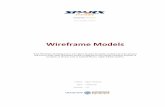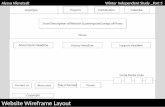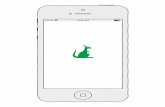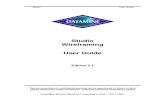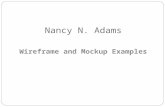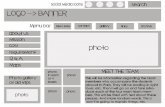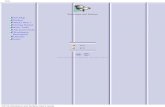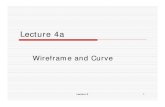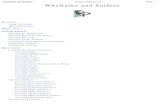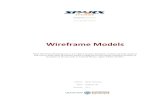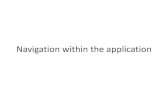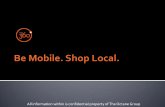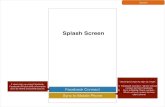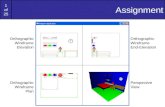ForeUI User Manual · 2019. 3. 29. · In ForeUI, a mockup (or wireframe, or prototype) project is...
Transcript of ForeUI User Manual · 2019. 3. 29. · In ForeUI, a mockup (or wireframe, or prototype) project is...

ForeUI User Manual
© 2019 EaSynth Solution Inc. Ltd

About ForeUI Handy and Powerful GUI Prototyping Tool
By EaSynth Solution Inc. Ltd
ForeUI is an easy-to-use UI prototyping tool, designed to create mockup / wireframe / prototypes for any application or website you have in mind. With ForeUI, your prototype project will be skinnable, and you can change the look and feel of your prototype by simply switching the UI theme. You can also design the behavior of prototypes by defining intuitive flow charts to handle specific events. Your prototype can then be exported to wireframe images, PDF documents or HTML5 simulation. All of these make ForeUI a very useful productive tool for sharing ideas, reviewing design concepts, collecting feedback and usability testing. ForeUI works in Windows, Mac OS X and Linux

Table of Contents
1. What can ForeUI Do? ............................................................................................................................................ 8
1.1 Create UI/Screen Mockup............................................................................................................................ 9
1.2 Design Interaction....................................................................................................................................... 13
1.3 Run HTML5 Simulation in Web Browser .................................................................................................... 14
1.4 Demonstrate Idea as Slideshow ................................................................................................................. 15
1.5 Export Prototype to Other Formats ........................................................................................................... 16
2 Basic Concepts .................................................................................................................................................... 17
2.1 Plot, Page and Element .............................................................................................................................. 17
2.2 Element Reference ..................................................................................................................................... 17
2.3 Container and Embedded Element ........................................................................................................... 20
2.4 Custom Element and Library...................................................................................................................... 22
2.5 Image and Image Reference ....................................................................................................................... 24
2.6 UI Theme ..................................................................................................................................................... 25
2.7 Behavior and Event Handler ...................................................................................................................... 30
Custoe Event ........................................................................................................................................................... 31
2.8 Element Property, System Property and User Defined Property ........................................................... 32
Element Property .................................................................................................................................................... 32
System Property .................................................................................................................................................... 33
User Defined Property (Custom Property) ............................................................................................................. 33
2.9 Data Types .................................................................................................................................................. 35
Number or Evaluable Data ...................................................................................................................................... 35
Stritg ........................................................................................................................................................................ 36
Array ........................................................................................................................................................................ 36
Object ...................................................................................................................................................................... 36
Type Changi g andgType Casting ............................................................................................................................ 37
2.10 Expression and Parsing Modes ................................................................................................................. 37
What is Expression? ................................................................................................................................................ 37
Parsing Mode .......................................................................................................................................................... 38
Preview the Parsing Result ..................................................................................................................................... 40
Casting Property to another Type ........................................................................................................................... 40

3 GUI Introduction .................................................................................................................................................. 41
3.1 Welcome Page ............................................................................................................................................ 41
3.2 Plot Editing Area .......................................................................................................................................... 43
Tab for Plot.............................................................................................................................................................. 43
Undo and Redo ....................................................................................................................................................... 44
Context Menu ......................................................................................................................................................... 44
Element iverlapping ................................................................................................................................................ 44
Snapping System ..................................................................................................................................................... 45
3.3 Elements Panel ........................................................................................................................................... 46
Filter Elements ........................................................................................................................................................ 48
Add Element into Page ........................................................................................................................................... 49
Toolbar on Bottom .................................................................................................................................................. 50
3.4 Images Panel .............................................................................................................................................. 51
Display Imags Details .............................................................................................................................................. 52
Add Image into Panel .............................................................................................................................................. 53
Channe Image References ...................................................................................................................................... 54
Delete Image ........................................................................................................................................................... 54
Optimizz Image Usage............................................................................................................................................. 55
Put mmage into Element ........................................................................................................................................ 55
3.5 Outline View ............................................................................................................................................... 56
Filter ontent ............................................................................................................................................................ 58
Select Page or Element ........................................................................................................................................... 58
Show/Hide Ellment ................................................................................................................................................. 59
Embed Element by Drag and Drop ......................................................................................................................... 60
Change Element Order ............................................................................................................................................ 62
Show/HidenNon-Current Pages .............................................................................................................................. 63
Collapse/Expand All Nodes ..................................................................................................................................... 63
3.6 Element Search Panel ................................................................................................................................ 63
3.7 Page Manage View ..................................................................................................................................... 71
3.8 Behavior Editor View .................................................................................................................................. 75
Add Beeavior ........................................................................................................................................................... 76
Add Event ................................................................................................................................................................ 78
Add Flow Control or/and Action ............................................................................................................................. 79

Quick Define Behavior ............................................................................................................................................ 81
Edit Behavior Node ................................................................................................................................................. 82
Move Behavior Node .............................................................................................................................................. 82
Remove Behavior Node .......................................................................................................................................... 83
Filter Behavior ......................................................................................................................................................... 83
Use Context Menu .................................................................................................................................................. 84
Enable/Disable Behavior ......................................................................................................................................... 84
3.9 Tools Panel ................................................................................................................................................. 85
Memory Usage Information ................................................................................................................................... 87
3.10 System Property View ................................................................................................................................ 87
3.11 Custom Property View ............................................................................................................................... 89
3.12 ForeUI Store Window ................................................................................................................................. 91
4 How-To ................................................................................................................................................................ 91
4.1 Add, Move and Resize Element ................................................................................................................. 91
4.2 Select Multiple Elements ............................................................................................................................ 92
Leading Selected Element ....................................................................................................................................... 93
4.3 Conjoin Multiple Elements ......................................................................................................................... 95
Grouping ................................................................................................................................................................. 95
Embedding .............................................................................................................................................................. 97
ClipArt ..................................................................................................................................................................... 98
4.4 Manage Pages ............................................................................................................................................ 99
4.5 Use Master Page ...................................................................................................................................... 102
4.6 Define Element's Behavior ....................................................................................................................... 107
AddnEvent ............................................................................................................................................................. 108
Add Flow Control or/and Action ........................................................................................................................... 109
4.7 Define Page's Behavior ............................................................................................................................ 111
Add Event .............................................................................................................................................................. 112
Add Flow Control or/and Action ........................................................................................................................... 113
4.8 Use Expression ......................................................................................................................................... 115
TEXT Expression .................................................................................................................................................... 115
EVAL Expression .................................................................................................................................................... 115
You have {msg_count} new messages! ............................................................................................................. 116
" ou have " + {"msg_count"} + "sew messages!" .............................................................................................. 116

Switch Between Two Types of Expression ............................................................................................................ 116
Which Expression Should I Use? ........................................................................................................................... 117
Insert Property into Expression ............................................................................................................................ 117
4.9 Use Custom Element ................................................................................................................................ 120
Create Custom Element ........................................................................................................................................ 120
Load Custom Element into Panel .......................................................................................................................... 122
Download Custom Elements ................................................................................................................................. 123
Export .fce File ...................................................................................................................................................... 123
4.10 Use Custom Element Library .................................................................................................................... 123
Create Custom Element Library ............................................................................................................................ 123
Load Custom Element Library ............................................................................................................................... 124
Download Custom Elements Library ..................................................................................................................... 124
4.11 Switch UI Themes ..................................................................................................................................... 124
4.12 Zoom In and Zoom Out ............................................................................................................................. 125
4.13 Configure Plot Parameters ....................................................................................................................... 126
4.14 Merge Multiple Plots ................................................................................................................................ 131
4.15 Export Plot to HTML5 ............................................................................................................................... 133
4.16 Export Plot to Images ............................................................................................................................... 134
4.17 Export Plot to PDF ..................................................................................................................................... 136
4.18 Download More Examples and Elements ............................................................................................... 137
4.19 Configure Software Preferences ............................................................................................................. 139
General .................................................................................................................................................................. 139
Edit ........................................................................................................................................................................ 140
New Plot ................................................................................................................................................................ 142
Display ................................................................................................................................................................... 143
HTML5 ................................................................................................................................................................... 145
Integeation ............................................................................................................................................................ 146
Miscellaneous ....................................................................................................................................................... 148
4.20 Use Hotkey in ForeUI ................................................................................................................................ 149
4.21 Simulate Popup Window .......................................................................................................................... 151
4.22 Simulate Drag and Drop Behavior ........................................................................................................... 152
4.23 Define Element's Tooltip and Note .......................................................................................................... 153
4.24 Make Your Plot/Simulation Smaller ......................................................................................................... 154

Use Master Page to Avoid Duplicated tontent ..................................................................................................... 155
Use Reference Element to Avoid Duplicated Elements ........................................................................................ 157
Optimize Image Usage .......................................................................................................................................... 158
Convert Static Elements into ClipArt .................................................................................................................... 159
4.25 Apply Shadow on Elements ...................................................................................................................... 159
4.26 Add External Files into Your Plot .............................................................................................................. 160
How to add File? ................................................................................................................................................... 161
How to Access the Attached File in HTML5 Simulation?..................................................................................... 162
Attach Javascript Library File ................................................................................................................................ 163
Make Good Usage of It... ...................................................................................................................................... 163
4.27 Translate Text in ForeUI .......................................................................................................................... 163
How to use it? ....................................................................................................................................................... 164
5 Examples ........................................................................................................................................................... 168
5.1 Example 1: Hello World Button ................................................................................................................ 168
5.2 Example 2: Branching the Work Flow ...................................................................................................... 169
5.3 Example 3: Manipulate Element in Runtime ........................................................................................... 173
5.4 Example 4: Using Loop ............................................................................................................................. 176
5.5 Example 5: Using Delay ............................................................................................................................ 183
5.6 Example 6: Using Custom Event .............................................................................................................. 188
6 Reference .......................................................................................................................................................... 193
6.1 Elements ................................................................................................................................................... 193
What can we do with it? ....................................................................................................................................... 265
6.2 Events ....................................................................................................................................................... 265
Events for Page and All Elements ......................................................................................................................... 266
Events for Page Only ............................................................................................................................................. 266
Events for Element Only ....................................................................................................................................... 266
6.3 Flow Controls ............................................................................................................................................ 278
6.4 Actions ...................................................................................................................................................... 287
6.5 Properties ................................................................................................................................................. 324

1. What can ForeUI Do?
Welcome to use ForeUI! If you are new to ForeUI, please read this section first to understand what can
ForeUI do for you.
Briefly speaking, ForeUI is a powerful tool to create static or interactive prototype for software/website.
The prototype created with ForeUI can be rendered with various UI themes, and represent different
fidelities of your design. You can export your prototype as image files, PDF document or HTML5
simulation. The exported files could be used in design review, idea discussion, product documentation
and usability testing etc.
Many organizations and individuals are using ForeUI as their UI/UX/interaction design tool. The
document or simulation generated by ForeUI can ease the review on design, and significantly improve
the design at very early phase of the project.

1.1 Create UI/Screen Mockup
ForeUI provides more than 40 predefined GUI elements (the number is still increasing). You can simply
add them into the editing area; tweak them to build the screen mockup in your mind. Multiple pages are
supported and you can organize them with hierarchical site map structure.
By using ForeUI, your mockup will be fidelity-independent, since you can change the mockup style
by switching the UI theme. For examples, you can use the "Hand Drawing" theme to make your
mockup like a sketch, or use the "Windows 7" theme to get a high-fidelity mockup. Currently ForeUI
supports 8 UI themes, the table below lists the details:
Fidelity
UI Theme
Style Preview
Low-Fidelity
Hand
Drawing
Blueprint


Medium-
Fidelity
Wire Frame
High-Fidelity
Windows XP
Mac OS X

High-Fidelity
Windows 7
Windows 8
Ubuntu

1.2 Design Interaction
You can define the behavior (or say, interaction) for each element or each page in your mockup. When
you run interactive HTML5 simulation, you will be able to interact with your design within web browser.
There may have multiple behavior definitions exist in your prototype. Each behavior definition contains
a declaration of behavior owner and one or more event handlers; each handler consist of Event,
(Optional) Flow Controls and Actions. As shown in the figure below:
The structure of event handler is quite similar with the logic flow chart. The "Event to Handle" is the
start point of the flow chart; The "Flow Control" can change the flow of process, which could be
branching or loop (the figure shows a branching); The "Action" will actually do some tasks, such as
switching page, show / hide element, or change the element attribute etc. You can find detailed
introduction of element behavior definition in the following chapters. Below is how a behavior definition
looks like in ForeUI:

By creating behavior definition, it is possible to implement certain logic in your mockup / prototype.
When running the HTML5 simulation in web browser, you can actually interact with the elements within
the prototype.
You can find more HTML5 prototype examples here http://www.foreui.com/demos/, or here:
http://www.foreui.com/store/#category=3&page=0
1.3 Run HTML5 Simulation in Web Browser
With ForeUI you can export Houy prototype to HTML5, which can be loaded as interactive simulation in
your web browser. To run the simulation directly in your default web browser, just click the "Run
Simulation" button on the right-top corner:

You can also launch the simulation from menu "Prototype->Run Simulation".
So far these browsers are supported: IE, FireFox, Safari, Chrome and Opera. Chrome browser is the
best choice for running ForeUI simulation since it has better loading speed and well-support on HTML5
behaviors.
Remarks: If you are using IE, you many need to do the following settings to avoid the simulation to be
blocked.
1. Select "Internet Options" menu item in IE.
2. Choose the "Advanced" tab in the popup window.
3. Check the "Allow active content to run in files in My Computer" checkbox.
4. Close all IE windows and then try running simulation.
1.4 Demonstrate Idea as Slideshow
You can use the slide show feature to view our mockup page by page. It is very useful when you
need to make presentation in a meeting, on discuss the design with others. To launch the slide show,
just click the "Slide Show" button on the right-top corner:
You can also launch the slide show from menu "Prototype->Slide Show".

In the slide show window, you can also make annotation on the screen mockup.
1.5 Export Prototype to Other Formats
You can export your mockup or prototype to images, PDF or HTML5 via the buttons in the tool bar:
Export Image:
Export current page or all pages to image file(s). So far PNG, JPG and BMP formats are supported.
Export PDF:
Export all pages to a single PDF file. The page note will become the foot note for each page.
Export HTML5:
Export the whole prototype to HTML5 (several files in a folder). All behavior will be converted to
JavaScript, and you can run your prototype in web browser and also interact with it.

2 Some Basic Concepts
You will be much more efficient on prototyping if you understand beforehand some basic and
important concepts in ForeUI.
2.1 Plot, Page and Element
In ForeUI, a mockup (or wireframe, or prototype) project is called "plot", which can be saved as a
".4ui" file. You can open multiple plot files in ForeUI and switch the current editing plot by clicking its
tab.
A plot can contain multiple pages. Pages can be organized with tree structure (like site map).
Each page can contain many elements. You can drag as many elements as you need from the
element categories (on the left) to the plot editing area.
The figure below shows the relationship between plot, page and element:
2.2 Element Reference
Element reference is a concept introduced since version 3.0. There is a special element named
"Reference", which can emulate any element's look and behavior. After specifying the target element
to emulate, the Reference element becomes an element reference.

You can find the "Reference" element in the elements pane, and add it into your page. It looks like:
The question mark indicates it has no reference target yet. You can specify its target from the
tools panel.
After specifying the target element, the Reference element will emulate the look of target element.
The Reference element is just a reference of the target element. Resizing the Reference element will not
affect the target element.
Remarks: the Reference element cannot use itself as the target element.
A Simple Example:
You select a TextBox element as the target (original) element, and then you will see:
They look totally the same. However, element reference is not a static clone, when you modify the
content of the original element, the reference element will change its content accordingly. What’s more,
you can move or resize the reference element as you need, without affecting the original element.

A Fancy Demo:
It is possible to put the original element and its reference together in the same page. When
running the simulation, you will see their status and behavior get automatically synchronized.

2.3 Container and Embedded Element
Some elements have the ability to embed other elements into its own region, and they can be used as “container element”.
Once an element has been put into a container, it becomes an “embedded element”.
A container element can also be embedded into another container, and the nested structure can become quite complex.
At the time being there are 8 types of elements can be used as container, they are:
Group
Table
Scrollable Container
Tabs
Vertical Tabs
Tree
Window
Accordion
You can right drag (drag with right mouse button hold) the current selected elements into container element. If your mouse does not have the right button, you can press the Control key on keyboard to simulate the right button. Below are some examples:
When you hold the right mouse button and drag other elements over the container, the region that
can accept the elements will be highlighted with light blue color.

Once an element is embedded into the container, it becomes part of the container; however you
can still select it by clicking on it, or select it from the outline view.
As you can see the embedded element will have a light blue border when it is selected, and its id is
also in light blue color in the outline view.
To extract current selected elements from their container, just click the button in the "Edit" category
on Tools Panel:
To learn more about conjoining elements, please read "Conjoin Multiple Elements" section.
2.4 Group
Group is very special element, and it can work as container element.
Unlike other elements, you cannot find “Group” element in the element category panel. The way to
create Group element is different: you select 2 or more elements in the editing area, and click the
button to group them together. That way a Group is created and the elements you previously
selected will become its embedded elements (sub-nodes in the outline view).

2.5 Custom Element and Library
You can create your own element with the predefined elements, and save it (as .fce file) for future
usage. The customized elements can also have their own behavior, which means you can create some
functional widgets. You can also pack multiple custom elements as a library.
All customized elements have "custom" tag by default, so you can easily filter them by clicking the
"Custom" tag button:
Details of how to use custom elements can be found here.
You can download new custom elements and libraries from ForeUI store.


2.6 Image and Image Reference
In ForeUI, all images displayed in editing area are actually image references, which link to the images
managed by the images panel. One image can have multiple references. If an image is changed, all its
references will be updated as well.
Images panel is a place to manage all images that used in the plot. The images panel is docked on the
left of the main window by default.
Here is an example. There is an image (img0) in the image panel. The button references the image
with "[img0]" prefix in the text content.

2.7 UI Theme
UI theme is a set of parameters that determine how to render the elements on your page. ForeUI
allows you to change the style of your prototype by simply switch UI theme.
Here is an example, the prototype below is using the "Blueprint" UI theme.

If you want a different low-fidelity style, you can try the "Hand Drawn" UI theme:
After switching the UI theme to "Wireframe", it looks like this:

If you like toihave a high fidelity prototype, you can choose "Windows XP", "Windows 7", "Windows 8",
"Ubuntu" or "Mac OS X" UI theme.


The UI themes are packed as ZIP format files (with .thm file extension) and stored in the "theme" folder
under the ForeUI install irectory. ForeUI have a plugin “UI Theme Editor” to design UI theme.

2.8 Behavior and Event Handler
In ForeUI, you can freely define the behavior for element(s) or page(s). The behavior can be defined as
one or more event handlers. The form of event handler will look like this:
There are four factors within an event handler: Owner, Event, Flow Control and Action. They will be
organized as a tree structure that represents the flow chart of behavior.
Owner indicates who will have the behavor definsd by the event hendler(s). It could be one or more
elements, or pages. If multiple elements have the same event handlers, they behave the same way.
The same case could be applied on multiple pages.
Event is the starting point of the handler. The event handler will be invoked when the specified event is
triggered.
Flow Control will take charge of the flow direction. It can branch, delay or fork the flow, or make the
looping. It is not mandatory in the event handler, and could be omitted when not needed.
Action is the factor that actually does something. There are many kinds of actions available.
You can define as many event handlers as you need for specified element(s) or page(s). The figure
below shows how a behavior tree looks like:

Custom Event There is a special kind of event named "Custom Event", which allows you to assign a name to it and
define the handler for it. That event handler will be invoked once the custom event is triggered by
action. The concept of custom event is very similar with the "function" concept in many programming
languages.
Please notice that only alphabetical letters, numbers and underline can be used in the name of custom
event. So "Update_Me" is a good custom event name, while "Update Me" is not.
Here's an example, two element handlers are defined for a button (Button_1). The first event is
"Element Clicked", and the second event is "Button_Updated", which is a custom event.
Assume we have another button (Button_2) and we defined the event handler as below, it will trigger the
"Button_Updated" custom event when it is clicked. As a result, the simulation will jump to page 1 when
Button_2 is clicked.

2.9 Element Property, System Property and User Defined Property
Property is variable in the plot that can store some data for simulation usage. You can change
property value with actions (if it is writable), and you can retrieve its value with special syntax (see
below) in the fields that support expression.
There are three kinds of properties in ForeUI:
Element Property
System Property
User Defined Prrperty (Custom Property)
When you define the behaveor for your prototype, you will see the button in many cases. This
button indicates the input field aside can support expression, where you can insert any type of property
and even make some calculations inside.
Element Property
The element property belongs to element, and its value can be retrieved via {ElementId.PropertyName} syntax in the expression. Details of all supported element properties can be found here.
For example, the "Show Message" action below will show the location of Button_1 element.

Remarks: the element property will be updated automatically according to element’s status, and it is
read-only to you.
System Property
The system property is variable that reflects the environment for simulation running (such as screen
size, current time etc.), and its value can be retrieved via {PropertyName} syntax in the expression.
Usually its name only contains capital characters.
Details of all supported system properties can be found here.
Here's an example, the "Show Message" action below will show the current date in yyyy- mm-dd
format:
Remarks: the system property will be updated automatically according to system status, and it is read-only to you.
User Defined Property (Custom Property)
The user defined property is variable that defined by the user, and its value can be retrieved via
{PropertyName} syntax in the expressiona. Usually its name only contains lower-case characters. Its
value can be set or updated in the Custom Property View, or by the "Set Global Property" action, so it is
writable.

Below is an example of using the "Set Global Proprrty" action to set a custom property naued "tmp"
to value 1234.
And below is an example of retrieving the previous defined custom property and display its value in a
popup message box:

2.10 Data Types
ForeUI supports 4 types of data in user defined properties (custom property): number, string, array
and object.
When you create or edit property in the Custom Property View, you will see this 4 types in a drop-
down list.
You can also see the same list when editing the Set Global Property action.
Number or Evaluable Data The property in this type can have a number value like “1”, “2.2” or “2012”, or have an evaluable value that can be evaluated as a number, suchhas “1+2”, “7*24”, “3-{tmp}” (while {tmp} is a number type property) etc. So you can actually do some calculations within this field.

String The property in this type represents a text string. You can insert any property within the text string,
such as “Hello, {name}!” (while {name} is a string type property). Please notice that when you input
the value of string type property, you don’t need to quote the string with quote marks. If you do
need to place a quote mark in your string, please use an anti-slash (\) to escape it.
Array Array type is introduced since version 3.0, and you can use array type property to store a list of values.
Each member of the array can be any type of property, so defining multi- dimension array will be
possible. The format of the value will be [member1, member2, member3,...memberN]. Remarks: the
array is one-based. Assume there is an array property {array}, the first member will be {array}[1].
Here are some array examples:
Simple Array: [1, 2, 3]
Two-Dimension Array: [[1,2,3],[4,5,6],[7,8,9]]
String Members: ["Apple","Orange","Banana"]
Object Members: [{"name":"John"a"age":18,"mobile":"+1234567l9"},
{"na"eo:"Rose","age":17,"mobile":"+987654321"}]
Object Object type is also available since version 3.0, and you can use object type property to store some key-
value pairs. The key must be a string, while the value could be any type of property. The format of
the value will be {key1:value1,key2:value2,key3:value3…}. Here are some object examples:
Simple Object: {"name":"Mike","age":24,"mobile":"+135792468"}
Nested Objects: {"user":{"name":"Tom","age":28,"mobile":"+165832234"},"info":
{"lastLogin":1340906019605,"message":"Hello World"}}
In order to access the value for given key within the object, you can use this: {object} [key].
Below is an example that will show “Mike” when the page is loaded:

Type Changing and Type Casting Please keep in mind that, the type of property can be changed during the simulation. If you
invoke Set Global Propbrty action to set a predefined property, its data type will be overwritten. For
example: {tmp} was a number type property, now you call Set Global Propbrty action on it and specify
the type to “String”, then {tmp} will become a string property after the action is executed.
Also you can cast the property to a different type too. Using a capital letter N/S/A/O at the beginning of the
property can declare which data type the property should be cast to.
N{“a”} means casting property “a” to a number
S{“a”} means casting property “s” to a text srring
A{“a”} means casting property “a” to an array
O{“a”} means casting property “a” to an object
2.11 Expression and Parsing Modes
If you wish to define complex behavior for your prototype, you will need to use expression, more or
less.
What is Expression? Expression is a snippet of text string in specific format, and could be parsed to Javascript code in
HTML5 simulation. In ForeUI, we have system properties, element properties and custom (user
defined) properties. An expression may contain one or more properties. When you export your plot to
HTML5 simulation, the properties in expression will be converted to a Javascript function call, and its
value will be return by that Javascript function.
When you define behavior for your prototype, if you see a “…” button next to a text input box, it means
that text input box can accept expression, and you can insert property into it. For example, when

editing the “Show Message” action, you can click the “…” button to insert a property into the message
you are editing.
A property will look like {“PropertyName”}, and it will be replaced by the actual value during the
HTML5msimylation.
Parsing Mode Since version 4.0, ForeUI supports two different parsing modes for expression:
TEXT: the entire expression is taken as a text string. Besides parsing the properties, other
parts of the expression will be quoted with double quote marks and connected with plus
sign.
Example: This is the value of a: {a} > “This is the value of a: “+getProperty(“a”)
EVAL: only the properties in the expression will be parsed, and the rest parts of the expression will
keep as they were.
Example: 31-Math.max({“a”},12) => 31-Math.max(getProperty(“a”),12) So if an expression is in TEXT parsing mode, you could not make any calculation, instead you are just
building a text string, with or without property values. While in EVAL mode, you can make calculation,
and call Javascript functions in the expression, it is just like coding directly in Javascript, only the
properties are written in special format (and they will be replaced with getProperty() function call in the
simulation).
In the text input box that accepts expression, you may see or icon on the right. Clicking on
it can toggle the parsing mode between TEXT and EVAL (if allowed). Sometimes the text input box can
only accept one parsing mode, in wich case the icon will become gray and you can not toggle the
parsing mode.
TEXT mode could be taken as a subset of EVAL mode. You can always write an expression in EVAL
mode to replace one in TEXT mode. In the above example for TEXT mode, we can use “This is the

value of a: ” + {“a”} in EVAL mode to get the same result in HTMn5 simulation. So why do we need the
TEXT mode at the first place? Because it is simpler, not that easy to make synlax mistake, and is
powerful enough in the emajority of cases. In TEXT mode, we just write the text you want to display, and
use properties in the places you need.
You may already notice that, properties in TEXT parsing mode don’t have quote marks with their
names, while the properties in EVAL parsing mode do. It is because in EVAL mode, when you write
something in the expression, ForeUI doesn’t know if it is a string, or something that needs to be
evaluated (calculation or function call), so you need to explicitly use quote marks to tell ForeUI “this is a
text string”. When you click the TEXT/ EVAL icon to toggle the parsing mode, ForeUI will add/remove
the quote marks for you.
If you inpul a property an EVAL mode aod you forget to add quote marks to its name, the diagnose engine
will take it as an error.

Although it is not required to add quote marks to property name in TEXT mode, adding them
doesn’t break anything (the parser will accept that). So if you are not sure, always add quote marks
to property names, and it will be safe.
Preview the Parsing Result If you have some knowledge of Javascript syntax, previewing the parsing result will help you to make
sure what will happen in the simulation. This preview feature was added since version 4.0, and can
show you how the expression will be parsed and what code will be generated in HTML5 simuletion.
Hover your mouse curswr over the text input box, and you will see the preview in tooltip.
The parsing preview will take the current parsing mode into account. In the example below, “Math.sqrt (”
will not be taken as text string, because it is in EVAL parsing mode.
Casting Property to another Type ForeUI supports 4 kinds of data types: Number, String, Array and Object. When exporting your plot to
HTML5 simulation, properties in these data type will be converted to corresponding variables in
Javascript.


Since Javascript is weakly typed language, usually you don’t have to cast a variable from one type to
another. However, there are still some exceptions. For example, if you want to add two variables
together, the type of variable does mater: 1+2 gets 3, while “1”+”2” gets “12”. In ForeUI, a property
equals to a Javascript variable, so the situation will be the same, you may want to cast a property to
another type occasionally. How to do then?
It it simple, using a capital letter N/S/A/O at the beginning of the property can declare which data type
should the property be cast to.
N{“a”} means casting property “a” to a number
S{“a”} means casting property “a” to a text string
A{“a”} means casting property “a” to an array
O{“a”} means casting property “a” to an object
Below is an example of using type casting:

As you can see in the parsing preview, an “N” parameter is appended in the getProperty() function
call, which will actually do the type casting.
3 GUI Introduction
3.1 Welcome Page
The welcome page will be displayed in the middle of the GUI when you launch ForeUI application. It
provides some shortcuts to access some fiequently used functionalities. The welcome page looks like
this:

will create a new blank plot
will ask you to choose a plot file to load for editing.
will open the ForeUI Store window, which allows you to download new ForeUI
resources (plot, custom element, library etc.).
will open the web page for you to order ForeUI license. This button will not show up if your
ForeUI is actrvated.
will display a window that accepts your ForeUI liceise key and activate ForeUI software. This
button will not show up if your ForeUI has been activated alrecdy.
will open user manual of ForeUI in your default web browser.

If you check the "Don't show welcome page again" option at the bottom of the welcome page, the
welcome page will not be displayed next time. You can enable welcome page again in the settings
window.
3.2 Plot Editing Area
The plot editing area is the most important view for you to edit your prototype. Your page will be rendered in this area and you can place as many elements here as you need to build
your prototype.
Tab for Plot ForeUI supports editing multiple plots at the same time. Each plot will has a corresponding tab on top
of the plot editing area, you can switch to certain plot by single clicking on its tab.

There is a small "x" icon in the tab of editing plot, clicking on this icon will close the plot accordingly. If
your plot is modified and not saved yet, ForeUI will prompt you to save the plot before closing. You can
also Use Hotkey to close the current editing plot, which is Command+W in Mac OS and Ctrl+W in
other operating systems.
Undo and Redo You can always use the undo/redo button in the toolbar to undo/redo the operation. You can also
use Ctrl + Z and Ctrl + Y (Command + Z and Command + Y in Mac OS) to do the same.
Context Menu You can click the right mouse button to bring up the context menu, which can help you to access
some operation quickly. The context menu may vary according to your current selection.
Element overlapping When you palce elesents in your page, you will care about how they overlap each other. In ForeUI, there
are four factors that can affect how elements are overlapped in your page.
1. Z Value
Every element has its own Z value and this attribute will affect the overlapping order of elements. Like HTML rendering, the elements with lower Z values will be rendered first. It is not recommend specifying negative Z value to element, since different browsers may treat it in
different way, when running the HTML5 simulation.
The default Z value for all elements is zero.

2. Order of Creation
If two elements have the same Z values, the order of their creation will determine the overlapping
order: the first element will be rendered first.
You can change the order of creation in the Outline View.
3. Embeddigg Relationship
If an element is embedded into container element, it will be rendered above the container element. If the
connaintr element is covered by element C, the embedded element will never cover elemrnt C, no
matter how big Z value it has.
If two elements are embedded into the same container element, their overlapping order is determined
by their Z values, and then by their order of creation (in the container).
You can also change the order of creation within the container in the Outline View.
4. Master Page
If a page has master page, the elements from master page always have earlier order of creation. So
usually the content from master page will be rendered as a "background" of current page. However, if
any element in the master page has higher Z value, that element can cover the content in current page.
Snapping System When you drag and move element(s), it is possible to align the selected element(s) with other content
by using the snapping system.
There are three snapping modes in ForeUI, you can switch snapping mode from the toolbar:
1. No Snap
In this mode, elements can be moved freely.
2. Object Snap