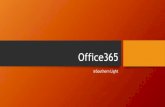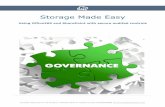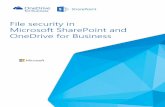for SharePoint 2010/2013 - Documentation - Jive Software Jive for SharePoint ... • Microsoft...
Transcript of for SharePoint 2010/2013 - Documentation - Jive Software Jive for SharePoint ... • Microsoft...

for SharePoint 2010/2013

| Contents | 2
Contents
8.0 Help for Community Managers............................................................ 4
About Jive for SharePoint.......................................................................... 5
System Requirements................................................................................. 6
Setting up Jive for SharePoint...................................................................7Communication Between Jive and SharePoint...................................................................................7
Security for SharePoint....................................................................................................................... 7
Getting Ready to Integrate..................................................................................................................8
SharePoint-Side Setup........................................................................................................................ 9
Authentication Methods............................................................................................................ 9
Deploying the SharePoint-Side Package............................................................................... 10
Manually Deploying the SharePoint-Side Package................................................................11
Jive-Side Setup................................................................................................................................. 11
Installing the Jive-Side Plugin................................................................................................ 11
Changing Jive's Address for SharePoint................................................................................12
Administering Jive for SharePoint.......................................................... 13Setting up the Integration..................................................................................................................13
Setting up the Integration..................................................................................................................13
Create Connections to Site Collections............................................................................................ 13
Account Wizard.......................................................................................................................14
Site Details Wizard................................................................................................................. 14
Search Settings Wizard..........................................................................................................15
Disallowing Connections to a Site Collection....................................................................................17
Installing the SharePoint Add-On......................................................................................................17
Creating and Defining SharePoint Integrations.................................................................................17
All Users Accessing All Connections..................................................................................... 18
Some Users Accessing All Connections................................................................................ 19
Some Users Accessing Some Connections...........................................................................21
Other External Storage Options........................................................................................................23
Permissions in Jive and SharePoint................................................................................................. 23
Configuring Identity Mapping.............................................................................................................23
Troubleshooting Jive For SharePoint..................................................... 25

| Contents | 3
General Troubleshooting................................................................................................................... 25
Diagnosing Connection Problems..................................................................................................... 26
Troubleshooting Search.................................................................................................................... 26
Managing the Logs............................................................................................................................27
Frequently Asked Questions............................................................................................................. 28

| 8.0 Help for Community Managers | 4
8.0 Help for Community Managers

| About Jive for SharePoint | 5
About Jive for SharePoint
Jive for SharePoint combines the secure, robust document management of SharePoint with the
collaborative power of Jive.
Get the full benefit of Jive--engage your collaborative team with effortless, non-intrusive change alerting,
status updates, direct mentioning, and rich social feedback in a centralized stream, without giving up the
document management capabilities of SharePoint.
With Jive for SharePoint, you can move seamlessly between a SharePoint document repository and fully
featured social collaboration in Jive. Your Jive groups will store attachments and images in SharePoint.
Comment and discuss in SharePoint--your discussion will be surfaced in the Jive activity stream. Keep
storing all your uploaded documents securely in SharePoint. And search from either direction to see results
from both Jive and SharePoint. It's the best of both worlds.

| System Requirements | 6
System Requirements
The following describes the system requirements for installing Jive for SharePoint.
Software Prerequisites
• Jive 7.0 or higher
• Jive Extended APIs v3.0 or higher plugin
• Microsoft SharePoint 2010 or 2013
Note: We do not currently support Office365 or SharePoint Online.
Supported Browsers
• Apple Safari (latest)
• Google Chrome (latest)
• Mozilla Firefox (latest)

| Setting up Jive for SharePoint | 7
Setting up Jive for SharePoint
While setting up Jive for SharePoint, you'll need to perform setup steps in both Jive and SharePoint.
Make sure you visit all SharePoint-side and Jive-side setup topics to get Jive for SharePoint up and
running.
Communication Between Jive and SharePointTo set up communication between Jive and SharePoint, some network configuration is required.
Jive and SharePoint must be able to communicate with each other in both directions.
• To allow Jive-to-SharePoint communication, set up a public IP address that Jive can use to contact
SharePoint over the Internet via SSL (typically port 443). Alternatively, you can establish a VPN tunnel
with Jive: if you need a more restrictive policy, restrict web requests to the */_vti_bin/Jive/
Rest.svc/* URL pattern. Note that this VPN solution is not supported for Cloud customers.
• To allow SharePoint-to-Jive communication, SharePoint needs to connect to the public SSL-enabled
VIP for your Jive instance on port 443.
Security for SharePointJive integrates with SharePoint without sacrificing security. This topic tells you about the security behind
the Jive and SharePoint authentication, and how Jive secures your content.
For security and data integrity, when you upload documents directly into Jive, they are stored in hidden
libraries on the SharePoint site. The binaries aren't directly available to a regular SharePoint user. This
means, if you have SharePoint Site permission but not Jive permissions, you will not be able to access any
Jive documents. It also means Jive for SharePoint can't capture any changes made from SharePoint to
these docs so they are only available via the Recent Activity or Jive Content web parts. You can always
access these documents via the web parts, and download them directly from there.
Connection and Authentication
For permissions passed from a Jive log in to SharePoint for SharePoint-based permissions, Jive for
SharePoint uses the core application’s user credentials specified in the connection settings of the Admin
Console page where you set the HTTP call authentication. The permissions are then set by Jive on the
network credentials for the HTTP REST calls to the SharePoint Connector API, which are located on the
SharePoint server, deployed solution.
All system actions are initiated from this user. For example, create site, assign permissions on a specific
site, Jive document operations, and so on.
Note: The Jive document operations are limited to a hidden document library only.

| Setting up Jive for SharePoint | 8
Remote document, remote document tab, and previews are done using impersonation of the user
connected to Jive. Jive for SharePoint ensures that the user has permission to perform the action on any
document by using the native Microsoft .NET API. Jive for SharePoint uses the site collection user to
establish HTTP calls as described previously, but Jive for SharePoint passes this as a parameter that
the Jive for SP needs to impersonate. Then, using the .NET SharePoint API, Jive for SP impersonates
the access to the site using the user. From that point, Jive for SP relies on SharePoint security and .NET
object model only to access the resources using the impersonated user.
Because of the limitation in SharePoint 2007, 2010, and 2013 that does not allow any impersonation on
the search service, Jive for SP calls the search page on the SharePoint server from the Jive core. If the
user is not authenticated to SharePoint, the user will be required to enter his/her SharePoint credentials to
get search results from SharePoint. This is the only feature that establishes a call from the client station to
SharePoint directly.
The connection between SharePoint and Jive for SP is done in the site-collection level where the Jive
administrator can connect Jive to multiple site-collections. For each site-collection, the admin can set a
different system account, which will need to have full-control on that site-collection. In the Admin Console,
the Jive administrator selects the default site-collection and a site inside of it to be the parent of all Jive-
created sites.
All of the site-to-site mapping is done via Jive; nothing is needed from SharePoint. The mapping occurs
during the creation of a Jive group or space; the admin creating that place in Jive sets up the map to the
existing site (or chooses a newly created site).
Jive for SharePoint Content Permissions
For Jive-native documents: Native Jive documents created in the Jive for SP
group or space use the permissions set in that
place.
Federated Search from Jive (search in Jive
returns results from SP as well):
Because Jive for SP uses the browser to establish
the connection, the permissions are managed by
SharePoint and thus will show the results for that
user only.
For SharePoint-native documents: Jive for SP adds 3 groups when a site is connected
to Jive. Jive only adds users to those groups in
order to manage the permissions in SharePoint
when a user is invited or deleted from Jive's group
web page.
Getting Ready to Integrate
When you're getting ready to integrate SharePoint and Jive, planning ahead for the following steps will help
the integration go smoothly.

| Setting up Jive for SharePoint | 9
• You need to create a service account that has rights to all the site collections you plan to use in
connection with Jive. You'll use this account to create the connection to Jive.
• When you set up a connection between Jive and SharePoint, you'll need to identify a "parent" site--your
newly created Jive sites will all reside inside this site on SharePoint. This site can be called "jive" or any
other name. It must be created by an administrator before you set up the connection.
• The user who installs the SharePoint-Side plugin should be a Site Collection Administrator.
• Make sure SharePoint documents show up in the Jive Remote Documents tab. To do this, enable
support for multiple content types and select Document as the Content Type for your Document
Library. For more on how to do this, see the article for SharePoint 2010 or SharePoint 2013.
SharePoint-Side SetupThe following integration steps are provided as background information. However, because of the
complexity of SharePoint environments, this setup is only supported with the assistance of a Jive
Professional Services engineer.
Authentication MethodsYou can set the authentication method for Jive for SharePoint when you create the initial connection
between Jive and SharePoint in the Admin Console: System > Settings > Jive for SharePoint >
Settings.
Jive supports communication to the SharePoint server using the following authentication types:
• NTLM
• Kerberos
• For any other type of authentication, Jive requires one of the following alternatives. For example,
Claims:
• You need to have one of the supported authentication types (NTLM/Kerberos) enabled as a fallback
in the SharePoint web application as described in this article.
• You need to extend the SharePoint web application with an extended entry point (different address)
that accepts one of the supported authentication types (NTLM / Kerberos) as described in: Extend a
Web application (SharePoint Server 2010).
• The address of the extended entry point should be used when specifying the site collection URL
in the jive administration. For more on this, see Connecting Jive with SharePoint.
• The extended web application entry should be restricted only to the system account used by Jive.
• For each extended web app, you should configure a jive property to handle the
redirect when showing the Jive user links to SharePoint. The property name
should be prefixed by sharepoint.redirect.urls. and the value should be
extendedurl=usersurl. for example, name: sharepoint.redirect.urls.1, value: http://
extended_sharepoint_address=http://regular_sharepoint_address

| Setting up Jive for SharePoint | 10
Deploying the SharePoint-Side PackageJive provides an installer that deploys the Jive for SharePoint Windows Solution Package (.wsp) to your
Windows SharePoint Server. This installation requires assistance from a Professional Services engineer.
Use the installer script to automatically deploy the .wsp solution file onto your SharePoint server. The
script is available as an attached file from the Release Notes. Use the same script to upgrade, install, or
uninstall Jive for SharePoint.
Note: This installation requires assistance from a Professional Services engineer.
1. Before you install, note the following prerequisites.
• The installer script can only be used with SharePoint 2010 and 2007 when installed in the default
directory.
• In case of fatal error, after the source of the problem has been resolved, the solution must be
retracted/deleted manually by the administrator before attempting to redeploy automatically.
• The SharePoint Administration and SharePoint Timer services must be started to enable deployment
automation, which standard in SharePoint.
2. If you are upgrading, perform an IISRESET before running the installer script in order to have IIS
release some locks on the Jive DLLs.
3. Save the .bat file to the same directory as the .wsp file.
4. To install, uninstall, or get help for the installWSP.bat, type the appropriate command at a
command line:
Note: When you run the install script on an individual SharePoint farm, you need to run it on
only one web server only (not on all of them). Never run the script on the Application Server.
When you run the install script on a multiple SharePoint farm, you need to run the script on one
web server in each farm.
To do this Type this command
Upgrade the current Jive for SharePoint. installWSP.bat
filename.of.the.old.wsp
filename.of.the.new.wsp
Uninstall the current Jive for SharePoint. installWSP.bat
filename.of.the.old.wsp NONE
Install Jive for SharePoint for the first time when
you don't have an existing installation.
installWSP.bat NONE
filename.of.the.new.wsp
Provide help when typed at a command line. installWSP.bat
Because some of the calls wait for SharePoint to process, the batch makes several pauses, waiting
for SharePoint to complete each stage. You can use the solution management screen of the Central

| Setting up Jive for SharePoint | 11
Administration website to monitor when a step is completed. For example, it's waiting for the Old site
feature to be retracted, new site feature to be installed, and the new site feature to be deployed.
Note: If the retry fails indefinitely, the deploy procedure should be stopped manually by pressing
CTRL+C. You can then investigate why the script can't perform the operation.
Manually Deploying the SharePoint-Side PackageWe offer a manual deploy of the .wsp solution file, but it requires the assistance of a Jive Professional
Services engineer.
When deploying to a multiserver farm, you need to manually deploy the .wsp solution file. The installer
script has been developed for a single server farm. After a successful deployment, you should run the
following commands:
Note: This installation requires assistance from a Professional Services engineer.
• STSADM.EXE -o installfeature -name Jive.Plugin.Deployment_FileEventFeature -force
The line installs the file receiver feature that enables Jive to know when a file has been uploaded or
modified. This enables Jive for SharePoint to show activity in Jive.
• STSADM.EXE -o installfeature -name Jive.Plugin.Deployment_FileEventJobFeature -force
This line installs the SharePoint timer job that sends the activities as a bulk to Jive.
• STSADM.EXE -o activatefeature -name Jive.Plugin.Deployment_FileEventJobFeature -force
This activates the sharepoint timer job.
• STSADM.EXE -o installfeature -name Jive.Plugin.Deployment_FileEventJobFeature -force
This line installs the SharePoint timer job that sends the activities as a bulk to Jive.
• STSADM.EXE -o activatefeature -name Jive.Plugin.Deployment_FileEventJobFeature -force
This activates the SharePoint timer job.
Jive-Side SetupTo get Jive ready to integrate with SharePoint, you need to install the Jive-side plugin(s). You might also
need to set a system property for communicating with Jive if you don't want to use the jiveURL.
Installing the Jive-Side PluginTo use Jive for SharePoint, you need to install the Jive Extended APIs plugin. Your license will determine
what products are enabled in your Jive installation.
Getting up and running is pretty simple. Use the following installation steps to get you started.

| Setting up Jive for SharePoint | 12
Installing the Extended API JAR File
The Extended APIs plugin JAR file can be downloaded from the Jive Software web site. This plugin
supports multiple Jive products including this one. After you add this plugin, you'll need to restart Jive in
order for the feature to become available.
Once you download the plugin JAR file, install it using the following steps:
1. In the Admin Console, go to System > Plugins > Add Plugin.
2. Under Install a new plugin, click Browse to select and open the plugin JAR you downloaded
3. Click Upload to add it to the community.
4. Restart the application as root: /etc/init.d/jive-application restart. For a cluster
installation, restart each node.
5. Once the application has restarted, you can verify that the plugin was installed by navigating to
System > Plugins > Installed Plugins and checking the list for the Extended APIs plugin. This is also
where you can remove the plugin.
6. Finally, go to System > Settings > Extended APIs and ensure the modules you want are enabled.
Changing Jive's Address for SharePoint
If you want SharePoint to communicate with Jive using a different address than the jiveURL, which is what
users use to navigate to Jive, then you can set the following property to the new address:
sharepoint.background.registration.global_sharepoint_facing_url
You can overwrite this system property for each SharePoint site connection you create by navigating to the
Admin Console: System > Settings > Jive for SharePoint and selecting Edit next to the SharePoint site
collection you want to change. Edit the SharePoint-Facing URL field to make this change.

| Administering Jive for SharePoint | 13
Administering Jive for SharePoint
Use Jive to manage the connection between your SharePoint site collections and your Jive community.
Setting up the IntegrationTo set up a SharePoint Integration, you need to add a site collection or web application in the Admin
Console, install the SharePoint Add-on, and then create the Storage Integration.
The following overview helps you set up your Jive and SharePoint integration:
1. Create connections to one or more SharePoint Site Collections or SharePoint Web Applications as
described in Create Connections to Site Collections on page 13.
2. Install the SharePoint Add-on as described in Installing the SharePoint Add-On on page 17.
3. Add and configure a storage integration as described in Creating and Defining SharePoint Integrations
on page 17.
Setting up the IntegrationTo set up a SharePoint Integration, you need to add a site collection or web application in the Admin
Console, install the SharePoint Add-on, and then create the Storage Integration.
The following overview helps you set up your Jive and SharePoint integration:
1. Create connections to one or more SharePoint Site Collections or SharePoint Web Applications as
described in Create Connections to Site Collections on page 13.
2. Install the SharePoint Add-on as described in Installing the SharePoint Add-On on page 17.
3. Add and configure a storage integration as described in Creating and Defining SharePoint Integrations
on page 17.
Create Connections to Site CollectionsIn the Admin Console, you can create connections to one or more SharePoint site collections or
SharePoint Web Applications, and then use Jive Storage Management to create storage integrations
where you define permissions for how the connections are handled. If you connect at the SharePoint Web
Application level, then you can connect to any site collections under the web application from any place in
your Jive community.
Fastpath: Admin Console: System > Settings > Jive for SharePoint > Settings
Configure a connection for each SharePoint site collection or web application that you want to use for
creating Jive places.
To connect a SharePoint site collection, or web application, and the current Jive community:

| Administering Jive for SharePoint | 14
Account WizardComplete account information using the SharePoint Setup wizard.
Fastpath: Admin Console: System > Settings > Jive for SharePoint > Settings
To complete account information:
1. Click New Connection. The Connection wizard opens.
2. In the SharePoint version fields, choose one of the two supported versions: 2010 or 2013.
3. In the Authentication type field, choose how Jive will authenticate to SharePoint. (SharePoint-to-
Jive authentication is always handled by sending a token to SharePoint via a service API.) NTLM
and Kerberos are both supported. Note that if you use claims authentication, you should extend the
SharePoint web application to use a different authentication type and a different address. This will
enable your regular web application to continue working in claims. You can find more information about
extending the web application here.
4. Select either Site Collection or Web Application in the Selection Type field.
5. In the Connection Name field, provide a name to identify the connection.
6. In the Site Collection URL field, provide the full URL of the SharePoint site collection you want to link
to your Jive site, or when connecting to a web application, provide the default site collection URL that
new sites will be created under. Use the same address a user would use to access the site.
7. In the Username and Password fields, Provide the username and password of an account with
administrator rights to the site collection you're connecting to. To ensure continuous uptime, you should
set the password for this account to never expire.
8. In the SharePoint Domain field, provide the domain name. If your SharePoint domain is secured with
Kerberos, a fully qualified domain name is required.
9. Click Next.
Site Details WizardComplete details about user permissions SharePoint site using the SharePoint Setup wizard.
Fastpath: Admin Console: System > Settings > Jive for SharePoint > Settings
To complete user permission details:
1. You should have already completed user permission details in the Account wizard.
2. In the SharePoint Everyone Principal and Full Control Principal fields field, specify which user
group is assigned the Everyone principal and which is assigned the Full Control principal in the
appropriate fields. Both fields must contain Active Directory security groups. Use a semicolon (;) to
specify more than one user group in a field.
Admins should belong to the Full Control principal defined in the Jive-SharePoint connection, and will
have full permissions to all Jive-linked SharePoint sites; all other users should belong to the Everyone
principal. For more on this, read Site Details Wizard on page 14.

| Administering Jive for SharePoint | 15
Full Control principal These user groups will always have access to all
SharePoint sites created. Make sure the group
members are admins.
Everyone principal These user groups can see sites that are
connected to Open or Members-only Jive places.
Provides view and edit permissions for the
connected SharePoint site to the user groups
entered in this field.
Note: The permissions syncing is done only one-way from Jive to SharePoint, so if the site
owner wants to change the permissions in the SharePoint side, he's welcome to do so.
The type of Jive permissions are:
• Open: Everyone gets read and write permissions.
• Members Only: Everyone gets read permissions, members gets read and write permissions.
• Private: Only members get read and write permissions.
• Secret: Same as Private, plus the name of the site is censored.
3. In the Jive Endpoint URL field, specify the URL of the Jive site you want to connect to.
4. In the Default Parent URL for New Sites field, specify the container URL for new connected sites
on the SharePoint end. For example, you might use a parent URL structure like this: http://spc-
domain.spc-domain.com/sites/Jive. The default URL is the root site of the site collection.
5. Click Next.
Search Settings WizardComplete search settings using the SharePoint Setup wizard. Jive for SharePoint supports searching Jive
from via the Jive API. Searching SharePoint from Jive, requires that you enable search, ensure that Jive
can connect to your SharePoint search URL, and click your SharePoint site under Bridged Communities to
see the results.
Searching the Jive community from SharePoint is supported via the Jive API and does not require any
additional setup. Searching SharePoint from Jive requires you to provide a search URL where users
can see SharePoint search results and set up identity mapping correctly to establish each user's search
permissions when searching across Jive and SharePoint. In additioona, you can add the Search Web Part
to any site, site collection or search center.
Note: Search always respects both the user's Jive permissions and SharePoint permissions. Users
will never see search results they don't have rights to.
Search takes place on demand when a user searches. There's no initial search indexing of SharePoint
content and no associated performance cost. When you set up search, an OpenSearch definition is
automatically created in Jive.
Fastpath: Admin Console: System > Settings > Jive for SharePoint > Settings

| Administering Jive for SharePoint | 16
To complete the search settings:
1. You should have already completed user permission details in the Site Details wizard.
2. If you want your Jive search results to include SharePoint content, then click Configure Search
Options.
Note: If you are configuring a web application, you can add more than one community search.
You can only add one community search for a site collection.
Display name in community search Provide a name that will help users identify this
site, site collection, or list when they search Jive.
They'll see it under Bridged communities, and
it will help users toggle between searching Jive
content and searching SharePoint content.
SharePoint Search URL Provide a URL where SharePoint search
results will be displayed. For example, you
might use a URL with this structure: http://
yoursharepointsite.com/sites/Jive/
_layouts/OSSSearchResults.aspx?
k={searchTerms}
Search Scope Decide the search scope.
• Select none if you don't want to limit the
scope of the search, and only search content
available from the URL provided in the Scope
Value field.
• Select By scope to search within the URL
entered in the Scope Value field.
• Select By site/site collection to search within
the entire site or site collection.
• Select By list to search within a list. You'll also
need to provide the URL to the Site Collection
list in the Scope Value field.
Scope Value Specify the URL that provides the breadth of what
you want users to search. For example:
https://spwebapplication.jivesoftware.com/sites/SiteCollectionName/siteINSIDEtheSiteCollection.
or
https://spwebapplication.jivesoftware.com/sites/SiteCollectionName/Lists/Calendar

| Administering Jive for SharePoint | 17
Maximum results count Specify the maximum number of results returned
in the initial Jive search results. Users can go into
SharePoint for the complete result set.)
3. Click Add.
4. Click Finish to create the connection.
5. After creating connections to all of the SharePoint Web Applications or site collections that your current
Jive community will use, you'll need to use Jive Storage Management to create storage integrations
where you define permissions for how the connections are handled. Proceed to Creating and Defining
SharePoint Integrations on page 17.
Disallowing Connections to a Site CollectionIf you do not want Jive to connect to a specific site collection, you can place a property on that site
collection that Jive will see and not allow a connection.
If you are a SharePoint Admin and you want to prevent Jive from connecting to a site collection, you need
to place the Jive-SiteCollectionMarkedAsForbidden property on that site collection. The Jive-
SiteCollectionMarkedAsForbidden property must exist on the rootweb of the site collection. You
can set the property to any value for Jive to detect it and disallow connections to that site collection.
Installing the SharePoint Add-OnAfter creating connections to SharePoint in the Admin Console, you need to head over to your community
and install the SharePoint Add-on.
To install the SharePoint Add-on:
1. Click your avatar in the top right of the Jive Community and select Add-ons.
2. From the Add-ons tab in your Jive Community, select All Add-ons > Available and click Install next to
the SharePoint Add-on.
3. After installing the SharePoint add-on, you'll need to Create and Define the SharePoint Integration,
which includes setting up the permissions for the SharePoint and Jive users.
Creating and Defining SharePoint IntegrationsConfigure Jive to integrate with a SharePoint site. Use Jive permission groups if you want to limit which
users can create places (spaces, groups, or projects) that connect to SharePoint site collections.
Before configuring the SharePoint Integration, you'll need to Create Connections to Site Collections on
page 13, and install the SharePoint Add-on.
The Storage Management tab in Add-ons enables you to define default configurations for SharePoint as a
Storage Provider. Do this if you want different default behavior for a specific site collection, or if you want
to limit access to a specific site collection. Configure which Jive User Permission groups can see which site

| Administering Jive for SharePoint | 18
collections, and assign their default behavior. To enable greater flexibility, we changed the behavior from
Jive 6 when site collections dictated user permission groups.
To configure the SharePoint Integration:
1. Click your avatar in the top right of the Jive Community and select Add-ons.
2. From the Add-ons page, click the Storage Management tab. This is where you can define a different
default configuration for each occurrence of SharePoint as a storage provider. Do this if you want
different default behavior for specific site collections, or to limit access to a specific site collection. Use
Jive User Permissions groups to define who can see which site collections, and assign their default
behavior.
3. To manage visibility or permissions for a site collection, click Add Integration.
4. When the Add New Integration dialog opens, select SharePoint Storage Integration and type a
name to describe this integration in the Display Name field. The name should describe the site or site
collection integration.
5. Click Add.
6. Use storage providers to set up access to SharePoint site collections by thinking about what Jive User
Permission groups are allowed to access which SharePoint Site Collections, which are the SharePoint
Connections you created in the Admin Console:
• Give all users access to all SharePoint Connections (most common).
• Give some users access to all SharePoint Connections.
• Give some users access to specific SharePoint Connections.
All Users Accessing All ConnectionsThe most common way to configure Jive for SharePoint is to add a SharePoint Integration that all
Jive users can access. You can do this by enabling the Everyone option and allowing all SharePoint
Connections.
You should have already named your storage provider as shown in Creating and Defining SharePoint
Integrations on page 17.
1. To adjust default settings for all Jive users who can create Jive Places, go to Default Settings, and
select Enabled and click Edit Settings. For example, from here you can change the default settings for
stream integration and allowed SharePoint connections for these users.
2. In Allowed SharePoint Connections, select Allow all SharePoint Connections so all users can access
every SharePoint connection set up in the Admin Console.
3. Under Integration Options of Places and Sites, select the default behavior for the SharePoint
integration. These defaults will be the only options for users if you also select this option (and deslect
other options) in the User Choice Permissions and Remote Document Options sections. For more on
integration types, see SharePoint Integration Types.
• New Site - Storage Only
• New Site - Storage + Jive functionality

| Administering Jive for SharePoint | 19
• Existing Site
4. Under User Choice Permissions, select how flexible user options should be when creating or modifying
Jive places.
• Select integration types that you want users to choose from when they create a Jive Place and link it
to a SharePoint site. Make sure you at least select Existing Site if you want to link a Jive place to an
existing SharePoint site.
• Select Choose the parent site collection when creating a new site to give users the ability to add
a new SharePoint site to an existing Site Collection of their choice.
5. Use Remote Documents Options to give users one or more activity types to choose how remote
document activity is published in the stream.
a) Select Make the stream setting for Remote Documents configurable when creating a new
Place to activate the remote document options described in the next step.
b) Select one or more of the following types of activity for remote documents. Users can select remote
document activity for their Jive Place when creating or editing it. For more on remote document
activity in streams, see Remote Document Options.
• Hide in Activity
• Show limited info in Activity
• Show in Activity
6. Click Save.
7. Under User Mapping, select the mapping that makes sense for your environment.
Map users by email address from profile field Map SharePoint's users email address to a field
in Jive (defaults selection is user's email address
specified in Jive). This can be changed to any
string field in the Jive's user info Note: Custom
field (string type) could be added to the users
profile in Jive for the user mapping.
Map users by user name from profile fields
(Domain\Username)
This option can be used to map by two fields in
Jive, one that contains the Domain and one that
contains the username. For example, domain and
username/email and so on.
8. Click Save.
Some Users Accessing All ConnectionsAnother way to configure Jive for SharePoint is to limit which Jive users can access all of the SharePoint
Integrations. Do this by selecting the Jive User Permissions groups that should have access and then
specifying all SharePoint connections.

| Administering Jive for SharePoint | 20
To limit which Jive users access all of the SharePoint integrations, you'll want to add permission groups,
and adjust their default settings. If you uncheck Enabled for Everyone, only the Jive Permission groups
you add will have access to SharePoint.
You should have already named your storage provider as shown in Creating and Defining SharePoint
Integrations on page 17.
1. Select Jive Permission groups and adjust the default settings for them.
a) Go to Permission Group Overrides and select one or more Jive User Permission groups that you
want to access all connected SharePoint sites.
b) For each permission group you added in the previous step, Select Enabled and click Edit Settings
to adjust the default settings that the users in this group will see when they connect a Jive Place to
SharePoint. For example, you can change the default settings for stream integration and allowed
SharePoint connections for these users.
2. In Allowed SharePoint Connections, select Allow all SharePoint Connections so all users can access
every SharePoint connection set up in the Admin Console.
3. Under Integration Options of Places and Sites, select the default behavior for the SharePoint
integration. These defaults will be the only options for users if you also select this option (and deslect
other options) in the User Choice Permissions and Remote Document Options sections. For more on
integration types, see SharePoint Integration Types.
• New Site - Storage Only
• New Site - Storage + Jive functionality
• Existing Site
4. Under User Choice Permissions, select how flexible user options should be when creating or modifying
Jive places.
• Select integration types that you want users to choose from when they create a Jive Place and link it
to a SharePoint site. Make sure you at least select Existing Site if you want to link a Jive place to an
existing SharePoint site.
• Select Choose the parent site collection when creating a new site to give users the ability to add
a new SharePoint site to an existing Site Collection of their choice.
5. Use Remote Documents Options to give users one or more activity types to choose how remote
document activity is published in the stream.
a) Select Make the stream setting for Remote Documents configurable when creating a new
Place to activate the remote document options described in the next step.
b) Select one or more of the following types of activity for remote documents. Users can select remote
document activity for their Jive Place when creating or editing it. For more on remote document
activity in streams, see Remote Document Options.
• Hide in Activity
• Show limited info in Activity
• Show in Activity

| Administering Jive for SharePoint | 21
6. Click Save.
7. Under User Mapping, select the mapping that makes sense for your environment.
Map users by email address from profile field Map SharePoint's users email address to a field
in Jive (defaults selection is user's email address
specified in Jive). This can be changed to any
string field in the Jive's user info Note: Custom
field (string type) could be added to the users
profile in Jive for the user mapping.
Map users by user name from profile fields
(Domain\Username)
This option can be used to map by two fields in
Jive, one that contains the Domain and one that
contains the username. For example, domain and
username/email and so on.
8. Click Save.
Some Users Accessing Some ConnectionsAnother way to configure Jive for SharePoint is to add one or more SharePoint Integrations and limit which
Jive users can access them. You can do this by selecting the Jive User Permissions groups and then
specifying which integrations they can access.
To limit which Jive users access certain SharePoint integrations, you'll want to add permission groups, and
adjust their default settings. If you uncheck Enabled for Everyone, only the Jive Permission groups you
add will have access to SharePoint.
You should have already named your storage provider as shown in Creating and Defining SharePoint
Integrations on page 17.
1. Select Jive Permission groups and adjust the default settings for them.
a) Go to Permission Group Overrides and select one or more Jive User Permission groups that you
want to access all connected SharePoint sites.
b) For each permission group you added in the previous step, Select Enabled and click Edit Settings
to adjust the default settings that the users in this group will see when they connect a Jive Place to
SharePoint. For example, you can change the default settings for stream integration and allowed
SharePoint connections for these users.
2. In Allowed SharePoint Connections, select Only allow the following connections so users can
access only the SharePoint connections you specify in the next step.
3. Select the Connection from the list and wait until you see it with Remove and Default buttons next to it.
You can click Default to prepopulate with this connection when users create Jive places.
4. Under Integration Options of Places and Sites, select the default behavior for the SharePoint
integration. These defaults will be the only options for users if you also select this option (and deslect
other options) in the User Choice Permissions and Remote Document Options sections. For more on
integration types, see SharePoint Integration Types.

| Administering Jive for SharePoint | 22
• New Site - Storage Only
• New Site - Storage + Jive functionality
• Existing Site
5. Under User Choice Permissions, select how flexible user options should be when creating or modifying
Jive places.
• Select integration types that you want users to choose from when they create a Jive Place and link it
to a SharePoint site. Make sure you at least select Existing Site if you want to link a Jive place to an
existing SharePoint site.
• Select Choose the parent site collection when creating a new site to give users the ability to add
a new SharePoint site to an existing Site Collection of their choice.
6. Use Remote Documents Options to give users one or more activity types to choose how remote
document activity is published in the stream.
a) Select Make the stream setting for Remote Documents configurable when creating a new
Place to activate the remote document options described in the next step.
b) Select one or more of the following types of activity for remote documents. Users can select remote
document activity for their Jive Place when creating or editing it. For more on remote document
activity in streams, see Remote Document Options.
• Hide in Activity
• Show limited info in Activity
• Show in Activity
7. Click Save.
8. Under Permission Group Overrides, select one or more Jive User Permission groups that you want to
access all connected SharePoint sites.
9. Under User Mapping, select the mapping that makes sense for your environment.
Map users by email address from profile field Map SharePoint's users email address to a field
in Jive (defaults selection is user's email address
specified in Jive). This can be changed to any
string field in the Jive's user info Note: Custom
field (string type) could be added to the users
profile in Jive for the user mapping.
Map users by user name from profile fields
(Domain\Username)
This option can be used to map by two fields in
Jive, one that contains the Domain and one that
contains the username. For example, domain and
username/email and so on.
10.Click Save.

| Administering Jive for SharePoint | 23
Other External Storage OptionsYou can leverage other storage options, such as Box, even when you're already using Jive for SharePoint.
Using Jive for SharePoint with Box file storage You can use Box file storage even when you're
using SharePoint. After you've set up the
initial community connection to a Box account,
connections between Box and Jive are set up group
by group. When you create a group, you decide
whether the uploaded files will be synchronized
with Box. If you also use Jive for SharePoint, you
can connect some groups to Box and some to
SharePoint. You can't connect the same group to
both, however.
Permissions in Jive and SharePointLinked SharePoint sites are always based on a Jive place. Their permissions reflect both Jive place
behavior and user permissions within SharePoint. A user who doesn't have access in Jive won't be able to
access the linked site in SharePoint.
Admins should belong to the Full Control principal defined in the Jive-SharePoint connection, and will have
full permissions to all Jive-linked SharePoint sites; all other users should belong to the Everyone principal.
For more on this, read Site Details Wizard on page 14.
When a user creates a new SharePoint site when connecting a Jive Place, permissions are set according
to the group type: open or private/secret. The group type determines the assigned users and security
group.
Open Groups Jive for SharePoint does not set the user
permissions dynamically, and there is no sync
between Jive and SharePoint.
Private and Secret Groups Jive for SharePoint sets user permissions according
to Jive Place permissions in a one way sync.
The user permissions set in Jive are carried over
to Sharpeoint, but if any changes are made in
SharePoint, they won't be brought back to Jive. This
ensures the users exist in Jive without conflicts.
Configuring Identity MappingMapping users' Jive identity to their SharePoint identity allows users to use Jive to view SharePoint content
they have permission to see.

| Administering Jive for SharePoint | 24
Fastpath: Admin Console: System > Settings > Jive for SharePoint > Settings
By default, users are mapped by matching the SharePoint email address to the Jive email address. To
change this, you can select Map by SharePoint username under Identity Mapping and select the Jive
field(s) you want to map to the user name.
Jive users can be mapped to SharePoint users using several options:
Map by SharePoint email address: You can map a SharePoint user's email address to
a field in Jive. The default setting is the user's email
in Jive, but you can set this to any field in the Jive's
user profile that uses an alphanumeric string.
Note: You can use a custom field in the
user's profile in Jive for this user mapping.
Use single Jive profile field (Username): Maps a SharePoint user name to a field in Jive. You
can use any string field in Jive.
Use multiple Jive profile fields (Domain
\Username):
This option should be used to map by two fields,
one that contains the Domain and one that contains
the username. For example, you could use domain
and username/email.

| Troubleshooting Jive For SharePoint | 25
Troubleshooting Jive For SharePoint
Take a look at the troubleshooting topics for guidance on common setup problems.
General TroubleshootingThis section provides general troubleshooting procedures for SharePoint.
Fatal Error when deploying the SharePoint Package
If the you are deploying the SharePoint package and get the script shows a FATAL ERROR, you can find
the reason of failure in two places:
1. The line above the fatal error message in the script window.
2. In the Central Administration website, under Manage Farm Solutions, you can click the solution link,
and then SharePoint shows the error.
After restoring a SharePoint Site, nothing seems to work anymore!
With the help of a Jive Professional Services engineer, you need to refresh the GUID in Jive after restoring
a SharePoint site. When you restore SharePoint sites, they all get new IDs. This procedure brings the new
site IDs back into Jive. The Refresh File ID script will generate a SQL script to run in Jive database with the
updated GUID and is valid for mode 1 and mode 2
To refresh the GUID:
1. Make sure you download and unzip the version of that matches your version of SharePoint, which is
either JiveRefreshFileId.SP2010.zip or JiveRefreshFileId.SP2007.zip.
2. Type the following at a command line. It can be run on either Site Collection and Site level. On a site
collection level it will automatically inspect all the sites and detect any file that are connected to jive
(mode 1 and mode 2).
JiveRefreshFileId.exe "http://FULL-URL-TO-SITE-OR-SITE-COLLECTION/"
3. You will find two files output by the script, a CSV file and an SQL file.
Note:
• The CSV output file reports the files detected, along with site URL and IDs. For example:
"cdfb3cc2-e5eb-4acb-abee-8b8944c49d2f","1211","Jive Documents/activity+json-1211.txt","http://10.72.110.63:8081/sites/moshe/fdsafsdfafsd"
"c937adbc-f3c3-4b8f-969e-1d20968de078","1397","setJiveFileMapping/activity json.txt","http://10.72.110.63:8081/sites/moshe/fdsafsdfafsd"
"94c0569f-8eb5-4501-8b4b-b5d12fc7456b","1399","setJiveFileMapping/AtMentions.js","http://10.72.110.63:8081/sites/moshe/fdsafsdfafsd"

| Troubleshooting Jive For SharePoint | 26
• The SQL output file is a ready-to-execute SQL update script that can be run on Jive. For
example:
update spdocuments set documentguid='cdfb3cc2-e5eb-4acb-abee-8b8944c49d2f' where documentid=1211;
update spdocuments set documentguid='c937adbc-f3c3-4b8f-969e-1d20968de078' where documentid=1397;
update spdocuments set documentguid='94c0569f-8eb5-4501-8b4b-b5d12fc7456b' where documentid=1399;
Diagnosing Connection ProblemsYou can use The Diagnostic or Settings pages in the Admin Console to look at or diagnose connections.
Fastpath: Admin Console: System > Settings > Jive for SharePoint > Settings
or
Fastpath: Admin Console: System > Settings > Jive for SharePoint > Diagnostics
You can see the status of your connection in the main Settings dialog: healthy connections show a green
check mark. If you need to investigate connection problems further, go to the Diagnostics tag and try the
following:
• If you have a problem seeing SharePoint search results in Jive, click Search engines administration
on the Diagnostics tab to test the OpenSearch engine that's defined for your SharePoint connection.
This engine was created automatically when you set up the SharePoint connection.
• If you're having trouble with accessing linked documents in SharePoint, use Diagnose Places to check
for any information that may have been deleted on the Jive side. The diagnostics will identify any
deletions so you can restore them or delete them on the SharePoint side.
• If you're seeing problems with the SharePoint web parts communicating with Jive, you can test your
SharePoint-to-Jive connection using Diagnose SharePoint-to-Jive connection issues.
Troubleshooting SearchIf you have search-specific issues, you can use this Jive for SharePoint Troubleshooting section to help
you out.
Issues Searching Jive from SharePoint
If you have issues searching Jive from SharePoint, then try the following:
• If you don't see the Jive tab in SharePoint search, verify that the federated search feature is activated.
For more information, see SharePoint-Side Installation.
• Using the Diagnostic tab, verify that the user can communicate with Jive. For more information, see
Diagnosing Connection Problems.

| Troubleshooting Jive For SharePoint | 27
Issues Searching SharePoint from Jive
If you have a problem while searching SharePoint from Jive, then try the following:
• If you get a "Couldn’t retrieve search results" message, you can resolve it using this SharePoint article.
• Check your browsers. In Internet Explorer, you should make sure your security settings allow Jive. In
Chrome, make sure the popup blocker allows popups.
Managing the LogsUsing the SharePoint Log Viewer, you can monitor the status of the Jive plugin in SharePoint.
Viewing the SharePoint Logs in Jive
Fastpath: Admin Console: System > Settings > Jive for SharePoint > SharePoint log viewer
Use the SharePoint Log Viewer when you want to view the logs for a particular connection without going
into your SharePoint file system. You can see logs for a different connection by choosing it from the menu.
Click Refresh to see the newest information.
Viewing Jive Logs
You may need to view the Jive logs or provide them to Support for troubleshooting. Use the following steps
to collect a debug log and retrieve it in Jive.
1. In the Admin Console, go to System > Management > Logging Management
2. In the Configuration tab add a logging level override with the name
com.jivesoftware.spintegration and the level DEBUG. This setting ensures that debug logs will
be collected.
3. Reproduce the problem you're troubleshooting so the log will reflect it.
4. Return to System > Management > Logging Management and select the Log Viewer tab.
Using the SharePoint Diagnostic Tool to Capture SharePoint Events in Logs
With the assistance of a Jive Professional Services engineer, you can capture all SharePoint events in a
log by installing and running the SharePoint Diagnostic tool. This tool adds logs for any file event fired by
SharePoint. This application adds only log entries. It does not do any further processing.
Note: This installation of this tool requires assistance from a Professional Services engineer.
To install and use the diagnostic tool:
1. Contact a Jive Professional Services engineer or Jive Support to get the latest script and for help with
the installation.
2. Install the diagnostics tool by running the following at a command prompt on a web server in the farm
when you have administrator privileges.

| Troubleshooting Jive For SharePoint | 28
C:\Program Files\Common Files\Microsoft Shared\Web Server Extensions\14\BIN\STSADM.EXE" -o addsolution -filename "filename.of.the.wsp"
3. Check the status of the deployment in Central Administration > Manage farm solution so you know
when it is complete.
4. When the deployment is complete, run the following command to install a web scoped feature which is
not yet activated.
C:\Program Files\Common Files\Microsoft Shared\Web Server Extensions\14\BIN\STSADM.EXE" -o deploysolution -name "filename.of.the.wsp" -force -immediate -AllowGacDeployment -allcontenturls
5. Check the status of the deployment in Central Administration > Manage farm solution so you know
when it is complete.
6. To activate the feature, open a SharePoint 2010 Management Power Shell window and type the
following command.
PS > Enable-SPFeature -identity "Jive.Plugin.Diagnostic_JiveDiagnosticsFeature" -URL "http://URL-TO-SITE-CONNECTED-TO-JIVE-TO-DIAGNOSE"
7. Use the SharePoint site to run different types of file operations. For example, add, rename, update
version, and delete.
8. Retrieve the logs by typing the following command in a SharePoint 2010 Management Power Shell
window.
PS > Get-SPLogEvent -StartTime (Get-Date).addhours(-1) | Where-Object { $_.area -eq "Jive Integration" } | out-string -width 10000 > log.txt
To uninstall the diagnostic tool:
1. To remove the diagnostic tool, open a SharePoint 2010 Management Power Shell window and type the
following command.
PS > Disable-SPFeature -identity "Jive.Plugin.Diagnostic_JiveDiagnosticsFeature" -URL "http://URL-TO-SITE-CONNECTED-TO-JIVE-TO-DIAGNOSE"
2. Once the previous step completes, run the following command:
"C:\Program Files\Common Files\Microsoft Shared\Web Server Extensions\14\BIN\STSADM.EXE" -o retractsolution -name "filename.of.the.wsp" -immediate -allcontenturls
3. Once the previous step completes, run the following command:
"C:\Program Files\Common Files\Microsoft Shared\Web Server Extensions\14\BIN\STSADM.EXE" -o deletesolution -name "Jive.Plugin.Diagnostic.1.0.0.0.wsp"
Frequently Asked Questions
Does Jive for SharePoint support SAML
authentication?
Jive for SharePoint does not rely on SAML
authentication or any other SSO solution for
communication between Jive and SharePoint, but
there is no reason you can't continue using SAML
for client communication and authentication in other
contexts, even if your Jive Id uses SAML. When

| Troubleshooting Jive For SharePoint | 29
you set up your Jive for SharePoint connection, you
will still choose between NTLM and Kerberos for
authentication.
Does Jive for SharePoint migrate seamlessly to
use SharePoint 2010?
As long as the site-ids, site-urls, and document-ids
are remain the same after migration, the integration
should continue to work.
After I install Jive for SharePoint, can I still sync
content? What happens to the existing files?
Your existing SharePoint site is not modified in
any way by the installation. When you link a Jive
place into your SharePoint site, two new document
libraries are created within the SharePoint site. New
content created from Jive will go into those libraries.
Your existing SharePoint content will not be shared
in Jive.
How do I add the web parts for Jive to an
existing SharePoint site?
After you've synced your site to a Jive place:
1. Navigate to the page where you want to install
the web parts.
2. Go to Site Actions - Edit Page.
3. Click Add a Web Part where you want to install
the new part.
4. In the Web Part list, select the part you want to
install, then click Add.
The Jive web parts, which are populated as part of
the Jive for SharePoint installation, include:
• Jive Actions
• Jive Container Content
• Jive Container Recent Activity
• Jive Search Results
• People in Jive
Can I disconnect a SharePoint site from the Jive
place it's connected to?
No. The only way to disconnect them is to delete
first the Jive place, then the SharePoint site it's
connected to.
Why are users having trouble searching
SharePoint from Jive.
The most common reason for search problems is a
browser problem. Chrome users should enable pop
ups if prompted. IE users who are getting errors that
prevent them from searching should:
1. Select Internet options > Privacy > Sites.
2. Click Allow.

| Troubleshooting Jive For SharePoint | 30
3. Select Internet options > Privacy and ensure
privacy is set to Low.
Make sure that the user with this problem can
navigate to the SharePoint site in the browser, and
has a trusted certificate between the SharePoint
and Jive servers.
Why am I getting a "401 Unauthorized" error
when trying to access SharePoint from Jive?
Your SharePoint server might not accept calls from
non-Windows machines, including the Jive server
which is always Linux. You can resolve this problem
by setting the NtlmMinClientSec registry entry to
0x0. For more information, see the Microsoft tech
note at http://technet.microsoft.com/en-us/library/
cc737504(WS.10).aspx.
Can I improve my experience using remote
access?
Although you can use a remote session (RDP) to
access the Jive for SharePoint web parts, you may
experience some problems due to layout redrawing.
Working through direct access is recommended for
the best user experience.