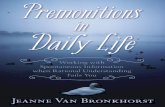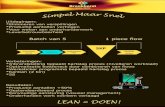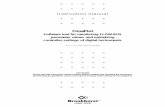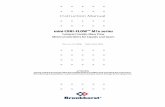FlowPlot - massflow-online.com · 1 General description FlowPlot is a DDE client program for...
Transcript of FlowPlot - massflow-online.com · 1 General description FlowPlot is a DDE client program for...

Instruction manual
FlowPlot Software tool for monitoring FLOW-BUS
parameter values and optimizing controller settings of digital instruments
Doc. no.: 9.17.030K Date: 04-06-2009
ATTENTION Please read this instruction manual carefully before installing and operating the instrument. Not following the guidelines could result in personal injury and/or damage to the equipment.

BRONKHORST HIGH-TECH B.V.
page 2 9.17.030

BRONKHORST HIGH-TECH B.V.
9.17.030 page 3
Scope of this manual This manual covers the operation of the software tool FlowPlot, provided by Bronkhorst High-Tech B.V. to service digital instruments and readout units. Main features are monitoring FLOW-BUS signals (digital parameter values) versus time and optimizing controller settings. This manual has been written based on FlowPlot V3.27 in combination with FlowDDE V4.58. However it should be suited for all former versions as well. Where needed, there will be a short notice about different versions. See version info for more info about differences between the versions. Most FlowWare software tools are based on DDE client and server connections. FlowPlot is a DDE client and cannot function without FlowDDE running as a server. FlowDDE performs the actual communication with the instrument(s). More detailed information about DDE can be found in the documentation of FlowDDE. More specific information about parameters and their properties can be found at:
- Operation instructions digital instruments (document no. 9.17.023) Specific info about fieldbus/interface:
- FLOW-BUS interface (document no. 9.17.024) - RS232 interface with FLOW-BUS protocol (document no. 9.17.027)
Note Some program features described in this manual are optional. Bronkhorst High-Tech has the right to enable or disable certain parts of the program to adjust FlowPlot to the needs of the user. Too many features can lead to trouble. Too less features can lead to inconvenience. Please contact your sales representative or Bronkhorst High-Tech in Ruurlo, The Netherlands, to discuss this issue.

BRONKHORST HIGH-TECH B.V.
page 4 9.17.030
Table of contents 1 General description ............................................................................................................................ 5
2 System requirements ......................................................................................................................... 6 2.1 Personal Computer ............................................................................................................................... 6 2.2 Hardware Multibus/FLOW-BUS instruments ........................................................................................ 6 2.3 Software on Personal Computer........................................................................................................... 6
3 Installation and startup of FlowPlot.................................................................................................. 7 3.1 Installation ............................................................................................................................................. 7 3.2 Startup................................................................................................................................................... 7
4 Operation ............................................................................................................................................. 8 4.1 Select Parameters ................................................................................................................................ 8 4.1.1 Connect plot lines.................................................................................................................................. 8 4.1.2 Channel & control mode ....................................................................................................................... 8 4.1.3 Realtime measurement......................................................................................................................... 9 4.2 Main window ....................................................................................................................................... 10 4.2.1 Basic controls...................................................................................................................................... 11 4.2.2 Advanced controls .............................................................................................................................. 11 4.3 Setpointscript ...................................................................................................................................... 12 4.4 Options................................................................................................................................................ 12 4.4.1 Plot settings......................................................................................................................................... 12 4.4.2 Trigger................................................................................................................................................. 13 4.4.3 File locations ....................................................................................................................................... 13 4.5 Printing ................................................................................................................................................ 14 4.6 Instrument Settings ............................................................................................................................. 15 4.6.1 General description............................................................................................................................. 15 4.6.2 Saving and loading sensor and controller settings ............................................................................. 15 4.6.3 Channel & control mode ..................................................................................................................... 16 4.6.4 Setpoint controller ............................................................................................................................... 16 4.6.5 Basic settings ...................................................................................................................................... 16 4.6.6 Controller settings ............................................................................................................................... 18 4.6.7 Alarm and counter settings ................................................................................................................. 21
5 Spreadsheet data .............................................................................................................................. 23

BRONKHORST HIGH-TECH B.V.
9.17.030 page 5
1 General description FlowPlot is a DDE client program for service purposes on Bronkhorst digital instruments and readout units. It gives good insight in the dynamic behavior of digital instruments. Main features are:
- Signal monitoring - Plots up to four parameter values versus time - Parameters selectable from one or more channels - Setpoint for one channel (five programmable manual step values) - Scaleable X-axis in time and Y-axis in percent of nominal calibrated value - Changeable colors for background, grid and plot lines - Graph can be printed (fixed colors on white background) - Controller settings adjustable in special window - Restore original factory settings (optional) - Calibration settings adjustable (optional) - Backup (original factory) settings (optional) - Makes use of realtime communication to FLOW-BUS via an RS232 interface - Automated controller end-test using setpoint script files - Trigger facilities for fast step responses

BRONKHORST HIGH-TECH B.V.
page 6 9.17.030
2 System requirements
2.1 Personal Computer Minimum requirements: Pentium PC - 166 MHz / 32 MB internal RAM 20 MB free disk space for program files 800 x 600 x 256 color display RS232 port with FIFO buffers for RS232/FLOW-BUS interface at 38k4 bps (optional) Operating system: Windows 95 UK with Internet Explorer 4.0 UK (or higher) or Windows NT 4.0 UK (SP6) The regional settings for numbers have to be set to the values in the table below. Most likely other regional settings will function, but mainly when exchanging settings files or using older FlowDDE versions, problems may still occur. Operating System regional number settings Decimal symbol . (point) Digit grouping symbol , (comma) Note The digit grouping symbol of currency must always differ from the numbers decimal symbol (see Microsofts KB198098). Having equal symbols is not valid and will cause problems, not just for this program but for other programs as well. In this situation check that the digit grouping symbol of currency does not contain a . (point). If so, choose any other character.
2.2 Hardware Multibus/FLOW-BUS instruments RS232/FLOW-BUS interface or RS232 interface on Multibus instrument Digital mass flow meters/controllers (best from versions V5.xx); or Digital read-out control modules (E-7000) (best from versions V3.xx); or CORI-FLOW® instruments
2.3 Software on Personal Computer The FlowDDE version should at least be V4.27, however V4.58 or higher is required to support all features of the latest instruments. Note The latest FlowDDE and FlowPlot releases can be downloaded from the Bronkhorst High-Tech internet site: http://downloads.bronkhorst.com. In case of problems, it may be wise to download the latest version. Be aware of the fact that features may have changed or even removed. Generally, later versions are improved with respect to older ones, but sometimes changed functionality may lead to confusion or unwanted behavior.

BRONKHORST HIGH-TECH B.V.
9.17.030 page 7
3 Installation and startup of FlowPlot
3.1 Installation Follow the on-screen instructions when installing FlowPlot. The default installation folder is: C:\Program files\Bronkhorst\FlowPlot If FlowDDE is not already installed, install it following the same easy installation guideline as for FlowPlot.
3.2 Startup Start FlowDDE through the Start menu: Start >> Programs >> Bronkhorst >> FlowDDE32 V4.58. If necessary, change the communication settings and open the communication. Wait until the message “server is ready for any client” appears. Start FlowPlot through the Start menu: Start >> Programs >> Bronkhorst >> FlowPlot V3.27. After startup, FlowPlot will automatically detect if the communication by FlowDDE to the instrument is open. If not, a message will appear in the status bar at the bottom and most buttons will be disabled. If the communication is open, FlowPlot will pop up the Select Parameters window. The first time FlowPlot is started, the default plot line settings will be loaded:
- Line 1, green, will be connected to the first suitable instrument to parameter measure. - Line 2, red, will be connected to the first suitable instrument to parameter setpoint. - Line 3, yellow, will be connected to the first suitable instrument to parameter valve output. - The setpoint channel will be the first suitable instrument. - If realtime measurement is possible, FlowPlot will detect this automatically and will turn this
mode on. When FlowPlot is started the next time and the bus configuration is the same, FlowPlot will load the stored parameter settings. The default parameter settings will be used if the bus configuration has changed. Be aware that the color settings will not be default in that case. In FlowDDE, opening the Configuration window from the FLOW-BUS menu will activate a window showing which channel number has been given to which instrument/readout unit. This window is shown in Figure 1. An RS232 interface, using four channels for realtime scanning, will indicate that realtime measurement is possible. Connect the PC directly to the RS232 interface to use this feature.
Figure 1 - The FlowDDE FLOW-BUS configuration window

BRONKHORST HIGH-TECH B.V.
page 8 9.17.030
4 Operation
4.1 Select Parameters When FlowPlot is started for the first time, the Select Parameters window is popped up.
Figure 2 - The Select Parameters window
4.1.1 Connect plot lines The upper part of the Select Parameters window is used to set the connection of a plot line to a parameter of a channel. A channel is a DDE-channel, assigned by the FlowDDE server to each instrument or readout unit on the FLOW-BUS system. When a single instrument is connected, only one channel is available. To identify an instrument, it is possible to view the FLOW-BUS configuration in FlowDDE (FLOW-BUS >> Configuration, or on the keyboard F5). This gives an overview of the assigned channels, node addresses, processes and identification of the instruments. Once selected in FlowPlot, the selection can be verified by pressing the Identify instrument (wink LEDs) button, after which the instruments LEDs will wink for a few seconds. For each channel, one of the following parameters can be selected to be plotted:
- Measure (output: flow or pressure) - Setpoint (desired flow or pressure) - Valve out (signal to actuator) - Analog in (external input for analog setpoint)
To set the desired DDE server, channel, parameter and color of a plot line, click the plot line in the table and change its properties in the Edit selected plot line frame below the table. For one plot line, the trigger feature can be used. To use the selected plot for this, check Trigger, after which TRIG appears in de options field of the selected plot line. See 4.4.2 for more information about the trigger feature. It is possible to Add an additional plot or to Remove the selected plot. Default all will set the three default plot parameters. The colors will not be affected by the Default all action.
4.1.2 Channel & control mode The setpoint buttons in the main window are connected to the instrument, from which the channel is selected in this frame. An instrument or readout unit will only respond to a setpoint when the control mode of the instrument is at a value that will allow it to receive setpoints. Common suitable control modes are set out in the table below.

BRONKHORST HIGH-TECH B.V.
9.17.030 page 9
Device Control mode Description Situation 0 – Bus/RS232 Setpoint via bus or RS232 At normal communication with
fieldbus. Digital meter or controller
18 – RS232 Setpoint via bus or RS232, neglecting safe state (for multibus instruments)
When no communicaton with fieldbus, but only via RS232
0 – Bus/RS232 Setpoint via bus or RS232 At normal communication with fieldbus.
Readout unit (E-7000)
11 – Keyboard & FLOW-BUS
Setpoint via E-7000 keyboard, bus or RS232
At normal communication with fieldbus.
Table 1 - Common control modes for different types of instruments
Note Control mode 1 – Analog input means setpoint from analog input is active. More detailed information about control modes can be found in document no. 9.17.023.
4.1.3 Realtime measurement Realtime measurement will be only available in combination with the RS232/FLOW-BUS hardware interface. This interface contains buffers and several extra processes for high speed data acquisition. When using realtime measurement, up to four special processes in the interface will be programmed by FlowPlot. All data for the selected parameters connected to a plot line will be collected by means of this interface. The interface collects the data and adds time stamp information to it. While the PC may be temporarily busy, the interface will continue collecting data and it will be less likely to miss important data. The graph may lag a little, but will contain more accurate information. FlowPlot will detect automatically if this interface is connected and if realtime facilities can be used. Realtime measurement is not available when a multibus instrument, connected via RS232, acts as the interface to the PC. It is possible to disable realtime measurement manually. When realtime measurement is not available, the selection box will be grayed and cannot be checked. The Scantime can be changed in FlowPlot to set the sample time for data acquiring by the realtime processes in the interface. This scantime is determined automatically based on the realtime poll time in FlowDDE and in most cases it is not required to change it. Note Using FlowDDE and FlowDDE2 simultaneously and at least one of them is using realtime measurement, several timing issues may result in incorrectly synchronized plots for the different DDE servers. Plotting from different DDE servers is advised to be used non-realtime only. FlowPlot will warn the user for this.
4.1.3.1 Additional information about poll times in FlowDDE and FlowPlot The FlowDDE poll time is the default sample time for non-realtime processes, i.e. all normal polling actions. FlowDDE will read the actual values out of the instrument. Besides this, the poll time has influence on the speed with which FlowDDE (and thus FlowPlot) sends setpoints and reads instrument parameter settings. Preferably don’t set this value too high (max. 500 ms). On the other hand, a value too low may slow down the overall bus system performance because too much data is sent or requested via the bus. The default poll time is 100 ms and is quite well for bus systems consisting of several instruments. For very small bus systems (up to five instruments), the FlowDDE poll time can be set lower (75 ms or 50 ms) without slowing down the bus system or the PC too much. For a single instrument connected via the RS232 interface on the instrument, the poll time can be set even lower (25 ms) to achieve fast measurements. In non-realtime mode FlowPlot will ask FlowDDE for actual values at the same interval as the poll time, unless the sample time is manually set in FlowPlot. The Data acquisition time in the Options window determines how fast FlowPlot samples values from FlowDDE (which is independent of the poll time in FlowDDE). In automatic mode, this will be equal to the FlowDDE poll time. The realtime poll time in FlowDDE is the sample time for FlowDDE to sample the realtime processes in the FLOW-BUS/RS232 interface. It determines how often FlowDDE ‘looks’ into the interface to see if there are new samples. For this, it is required that the interface has already read a value out of the instrument. Therefore it is needed that the scantime in the interface module is at least equal, but better, lower than the realtime poll time in FlowDDE. Otherwise the interface will frequently return no data. FlowPlot has an

BRONKHORST HIGH-TECH B.V.
page 10 9.17.030
indicator Invalid data which will be lit in this case. If this indicator is lit often, it is advised to change the settings for realtime poll time and scantime (i.e. higher the realtime poll time or lower the scantime). In realtime mode FlowPlot will ask FlowDDE for actual values at the same interval as the realtime poll time, unless the sample time is manually set in FlowPlot. By default, the realtime poll time in FlowDDE is 25 ms and normally should not be changed. The Graph update time in the Options window in FlowPlot indicates how often FlowPlot will update the graph. Default this is set to 200 ms, but on fast PCs it may be set lower for smoother plotting. Setting Short, fast measurement (<=600 s) Long, slow measurement (>600 s) Fast changes visible Fast changes not visible FlowDDE Poll time 100 ms (or less for small systems) 100 ms FlowDDE Realtime poll time 25 ms 25 ms Scantime 15 ms 15 ms Data acquistion time auto 500 ms Graph update time 200 ms (or less on fast PCs) 500 ms
Table 2 - Suggested timing settings for FlowDDE and FlowPlot for short and long measurements
Note The poll times described here are not exact sample times. It is not necessarily true that FlowDDE will poll for new values exactly one time per poll time. Therefore, the sample time is not constant, but variable. Also, the scantime is not an exact sample time. The time-stamp information will contain a millisecond value at which the data reached the interface. Therefore, this sample rate is not constant either. For data acquisition and signal processing this is not an ideal situation, since most standard signal processing functions require a constant sample time.
4.2 Main window
Figure 3 - The main window
The main window is divided in several areas of which the plot section is the most largest. The graph with all plots will be presented here. To the right of the graph and below the legend, most controls are located.

BRONKHORST HIGH-TECH B.V.
9.17.030 page 11
4.2.1 Basic controls Three controls are used to control the plot. Start will start plotting the graph and Stop will stop the drawing. Clear will clear the graph and remove the actual plot lines, but plotting continues from 0. The setpoint is the desired value for an instrument or readout unit. 100% will normally be the nominal calibrated value. The buttons at Select setpoint enable five fixed-value setpoints and two delta-setpoint commands for the user. The setpoint values are sent to the instrument at the setpoint channel, as indicated in the text line below the buttons. The fixed-value setpoints will set the setpoint for the instrument to that value, whereas the delta-setpoints (default +5% and -5%) will increase or decrease the actual setpoint by that value. The values of the buttons be programmed in the Options window. Pressing the Script button will start the currently loaded setpoint script selected at the Setpointscript window. The script name is indicated in the second text line below the setpoint buttons. To be able to zoom in the graph, it is possible to enable slidebars near the X- and Y-axis. In the Options window, these can be enabled by Show Y-slidebar and/or Show time slidebar. More details about changing to the X- and Y-axes (time and signal level) will be described in 4.4 ‘Options’. When the time-slidebar is not visible, a text line below the graph will allow the user to add a Comment to the graph before printing it. In the status bar at the bottom of the window, the current FlowDDE server and its status is displayed, a message line, and the current date and time. Exit will stop and unload the program. All open realtime measurements will be closed.
4.2.2 Advanced controls Left-clicking a description on the legend, at the upper right, will pop up facilities to change the color or type of the plot lines (e.g. dashed line, sample-points in the lines). The text box right below this legend gives an indication per plot line how many samples per second are put into the graph. The up/down control in front of it allows to view the points per second indication of other plots. 0 will correspond to the first plot, 1 to the second, and so on. Realtime is an indicator that will be lit if realtime measurement is used. The Invalid data indicator will lit when samples are missed (so called ‘No events’). See 4.1.3 ‘Realtime measurement’ for more details about this. Trigger will set the program sharp to the value where it has been programmed to trigger on at the Options window. More details about this in 4.4.2 ‘Trigger’. The indicator Active will be lit if the trigger is enabled and Trig’d will be lit if the trigger condition has been met and the trigger delay is counting down. Instrument Settings will call a new window with several actual settings for an instrument. The user may change one or more settings and watch the effects performing setpoint steps. See 4.6 ‘Instrument Settings’ for more details. Select Parameters will call the Select Parameters window, as described in 4.1. From the menu, Print file and Print printer will allow the user to make a hardcopy of the last graph, either directly to a printer or to a file printer to allow further processing, e.g. PDF-conversion. See 4.5 ‘Printing’ for more details.

BRONKHORST HIGH-TECH B.V.
page 12 9.17.030
4.3 Setpointscript FlowPlot enables the use of setpoint scripts. These are sequences of setpoint values, which can be entered manually or can be read from a file with extension ‘.fps’. These scripts can be used to test the dynamic behavior of an instrument in a reproducable way. For each type of controller (or process condition) a dedicated setpoint script can be made by editing the channel, setpoint or duration time per step and write these settings to a file. The Setpointscript window can be opened from the main windows menu Extra >> Setpointscript. In the channel box, the value ‘0’ can be set to let FlowPlot use the setpoint channel. The current setpoint channel is presented in the text line at the top of the window. The amount of repeats for this script can be adjusted, which can be set to infinite by entering ‘0’. The Setpointscript window will always show five setpoint steps at a time. When scroll is used, it is possible to go to next/previous steps for editing. Entering ‘0’ for the duration, the channel and the setpoint value, will be interpreted as the end of the script. All script entries after the first ‘0’, ‘0’, ‘0’ will be ignored and will not be saved or executed. Clear clears the script, while Default sets the script to the default script, as set in the Options window.
Figure 4 - The Setpointscript window
Optionally, After script is stopped, send setpoint 0% can be checked to send the ‘safe’ setpoint of 0% after the script has finished, without showing this in the plot. Load and Save can be used to load from and save the setpoint script to a file. Note The setpointscript functionality is not suited for process control!
4.4 Options The Options window can be reached by the menu Extra >> Options in the main window.
4.4.1 Plot settings At Time-axis the Total history (time) and the Visible history (time) can be set. The total history is the total time of which the collected data will be kept in memory. The visible history is the time which is visible when plotting is in progress. After plotting has been stopped and the time slidebar is enabled, it is possible to make the samples visible for as long as the total history. As mentioned, the Time slidebar can be enabled or disabled to be visible at the main window below the axis to zoom-in/out on the signal. At Y-axis the upper and lower limit of this axis can be set. Also the Y slidebar can be enabled or disabled to be visible at the main window near the axis to zoom in/out on the signal.
Figure 5 - The Plot settings tab of the Options window
At Mode, the way the graph behaves when the plot reaches the ‘end’ of the time axis, can be selected: - Scroll: plot lines will be drawn from left to right. As soon as the end of the visible time axis has
been reached, the plot lines will shift to the left, so the first samples will disappear from the screen.
- Jump visible: plot lines will be drawn from left to right. As soon as the end of the visible time axis has been reached, the plot will jump plotting continues from the left.

BRONKHORST HIGH-TECH B.V.
9.17.030 page 13
- Once: plot lines will be drawn from left to right only once. As soon as the end of the total history time axis has been reached, the plot will stop.
At Colors the color for the Background and Gridlines can be selected. At Setpoints the values of the setpoints and delta-setpoint selections which can be given manually at the main window can be adjusted. By clicking Default, the default values will be restored, meaning 100, 80, 20, 5 and 0% for the fixed setpoints and 5% and -5% for the delta-setpoints. At Timing settings the Data acquisition interval time can be set, which determines how fast FlowPlot samples values from DDE. In automatic mode, this will be equal to the FlowDDE poll time, which is recommended in most cases. The Graph update time is the time which FlowPlot uses to refresh the graph on the screen. If this time is set to a high value (e.g. 2000 ms), the graph will be refreshed every 2 seconds and several samples will be added per update. In this case the PC has more CPU time to read samples from the instrument(s), which will result in a higher sample rate. If this time is set to a low value (e.g. 10 ms), the graph will be updated very often and plotting will look very smooth. Disadvantage is that there is less time left to read from the instrument(s) because the PC will be busy drawing the graph on the screen. This will result in a lower sample rate. By default the graph refresh time is set to 200 ms.
4.4.2 Trigger FlowPlot allows stopping the plot after a certain value or value change has been reached. Several settings can be made for this. At Trigger settings the desired plot can be selected to detect the trigger. The Post trigger delay is the time after which plotting stops when triggered. The trigger level is the level at which triggering occurs. This can be a Signal change or a Signal value.
Figure 6 - The Trigger tab of the Options window
4.4.3 File locations
Figure 7 - The File locations tab of the Options window

BRONKHORST HIGH-TECH B.V.
page 14 9.17.030
Several folders and files can be set to determine where FlowPlot saves and loads files: - Personal folder: this is the initial folder presented for opening and saving files, e.g. saving
controller settings and setpoint scripts. Default this will be the My Documents folder. - Setpointscript folder: this is the initial folder presented for opening setpoint scripts. - Controller settings folder: this is the initial folder presented for opening controller settings. - Plotdata spreadsheet file: the plotdata can be stored in a spreadsheet file set here. The
checkbox at Options will allow the user to enable or disabled the spreadsheet logging. - Default setpointscript file: the default setpoint script will be loaded at startup and can be
loaded from the Setpointscript window.
4.5 Printing Printing a hardcopy of the graphs can be very useful to store the measurements. All graphs will be send to printer or file in a fixed color setting for background, gridlines and plot lines. In preparation for printing not directly to a printer, but printing to a file printer (e.g. a PDF-converter), FlowPlot contains two menu options for printing:
- Print printer: meant to let the user select a printer manually from the Windows printer list. - Print file: a printer from the Windows printer list can be preselected (chosen without user action)
as a file printer by means of editing a flowplot.ini file. This may be a non-file printer as well. Actually, both printers can be preselected, also the one meant to let the user select a printer manually from the Windows printer list. Therefore, edit the flowplot.ini file in the roaming user profile folder (C:\Documents and settings\<username>\Application Data\Bronkhorst\FlowPlot) and add the following:
[Printing] FilePrinter=<printer name file printer> Printer=<printer name paper printer>
If one or both of the entries is/are not available or incorrectly set, the Select Printer window will pop up and the user may select a printer manually. Before printing, FlowPlot will show a preview of the hardcopy to be printed to either file or printer. First, FlowPlot will read several identification parameters of the instrument(s) connected. Information about up to four instruments or readout units will be shown.
Figure 8 - Print preview

BRONKHORST HIGH-TECH B.V.
9.17.030 page 15
Before pressing any print button, the user may add comment to the graph using the Comment field in the main window. Note FlowPlot doesn’t contain a PDF-converter. Conversion to PDF should be performed by other software.
4.6 Instrument Settings
4.6.1 General description This window allows the user to read and change several settings of digital meters and controllers. Changing these parameters will need special knowledge about the instruments and the behavior of the instruments. This document may not be enough to optimize an instrument. Bronkhorst High-Tech B.V. offers special trainings for field users for this. Please ask your local representative about this. From the moment the window appears, it will take a few seconds to read all the actual parameter settings and update the screen. After that, changing a setting will immediately send the change to the instrument and the effect of the change can be viewed in the plot window. At Channel & control mode the Instrument Settings window can be connected to the desired instrument. Also the needed control mode can be selected. See 4.6.3 ‘Channel & control mode’ for more details. Close will close this window and leave the settings as shown. Request will force a read out of the settings from the instrument. Restore factory settings will get back all settings for the instrument from the moment a backup of these settings has been made. Normally this will be at the final test in the factory before the instrument will be transported. This option is very useful for those who made things worse instead of better and can be seen as a fast way out. Pressing Yes will restore all instrument settings to settings from the moment of last backup. Pressing No will result in no further action.
Figure 9 - Warning message before restoring factory settings
Figure 10 - The Basic settings tab of the Instrument Settings window
4.6.2 Saving and loading sensor and controller settings The Save as button will allow the user to save the controller settings to a controller settings file (.fpc). A browse window is opened to select the file or to type in a new filename. Load will allow the user to load a controller settings file (.fpc). After the file has been loaded, the settings will be shown on screen in which the user may decide to accept the new settings and send them to the

BRONKHORST HIGH-TECH B.V.
page 16 9.17.030
instrument by pressing Accept, or decide to keep the original instrument settings by pressing Decline. In the latter case, the loaded settings will be ignored and no instrument settings are changed. The Instrument Settings window will show the actual instrument settings after one of the options is chosen.
4.6.3 Channel & control mode This field contains the DDE server, the channel, the serial number and the control mode and is needed to connect the screen to an actual instrument. Select the desired instrument by the correct DDE server and channel number. If the channel number of the instrument is unknown, the configuration window of FlowDDE (FLOW-BUS >> Configuration or pressing F5 on the keyboard) gives an overview of all connected instruments. Each instrument will be identified by a unique serial number, which is also displayed in the Instrument Settings window for the actual instrument. The control Mode can be used to force the controller of the instrument to respond in the selected mode. The most important control modes are given in the table below. Control mode Description 0 – Bus/RS232 Digital setpoint via fieldbus or RS232 1 – Analog input Setpoint via analog input 3 – Valve fully closed Valve fully closed and stays closed under all circumstances 8 – Valve fully open Valve fully opened (purge) and stays opened under all circumstances 11 – Keyboard & FLOW-BUS Setpoint via E-7000 keyboard, bus or RS232 18 – RS232 Digital setpoint via RS232 neglecting safe state (valve action when no
fieldbus communication present) For convenience the actual readings of Measure and Valve out of the instrument are shown in percent of maximum calibrated value and also in direct reading. Note More detailed information about control modes can be found in document no. 9.17.023.
4.6.4 Setpoint controller At the Setpoint controller field FlowPlot enables the user to send setpoints to another instrument than the instrument selected at Channel & Control mode. This can be useful when the connected instrument is not a controller, but a meter only. It is also possible that this separate controller is connected via another instance of FlowDDE (FlowDDE2 or vice-versa). The combo box at DDE server will be enabled as soon as FlowPlot determines that there are two FlowDDE servers running. Using channel enables the user to connect to a channel of the DDE server. Use the configuration window of the specific FlowDDE to determine on which channel the instrument can be reached. At Select setpoint several setpoint steps can be given as a help for taking points for calibration. The setpoints are the setpoints normally used by Bronkhorst High-Tech to obtain a calibration curve. Eventually use -1% or +1% buttons to adjust the setpoints. Note Check if the controller is in the right control mode when sending setpoints. If it is not responding, use this or another window or another program (e.g. FlowDDE or FlowView) to put this controller in the right mode for responding to the digital setpoints coming from the Instrument Settings window.
4.6.5 Basic settings The Basic tab of the Instrument Settings window is shown in Figure 10 on page 15.
4.6.5.1 Identification The Identification frame is used to display some of the identification properties of the instrument. The Serial number is a unique number assigned to every instrument. In addition to the serial number, a Service number is assigned to an instrument which has been serviced by Bronkhorst. Instruments that did not return for service, mostly have this number set to 000000. The Model number and the Customer model show the name of the series of the instrument. The instrument can also be identified by a customizable Usertag, which can be used to easily recognize the instrument.

BRONKHORST HIGH-TECH B.V.
9.17.030 page 17
4.6.5.2 Fluid settings This frame shows which of the eight fluidsets an instrument can contain, is currently active. At Active fluidset the active fluidset can be easily changed. From the active fluidset, the capacity, the unit, the fluid name and the Controller speed are shown. The Controller speed slider can be used to adjust the controller speed (it adjusts the controller gain). The default value is 1. Note The Controller speed slider only functions from MBC1 firmware version V8.00 or higher.
4.6.5.3 Output filter By means of a Dynamic and a Static display factor, the filter for the measured signal going out to either fieldbus or analog output can be adjusted. The used filter can be influenced by means of a floating point value between 0 and 1. When the value is 0, the filter is filtering maximal and will not pass to the output any signal change at the input. When the value is 1, the filter is filtering minimal and will make output equal to input signal. The logic part of the filter switches to the dynamic factor at large changes coming from the sensor signal (e.g. sudden pressure changes or setpoint steps), while when sensor signal becomes stable (small changes of signal during certain time), it will switch to the static factor. This behavior can offer a low-noise sensor signal to the display/output with a relatively low lag in time compared to the real flow (or other signal). Some advised values are given in the table below. Factor Responses >= 2 seconds Responses < 2 seconds Dynamic display factor 1.00E-3 3.00E-3 Static display factor 1.00E-2 2.00E-2
Table 3 - Suggested display factor settings
4.6.5.4 Sensor filter The Exponential smoothing factor is used for filtering the signal coming from the sensor circuitry before it is further processed. For EL-FLOW types of instruments, this will be the ‘slow’ (not-differentiated), non-linearized sensor signal. Only in case of much noise on the sensor this value will have another value than 1.0. It is advised to keep this value above 0.8, so the sensor response is not slowed down to much. The default setting of 1.0 will do in most circumstances. For CORI-FLOW instruments the exponential smoothing factor will influence the amount of averaging the ‘bare’ values. The higher this value gets, the faster a CORI-FLOW instrument will get a sensor signal, but the more noise there will be on this signal. The table below shows the advised settings for CORI-FLOW instruments. The Adaptive smoothing factor is available for CORI-FLOW instruments. It alters the exponential smoothing in case the measured value is not constant. This way, fast changes will not be slowed down too much. In case the adaptive smoothing is 1, the sensor signal is passed to the controller almost unfiltered, so quick action is possible. For CORI-FLOW instruments this setting will always be 1, but it may contain another value to create a partially adaptive filter. Factor Slow responses Normal resp. Fast reponses Very fast resp. not advised Exponential smoothing 0.05 0.1 0.2 0.5 to 1.0 Adaptive smoothing 1.0 1.0 1.0 1.0
Table 4 - Suggested smoothing factor settings
1 Multi Bus Controller, i.e. the hardware PCB with microcontroller.

BRONKHORST HIGH-TECH B.V.
page 18 9.17.030
4.6.5.5 Sensor zero Pressing Auto zero will perform an automatic zero action at the sensor bridge circuitry. It will adjust the potmeter and/or zero scale factor setting to ensure the sensor output is zero at no flow. While zeroing is busy, the status bar will show ‘Zeroing’. Before using this action, make sure instrument has warmed-up for at least 30 minutes and that there has been, and is, no flow. Note Auto zero is not possible for pressure devices and the button will be disabled.
4.6.6 Controller settings
4.6.6.1 Valve curve correction The valve curve correction is an extra amplification of the signal to the valve in a certain area. Valve curve correction can be used to neutralize the influence of the valve curve on the controller response. Especially pilot valves respond slow on low level setpoint steps, e.g. 5% to 10%, and fast on e.g. 80% to 100%. Curve correction gives two values: Factor and Signal. The first value is the correction factor for speeding-up the controller output. The second value is the percentage of sensor signal where this factor turns to one. The speed-up factor will turn from the correction factor into one as function of a second grade polynomial, which is an approximation of the valve curve. The curve correction may also be used to speed-up the controller when opening from zero (e.g. for F-201C instruments). The valve curve correction will influence the output of the controller. The curve correction will linearize the controller output until the percentage where amplification becomes (almost) constant (for larger percentages the correction factor is one (no correction)). Factor/ratio between low and high amplification can be filled in. The values can be entered directly. The curve correction can be disabled entering the values 1.0 and 1. Valve type Advised factor Advised signal 001 1.0 1 002 5.0 30 003 5.0 30 004 4.0 50
Table 5 - Suggested valve curve corrections for several valve types
Figure 11 - The Controller settings tab of the Instrument Settings window
Note In the controller settings files, the factor and signal are stored in the original combined comma separated parameter value format, for example a factor 5.0 and a signal of 30% is stored like this:
[Controller] FactorSignal=50,30

BRONKHORST HIGH-TECH B.V.
9.17.030 page 19
4.6.6.2 PID settings PID-Kp, PID-Ti and PID-Td can be used to adjust the controller speed. Set PID-Kp to a fixed value (e.g. 1 or 10), then adjust PID-Ti until controller is fast without overshoot. Finally, increase PID-Kp until the controller is fastest without overshoot. Advised setpoint step for tuning is 20%-80%-20%-80%, etc. PID-Td is only used if the volume between the sensor and valve is relatively large (e.g. when the sensor and valve are mounted away from each other). Settings may be changed by means of potentiometers between (common) minimum and maximum values. It is also possible to enter value in the text box directly, even out of the minimum-maximum range.
4.6.6.3 Response settings The valve output at setpoint steps from zero will go through several stages:
- Setpoint is zero: no action. - Setpoint larger than zero and measure is still zero: the first step of the valve output is the Valve
open voltage/current minus a safety margin or valve output via a ramp or via PID controller until the measure is above 2%. The initial action depends on the controller features setting.
- Measure differs more than 2% from setpoint: normal situation, PID controller is normally active. - Measure differs less than 2% from setpoint for a short time: stable situation for controller.
The last two stages are valid for all other setpoint steps as well. The response settings influence the controller gain by a factor depending on the stage the controller is in. The extra factor influences the controller gain as follows, in which a setting of 128 has no effect:
total controller gain = Controller speed * PID-Kp * 1.05(response setting – 128)
Response settings, three different stages:
- Open from zero will influence the PID controller speed or ramp size (depends on controller features setting) when valve is opening from 0%. Its advised value is lower than 128 to prevent overshoot. It’s value also depends on the used valve curve correction.
- Normal (step) is used at each setpoint step larger than 2%, not coming from 0%. Actually the measure differs more than 2% from the setpoint in this situation. Its value should always be 128. Use this function only in special cases; preferably adjust the PID-Kp value (factory) or the controller speed (customer) value to adjust the overall controller speed.
- Stable situation is when the measure differs less than 2% from the setpoint for a short time. Depending on the situation, the value can be a bit higher or lower than 128, but should usually be between 118 and 138.
4.6.6.4 Valve powers The value in the textbox Open is the voltage or current the valve output will get immediately after a setpoint step has been given when actual setpoint was 0% (first step). From that point on, the valve output will be increased by a ramp function or by the PID-controller. For current controlled instruments, the values in amperes will be the correct value, whereas for values in volts (DC) it is only an approximation. The button Set to low will set the Open value to a safe low voltage or current. For current-driven NC valves, this will be 0.040 A, and for voltage-driven valves it depends on the maximum supply voltage to the valve:
- 2.5 V in case of a 15 V NC valve. - 4.0 V in case of a 24 V NC valve.
The actual valve open voltage or current may be determined automatically once by pressing the button Learn and store. A setpoint step will be needed for this, so be sure to supply the correct pressure to the instrument before doing this. The maximum valve current can be changed in the Max box. The valve current will not exceed this value. Setting the maximum valve current too low may result in the controller not to reach its maximum setpoint, however in this case the valve heats a lot in case of zero pre-pressure. For current-driven instruments, the default value is 0.200 A. Note When using the buttons in this window automatic correction (learning) of valve open at controller features should be switched off, otherwise the valve open power is overwritten the next time the valve opens. The Max valve power and the display of currents in amperes is available only from MBC firmware version 7.16 and FlowDDE version 4.44.

BRONKHORST HIGH-TECH B.V.
page 20 9.17.030
4.6.6.5 Controller features Several options of the controlling algorithm can be switched on or off to obtain certain behavior. Safety and controlling speed can be adjusted for certain events of an instrument. Most options are used to make difference between fast and slower control when opening the valve from zero. These settings go together with the valve Open voltage or current and the Open from zero response setting. Valve in safe position after startup means that the valve output will start at 0 V the first time the instrument powers up. This will prevent a possible first overshoot, but will take more time. Open from zero with ramp function will set the open from zero action to be a ramp function instead of the PID-output. In both situations the response setting for open-from-zero will influence how fast the valve output will increase from first step until point of opening. Monitor change at setpoint step will switch off the display filter for the measure signal during a setpoint step. When the controlled signal becomes stable again, the filter will be switched on again. Though filter settings can be already fine-tuned to give a stable signal and a fast response, sometimes it may be useful to switch it off temporarily. This Monitor change at setpoint step should only be used if the controller is so fast that the measured value lags the real flow/pressure too much. When switched on, the measured value will be equal to unfiltered fast sensor value at a setpoint step, until controller is in stable situation (measure differs less than 2% from setpoint for short time). Then measured value will become normally filtered again. Advantage of this is a very fast signal at the output measure signal (the signal which is used for the PID-controller). Disadvantage is that there will be a lot of noise visible. Valve voltage drift compensation will take into account the change in open voltage due to warming-up and cooling-down of the valve coil. It will correct voltage drift in time for better approximation of the open point. Note The Valve voltage drift compensation feature was removed from the instruments from the moment the hardware is able to current-drive the valve (MBC2), i.e. MBC firmware V7.00 and above. From then, even for voltage-driven valves the feature is absent. Automatic slope for pilot valves can be used for pilot valves (e.g. types 033, 002AC, 003AC/BC) in combination with a setpoint slope. Setpoint slope with a value of at least one second is able to improve behavior of these valves regarding overshoots. However, this setpoint slope setting will mainly have influence when the main valve opens for the first time. Automatic slope is able to detect when this valve opens and will use the setpoint slope only then when really necessary. This option is to be used in combination with the Setpoint slope. The setpoint slope is defined as the (ramp) time a setpoint will need to go from 0 to 100%. See also 4.6.6.6 ‘Setpoint slope’. Note This feature was removed from the instruments with MBC firmware V7.07 and above. Only instruments with a lower firmware version will contain this feature. If Auto-correction valve open is enabled, the valve open power will be determined automatically each time the valve opens. This value (minus a safety margin) will be used by the controller next time to open the valve as fast as possible. After an eventual overshoot the first time, the next open from zero voltage will be corrected in stable situation. Using this option should be considered carefully. Automatic correction of the valve open voltage will always be an approximation. Under circumstances overshoots may occur. For example when a valve coil is heated-up (after several working hours) and valve open power will be detected at a new setpoint step coming from zero, this value will be stored. When the valve should be opened immediately afterwards, there will be no problem, but when the valve will be closed for a longer time and then a setpoint step is given, it might occur that the last detected value for opening the valve is too high, which will result in an overshoot. Using the option Valve in safe position after startup will build in safety here, but will only function after a power-up. When no overshoots at all are allowed, it is advised to set the valve Open by Set to low or Learn and store (determine once right after power-up when the valve is still cool). Then, the valve will start opening from a safe value, but the controller will need more time to open it. Note A sticking plunger will have a bad influence on this mechanism.

BRONKHORST HIGH-TECH B.V.
9.17.030 page 21
Care should be taken with valves with hysteresis using this option (e.g. pilot valves). Valve output steps is a special feature and will set the instrument into a mode in which from the last two setpoints the valve output values will be stored. Sending one of these setpoints to the instrument will immediately result in setting the valve to the stored output value, than the PID-controller will take over. This option is not to be used with pilot-valves because of hysteresis! Note This option is very special and is not to be used in normal applications. Valve overshoot protection will prevent the valve from overshooting, but still open from zero quite fast. Note Only newer instrument contain this feature (MBC firmware V6.20 and above).
4.6.6.6 Setpoint slope Smooth setpoint control can be established using the Setpoint slope. The setpoint will be linearly increased over time from the old setpoint value to the new setpoint value. A value between 0 and 3000 seconds, with a resolution of 0.1 seconds, can be given to set the time for the integrator on the setpoint signal. The setpoint will reach its end value after this many seconds:
0.01 * setpoint slope * | new setpoint – old setpoint | Example: when the setpoint slope is 10 seconds, how long will it take to go from setpoint 20% to 80%? 0.01 * 10 * | 80 – 20 | = 6 seconds Apart from the normal application purposes, the setpoint slope appeared to be very useful for the internal (software) controlling mechanism of steering pilot operated valves (e.g. 033, 002AC, 003AC/BC). Due to the mechanical construction of these valves (containing a small pilot and a bigger main valve), there could be a little overshoot the first time the main valve opens. Giving setpoint slope a value of about 1 second may reduce this behavior significantly. This option could be used in combination with special controller feature Automatic slope for pilot valves.
4.6.7 Alarm and counter settings
4.6.7.1 Alarm settings Digital instruments contain features to raise an alarm when a certain event happens. Some of these alarms indicate an error or warning, showing some diagnostic information about the state of the instrument. On the other hand, the user may select a scenario in which an alarm is raised. At Mode, the desired scenario can be selected, which can be one of the following:
- Min/max will raise an alarm when the sensor signal is out of the limits set by the Minimum and the Maximum value in percent of the full scale capacity.
- Reponse will raise an alarm when the measure of a controller is out of limits around the setpoint. The limits in percent of the full scale capacity can be set at Min and Max.
- Power-up will raise an alarm when the instrument is powered-up, e.g. after a power loss. To avoid excessive alarms, a Delay time can be set to delay the alarm event. If the condition for the alarm is met shorter than this delay time, the alarm is not raised. When the alarm is raised, it is possible to automatically change the setpoint to another value. The new value can be entered at New setpoint and the automatic setpoint change will be effective when the checkbox Setpoint change on alarm is checked. Certain readout units contain a relay, which can be switched in case of an alarm. Two modes can be selected at Output: Continuously, the relay is closed when the alarm is active, or Alternating, the relay is repeatedly closed and opened while the alarm is active. Once an alarm is set, it must be reset to clear it. There are several possibilities to reset an alarm:
- Keyboard: the alarm can be reset through the keyboard of a readout unit.

BRONKHORST HIGH-TECH B.V.
page 22 9.17.030
- External: the alarm can be reset through an external signal, supplied to the appropriate input of a readout unit.
- FLOW-BUS: the alarm can be reset by another device connected to the same FLOW-BUS. - Automatic: the alarm is reset automatically when the cause of the alarm is cancelled.
At Reset the desired method or a combination of these methods can be selected. When one of the reset methods is FLOW-BUS, the alarm can also be reset by the button Reset alarm. At the bottom of the Alarm frame, the actual alarm status is indicated by a series of LEDs. The upper three indicate the user configurable alarms. The other four indicate the status of the device or the connection to its master instrument (only applicable in a FLOW-BUS system with a master/slave setup).
4.6.7.2 Counter settings Most flow meter and controller instruments contain an integrated batch counter, to totalize the total amount of mass (or volume) that passed through an instrument. This function can be configured at the Counter frame. At Mode, the desired counter method can be selected, which can be one of the following:
- Up will count the total amount of mass (or volume) until the counter is reset. - Up to limit counts the total amount of mass (or volume) and raises an alarm when a certain limit
is reached. The total amount at which the alarm should be raised, can be specified at Limit. For mini CORI-FLOW controllers with integrated CORI-FILL® technology, highly accurate batch dosing is possible by selecting this mode. For these instruments two additional counter control options are available: an Overrun correction setting and the Counter control gain. The latter can be used to adjust the proportional counter control function when a control valve (not a shut-off) is connected.
When the mode Up to limit is selected and the limit is reached, several actions can be taken. These are very similar to the possible actions on other alarms, but can be configured just for the ‘Counter limit reached’ alarm. A description of these possibilities is given in 4.6.7.1 Alarm settings. The button Reset counter resets the counter to zero. At the bottom of the Counter frame, the actual counter value is indicated as well as a LED which indicates if the counter limit alarm is raised. Note For CORI-FILL batch dosing options to become available, FlowDDE V4.60 or higher is required.

BRONKHORST HIGH-TECH B.V.
9.17.030 page 23
5 Spreadsheet data While FlowPlot is plotting, on the background a comma separated file can be filled with the samples that are taken. The location and filename of this file can be set at the Options window at the File locations tab, as can saving to the file be enabled or disabled. Each time FlowPlot runs from the start of the graph, a new file is generated by adding the actual date and time to the specified filename. The spreadsheet file can be opened by means of e.g. Excel for further data analysis. Every odd column contains the time value, while every even column contains the value of the parameter. Changing the poll times in FlowDDE (poll time for normal and realtime poll time for realtime measurement) will influence the amount of samples in this file if the data acquisition mode is set to automatic at the Options window. In case of a manually data acquisition time, the sample rate in the file is related to this data acquisition time. When the poll times get smaller, more samples will be taken and more values will be put into the file. Note Empty cells mean that samples have been missed. Check if the Invalid data indicator on the main window blinks in case of realtime measurement. In this case, it can be necessary to adjust the realtime settings in FlowPlot or the realtime poll time in FlowDDE. Note Up to FlowPlot V3.25, each time the plot starts from zero, this file is cleared and overwritten without warning.