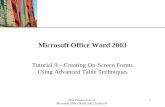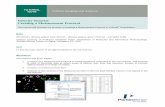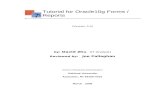FIRST COURSE Access Tutorial 4 Creating Forms and Reports.
-
Upload
chrystal-allen -
Category
Documents
-
view
214 -
download
0
Transcript of FIRST COURSE Access Tutorial 4 Creating Forms and Reports.

FIRST COURSE
Access Tutorial 4
Creating Forms and Reports

XP
New Perspectives on Microsoft Office 2007: Windows XP Edition 2
Objectives• Create a form using the Form Wizard• Modify a form’s design in Layout view• Change a form’s AutoFormat• Add a picture to a form• Change the color, line type, and position of items
on a form• Navigate a form and find data using a form• Maintain table data using a form• Preview and print selected form records

XP
New Perspectives on Microsoft Office 2007: Windows XP Edition 3
Objectives• Create a form with a main form and a subform• Create a report using the Report Wizard• Modify a report’s design in Layout view• Move and resize fields in a report• Insert a picture in a report• Change the font color of a report title• Use conditional formatting in a report• Preview and print a report

XP
New Perspectives on Microsoft Office 2007: Windows XP Edition 4
Creating a Form Using the Form Wizard• The Form Wizard allows you to choose some or
all of the fields in the selected table or query, choose fields from other tables and queries, and display the selected fields in any order on the form
• Click the Create tab in the Ribbon• In the Forms group, click the More Forms button,
and then click Form Wizard

XP
New Perspectives on Microsoft Office 2007: Windows XP Edition 5
Creating a Form Using the Form Wizard

XP
New Perspectives on Microsoft Office 2007: Windows XP Edition 6
Creating a Form Using the Form Wizard

XP
New Perspectives on Microsoft Office 2007: Windows XP Edition 7
Changing a Form’s AutoFormat• Display the form in Layout view• In the AutoFormat group on the Form Layout
Tools Format tab, click the More button• In the displayed gallery, click the AutoFormat you
want to apply; or, click AutoFormat Wizard to open the AutoFormat dialog box, click the name of the AutoFormat you want to apply, and then click the OK button

XP
New Perspectives on Microsoft Office 2007: Windows XP Edition 8
Adding a Picture to a Form• A picture is one of many controls you can add
and modify on a form• A control is an item on a form, report, or other
database object that you can manipulate to modify the object’s appearance
• In the Controls group on the Form Layout Tools Format tab, click the Logo button
• Navigate to the picture you want to insert and then click the OK button

XP
New Perspectives on Microsoft Office 2007: Windows XP Edition 9
Adding a Picture to a Form

XP
New Perspectives on Microsoft Office 2007: Windows XP Edition 10
Changing the Color of the Form Title
• The Font group on the Form Layout Tools Format tab provides many options you can use to change the appearance of text on a form

XP
New Perspectives on Microsoft Office 2007: Windows XP Edition 11
Changing the Type of Line on a Form
• A line on a form, such as the box around each field value, is another type of control that you can modify in Layout view

XP
New Perspectives on Microsoft Office 2007: Windows XP Edition 12
Changing the Type of Line on a Form

XP
New Perspectives on Microsoft Office 2007: Windows XP Edition 13
Moving a Field in Layout View

XP
New Perspectives on Microsoft Office 2007: Windows XP Edition 14
Finding Data in a Form or Datasheet• Open the form or datasheet, and then make the field
you want to search the current field• In the Find group on the Home tab, click the Find button
to open the Find and Replace dialog box• In the Find What text box, type the field value you want
to find• Complete the remaining options, as necessary, to
specify the type of search to conduct• Click the Find Next button to begin the search• Click the Find Next button to continue searching for the
next match• Click the Cancel button to stop the search operation

XP
New Perspectives on Microsoft Office 2007: Windows XP Edition 15
Finding Data in a Form or Datasheet

XP
New Perspectives on Microsoft Office 2007: Windows XP Edition 16
Finding Data in a Form or Datasheet

XP
New Perspectives on Microsoft Office 2007: Windows XP Edition 17
Maintaining Table Data Using a Form
• Maintaining data using a form is often easier than using a datasheet, because you can concentrate on all the changes required to a single record at one time

XP
New Perspectives on Microsoft Office 2007: Windows XP Edition 18
Previewing and Printing Selected Form Records• Access prints as many form records as can fit on
a printed page

XP
New Perspectives on Microsoft Office 2007: Windows XP Edition 19
Creating a Form with a Main Form and a Subform• When you create a form containing data from
two tables that have a one-to-many relationship, you actually create a main form for data from the primary table and a subform for data from the related table

XP
New Perspectives on Microsoft Office 2007: Windows XP Edition 20
Creating a Form with a Main Form and a Subform

XP
New Perspectives on Microsoft Office 2007: Windows XP Edition 21
Creating a Report Using the Report Wizard• The Report Wizard asks you a series of questions
and then creates a report based on your answers

XP
New Perspectives on Microsoft Office 2007: Windows XP Edition 22
Creating a Report Using the Report Wizard• Click the Create tab on the Ribbon• In the Reports group on the Create tab, click the
Report Wizard button

XP
New Perspectives on Microsoft Office 2007: Windows XP Edition 23
Creating a Report Using the Report Wizard

XP
New Perspectives on Microsoft Office 2007: Windows XP Edition 24
Creating a Report Using the Report Wizard

XP
New Perspectives on Microsoft Office 2007: Windows XP Edition 25
Creating a Report Using the Report Wizard

XP
New Perspectives on Microsoft Office 2007: Windows XP Edition 26
Modifying a Report’s Design in Layout View• Click the Layout View button

XP
New Perspectives on Microsoft Office 2007: Windows XP Edition 27
Modifying a Report’s Design in Layout View

XP
New Perspectives on Microsoft Office 2007: Windows XP Edition 28
Modifying a Report’s Design in Layout View

XP
New Perspectives on Microsoft Office 2007: Windows XP Edition 29
Using Conditional Formatting in a Report• Conditional formatting in a report (or form) is
special formatting applied to certain field values depending on one or more conditions
• Click the appropriate field value• In the Font group on the Report Layout Tools
Format tab, click the Conditional button

XP
New Perspectives on Microsoft Office 2007: Windows XP Edition 30
Using Conditional Formatting in a Report