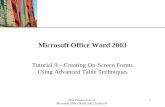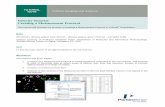Tutorial 4 Creating Forms and Reports
-
Upload
tanisha-wood -
Category
Documents
-
view
56 -
download
4
description
Transcript of Tutorial 4 Creating Forms and Reports

Microsoft Access 2013
® ®
Tutorial 4Creating Forms
and Reports

XPXPXPObjectives• Session 4.1– Create a form using the Form Wizard– Apply a theme to a form– Add a picture to a form– Change the color of text on a form– Find and maintain data using a form– Preview and print selected form records– Create a form with a main form and a subform
New Perspectives on Microsoft Access 2013 2

XPXPXPObjectives (Cont.)
• Session 4.2– Create a report using the Report Wizard– Apply a theme to a report– Change the alignment of field values on a report– Move and resize fields in a report– Insert a picture in a report– Change the color of text on a report– Apply conditional formatting in a report– Preview and print a report
New Perspectives on Microsoft Access 2013 3

XPXPXPCreating Forms and Reports
• Case - Chatham Community Health Services Using Forms and Reports to Display Patient and Visit Data
– User wants the database to include a form based on the Patient table to make it easier for staff members to enter and change data about the clinic’s patients
– Also wants the database to include a form that shows data from both the Patient and Visit tables at the same time
– Would like to include a formatted report of patient and visit data so they will have printed output when completing patient analyses and planning strategies for community outreach efforts
New Perspectives on Microsoft Access 2013 4

XPXPXPCreating Forms and Reports (Cont.)
New Perspectives on Microsoft Access 2013 5

XPXPXPCreating Forms and Reports (Cont.)
New Perspectives on Microsoft Access 2013 6

XPXPXPCreating a Form Using the Form Wizard
• A form is an object you use to enter, edit, and view records in a database– You can design your own
forms or have Access create them for you automatically
New Perspectives on Microsoft Access 2013 7

XPXPXPCreating a Form Using the Form Wizard (Cont.)
New Perspectives on Microsoft Access 2013 8

XPXPXPModifying a Form’s Design in Layout View
New Perspectives on Microsoft Access 2013 9
• You might need to modify its design in Layout view to improve its appearance or to make the form easier to use• In Layout view, you see the form as it appears in Form
view, but you can still modify the form’s design• In Form view, you cannot make any design changes
• Layout view makes it easy for you to see the results of any design changes you make• You can continue to make changes, undo modifications,
and rework the design in Layout view to achieve the look you want for the form

XPXPXPModifying a Form’s Design in Layout View (Cont.)
• Applying a Theme to a Form– By default, a forms use the Office theme, which determines
the color and font used on the form
– Access provides many built-in themes• Makes it easy to create
objects with a unified look• You can also create a
customized theme if none of the built-in themes suit your needs
New Perspectives on Microsoft Access 2013 10

XPXPXPModifying a Form’s Design in Layout View (Cont.)
New Perspectives on Microsoft Access 2013 11

XPXPXPModifying a Form’s Design in Layout View (Cont.)
• Adding a Picture to a Form– A picture is one of many controls you can add and modify
on a form• A control is an item on a form, report, or other database object
that you can manipulate to modify the object’s appearance
New Perspectives on Microsoft Access 2013 12

XPXPXPModifying a Form’s Design in Layout View (Cont.)
• Changing the Color of the Form Title– The Font group on the FORMAT tab provides many options
you can use to change the appearance of text on a form
New Perspectives on Microsoft Access 2013 13

XPXPXPNavigating a Form• To view, navigate, and change data using a form, you
need to display the form in Form view– Navigate a form in the same way that you navigate a table
datasheet – The navigation mode and editing mode keyboard shortcuts
you used with datasheets in Tutorial 3 are the same when navigating a form
New Perspectives on Microsoft Access 2013 14

XPXPXPFinding Data Using a Form• The Find command lets you search for data in a
datasheet so you can display only those records you want to view
• You can also use the Find command to search for data in a form– You choose a field to serve as the basis for the search by
making that field the current field, and then you enter the value you want Access to match in the Find and Replace dialog box
New Perspectives on Microsoft Access 2013 15

XPXPXPFinding Data Using a Form (Cont.)
New Perspectives on Microsoft Access 2013 16

XPXPXPMaintaining Table Data Using a Form
New Perspectives on Microsoft Access 2013 17
• Maintaining data using a form is often easier than using a datasheet because you can focus on all the changes for a single record at one time
• In Form view, you can edit the field values for a record, delete a record from the underlying table, or add a new record

XPXPXPPreviewing and Printing Selected Form Records
New Perspectives on Microsoft Access 2013 18
• Access prints as many form records as can fit on a printed page– If only part of a form record fits on the bottom of a page, the
remainder of the record prints on the next page
• Access allows you to print all pages or a range of pages. In addition, you can print the currently selected form record

XPXPXP
• To create a form based on two tables, you must first define a relationship between the two tables– When you create a form containing data from two tables that have a
one-to-many relationship, you actually create a main form for data from the primary table and a subform for data from the related table
– Access uses the defined relationship between the tables to join them automatically through the common field that exists in both tables
Creating a Form with a Main Form and a Subform
New Perspectives on Microsoft Access 2013 19

XPXPXPCreating a Form with a Main Form and a Subform (Cont.)
New Perspectives on Microsoft Access 2013 20

XPXPXPCreating a Report Using the Report Wizard
New Perspectives on Microsoft Access 2013 21

XPXPXP
• A report is a formatted printout or screen display of the contents of one or more tables or queries in a database– In Access, you can create your own reports or use the
Report Wizard to create them for you– You can
always change a report’s design after you create it
Creating a Report Using the Report Wizard (Cont.)
New Perspectives on Microsoft Access 2013 22

XPXPXPCreating a Report Using the Report Wizard (Cont.)
New Perspectives on Microsoft Access 2013 23

XPXPXPCreating a Report Using the Report Wizard (Cont.)
New Perspectives on Microsoft Access 2013 24

XPXPXP
• Applying a Theme to a Report– The same themes available for forms are also available for reports– You can choose to apply a theme to the current report object only, or
to all reports in the database
• Changing the Alignment of Field Values– The FORMAT tab in Layout view, one of the REPORT LAYOUT TOOLS
contextual tabs, provides options for you to easily modify the format of various report objects
Modifying a Report’s Design in Layout View
New Perspectives on Microsoft Access 2013 25

XPXPXP
• Moving and Resizing Fields on a Report– Working in Layout view, you can resize and reposition fields
and field value boxes to improve the appearance of a report or to address the problem of some field values not being completely displayed
Modifying a Report’s Design in Layout View (Cont.)
New Perspectives on Microsoft Access 2013 26

XPXPXP
• Changing the Title Font Color and Inserting a Picture in a Report– You can change the color of text on a report to enhance its
appearance– You can also add a picture to a report for visual interest or
to identify a particular section of the report
Modifying a Report’s Design in Layout View (Cont.)
New Perspectives on Microsoft Access 2013 27

XPXPXPUsing Conditional Formatting in a Report
New Perspectives on Microsoft Access 2013 28
• Conditional formatting in a report (or form) is special formatting applied to certain field values depending on one or more conditions—similar to criteria you establish for queries– If a field value meets the condition or conditions you
specify, the formatting is applied to the value

XPXPXPUsing Conditional Formatting in a Report (Cont.)
New Perspectives on Microsoft Access 2013 29

XPXPXPUsing Conditional Formatting in a Report (Cont.)
New Perspectives on Microsoft Access 2013 30
• Viewing the database objects in the Navigation Pane