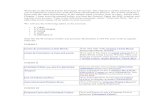COMPREHENSIVE Word Tutorial 9 Creating On-Screen Forms Using Advanced Table Techniques.
-
Upload
kaila-rawley -
Category
Documents
-
view
217 -
download
0
Transcript of COMPREHENSIVE Word Tutorial 9 Creating On-Screen Forms Using Advanced Table Techniques.

COMPREHENSIVE
Word Tutorial 9
Creating On-Screen Forms Using Advanced
Table Techniques

XPXPObjectives• Design an on-screen form• Merge and split cells• Move gridlines• Draw and erase borders• Align and rotate text• Format text and shade cells• Learn about content controls• Insert content controls• Modify placeholder text in a content control
New Perspectives on Microsoft Office Word 2007 2

XPXPObjectives• Protect a form with the Group command• Test content controls• Insert legacy check box form fields• Use formulas in a table• Use legacy form fields to perform calculations• Protect a document with a password• Fill in an on-screen form• Learn how to fax and e-mail a form
New Perspectives on Microsoft Office Word 2007 3

XPXPCreating and Using On-Screen Forms• An on-screen form is a Word template that
contains places where the user enters information at a computer
New Perspectives on Microsoft Office Word 2007 4

XPXPMerging Cells• When you merge cells, you join two or more
adjacent cells into one cell• Select two or more adjacent cells in the same row,
the same column, or in a rectangular block• Click the Table Tools Layout tab, and then, in the
Merge group, click the Merge Cells button. Or click the Table Tools Design tab, then in the Draw Borders group, click the Eraser button, and then click or drag the Eraser pointer across the appropriate gridlines
New Perspectives on Microsoft Office Word 2007 5

XPXPMerging Cells
New Perspectives on Microsoft Office Word 2007 6

XPXPSplitting Cells• Select the cell or cells that you want to split• Click the Table Tools Layout tab, and then, in the Merge group, click the Split
Cells button• In the Split Cells dialog box, set the number of columns and rows into which
you want to split the current cell or cells• If you selected multiple cells, check the Merge cells before split check box if
you want the cell contents to merge into one cell before they split into more columns or rows; or uncheck the Merge cells before split check box if you want the cell contents to split into columns and rows without merging first
• Click the OK buttonOr• Click the Table Tools Design tab. In the Draw Borders group, click the Draw
Table button, and then drag the Draw Table pointer to draw a new vertical or horizontal gridline
New Perspectives on Microsoft Office Word 2007 7

XPXPSplitting Cells
New Perspectives on Microsoft Office Word 2007 8

XPXPCreating Reverse (Light on Dark) Type in Table Cells• Select the table cell or the text you want to set in
reverse type• On the Home tab in the Paragraph group or on the Mini
toolbar, click the Shading button arrow. Or, on the Table Tools Design tab, click the Shading button arrow
• Click a dark-colored tile in the color palette.• If the text is not automatically reformatted as white text,
select it, and then, in the Font group on the Home tab or on the Mini toolbar, click the Font Color arrow, and then click the White (or any light color) tile
New Perspectives on Microsoft Office Word 2007 9

XPXPCreating Reverse (Light on Dark) Type in Table Cells
New Perspectives on Microsoft Office Word 2007 10

XPXPInserting a Text or a Rich Text Content Control• Click the Developer tab, and then in the Controls group,
click the Design Mode button• In the Controls group, click the Text button• In the Controls group, click the Properties button• In the Title text box, type the control title• If you want the text to be formatted differently than the
default format, click the Use a style to format contents check box, and then click the Style arrow and select a style, or click New Style to define a new style
• Click the Content control cannot be deleted check box to prevent users from deleting the content control
New Perspectives on Microsoft Office Word 2007 11

XPXPInserting a Text or a Rich Text Content Control• Click the Contents cannot be edited check box to prevent
the user from changing the placeholder text• For a Text content control, click the Allow carriage returns
(multiple paragraphs) check box to allow the user to insert more than one paragraph
• Click the Remove content control when contents are edited check box to delete the content control and leave only the text the user inserts
• Click the OK button• If desired, replace the default placeholder text with
specific instructions to the user
New Perspectives on Microsoft Office Word 2007 12

XPXPInserting a Text or a Rich Text Content Control
New Perspectives on Microsoft Office Word 2007 13

XPXPProtecting and Testing a Form• Protecting a form means that any changes to the
text or structure of the form are prohibited
New Perspectives on Microsoft Office Word 2007 14

XPXPInserting a Date Picker Content Control• Switch to Design mode, then in the Controls group, click
the Date Picker button, and then click the Properties button
• In the Title text box, type the control title• If you want the text to be formatted differently than the
default format, click the Use a style to format contents check box, and then click the Style arrow and select a style, or click New Style to define a new style
• Click the Content control cannot be deleted check box to prevent the user from deleting the content control
New Perspectives on Microsoft Office Word 2007 15

XPXPInserting a Date Picker Content Control• Click the Contents cannot be edited check box to
prevent the user from changing the placeholder text
• In the Display the date like this list, click a format in the list for the date, or replace the text in the text box with a date-time picture
• Click the OK button• If desired, replace the default placeholder text
with specific instructions to the user
New Perspectives on Microsoft Office Word 2007 16

XPXPInserting a Date Picker Content Control
New Perspectives on Microsoft Office Word 2007 17

XPXPInserting a Drop-Down List or Combo Box Content Control• Switch to Design mode, then in the Controls group, click the
Drop-Down List button or the Combo Box button, then click the Properties button
• In the Title text box, type the control title• If you want the text to be formatted differently than the default
format, click the Use a style to format contents check box, and then click the Style arrow and select a style, or click New Style to define a new style
• Click the Content control cannot be deleted check box to prevent the user from deleting the content control
• Click the Contents cannot be edited check box to prevent the user from changing the placeholder text
New Perspectives on Microsoft Office Word 2007 18

XPXPInserting a Drop-Down List or Combo Box Content Control• Click the Add button, then in the Display Name text box of the Add Choice
dialog box, type an entry for the list, and then click the OK button. Repeat for each entry you want to include in the list
• To change the wording of an entry, click the entry in the list, click the Modify button, replace the text in the Display Name text box in the Modify Choice dialog box with specific instructions to the user, then click the OK button
• To move an entry up or down in the list, click it, and then click the Move Up or Move Down buttons
• To remove an entry from the list, click it, and then click the Remove button
• Click the OK button• Replace the default placeholder text with specific instructions to the user
New Perspectives on Microsoft Office Word 2007 19

XPXPInserting a Drop-Down List or Combo Box Content Control
New Perspectives on Microsoft Office Word 2007 20

XPXPInserting a Building Block Gallery Content Control• Switch to Design mode, then in the Controls group, click
the Building Block Gallery button, and then click the Properties button
• In the Title text box, type the control title• If you want the text to be formatted differently than the
default format, click the Use a style to format contents check box, and then click the Style arrow and select a style, or click New Style to define a new style
• Click the Content control cannot be deleted check box to prevent the user from deleting the content control
New Perspectives on Microsoft Office Word 2007 21

XPXPInserting a Building Block Gallery Content Control• Click the Contents cannot be edited check box to prevent
the user from changing the placeholder text• Click the Gallery arrow, and then select the Building Block
gallery from which you want the user to be able to select building blocks
• Click the Category arrow, and then click the category from which you want the user to select building blocks, or leave the default choice (All Categories)
• Click the OK button• Replace the default placeholder text with specific
instructions to the user
New Perspectives on Microsoft Office Word 2007 22

XPXPInserting a Picture Content Control• Switch to Design mode, then in the Controls group, click the Picture
Content Control button, and then click the Properties button• In the Title text box, type the control title• Click the Content control cannot be deleted check box to prevent the
user from deleting the content control• Click the Contents cannot be edited check box to prevent the user from
changing the placeholder text• Click the OK button• If you want to include instruction text for the user, position the insertion
point to the right or left of the content control, then type the instruction text; use the Format Painter or format the instruction text directly to match the color and font of the placeholder text in other cells
New Perspectives on Microsoft Office Word 2007 23

XPXPInserting a Picture Content Control
New Perspectives on Microsoft Office Word 2007 24

XPXPInserting a Check Box Form Field• Switch to Design mode, and then, in the Controls
group, click the Legacy Tools button• On the submenu, click the Check Box Form Field
button• In the Controls group, click the Properties button• Specify whether the check box should be
checked by default• Click the OK button
New Perspectives on Microsoft Office Word 2007 25

XPXPInserting a Check Box Form Field
New Perspectives on Microsoft Office Word 2007 26

XPXPProtecting and Unprotecting a Form• Click the Developer tab, and then in the Protect
group, click the Protect Document button• In the Restrict Formatting and Editing task pane,
click the Allow only this type of editing in the document check box to select it, click the arrow, and then click Filling in forms
• Click the Yes, Start Enforcing Protection button. If the button is grayed out (not available), then in the Controls group on the Developer tab, click the Design Mode button to turn off Design mode
New Perspectives on Microsoft Office Word 2007 27

XPXPProtecting and Unprotecting a Form• If you want to use a password, in the Start Enforcing
Protection dialog box, type a password in the Enter new password (optional) text box, type the same password in the Reenter password to confirm text box, and then click the OK button; or, if you do not want to use a password, just click the OK button
• To turn off protection, click the Stop Protection button at the bottom of the task pane
• If you used a password, type the password in the Password text box in the Unprotect Document dialog box, and then click the OK button
New Perspectives on Microsoft Office Word 2007 28

XPXPProtecting and Unprotecting a Form
New Perspectives on Microsoft Office Word 2007 29

XPXPUsing Formulas in a Table• A formula is a mathematical statement that
calculates a value– Variable– Function– Argument
New Perspectives on Microsoft Office Word 2007 30

XPXPUsing Formulas in a Table
New Perspectives on Microsoft Office Word 2007 31

XPXPInserting a Numeric Text Form Field• Switch to Design mode, and then, in the Controls group, click the
Legacy Tools button• On the menu, click the Text Form Field button• In the Controls group, click the Properties button• Click the Type arrow, and then click Number• Click the Number format arrow, and then select the desired
numeric picture• If desired, set the Maximum length of the input and the Default
number• If the number will be used in a calculation, click the Calculate on
exit check box to select it• Click the OK button
New Perspectives on Microsoft Office Word 2007 32

XPXPInserting a Numeric Text Form Field
New Perspectives on Microsoft Office Word 2007 33
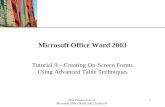
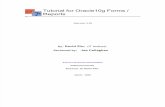
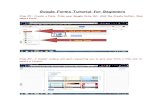


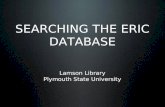










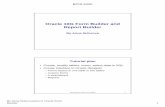
![C# Windows Forms Application Tutorial with ExampleC# Windows Forms Application Tutorial with Example C# Windows Forms Application Tutorial with Example.html[9/19/2018 10:39:31 PM]](https://static.fdocuments.in/doc/165x107/6009145aebbeb108c448b9da/c-windows-forms-application-tutorial-with-example-c-windows-forms-application.jpg)