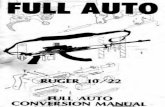File conversion Manual
Transcript of File conversion Manual

Conversion Software Manual
Conversion Job ManagerConversion Job ManagerConversion Job ManagerConversion Job Manager Version 1.8.3
µPG 501

HEIDELBERG INSTRUMENTS SOFTWARE GUIDE
Conversion Job Manager V. 1.8.3, µPG 501
iii
Table of Contents
PREFACE .................................................................................................................. 1
Related Documentation .......................................................................................... 1
Contact ................................................................................................................... 2
CHAPTER 1: GENERAL ......................................................................................... 3
Conversion Software Structure ............................................................................... 3
Conversion Software Setup ................................................................................ 3
Design Structuring .............................................................................................. 3
Design Conversion .............................................................................................. 5
Design Rules .......................................................................................................... 7
General ............................................................................................................... 7
GDSII .................................................................................................................. 8
DXF ..................................................................................................................... 8
Gerber ................................................................................................................. 9
CIF ...................................................................................................................... 9
CHAPTER 2: SETTING UP A JOB ....................................................................... 10
CHAPTER 3: DESIGN FORMAT OPTIONS ......................................................... 16
GDSII .................................................................................................................... 16
Layer Frame Options and Controls ................................................................... 17
Step Frame Options and Controls ..................................................................... 17
DXF ...................................................................................................................... 18
Layer Frame Options and Controls ................................................................... 18
Step Frame Options and Controls ..................................................................... 19
Gerber .................................................................................................................. 20
CIF ........................................................................................................................ 21
CHAPTER 4: FUNCTIONS OF THE HIMT FILES FRAME ................................... 22
Merging Structure Files ........................................................................................ 23
Step Frame Options and Controls ..................................................................... 24
Text Insertion ........................................................................................................ 25
CHAPTER 5: JUSTIFICATION OPTIONS ............................................................ 26
Expose Window Frame ..................................................................................... 26
Place Frame ...................................................................................................... 27

HEIDELBERG INSTRUMENTS SOFTWARE GUIDE
Conversion Job Manager V. 1.8.3, µPG 501
iv
CHAPTER 6: EXPOSE OPTIONS ........................................................................ 28
CHAPTER 7: UTILITIES ....................................................................................... 29
The Position Preview Window .............................................................................. 29
Cell Position Preview ........................................................................................ 29
Preview all Cells ................................................................................................ 30
The HIMT Viewer .................................................................................................. 30
Zoom ................................................................................................................. 31
Navigation ......................................................................................................... 31
Tools ................................................................................................................. 31
Mode ................................................................................................................. 32
Menu Bar .......................................................................................................... 33
Message Log .................................................................................................... 34
Layer Info .......................................................................................................... 34
The openGL Viewer .............................................................................................. 35
General ............................................................................................................. 35
View Menu / View Tools / Navigation ................................................................ 36
Mode Menu / Set Mode / Frame Options .......................................................... 36
Design Menu / Design Mode / View Options ..................................................... 36
Measure ............................................................................................................ 37
Settings ............................................................................................................. 37
The LIC Directory Manager .................................................................................. 39
The Job Directory Manager .................................................................................. 41
Other Menu Functions .......................................................................................... 43
File .................................................................................................................... 43
Tools ................................................................................................................. 43
Help .................................................................................................................. 43
APPENDIX A: LAYER MERGING....................................................................... 44
APPENDIX B: GRAYSCALE CONVERSION ..................................................... 46
Design Rules ........................................................................................................ 46
Grayscale DXF Design Rules ........................................................................... 46
STL Design Rules ............................................................................................. 46
BMP Design Rules ............................................................................................ 46
XYZ Design Rules ............................................................................................. 46
Grayscale DXF Options ........................................................................................ 47

HEIDELBERG INSTRUMENTS SOFTWARE GUIDE
Conversion Job Manager V. 1.8.3, µPG 501
v
Grayscale Element Options .................................................................................. 48
STL Options ...................................................................................................... 48
Bitmap Options ................................................................................................. 49
X,Y,Z Options .................................................................................................... 49
General Options ................................................................................................ 50
APPENDIX C: SOFTWARE REVISION HISTORY ............................................. 52
Doc. No.: DWL-HI-050 Revision: 1 (Mar. 2013) Copyright © 2013 by Heidelberg Instruments

HEIDELBERG INSTRUMENTS SOFTWARE GUIDE
Conversion Job Manager V. 1.8.3, µPG 501
1
Preface
This Manual gives an introduction into the Conversion Job Manager graphical user interface (GUI) for controlling the data conversion, which is running in a virtual LINUX environment on the User PC. The Conversion Job Manager is a very variable tool, which can be used for single design conversion as well as the combination of several designs into conversion batches. Thus, it includes a number of complex and variable functions. To get the best results out of the possibilities the software offers, it is important that the user gets a good understanding of how these functions work.
The first two chapters of this manual give general information on the software, and an introduction into the workflow for setting up conversion jobs. In the following chapters, the functions and their settings and options are described in more detail,. The last chapter deals with utilities for maintenance and troubleshooting. In the appendix, some processes, configuration-dependent conversion utilities and parameters (e.g. for grayscale exposures), are explained in more detail. In addition, the appendix contains a list of changes issued in newer software versions than the one this manual is based on.
Related Documentation
Heidelberg Instruments offers several further Manuals related to the machine and its operation. If you did not get one of these or need an update, please contact Heidelberg Instruments, Germany.
Preinstallation Guide System requirements, sizes and weights of components etc.
Quickstart Guide Short instructions for standard system usage
User Guide Detailed step by step instructions and explanations of additional tools

HEIDELBERG INSTRUMENTS SOFTWARE GUIDE
Conversion Job Manager V. 1.8.3, µPG 501
2
Contact
Should you need assistance, please call Heidelberg Instruments during normal business hours (CET)
Phone: +49-6221-3430-0 Fax: +49-6221-3430-30
or contact your local service office:
China: Japan:
Heidelberg Instruments China Rm.101, Block 1, Animation Park, Yuehai Street, Nanhai Road, Nanshan Distr., Shenzhen 518045 China Phone: +86-755-8301599-1 / -2 / -7 Fax: +86-755-8301599-4
Heidelberg Instruments Japan Germany Center for Industry & Trade 1-18-2, Hakusan Midori-ku, Yokohama, 226-0006 Japan Phone +81-45-938-5250 Fax +81-45-938-5251
Taiwan: USA:
Heidelberg Instruments Taiwan 5F,No. 174 Chung Yang Road, Hsinchu City Taiwan Phone: +886-35311-304/-284 Fax: +886-35311-243
Heidelberg Instruments Inc. USA 2807 Oregon Court, Unit E2 Torrance, CA, 90503 USA Phone: +1-310-212-5071 Fax: +1-310-212-5254
Korea:
Heidelberg Instruments Korea #316 Expo Officetel, 381 Mannyeon-dong, Seo-gu Deajeon 302-834 South Korea Phone: +82-42-482-1668 Fax: +82-42-482-1669
You can also reach Heidelberg Instruments via e-mail: [email protected], or visit our site on the Internet: http://www.himt.de

HEIDELBERG INSTRUMENTS SOFTWARE GUIDE
Conversion Job Manager V. 1.8.3, µPG 501
3
Chapter 1: General
The Conversion Software Package consists of the conversion software itself on the one hand, which in itself again is divided into several programs controlled by one master program, and on the other hand the Conversion Job Manager, a graphical user interface that allows to group parameters for design exposures into logical structures. These structures, and the way the program parts interact with each other, will be explained in the first section of this chapter. The second section gives some rules that have to be fulfilled for a design to make it convertible into the machine internal format, called LIC, which is adapted to the way the system is exposing design information.
Conversion Software Structure
CONVERSION SOFTWARE SETUP
The conversion software runs in a virtual machine that runs in the background on the Windows User PC, under a Linux operating system. Data exchange with the µPG 501 Exposure Wizard happens via two shared directories:
• C:\HIMT\designs for the CAD files, and
• C:\HIMT\LICSources for the files resulting from conversion of the CAD data into the format required by the µPG 501.
These two directories are the only directories that can be accessed both from the Linux virtual machine and from the Windows operating system. The rules of both operating systems have to be considered when storing data into one of these directories.
DESIGN STRUCTURING
The Conversion Software Manager structures a conversion job in 3 levels, and controls all settings for the design conversions that result from the setup. Each higher level can combine several occurrences of the next lower level. The levels, from top to bottom, are:

HEIDELBERG INSTRUMENTS SOFTWARE GUIDE
Conversion Job Manager V. 1.8.3, µPG 501
4
• Conversion Job
Often referred to just as Job. A job file and a conversion job directory are being created whenever a new job is being set up. They can be found in ~/Xgui/jobs of the Linux virtual machine running the conversion software (not accessible from Windows). The job file stores all information about the general job setup. In addition, the conversion job directory contains the prepared designs and the configuration files for each design in a compressed format.
• Plate
A plate can represent a physical plate, or a layer on a plate. It can include any number of designs defined in cells (see below). Several plates can be combined in the same job to convert all in one batch. However, exposure has to be done design by design.
• Cell
Cells represent the design source files. The same design can be included several times on the same plate in different cells with variable settings (e.g., different positions), or several different designs can be combined on a plate by loading them into different cells distributed over the plate. Conversion however still happens cell by cell (= design by design), and exposure also has to be done one design after the other. The advantage of combining all designs that are to be exposed on the same plate in a single conversion job is that it is possible to check the positioning in the position preview.
In the shared LICSources directory, a target directory for conversion is created for each cell. In this directory, the LIC files resulting from the conversion of the related design are stored. While the default name for the directory for the first cell is the job name, the directories for all additional cells get names that are put together from the first character of the job name, the plate number the conversion task belongs to, and the name of the design contained in it. Therefore, if the same design is to be used in several positions, the name of the target directory might have to be changed.
Note: While the virtual Linux environment in which the Conversion Job Manager is running distinguishes between capitals and normal characters, the Windows operating system running the exposure wizard doesn’t. So, don’t use capitals to distinguish between different designs or target directories, or the exposure wizard is not able to see both!

HEIDELBERG INSTRUMENTS SOFTWARE GUIDE
Conversion Job Manager V. 1.8.3, µPG 501
5
DESIGN CONVERSION
When a design is being converted, two kinds of operations have to be executed on the design: Design modifications according to the options and functions chosen, as well as the splitting of the design into the units in which the machine is exposing. Ultimately, the data is stored in the LIC data format, which is optimized for fast processing by the system. There are several specialized programs for each step on the way, which are all being controlled by the master conversion program, xconvert. This program in itself is being called on by the Conversion Job Manager (“app”), which also accesses some of the programs directly during job setup:
Co
nv
ers
ion
Jo
b M
an
ag
er
GDSII
DXF
Gerber
CIF
…
border
xc
on
ve
rt
stripe
xblock
xconvbe
• 2D: gdsii/dxf/gerber/cif; 3D: stl, dxf grayscale, ascii-xyz, bmp:
Depending on the source data type, the Conversion Job Manager program invokes one of these conversion programs with its corresponding command line parameters. The called program then converts the design data into an intermediate format. After the design is processed, the created HIMT file can be checked with the HIMT viewer software. HIMT structure files can also be loaded directly into future jobs if they are stored in the ~/structures directory.
• border:
The border program determines the borders of the design data when a cell is being defined. The result is displayed in the Conversion Job Manager program.
• stripe:
The stripe program performs the first step of the Structure-to-LIC conversion and is called only once. The HIMT Structure data is divided into stripes covering the

HEIDELBERG INSTRUMENTS SOFTWARE GUIDE
Conversion Job Manager V. 1.8.3, µPG 501
6
whole height of the design, where the width depends on the stripe width chosen (maximum stripe width is defined by the - configuration dependent - pixel size and the system’s maximum number of pixels per scan). Each stripe file contains the Structure design data contained within the rectangle representing the stripe, with design coordinates listed relative to the lower-left corner of the stripe. The stripe files remain in Structure format and are stored in the temporary stripes directories.
• xblock:
The xblock program performs the second step of the conversion and is called once per stripe file. Each stripe data set is divided into blocks of 4096 pixels height in the y-direction, and the structures are cut according to these blocks. The resulting polygons are then converted into trapezoids and stored in SDF format (Structure Definition Format). Each SDF file contains data for one stripe. The SDF files are stored in the temporary sdf directories.
• xconvbe:
The xconvbe program is also called once per stripe. It reads in the SDF files, merges (CUTs, ORs or XORs) all layers (if required), and compresses the result into the final LIC format. In addition, the spot size correction is executed in the xconvbe program, which is the most time consuming step of the conversion.

HEIDELBERG INSTRUMENTS SOFTWARE GUIDE
Conversion Job Manager V. 1.8.3, µPG 501
7
P1: 0,0
P2: 10,7
P3: 22,5
P4: 26,1 P1: 0,0
P2: 10,7 P3: 10,7
P4: 22,5
P5: 26,1
Design Rules
In order to be correctly processed by the conversion software, designs must fulfill certain rules. Some of them apply to all design formats likewise, while others concern only special features of one specific design type.
GENERAL
1. Naming
• Do not use 'main' as name for a layer, cell or any structure.
• Do not use special characters or spaces in names.
2. Polylines
• Polylines must be closed Areas surrounded by a polyline are filled. Therefore, if polylines are not closed, the complete design area is filled. Some data formats allow automatic closing of polylines. Always use this option if available, or make manually sure all polylines are closed.
• Do not cross polylines Crossed polylines create ambiguities that can lead to data errors.
• Do not create double vertices Double vertices are successive points with identical coordinates. These lead to data errors.
Figure 1: Polyline drawing rules

HEIDELBERG INSTRUMENTS SOFTWARE GUIDE
Conversion Job Manager V. 1.8.3, µPG 501
8
3. Do not put structures into polygons / polylines
When using a polygon or polyline to e.g., define a frame for inverted exposure, the filling will cover any structures inside. Loss of structures as a result of putting a polygon / polyline around them can only be avoided by using the XOR- mode feature. See instructions below regarding XOR-mode if structures should be put within a frame.
4. Single lines without width will be ignored.
5. Polygons must show no more than 1,000,000 vertices.
6. Definition or reference depth can be at maximum 16.
7. The number of definitions or references can be at maximum 100,000.
8. Text is not supported (except for DXF).
9. Designs must not exceed the limits of 2000mm from (0,0) in either axis.
GDSII
1. The inclusion of other gdsii files or text libraries will be ignored.
2. Node statements in gdsii are ignored.
Also see the information on available design format options for GDSII in Chapter 3 for more information on the GDSII format.
DXF
1. Use a 100% AutoCAD compatible editor
2. Avoid placing structures in layer 0
3. Use the metric system when designing
• Recommended is the use of Millimeters as basic unit
4. Try to use only the following entities: CIRCLE, POLYLINE / LWPOLYLINE (with or without width), and TEXT.
5. Be especially cautious about correct closing of polylines, when using arcs within a polyline
6. Polylines with widths must not have a change in its widths (tapered lines).
7. Only one font is provided with the dxf conversion package.
• The dxf standard font will replace any font selected in the DXF-design.

HEIDELBERG INSTRUMENTS SOFTWARE GUIDE
Conversion Job Manager V. 1.8.3, µPG 501
9
8. Only the following attributes assigned to a text are supported: ROTATION, MIRRORING, SCALING.
9. Different scaling in x and y when inserting a block is not supported.
10. External blocks are not supported.
11. Although our dxf translator supports newer dxf releases, we recommend to use Release 12.
Also see the information on available design format options for DXF in Chapter 3 for more information on the DXF format.
GERBER
1. RS-274D only: Always provide a complete set of information including at least the following: apertures used, digits of design data, and base unit (inch or mm).
2. Do not use incremental, but rather absolute coordinates.
3. Avoid using circular interpolation along with polylines and width.
4. Avoid using apertures without dimensions, e.g., circle with a zero diameter.
5. Flashmode (D3) remains until another drawing mode is chosen (sometimes called modally).
6. To create area-filled polygons, use the polygon aperture (RS274) or G36/G37 commands (RS274-X, RS274).
Also see the information on available design format options for Gerber in Chapter 3 for more information on the Gerber format.
CIF
1. Definition or reference depth can be at maximum 50.
Also see the information on available design format options for CIF in Chapter 3 for more information on the CIF format.

HEIDELBERG INSTRUMENTS SOFTWARE GUIDE
Conversion Job Manager V. 1.8.3, µPG 501
10
Chapter 2: Setting up a Job
The geometric arrangement of controls in the Conversion Job Manager indicates the order in which they have to be dealt with when setting up a conversion job. Always work from left to right, from top to bottom.
The following is an example for the setup of a typical 2D conversion job. It shows the workflow to be followed for creating such a job. For the details concerning the options and parameters set on the way, please refer to the following chapters.
1 Start Conversion Job Manager
The Conversion Job Manager is started from the µPG 501 Exposure Wizard. In the Exposure Setup panel, click on Start Conversion Interface. For details on how to start and use the µPG 501 Exposure Wizard, refer to the User Manual.
2 Create New Job
Click on the New Job icon ( ) to start a new conversion job. In the Set New Job window, insert a job name. In this example, job_00 is used.
3 Define Source File(s)
A register card named job_00 appears directly below the main menu toolbar:
Here, the first two steps of data conversion are controlled: The conversion into the HIMT structure format in the Source File frame, and the modification of structure files (merging, stepping, text insertions, reconversion, viewing) in the HIMT File frame.
Note: To close a job without saving, click on the cross in the upper right corner of the job’s register card.

HEIDELBERG INSTRUMENTS SOFTWARE GUIDE
Conversion Job Manager V. 1.8.3, µPG 501
11
Insert a source file into the drop down list of source files by pressing the Add button of the Source File frame. A list of available design types appears: GDSII, DXF, Gerber-RS274, and CIF.
Note: In systems with gray scale option, more formats are available in the list. Please refer to the section on gray scale exposures for descriptions on these formats.
Choose the design type of the design to be used in the job. A file selection window with the contents of the related directory will pop up, within which the required source file has to be selected. Confirm by clicking on Open. The new file is now inserted in the source file list, and the Design Options window opens. If later a design should be removed from the list, use the Rem button of the Source File frame.
4 Set Design Options
For each design format, different options for design adaptation (e.g., magnification, layer selection, merging, stepping, rotation, mirroring) are available. For explanations on the available options refer to the related Design Format Options section.
5 Create HIMT File
After all options are set, choose Create Default. The design is translated into the structure format with the options chosen, and stored under the same name as the design, but without extension. If a different name should be used, choose Create and enter a new name in the dialog box.
If the design is the first of the job, both a plate and a cell are automatically created, and this design is added to the cell.
6 Load / Modify HIMT File Any HIMT File that was translated within a job is automatically added to the HIMT File selection list in that job. In addition, structure files created during other job sessions can be loaded for use in the current job. Click on Add to open a window showing the contents of the structure directory. Select a structure, and click on Open. The selected HIMT Structure File appears in the selection list and is available as source design. Any design can be removed from the list using the Rem button.
If several HIMT Files should be merged to a new file, text should be added to a HIMT File, or a source design should be retranslated using the original options as basis, the functions of the HIMT File frame can be used. Refer to the chapter on Functions of the HIMT File Frame for more detailed information.
Now everything is set up in the main layer. The next step is to proceed to the plate level.

HEIDELBERG INSTRUMENTS SOFTWARE GUIDE
Conversion Job Manager V. 1.8.3, µPG 501
12
7 Setup Plate
When a job is created, a plate with the name Plate 0 and a cell with the name of the design connected to it is automatically defined. To create an additional cell on this plate, open the drop down list, choose a HIMT File as design source file for this cell, and press Add Cell. A new cell named like the selected HIMT File is generated on the plate, and options for exposure of this design on the plate can be set. If the same design was already used for a cell, a number is added to the cell name to distinguish it from the previous on(s). Create as many cells as designs should be exposed on the plate (including multiple exposures of the same design).
If one or several additional plates should be created, click on Add Plate below the Substrate selection list. Plates are numbered in the order in which they were created. To select a plate, click on its name tag. Fill the plates with the cells required. To remove a plate or a cell, click on the cross in the upper right corner of its register card.
8 Set Exposure Parameters
Now it is possible to select all parameters for the conversion of each single design to the LIC format using the control functions of the related cell register card.
Some parameters directly depend on the write lens chosen. If another write lens is selected, the stripe width and the overlap are automatically updated. Click on the unit buttons behind the values to change the units in which the values are displayed.

HEIDELBERG INSTRUMENTS SOFTWARE GUIDE
Conversion Job Manager V. 1.8.3, µPG 501
13
9 Set Design Parameters
9.1 Check Justification Parameters
Click on Justification to activate the justification parameter page of a cell. Borders and positioning on the plate are at first automatically taken from the design. To change these, just click into the boxes and enter the new numbers. Selecting the corresponding checkboxes can activate several additional options. The button Position Preview opens the position preview window where the positioning of the design on the plate can be examined. Refer to the section on Justification Options for more information.
9.2 Choose Expose Options
Click on Expose Options to activate the expose options parameter page. Here, some additional parameters like spot size correction values (CD Bias) can be adjusted if needed. For more information, refer to the section on Expose Options.

HEIDELBERG INSTRUMENTS SOFTWARE GUIDE
Conversion Job Manager V. 1.8.3, µPG 501
14
10 Save Settings to Job File
Once all options are set, press the Complete Tasks button to save the conversion job settings and proceed to the expose job setup.
11 Set Expose Job Options
After saving the conversion job, all conversion tasks are listed. In the simple case of this example, there is only one cell in one plate, thus only one task is in the list. In case of more plates and more cells, a conversion task is listed for every cell on every plate. For the first design, the job name is used as Target Directory name. For each additional design after the first one, a Target Directory name is automatically created from the job layer it belongs to and the design name. These names can be changed by directly writing into the text box displaying the name. A directory of the name chosen is created during conversion in the shared LICSources directory and can afterwards be viewed with the Lic Dir Manager (see Utilities chapter).
Note: While the virtual Linux environment in which the Conversion Job Manager is running distinguishes between capitals and normal characters, the Windows operating system running the exposure wizard doesn’t. So, don’t use capitals to distinguish between target directories created during different conversions, or the exposure wizard is not able to see both!
For each conversion task, select whether it should be performed Online (conversion started by exposure program) or Offline (conversion starts at once). Pressing the Online/Offline button lets the Conversion Job Manager switch between the modes.
If several conversion tasks exist but not all of them should be converted at once, they can be sorted into separate expose jobs. Tasks can be combined freely to one or more exposure jobs, regardless of which plate they originally belonged to in the conversion job. An expose job number is assigned to each task by opening the drop down list of the “Expose Job” box. The maximum number of expose jobs is equal to the number of cells contained in the conversion job.

HEIDELBERG INSTRUMENTS SOFTWARE GUIDE
Conversion Job Manager V. 1.8.3, µPG 501
15
12 Create Expose Jobs
After setting the options, if several expose jobs were defined, clicking on Complete Expose Jobs opens the Create Exposure Jobs window. In this window, a frame exists for each expose job that was defined in the previous step. The list box in the middle lists all cells, or conversion tasks, included in each expose job.
13 Start Conversion
Press Create Job to confirm all options and start the conversion of the expose job selected. If several expose jobs have been defined, conversion has to be started separately for each job.
If one or more of the LIC data directories that have to be created exists already, a window with proposals for name changes will appear. Click on Accept all Proposals to avoid the overwriting, or choose Overwrite All if overwriting is not critical. Note: Expose jobs linked to the original LIC data might fail if it is overwritten with data converted with different options.
14 Finish
During conversion, a status bar shows the current status. Once all tasks are processed successfully, click on the Finish button of the Prepare Job window to close it. During conversion, the Abort Conversion button can be used to interrupt a conversion.

HEIDELBERG INSTRUMENTS SOFTWARE GUIDE
Conversion Job Manager V. 1.8.3, µPG 501
16
Chapter 3: Design Format Options
Before a format can be converted to the unified HIMT structure format, some options have to be set according to the respective formatting rules and the way they can be transfered into a HIMT structure design.
GDSII
If a GDSII design file has been chosen as source file, a window opens that shows information about the design, and contains controls to set the available options for design conversion. The GDSII Structure Name of the currently active design is given in the drop-down list at the top. If the name given is not the name of the main structure to be used, any of the other structure names in the design can be chosen from the drop-down list. To the right of the structure name list, Scale factors for stretching or shrinking the design can be set. A different scaling can be chosen for each axis. Any floating point number is valid. Further controls to set options for the design layers are located in the two frames below the top row: the Layer Frame to the left, and the Step Frame to the right. Explanations for these functions follow.
Once all options have been set, press Create Default to store the resulting configuration information into the corresponding configuration file gdsii.cfg and create an HIMT File with a name extracted from the source file name. If the HIMT File should get a different name for example, because several HIMT Files with different options are to be created from the same source, click on Create and enter a new name in the dialog box. To close the window without saving, press Cancel.
Layer Frame Step Frame

HEIDELBERG INSTRUMENTS SOFTWARE GUIDE
Conversion Job Manager V. 1.8.3, µPG 501
17
LAYER FRAME OPTIONS AND CONTROLS
In the Layer Frame, a list of the layers present in the design is shown. Each layer is assigned to a layer number and can be selected or deselected by clicking into the leading Layer Checkbox. If there is more than one layer, it is also possible to set operations between layers (<or> (default), <cut>, <xor>). For a further explanation of these operations please refer to the Appendix section on Layer Merging. Also, the order of the layers can be changed by changing the layer names in the drop down list for each layer number. By pressing the STEP button behind a layer name, more options for each layer are activated in the Step Frame to the right of the Layer Frame. At the bottom of the Layer Frame, control buttons give access to additional functions:
• (Un)Select All – all layers in the list are selected or deselected at once
• View One / All – either only the first layer or all the layers are shown in the layer list, and activated in the process (checkboxes set to selected).
STEP FRAME OPTIONS AND CONTROLS
With the controls given in the Step Frame, it is possible to set an array for step-and-repeating a design layer, as well as to mirror, rotate, or shift it. The order of operation is 1) shift and step, 2) rotation, 3) mirroring.
• Step & Repeat:
o Array – enter the number of columns (X) and the number of rows (Y) for the grid, according to which the design layer should be stepped.
o Step – set the distances of the rows and columns for the step and repeat function. The unit can be nm, µm or mm. Click on the unit button to cycle through the available units until the correct one is shown.
• Other Operations:
o X / Y off – enter the distances in X and Y by which the layer should be shifted with respect to the origin. Available units are nm, µm or mm. Click on the unit button to cycle through the units.
o Mirror – activate the option by clicking into the checkbox, then choose the mirroring axis by cycling through the available options using the axis control button (at x / at y).
o Rotation – activate the option by clicking into the checkbox. Available rotation angles are 90°, 180°, and 270° clockwise. Choose the rotation angle by clicking on the rotation angle control button.
• Controls:
o Default – loads the default settings for layers (checkboxes deactivated, array 1 x 1)
o Update To All – the current settings will be copied for all layers of the design

HEIDELBERG INSTRUMENTS SOFTWARE GUIDE
Conversion Job Manager V. 1.8.3, µPG 501
18
DXF
On selecting a DXF design file, a window opens that shows information about the design, and contains controls to set the available options for design conversion. In the top row of the window, the dxf units can be set according to the design grid used. The default setting is 1000000 nm per dxf unit. For designs created in an inch grid, the number should be set to 25400000 nm per unit. If any other grid has been used, adjust the number to the distance in nm used per dxf unit. In the center of the row, the resolution for arcs is being set. The arcres (arc resolution) parameter defines the angle unit used when converting arcs to polylines during conversion from DXF to Structure format. For each “arcres” angle unit in an arc, one polyline point is created. The unit is entered in degrees (Range: 0.1 to 20 degrees) Note: The smaller the angle, the better the approximation to an arc, though conversion time increases. A good value is in the range of 3 to 9 degrees. To the right, Scale factors for stretching or shrinking the design can be set. A different scaling can be chosen for each axis. Any floating point number is valid. Further controls to set options for the design layers are located in the two frames below the top row: the Layer Frame to the left, and the Step Frame to the right.
Once all options have been set, press Create Default to store the resulting configuration information into the corresponding configuration file dxf.cfg and create an HIMT File with a name extracted from the source file name. If the HIMT File should get a different name for example, because several HIMT Files with different options are to be created from the same source, click on Create and enter a new name in the dialog box. To close the window without saving, press Cancel.
LAYER FRAME OPTIONS AND CONTROLS
In the Layer Frame, a list of the layers present in the design is shown. Each layer is assigned to a layer number and can be selected or deselected by clicking into the leading Layer Checkbox. If there is more than one layer, it is also possible to set operations between layers (<or> (default), <cut>, <xor>). For a further explanation of these operations please refer to the Appendix section on Layer Merging. Also, the
Layer Frame Step Frame

HEIDELBERG INSTRUMENTS SOFTWARE GUIDE
Conversion Job Manager V. 1.8.3, µPG 501
19
order of the layers can be changed by changing the layer names in the drop down list for each layer number. By pressing the STEP button behind a layer name, more options for each layer are activated in the Step Frame to the right of the Layer Frame. At the bottom of the Layer Frame, control buttons give access to additional functions:
• (Un)Select All – all layers in the list are selected or deselected at once
• View One / All – either only the first layer or all the layers are shown in the layer list, and activated in the process (checkboxes set to selected).
STEP FRAME OPTIONS AND CONTROLS
With the controls given in the Step Frame, it is possible to set an array for step-and-repeating a design layer, as well as to mirror, rotate, or shift it. The order of operation is 1) shift and step, 2) rotation, 3) mirroring.
• Step & Repeat:
o Array – enter the number of columns (X) and the number of rows (Y) for the grid, according to which the design layer should be stepped.
o Step – set the distances of the rows and columns for the step and repeat function. The unit can be nm, µm or mm. Click on the unit button to cycle through the available units until the correct one is shown.
• Other Operations:
o X / Y off – enter the distances in X and Y by which the layer should be shifted with respect to the origin. Available units are nm, µm or mm. Click on the unit button to cycle through the units.
o Mirror – activate the option by clicking into the checkbox, then choose the mirroring axis by cycling through the available options using the axis control button (at x / at y).
o Rotation – activate the option by clicking into the checkbox. Available rotation angles are 90°, 180°, and 270° clockwise. Choose the rotation angle by clicking on the rotation angle control button.
• Controls:
o Default – loads the default settings for layers (checkboxes deactivated, array 1 x 1)
o Update To All – the current settings will be copied for all layers of the design

HEIDELBERG INSTRUMENTS SOFTWARE GUIDE
Conversion Job Manager V. 1.8.3, µPG 501
20
Gerber
Only extended Gerber (RS-274X) is supported.
After the file has been selected, a message window opens, informing the user that all options are set automatically. Editable text box give the possibility of changing the arc resolution setting and the scaling for x and y independently. For scaling, any floating point number is valid. Press Create Default to store the resulting configuration information into the corresponding configuration file gerber.cfg and to create an HIMT File with a name extracted from the source file name. If the HIMT File should get a different name for example, because several HIMT Files with different options are to be created from the same source, click on Create and enter a new name in the dialog box. To close the window without saving, press Cancel.

HEIDELBERG INSTRUMENTS SOFTWARE GUIDE
Conversion Job Manager V. 1.8.3, µPG 501
21
CIF
If the selected source file is a CIF design file, a window opens that shows information about the design, and contains controls to set the available options for design conversion.
• Top Cell – choose top cell number from the list. If set to automatic, the highest number in the list will be used as top cell.
• Scale X / Y – the design will be stretched or shrunk by the factor given here. Any floating point number is valid.
• Layer – choose from the list which layer should be converted.
Once all options have been set, press Create Default to store the resulting configuration information into the conversion configuration file and create an HIMT File with a name extracted from the source file name. If the HIMT File should get a different name e.g, because several HIMT Files with different options are to be created from the same source, click on Create and enter a new name in the dialog box. To close the window without saving, press Cancel.

HEIDELBERG INSTRUMENTS SOFTWARE GUIDE
Conversion Job Manager V. 1.8.3, µPG 501
22
Chapter 4: Functions of the HIMT Files Frame
The HIMT File frame serves to directly load existing HIMT structure files into the source list for cells, or to modify designs that were already translated into the structure format. The available functions are:
• Add - loads a structure file available in the “structure” directory into the selection list for structure files, as well as the design selection list for cells.
• Rem - Removes a structure file from the list. Does not delete the file itself.
• Options - Opens a slightly modified Options window for the source file type from which the structure was created, and loads the creation options used. Can be used to create new structure files with similar options but different names (Create / Create Default), or to overwrite the existing structure with data created with different options (Overwrite).
• Merge Files - Regardless of the source format, structure files can be merged and in this window. In addition, structure files can be stepped. Only structure files that were loaded into the file selection list are available for merging and stepping. See below for details.
• Insert Text - While text is usually not supported in the source design files, text lines can be added to the HIMT File using this utility. The structure file has to be selected within the selection list before the button is clicked.
• Preview - Shows the selected structure file in the HIMT Viewer. See the sectoin on the HIMT Viewer in the Utilities chapter for more detailed information.
• openGL Viewer - Shows the selected structure file in the openGL Viewer. See the section on the openGL Viewer in the Utilities chapter for more detailed information.

HEIDELBERG INSTRUMENTS SOFTWARE GUIDE
Conversion Job Manager V. 1.8.3, µPG 501
23
Merging Structure Files
When selecting Merge Files in the HIMT File frame, the Merge HIMT Files window opens. This window contains all options available for merging of HIMT Files that were previously loaded into the HIMT File selection list. All files available for merging are listed on the left side of the window. Highlight the files that should be merged and click on Add selected to transfer them to the Merge Files list. If all available files should be merged, Add all can be used to transfer the complete list at once.
After transfer to the Merge File list, a file is automatically marked as selected for merging in the checkbox behind the structure file name. Deselecting the check box will exclude the file from the merging process. In addition to the check box, a button labeled adjust exists for each design in the list. This button activates the Adjust Position and Step frame for the corresponding design. In this frame, the design can be shifted with respect to the other designs, or stepped, before merging. Using this frame, the tool can also be used just for stepping of a HIMT File. The step frame offers the same functions as the step frames of the GDSII and DXF Options windows. While the step frame is active for a design, the file name tag and adjust button of that design within the Merge File frame are labeled in blue.
Between the Merge File list entries, a selection button for merging operations appears as soon as the list contains more than one entry. Clicking on the button toggles between the possible operations OR / CUT / XOR. See the Appendix section on Layer Merging for a more detailed description of these operations.
After all settings are prepared, the name of the new structure file that will be created can be changed in the Resulting HIMT File editable text box. Click on Generate to create the file with the parameters given. Once a merged file is generated, it can be viewed using the Preview button. To add it to the structure file selection list of the job, click on Add to List. When finished with all merging processes, click on Quit to close the window.
Note for system with gray value option: This function can only be used for merging of 2D structure files. For merging of 3D files, or combination of 2D and 3D files, refer to the section on the Merge Conversion Jobs utility in the Tools menu.

HEIDELBERG INSTRUMENTS SOFTWARE GUIDE
Conversion Job Manager V. 1.8.3, µPG 501
24
STEP FRAME OPTIONS AND CONTROLS
With the controls given in the Step Frame, it is possible to set an array for step-and-repeating a design layer, as well as to mirror, rotate, or shift it. The order of operation is 1) shift and step, 2) rotation, 3) mirroring.
• Step & Repeat:
o Array – enter the number of columns (X) and the number of rows (Y) for the grid, according to which the design layer should be stepped.
o Step – set the distances of the rows and columns for the step and repeat function. The unit can be nm, µm or mm. Click on the unit button to cycle through the available units until the correct one is shown.
• Other Operations:
o X / Y off – enter the distances in X and Y by which the layer should be shifted with respect to the origin. Available units are nm, µm or mm. Click on the unit button to cycle through the units.
o Mirror – activate the option by clicking into the checkbox, then choose the mirroring axis by cycling through the available options using the axis control button (at x / at y).
o Rotation – activate the option by clicking into the checkbox. Available rotation angles are 90°, 180°, and 270° clockwise. Choose the rotation angle by clicking on the rotation angle control button.
• Controls:
o Default – loads the default settings for layers (checkboxes deactivated, array 1 x 1)
o Update To All – the current settings will be copied for all designs within the Merge Files list.

HEIDELBERG INSTRUMENTS SOFTWARE GUIDE
Conversion Job Manager V. 1.8.3, µPG 501
25
Text Insertion
Text lines can be added to any structure file using this utility. When the Insert Text button of the HIMT Files frame is clicked, the Insert text window opens and offers all necessary parameters and functions for insertion of up to 8 texts into the design. To select a text for definition or editing, click on the corresponding register card tag. The text is entered into the Insert Text line. With the functions below this line, the characteristics of this text within a design can be set:
• Position X / Y - position of the text within the design. Clicking on the units button changes the unit in which the value is displayed
• Letter Width / Height - size of the letters of this text
• Rotation - set clockwise rotation angle
• Mirroring - choose mirroring axis, if any mirroring should be done
• Mode - sets if the letters should be exposed in Normal (letters exposed) or Invers mode (letters not exposed).
• Frame – Only visible if Invers mode has been selected. Sets the size of the area around the letters that should be exposed. Per default, the frame is 1.5 times bigger than the text. To change frame size, change the scaling factor in the Scale Frame text line. Does not have to be set if the whole exposure is to be converted in inverted mode.
To view the result of all text design settings, click on View Text. To see the text as it appears in the design, click on View All. With Save, the text is stored within the job. Any text register card that has the Save and Reload Text checkbox selected is also stored into a default file and will be available from any job. Any text on a register card that has the Write Text to Design textbox selected will be merged into the currently selected structure file. This is irreversible! To remove a text from a structure file, it has to be recreated from the source file.

HEIDELBERG INSTRUMENTS SOFTWARE GUIDE
Conversion Job Manager V. 1.8.3, µPG 501
26
Chapter 5: Justification Options
After a cell has been created, the Justification Options page is used to determine the positioning of the design on the plate, how much and which part of the design is to be exposed.
The Justification Options page is divided into the Expose Window frame and the Place frame. The Expose Window frame contains the parameters for choosing which part of the design should be exposed. The Place frame contains the options for design positioning operations.
EXPOSE WINDOW FRAME
The part of a design that is chosen for exposure is called the expose window. In the upper left part of the Expose Window frame, the X: / Y: text boxes show the size of the current expose window. In a new cell, these numbers correspond to the design size as given on the right (Design Width / Height). The numbers in the X: / Y: text boxes are simultaneously updated whenever the expose window borders are changed. The borders of the expose window can be adjusted either by directly changing the numbers in the Upper / Lower / Left / Right Border text boxes in the lower part of the frame, or by entering the change in the +/- text boxes. To return to the original border values (i.e. expose window borders correspond to design borders), click on the Reset button. All numbers can be shown either in mm, µm or nm. To change the unit scale, click on the unit symbol ([mm] / [µm] / [nm]) until the desired scaling is shown. The numbers in the corresponding text boxes will be adjusted automatically.

HEIDELBERG INSTRUMENTS SOFTWARE GUIDE
Conversion Job Manager V. 1.8.3, µPG 501
27
PLACE FRAME
The Place frame offers options for design positioning and modification:
• X / Y off – shifts the design origin by the distance given. Click on unit symbol ([nm] / [µm] / [mm]) to change the scale.
• Automatic Centering – if this checkbox is selected, the design origin will be shifted to the center of the expose window borders. The resulting shift is automatically shown in the X / Y off textboxes. Useful if alignment is to be done with respect to the plate center.
In addition to these options, the Place frame offers a Position Preview utility where the positioning of the design on the plate can be controlled. Please refer to the Position Preview Window section in the Utilities chapter for more information. Also, a design preview on the plate is available via the HIMT Preview and openGL Viewer control buttons (see the related sections for more information on these viewers). These do however not show the exposure borders, but only the complete design.

HEIDELBERG INSTRUMENTS SOFTWARE GUIDE
Conversion Job Manager V. 1.8.3, µPG 501
28
Chapter 6: Expose Options
The Expose Options page gives control over the exposure mode for each cell. It is divided into four areas:
• Standard Options
o XOR Mode checkbox: Enables the XOR mode for all occurrences of stacked structures within the design, as if they were on different layers. For a more thorough explanation of the results of the XOR mode, please refer to the section on Layer Merging. Standard setting for stacked structures is OR (merging of the structures).
o clear / dark: click to choose whether filled structures should be exposed (clear) or not (dark). Corresponds to a not inverted (clear) or inverted (dark) exposure of the design.
Note: Nomenclature corresponds to behavior of positive resists (exposed areas are etched = clear).
• CD Bias
o ZX / ZY: also called spot size correction. All exposed areas will be adjusted in size by the values given here for x-axis and y-axis, to compensate for the effect of the writing spot diameter. Positive and negative values can be given here, resulting in an increase or decrease in structure sizes. Click on the unit symbol ([nm] / [µm] / [mm]) to change the unit.
Note: The structures are increased or decreased in steps of two address grid units, one per structure side. Any number entered, which is not a multiple of 2 x the address grid (=1/5 pixel), will be rounded accordingly.

HEIDELBERG INSTRUMENTS SOFTWARE GUIDE
Conversion Job Manager V. 1.8.3, µPG 501
29
Chapter 7: Utilities
Several utilities have been developed to facilitate the use of the Conversion Software Manager. The most important of these are the Position Preview Window and the HIMT Viewer, which are accessible from several of the different layers of conversion preparation, as well as the LIC Directory Manager for troubleshooting and the Job Directory Manager for system maintenance, which are accessible from the Tools menu of the Menu Bar.
The Position Preview Window
The Position Preview Window is a simple viewer that displays positions and sizes of designs via frames, and links to additional information. It is accessible for each single cell via the Position Preview button in the Justification set, and for all cells on a plate via the Preview all Cells button at the top of each plate register card. In each case, the cells are represented as colored rectangles, with an i symbol in the upper left corner. Another i can always be found at the bottom left corner of the frame representing the plate (black rectangle). A left-click on an i symbol adds information about the size of the related structure into the image. A second left-click, will remove the numbers and arrows again.
CELL POSITION PREVIEW
In addition to the plate and the cell borders, the original borders of the design contained in the cell are shown in blue, and an i symbol in the lower right corner of this frame links to information about the design size. Below the plate i symbol, another switch can be found represented by the text line Show Distance / Dismiss Distance. If Show Distance is displayed, clicking on the text will add the distance of the lower left cell border from the lower left edge of the substrate to the image, and the text will change to Dismiss Distance. Clicking on the text again will remove this information.

HEIDELBERG INSTRUMENTS SOFTWARE GUIDE
Conversion Job Manager V. 1.8.3, µPG 501
30
PREVIEW ALL CELLS
All cells are displayed in the positions defined by their offset values. Each frame has a different color, which depends on the order number of the cell tab within the job. Left-clicks on the i symbols in the cell frames lead to the same results as in the single cell preview. The same goes for the plate i symbol, but in addition, a right-click on this symbol displays all designs on the plate in the HIMT Viewer, including all rotation or mirror options from the Place frame.
The HIMT Viewer
The HIMT Viewer for viewing designs is a crucible tool for design preparation and conversion optimization. At the same time it can be used to gain more information about the design and the conversion results that are to be expected. It displays the HIMT Structure data created from a source file in a Tk/Tcl based X-Windows interface. It is accessible at several points with the Preview button. The HIMT Viewer consists of two windows: The Control Window and the Display Window. In the Control Window, there are two text boxes showing information on the current status: The Message Log box on the left shows information concerning the current task, like progress and usage information, and the Layer Info box on the right gives general information about the design layers loaded.
On opening, the complete design is automatically drawn in the Display Window, and all relevant information is given in the text boxes of the Control Window. While usually the loading of the design does not take very long, the graphical representation in the Display Window can take several minutes. During that time, a separate window shows a status bar for the drawing tasks. If it is not necessary to
Display Window
Control Window
Message Log Layer Info

HEIDELBERG INSTRUMENTS SOFTWARE GUIDE
Conversion Job Manager V. 1.8.3, µPG 501
31
view the whole design, drawing can be interrupted at any time by clicking on the STOP DRAWING button in the Control Window. In the same way, any Redraw may be interrupted. Clicking on the EXIT VIEWER button closes the HIMT Viewer. All tasks are interrupted, and both windows are closed. The Exit function can also be found in the File menu. The Control Window offers several sets of controls for specific tasks. These are grouped into four frames: Zoom, Navigation, Tools, and Mode. In addition, some more functions can be found in the menus File and Edit of the Menu Bar. Whenever a function is used which does act directly on the Display Window (like Zoom, or Measurement), the Message Log window will show instructions for the function procedure. However, the following rules generally apply for these functions: • The button of the active command on the HIMT Viewer will change color to make
it easily visible which function is currently active. • Clicking the center mouse button will end a function. • New button commands are not permitted until the scroll wheel of the mouse is
pressed. • In two-button mouses, the scroll wheel button can be substituted by clicking both
buttons simultaneously.
ZOOM
With the Zoom functions, parts of the design can be enlarged for further inspection. This can be done by using fixed zoom steps, or by choosing the region to be displayed.
• Window – Using the mouse, a region within the current view of the design can be selected. This window will then be displayed in a sufficient magnification to fill the Display Window. The Window function is active for only one zoom and has to be selected again if any further zooming is to be done.
• Mouse – Click onto a feature to zoom in or out around it. Left button click, zooms in, right button click, zooms out. Zoom is done stepwise. The function stays active until ended by a scroll wheel button click.
• All – On use of this button, the magnification will be reset to a full view of the design.
• In / Out – These buttons allow a stepwise zoom onto or out of the center of the current view.
NAVIGATION
With the buttons of the Navigation frame, the display can be moved Up, Down, Left or Right to view different parts of the design.
TOOLS
The Tools frame contains several useful functions for exposure preparation and design evaluation.

HEIDELBERG INSTRUMENTS SOFTWARE GUIDE
Conversion Job Manager V. 1.8.3, µPG 501
32
• Measure – This function enables the measuring of distances within the design section currently displayed in the Display Window. While Measure is running, the button is displayed in red. Note that all Zoom or Navigation buttons are deactivated while the Measure function is active.
As soon as the function is started, the Coordinates text box appears in the lower left corner of the Display Window. Whenever the mouse pointer is positioned anywhere within the design window, the x and y position in mm within the design will be automatically updated in the Coordinates box. If the HIMT Viewer was started from the LIC Directory Manager, the text box gives additional information on the position within the fracturing structure (stripe, block). Otherwise, these numbers are arbitrary and can be disregarded.
To do a distance measurement, first the left mouse button has to be clicked to initialize a measurement procedure. The mouse pointer will change to a cross, and the online update of pointer coordinates will freeze. Now move the cross to the starting point of the measurement and click again. The cross will be copied to the position selected, and the display in the Coordinates text box will change to distances, which are again automatically updated whenever the pointer is moved. To end a measurement, click left again. The Coordinates text box returns to showing current pointer coordinates, and the next measurement can be started.
• Optimization – This tool is needed to set exposure optimization parameters. It is only enabled when the Viewer is opened from the Optimization page of a cell. Please refer to the Chapter on Optimization Options for more information.
• Redraw – Redraws the current view.
• Show LIC – this function can only be used if an offline conversion of the design has been done. It can be used to view a LIC file containing a certain structure. After activating the function, click on the structure. A second HIMT Viewer showing only the corresponding LIC file will open.
• Snapshot – captures a screenshot of the Display Window and saves it in JPEG format as design#.jpg, where the number # counts up while the Viewer stays open. Note: files are overwritten without notice, so it is recommended to rename image files directly after their creation.
MODE
The functions of the Mode frame determine the way a design is displayed. The options correspond to the options applicable in the Conversion Software Manager. Each mode function stays active until deselected. While a mode function is active, the corresponding button is displayed in blue color.
• XOR – The default mode for the display of overlapping structures in different layers is OR. In the XOR mode, overlap regions negate each other (see the Appendix section on Layer Merging for further explanations).
• Toggle – For Gerber files, this mode has to be activated to get the correct results. Every second design layer is applied as a CUT layer on the previous layer. For multiple layers, this results in a CUT/OR/CUT/OR… sequence. The

HEIDELBERG INSTRUMENTS SOFTWARE GUIDE
Conversion Job Manager V. 1.8.3, µPG 501
33
result is displayed in black and white (no distinction between layers). Will not work in combination with the XOR mode.
• Fill – All structures are usually displayed in outlines, i.e. only the structure borders are drawn. In the Fill mode, all exposed areas will be filled. Note: Polygons with too many points cannot be filled. View text messages in the Message Log.
• Polarity – switches filling mode between clear (not inverted) and dark (inverted) polarity.
MENU BAR
• File
o New – unloads all layers
o Add Layer – adds a design or layer to the already loaded layers. Each new layer will be displayed in a different color (black, red, blue, green…) unless the Toggle mode was chosen (see Mode frame).
o Load Layer – unloads the previous layer(s) and loads a new one.
Note: Apart from structure files, the converted LIC files can also be loaded into the HIMT viewer. See the section on the HIMT Viewer in the Utilities chapter for more information.
o Unload Layer – unloads a layer chosen from the Message Log.
o Save <…> - saves the currently loaded layer(s) in the format chosen. In the case of CIF, DXF or Structure, all layers are saved into one target file, while for Gerber the layers are saved into individual files and a target directory has to be chosen. Only a D10 polygon aperture is used. The Structure 9.0 format is an advanced Structure format that is not compatible with conversion.
◊◊◊◊ All saving operations overwrite existing files without prompting
◊◊◊◊ All output data is flattened and so, therefore, the output data may be large
◊◊◊◊ The output filters will only support circles and polygons
◊◊◊◊ With repeated saving, converting to structure, and reloading, layers can be separated or merged in any combination of design data types Any of the supported conversion software input formats can be converted to CIF, DXF or GERBER via the Structure format.
o Exit – ends all current tasks and closes the HIMT Viewer
• Edit
o Setup – shows the parameters used for adding a grid. Adjust parameters to exposure configuration to get correct results.
o List Layers – shows in the Message Log box a list of the layers currently loaded.
o Add / Remove Grid – adds or removes a blue grid showing the fracturing of the data into stripes. Use Setup first to adjust the relevant parameters.

HEIDELBERG INSTRUMENTS SOFTWARE GUIDE
Conversion Job Manager V. 1.8.3, µPG 501
34
o Save Window – can be used to save a part of a design as a structure file. From the currently displayed design part, a section can be selected using the mouse (follow instructions in the Message Log box) and will be saved in the directory ~/structures.
MESSAGE LOG
At startup, the Message Log displays the HIMT Viewer version and revision number as well as the loading information of the current design. While the HIMT Viewer is open, status, usage hints, and all operations are recorded and can be scrolled through.
LAYER INFO
The Layer Info provides information regarding all currently loaded layers. To obtain information concerning an individual layer, scroll through the status list for a report on the layer after loading.
• XMIN, XMAX, YMIN, YMAX – represents the extent of all layers loaded in mm.
• Calls – counts the occurrences of calls, where structures from separate files were added to the current design.
• Circles – total number of circles loaded.
• Polygons – total number of polygons loaded.
• Vertices – total number of vertices (points) in all polygons.
• Max Nr. – gives the maximum number of vertices in one polygon occuring in the loaded layers.
• Memory – shows the amount of memory used (approximately).

HEIDELBERG INSTRUMENTS SOFTWARE GUIDE
Conversion Job Manager V. 1.8.3, µPG 501
35
The openGL Viewer
The openGL Viewer is an alternative viewer for designs that is offered wherever the standard viewer is offered. It has some more complex functions and is more intuitive than the standard HIMT Viewer. However, it only works if the system on which the conversion software GUI is being displayed has a graphics board with activated openGL support. The Conversion PC delivered with the system is configured for openGL. If other PCs are to be used as remote access work stations and this viewer should be made available, please check if the graphics board fulfills the requirements, and if openGL support is activated.
However, although the openGL viewer in some respects is more practical, for remote access the standard viewer is recommended, as it is significantly faster.
In principle, the openGL viewer contains the same functions as the standard viewer. However, they are arranged in a more intuitive way. In addition, the openGL viewer offers the possibility to customize the arrangement of functions to individual preferences via dockable tool bars and windows. Key components for the customization are the menu items ToolBars and Settings.
GENERAL
All function groups that are available in the top menus View, Mode and Design can also be set up as toolbars. These can be made visible or invisible by selecting or deselecting them in the lower part of the ToolBars menu. The View functions have in addition been prepared as a graphical function array. This and other function arrays can be selected or deselected in the top part of the ToolBars list. Available function arrays are:
MinMax – a window with design size information
Navigation – contains the functions required to view the design (shifting, zoom, redraw, stop drawing) that are contained in the View menu and View Tools toolbar.
Overview – a small representation of the full design. The section currently displayed is marked.
Frame Options – additional mouse based zoom tools, quick access to measurement window, also contained in Mode menu and Set Mode toolbar
View Options – options of design display, also contained in Design menu and Design Mode toolbar
Measure – functions for measurements in the design
Statistics – a window with information about the design contents and the file

HEIDELBERG INSTRUMENTS SOFTWARE GUIDE
Conversion Job Manager V. 1.8.3, µPG 501
36
Each of these toolbars or function arrays can be freely positioned within the openGL window by drag-and-drop with the mouse. The resulting setup can be saved as default together with additional options for customization of the graphical interface in the menu Settings.
VIEW MENU / VIEW TOOLS / NAVIGATION
The navigation functions are sorted into a group that is available In the View menu and can be added to the user interface either as toolbar, or as window.
- The navigation arrows serve to move the center point of viewing within the design
- zoom In/Out tools to zoom into or out of the design around the current center point in fixed zoom steps
- show all, returns to full representation of the design
- redraw, redraws the full design (not only the visible part)
- stop drawing, immediately stops redrawing. Is useful e.g., to stop redrawing as soon as the visible part is finished.
In addition to the navigation tools, the design can also be shifted via drag-and-drop in the design window.
MODE MENU / SET MODE / FRAME OPTIONS
- mouse zoom: a left-click into the design zooms into that part of the design
- window zoom: by click-and-drag, a frame can be defined that will be stretched to fill the complete viewer window
- measurement: opens the measurement function array if not yet open, disables mouse-based zoom functions (mouse-clicks are captured for measurement)
DESIGN MENU / DESIGN MODE / VIEW OPTIONS
- fill / lines / points: Selects the form of representation of structures.
- color: Swaps between multicolor and foreground/background representation (1 color for all layers) of the design. If color is selected, each layer is displayed with a different color. Which colors are used and in which order they are assigned to the layers can be adjusted in the Settings menu.
- invert: In fill mode, by default, the insides of structures are filled. If invert is active, all open areas are filled instead. Settings for foreground and background coloring can be changed in the Settings menu.
- XOR: Shows the result if an XOR operation is used instead of OR wherever structures overlap. Automatically activates the fill mode.

HEIDELBERG INSTRUMENTS SOFTWARE GUIDE
Conversion Job Manager V. 1.8.3, µPG 501
37
MEASURE
With the Measure function set, measurements can be done within the displayed design. While the Measure mode option is active, the positions of two left-clicks into the design are captured and the coordinates appear in the Measure function set in the two coordinate sets P1 and P2.
As soon as two positions have been captured, the distance in X and Y, as well as the overall distances are displayed below the coordinate set. The base units for positions and distances can be selected by clicking on the units button and cycling through the available units ([mm]/[um]/[nm]). The button always shows the currently active unit as caption.
If a wrong position was captured accidentally, or just one point should be changed, each point can be deleted by clicking on clear. To blank all fields, click on Reset.
In between the two capturing clicks, any other functions can be executed, like changes in position or zoom. To avoid accidental capturing, it is recommendable to set the mode to a zoom mode during this.
SETTINGS
In the Settings Menu, the settings of the viewer components can be customized.
Show Layer Info
If selected, a window shows a list of all layers in the design, plus the merge operations that are used during flattening. If color mode is active, the color of each layer is displayed in a box beside the name. Layers can be selected or deselected for viewing by selecting or deselecting the checkbox.
Load Font
Opens a dialog window where a different font can be chosen for the GUI. Setting is changed only for the current session. If the font new font should be used generally, use the Edit Start Settings function to save the selection.
Edit Start Settings
In the Edit Start Settings window, the default settings of the graphical user interface can be customized. The function consists of several tabs for the different item groups that are affected:
Options: For general settings of the graphical user interface. Size and position of the GUI can be read from the current status or entered manually and saved to be used as default. Different modes can be selected and saved to be used as default. If a different font was selected, or the selection and/or arrangement of toolbars and windows were changed, the current status can be saved as default.

HEIDELBERG INSTRUMENTS SOFTWARE GUIDE
Conversion Job Manager V. 1.8.3, µPG 501
38
Colors: Here, the colors that are used for different layers in color mode can be customized. The order in which the colors are assigned to layers can be changed with the arrow buttons, and colors can be added to or removed from the list. With the reset button, everything is returned to factory setting (white/black-red-green-blue-yellow-magenta-cyan-gray). Background color can be swapped between white and black (inverse layer color adjusts accordingly), and the behavior of the GUI in cases where the number of layers is larger than the number of colors in the list is determined. Also, the default color mode can be set (one color – deactivated, multi colors – activated).
Settings will only become active if they are saved and the viewer is restarted.

HEIDELBERG INSTRUMENTS SOFTWARE GUIDE
Conversion Job Manager V. 1.8.3, µPG 501
39
The LIC Directory Manager
The LIC Directory Manager is a tool to inspect the LIC files created in an offline
conversion. To start it, choose LIC Directory Manager in the Tools menu of the Conversion Job Manager Menu Bar. A list of available LIC directories will be loaded. Depending on how many offline jobs are still present on the workstation, this might take a minute or two. The list can be sorted either by name, date or size of directory data. Click on Sort <mode> to rotate through these options. To accelerate the loading of the list, it is possible to delete whole directories by highlighting them and clicking on Delete. This information can then only be regained by repeating the conversion. Whenever a LIC directory is highlighted in the list, some relevant information is being displayed in the text boxes on the right. This includes the names of the job file and the expose job therein used for conversion, the design source file, the date when the conversion was done, the size of the LIC directory, and the number of LIC files contained in it. If a certain LIC file should be viewed in the HIMT Viewer, choose the LIC file from the drop down list and, if known, enter a block number into the corresponding text box before pressing Show. If the LIC file name is not known, it is also possible to
gain the information using the HIMT Viewer. In the LIC Directory Manager, click on All. The HIMT Viewer will open and load the complete Structure source file for the LIC data into the viewer. Now, zoom into the region of interest (for usage information on the HIMT Viewer see the previous section). Once the structure that should be viewed in the LIC format is within the Display Window, click on Show Lic in the HIMT Viewer Control Window. Now, move the mouse pointer on the structure. The numbers for stripe and block are given in the lower left corner, together with the pointer position coordinates. By clicking onto the structure, the corresponding LIC file and block will be loaded.

HEIDELBERG INSTRUMENTS SOFTWARE GUIDE
Conversion Job Manager V. 1.8.3, µPG 501
40
In both cases, a modified HIMT Viewer will open, with additional controls for LIC viewing:
Use Add Previous / Add Next to add the neighboring blocks to the blocks already loaded. To load a specific block, enter its number into the Blocknumber text box and click Add, or Goto, if all other blocks should be unloaded first. To move from block to block within the LIC file while displaying only the current block, use Previous and Next.
Zooming in onto the LIC data will show the Grayvalues used, e.g. at a structure border:

HEIDELBERG INSTRUMENTS SOFTWARE GUIDE
Conversion Job Manager V. 1.8.3, µPG 501
41
The Job Directory Manager
For each job, files and directories are created in several places of the conversion home directory:
• All conversion job relevant data is stored in a subdirectory of the directory Xgui
• Source data is read from the different source file directories (cif, dxf, gdsii, gerber)
• All configuration data needed for exposure is sorted into exposure job directories in the directory job
• The converted LIC data files are stored in separate LIC data directories in the main directory
Manual maintenance of all these files and directories would be a time-consuming task. The Job Directory Manager serves for fast and easy cleanup and backup of the job related directories and files. It is accessible form the menu via Tools ���� Job Dir Manager.
Upon startup, the Job Directory Manager reads all relevant information from the data directories. Depending on the amount of data present, this might take a while. Once loading is complete, all jobs available are listed in the selection box on the left, and the topmost job is automatically highlighted. The listing is done in alphabetical order. Click on the Sort Date button below the selection list if the jobs should be sorted by date instead.
On the right, all components connected with the selected job are listed together with the disk space they cover. Each can be selected separately for the maintenance task planned by clicking the related checkbox:
• Convert Job - stands for the conversion job file and the related subdirectory of the Xgui directory
• with Source File(s) - represents all source files used within the conversion job. The drop-down list contains all source files for information, but only all or none can be selected.

HEIDELBERG INSTRUMENTS SOFTWARE GUIDE
Conversion Job Manager V. 1.8.3, µPG 501
42
• with Exposure Job(s) - represents all exposure jobs created from the conversion job. The drop-down list contains the names of all exposure jobs for information, but only all or none can be selected.
• with Target Dir(s) - stands for all LIC data directories that were created for conversion of the cells. The drop-down list contains all job related LIC directories for information, but only all or none can be selected.
After the required job components for the maintenance task planned have been selected, two different maintenance operations can be done: Backup Selected or Delete Selected. In both cases, after clicking on the function button, a window opens showing the selected contents for confirmation:
Backup: If Backup is confirmed by clicking on the Backup button, a directory selection window opens where the target directory for the backup can be selected. This directory can also be a network drive. Depending on whether or not use TAR/GUNZIP was selected, either all selected files and directories are first archived and zipped into one file, or just copied directly to the selected target directory.
Delete: All files and directories listed in the table will be deleted.
To restore a job from the backup location, click on ----> Restore Jobs. A directory selection window opens. Select the directory where the backup data is stored.

HEIDELBERG INSTRUMENTS SOFTWARE GUIDE
Conversion Job Manager V. 1.8.3, µPG 501
43
Other Menu Functions
The main menu and the toolbar of the Conversion Software Manager offer several standard functions in addition to the specialized functions discussed above:
FILE
The functions offered in the File menu are the standard functions for Jobs and the GUI itself. All of them are also represented by icons in the toolbar. In addition, it offers a list of the last four jobs that were edited for fast reloading.
• New Job – creates a new job, prompting the user for a name. If a job is already open, it has to be closed first, by clicking on the X button in the upper right corner of the Job level page.
• Load Job – select a job file (not a directory!) from the file list to load it
• Save Job – saves the current job under a given name
• Exit – closes the Conversion Job Manager GUI. Hotkey: Ctrl+Q.
TOOLS
Besides utilities discussed above, the Tools menu offers the following options:
• Set Fonts – to change the font used in the Conversion Software Manager. A separate window opens where from lists a different font type, style and size can be chosen for the graphical user interface. Factory standard is Adobe Helvetica, Normal, 9pt.
• Single Conversion Mode – has to stay on On! If this is set to Off, the Conversion Job Manager cannot be started any more from the µPG 501 Exposure Wizard!
HELP
The help menu offers some helpful information for using the Conversion Software Manager:
• About – shows the version and contact information. Can also be opened with hotkey F1. The Conversion Job Manager Version can also be read from the user interface title bar.

HEIDELBERG INSTRUMENTS SOFTWARE GUIDE
Conversion Job Manager V. 1.8.3, µPG 501
44
Appendix A: Layer Merging
Some of the design formats that can be converted to LIC are layer based (DXF, GDSII). Also, generally structures can overlap within a design. In both cases, the treatment of overlaping structures has to be defined, sometimes by the user, sometimes by the software. The available operations for merging are logical operations. Currently, the commands CUT, OR and XOR are supported for layer merging, OR and XOR for overlaping structures. For a better understanding, these operations are explained here graphically with an example:
• OR results in a true merging of the structures,
• CUT substracts a layer from the previous layer,
• XOR leads to a cutting only in the overlap region, while elsewhere both structures remain intact.
Only the CUT operation is dependent on the order of operation.
Layer 1 Layer 2
Layer 1 Layer 2
Layer 1 Layer 2
OR CUT XOR

HEIDELBERG INSTRUMENTS SOFTWARE GUIDE
Conversion Job Manager V. 1.8.3, µPG 501
45
Multiple layers can be merged using different operations:
In this example, the desired result can even be obtained by two different combinations of operations, as the XOR and the CUT operation are identical as long as the second structure is completely within the first one.

HEIDELBERG INSTRUMENTS SOFTWARE GUIDE
Conversion Job Manager V. 1.8.3, µPG 501
46
Appendix B: Grayscale Conversion
The conversion software accepts four input formats for Grayscale structure conversion:
• DXF-designs where each layer corresponds to one of the 128 gray levels (Grayscale DXF)
• 3-dimensional STL design elements
• Bitmap (BMP) image elements
• X,Y,Z ASCII format
Only DXF format may be used for larger design. All other formats may be used only for creation of small elements, which are then stepped over the substrate.
Design Rules
GRAYSCALE DXF DESIGN RULES
In addition to the standard DXF rules, the following rules apply:
• Structures on different layers may not overlap; each layer may only contain those areas that are to be exposed with the corresponding gray value.
• With complex structures, file sizes might increase above the limit managable by the conversion software. Try to keep structures as simple as possible.
STL DESIGN RULES
So far, only STL elements are supported by the conversion software and can be stepped to form a larger array. Within these limits however, few rules apply.
• STL element size may be max. 100x100µm
• everything has to be designed within the positive octant
• only binary STL files are supported
BMP DESIGN RULES
As in STL, also in BMP only elements are supported so far, which can then be stepped over a larger area.
• BMP element size may be max. 1000x1000 pixels
XYZ DESIGN RULES
XYZ-ASCII designs have to be stored in a subdirectory called xyzel.
• Format is X,Y,Z with one point per line
• Unit is µm
• Points have to form a grid with equal spacing in X and Y
• Element size may be max. 1000x1000 points
• File may be saved with any extension

HEIDELBERG INSTRUMENTS SOFTWARE GUIDE
Conversion Job Manager V. 1.8.3, µPG 501
47
Grayscale DXF Options
The Grayscale DXF Options window offers the same general functions as the standard DXF Options window:
• DXF units - size of one design unit, in nm
• Arcres - arc resolution; angle unit used during translation of arcs to polylines, in degree
• Scale X/Y - stretches or compresses the complete design in the given axis
In the Layer frame to the left, a gray value has to be assigned to each design layer. The STEP button activates the Step frame for a design.
The Step frame on the right contains the same typical functions to step, shift, mirror or rotate a layer as the standard DXF Options window does. In addition, it offers the possibility to load this data from an existing step file, if the Import File for Step checkbox is selected. This file has to contain the information on X offset, Y offset and rotation for each occurrence of a layer in a separate line. The unit for the offset parameters is determined by the entry in the External Units text box, and the rotation direction can be selected with the Rotation button (clockwise / counterclockwise). Set these parameters before clicking on Load External File. The data contained in the file will be used for all layers of the design.
Note: stepping and repeating complex 3D structures over a large area requires large hard disk storage space!
Notes on external step files:
• parameters have to be separated by spaces
• no header line is allowed
• unit for rotation is degrees
Layer Frame Step Frame

HEIDELBERG INSTRUMENTS SOFTWARE GUIDE
Conversion Job Manager V. 1.8.3, µPG 501
48
Rotations are per default executed around the coordinate origin. If rotation should be executed around a different point, the coordinates of this point have to be entered into the Center Position text boxes (Set Center X / Set Center Y). In case the rotation should be executed around the design center, and this is not at the same time the design origin, the system will calculate these parameters from the origin borders when the button Calculate Center is pressed. The result of the calculation is displayed in the Center Position text boxes.
Once all options are set, an HIMT File with the same name as the source file (Create Default) can be created, or a different name can be chosen (Create, enter name in dialog box). To close the window without creating an HIMT File, click Cancel.
Grayscale Element Options
The conversion of any 3D element in STL, BMP or XYZ-ASCII to an HIMT File requires two steps. First, the element has to be translated into an intermediate 8-bit grayscale bitmap. The options and functions necessary for this can be found in the upper left frame and differ depending on the input format (STL, BMP, XYZ). Design size parameters are shown and should be checked to make sure everything is correct. Please not that the final height in the exposed design depends on parameters of exposure and processing and can not be controlled here. After the intermediate bitmap is created, the parameters for translation into HIMT system code have to be set.
STL OPTIONS
STL units - enter the unit size the element was created with. Check on the values returned for Size X (width), Size Y (length), and Height to verify that the correct unit was used.
Resolution - sets the resolution the image is created with. The available resolution values are listed in a drop-down list. The value selected should be as large as possible without loosing structure elements, to reduce data bulk.
Inversion - determines if the maximum height should be interpreted as maximum exposure depth (gray level 100%, no inversion), or minimum exposure depth (gray level 0%, inversion)
Mode - selects which of the element borders (lower / upper) is the one that has to be scanned for grayscale value determination

HEIDELBERG INSTRUMENTS SOFTWARE GUIDE
Conversion Job Manager V. 1.8.3, µPG 501
49
BITMAP OPTIONS
View – opens the source file in a separate BMP viewer (e.g., xview)
Set Gray Range – by default set to 0-127, this defines in what range base the gray values in the BMP should be interpreted. The value range given here is mapped to the available number of gray values in the system. So, if 0-63 is defined, 63 will be translated to the maximum available gray value, and all values in between will be interpolated accordingly to values in between.
Pixel Translation – defines the size of one BMP pixel. Check on the overall size given below this entry when changing it to make sure the result is of the correct size.
Inversion – select if 0 should be the lowest (no) or the highest (yes) gray value.
X,Y,Z OPTIONS
Pixel Size – enter the distance between pixels that has been used during element creation. Entering a wrong value here will lead to gaps or overlapping between points
Inversion – select if 0 should be the lowest (no) or the highest (yes) gray value.

HEIDELBERG INSTRUMENTS SOFTWARE GUIDE
Conversion Job Manager V. 1.8.3, µPG 501
50
GENERAL OPTIONS
After all parameters in the format specific section are set, click on Generate Image to create an intermediate 8-bit grayscale bitmap (temporarily saved in raw format in the main directory) and display it in the image frame. If the result is wrong, repeat image generation with different parameters until the result is satisfactory.
For the translation of the bitmapped element into a structure element for Lic file generation, the pixel size has to be chosen. As the basic pixel size is determined by the write lens used, first select the Write Lens from the drop down list. Now, the Gray Pixel drop down list contains several possible pixel sizes for Lic file generation. Depending on the design structure, it might be recommendable to interpolate to double or quadruple pixel size. This decreases the Lic data size, and some structures get better surface quality with less grayscale resolution. Which structures work best with which resolution should be determined by test exposures.
With the invert LIC option, the direction of structure imprint into the resist can be changed including the surrounding area that may be extended when setting the borders (in contrast to the Inversion option of the translation into a bitmap, where only the element itself can be inverted). To check on the resulting gray level distribution, click on Generate Image again after all parameters are set, and then click on Show Lic Sample. An HIMT Viewer window will open that shows the system gray levels that will be entered into the LIC file. Refer to the section on the HIMT Viewer in the Utilities chapter for more information on the functions of the HIMT Viewer.
Usually, the gray levels of the bitmap are linearly translated into the gray values available in the machine. However, it is possible to select a different mapping of bitmap levels to machine levels via a user defined graytable. When the checkbox use Graytable is selected, a predefined gray table can be selected from the drop-down list beside it. Alternatively, the Edit button can be clicked to open the Transforming Gray Values window where a new table can be defined. The left column of the displayed table shows the default value for a gray level, the right column can be edited to adjust the gray level step sizes e.g., to adapt to the behavior of a certain resist, or to change the value limit to an in-between value. To reload the default value into the editable column, click on Take Default. To completely
clear all entries from the editable column, click Clear. With the Load button, a predifined gray table can be loaded and viewed or edited. Once editing is finished, use either the Overwrite <table file name> button to store the edited data under the

HEIDELBERG INSTRUMENTS SOFTWARE GUIDE
Conversion Job Manager V. 1.8.3, µPG 501
51
same name, or the Save as button to choose a different name. To close the window and return to the element options window, click on Quit.
Note: Graytable files can also be edited directly in the directory Xgui/gvt. However, it is important that the standard format is preserved.
The right part of the Element Options window contains a Step frame similar to the ones used in 2D Design Option windows (DXF, GDSII), but for design stepping only. Either an array for element distribution can be defined with fixed pitches for each axis, or an external file can be loaded in which positions and rotations for the element occurances can be defined freely. This file has to contain the information on X offset, Y offset and rotation (in degree) for each occurrence of the element in a separate line. The unit for the offset parameters is determined by the entry in the External Units text box, and the rotation direction can be selected with the Rotation button (clockwise / counterclockwise). Set these parameters before clicking on Load External File. Rotation is automatically executed around the center of the generated bitmap (i.e., usually the center of the element).
Note: stepping and repeating complex 3D structures over a large area requires large hard disk storage space!
Notes on external step files:
• parameters have to be separated by spaces
• a separate line for each occurrence is required
• no header line is allowed
• unit for rotation is degrees After all design specific options are set, continue with the Justification Options as explained above. The Exposure Options are not available for gray value exposures.

HEIDELBERG INSTRUMENTS SOFTWARE GUIDE
Conversion Job Manager V. 1.8.3, µPG 501
52
Appendix C: Software Revision History
This section contains relevant additions, changes and bugfixes issued after the version this manual is based on.
Version Revision Affected Section Change
1.8 3 - -



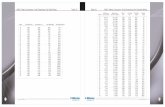









![Retek Merchandising System 11.0 Operations Guide – Volume 4 · Retek Merchandising System iv SWIFT file conversion [lcmt730].....485 SWIFT file conversion [lcmt798].....491](https://static.fdocuments.in/doc/165x107/5fc32d4cda22981b3210f23b/retek-merchandising-system-110-operations-guide-a-volume-4-retek-merchandising.jpg)