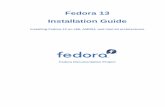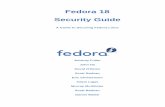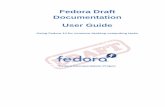Fedora 15 Musicians Guide en US
-
Upload
nachothefreeloader -
Category
Documents
-
view
28 -
download
5
Transcript of Fedora 15 Musicians Guide en US

Fedora 15
Musicians' GuideAudio creation and music software in Fedora Linux.
Christopher Antila

Musicians' Guide
Fedora 15 Musicians' GuideAudio creation and music software in Fedora Linux.Edition 1.0
Author Christopher Antila [email protected]
Copyright © 2011 Red Hat, Inc. and others.
The text of and illustrations in this document are licensed by Red Hat under a Creative CommonsAttribution–Share Alike 3.0 Unported license ("CC-BY-SA"). An explanation of CC-BY-SA is availableat http://creativecommons.org/licenses/by-sa/3.0/. The original authors of this document, and Red Hat,designate the Fedora Project as the "Attribution Party" for purposes of CC-BY-SA. In accordance withCC-BY-SA, if you distribute this document or an adaptation of it, you must provide the URL for theoriginal version.
Red Hat, as the licensor of this document, waives the right to enforce, and agrees not to assert,Section 4d of CC-BY-SA to the fullest extent permitted by applicable law.
Red Hat, Red Hat Enterprise Linux, the Shadowman logo, JBoss, MetaMatrix, Fedora, the InfinityLogo, and RHCE are trademarks of Red Hat, Inc., registered in the United States and other countries.
For guidelines on the permitted uses of the Fedora trademarks, refer to https://fedoraproject.org/wiki/Legal:Trademark_guidelines.
Linux® is the registered trademark of Linus Torvalds in the United States and other countries.
Java® is a registered trademark of Oracle and/or its affiliates.
XFS® is a trademark of Silicon Graphics International Corp. or its subsidiaries in the United Statesand/or other countries.
MySQL® is a registered trademark of MySQL AB in the United States, the European Union and othercountries.
All other trademarks are the property of their respective owners.
This document explores some audio creation and music activities possible with Fedora Linux.Computer audio concepts are explained, and a selection of programs are demonstrated with tutorialsthat show their typical usage.

iii
Preface xi1. Document Conventions ................................................................................................... xi
1.1. Typographic Conventions ..................................................................................... xi1.2. Pull-quote Conventions ........................................................................................ xii1.3. Notes and Warnings ........................................................................................... xiii
2. We Need Feedback! ..................................................................................................... xiii
I. Linux Audio Basics 1
1. Sound Cards and Digital Audio 31.1. Types of Sound Cards ......................................................................................... 3
1.1.1. Audio Interfaces ........................................................................................ 31.1.2. MIDI Interfaces .......................................................................................... 3
1.2. Sound Card Connections ...................................................................................... 31.2.1. Integrated into the Motherboard .................................................................. 41.2.2. Internal PCI Connection ............................................................................. 41.2.3. External FireWire Connection ..................................................................... 41.2.4. External USB Connection ........................................................................... 41.2.5. Choosing a Connection Type ..................................................................... 4
1.3. Sample, Sample Rate, Sample Format, and Bit Rate .............................................. 41.3.1. Sample ..................................................................................................... 51.3.2. Sample Format .......................................................................................... 51.3.3. Sample Rate ............................................................................................. 61.3.4. Bit Rate .................................................................................................... 61.3.5. Conclusions .............................................................................................. 6
1.4. Other Digital Audio Concepts ................................................................................ 61.4.1. MIDI Sequencer ........................................................................................ 61.4.2. Busses, Master Bus, and Sub-Master Bus .................................................. 71.4.3. Level (Volume/Loudness) ........................................................................... 71.4.4. Panning and Balance ................................................................................. 81.4.5. Time, Timeline, and Time-Shifting ............................................................... 91.4.6. Synchronization ....................................................................................... 101.4.7. Routing and Multiplexing .......................................................................... 101.4.8. Multichannel Audio .................................................................................. 11
2. Software for Sound Cards 132.1. How Linux Deals with Audio Hardware ................................................................ 132.2. Sound Servers ................................................................................................... 13
2.2.1. PulseAudio .............................................................................................. 132.2.2. JACK Audio Connection Kit ...................................................................... 142.2.3. Phonon ................................................................................................... 14
2.3. Using the JACK Audio Connection Kit .................................................................. 142.3.1. Installing and Configuring JACK ................................................................ 142.3.2. Using QjackCtl ........................................................................................ 152.3.3. Integrating PulseAudio with JACK .......................................................... 15
3. Real-Time and Low Latency 173.1. Why Low Latency Is Desirable ............................................................................ 173.2. Processor Scheduling ......................................................................................... 173.3. The Real-Time Linux Kernel ............................................................................... 183.4. Hard and Soft Real-Time .................................................................................... 183.5. Getting a Real-Time Kernel in Fedora Linux ......................................................... 18
4. Planet CCRMA at Home 214.1. About Planet CCRMA at Home ........................................................................... 21

Musicians' Guide
iv
4.2. Deciding Whether to Use Planet CCRMA at Home ............................................... 214.2.1. Exclusive Software .................................................................................. 214.2.2. Security and Stability ............................................................................... 214.2.3. A Possible "Best Practices" Solution ......................................................... 22
4.3. Using Software from Planet CCRMA at Home ...................................................... 224.3.1. Installing the Planet CCRMA at Home Repositories .................................... 234.3.2. Set Repository Priorities ........................................................................... 234.3.3. Prevent a Package from Being Updated .................................................... 24
II. Audio and Music Software 25
5. Audacity 275.1. Knowing When to Use Audacity .......................................................................... 275.2. Requirements and Installation ............................................................................. 27
5.2.1. Software Requirements ............................................................................ 275.2.2. Hardware Requirements ........................................................................... 275.2.3. Standard Installation ................................................................................ 275.2.4. Installation with MP3 Support ................................................................... 285.2.5. Post-Installation Test: Playback ................................................................ 285.2.6. Post-Installation Test: Recording ............................................................... 28
5.3. Configuration ...................................................................................................... 295.3.1. When You Run Audacity for the First Time ................................................ 295.3.2. Configuring Audacity for Your Sound Card ................................................ 295.3.3. Setting the Project's Sample Rate and Format ........................................... 30
5.4. The Interface ...................................................................................................... 315.5. Recording .......................................................................................................... 32
5.5.1. Start to Record ........................................................................................ 325.5.2. Continue to Record .................................................................................. 33
5.6. Creating a New Login Sound (Tutorial) ................................................................ 335.6.1. Files for the Tutorial ................................................................................. 335.6.2. Scenario .................................................................................................. 345.6.3. Align Tracks ............................................................................................ 345.6.4. Stretching Tracks ..................................................................................... 345.6.5. Adjust the Volume Level .......................................................................... 355.6.6. Remove Noise ......................................................................................... 355.6.7. Fade In or Out ........................................................................................ 355.6.8. Remove Some Audio ............................................................................... 365.6.9. Repeat an Already-Recorded Segment ..................................................... 365.6.10. Add a Special Effect (the Phaser) ........................................................... 365.6.11. Conclusion ............................................................................................ 37
5.7. Save and Export ................................................................................................ 375.7.1. Export Part of a File ................................................................................ 375.7.2. Export a Whole File ................................................................................. 37
6. Digital Audio Workstations 396.1. Knowing Which DAW to Use .............................................................................. 396.2. Stages of Recording ........................................................................................... 39
6.2.1. Recording ................................................................................................ 406.2.2. Mixing ..................................................................................................... 406.2.3. Mastering ................................................................................................ 406.2.4. More Information ..................................................................................... 40
6.3. Interface Vocabulary ........................................................................................... 416.3.1. Session ................................................................................................... 416.3.2. Track and Multitrack ................................................................................ 41

v
6.3.3. Region, Clip, or Segment ......................................................................... 426.3.4. Transport and Playhead ........................................................................... 436.3.5. Automation .............................................................................................. 43
6.4. User Interface .................................................................................................... 446.4.1. Messages Pane ....................................................................................... 446.4.2. Clock ...................................................................................................... 456.4.3. Track Info Pane ....................................................................................... 466.4.4. Track Pane ............................................................................................. 476.4.5. Transport Controls ................................................................................... 48
7. Ardour 517.1. Requirements and Installation ............................................................................. 51
7.1.1. Knowledge Requirements ......................................................................... 517.1.2. Software Requirements ............................................................................ 517.1.3. Hardware Requirements ........................................................................... 517.1.4. Installation ............................................................................................... 51
7.2. Recording a Session .......................................................................................... 517.2.1. Running Ardour ...................................................................................... 517.2.2. The Interface ........................................................................................... 517.2.3. Setting up the Timeline ............................................................................ 557.2.4. Connecting Audio Sources to Ardour ....................................................... 567.2.5. Setting up the Busses and Tracks ............................................................ 567.2.6. Adjusting Recording Level (Volume) ......................................................... 567.2.7. Recording a Region ................................................................................. 587.2.8. Recording More ....................................................................................... 597.2.9. Routing Audio and Managing JACK Connections ....................................... 617.2.10. Importing Existing Audio ......................................................................... 61
7.3. Files for the Tutorial ........................................................................................... 627.4. Editing a Song (Tutorial) ..................................................................................... 63
7.4.1. Add Tracks and Busses ........................................................................... 637.4.2. Connect the Tracks and Busses ............................................................... 657.4.3. Add Regions to Tracks ............................................................................ 677.4.4. Cut the Regions Down to Size ................................................................. 687.4.5. Compare Multiple Recordings of the Same Thing ....................................... 707.4.6. Arrange Regions into the Right Places ...................................................... 747.4.7. Listen ...................................................................................................... 77
7.5. Mixing a Song (Tutorial) ..................................................................................... 777.5.1. Setting the Session for Stereo Output and Disabling Edit Groups ................ 777.5.2. Set Initial Levels ...................................................................................... 787.5.3. Set Initial Panning ................................................................................... 797.5.4. Make Further Adjustments with an Automation Track ................................. 817.5.5. Other Things You Might Want to Do ......................................................... 827.5.6. Listen ...................................................................................................... 82
7.6. Mastering a Session ........................................................................................... 827.6.1. Ways to Export Audio .............................................................................. 827.6.2. Using the Export Window ......................................................................... 83
8. Qtractor 858.1. Requirements and Installation ............................................................................. 85
8.1.1. Knowledge Requirements ......................................................................... 858.1.2. Software Requirements ............................................................................ 858.1.3. Hardware Requirements ........................................................................... 858.1.4. Other Requirements ................................................................................. 858.1.5. Installation ............................................................................................... 85
8.2. Configuration ...................................................................................................... 86

Musicians' Guide
vi
8.2.1. Audio Options .......................................................................................... 868.2.2. MIDI Options ........................................................................................... 868.2.3. Configuring MIDI Channel Names ............................................................. 87
8.3. Using Qtractor .................................................................................................... 878.3.1. Using the Blue Place-Markers .................................................................. 878.3.2. Using the MIDI Matrix Editor's Tools ......................................................... 888.3.3. Using JACK with Qtractor ........................................................................ 898.3.4. Exporting a Whole File (Audio and MIDI Together) ..................................... 908.3.5. Miscellaneous Tips .................................................................................. 90
8.4. Creating a MIDI Composition (Tutorial) ................................................................ 918.4.1. Inspiration ............................................................................................... 918.4.2. Files for the Tutorial ................................................................................. 918.4.3. Getting Qtractor Ready ............................................................................ 928.4.4. Import the Audio File ............................................................................... 928.4.5. Marking the First Formal Area .................................................................. 928.4.6. Creating our Theme ................................................................................. 928.4.7. Repeat the Theme ................................................................................... 948.4.8. Compose the Next Part ............................................................................ 958.4.9. Qtractor's Measures 52 to 75 ................................................................... 958.4.10. Qtractor's Measures 75 to 97 ................................................................. 968.4.11. Qtractor's Measure 97 ............................................................................ 968.4.12. Qtractor's Measures 98 to 119 ................................................................ 968.4.13. Qtractor's Measures 119 to 139 .............................................................. 968.4.14. Qtractor's Measures 139 to 158 .............................................................. 978.4.15. Qtractor's Measures 158 to 176 .............................................................. 978.4.16. Qtractor's Measures 177 to the End ........................................................ 97
9. Rosegarden 999.1. Requirements and Installation ............................................................................. 99
9.1.1. Knowledge Requirements ......................................................................... 999.1.2. Software Requirements ............................................................................ 999.1.3. Hardware Requirements ........................................................................... 999.1.4. Other Requirements ................................................................................. 999.1.5. Installation ............................................................................................... 99
9.2. Configuration ...................................................................................................... 999.2.1. Setup JACK and Qsynth ......................................................................... 999.2.2. Setup Rosegarden ................................................................................ 100
9.3. Rosegarden and LilyPond ................................................................................ 1009.4. Write a Song in Rosegarden (Tutorial) .............................................................. 101
9.4.1. Start the Score with a Bass Line ............................................................. 1019.4.2. Add a Percussion Track ......................................................................... 1029.4.3. Spice up the Percussion ........................................................................ 1039.4.4. Add a Melody ........................................................................................ 1039.4.5. Possible Ways to Continue ..................................................................... 104
10. FluidSynth 10510.1. SoundFont Technology and MIDI ..................................................................... 105
10.1.1. How to Get a SoundFont ...................................................................... 10510.1.2. MIDI Instruments, Banks, Programs, and Patches .................................. 10510.1.3. MIDI Channels ..................................................................................... 106
10.2. Requirements and Installation .......................................................................... 10610.2.1. Software Requirements ........................................................................ 10610.2.2. Thare Are Two Ways to Install FluidSynth ............................................ 10610.2.3. Installation with Qsynth ........................................................................ 10610.2.4. Installation without Qsynth ................................................................... 107

vii
10.2.5. Installation of SoundFont Files .............................................................. 10710.3. Using FluidSynth in a Terminal ...................................................................... 10810.4. Configuring Qsynth ........................................................................................ 108
10.4.1. Starting FluidSynth ............................................................................. 10810.4.2. SoundFont Configuration ...................................................................... 10810.4.3. JACK Output Configuration .................................................................. 10910.4.4. MIDI Input Configuration ....................................................................... 10910.4.5. Viewing all FluidSynth Settings ............................................................ 110
10.5. Assigning Programs to Channels with Qsynth .................................................. 11010.5.1. Changing the Number of MIDI Input Channels ....................................... 11010.5.2. Saving and Reusing Channel Assignments ............................................ 111
10.6. Using Reverb and Chorus with Qsynth ............................................................ 11110.7. Multiple FluidSynth Instances with Qsynth ...................................................... 112
11. SuperCollider 11311.1. Requirements and Installation .......................................................................... 113
11.1.1. Knowledge Requirements ..................................................................... 11311.1.2. Software Requirements ........................................................................ 11311.1.3. Hardware Requirements ....................................................................... 11411.1.4. Available SuperCollider Packages ....................................................... 11411.1.5. Recommended Installation .................................................................... 115
11.2. Using GEdit to Write and Run SuperCollider Programs ................................... 11511.2.1. Enable and Configure SCEd in GEdit ................................................... 11511.2.2. Enable SuperCollider Mode and Start a Server ..................................... 11611.2.3. Executing Code in GEdit ...................................................................... 11611.2.4. Other Tips for Using GEdit with SuperCollider ...................................... 117
11.3. Basic Programming in SuperCollider .............................................................. 11711.3.1. First Steps ........................................................................................... 11711.3.2. Variables and Functions ....................................................................... 12011.3.3. Object-Oriented SuperCollider ............................................................. 12611.3.4. Sound-Making Functions ...................................................................... 12911.3.5. Multichannel Audio ............................................................................... 13011.3.6. Collections ........................................................................................... 13211.3.7. Repeated Execution ............................................................................. 13911.3.8. Conditional Execution ........................................................................... 14211.3.9. Combining Audio; the Mix Class ........................................................... 15111.3.10. SynthDef and Synth ........................................................................... 15311.3.11. Busses .............................................................................................. 16111.3.12. Ordering and Other Synth Features ..................................................... 16611.3.13. Scheduling ......................................................................................... 16911.3.14. How to Get Help ................................................................................ 17111.3.15. Legal Attribution ................................................................................. 172
11.4. Composing with SuperCollider ......................................................................... 17211.4.1. Files for the Tutorial ............................................................................. 17211.4.2. Inspiration ............................................................................................ 17311.4.3. Designing the First Part ........................................................................ 17311.4.4. Designing the Second Part ................................................................... 17511.4.5. Creating Ten Pseudo-Random Tones .................................................... 17511.4.6. Scheduling the Tones ........................................................................... 17811.4.7. Optimizing the Code ............................................................................. 18011.4.8. Making a Useful Section out of the Second Part ..................................... 18311.4.9. Joining the Two Parts .......................................................................... 187
11.5. Exporting Sound Files ..................................................................................... 18811.5.1. Non-Real-Time Synthesis ..................................................................... 188

Musicians' Guide
viii
11.5.2. Recording SuperCollider's Output (Tutorial) ........................................... 188
12. LilyPond 19112.1. How LilyPond Works ..................................................................................... 19112.2. The LilyPond Approach .................................................................................. 19112.3. Requirements and Installation .......................................................................... 19212.4. LilyPond Basics ............................................................................................. 192
12.4.1. Letters Are Pitches ............................................................................... 19212.4.2. Numbers Are Durations ........................................................................ 19312.4.3. Articulations ......................................................................................... 19312.4.4. Simultaneity ......................................................................................... 19412.4.5. Chords ................................................................................................ 19412.4.6. Commands .......................................................................................... 19412.4.7. Source Files ........................................................................................ 19612.4.8. How to Avoid Errors ............................................................................. 198
12.5. Work on a Counterpoint Exercise (Tutorial) ...................................................... 20012.5.1. Files for the Tutorial ............................................................................. 20012.5.2. Start the Score .................................................................................... 20012.5.3. Adjust Frescobaldi's Output .................................................................. 20112.5.4. Input Notes .......................................................................................... 20112.5.5. Format the Score ................................................................................. 201
12.6. Work on an Orchestral Score (Tutorial) ............................................................ 20312.6.1. Files for the Tutorial ............................................................................. 20312.6.2. Start the Score .................................................................................... 20312.6.3. Adjust Frescobaldi's Output .................................................................. 20412.6.4. Input Notes .......................................................................................... 205
12.7. Work on a Piano Score (Tutorial) .................................................................... 21012.7.1. Files for the Tutorial ............................................................................. 21012.7.2. Start the Score .................................................................................... 21012.7.3. Adjust Frescobaldi's Output .................................................................. 21112.7.4. Input Notes .......................................................................................... 21212.7.5. Troubleshoot Errors .............................................................................. 21412.7.6. Format the Score (Piano Dynamics) ...................................................... 215
13. Frescobaldi 21713.1. Frescobaldi Makes LilyPond Easier .................................................................. 21713.2. Requirements and Installation .......................................................................... 21713.3. Configuration .................................................................................................. 21813.4. Using Frescobaldi ........................................................................................... 218
14. GNU Solfege 21914.1. Requirements and Installation .......................................................................... 219
14.1.1. Hardware and Software Requirements .................................................. 21914.1.2. Other Requirements ............................................................................. 21914.1.3. Required Installation ............................................................................. 21914.1.4. Optional Installation: Csound ................................................................ 21914.1.5. Optional Installation: MMA .................................................................... 219
14.2. Configuration .................................................................................................. 21914.2.1. When You Run Solfege for the First Time .............................................. 22014.2.2. Instruments .......................................................................................... 22014.2.3. External Programs ............................................................................... 22014.2.4. Interface .............................................................................................. 22114.2.5. Practise ............................................................................................... 22114.2.6. Sound Setup ........................................................................................ 221
14.3. Training Yourself ............................................................................................ 221

ix
14.3.1. Aural Skills and Musical Sensibility ........................................................ 22214.3.2. Exercise Types .................................................................................... 22214.3.3. Making an Aural Skills Program ............................................................ 22314.3.4. Supplementary References ................................................................... 224
14.4. Using the Exercises ........................................................................................ 22514.4.1. Listening .............................................................................................. 22514.4.2. Singing ................................................................................................ 22614.4.3. Configure Yourself ............................................................................... 22714.4.4. Rhythm ................................................................................................ 22714.4.5. Dictation .............................................................................................. 22814.4.6. Harmonic Progressions ........................................................................ 22914.4.7. Intonation ............................................................................................ 229
A. Revision History 231
Index 235

x

xi
Preface
1. Document ConventionsThis manual uses several conventions to highlight certain words and phrases and draw attention tospecific pieces of information.
In PDF and paper editions, this manual uses typefaces drawn from the Liberation Fonts1 set. TheLiberation Fonts set is also used in HTML editions if the set is installed on your system. If not,alternative but equivalent typefaces are displayed. Note: Red Hat Enterprise Linux 5 and later includesthe Liberation Fonts set by default.
1.1. Typographic ConventionsFour typographic conventions are used to call attention to specific words and phrases. Theseconventions, and the circumstances they apply to, are as follows.
Mono-spaced Bold
Used to highlight system input, including shell commands, file names and paths. Also used to highlightkeycaps and key combinations. For example:
To see the contents of the file my_next_bestselling_novel in your currentworking directory, enter the cat my_next_bestselling_novel command at theshell prompt and press Enter to execute the command.
The above includes a file name, a shell command and a keycap, all presented in mono-spaced boldand all distinguishable thanks to context.
Key combinations can be distinguished from keycaps by the hyphen connecting each part of a keycombination. For example:
Press Enter to execute the command.
Press Ctrl+Alt+F2 to switch to the first virtual terminal. Press Ctrl+Alt+F1 toreturn to your X-Windows session.
The first paragraph highlights the particular keycap to press. The second highlights two keycombinations (each a set of three keycaps with each set pressed simultaneously).
If source code is discussed, class names, methods, functions, variable names and returned valuesmentioned within a paragraph will be presented as above, in mono-spaced bold. For example:
File-related classes include filesystem for file systems, file for files, and dir fordirectories. Each class has its own associated set of permissions.
Proportional Bold
This denotes words or phrases encountered on a system, including application names; dialog box text;labeled buttons; check-box and radio button labels; menu titles and sub-menu titles. For example:
Choose System → Preferences → Mouse from the main menu bar to launch MousePreferences. In the Buttons tab, click the Left-handed mouse check box and click
1 https://fedorahosted.org/liberation-fonts/

Preface
xii
Close to switch the primary mouse button from the left to the right (making the mousesuitable for use in the left hand).
To insert a special character into a gedit file, choose Applications → Accessories→ Character Map from the main menu bar. Next, choose Search → Find… fromthe Character Map menu bar, type the name of the character in the Search fieldand click Next. The character you sought will be highlighted in the Character Table.Double-click this highlighted character to place it in the Text to copy field and then
click the Copy button. Now switch back to your document and choose Edit → Pastefrom the gedit menu bar.
The above text includes application names; system-wide menu names and items; application-specificmenu names; and buttons and text found within a GUI interface, all presented in proportional bold andall distinguishable by context.
Mono-spaced Bold Italic or Proportional Bold Italic
Whether mono-spaced bold or proportional bold, the addition of italics indicates replaceable orvariable text. Italics denotes text you do not input literally or displayed text that changes depending oncircumstance. For example:
To connect to a remote machine using ssh, type ssh [email protected] ata shell prompt. If the remote machine is example.com and your username on thatmachine is john, type ssh [email protected].
The mount -o remount file-system command remounts the named filesystem. For example, to remount the /home file system, the command is mount -oremount /home.
To see the version of a currently installed package, use the rpm -q packagecommand. It will return a result as follows: package-version-release.
Note the words in bold italics above — username, domain.name, file-system, package, version andrelease. Each word is a placeholder, either for text you enter when issuing a command or for textdisplayed by the system.
Aside from standard usage for presenting the title of a work, italics denotes the first use of a new andimportant term. For example:
Publican is a DocBook publishing system.
1.2. Pull-quote ConventionsTerminal output and source code listings are set off visually from the surrounding text.
Output sent to a terminal is set in mono-spaced roman and presented thus:
books Desktop documentation drafts mss photos stuff svnbooks_tests Desktop1 downloads images notes scripts svgs
Source-code listings are also set in mono-spaced roman but add syntax highlighting as follows:
package org.jboss.book.jca.ex1;
import javax.naming.InitialContext;

Notes and Warnings
xiii
public class ExClient{ public static void main(String args[]) throws Exception { InitialContext iniCtx = new InitialContext(); Object ref = iniCtx.lookup("EchoBean"); EchoHome home = (EchoHome) ref; Echo echo = home.create();
System.out.println("Created Echo");
System.out.println("Echo.echo('Hello') = " + echo.echo("Hello")); }}
1.3. Notes and WarningsFinally, we use three visual styles to draw attention to information that might otherwise be overlooked.
Note
Notes are tips, shortcuts or alternative approaches to the task at hand. Ignoring a note shouldhave no negative consequences, but you might miss out on a trick that makes your life easier.
Important
Important boxes detail things that are easily missed: configuration changes that only apply tothe current session, or services that need restarting before an update will apply. Ignoring a boxlabeled 'Important' will not cause data loss but may cause irritation and frustration.
Warning
Warnings should not be ignored. Ignoring warnings will most likely cause data loss.
2. We Need Feedback!If you find a typographical error in this manual, or if you have thought of a way to make this manualbetter, we would love to hear from you! Please submit a report in Bugzilla: http://bugzilla.redhat.com/bugzilla/ against the product Fedora Documentation.
When submitting a bug report, be sure to mention the manual's identifier: musicians-guide
If you have a suggestion for improving the documentation, try to be as specific as possible whendescribing it. If you have found an error, please include the section number and some of thesurrounding text so we can find it easily.

xiv

Part I. Linux Audio Basics


Chapter 1.
3
Sound Cards and Digital AudioThis chapter introduces the technical vocabulary used for computer audio hardware.
1.1. Types of Sound CardsA sound card is a hardware device which allows a computer to process sound. Most sound cards areeither audio interfaces or MIDI interfaces. These two kinds of interfaces are described below.
1.1.1. Audio InterfacesAn audio interface is a hardware device that provides a connection between your computer and audioequipment, including microphones and speakers. Audio interfaces usually convert audio signalsbetween analog and digital formats: signals entering the computer are passed through an analog-to-digital convertor, and signals leaving the computer are passed through a digital-to-analog convertor.Some audio interfaces have digital input and output ports, which means that other devices perform theconversion between analog and digital signal formats.
The conversion between analog and digital audio signal formats is the primary function of audiointerfaces. Real sound has an infinite range of pitch, volume, and durational possibilities. Computerscannot process infinite information, and require sound to be converted to a digital format. Digital soundsignals have a limited range of pitch, volume, and durational possibilities. High-quality analog-to-digitaland digital-to-analog convertors change the signal format in a way that keeps the original, analogsignal as closely as possible. These quality of the convertors is very important in determining thequality of an audio interface.
Audio interfaces also provide connectors for external audio equipment, like microphones, speakers,headphones, and electric instruments like electric guitars.
1.1.2. MIDI InterfacesMusical Instrument Digital Interface (MIDI) is a standard used to control digital musical devices. Manypeople associate the term with low-quality imitations of acoustic instruments. This is unfortunate,because MIDI signals themselves do not have a sound. MIDI signals are instructions to controldevices: they tell a synthesizer when to start and stop a note, how long the note should be, and whatpitch it should have. The synthesizer follows these instructions and creates an audio signal. ManyMIDI-controlled synthesizers are low-quality imitations of acoustic instruments, but many are high-quality imitations. MIDI-powered devices are used in many mainstream and non-mainstream musicalsituations, and can be nearly indistinguishable from actual acoustic instruments. MIDI interfaces onlytransmit MIDI signals, not audio signals. Some audio interfaces have built-in MIDI interfaces, allowingboth interfaces to share the same physical device.
In order to create sound from MIDI signals, you need a "MIDI synthesizer." Some MIDI synthesizershave dedicated hardware, and some use only software. A software-only MIDI synthesizer, based onSoundFont technology, is discussed in Chapter 10, FluidSynth
You can use MIDI signals, synthesizers, and applications without a hardware-based MIDI interface. Allof the MIDI-capable applications in the Musicians' Guide work well with software-based MIDI solutions,and are also compatible with hardware-based MIDI devices.
1.2. Sound Card ConnectionsAudio interfaces and MIDI interfaces can both use the following connection methods. In this section,"sound card" means "audio interface or MIDI interface."

Chapter 1. Sound Cards and Digital Audio
4
1.2.1. Integrated into the MotherboardIntegrated sound cards are built into a computer's motherboard. The quality of audio produced bythese sound cards has been increasing, and they are sufficient for most non-professional computeraudio work. If you want a professional-sounding audio interface, or if you want to connect high-qualitydevices, then we recommend an additional audio interface.
MIDI interfaces are rarely integrated into a motherboard.
1.2.2. Internal PCI ConnectionSound cards connected to a motherboard by PCI or PCI-Express offer better performance and lowerlatency than USB or FireWire-connected sound cards. Professional-quality sound cards often includean external device, connected to the sound card, to which the audio equipment is connected. Youcannot use these sound cards with a notebook or netbook computer.
1.2.3. External FireWire ConnectionFireWire-connected sound cards are not as popular as USB-connected sound cards, but they aregenerally higher quality. This is partly because FireWire-connected sound cards use FireWire's"guaranteed bandwidth" and "bus-mastering" capabilities, which both reduce latency. High-speedFireWire connections are also available on older computers without a high-speed USB connection.
FireWire devices are sometimes incompatible with the standard Fedora Linux kernel. If you have aFireWire-connected sound card, you should use the kernel from Planet CCRMA at Home. Refer toSection 3.5, “Getting a Real-Time Kernel in Fedora Linux” for instructions to install the Planet CCRMAat Home kernel.
1.2.4. External USB ConnectionSound cards connected by USB are becoming more popular, especially because notebook andnetbook computer are becoming more popular. The quality can be as good as an internally-connectedsound card, but the USB connection may add additional latency. USB-connected sound cards aregenerally the most affordable sound card for amateur musicians who want a high-quality sound card.
1.2.5. Choosing a Connection TypeThe connection type is only one of the considerations when choosing a sound card. If you have adesktop computer, and you will not be using a notebook or netbook computer for audio, you shouldconsider an internal PCI or PCI-Express connection. If you want an external sound card, you shouldconsider a FireWire connection. If FireWire-connected sound cards are more too expensive, youshould consider a USB connection. The connection type is not the most important consideration whenchoosing a sound card. The subjective quality of the analog-to-digital and digital-to-analog convertorsis the most important consideration.
1.3. Sample, Sample Rate, Sample Format, and Bit RateThe primary function of audio interfaces is to convert signals between analog and digital formats. Asmentioned earlier, real sound has an infinite possibility of pitches, volumes, and durations. Computerscannot process infinite information, so the audio signal must be converted before they can use it.

Sample
5
source: pcm.svg, available from http://commons.wikimedia.org/wiki/File:Pcm.svg
Figure 1.1. A waveform approximated by computer
The diagram in Figure 1.1, “A waveform approximated by computer” illustrates the situation. The redwave shape represents a sound wave that could be produced by a singer or an acoustic instrument.The gradual change of the red wave cannot be processed by a computer, which must use anapproximation, represented by the gray, shaded area of the diagram. This diagram is an exaggeratedexample, and it does not represent a real recording.
The conversion between analog and digital signals distinguishes low-quality and high-quality audiointerfaces. The sample rate and sample format control the amount of audio information that is storedby the computer. The greater the amount of information stored, the better the audio interface canapproximate the original signal from the microphone. The possible sample rates and sample formatsonly partially determine the quality of the sound captured or produced by an audio interface. Forexample, an audio interface integrated into a motherboard may be capable of a 24-bit sample formatand 192 kHz sample rate, but a professional-level, FireWire-connected audio interface capable of a16-bit sample format and 44.1 kHz sample rate may sound better.
1.3.1. SampleA sample is a unit of audio data. Computers store video data as a series of still images (each called a"frame"), and displays them one after the other, changing at a pre-determined rate (called the "framerate"). Computers store audio data as a series of still sound images (each called a "sample"), andplays them one after the other, changing at a pre-determined rated (called the "sample rate").
The frame format and frame rate used to store video data do not vary much. The sample format andsample rate used to store audio data vary widely.
1.3.2. Sample FormatThe sample format is the number of bits used to describe each sample. The greater the numberof bits, the more data will be stored in each sample. Common sample formats are 16 bits and24 bits. 8 bit samples are low-quality, and not used often. 20 bit samples are not commonly used oncomputers. 32 bit samples are possible, but not supported by most audio interfaces.

Chapter 1. Sound Cards and Digital Audio
6
1.3.3. Sample RateThe sample rate is the number of samples played in each second. Sample rates are measured in"Hertz" (abbreviated "Hz"), which means "per second," or in "kilohertz" (abbreviated "kHz"), whichmeans "per second, times one thousand." The sample rate used on audio CDs can be written as44 100 Hz, or 44.1 kHz, which both have the same meaning. Common sample rates are 44.1 kHz,48 kHz, and 96 kHz. Other possible sample rates include 22 kHz, 88.2 kHz, and 192 kHz.
1.3.4. Bit RateBit rate is the number of bits in a given time period. Bit rate is usually measured in kilobits per second(abbreviated "kbps" or "kb/s"). This measurement is generally used to refer to amount of informationstored in a lossy, compressed audio format.
In order to calculate the bit rate, multiply the sample rate and the sample format. For example, thebit rate of an audio CD (705.6 kb/s) is the sample rate (44.1 kHz) multiplied by the sample format(16 bits). MP3-format files are commonly encoded with a 128 kb/s bit rate.
1.3.5. ConclusionsBoth sample rate and sample format have an impact on potential sound quality. The capabilities ofyour audio equipment, and your intended use of the audio signal will determine the settings you shoulduse.
Here are some widely-used sample rates and sample formats. You can use these to help you decidewhich sample rate and sample format to use.• 16-bit samples, 44.1 kHz sample rate. Used for audio CDs. Widely compatible. Bit rate of 705.6 kb/
s.
• 24-bit samples, and 96 kHz sample rate. Audio CDs are recorded with these settings, and "down-mixed" later. Bit rate of 2304 kb/s.
• 24-bit samples, and 192 kHz sample rate. Maximum settings for DVD Audio, but not widelycompatible. Bit rate of 4608 kb/s.
• 1-bit samples, and 2822.4 kHz sample rate. Used for SuperAudio CDs. Very rare elsewhere. Bit rateof 2822.4 kb/s.
Sample rate and sample format are only part of what determines overall sound quality. Sound qualityis subjective, so you must experiment to find the audio interface and settings that work best for whatyou do.
1.4. Other Digital Audio ConceptsThese terms are used in many different audio contexts. Understanding them is important to knowinghow to operate audio equipment in general, whether computer-based or not.
1.4.1. MIDI SequencerA sequencer is a device or software program that produces signals that a synthesizer turns into sound.You can also use a sequencer to arrange MIDI signals into music. The Musicians' Guide covers twodigital audio workstations (DAWs) that are primarily MIDI sequencers, Qtractor and Rosegarden. Allthree DAWs in this guide use MIDI signals to control other devices or effects.

Busses, Master Bus, and Sub-Master Bus
7
1.4.2. Busses, Master Bus, and Sub-Master BusAn audio bus sends audio signals from one place to another. Many different signals can be inputted toa bus simultaneously, and many different devices or applications can read from a bus simultaneously.Signals inputted to a bus are mixed together, and cannot be separated after entering a bus. Alldevices or applications reading from a bus receive the same signal.
Figure 1.2. How audio busses work
All audio routed out of a program passes through the master bus. The master bus combines all audiotracks, allowing for final level adjustments and simpler mastering. The primary purpose of the masterbus is to mix all of the tracks into two channels.
A sub-master bus combines audio signals before they reach the master bus. Using a sub-master busis optional. They allow you to adjust more than one track in the same way, without affecting all thetracks.
Figure 1.3. The relationship between the master bus and sub-master busses
Audio busses are also used to send audio into effects processors.
1.4.3. Level (Volume/Loudness)The perceived volume or loudness of sound is a complex phenomenon, not entirely understood byexperts. One widely-agreed method of assessing loudness is by measuring the sound pressure level(SPL), which is measured in decibels (dB) or bels (B, equal to ten decibels). In audio production

Chapter 1. Sound Cards and Digital Audio
8
communities, this is called level. The level of an audio signal is one way of measuring the signal'sperceived loudness. The level is part of the information stored in an audio file.
There are many different ways to monitor and adjust the level of an audio signal, and there is nowidely-agreed practice. One reason for this situation is the technical limitations of recorded audio.Most level meters are designed so that the average level is -6 dB on the meter, and the maximumlevel is 0 dB. This practice was developed for analog audio. We recommend using an external meterand the "K-system," described in a link below. The K-system for level metering was developed fordigital audio.
In the Musicians' Guide, this term is called "volume level," to avoid confusion with other levels, or withperceived volume or loudness.
• Level Practices, available at http://www.digido.com/level-practices-part-2-includes-the-k-system.html. The type of meter described here is available in the "jkmeter" package from PlanetCCRMA at Home.
• K-system (Wikipedia), available at http://en.wikipedia.org/wiki/K-system.
• Headroom (Wikipedai), available at http://en.wikipedia.org/wiki/Headroom_%28audio_signal_processing%29.
• Equal-Loudness Contour (Wikipedia), available at http://en.wikipedia.org/wiki/Equal-loudness_contour.
• Sound Level Meter (Wikipedia), available at http://en.wikipedia.org/wiki/Sound_level_meter.
• Listener Fatigue (Wikipedia), available at http://en.wikipedia.org/wiki/Listener_fatigue.
• Dynamic Range Compression (Wikipedia), available at http://en.wikipedia.org/wiki/Dynamic_range_compression.
• Alignment Level (Wikipedia), available at http://en.wikipedia.org/wiki/Alignment_level.
1.4.4. Panning and BalancePanning adjusts the portion of a channel's signal that is sent to each output channel. In a stereophonic(two-channel) setup, the two channels represent the "left" and the "right" speakers. Two channels ofrecorded audio are available in the DAW, and the default setup sends all of the "left" recorded channelto the "left" output channel, and all of the "right" recorded channel to the "right" output channel.Panning sends some of the left recorded channel's level to the right output channel, or some of theright recorded channel's level to the left output channel. Each recorded channel has a constant totaloutput level, which is divided between the two output channels.
Figure 1.4. Panning

Time, Timeline, and Time-Shifting
9
The default setup for a left recorded channel is for "full left" panning, meaning that 100% of the outputlevel is output to the left output channel. An audio engineer might adjust this so that 80% of therecorded channel's level is output to the left output channel, and 20% of the level is output to the rightoutput channel. An audio engineer might make the left recorded channel sound like it is in front of thelistener by setting the panner to "center," meaning that 50% of the output level is output to both the leftand right output channels.
Balance is sometimes confused with panning, even on commercially-available audio equipment.Adjusting the balance changes the volume level of the output channels, without redirecting therecorded signal. The default setting for balance is "center," meaning 0% change to the volume level.As you adjust the dial from "center" toward the "full left" setting, the volume level of the right outputchannel is decreased, and the volume level of the left output channel remains constant. As youadjust the dial from "center" toward the "full right" setting, the volume level of the left output channelis decreased, and the volume level of the right output channel remains constant. If you set the dial to"20% left," the audio equipment would reduce the volume level of the right output channel by 20%,increasing the perceived loudness of the left output channel by approximately 20%.
Figure 1.5. Balance
You should adjust the balance so that you perceive both speakers as equally loud. Balancecompensates for poorly set up listening environments, where the speakers are not equal distancesfrom the listener. If the left speaker is closer to you than the right speaker, you can adjust the balanceto the right, which decreases the volume level of the left speaker. This is not an ideal solution, butsometimes it is impossible or impractical to set up your speakers correctly. You should adjust thebalance only at final playback.
1.4.5. Time, Timeline, and Time-ShiftingThere are many ways to measure musical time. The four most popular time scales for digital audioare:• Bars and Beats: Usually used for MIDI work, and called "BBT," meaning "Bars, Beats, and Ticks." A
tick is a partial beat.
• Minutes and Seconds: Usually used for audio work.
• SMPTE Timecode: Invented for high-precision coordination of audio and video, but can be used withaudio alone.
• Samples: Relating directly to the format of the underlying audio file, a sample is the shortestpossible length of time in an audio file. See Section 1.3, “Sample, Sample Rate, Sample Format,and Bit Rate” for more information.

Chapter 1. Sound Cards and Digital Audio
10
Most audio software, particularly digital audio workstations (DAWs), allow the user to choose whichscale they prefer. DAWs use a timeline to display the progression of time in a session, allowing you todo time-shifting; that is, adjust the time in the timeline when a region starts to be played.
Time is represented horizontally, where the leftmost point is the beginning of the session (zero,regardless of the unit of measurement), and the rightmost point is some distance after the end of thesession.
1.4.6. SynchronizationSynchronization coordinates the operation of multiple tools, most often the movement of the transport.Synchronization also controls automation across applications and devices. MIDI signals are usuallyused for synchronization.
1.4.7. Routing and MultiplexingRouting audio transmits a signal from one place to another — between applications, between parts ofapplications, or between devices. On Linux systems, the JACK Audio Connection Kit is used foraudio routing. JACK-aware applications (and PulseAudio ones, if so configured) provide inputs andoutputs to the JACK server, depending on their configuration. The QjackCtl application can adjust thedefault connections. You can easily reroute the output of a program like FluidSynth so that it can berecorded by Ardour, for example, by using QjackCtl.

Multichannel Audio
11
• Master bus inputs accept multiplexed audio from many sources.
• Master bus outputs routed to system playback inputs.
Figure 1.6. Routing and multiplexing
Multiplexing allows you to connect multiple devices and applications to a single input or output.QjackCtl allows you to easily perform multiplexing. This may not seem important, but remember thatonly one connection is possible with a physical device like an audio interface. Before computers wereused for music production, multiplexing required physical devices to split or combine the signals.
1.4.8. Multichannel AudioAn audio channel is a single path of audio data. Multichannel audio is any audio which uses more thanone channel simultaneously, allowing the transmission of more audio data than single-channel audio.
Audio was originally recorded with only one channel, producing "monophonic," or "mono" recordings.Beginning in the 1950s, stereophonic recordings, with two independent channels, began replacingmonophonic recordings. Since humans have two independent ears, it makes sense to record andreproduce audio with two independent channels, involving two speakers. Most sound recordingsavailable today are stereophonic, and people have found this mostly satisfying.

Chapter 1. Sound Cards and Digital Audio
12
There is a growing trend toward five- and seven-channel audio, driven primarily by "surround-sound"movies, and not widely available for music. Two "surround-sound" formats exist for music: DVD Audio(DVD-A) and Super Audio CD (SACD). The development of these formats, and the devices to usethem, is held back by the proliferation of headphones with personal MP3 players, a general lack ofdesire for improvement in audio quality amongst consumers, and the copy-protection measures putin place by record labels. The result is that, while some consumers are willing to pay higher prices forDVD-A or SACD recordings, only a small number of recordings are available. Even if you buy a DVD-A or SACD-capable player, you would need to replace all of your audio equipment with models thatsupport proprietary copy-protection software. Without this equipment, the player is often forbiddenfrom outputting audio with a higher sample rate or sample format than a conventional audio CD. Noneof these factors, unfortunately, seem like they will change in the near future.

Chapter 2.
13
Software for Sound CardsOne of the techniques consistently used in computer science is abstraction. Abstraction is theprocess of creating a generic model for something (or some things) that are actually unique. The"driver" for a hardware device in a computer is one form of dealing with abstraction: the computer'ssoftware interacts with all sound cards in a similar way, and it is the driver which translates theuniversal instructions given by the software into specific instructions for operating that hardwaredevice. Consider this real-world comparison: you know how to operate doors because of abstractedinstructions. You don't know how to open and close every door that exists, but from the ones thatyou do know how to operate, your brain automatically creates abstracted instructions, like "turn thehandle," and "push the door," which apply with all or most doors. When you see a new door, you havecertain expectations about how it works, based on the abstract behaviour of doors, and you quicklyfigure out how to operate that specific door with a simple visual inspection. The principle is the samewith computer hardware drivers: since the computer already knows how to operate "sound cards," itjust needs a few simple instructions (the driver) in order to know how to operate any particular soundcard.
2.1. How Linux Deals with Audio HardwareIn Linux, the core of the operating system provides hardware drivers for most audio hardware. Thehardware drivers, and the instructions that other software can use to connect to those drivers, arecollectively called "ALSA," which stands for "Advanced Linux Sound Architecture." ALSA is the mostdirect way that software applications can interact with audio and MIDI hardware, and it used to bethe most common way. However, in order to include all of the features that a software applicationmight want to use, ALSA is quite complex, and can be error-prone. For this and many other reasons,another level of abstraction is normally used, and this makes it easier for software applications to takeadvantage of the features they need.
2.2. Sound ServersSound servers are programs that run "in the background," meaning that they do not have a userinterface. Sound servers provide a level of abstraction to automate some aspects of using ALSA, andto allow multiple applications to simultaneously access your audio hardware. The three sound serversdiscussed in this chapter have different goals and different features. The sound server you should usedepends on what you are doing.
2.2.1. PulseAudioPulseAudio is an advanced sound server, intended to make audio programming in Linux operatingsystems as easy as possible. The idea behind its design is that an audio application needs only tooutput audio to PulseAudio, and PulseAudio will take care of the rest: choosing and controllinga particular device, adjusting the volume, working with other applications, and so on. PulseAudioeven has the ability to use "networked sound," which allows two computers using PulseAudio tocommunicate as though they were one computer - either computer can input from or output to eithercomputer's audio hardware just as easily as its own audio hardware. This is all controlled withinPulseAudio, so no further complication is added to the software.
The Fedora Project's integration of PulseAudio as a vital part of the operating system has helpedto ensure that audio applications can "just work" for most people under most circumstances. This hasmade it much easier for users to carry out basic audio tasks.

Chapter 2. Software for Sound Cards
14
2.2.2. JACK Audio Connection KitThe JACK sound server offers fewer features than other sound servers, but they are tailor-made toallow the functionality required by audio creation applications. JACK also makes it easier for users toconfigure the options that are most important for such situations. The server supports only one samplerate and format at a time, and allows applications and hardware to easily connect and multiplex inways that other sound servers do not (see Section 1.4.7, “Routing and Multiplexing” for informationabout routing and multiplexing). It is also optimized to run with consistently low latencies. Althoughusing JACK requires a better understanding of the underlying hardware, the QjackCtl applicationprovides a graphical user interface to ease the process.
2.2.3. PhononPhonon is a sound server built into the KDE Software Compilation, and is one of the core componentsof KDE. By default on Fedora Linux, Phonon feeds output to PulseAudio, but on other platforms(like Mac OS X, Windows, other versions of Linux, FreeBSD, and any other system that supportsKDE), Phonon can be configured to feed its output anywhere. This is its greatest strength - that KDEapplications like Amarok and Dragon Player need only be programmed to use Phonon, and they canrely on Phonon to take care of everything else. As KDE applications increasingly find their place inWindows and especially Mac OS X, this cross-platform capability is turning out to be very useful.
2.3. Using the JACK Audio Connection Kit
2.3.1. Installing and Configuring JACK1. Use PackageKit or KPackageKit to install the jack-audio-connection-kit and qjackctl packages.
2. Review and approve the installation, making sure that it completes correctly.
3. Run QjackCtl from the KMenu or the Applications menu.
4. To start the JACK server, click Start. To stop the JACK server, click Stop.
5. Click Messages to see messages, which are usually errors or warnings.
6. Click Status to see various statistics about the currently-running server.
7. Click Connections button to see and adjust the connections between applications and audiohardware.
Important
JACK operates with special real-time privileges. You must add all users to the jackuserand pulse-rt groups so they can use JACK. For instructions to add users to groups,see Chapter 22, Users and Groups of the Fedora Deployment Guide, available at http://docs.fedoraproject.org. Do not add users to these groups if they will not use JACK.
By default, QjackCtl configures JACK to use the 'default' sound card. The 'default' sound card usesall features of the ALSA driver, even though JACK provides the same features. To save memory andprocessor time, you should configure QjackCtl with a specific sound card.
1. Open a terminal. In GNOME, choose Applications → System → Terminal. In KDE, click on the
application launcher, then choose System → Konsole.

Using QjackCtl
15
2. Execute this command: cat /proc/asound/cards
3. The cat program outputs a list of sound cards in your computer, which looks similar to this list:
0 [SB ]: HDA-Intel - HDA ATI SB HDA ATI SB at 0xf7ff4000 irq 161 [MobilePre ]: USB-Audio - MobilePre M Audio MobilePre at usb-0000:00:13.0-2
In this example output, the square brackets surround the name of the sound card. The names ofthe sound cards in this example output are SB and MobilePre.
4. Identify the name of the sound card that you want to use. If you do not see your sound card in thelist outputted by cat, then your computer does not detect it.
5. Start QjackCtl.
6. Click Setup to open the "Setup" window.
7. In the 'Interface' text box, type the name of your preferred sound card with "hw:" in front. With thesound cards listed above, you might write hw:MobilePre.
8. Save your settings by exiting QjackCtl. If you want to use JACK, restart QjackCtl.
2.3.2. Using QjackCtlThe QjackCtl application offers many more features and configuration options. The patch bay isa notable feature, which lets users save configurations of the "Connections" window, and restorethem later, to help avoid the lengthy set-up time that might be required in complicated routing andmultiplexing situations.
For more information on QjackCtl, refer to Jack Audio Connection Kit (64studio) at http://www.64studio.com/manual/audio/jack.
2.3.3. Integrating PulseAudio with JACKThe default configuration of PulseAudio yields control of the audio equipment to JACK when theJACK server starts. PulseAudio will not be able to receive input or send output of any audio signalson the audio interface used by JACK. This is fine for occasional users of JACK, but many users willwant to use JACK and PulseAudio simultaneously, or switch between the two frequently. Thefollowing instructions will configure PulseAudio so that its input and output is routed through JACK.
1. Use PackageKit or KPackageKit to install the pulseaudio-module-jack package.
2. Approve the installation and ensure that it is carried out properly.
3. You'll need to edit the PulseAudio configuration file to use the JACK module.
a. Be careful! You will be editing an important system file as the root user!
b. Run the following command in a terminal: sudo -c 'gedit /etc/pulse/default.pa'
c. Add the following lines, underneath the line that says [code]#load-module module-alsa-sink[/code]:
load-module module-jack-sink

Chapter 2. Software for Sound Cards
16
load-module module-jack-source
4. Restart PulseAudio by running the following command in a terminal: killall pulseaudioPulseAudio restarts automatically.
5. Confirm that this has worked by opening QjackCtl. The display should confirm that JACK is"Active".
6. In the "Connect" window, on the "Audio" tab, there should be PulseAudio devices on each side,and they should be connected to "system" devices on the opposite sides.
7. Open QjackCtl's "Setup" window, then click on the "Options" tab. Uncheck "Execute script afterShutdown: killall jackd". If you did not make this change, then QjackCtl would stop the JACKserver from running every time the program quits. Since PulseAudio is still expecting to useJACK after that, you shouldn't do this any more.
8. When PulseAudio starts JACK, it uses the command found in the ~/.jackdrc file. QjackCtlautomatically updates this file when you change settings, but you may have to restart bothPulseAudio and JACK in order to get the new changes to take effect. If they refuse to takeeffect, you can edit that file yourself.
9. Be careful about using a very high sample rate with PulseAudio, since it will tend to use a lot ofCPU power.

Chapter 3.
17
Real-Time and Low LatencyIt is perhaps a common perception that computers can compute things instantaneously. Anybody whohas ever waited for a web page to load has first-hand experience that this is not the case: computerstake time to do things, even if the amount of time is often imperceptible to human observers.Moreover, a computer doing one thing can seem like it's acting nearly instantaneously, but a computerdoing fifteen things will have a more difficult time keeping up appearances.
3.1. Why Low Latency Is DesirableWhen computer audio specialists talk about a computer acting in real-time, they mean that it is actingwith only an imperceptible delay. A computer cannot act on something instantaneously, and theamount of waiting time between an input and its output is called latency. In order for the delay betweeninput and output to be perceived as non-existant (in other words, for a computer to "react in real-time,") the latency must be low.
For periodic tasks, like processing audio (which has a consistently recurring amount of data persecond), low latency is desirable, but consistent latency is usually more important. Think of it like this:years ago in North America, milk was delivered to homes by a dedicated delivery person. Imagine ifthe milk delivery person had a medium-latency, but consistent schedule, returning every seven days.You would be able to plan for how much milk to buy, and to limit your intake so that you don't runout too soon. Now imagine if the milk delivery person had a low-latency, but inconsistent schedule,returning every one to four days. You would never be sure how much milk to buy, and you wouldn'tknow how to limit yourself. Sometimes there would be too much milk, and sometimes you would runout. Audio-processing and synthesis software behaves in a similar way: if it has a consistent amountof latency, it can plan accordingly. If it has an inconsistent amount of latency - whether large or small- there will sometimes be too much data, and sometimes not enough. If your application runs out ofaudio data, there will be noise or silence in the audio signal - both bad things.
Relatively low latency is still important, so that your computer reacts imperceptibly quickly to what'sgoing on. The point is that the difference between an 8 ms target latency and a 16 ms target latency isalmost certainly imperceptible to humans, but the higher latency may help your computer to be moreconsistent - and that's more important.
3.2. Processor SchedulingIf you've ever opened the "System Monitor" application, you will probably have noticed that there area lot of "processes" running all the time. Some of these processes need the processor, and someof them are just waiting around for something to happen. To help increase the number of processesthat can run at the same time, many modern CPUs have more than one "core," which allows for moreprocesses to be evaluated at the same time. Even with these improvements, there are usually moreprocesses than available cores: my computer right now has 196 processes and only three cores.There has to be a way of decided which process gets to run and when, and this task is left to theoperating system.
In Linux systems like Fedora Linux, the core of the operating system (called the kernel) is responsiblefor deciding which process gets to execute at what time. This responsibility is called "scheduling."Scheduling access to the processor is called, processor scheduling. The kernel also managesscheduling for a number of other things, like memory access, video hardware access, audio hardwareaccess, hard drive access, and so on. The algorithm (procedure) used for each of these schedulingtasks is different for each, and can be changed depending on the user's needs and the specifichardware being used. In a hard drive, for example, it makes sense to consider the physical location ofdata on a disk before deciding which process gets to read first. For a processor this is irrelevant, butthere are many other things to consider.

Chapter 3. Real-Time and Low Latency
18
There are a number of scheduling algorithms that are available with the standard Linux kernel, andfor most uses, a "fair queueing" system is appropriate. This helps to ensure that all processes get anequal amount of time with the processor, and it's unacceptable for audio work. If you're recording a liveconcert, and the "PackageKit" update manager starts, you don't care if PackageKit gets a fair shareof processing time - it's more important that the audio is recorded as accurately as possible. For thatmatter, if you're recording a live concert, and your computer isn't fast enough to update the monitor,keyboard, and mouse position while providing uninterrupted, high-quality audio, you want the audioinstead of the monitor, keyboard, and mouse. After all, once you've missed even the smallest portionof audio, it's gone for good!
3.3. The Real-Time Linux KernelThere is a "real-time patch" for the Linux kernel which enables the processor to unfairly schedulecertain processes that ask for higher priority. Although the term "patch" may make it seem like this isjust a partial solution, it really refers to the fact that the programming code used to enable this kind ofunfair scheduling is not included in standard kernels; the standard kernel code must have this code"patched" into it.
The default behaviour of a real-time kernel is still to use the "fair queueing" system by default. This isgood, because most processes don't need to have consistently low latencies. Only specific processesare designed to request high-priority scheduling. Each process is given (or asks for) a prioritynumber, and the real-time kernel will always give processing time to the process with the highestpriority number, even if that process uses up all of the available processing time. This puts regularapplications at a disadvantage: when a high-priority process is running, the rest of the system may beunable to function properly. In extreme (and very rare!) cases, a real-time process can encounter anerror, use up all the processing time, and disallow any other process from running - effectively lockingyou out of your computer. Security measures have been taken to help ensure this doesn't happen, butas with anything, there is no guarantee. If you use a real-time kernel, you are exposing yourself to aslightly higher risk of system crashes.
A real-time kernel should not be used on a computer that acts as a server, for these reasons.
3.4. Hard and Soft Real-TimeFinally, there are two different kinds of real-time scheduling. The Linux kernel, even at its mostextreme, uses only soft real-time. This means that, while processor and other scheduling algorithmsmay be optimized to give preference to higher-priority processes, no absolute guarantee ofperformance can be made. A real-time kernel helps to greatly reduce the chance of an audio processrunning out of data, but sometimes it can still happen.
A hard real-time computer is designed for specialized purposes, where even the smallest amount oflatency can make the difference between life and death. These systems are implemented in hardwareas well as software. Example uses include triggering airbag deployment in automobile crashes, andmonitoring the heart rate of a patient during an operation. These computers are not particularly multi-functional, which is part of their means to accomplishing a guaranteed low latency.
3.5. Getting a Real-Time Kernel in Fedora LinuxIn Fedora Linux, the real-time kernel is provided by the Planet CCRMA at Home software repositories.Along with the warnings in the Planet CCRMA at Home chapter (see Section 4.2.2, “Security andStability”), here is one more to consider: the real-time kernel is used by fewer people than the standardkernel, so it is less well-tested. The chances of something going wrong are relatively low, but be awarethat using a real-time kernel increases the level of risk. Always leave a non-real-time option available,in case the real-time kernel stops working.

Getting a Real-Time Kernel in Fedora Linux
19
You can install the real-time kernel, along with other system optimizations, by following theseinstructions:1. Install the Planet CCRMA at Home repositories by following the instructions in Section 4.3.1,
“Installing the Planet CCRMA at Home Repositories”.
2. Run the following command in a terminal: su -c 'yum install planetccrma-core' Notethat this is a meta-package, which does not install anything by itself, but causes a number of otherpackages to be installed, which will themselves perform the desired installation and optimization.
3. Shut down and reboot your computer, to test the new kernel. If you decided to modify your GRUBconfiguration, be sure that you leave a non-real-time kernel available for use.

20

Chapter 4.
21
Planet CCRMA at Home
4.1. About Planet CCRMA at HomeAs stated on the project's home page, it is the goal of Planet CCRMA at Home to provide packageswhich will transform a Fedora Linux-based computer into an audio workstation. What this meansis that, while the Fedora Project does an excellent job of providing a general-purpose operatingsystem, a general purpose operating system is insufficient for audio work of the highest quality. Thecontributors to Planet CCRMA at Home provide software packages which can tune your systemspecifically for audio work.
Users of GNU Solfege and LilyPond should not concern themselves with Planet CCRMA at Home,unless they also user other audio software. Neither Solfege nor LilyPond would benefit from acomputer optimzed for audio production.
CCRMA stands for "Center for Computer Research in Music and Acoustics," which is the name of anacademic research initiative and music computing facility at Stanford University, located in Stanford,California. Its initiatives help scholars to understand the effects and possibilities of computers andtechnology in various musical contexts. They offer academic courses, hold workshops and concerts,and try to incorporate the work of many highly-specialized fields.
The Planet CCRMA at Home website suggests that they provide most of the software used on thecomputers in CCRMA's computing facilities. Much of this software is highly advanced and complex,and not intended for everyday use. More adventurous users are encouraged to explore PlanetCCRMA's website, and investigate the software for themselves.
4.2. Deciding Whether to Use Planet CCRMA at Home
4.2.1. Exclusive SoftwareThe only useful reason to install an additional repository is if you intend to install and use its software.The only software application covered in this guide, which is available exclusively from the PlanetCCRMA at Home repository, is "SuperCollider". The Planet CCRMA repository also offers many otheraudio-related software applications, many of which are available from the default Fedora Projectrepositories.
Most of the audio software currently available in the default Fedora repositories was initially availablein Fedora from the Planet CCRMA at Home repository. Sometimes, an updated version of anapplication is available from the Planet CCRMA repository before it is available from the FedoraUpdates repository. If you need the newer software version, then you should install the Planet CCRMArepository.
This is also a potential security weakness, for users who install the Planet CCRMA repository, but donot install any of its software. When "yum" finds a newer version of an installed application, it will beinstalled, regardless of the repository. This may happen to you without you noticing, so that you beginusing Planet CCRMA software without knowing it.
4.2.2. Security and StabilityThe biggest reason that you should avoid installing the Planet CCRMA at Home repository unlessyou need its software is security. There are two main security issues with using the Planet CCRMArepositories:

Chapter 4. Planet CCRMA at Home
22
1. Planet CCRMA is intended for specialized audio workstations. The software is packaged in such away that creates potential (and unknown) security threats caused by the optimizations necessaryto prepare a computer system for use in audio work. Furthermore, these optimizations may revealsoftware bugs present in non-Planet CCRMA software, and allow them to do more damagethan on a non-optimized system. Finally, a computer system's "stability" (its ability to run withouttrouble) may be compromised by audio optimizations. Regular desktop applications may performless well on audio-optimized systems, if the optimization process unintentionally un-optimizedsome other process.
2. CCRMA is not a large, Linux-focussed organization. It is an academic organization, and its primaryintention with the Planet CCRMA at Home repository is to allow anybody with a computer todo the same kind of work that they do. The Fedora Project is a relatively large organization,backed by one of the world's largest commercial Linux providers, which is focussed on creatinga stable and secure operating system for daily use. Furthermore, thousands of people aroundthe world are working for the Fedora Project or its corporate sponsor, and it is their responsibilityto proactively solve problems. CCRMA has the same responsibility, but they do not have thededicated resources of the Fedora Project, it would be naive(???) to think that they would becapable of providing the same level of support.
4.2.3. A Possible "Best Practices" SolutionAll Fedora Linux users should be grateful to the people working at CCRMA, who help to providethe Planet CCRMA at Home repository. Their work has been instrumental in allowing Fedora toprovide the amount of high-quality audio software that it does. Furthermore, the availability of many ofCCRMA's highly-specialized software applications through the Planet CCRMA at Home repository isan invaluable resource to audio and music enthusiasts.
On the other hand, Fedora users cannot expect that Planet CCRMA software is going to meet thesame standards as Fedora software. While the Fedora Project's primary goal is to provide Linuxsoftware, CCRMA's main goal is to advance the state of knowledge of computer-based music andaudio research and art.
Where do these two goals meet?
If you want to use your computer for both day-to-day desktop tasks and high-quality audio production,one good solution is to "dual-boot" your computer. This involves installing Fedora Linux twice onthe same physical computer, but it will allow you to keep an entirely separate operating systemenvironment for the Planet CCRMA at Home software. Not only will this allow you to safely andsecurely run Planet CCRMA applications in their most-optimized state, but you can help to furtheroptimize your system by turning off and even removing some system services that you do not needfor audio work. For example, a GNOME or KDE user might choose to install only "Openbox" for theiraudio-optimized installation.
Alternatively, there is the possibility of going half-way: installing only some Planet CCRMAapplications, but not the fully-optimized kernel and system components. This would be more suitablefor a computer used most often for typical day-to-day operations (email, word processing, webbrowsing, etc.) If you wanted to use SuperCollider, but did not require other audio software, forexample, then this might be the best solution for you.
Ultimately, it is your responsibility to ensure that your computer and its data is kept safely andsecurely. You will need to find the best solution for your own work patterns and desires.
4.3. Using Software from Planet CCRMA at HomeThe Planet CCRMA at Home software is hosted (stored) on a server at Stanford University. It isseparate from the Fedora Linux servers, so yum (the command line utility used by PackageKit and

Installing the Planet CCRMA at Home Repositories
23
KPackageKit) must be made aware that you wish to use it. After installing the repository, PlanetCCRMA at Home software can be installed through yum, PackageKit, or KPackageKit just as easily asany other software.
4.3.1. Installing the Planet CCRMA at Home Repositories
The following steps will install the Planet CCRMA at Home repository, intended only for Fedora Linux-based computers.
1. Update your computer with PackageKit, KPackageKit.
2. Run the following command in a terminal window:
su -c 'rpm -Uvh http://ccrma.stanford.edu/planetccrma/mirror/fedora/linux/\planetccrma/13/i386/planetccrma-repo-1.1-2.fc13.ccrma.noarch.rpm
This works for all versions of Fedora, whether 32-bit and 64-bit. Note that the command is a singleline, broken here for presentation purposes.
3. Update your computer again.
4. You may receive a warning that the RPM database was altered outside of "yum". This is normal.
5. Your repository definition will automatically be updated.
6. Some packages are available from Fedora repositories in addition to other repositories (likePlanet CCRMA at Home). If the Planet CCRMA repository has a newer version of something thanthe other repositories that you have installed, then the Planet CCRMA version will be installed atthis point.
Although it is necessary to use the rpm program directly, all other Planet CCRMA software can beinstalled through yum, like all other applications. Here is an explanation of the command-line optionsused above:• -U means "upgrade," which will install the specified package, and remove any previously-installed
version
• -v means "verbose," which will print additional information meessages
• -h means "hash," which will display hash marks (these: #) showing the progress of installation.
4.3.2. Set Repository PrioritiesThis is optional, and recommended only for advanced users. yum normally installs the latest versionof a package, regardless of which repository provides it. Using this plugin will change this behaviour,so that yum will choose package versions primarily based on which repository provides it. If a newerversion is available at a repository with lower priority, yum does not upgrade the package. If yousimply wish to prevent a particular package from being updated, the instructions in Section 4.3.3,“Prevent a Package from Being Updated” are better-suited to your needs.
1. Install the yum-plugin-priorities package.
2. Use a text editor or the cat or less command to verify that /etc/yum/pluginconf.d/priorities.conf exists, and contains the following text:
[main]

Chapter 4. Planet CCRMA at Home
24
enabled = 1
If you want to stop using the plugin, you can edit this file so that it contains enabled = 0 Thisallows you to keep the priorities as set in the repository configuration files.
3. You can set priorities for some or all repositories. To add a priority to a repository, edit itsrespective file in the /etc/yum.repos.d/* directory, adding a line like: priority = N whereN is a number between 1 and 99, inclusive. A priority of 1 is the highest setting, and 99 is thelowest. You will need to set priorities of at least two repositories before this becomes useful.
4.3.3. Prevent a Package from Being UpdatedThis is optional, and recommended only for advanced users. yum normally installs the latest version ofpackages. This plugin prevents certain packages from being updated. If you wish to prevent packagesfrom a particular repository from being used, then Section 4.3.2, “Set Repository Priorities” is better-suited to your needs.1. Install the yum-plugin-versionlock package.
2. Use a text editor or the cat or less command to verify that /etc/yum/pluginconf.d/versionlock.conf exists, and contains the following text: enabled = 1
3. Add the list of packages which you do not want to be updated to /etc/yum/pluginconf.d/versionlock.list. Each package should go on its own line. For example:
jack-audio-connect-kit-1.9.4qjackctl-0.3.6

Part II. Audio and Music Software


Chapter 5.
27
AudacityAudacity is a high-quality sound recording application, designed to be easy to use. We recommendAudacity to most computer users, because it is simple but it has many features and capabilities. Youdo not need to understand advanced computer audio concepts before using Audacity. If you canconnect your microphone to your computer, you know enough to use Audacity.
5.1. Knowing When to Use AudacityAudacity has a simple user interface, it is easy to use, and it has many advanced capabilities. Audacitydoes not require advanced knowledge of computers, music, or recording. Audacity is the right tool touse for editing a single audio file, and it can also coordinate multiple audio files simultaneously. Mostusers will prefer Audacity over the other applications in the Musicians' Guide which can record.
If you need to record quickly, and you do not have time to learn complicated software, you should useAudacity.
If you have professional-quality audio equipment, if you want to do highly advanced processing, or ifyou need fine-grained control over the recording, you should use Ardour, Qtractor, or Rosegarden.If you have not used any of these applications, we recommend learning Qtractor before Ardour orRosegarden. Ardour and Rosegarden are more complicated than Qtractor, and you may not need theiradvanced features.
5.2. Requirements and Installation
5.2.1. Software RequirementsAudacity uses several "libraries." Libraries are incomplete programs that add capabilities to otherprograms or applications. Libraries can be shared between programs. The libraries needed byAudacity will be installed automatically.
The version of Audacity from the Fedora repository does not use an MP3 library. If you do not want touse MP3 files with Audacity, you should follow the instructions in Section 5.2.3, “Standard Installation”.If you want to use MP3 files with Audacity, you should follow the instructions in Section 5.2.4,“Installation with MP3 Support”.
Audacity can use the JACK Audio Connection Kit. You should install JACK before installing Audacity.Follow the instructions in Section 2.3.1, “Installing and Configuring JACK” to install JACK. Werecommend using Audacity without JACK, but JACK is installed whether or not you use it.
5.2.2. Hardware RequirementsYou need an audio interface to use Audacity. If you will record audio with Audacity, you must haveat least one microphone connected to your audio interface. You do not need a microphone to editexisting audio files.
5.2.3. Standard Installation
This method installs Audacity from the Fedora repository. This version of Audacity does not use anMP3 library, and cannot process MP3 files.
1. Use PackageKit or KPackageKit to install the audacity package.

Chapter 5. Audacity
28
2. The proposed installation includes Audacity and all of the libraries that Audacity uses. Continueinstalling Audacity by reviewing and approving the proposed installation.
3. Audacity configures itself automatically, but it may not use the configuration you want. Youneed to test Audacity before recording, so that you know that it works. Follow the instructionsin Section 5.2.5, “Post-Installation Test: Playback” and Section 5.2.6, “Post-Installation Test:Recording” to test Audacity.
5.2.4. Installation with MP3 SupportThis method installs Audacity from the RPM Fusion repository. This version of Audacity uses an MP3library, and can process MP3 files. The Fedora Project cannot provide support for this version ofAudacity because it is not prepared by Fedora.
1. Run this command in a terminal:
su -c 'yum localinstall --nogpgcheck http://download1.rpmfusion.org/free/fedora/\rpmfusion-free-release-stable.noarch.rpmhttp://download1.rpmfusion.org/nonfree/\fedora/rpmfusion-nonfree-release-stable.noarch.rpm'
Note that this a single command, broken into three lines here for presentation reasons.
2. Use PackageKit or KPackageKit to install the audacity-freeworld package.
3. The proposed installation includes Audacity and all of the libraries that Audacity uses. Continueinstalling Audacity by reviewing and approving the proposed installation.
4. Audacity configures itself automatically, but it may not use the configuration you want. Youneed to test Audacity before recording, so that you know that it works. Follow the instructionsin Section 5.2.5, “Post-Installation Test: Playback” and Section 5.2.6, “Post-Installation Test:Recording” to test Audacity.
5.2.5. Post-Installation Test: Playback1. Start Audacity.
2. Set the volume of your audio interface and speakers to a safe level.
3. Choose File → Open to open the Open File window.
4. Open the /usr/share/sounds/alsa/Noise.wav file. This file is designed for testing audioequipment.
5. Play the file as many times as you need. Adjust the volume of your audio interface and speakerswhile the file is playing.
6. If you cannot hear sound when the file is played, check that your audio interface and speakers arecorrectly connected and powered on.
7. If you still cannot hear sound when the file is played, see Section 5.3.2, “Configuring Audacity forYour Sound Card”.
5.2.6. Post-Installation Test: Recording1. Connect your microphones to your audio interface.

Configuration
29
2. Start Audacity. Do not open a file.
3. Locate the volume level meters on the toolbar, to the right of the transport controls. If you do not
see the meters, choose View → Toolbars → Meter Toolbar, which should have a check marknext to it.
4. Click on the arrow next to the microphone to open the input meter's pop-up menu. Choose StartMonitoring.
5. Sing, talk, or make noise into the microphone. The volume level meter should show moving redbars.
6. Adjust the volume of the recording inputs on your audio interface. When there is no noise, themoving red bars should be very small.
7. If you do not see moving red bars in the volume level meter, check that your audio interfaceand microphone are correctly connected and powered on. If your equipment was not properlyconnected, adjust the volume of the recording inputs on your audio interface now.
8. If you still do not see moving red bars, see Section 5.3.2, “Configuring Audacity for Your SoundCard”.
9. Click the Record button to start a test recording. Sing, talk, or make noise into the microphone.
10. After a few seconds, click the Stop button to stop the test recording.
11. Click the Play button to hear the recorded audio.
12. If the recording sounds bad, you configure Audacity manually. See Section 5.3.2, “ConfiguringAudacity for Your Sound Card”.
5.3. Configuration
5.3.1. When You Run Audacity for the First TimeWhen you run Audacity for the first time, you will be asked to select a language to use for theinterface. Before you use Audacity, we encourage you to follow the post-installation test instructionsabove.
5.3.2. Configuring Audacity for Your Sound CardAudacity configures itself automatically. If your computer has multiple sound cards or your soundcards have an unusual setup, Audacity guesses which input and output you will use. Audacitysometimes guesses incorrectly, so you can configure it yourself.
Audacity sometimes works, but has poor performance or low-quality audio. If Audacity runs poorly onyour computer, you should configure the sound cards manually.
Follow these steps to configure Audacity for your sound card:
1. You need to know the Linux name of your sound card.
a. Open a terminal. In GNOME, choose Applications → System → Terminal. In KDE, open
the application launcher, then choose System → Konsole.
b. Run this command: cat /proc/asound/cards.

Chapter 5. Audacity
30
c. The cat program outputs a list of sound cards in your computer, which looks similar to thislist:
0 [SB ]: HDA-Intel - HDA ATI SB HDA ATI SB at 0xf7ff4000 irq 161 [MobilePre ]: USB-Audio - MobilePre M Audio MobilePre at usb-0000:00:13.0-2
In this example output, the square brackets surround the name of the sound card. The namesof the sound cards in this example output are SB and MobilePre.
d. Identify the name of the sound card that you want to use. If you do not see your sound card inthe list outputted by cat, then your Fedora does not detect it. You should also remember thenumber of the sound card, which is printed to the left of the name. You can use two differentsound cards for recording and playback.
2. Start Audacity.
3. Open the "Preferences" window. Choose File > Preferences.
4. Set the "Host" to ALSA.
5. Set the recording and playback devices to the name of the sound card that you want to use. Ifthere are many choices for your sound card, choose the one that ends with (hw:0), where 0 isreplaced by the number of the sound card that you want to use.
6. Follow the post-installation test procedures to confirm that the configuration is correct.
You will see many choices in the list of playback and recording devices. When configured with thedefault device, Audacity lets ALSA determine which sound card to use. When configured with thepulse device, Audacity lets PulseAudio determine which sound card to use. Audacity works mostefficiently when configured with a specific sound card, so you should not use the default or pulsedevices unless the other choices do not work.
5.3.3. Setting the Project's Sample Rate and FormatYou can change the sample rate and sample format (see Section 1.3, “Sample, Sample Rate, SampleFormat, and Bit Rate” for definitions). You should set the sample rate and sample format when youbegin working on a project. You should not change the sample rate or sample format after you recordaudio. If you will use audio files that already exist, you should use the sample rate and sample formatof the existing files.
1. Choose File → Preferences to open the "Preferences" window.
2. Click Quality in the list on the left of the window.
3. Change the settings as you need. We recommend a sample rate of 44 100 Hz and a sampleformat of 16 bits for most projects.

The Interface
31
5.4. The Interface
1. The transport controls play, stop, or pause playback of audio. The buttons to record and movequickly through a file are also located here.
2. The tool-selection box changes the cursor's function.
3. The two volume level meters display the volume level of stereo audio. The left meter displays thevolume level of the output signal. The right meter displays the volume level of the input signal.
4. The ruler displays the time since the start of the file, in minutes and seconds.
5. Each track contains two channels of audio signal data. Audacity stacks tracks vertically in the mainwindow. Audacity plays back all tracks simultaneously.
Figure 5.1. The Audacity interface

Chapter 5. Audacity
32
1. Each track has a track info area, which holds settings like the fader, panner, and mute and solobuttons.
2. The timeline is the main area of the main window of Audacity. The leftmost point is the beginningof the audio file.
Figure 5.2. A track in Audacity
Refer to the image above as you read about the user interface of Audacity.• The "transport controls" play, stop, or pause playback of audio. The buttons to record and move
quickly through a file are also located here.
• The "tool-selection box" changes the cursor's function.
• The two "volume level meters" display the volume level of stereo audio. The left meter displays thevolume level of the output signal. The right meter displays the volume level of the input signal.
• The "ruler" displays the time since the start of the file, in minutes and seconds.
• The "timeline" is the main area of the main window of Audacity. The leftmost point is the beginningof the audio file.
• Each "track" contains two channels of audio signal data. Audacity stacks tracks vertically in the mainwindow. Audacity plays back all tracks simultaneously.
• Each track has a "track info area," which holds settings like the fader, panner, and mute and solobuttons.
Chapter 6, Digital Audio Workstations contains more information about the Audacity user interface.That chapter defines the purpose and use of many user interface components.
5.5. RecordingThis section explains possible ways to use Audacity to record.
5.5.1. Start to RecordThis procedure can be used whether you want to record from microphones or from another applicationon your computer.

Continue to Record
33
1. Prepare your computer to record. Connect the microphones you want to use, and test them.See Section 5.2.5, “Post-Installation Test: Playback” and Section 5.2.6, “Post-Installation Test:Recording” for instructions to test your equipment.
2. Check the sample rate and sample format. See Section 5.3.3, “Setting the Project's Sample Rateand Format” for instructions to change the sample rate and sample format.
3. The Record button shows a red circle. When you are ready to record, click the Record button.
4. The Stop button shows an orange square. Click the Stop button to stop the recorder.
5. * Audacity displays the recorded audio in the timeline of a track, as a blue, sound-wave-like shapethat represents the volume level. Audacity sometimes displays the blue shape immediately, andsometimes only after you click Stop. When Audacity does not show the blue shape immediately,it does not have enough processor power, and decides to process the audio instead of the blueshape.
5.5.2. Continue to RecordYou can record more audio after the first recording in one of these ways:1. You can continue to record from the end of the already-recorded audio.
1. Press Shift then click Record.
2. Audacity starts to record from the end of the already-recorded audio. The new audio is put inthe previously-selected track.
2. You can record new audio that will play at the same time as the already-recorded audio.
1. Choose Transport → Skip to Start or press Home to move the transport head to the start ofthe file.
2. Click Record.
3. Audacity starts to record from the beginning. The new audio is put in a new track, and doesnot erase existing audio.
3. You can record new audio that will play at the same time as the already-recorded audio, but startafter the beginning.
1. Find the timeline position when you want to record new audio. Click on an existing track atthat time.
2. Click Record.
3. Audacity starts to record from the position of the transport head. The new audio is put in anew track, and does not erase existing audio.
5.6. Creating a New Login Sound (Tutorial)
5.6.1. Files for the TutorialUse the Tutorial Start file if you want to do the tutorial. The Tutorial End file and Exported FLAC file arecompleted examples. When you finish the tutorial, your project will probably not be the same as ours.• Tutorial Start is available at http://docs.fedoraproject.org/en-US/Fedora/15/html/Musicians_Guide/
files/Audacity/Audacity-start.tar.lzma

Chapter 5. Audacity
34
• Tutorial End is available at http://docs.fedoraproject.org/en-US/Fedora/15/html/Musicians_Guide/files/Audacity/Audacity-start.tar.lzma
• Exported FLACis available at http://docs.fedoraproject.org/en-US/Fedora/15/html/Musicians_Guide/files/Audacity/Audacity-export.flac
5.6.2. ScenarioYou tell a friend about some open-source audio applications in Fedora Linux. Your friend wants you tohelp them make a new sound that will play when they log in to their computer. You search your musicCD collection, and find a favourite recording. You and your friend decide to use a few clips from theCD to start your new log-in sound.
5.6.3. Align TracksYou adjust the starting time of the segments.
1. Click the Time Shift button in the tool-selection toolbar.
2. Select the track with the segment you want to move. Drag the segment to the left or right tochange the time when it starts to play.
3. You can align the start of one segment with end of another segment. Drag the segment so thatthe beginning is near the end of the other segment. Drag the track back and forth slowly so ayellow line appears. The yellow line means that there is no silence between the segments, andthat the segments do not overlap.
4. You can move a segment to start at the selection cursor. Click the Selection Tool button, then
click on the track where you want the segment to start to play. Choose Tracks → Align Tracks →Align with Cursor to move the track.
5. You can move tracks in other ways by using the Tools → Align Tracks menu choices.
6. You can select multiple tracks at the same time. Press Shift while you click on each track.
7. You should listen to each adjustment to confirm that it is correct. Click Selection Tool in the tool-selection toolbar, then click on a track where you want to begin to listen. Press Play to hear theaudio.
We aligned the tracks so that they sound nice to us. We tried to make the sound short, and interestingbut not confusing. We changed the positions of the tracks many times after this step.
5.6.4. Stretching TracksYou can stretch or compress tracks, so that they take up more or less time.• The "Change Tempo" tool adjusts speed but not pitch. Sound quality is lowered significantly.
• The "Change Speed" tool adjusts speed and pitch. Sound quality is less affected.
1. Click on the track info portion of the track that you want to adjust.
2. Choose Effect → Change Tempo or Effect → Change Speed. If you input a positive number,the speed increases and the audio takes less time. If you input a negative number, the speeddecreases and the audio takes more time.

Adjust the Volume Level
35
3. Click Preview to hear some of the audio with the adjusted speed. Audacity does not change theaudio when you preview the change.
4. Click OK to apply the change. Audacity processes the audio. Your change does not appearimmediately.
We changed the speed of one of our tracks. We are not concerned about the sound quality, becausethis is a start-up sound for us. When you edit audio to which other people will listen, you should becareful to preserve the sound quality.
5.6.5. Adjust the Volume LevelYou can adjust the volume level of tracks by adjusting the fader in the track info box. The fader is ahorizontal line with a - sign on the left and a + sign on the right. The fader does not change the audiosignal itself.
You can also adjust the volume level of a portion of audio, which does modify the audio signal itself.Follow these instructions to adjust the volume level of a portion of audio.
1. The tutorial's lowest track is very quiet. Click the track's solo button, then listen to the track alone.Most of the track is quiet humming.
2. Click Selection Tool, then hold down the mouse button to select some audio in one track.
3. Choose Effect → Amplify. When the "Amplify" window opens, it is set for the greatest volumelevel increase that will not decrease sound quality. You can enable "clipping," which allows you toincrease the volume level even more, but will decrease the sound quality.
4. Use the Amplify tool to adjust the volume level as you wish.
5.6.6. Remove Noise"Noise" is part of an audio signal that is not the intended signal. When you listen to music on the radio,you can hear the music, and usually also some noise. When computers record or play audio, theelectronic components sometimes create extra noise. The lowest track of the tutorial file has noisecreated by electronic components in the old notebook computer used to play the CD. Follow thesesteps to use the "Noise Removal" tool.
1. Click Selection Tool, then select a small portion of the lowest track.
2. Choose Effect → Noise Removal. The "Noise Removal" window appears. Click Get Profile. TheNoise Removal tool uses the selected audio as an example of the noise to remove.
3. Select the whole track.
4. Open the "Noise Removal" window. Click OK. The Noise Removal tool processes the audio. TheNoise Removal tool is not effective in this example because most of the signal is noise.
5.6.7. Fade In or OutAudacity has tools to fade in and out. When you "fade in," it means to gradually increase the volumelevel from silence to the original level. When you "fade out," it means to gradually decreased thevolume level from the original level to silence. Professional recordings of concerts often fade out aftera song, while the audience applauds. Fading out avoids an abrupt stop at the end of the recording,because the volume level is decreased gradually to silence.

Chapter 5. Audacity
36
You generally fade in at the beginning of an audio segment, and fade out at the end of an audiosegment. You can use Audacity to create special effects if you fade in or fade out in the middle ofan audio segment. You can make a surprising effect by setting Audacity to fade in or out over a fewsecond, then adding the opposite fade inside the first fade.
1. Click Selection Tool, then select a portion of audio to fade in or out.
2. Choose Effect → Fade In or Effect → Fade Out.
We created a long fade out in one of our tracks, so that the track is quieter. We then adjusted thespacing of the other tracks, moving them closer.
5.6.8. Remove Some AudioYou can remove portions of a track. This procedure removes audio at the end of a track. You can usea similar method to remove audio in other ways.
1. Click Selection Tool, then place the editing cursor at the point where you want the track to end.
2. Choose Edit → Select → Cursor to Track End. There are many other choices in the Edit →Select menu.
3. Press Delete. The selected audio is deleted.
4. If you make a mistake, you can undo the previous action. Choose Edit → Undo.
We removed the end of the lowest track.
5.6.9. Repeat an Already-Recorded SegmentYou can repeat a segment of audio that is already recorded.
1. Click Selection Tool, then select a portion of audio.
2. Choose Edit → Copy or press Control+c.
3. Click in a track near where you want the copy to start playing.
4. Choose Edit → Paste or press Control+v.
5. Click Time Shift Tool, then adjust the timeline position of the new audio clip.
We repeated the end of a segment twice, to make the end of the startup sound more interesting.
5.6.10. Add a Special Effect (the Phaser)Audacity has many effect plugins, and you can add more. The Phaser adjusts reverberation, panning,and frequency to create a spinning-like sound.
1. Select a portion of any track when only one track is playing.
2. Choose Effect → Phaser, then experiment with the settings. Click Preview to hear the effect ofyour settings. Audacity does not modify the audio file when you preview your settings.
3. The tutorial uses the phaser at the end, with these settings:• Stages: 2

Conclusion
37
• Dry/Wet: 128
• LFO Frequency: 0.4
• LFO Start Phase: 0
• Depth: 128
• Feedback: 90
5.6.11. ConclusionYour startup file sounds different than the one that we completed. The tutorial instructions areintentionally vague. You used your own creativity to complete the tutorial. You also learned how to usethese tools for many different purposes.
5.7. Save and ExportAudacity saves its data in a format that only Audacity can use. Audacity saves more information thanjust the audio files, and this information cannot be stored in conventional audio files like OGG, FLAC,or AIFF.
When you want to share your work, or use it in another application, you must export it. When you"export" audio, Audacity converts the Audacity-only file into a conventional audio file. Audacity doesnot delete the original Audacity-only file, but the exported file cannot be converted into the Audacity-only format.
5.7.1. Export Part of a File
1. Select the portion of audio that you want to export.
2. Choose File → Export Selection.
3. Select the format, filename, and directory of the audio that will be exported. Click Save when youare finished.
4. Depending on which format you choose, the "Metadata" window appears. You can input thisinformation if you wish.
5. Audacity processes the audio to export. This may take some time, depending on the audio.
5.7.2. Export a Whole File
1. Choose File → Export.
2. Select the format, filename, and directory of the audio that will be exported. Click Save when youare finished.
3. Depending on which format you choose, the "Metadata" window appears. You can input thisinformation if you wish.
4. Audacity processes the audio to export. This may take some time, depending on the audio.

38

Chapter 6.
39
Digital Audio WorkstationsThe term Digital Audio Workstation (henceforth DAW) refers to the entire hardware and softwaresetup used for professional (or professional-quality) audio recording, manipulation, synthesis, andproduction. It originally referred to devices purpose-built for the task, but as personal computers havebecome more powerful and wide-spread, certain specially-designed personal computers can also bethought of as DAWs. The software running on these computers, especially software capable of multi-track recording, playback, and synthesis, is simply called "DAW software," which is often shortened to"DAW." So, the term "DAW" and its usage are moderately ambiguous, but generally refer to one of thethings mentioned.
For other terms related to digital audio, see Chapter 1, Sound Cards and Digital Audio.
6.1. Knowing Which DAW to UseThe Musicians' Guide covers three widely-used DAWs: Ardour, Qtractor, and Rosegarden. All threeuse JACK extensively, are highly configurable, share a similar user interface, and allow users to workwith both audio and MIDI signals. Many other DAWs exist, including a wide selection of commercially-available solutions. Here is a brief description of the programs documented in the Musicians' Guide:• Ardour is the open-source standard for audio manipulation. Flexible and extensible.
• Qtractor is a relative new-comer, but easy to use; a "lean and mean," MIDI-focused DAW. Availablefrom Planet CCRMA at Home or RPM Fusion.
• Rosegarden is a well-tested, feature-packed workhorse of Linux audio, especially MIDI. Includes avisual score editor for creating MIDI tracks.
If you are unsure of where to start, then you may not need a DAW at all:• If you are looking for a high-quality recording application, or a tool for manipulating one audio
file at a time, then you would probably be better off with Audacity. This will be the choice ofmost computer users, especially those new to computer audio, or looking for a quick solutionrequiring little specialized knowledge. Audacity is also a good way to get your first computer audioexperiences, specifically because it is easier to use than most other audio software.
• To take full advantage of the features offered by Ardour, Qtractor, and Rosegarden, yourcomputer should be equipped with professional-quality audio equipment, including an after-marketaudio interface and input devices like microphones. If you do not have access to such equipment,then Audacity may be a better choice for you.
• If you are simply hoping to create a "MIDI recording" of some sheet music, you are probably betteroff using LilyPond. This program is designed primarily to create printable sheet music, but it willproduce a MIDI-format version of a score if you include the following command in the score sectionof your LilyPond source file: \midi { }. There are a selection of options that can be put in themidi section; refer to the LilyPond help files for a listing.
6.2. Stages of RecordingThere are three main stages involved in the the process of recording something and preparing it forlisteners: recording, mixing, and mastering. Each step of the process has distinct characteristics, yetthey can sometimes be mixed together.

Chapter 6. Digital Audio Workstations
40
6.2.1. RecordingRecording is the process of capturing audio regions (also called "clips" or "segments") into theDAW software, for later processing. Recording is a complex process, involving a microphone thatcaptures sound energy, translates it into electrical energy, and transmits it to an audio interface. Theaudio interface converts the electrical energy into digital signals, and sends it through the operatingsystem to the DAW software. The DAW stores regions in memory and on the hard drive as required.Every time the musicians perform some (or all) of the performance to be recorded, while the DAW isrecording, it is considered to be a take. A successful recording usually requires several takes, due tothe inconsistencies of musical performance and of the related technological aspects.
6.2.2. MixingMixing is the process through which recorded audio regions (also called "clips") are coordinatedto produce an aesthetically-appealing musical output. This usually takes place after recording, butsometimes additional takes will be needed. Mixing often involves reducing audio from multiple tracksinto two channels, for stereo audio - a process known as "down-mixing," because it decreases theamount of audio data.
Mixing includes the following procedures, among others:• automating effects,
• adjusting levels,
• time-shifting,
• filtering,
• panning,
• adding special effects.
When the person performing the mixing decides that they have finished, their finalized production iscalled the final mix.
6.2.3. MasteringMastering is the process through which a version of the final mix is prepared for distribution andlistening. Mastering can be performed for many target formats, including CD, tape, SuperAudio CD,or hard drive. Mastering often involves a reduction in the information available in an audio file: audioCDs are commonly recorded with 20- or 24-bit samples, for example, and reduced to 16-bit samplesduring mastering. While most physical formats (like CDs) also specify the audio signal's format, audiorecordings mastered to hard drive can take on many formats, including OGG, FLAC, AIFF, MP3, andmany others. This allows the person doing the mastering some flexibility in choosing the quality andfile size of the resulting audio.
Even though they are both distinct activities, mixing and mastering sometimes use the sametechniques. For example, a mastering technician might apply a specific equalization filter to optimizethe audio for a particular physical medium.
6.2.4. More InformationIt takes experience and practice to gain the skills involved in successful recording, mixing, andmastering. Further information about these procedures is available from many places, including theseweb pages:• Mastering Your Final Mix (64studio), available at http://www.64studio.com/howto-mastering.

Interface Vocabulary
41
• Audio Mixing (Wikipedia), available at http://en.wikipedia.org/wiki/Audio_mixing_%28recorded_music%29.
• Multitrack Recording (Wikipedia), available at http://en.wikipedia.org/wiki/Multitrack_recording.
6.3. Interface VocabularyUnderstanding these concepts is essential to understanding how to use the DAW software's interface.
6.3.1. SessionA session is all of the tracks, regions, automation settings, and everything else that goes along withone "file" saved by the DAW software. Some software DAWs manage to hide the entire session withinone file, but others instead create a new directory to hold the regions and other data.
Typically, one session is used to hold an entire recording session; it is broken up into individual songsor movements after recording. Sometimes, as in the tutorial examples with the Musicians' Guide, onesession holds only one song or movement. There is no strict rule as to how much music should beheld within one session, so your personal preference can determine what you do here.
Figure 6.1. A session in Ardour
6.3.2. Track and MultitrackA track represents one channel, or a predetermined collection of simultaneous, inseparable channels(as is often the case with stereo audio). In the DAW's main window, tracks are usually represented asrows, whereas time is represented by columns. A track may hold multiple regions, but usually only oneof those regions can be heard at a time. The multitrack capability of modern software-based DAWs isone of the reasons for their success. Although each individual track can play only one region at a time,the use of multiple tracks allows the DAW's outputted audio to contain a virtually unlimited number ofsimultaneous regions. The most powerful aspect of this is that audio does not have to be recordedsimultaneously in order to be played back simultaneously; you could sing a duet with yourself, forexample.

Chapter 6. Digital Audio Workstations
42
Figure 6.2. A track in Ardour
6.3.3. Region, Clip, or SegmentRegion, clip, and segment are synonyms: different software uses a different word to refer to thesame thing. A region (or clip or segment) is the portion of audio recorded into one track during onetake. Regions are represented in the main DAW interface window as a rectangle, usually coloured,and always contained in only one track. Regions containing audio signal data usually display aspectrographic representation of that data. Regions containing MIDI signal data usually displayed asmatrix-based representation of that data.
For the three DAW applications in the Musicians' Guide:• Ardour calls them "regions,"
• Qtractor calls them "clips," and,
• Rosegarden calls them "segments."

Transport and Playhead
43
Figure 6.3. A region in Ardour
6.3.4. Transport and PlayheadThe transport is responsible for managing the current time in a session, and with it the playhead. Theplayhead marks the point on the timeline from where audio would be played, or to where audio wouldbe recorded. The transport controls the playhead, and whether it is set for recording or only playback.The transport can move the playhead forward or backward, in slow motion, fast motion, or real time.In most computer-based DAWs, the playhead can also be moved with the cursor. The playhead isrepresented on the DAW interface as a vertical line through all tracks. The transport's buttons anddisplays are usually located in a toolbar at the top of the DAW window, but some people prefer tohave the transport controls detached from the main interface, and this is how they appear by default inRosegarden.
6.3.5. AutomationAutomation of the DAW sounds like it might be an advanced topic, or something used to replacedecisions made by a human. This is absolutely not the case - automation allows the user toautomatically make the same adjustments every time a session is played. This is superior to manual-only control because it allows very precise, gradual, and consistent adjustments, because it relievesyou of having to remember the adjustments, and because it allows many more adjustments to bemade simultaneously than you could make manually. The reality is that automation allows super-human control of a session. Most settings can be adjusted by means of automation; the most commonare the fader and the panner.
The most common method of automating a setting is with a two-dimensional graph called anenvelope, which is drawn on top of an audio track, or underneath it in an automation track. The useradds adjustment points by adding and moving points on the graph. This method allows for complex,gradual changes of the setting, as well as simple, one-time changes. Automation is often controlledby means of MIDI signals, for both audio and MIDI tracks. This allows for external devices to adjustsettings in the DAW, and vice-versa - you can actually automate your own hardware from within asoftware-based DAW! Of course, not all hardware supports this, so refer to your device's user manual.

Chapter 6. Digital Audio Workstations
44
6.4. User InterfaceThis section describes various components of software-based DAW interfaces. Although the Qtractorapplication is visible in the images, both Ardour and Rosegarden (along with most other DAWsoftware) have an interface that differs only in details, such as which buttons are located where.
6.4.1. Messages Pane
Figure 6.4. The Qtractor messages pane
The messages pane, shown in Figure 6.4, “The Qtractor messages pane”, contains messagesproduced by the DAW, and sometimes messages produced by software used by the DAW, suchas JACK. If an error occurs, or if the DAW does not perform as expected, you should check themessages pane for information that may help you to get the desired results. The messages pane canalso be used to determine whether JACK and the DAW were started successfully, with the options youprefer.

Clock
45
6.4.2. Clock
Figure 6.5. The Qtractor clock
The clock shows the current place in the file, as indicated by the transport. In Figure 6.5, “The Qtractorclock”, you can see that the transport is at the beginning of the session, so the clock indicates 0. Thisclock is configured to show time in minutes and seconds, so it is a time clock. Other possible settingsfor clocks are to show BBT (bars, beats, and ticks — a MIDI clock), samples (a sample clock), or anSMPTE timecode (used for high-precision synchronization, usually with video — a timecode clock).Some DAWs allow the use of multiple clocks simultaneously.
Note that this particular time clock in Qtractor also offers information about the MIDI tempo and metre(120.0 beats per minute, and 4/4 metre), along with a quantization setting for MIDI recording.

Chapter 6. Digital Audio Workstations
46
6.4.3. Track Info Pane
The track info pane: note a separate track info space for each of the two tracks that appear in the paneto the right.
Figure 6.6. The Qtractor track info pane
The track info pane contains information and settings for each track and bus in the session. Here, youcan usually adjust settings like the routing of a track's or bus' input and output routing, the instrument,bank, program, and channel of MIDI tracks, and the three buttons shown in Figure 6.6, “The Qtractortrack info pane”: R for "arm to record," M for "mute/silence track's output," and S for "solo mode,"where only the selected tracks and busses are heard.
The information provided, and the layout of buttons, can change dramatically between DAWs, butthey all offer the same basic functionality. Often, right-clicking on a track info box will give accessto extended configuration options. Left-clicking on a portion of the track info box that is not a buttonallows you to select a track without selecting a particular moment in track pane.
The track info pane does not scroll out of view as the track pane is adjusted, but is independent.

Track Pane
47
6.4.4. Track Pane
1. The ruler, set here to BBT (bars, beats, ticks).
2. Two tracks, presented as graphical representations. The horizontal axis repesents time.
3. A MIDI clip (known as a region in other applications)
4. An audio clip (known as a region in other applications)
5. Scrollbar for the track pane; note that this pane scrolls independently.
Figure 6.7. The Qtractor track pane
The track pane is the main workspace in a DAW. It shows regions (also called clips) with a roughoverview of the audio wave-form or MIDI notes, allows you to adjust the starting-time and length ofregions, and also allows you to assign or re-assign a region to a track. The track pane shows thetransport as a vertical line; in Figure 6.7, “The Qtractor track pane” it is the left-most red line in thetrack pane.
Scrolling the track pane horizontally allows you to view the regions throughout the session. The left-most point is the start of the session; the right-most point is after the end of the session. Most DAWsallow you to scroll well beyond the end of the session. Scrolling vertically in the track pane allows youto view the regions and tracks in a particular time range.

Chapter 6. Digital Audio Workstations
48
6.4.5. Transport Controls
1. Transport skip to beginning
2. Transport fast reverse
3. Transport fast forward
4. Transport skip to end
5. Transport forward at real time
6. Arm for recording
Figure 6.8. The Qtractor transport controls
The transport controls allow you to manipulate the transport in various ways. The shape of the buttonsis somewhat standardized; a similar-looking button will usually perform the same function in all DAWs,as well as in consumer electronic devices like CD players and DVD players.
The single, left-pointing arrow with a vertical line will move the transport to the start of the session,without playing or recording any material. In Qtractor, if there is a blue place-marker between thetransport and the start of the session, the transport will skip to the blue place-marker. Press the buttonagain to the next blue place-marker or the beginning of the session.
The double left-pointing arrows move the transport in fast motion, towards the start of the session. Thedouble right-pointing arrows move the transport in fast motion, towards the end of the session.
The single, right-pointing arrow with a vertical line will move the transport to the end of the last regioncurrently in a session. In Qtractor, if there is a blue place-marker between the transport and the end of

Transport Controls
49
the last region in the session, the transport will skip to the blue place-marker. Press the button again toskip to the next blue place-marker or the end of the last region in the session.
The single, right-pointing arrow is commonly called "play," but it actually moves the transport forwardin real-time. When it does this, if the transport is armed for recording, any armed tracks will record.Whether or not the transport is armed, pressing the "play" button causes all un-armed tracks to play allexisting regions.
The circular button arms the transport for recording. It is conventionally red in colour. In Qtractor, thetransport can only be armed after at least one track has been armed; to show this, the transport's armbutton only turns red if a track is armed.

50

Chapter 7.
51
ArdourArdour is a feature-rich application designed for multi-track recording situations.
7.1. Requirements and Installation
7.1.1. Knowledge RequirementsThe Ardour user interface is similar to other DAWs. We recommend that you read Section 6.4, “UserInterface” if you have not used a DAW before.
7.1.2. Software RequirementsArdour uses the JACK Audio Connection Kit. You should install JACK before installing Ardour.Follow the instructions in Section 2.3.1, “Installing and Configuring JACK” to install JACK.
7.1.3. Hardware RequirementsYou need an audio interface to use Ardour. If you will record audio with Ardour, you must have atleast one microphone connected to your audio interface. You do not need a microphone to recordaudio signals from other JACK-aware programs like FluidSynth and SuperCollider.
7.1.4. InstallationUse PackageKit or KPackageKit to install the ardour package. Other required software is installedautomatically.
7.2. Recording a SessionRecording a session usually happens all at once, but sometimes recording can happen over severaldays or even weeks. Mixing and mastering happen after a session has been recorded. Remember thatJACK must have the same sample rate and sample format settings each time you open a session.
7.2.1. Running Ardour
1. Ardour uses the JACK sound server. Use QjackCtl to start JACK before Ardour, or Ardour startsJACK for you.
2. Ardour asks you to choose a location to save your new session. Ardour automatically creates adirectory to store the session's files. You can also open an existing session.
7.2.2. The InterfaceThis section explains some of the graphical interface components that are unique to Ardour.Components that are consistent through most DAWs are explained in Section 6.3, “InterfaceVocabulary”.

Chapter 7. Ardour
52
1. The editor mixer
2. The session sidebar
3. The main toolbar
Figure 7.1. The Ardour interface
Figure 7.1, “The Ardour interface” illustrates three graphical interface components specific to theArdour interface: the editor mixer, the session sidebar, and the main toolbar.

The Interface
53
1. The fader
2. The fader control
3. The fader level meter
4. The panner
5. The output connection button
Figure 7.2. The Ardour editor mixer
Figure 7.2, “The Ardour editor mixer” shows the editor mixer, located at the left of the main Ardourwindow. The editor mixer shows only one mixer strip at a time. It shows the fader and its controls,

Chapter 7. Ardour
54
in the middle of the mixer strip, the panner and its controls, at the bottom of the mixer strip, and theComments and outgoing connections buttons.
1. The tab strip
2. The region list
Figure 7.3. The Ardour session sidebar
Figure 7.3, “The Ardour session sidebar” shows the session sidebar, located at the right the mainArdour window. In this image, the Regions tab is selected, so the sidebar shows a list of regionscurrently in the session. You can see blue ones which were directly imported, white ones which werecreated from blue regions, and the arrows to the left of some blue regions, indicating that there arewhite-coloured sub-regions associated with those blue regions.

Setting up the Timeline
55
1. Tool selection buttons
2. The select/edit object button
3. The select/edit range button
4. The snap mode
5. The grid mode
6. The edit point
Figure 7.4. The main Ardour toolbar
Figure 7.4, “The main Ardour toolbar” shows the main toolbar, located underneath the transportcontrols, and above the timeline and its rulers. In the middle of the toolbar are three unlabeled, buthighly useful multiple-choice menus: the snap mode menu (currently set to No Grid); the gridmode menu (currently set to Bars); and then edit point menu (currently set to Mouse). To the left ofthese menus are the tool-selection buttons, the most important of which are the two left-most buttons:select/edit object, and select/edit range.
7.2.3. Setting up the TimelineAt the top of the main Ardour window, to the right of the transport's toolbar, are two relatively largeclocks. Right-click the clocks to choose what you want them to display:
• Bars:Beats displays the number of bars and beats
• Minutes:Seconds displays the time since beginning of track
• Timecode displays frames-per-second timecode (usually for work with films)
• Samples displays the samples since start
If you do not need both clocks, you can turn one of them off.
The snap mode menu is located between the timeline and the clocks. This menu controls whereregions may move. You need to change these as you work with a session, depending on the currentactivity. The left menu contains:
• No Grid: regions can move freely
• Grid: regions must start on the nearest grid point
• Magnetic regions can move freely, but when they are near a grid point, they automatically snap to it
The middle menu controls where to place the grid lines; by timecode, by clock time, by beats and bars,or by regions.
The timeline (which contains many rulers showing different time-marking scales) is located at the topof the canvas area, underneath the toolbars. Use the right-click menu to select which rulers you wantto display. The rulers you should choose depends on the clock settings and the snap mode.

Chapter 7. Ardour
56
7.2.4. Connecting Audio Sources to ArdourThe name of the track onto which you want to record should be the name of the input in JACK.
7.2.5. Setting up the Busses and TracksRefer to Section 1.4.2, “Busses, Master Bus, and Sub-Master Bus” for a general discussion of busses.By default, everything that you export from Ardour is sent to a master bus. Busses do not containregions but function as a batch collecting zone, where you can subject the whole project to a particularfilter or volume adjustment.
Procedure 7.1. Add a track for recording1. Click Track → Add Track/Bus
2. ensure that Tracks is selected
3. set the number (probably 1)
4. select the number of input channels (probably Stereo, meaning 2)
5. select the mode:
• Normal: creates a new Region for each recording take
• Tape: destructively records over whatever is already recorded (like a tape)
6. Click Add to create the track
Procedure 7.2. Rename tracks, to identify them1. Click the existing track name in the label to the far left of the track area
2. Type over the existing name
3. press Enter
7.2.6. Adjusting Recording Level (Volume)It is important to properly set the level of the inputs betfore recording.
The nature of audio equipment is such that it can only perceive sound pressures (perceived asvolume) within a certain range. If a sound is too quiet, it will not be perceived, and if it is too loud, it willnot be perceived accurately. Furthermore, and this is most important when thinking about your ownears — if a sound is far too loud, it may permanently damage the audio instrument.
The nature of digital audio is such that there is a distinct number of volume levels at which somethingcan be recorded. If a sound is either below or above that range, then it will not be correctly recorded.When such an improperly-recorded sound is played back, whether too quite or too loud, humans willusually perceive it as "nothing but noise."
When Ardour records silence, it behaves no differently from when there is no input at all. WhenArdour calculates that a portion of audio is too loud and therefore distorted, it outlines the wave-formrepresentation in red, as shown in Figure 7.5, “Audio that is too loud”.

Adjusting Recording Level (Volume)
57
Figure 7.5. Audio that is too loud
There are three simple strategies that can be used to change the input level of an audio signal:1. Move the microphone closer or farther from the source
2. Route the microphone through a mixer before it reaches the audio interface
3. Route the audio through a bus in Ardour before it gets recorded
Here are the advantages and disadvantages of each approach:
There are some circumstances where it is either impractical, impossible, or not advisable to movethe microphone or route it through a hardware mixer. In these cases, you can use a bus in Ardour tomodify the volume of the input signal before it is recorded.
1. Choose Track → Add Track/Bus.
2. Select "busses" in the window that pops up.
3. Choose the number of busses that you wish to add. You need one for every track that you arerecording, and of which you want to adjust the volume. It is also possible to record at severaldifferent volumes.
4. Set the number of channels that youw ant int he bus.
5. Once you have the new bus, change its name by doing whatever. I suggest naming it somethingthat makes it obvious you are using the bus for recording, rather than exporting, like "REC-Bus."
6. Ardour automatically sets up busses to be used with audio being outputted. Furthermore, thevolume/level control only works on audio beign outputted from a track or bus. This is why youcannot use the track's volume/level control to adjust the input volume for that track.
7. Use QjackCtl to reconnect like this (for help, refer to Section 7.2.9, “Routing Audio and ManagingJACK Connections”):
a. Disconnect all of the connections to/from the bus you want to use for recording ("recordingbus").
b. Ensure that nothing is connected to the input of the track onto which you want to record("recording track").
c. Connect the microphone (the input source) to the recording bus' input
d. Connect the input bus' output to the recording track's input.
e. Ensure that the recording track's output is connected to the "master" input (this is the masteroutput bus, which should be present in all projects, and through which all output audio shouldbe routed).
Remember: only one track-to-be-recorded can be routed through a bus for this purpose, because abus can only output one stream of audio.
Here is an algorithm to test whether your tracks are set at a good recording volume. This should bedone before arming any tracks for recording. Unfortunately, you can never know that you have chosen

Chapter 7. Ardour
58
the best input level until after a region is recorded. It takes both instinct and experience to be able tochoose good input levels reliably.
1. Set up all microphones as required.
2. Set up connections in JACK as required.
3. Set up any recording busses as required (see above).
4. On the audio tracks being recorded, set the "metering point" to "input" (here's how to do that).
5. Ask the performers to demonstrate the loudest passages they will be doing in the session. Adjustthe input level so that the maximum level falls between -3 dB and -6 dB (by looking here). Youcan reset the maximum-level-seer by clicking on it.
6. Ask the performers to demonstrate the quietest passages they will be performing in the session.Adjust the input level so that this does not fall below -40 dB; it should probably be between -30 dBand -20 dB.
7. Ask the performers to demonstrate an average passage from what they will be performingin the session. This is usually less important than the previous two checks, but if most of theperformance will be quieter, it may be worth risking a higher input level in order to capture moredetail. Nevertheless, a "moderate" volume level should result in and input level reading of -20 dBto -10 dB.
8. When you are more experience both with the kind of group you are recording, and the softwareand equipment being used to do it, you may not need to do these level-checks every time.It's better to be safe than sorry, however, because once a musical moment has passed, it isimpossible to re-create.
7.2.7. Recording a RegionAs you progressively record a session, you will create at least one region. Warning about audio beingput out the "audition" output by default (use headphones)
1. Ensure that the inputs, timeline, and tracks are properly set up.
2. if there is nothing to the left of the editor window, press Ctrl+E or 'View > Show Editor Mixer'
3. Select the track you're recording onto
4. set the metering point to "input" and verify that it's working correctly and connected to the rightthing (say what this does, and why you want to do it now)
5. See "Adjusting Recording Volume" below, and do it now
6. Arm the track for recording: either press "Record" in the track's mixer in the left, or press the smallred record button on the track itself
7. the buttons will remain lighted to show that the tracks are armed
8. arm Ardour for recording by select the big red record button on the transport
9. start the transport in in the normal way (big play button)
10. when you're done recording, stop the transport with the big stop button
11. each time you start and stop the transport, a new "region" is produced

Recording More
59
12. each time you stop the transport, Ardour "un-arms" itself, but any tracks that you selected are stillarmed
13. When you've finished recording a region, use the "Regions" box-thing on the right of the interfaceto rename the region:
a. Find the region that you just recorded (by default they are named like "Audio 1-1" which is thename of the recording track followed by a hyphen, then a number in ascending sequeuencerepresenting the "take"). Select it.
b. Click on the title, and a box should surround it.
c. Change the name to what you want.
d. Press enter to finish editing the name.
7.2.8. Recording MoreAfter you have recorded one region, you will probably not have everything that you want. There aremany ways to continue recording, depending on what still remains to be recorded.
7.2.8.1. To Continue the Same SessionThis is what you'll want to do if, for example, you were recording a session and decided to take a ten-minute break. It will work for any situation where you want to continue a session that already startedrecording.1. move the transport to somewhere after what you've already capture. You can do this either by
using the forward/reverse and play/stop buttons on the transport, or by finding the point in thetimeline where you want the transport to be, and then left-clicking somewhere in the time-line.
2. Verify that the connections and levels are still set correctly.
3. Verify that the recording tracks are still armed.
4. Arm the transport.
5. Start the transport when ready to record.
7.2.8.2. To Capture an Additional Part of Something That Is alreadyRecordedA technique often used for studio recordings is to separately record parts that would normally beplayed together, and which will later be made to sound together (see the "Prepearing a Session"section, below). For example, consider a recording where one trumpeter wants to record both partsof a solo written for two trumpets. The orchestra could be brought into the studio, and would play theentire solo piece without any trumpet solo. Ardour will record this on one track. Then, the trumpetsoloist goes to the studio, and uses Ardour to simultaneously listen to the previously-recordedorchestra track while playing one of the solo trumpet parts, which is recorded onto another track. Thenext day, the trumpeter returns to the studio, and uses Ardour to listen to the previously-recordedorchestra track and previously-recorded solo trumpet part while playing the other solo trumpet part,which is recorded onto a third track. The recording engineer uses Audacity's mixing and editingfeatures to make it sound as though the trumpeter played both solo parts at the same time, while theorchestra was there.
Coordinating the timing of musicians across tracks recorded separately is difficult. A "click track"is a track with a consistent clicking noise at the desired tempo. Click tracks are played through

Chapter 7. Ardour
60
headphones to the musicians being recorded, or to a musician who leads the others. Click tracks arenot included in the final mix.
To do this:1. Record the first part. The order in which to record parts is up to the recording engineer (that
means you). It will probably be easier to record whoever plays the most, or whoever plays themost rhythmically consistent part, before the others.
2. Add the track/s onto which you will next record.
3. Set up the connections for the new track.
4. Do a level check to ensuer that the new track is neither too loud nor soft.
5. Set the transport to the beginning of the passage where you want to begin recording the nexttrack. You do not need to set up the start of the track very precisely, since you can change thatlater. You will need to make sure that the next player has enough time after the transport is startedto hear where they are supposed to enter, and at what tempo.
6. You will need to set up some way for the performers (or somebody conducting/leading them) tohear the already-recorded material. It is probably best to do this with headphones.
7. Arm the tracks that you want to record. Make sure that already-recorded tracks are no longerarmed, especially if they are in "tape mode."
8. Arm the transport.
9. When you are ready to record, start the transport rolling.
7.2.8.3. To Capture a Better Recording of Something That Is alreadyRecordedIf you have already recorded all or most of a session, you can re-record *part* of the session in orderto "fix up" any issues. Ardour allows you to record onto the pre-existing tracks, keeping the first take,putting the newly-recorded region over it. Later, you will get to choose the exact points at which theoutputted recording is to switch between regions/takes.1. Record the session.
2. Ensure that you have the connections and levels set as they were during the first time yourecorded the regions over which you're recording now.
3. You will need to set the transport location. Choose a place that is before the segment whichyou want to replace. The performers should probably also start playing before the section to bereplaced, so you will need to start well enough in advance that they can pick up the tempo, get inthe groove, and then start playing *all before* the part that needs replacement.
4. Click in the time-line to move the transport.
5. Ensure that the correct tracks are armed.
6. Arm the transport.
7. Start the transport and record the revised section of music.
At some point, you will have recorded everything that you need, and you will want to progress tomixing and editing.

Routing Audio and Managing JACK Connections
61
7.2.9. Routing Audio and Managing JACK ConnectionsArdour automatically saves the state of JACK connections when it saves a session.
Ardour offers the following output ports, assuming a stereo (two-channel) setup:• two channels per track, called "track_name/out 1" and "track_name/out 2". These will usually be
connected to the master bus, or to a sub-mixing bus, when you are using one.
• two channels per bus, called "bus_name/out 1" and "bus_name/out 2". These will usually beconnected to the master bus, unless you are using two levels of sub-mixing busses.
• two channels for the auditioner, called "auditioner/out 1", which represents the channels used toaudition a region; when you want to import it, for example, or in the "Regions" box on the right-side,when you select one and right-click and choose "Audition". These should not be connected to themaster bus, but to an output device that you want to use when auditioning regions.
• two channels for the click-track, called "click/out 1", which represents the channels used to playthe click-track when recording. These should not be connected to the master bus, but to an outputdevice that you want to use for the click-track.
• two channels for the master bus, called "master/out 1", which represents the output used by themaster output bus. These should be connected to an output device that you wish to use for listeningto the session when the transport is moving.
Ardour offers the following input ports, for a stereo (two-channel) setup:• two channels per track, called "track_name/in 1" and "track_name/in 2". These should both be
connected to the same input device. If you are using a recording bus, then these should beconnected to that bus.
• two channels per bus, called "bus_name/in 1" and "bus_name/in 2". These should be connected towhatever channels you want to be mixed into them. If you are using it as a recording bus, then theseshould be connected to the same input device.
• two channels for the master bus, called "master/in 1", which represents the input used for themaster bus. These should be connected to all of the tracks. If you are using sub-bus mixing, then allof the tracks should connect to the master bus' input either directly or through a sub-bus.
In most setups, Ardour automatically sets the channel connections correctly. There are ways tochange the connections from within Ardour, but they offer limited flexibility. For this reason, it isrecommended that users use QjackCtl to monitor connections, since through QjackCtl it is alsopossible to monitor and change many other features of JACK.
Learning to make the right connections is a valuable trick for people using Ardour. The fact thatArdour uses JACK for both its internal and external connections allows tricks such as the earlier-mentioned recording bus (which adjusts the input level of a source), flipping the left and right audiochannels, and creating a multi-channel audio output by combining many input channels. Undoubtedly,other tricks exist.
7.2.10. Importing Existing AudioWhen you record audio, Ardour automatically save it to disk and adds a representation of that file inthe program as a "region." You can also use pre-existing audio files as regions, which can then beadded to any track.
To import an existing audio file:1. Whip out the "regions" part of the panel on the right-hand side of the interface

Chapter 7. Ardour
62
2. Right-click anywhere in the box
3. Select "Import to Region List"
4. The "Add existing audio" window will be opeend
5. You can use three different tabs to select an audio file to add:• "Browse Files" (does this) (covered here)
• "Search Tags" (does this)
• "Search Freesound" (does this)
6. Using "Browse Files," navigate to a sound that you want to add. Although certain other file formatsare supported (like FLAC), it is probably best to add WAV or AIFF files.
7. Certain information about the audio file will be displayed on the right-hand side of the window. Thisportion of the window also allows you to "audition" the file before importing it (that is, you can hearit by using the "Play" and "Stop" buttons in the window, without affecting your current project.
8. If the file that you selected has a sample-rate that is not the same as that of the current project,then the sample-rate will be highlighted in red. You can choose to import it anyway, in which caseArdour warns you again. If you import a file in a different sample rate than that of the currentproject, it will be played back in the project's sample rate. This will result in incorrect speed andpitch.
9. There are a number of other options, displayed along the bottom of the window.
10. You can choose to add files:• "as new tracks," which puts each file in its own track, set to normal mode, then adds it to the
region list
• "as new tape tracks," which puts each file in its own track, set to tape mode, then adds it to theregion list
• "to region list," which puts each file in the region list, but does not automatically put it in anytracks.
• Note that when you choose to automatically create new tracks, Ardour adds the region to thenew track, with the region starting at the current location of the transport.
11. The other options in this list are self-explanatory. It is usually best to convert using the best quality,since quality can always be reduced later (which saves space).
12. If you chose not to automatically create tracks, then you will need to add the imported regions intoa track before they will be played in your session. You can do this easily by selecting the regionfrom the "Regions" box on the right, and dragging it to a track.
7.3. Files for the TutorialThese tutorial files represent the material required to create a finished version of a song called"Here Is How," written by Esther Wheaton. The song was released as part of her first album, "NotLegendary," and raw audio source files were later released with the Creative Commons Attribution-NonCommercial-ShareAlike licence, available on the Internet at http://creativecommons.org/licenses/by-nc-sa/3.0/. For more information on the artist, please refer to her Esther Wheaton's MySpace Page,available at http://www.myspace.com/estherwheaton.

Editing a Song (Tutorial)
63
The tutorial files are an Ardour project folder, and the audio files themselves. Follow these steps toset up the tutorial.
1. Download the Ardour project folder from http://docs.fedoraproject.org/en-US/Fedora/15/html/Musicians_Guide/files/Ardour/FMG-HereIsHow.tar.lzma. Uncompress the file in a directory whereyou have at least 1 GiB of free disk space.
2. Download all of the audio files from http://soundcloud.com/fedoraproject/sets/fmg-ardour-tutorial.Put the files in the Interchange/FMG-HereIsHow/audiofiles subdirectory of the Ardourproject folder from the previous step.
7.4. Editing a Song (Tutorial)This section covers the basics of preparing "Here Is How." The focus is on trimming the regions andplacing them in the right position on the timeline. Since the goal is to replicate the form of the originalsong, there is little room for artistic freedom.
To get the most out of this section, you should use the tutorial files provided above. By following theinstructions with the tutorial file, you will be able to use real editing, mixing, and mastering techniquesto create a real song. Instructions to get the tutorial files are available in Section 7.3, “Files for theTutorial”.
7.4.1. Add Tracks and BussesThe program used to record these tracks was configured to record onto a separate track for the leftand right channels, so Ardour will also have to be configured this way. It requires more setup, morememory, and more processing power, but it offers greater control over the stereo image and levelbalancing. We will use one track for vocals, clarinet, and strings, and two tracks for the marimba. Thisneeds to be doubled to handle the stereo audio, so a total of ten tracks are needed. It might still beuseful to manipulate the stereo tracks together, so we're going to combine them with five busses.This gives us the option of modifying both stereo channels or just one - you'll see how it works as thetutorial progresses. All of these actions take place within Ardour.
1. There is already a master bus, named "master". All audio being outputted should be fed throughthis bus.
2. Create five new busses:a. From the menu, select 'Track > Add Track/Bus'
b. Adjust the options to add five stereo busses.
c. Click 'Add'
d. Five busses should appear in the canvas area, named "Bus 1" through "Bus 5", underneaththe master bus.
3. Change the busses' names:a. At the left-most side of the canvas area, each bus has a space with controls, including a box
with the bus' name.
b. To rename a bus, use the mouse to left-click inside the box with the bus' name.
c. The box will turn into a text-editing box. Erase the contents, and write the new name.
d. When you have entered the new name, press "Enter" on the keyboard to set it in Ardour.
e. The box will no longer be a text-editing box.

Chapter 7. Ardour
64
f. • Bus-marimba1
• Bus-marimba2
• Bus-voice
• Bus-strings
• Bus-clarinet
4. Create ten new tracks:a. From the menu, select 'Track > Add Track/Bus'
b. Adjust the options to add 10 normal mode mono tracks.
c. Click 'Add'
d. Ten tracks should appear in the canvas area, named "Audio 1" through "Audio 10",underneath the busses.
5. Change the tracks' names in the same way as you changed the busses' names. Rememberingthat each track here will hold only the left or right audio channel, each one should be pre- or post-fixed with a "0" or "L" for the left channel, or a "1" or "R" for the right channel. They should becalled something like:• marimba1-L
• marimba1-R
• marimba2-L
• marimba2-R
• voice-L
• voice-R
• strings-L
• strings-R
• clarinet-L
• clarinet-R
6. Finally, we'll re-arrange the order of the tracks and busses. This isn't strictly necessary, and youcan user whichever order you think makes the most sense. You might choose, for example, to putthe marimba at the bottom, since it will be playing through most of the song.a. Find the session sidebar, to the right of the canvas area.
b. There are five tabs to choose: Regions, Tracks/Busses, Snapshots, Edit Groups, and Chunks.Select 'Tracks/Busses'
c. All of the tracks and busses are shown in a list, along with a check-box that will show or hidethat track or bus in the canvas area. Now you can see why it's a good idea to keep the word"bus" in the names of the busses.
d. To change the ordering of tracks and busses, use the mouse to click and drag the name of thetrack or bus that you want to move.

Connect the Tracks and Busses
65
e. When you start dragging a track or bus, a line will appear in the list, marking where the trackor bus would go. It can be helpful to move the track or bus that you are dragging to the side abit, so that you can see the list itself.
f. The interface makes it seem like you can move a track or bus on top of another track or bus.This is not the case. If it looks like a track or bus is going to be put on top of another track orbus, it will actually be placed into the list just above that track or bus.
g. For editing, it is helpful to have each bus next to the tracks it will control. This can always bechanged later.
7.4.2. Connect the Tracks and BussesAlthough we have created a system of busses in our mind, we still have not told Ardour about it.You can use QjackCtl to confirm this: all of the additional tracks and busses are connected to outputaudio to the master bus. Worse still, the additional busses have no input signal at all. There are twoapproaches to letting Ardour know how we want to connect the tracks and busses. They will both bedemonstrated, and you will be left to fill in the rest.
1. One way to connect tracks and busses is more suitable for small-scale connection changes.a. Select the "marimba1-L" track by clicking in the track's control area, underneath the controls.
b. The editor mixer to the left of the canvas area should display the track's name near the top,and the track's colour (probably green in this case).
c. If you can't see the editor mixer, open it by using the menu. Click 'View > Show Editor Mixer'so that it is checked. You can also press 'Shift + E' on the keyboard to toggle its display.
d. After confirming that the editor mixer is showing the control for the "marimba1-L" track, lookat the button on the bottom of the editor mixer, above 'Comments'. It should say "master",which means its output is connected to the master bus. This is not what we want, so click the"master" button.
e. When you click the 'master' button, a menu pops up, allowing you to choose a different output.We want to connect the track to the "Bus-marimba1" bus, which isn't in the list, so choose'Edit' from the menu.
f. The connection window that appears looks confusing, but it isn't. Here's how it works:• The left side, labeled "Outputs," contains two output channels, "out 1" and "out 2," along
with a list of everything to which those outputs are connected.
• The 'Add' button adds an output channel. We're outputting the signal to a stereo bus, so twois enough.
• The 'Remove' button removes an output channel.
• The 'Disconnect All' button removes all of the track's output connections.
• Clicking a connection in this list will remove it.
• The right side, labeled "Available connections," contains a list of all of the inputs offered byJACK.
• Each JACK-aware application has a tab with its connections listed underneath.
• Clicking a connection in this list will add it to the last-selected output channel.

Chapter 7. Ardour
66
g. Click the 'Disconnect All' button.
h. Click in the empty "out 1" list.
i. From the "Available connections" list, click on the "Bus-marimba1/in 1" connection. It will beadded to the "out 1" list.
j. Then click on the "Bus-marimba1/in 2" connection. It will be added to the "out 2" list.
k. The appearance of the connection lists will change to indicate that you've added a pair ofconnections.
l. Click 'Close' to enable the connection change.
m. Note that the "master" button now says something like "Bus-ma," because the track's outputconnection has changed.
2. The other way to change connections is much faster for large-scale changes like the onesrequired here.a. Choose Window → Track/Bus Inspector.
• The "Track/Bus Inspector" window will appear. It has a list of the tracks and busses on theleft side, and four tabs of information on the right side.
• The "Inputs" and "Outputs" tabs allow you to view and configure the input and outputconnections of the selected track or bus. The two "Redirects" tabs allow you to configureplug-in settings, which are not discussed in this tutorial.
b. Select the "Bus-marimba1" bus from the list.• You should recognize the "Input" and "Output" tabs.
• Verify that the "marimba1-L" track is connected to this bus' input, and that the bus' output isconnected to the "master" bus' inputs.
c. Add both outputs of the "marimba1-R" track to the bus' input list.
d. Check the outputs of the "marimba1-R" track. This isn't quite what we wanted, so remove themaster bus connection.
e. Adjust the remaining tracks so that they are connected as described in the table below.
f. Verify the connections by viewing the busses' "Input" tabs.
g. Verify that only the five busses are connected to the master bus' inputs.

Add Regions to Tracks
67
Figure 7.6. Connections in Ardour
7.4.3. Add Regions to TracksThe next step is to add the regions into the tracks. It would be faster if we also cropped the regionsat this point, but there are many reasons that it can be helpful to have longer regions, or rests (nearlysilent space) within a region, so we'll keep them in tact for now.1. In the session sidebar (to the right of the canvas area), select the "Regions" tab. This list contains
all of the regions in the session. Each region is listed once, regardless of how many times itappears in the timeline, or if it's even used at all.
2. To add a region to the canvas area, simply click on the region's name, and drag it onto a track.The cursor will change as you do this, so that the vertical line of the cursor shows the point wherethe region will begin in the timeline.
Adding regions is just that easy!
You guessed it though - there's more to it than that, and it mostly has to do with the setup of thisparticular file. You will notice that the region list has many similarly-named regions, and that most ofthe names correspond to particular tracks and a bus. The files are named so that you know what'son them. They are given a number so that you know the sequence in which they're to be added

Chapter 7. Ardour
68
("Marimba_1" regions before "Marimba_2"), and a letter "L" or "R" at the end to signify whetherthe region is the left or the right channel. Furthermore, the regions that start with "ens-" belong onthe "voice" tracks ("ens" is short for "ensemble," meaning that those regions contain a small vocalensemble, whereas the "Voice... " regions contain just one singer). The "Here_Is_How" regions belongbefore the "Create_the_Inconceivable" regions. Remember: there is no technical reason that theregions are named as they are. The names are there to help you edit and mix the song. We don't needto use the "marimba2" tracks or bus yet, so just add all of the "Marimba_" regions to the "marimba1"tracks.
As you add the regions, you will learn a lot about manipulating regions in Ardour. Here are some tipsto help:• Use the mouse's scrollwheel (if you have one) to scroll vertically, seeing all the tracks.
• Hold down the 'Ctrl' button on the keyboard and use the mouse's scrollwheel to adjust the amount oftime visible in the canvas window.
• Hold down the 'Alt' button on the keyboard and use the mouse's scrollwheel to scroll horizontally,moving along the timeline.
• After placing a region, you can move it around anywhere in the canvas area. You'll need to usethe "Select/Move Objects" tool: click the pointing hand icon in the toolbar underneath the transportcontrols.
• If you are moving a region, be sure to click and drag from the large area above the coloured bar. Ifyou click in the coloured bar at the bottom of the region, you will reduce the region's size.
• When you're just adding tracks like this, it's not important that they are synchronized perfectly. Butyou can use the "magnetic" snapping feature to automatically align the beginning of tracks to thesecond. As you slowly drag a region, when the start nears a second (indicated by vertical linesthrough the canvas area), the region will seem to "stick" to the second. Later, you may want to turnoff this feature.
• Since we're just adding the regions imprecisely for now, put them into the appropriate track as tightlyas possible, without overlapping.
7.4.4. Cut the Regions Down to SizeNow it's appropriate to cut some of the regions down in size. We're going to do this by removing someof the nearly-silent space before and after the material that was intended to be recorded. There area few special cases, so first there will be specific instructions on how to do this to a region, and thengeneral instructions for each region.
Let's start with the clarinet:1. First, set the clarinet bus to "solo" mode by pressing the 's' button on the bus' control space. This
will allow us to hear only the clarinet bus.
2. Listen to the first clarinet region by pressing "Home" on the keyboard to set the transport'splayhead to the beginning, then pressing the space key to start the transport.
3. There is approximately 20 seconds of near-silence before the clarinet starts to play. If you listencarefully, you can hear the room, and somebody counting measure numbers.
4. If the channels aren't synchronized, you'll need to adjust their placement in the timeline. Use theyellow clock that appears when you drag regions - it's set to the same units as the secondaryclock, and shows you the time of the beginning of the file. It's important to get it synchronizedbefore the next step!

Cut the Regions Down to Size
69
5. Choose either the "L" or "R" region. If you're using edit groups, it doesn't matter which you choose,because Ardour will realize that the regions in both tracks are "group equivalent" (that is, they'rebasically the same, so they probably belong together).
6. Use the mouse to click in the coloured bar of the region, close to where the clarinet starts.
7. Ardour will automatically move the start of the region in both tracks.
8. Move the playhead by clicking in the rulers at the point where you want the playhead to be, so thatyou can listen to the regions to ensure that you didn't cut out any of the useful audio.
9. If you want to adjust the beginning of the region, carefully move the mouse cursor to the start ofthe region, in the coloured bar. The cursor should turn into a double-ended left-and-right arrow. Ifyou happened to accidentally remove some of the useful clarinet sound, you'll notice that it's stillthere. In fact, the beauty of trimming regions in this way is that it's "non-destructive," meaning thatthe entire original region is still there!
10. Notice that when you made the first adjustment, Ardour put an arrow beside the region name inthe region list of the session sidebar. If you click on the arrow, you will see that there is anothercopy of the same region underneath, but it's white. Ardour wants you to know that the white-coloured region is a modification of the blue-coloured region. If you drag the white-coloured regioninto the canvas area, you'll notice that it starts at the same time as the region you just modified. Itcan also be dragged out to the full size of the original region, which would create another modifiedversion of the original. While it seems like Ardour stores multiple copies of the region, it actuallyjust stores one copy, and the information required to make it seem like there are many.
11. Adjust the end of the region so that there isn't too much silence after the clarinet. Be extra carefulwith this, so that you don't cut out any of the clarinet, which gets very quiet at the end of theregion. There isn't much to cut off! Note that you cannot click in the coloured bar when adjustingthe end of a region, so you'll have to click-and-drag.
Here are the instructions to edit the rest of the regions. As you trim the regions, you may find it helpfulto move them all towards the start of the session. Remember to change the bus that's in "solo mode"when you move to different tracks, or else you won't be able to hear the tracks you're trying to edit Youmay also notice that some of these regions contain identical or nearly-identical music, which we'll dealwith later.• Clarinet
• Clarinet_2:• Starts with sound, but it's not useful, so cut it out, along with the silence after it.
• End has a good chunk of silence to cut out.
• Clarinet_3, Clarinet_4: the silence at the beginning and end can be removed, but leave thesilence in the middle.
• Strings:• Strings_1: Starts with grumbling noise, which was not intended to be captured. You can keep it or
discard as you please - Esther decided to keep it in, and so will I.
• Strings_2, 3, 4: Silence at the beginning, but only a little at the end. You can cut out the talking, ordeal with it later.
• Voice:• Voice_1, 2, 3, 4: Simply remove the silence from beginning and end, leaving the mistakes, which
we'll take care of later.

Chapter 7. Ardour
70
• ens-Here_Is_How-1, 2, 3: It's too difficult for now to trim all of the extra noise, so just get most ofit. The breating and shuffling can be removed later.
• ens-Create_the_Inconceivable: For now, keep both of the attempts. Later, we'll choose which onewe prefer.
• Marimba:• Marimba_1: Don't trim the beginning of this region; we'll use it to time the start of the session. You
can trim the silence at the end, but be sure that you don't clip it while the sound of the marimba isstill ringing.
• Marimba_2, 3, 4, 5, 6, 7: Trim the silence around these as desired, still being careful not to clipthe marimba while it's still ringing. This may require cautious listening at high volume settings.
Now that we have roughly trimmed the silence surrounding the portions of audio that we really want,we'll have an easier time putting them in the right order.
7.4.5. Compare Multiple Recordings of the Same ThingPart of the power of recording with a DAW is that the same material can be capture multiple times.Mixing and matching like this allows us to seek the "perfect" performance of a piece of music. A fewof the regions in this file are multiple takes of the same material. There are a few occasions where wecan definitively say that one is better than the other, and there are a few occasions where it dependson your personal taste. This section covers techniques that can be used to further cut up the audio, inthis case with the end goal of comparing and choosing preferred sections. Not all choices will be madeyet.
7.4.5.1. Clarinet_1 and Clarinet_2 Regions1. Listen to the Clarinet_1 and Clarinet_2 regions. They're the same musical material, and they're
nearly identical, so it's too early to decide which one to use. But, let's label them so that we knowthey're the same.a. Select the "Clarinet_1--L" region from the region list in the session toolbar by left-clicking on
the triangle to the left of the blue name, so the white name appears, and left-clicking once onthe white name. Remember that the white region was created when you trimmed the emptyarea out of the original (blue) region.
b. Then click again on the white name, and a text box will appear.
c. Change the textbox so it says "Clarinet_1A--L"
d. Press 'Enter' on the keyboard to set the name.
e. Rename the following regions as shown:• "Clarinet_1--R" becomes "Clarinet_1A--R"
• "Clarinet_2--L" becomes "Clarinet_1B--L"
• "Clarinet_2--R" becomes "Clarinet_1B--R"
f. Since Clarinet_1 and Clarinet_2 represent the same musical material, we've renamed them toshow it. Now, they're both Clarinet_1, with two versions, "A" and "B."
2. There will be some naming inconsistencies at this point: the blue-coloured regions still have theiroriginal names, and the canvas area doesn't have any region called "Clarinet_2"! If this bothersyou, you can rename the other regions to suit.

Compare Multiple Recordings of the Same Thing
71
7.4.5.2. Clarinet_3 and Clarinet_4 RegionsListen to the Clarinet_3 and Clarinet_4 regions. Clarinet_4 starts with the same material that's inClarinet_3, and ends with the same material that's in Clarinet_1A and Clarinet_1B. First rename the"Clarinet_3" regions to "Clarinet_3A," and the "Clarinet_4" regions to "Clarinet_3B." Then, we'll extractthe Clarinet_1-like portion from the Clarinet_3B regions.1. Under the transport toolbar, select the "Select/Move Ranges" tool, which looks like a double-
ended left-to-right arrow with vertical lines at the sides.
2. The cursor will change to look like a text-editing "I"
3. Scroll to the end of the "Clarinet_3B" regions, so you can see the part the sounds like the"Clarinet_1" regions.
4. Click and drag the mouse over the "Clarinet_1"-like region in one of the tracks, to select them.
5. Because of the edit group, Ardour will automatically select the same area of both tracks.
6. We have to be sure to select all of the "Clarinet_1"-like material, so after you've selected a range,right-click on the range, and select 'Play Range' from the menu.
7. If you want to adjust the selected range, use the darker squares at the top corners of the range-selection box. When you put the cursor over one of these boxes, it will change into a double-ended, left-to-right arrow.
8. Now create a new region from the range. Right-click on the selected range, and select 'Bouncerange to region list' from the menu.
9. The range will appear as independent regions in the region list, called something like "clarinet-L-0-bounce-1". This isn't very helpful, so rename the regions to "Clarinet_1C--L" and "Clarinet_1C--R".Notice that the new regions are coloured white.
10. We no longer need the range tool, so select the "Select/Move Objects" tool, which is the hand-shaped icon just to the left of the range tool, underneath the transport toolbar.
11. The selected range will no longer be selected. Trim the end of the "Clarinet_3B" regions down tosize, past the material that we just bounced to the region list, and past the near-silence before it.
12. Now move the "Clarinet_3" regions back, to make room for the newly-created "Clarinet_1C"regions.
13. Drag the new "Clarinet_1C" regions onto the canvas after the other "Clarinet_1" regions, andadjust the spacing of the other regions, if you wish.
7.4.5.3. Strings_1 Regions1. These regions start with the grumbling noise that was accidentally recorded. If you decided to
leave it in, you could bounce the grumbling to the region list, so it can be controlled independentlyof the strings that follow.
2. The new regions are probably called something like "strings-L-0-bounce-1". Because I know thatthe sound is chairs being moved across the floor in a room upstairs from the recording studio, I'mgoing to call the regions "Chairs--L" and "Chairs--R".
3. Then remove the noise of the chairs from the Strings_1 regions.
4. Since the marimba2 tracks aren't yet being used, we can put the Chairs regions there - at least fornow - just to remember that we have them.

Chapter 7. Ardour
72
5. Listen to the Strings_1 region. You'll notice that the noise of the chairs continues throughout theregion. We can remove it later.
6. You wouldn't know this without carefully listening to the song, or having the sheet music for "HereIs How," so I'll tell you: the musicians make a mistake near the end of this region, which is why theviolinist says, "sorry," just after that.
7. We'll need to remove the error, so adjust the end of the track to make it about six seconds earlier.In the canvas view, you want to put the end of the region just before the second-last "blob."
7.4.5.4. Strings RegionsThese four regions are all tied together, and the material overlaps between them.• Strings_2 covers most of the same material as Strings_1, and goes for a bit longer. It doesn't have
the noise of the chairs, but there is a playing mistake after about the first minute and 20 seconds(1:20), so we can't use the end.1. Trim the last 32 seconds or so.
2. Rename this region to "Strings_1B"
3. Rename the "Strings_1" regions to "Strings_1A," to match with 1B
4. We'll decide which of these regions to use later.
• Strings_3 is also the same material, so rename it to "Strings_1C."
• Strings_4 starts with the place where Strings_1A went wrong, and goes on from there. Let's keep itas it is, for now.
7.4.5.5. Voice RegionsThese regions contain some overlap, but it is relative simple to sort out.• Voice_1 contains two chunks of audio. The first one is good, but the singer had a problem making
the second one clear, so we're not going to use it.
• Voice_2 contains the second chunk of audio that was recorded poorly in Voice_1. She also has a bitof a problem in Voice_2. Let's fix this up now.1. Trim the Voice_1 regions to remove the second chunk of audio, and the near-silence that
precedes it.
2. One way to deal with the Voice_2 region is simply to cut off the first part of the region, whichcontains the words "I have your flax-" and some near-silence.
3. The second time the singer sings, "I have your flax-," it sounds a bit rushed, so I'm going tocombine the first "I have your flax-" with the following "golden tails to ... "a. Use the "Select/Move Ranges" tool to select the first time the singer says "I have your flax-,"
being careful to capture all of the word "flax," but none of the near-silence that follows.
b. Use the loop function of the transport to ensure you've got the right range selected:i. Select a range, then right-click on the range and select 'loop range'.
ii. If you want to make an adjustment, stop the transport, and adjust the range as desired.
iii. To listen again, right-click on the range and select 'loop range'.
iv. You may need to zoom in so that you can adjust the range with sufficient detail. Holdthe 'Ctrl' key on the keyboard, and use the scrollwheel to zoom in.

Compare Multiple Recordings of the Same Thing
73
v. When you're done with the looping function, remove the looping markers from thetimeline. They look like green triangles with the word "Loop" written beside. Move thecursor over a triangle, so that it changes colour. Then press the 'Delete' button on thekeyboard.
c. When you are happy with the range that you've selected, right-click on the range andchoose 'Consolidate range' from the menu.
d. Ardour will create a region from the range that you selected, leaving it in-place. It willalso divide the space in the region before and after the new region, leaving you with manysmaller regions, all conveniently collected in the session toolbar's Regions list, under theblue-coloured "Voice_2--L" and "Voice_2--R" regions.
e. Trim the rest of the original Voice_2 region, so that it starts with "golden," and does notcontain any of the previous word ("flax-"). You don't need to use the range tool, but you canif you wish.
f. Then, push the two regions together, so that it sounds like "I have your flax-golden tails to..."
g. This isn't going to sound perfect, but you might prefer it to simply trimming the beginning offthe Voice_2 region.
h. It's important to remember to move both regions together. If they are accidentally separated,then you can easily enough move them back into place.
• Voice_3 contains two chunks of audio. We'll leave it alone for now.
• Voice_4 contains the same two chunks of audio as Voice_3, but goes on to include more. We can'tyet determine whether to use Voice_3 or Voice_4 for those two chunks, so we're going to leavethem in both regions.
7.4.5.6. ens-Here_Is_How Regions• ens-Here_Is_How-1 contains two chunks of similar audio, both correct.
• ens-Here_Is_How-2 contains two chunks of similar audio. It's different from ens-Here_Is_How-1, butthe second of these chunks has incorrect pitches, but the timing between the two chunks is correct.
• * ens-Here_Is_How-3 contains the second chunk of audio from ens-Here_Is_How-2, with the correctpitches. Since we want to maintain the correct timing from ens-Here_Is_How-2, simply drag ens-Here_Is_How-3 over top of ens-Here_Is_How-2. Align the regions so that the wave-form shape of-3 is as close to covering that of -2 as possible. These regions will also have to be carefully movedtogether.
7.4.5.7. ens-Create_the_Inconceivable RegionsThere are two takes of the same material in this region.1. Listen to them both, and decide which you prefer - it's up to your preference. Remember, you can
also reverse your choice later, because Ardour will not delete the material that you remove bytrimming the region.
2. Use the range tool to select the range which includes the take that you prefer.
3. Use the transport's looping mechanism, if you wish, to be sure that you selected the right range.

Chapter 7. Ardour
74
4. Right-click on the range, then choose 'Crop region to range,' which will automatically trim theregion for you.
7.4.5.8. Marimba RegionsThe marimba regions do not need adjustment.
7.4.6. Arrange Regions into the Right PlacesWe're going to start by arranging the marimba, since it plays a relatively consistent rhythm throughoutmost of the song. It is a good idea to start with something like this, so that the following tracks andregions can be related to it.
All of the times here are given in minutes and seconds. The tutorial file is configured to use this unitby default, but if you have changed it, you will need to keep that in mind. Also, I have not cropped ortrimmed the "Marimba_1" region, and it is located in the "marimba1" track, starting at 00:00:00.000. Ifyou have modified that region, I suggest restoring it to the original size.
7.4.6.1. Start with the Marimba Regions1. When you have made sure that the "Marimba_1" regions are not cropped or trimmed, and that
they start at 00:00:00.000, we can lock it in place.a. Right-click on the regions, and navigate to the 'Selected regions' menu, then click 'Lock' from
that menu.
b. Notice that Ardour puts > and < around the name of the region, in the canvas area.
c. Also notice that you can no longer move the region with the "Select/Move Objects" tool.
2. Now place a marker to show the exact moment when it starts: six seconds into the session.a. Zoom in appropriately so that you can see where the six-second mark on the ruler should
go (but you needn't see it yet). Hold the 'Ctrl' button on the keyboard, and use the mouse'sscrollwheel to zoom in, or press the '=' button on the keyboard to zoom in and the '-' button tozoom out.
b. Move the cursor to near the six-second mark (again, not important to be precise yet), andright-click in the "Location Markers" row. Select 'New location marker' from the menu.
c. Click-and-drag the yellow-green arrow that appears, so that the yellow clock shows00:00:06.000, indicating six seconds precisely. Release the mouse.
d. Move the cursor over the marker, so it changes colours from yellow-green to red-tan (coral).Right-click and select 'Lock' from the menu, so that the marker will not be accidentally moved.
e. Again, right-click while the cursor is over the marker. Select 'Rename' from the menu.
f. A small window will appear. Write the name of the maker, "marimba-start," and click 'Rename'to set the new name.
3. Since we will be adjusting the placement of regions in the timeline very precisely, we will need touse different "Snap/Grid Mode." Each setting is useful for a different kind of task.• We can change the mode using the toolbar just above the canvas area. The pop-down menu
probably says "Magnetic," indicating that it's in "Magnetic Snapping Mode," but it might also say"No Grid" or "Grid."
• No Grid: This mode gives the user full control over where they will place a region. It is useful fordoing highly-precise alignment, as we're about to do.

Arrange Regions into the Right Places
75
• Grid: This mode only allows the user to place regions where they will start on a grid-line. Unlessyou changed it, your grid is set to two seconds, so you can only start regions in two-secondintervals - Ardour will not allow you to place a region so that it starts on an odd-numberedsecond, or anywhere in between.
• Magnetic: This mode allows the user to place a region wherever they like, but when the start ofthe region is near a grid-line (an even-numbered second, in this session), the start of the regionwill automatically "snap" to that point. It behaves as if the start of regions were magneticallyattracted to the grid lines.
4. Adjust the snap/grid mode to "No Grid."
5. Move the "Marimba_2" regions so that they are in the "marimba2" tracks, so that the sound in"Marimba_2" starts at about 15 seconds (00:00:15.000) on the timeline. You'll have to move thegrinding of the chairs out of the way, if you decided to keep it. Move it to the "strings" tracks,before the "Strings" regions.
6. Ensure that both the "marimba1" and "marimba2" busses are on solo mode, so you will be able tohear them both.
7. Now here's the difficult part: you'll have to align the two tracks, so that they start together.• The sound in the "Marimba_2" regions should start at the same time as the second pattern in
the "Marimba_1" tracks, which is at about 15 seconds on the timeline.
• You'll need to zoom in - it helps to be able to see the wave-form shapes of the regions. Moreimportantly, zooming in allows you to adjust the placement of the regions with greater precision.
• You may want to select a range, and use the loop mode of the transport. This will allow you tohear the start of the regions again and again, ensuring that they are aligned.
• If you feel like you've got it close, but not quite together, then try moving it far away, listening,then adjusting it closer again.
8. Once you have aligned the first few seconds of this pattern, it will eventually becomeunsynchronized, which is okay. The beginning will be the most noticable part; when the listenersbecome accustomed to the sound of the two marimba tracks together, they will stop paying closeattention. Furthermore, they are likely to be focussing on the words by the time the marimba tracksbecome unsynchronized.
9. Remember to lock the "Marimba_2" region!
10. Listen to the rest of the regions together. The end of the regions, at about 00:02:20.000, should bealigned, if you aligned the start correctly. The higher and lower marimbas will alternate.
11. Move the "Marimba_3" regions so they start at approximately 00:03:20.000, with "Marmiba_3" inthe "marimba1" tracks. We will find a final alignment later.
12. Move the "Marimba_4" regions so they start at approximately the same time as the "Marimba_3"regions, but in the "marimba2" tracks. We will find a final alignment later.
7.4.6.2. Continue with the Voice RegionsThroughout this section, you will need to move un-placed regions out of the way, farter down thesession, so that they don't interfere with the alignment process. Remember to lock the regions onceyou put them in place. They can be unlocked and re-aligned later, if you choose. Finally, it will helpif you place a marker (like the "marimba-start" marker that we placed earlier) where each region will

Chapter 7. Ardour
76
start. When you place a marker, you can click on it, and move the blue place-marker line. This will helpyou to align the start of sound in a region to the place where you want it to be.1. Enable "solo" mode on the "voice" bus, so that you can hear it as well as the marimba busses.
2. Slide the "Voice_1" regions so that the singer starts at about the same time as the highermarimba.
3. Slide the "Voice_2" regions so that the singer starts at about 00:00:48.00
4. Slide the "ens-Here_Is_How-1" regions so that they start singing at about 00:01:33.300
5. Slide the "ens-Here_Is_How-2" (and the adjoined "ens-Here_Is_How-3") regions so that they startsinging at about 00:02:11.500
6. After playing closer attention to "Voice_3" and "Voice_4," you realize that the singer misses a word("plan in you spider's ear") in "Voice_4." Because "Voice_3" doesn't contain the second part of"Voice_4," we'll need to trim the "Voice_4" region, and use both.a. The singer should start singing in "Voice_3" at about 00:02:24.500
b. The signer should start singing "and here is how" in "Voice_4" at about 00:02:43.000
7. Slide the "ens-Create_the_Inconceivable" regions so that they start singing at about00:02:59.000
7.4.6.3. Align the Marimba at the EndNow that we have roughly placed all the singers' regions, we can figure out where to put theconcluding marimba passage.1. Listen to the "ens-Create_the_Inconceivable" regions. We're going to start the marimba's ending
regions somewhere after the highest singer has said "if you know what I mean," but before shestops singing the word "mean."
2. It's up to you exactly where to re-start the marimba. Pick a place, and move the two "Marimba_3"region to that place in the "marimba1" bus, and the "Marimba_4" region in the "marimba2" bus.
3. You may need to set up a range and use the transport's looping function to get the alignmentexact.
4. This particular entry is going to be difficult, because the low marimba enters quietly and bloomsinto sounding, while the higher marimba has a hard attack that dies. This means that, if you startboth marimba tracks at the same time, the listener will perceive the lower track as starting after thehigher track. If you don't believe me, try it out!
5. To solve this problem, the original editor (Esther) had the upper marimba start a bit later than thelower marimba.
If you were to listen to the session so far, you would notice that the marimba is way too loud comparedto the singers, and that everything sounds very narrow. This is because we're only arranging regions,and we haven't done any of the mixing yet!
7.4.6.4. Align the Strings Regions1. Slide the "Strings_1A" regions so that they start playing at about 00:00:28.00, which should leave
plenty of room for the sound of the chairs, if you decided to keep it.

Listen
77
2. The "Strings_4" region begins in the same way that the "Strings_1A" regions end. Listen to both,and choose which you prefer, then use the position of the sounds in the "Strings_1A" region toguide your trimming and alignment of the "Strings_4" region.
3. The other two strings regions contain the same musical material as the "Strings_1A" region.We can't decide between them yet, so move them both past the end of the concluding marimbaregions, so they won't be heard.
7.4.6.5. Align the Clarinet RegionsAs with the Strings regions, we will simply pick a suitable clarinet region, and move it into place,leaving the choice between multiples until later. When you're moving regions a long distance like this,it helps to zoom out for a bit.1. Slide the "Clarinet_1A" region so that the sound begins just after 00:01:06.200
2. Slide the "Clarinet_3A" region so that the sound begins just after 00:01:35.000
7.4.7. ListenBefore moving on to the mixing stage, listen to the whole song, to make sure that the ordering makessense. When you're listening, remember that the volume levels and balances will sound off, and thatthe whole session will sound very "centred" in the stereo image.
7.5. Mixing a Song (Tutorial)The next stage is called "mixing," and it primarily involves two tasks: setting volume levels, andadjusting the stereo pan settings. We'll use automation to store our fader and panning adjustments,and see how handy it can be to have left and right channels recorded on separate tracks, combinedwith sub-master busses.
In terms of producing a recording of a live musical performance, it is the mixing stage where the audioengineer (in this case, you) has the most creative influence. Careful adjustment and tuning of thetracks will greatly affect the listeners' experience.
Finally, it should be noted that, moreso than in the editing stage, the mixing stage should not beunderstood as progressing in a linear manner. This means you should not be following the tutorialfrom start to finish, but jumping between sections are desired. You should set up the tracks for stereooutput first, and then read through all the sections and follow their advice as you wish, but sometimesreturning to previous activities to re-tune those settings. When one setting is changed, it tends to havean effect on other settings, so if you set the level of a track once, then change its panning, you shouldcheck that the levels you set are still desirable - they'll probably need some tweaking, however minor itmay be.
7.5.1. Setting the Session for Stereo Output and Disabling EditGroupsPart of the reason that the session sounds so bad is that all of the audio has been routed through boththe left and right channels equally, making it a "mono" recording, even though we have the materialof a "stereo" recording. This could easily have been done sooner, but it wouldn't have made much ofa difference until now. Whereas mixing was focussed on getting the regions assembled so that theyare like the song, mixing is about fine-tuning the regions and tracks so that they make the song soundgreat.
Disabling the edit groups is also a good idea, because leaving them enabled actually reducesfunctionality in this stage of production. With edit groups enabled, any change that we make to one of

Chapter 7. Ardour
78
the tracks will automatically be made to the other track, too. We want to be able to adjust the tracksindependently; for cases where both tracks need the same adjustment, we will use the sub-master busto which they're attached.
These steps will disable the edit groups, and re-configure this session's tracks for stereo output.1. We need to adjust tracks independently, so the edit groups must temporarily be disabled.
2. Flip to the "Edit Groups" tab of the session sidebar.
3. Uncheck the "Active" button for all the groups. If you want to re-enable an edit group later, simplyre-check the "Active" button.
4. Open the mixer window by selecting from the menu 'Window > Show Mixer'. If you have amultiple-monitor setup, it can be very useful to keep the mixer window on a separate monitor fromthe main editor window. If you don't have a multiple-monitor setup, you can keep the mixer windowon a separate virtual desktop. Of course, these are both optional steps.
5. Near the bottom of each track's mixer, above the buttons, is a small black rectangle with threegrey triangles and a green vertical line. Each of the busses have two of these rectangles. Thiscontrols the panner, which adjusts a track's left/right position in the stereo image.
6. You can adjust the panner by click-and-dragging in the panner display. You don't need to clickon the green line, but the line will show you the approximate placement of the track in the stereoimage.
7. Each "left" track, ending with a capital "L," should have the green line set all the way to the left.
8. Each "right" track, ending with a capital "R," should have the green line set all the way to the right.
9. Each bus is probably already set correctly. The bus' upper window represents the left channel,and the green line should be all the way left. The bus' lower window represents the right channel,and the green line should be all the way right.
The mixer control located above the panner is called the "fader," and it allows you to adjust a track'slevel.
7.5.2. Set Initial LevelsAs with editing, the point here is to get the levels set into the right general area, so they work for mostof the track. When you start using an automation track later, the levels can be fine-tuned, and changedwithin the session. Here is one possible procedure to use for an initial level adjustment:1. Open the mixer window with the menu, by choosing 'Window > Mixer'. As mentioned earlier, it can
be convenient to put the mixer window on another monitor or virtual desktop.
2. Set all of the faders to 0 dB. They are probably already set to this level, unless you changed themearlier.
3. Take the quietest track, when set to 0 dB, as the limiting factor on how loud the other tracksshould be. Since it's generally safer to avoid amplifying audio signals, if we use the quietest trackas the "base-line," then we'll have to adjust the level of the other tracks down to suit. In this case,the voice tracks are the quietest.
4. At this point, it's best to stick with adjusting the busses' faders. If you adjust the faders on thetracks, this will affect the panning, and could lead to confusing problems later.

Set Initial Panning
79
5. Play through the session, and adjust the faders of the busses so that all of the tracks can be heardequally well. Remember that you're just aiming for most of the session to be balanced at this point;a single fader setting is unlikely to be acceptable for the entire session.
6. You can adjust the fader setting in two ways:a. Click-and-drag the vertical, dotted control strip to the left of the level meter (which lights up as
a track is playing).
b. Use the indicator box as a text field: click in the box, erase the number that it shows, and writein a new number. Press 'enter' on the keyboard to set the new value.
7. You might wish to change the order of tracks and busses in the canvas area, which will changethe order in the mixer window. Putting all of the busses together makes it easier to see them.
8. You could also choose to not display the tracks, again allowing you to focus on the busses thatyou will be changing. Do temporarily hide a track or bus in the mixer window, use the toolbox onthe left side of the mixer window. Un-check the "Show" box for each of the tracks or busses thatyou want to temporarily hide.
9. The "maximum level" indicator on the fader tool might help you to judge how loud each track is.This indicator is located above the meter, underneath the "Solo" button. The indicator displays thehighest level produced by the track since the indicator's last reset. You can reset the indicator byclicking on it.
7.5.3. Set Initial PanningSetting up the initial panning takes quite a bit more thought than setting the initial levels. Differentmusic will have different requirements, but the main purpose of adjusting the panning for this sort ofrecorded acoustic music is to ensure that each performer has a unique and unchanging position in thestereo image. When humans are listening to music, they implicitly ascribe a "location" to the sound -where their brain thinks it should be coming from. When listening to recorded music, we understandthat the sound is actually coming from speakers or a set of headphones, and that the performersare not actually there. Even so, it can be difficult, tiring, and unpleasant to listen to music where theimagined position of a performer or sound is constantly changing - just as it's difficult and tiring to listento music which is has poorly balanced levels.
As if it weren't already difficult enough, the stereo image is created in our minds as a complexcombination of many factors: quieter sounds and later sounds seem to be farther away than louderand earlier sounds. Although the DAW's panner can only put the signal somewhere in a straight linebetween "all the way left" and "all the way right," our brains process sound as existing in a three-dimensional world. A master audio engineer will be able to control these factors with relative ease, butfor us it's going to involve much more trial and error.
A particular obstacle with this session is that the regions with the soloist put her in a different imaginedposition than the regions where the soloist is singing with other singers. Because these happen inthe same tracks, we'll use automated panner and fader tracks to help solve this problem. Listen foryourself: start at about 00:02:40.000, and pay attention to where the soloist seems to be standing inthe "Voice_4" regions and the "ens-Create_the_Inconceivable" regions. It seems to me like she movesfrom nearby on the right to a farther distance just to the left; somehow without bumping into the otherpeople in the vocal ensemble, or the strings, which also seem to be in the way! You might argue thatmost listeners would not pick this up, and that's probably the case. Even so, I would counter that thedrastic change of level and panning would be passively detected by those same people, even if theyonly consciously perceive it as being "not quite right."
Here's one way to start:

Chapter 7. Ardour
80
1. Listen to the session as needed, and see if you can place the location of the instruments/singersthroughout most of the session. You'll need to remember this, so consider writing it down, ordrawing a map.
2. Now, draw a map of where you think everything should be. Especially in non-standard ensembleslike this, there is no pre-defined seating or standing arrangement. Some tracks will need very littleadjustment, but others may need extensive adjustment. In general, the less tweaking required, thebetter the session will sound - so if something seems like a track already has a consistent location,and it doesn't conflict with other tracks, then it's probably better to leave it alone.
3. Here's what I hear. It may be different from what you hear, especially if you happened to do yourinitial level-setting differently:• Both of the marimba tracks are consistent throughout. The "marimba1" tracks seem to be about
5 metres in front of me, of to the left a bit. The "marimba2" tracks seem to be about the samedistance away, but almost directly to my right.
• All of the strings regions seem to be consistent, with the violin placed just left-of-centre, and the'cello just right-of-centre. They seem to be a bit closer than the marimbas.
• The clarinet seems to be on the opposite side of the higher marimba; about 5 metres away, half-way between in front and to the left.
• The vocal ensemble seems to be standing in the same place as the strings, but extending a bitmore to the right.
• The solo vocalist seems to be standing in the same place as the male singers in the vocalensemble.
4. Here's how I plan to fix it; directions are given assuming the listener is looking north:• Establish two rows of performers, surrounding the listener in a semi-circle.
• The strings will be in the closer row, to the north-west. This requires moving them to the left abit.
• The vocal soloist will be in the closer row, just east of north (the middle). This requires movingher to the left just a little bit.
• The vocal ensemble will be in the closer row, spread from north to north-east, allowing thesoloist to remain in the same place. This will mostly require fader adjustment, to make theensemble seem closer.
• The lower marimba will be in the outer row, to the north-west. This may not require anyadjustment, but perhaps a slight move to the left.
• The higher marimba will be in the outer row, to the north-east. This requires a slight move to theleft.
• The clarinet will be in the outer row, to the north. This will require significant adjustment to theright.
I chose that particular layout because it requires relatively minimal adjustment, and it makes a certainamount of sense in terms of traditional instrumental ensemble seating patterns. Also, the notesplayed by the clarinet in this song seem suitable to appear as if from far away, and the passagesare played with good expression, so I think it will be relatively easy for me to acheive that effect.The most important consideration was the placement of the vocal ensemble and the solo vocalistwithin it. Although the solo vocalist sings the highest part in the ensemble ("soprano"), the stereorecording seems to indicate that she was not standing at the left-most position in the ensemble (I

Make Further Adjustments with an Automation Track
81
also know this because I was present during the recording). This adds an extra difficulty, in thatthe fader and panner settings for the whole voice track must be based on the moment in the "ens-Create_the_Inconceivable" region where the second-highest singer ("alto") sings just after the highestsinger, who is the soloist.
Make rought adjustments to most of the tracks, to place them in approximately the right space in thestereo image. You may wish to adjust an individual track's panner setting, in addition to the busses'panner settings; they will have a slightly different effect. For the marimba tracks, you may wish tofine-tune things now, adjusting the fader settings. Because these tracks are so consistent, they willrequire relatively little automation, and therefore will benefit more from a more thorough initial set-upprocedure. Remember that it's better to be turning down the fader than turning it up!
It's probably easier to avoid working with the voice tracks for now.
7.5.4. Make Further Adjustments with an Automation TrackSo far, we've been crudely adjusting the fader and panner settings manually. This won't work if youwant to change the settings while a session is playing; you would have to change all of the settings byyourself, every time you play the session. This quickly becomes complicated - not to mention difficultto remember. "Automation" allows effects (like the panner and fader) to be moved automatically duringsession playback. An automation track is simply a track that contains no audio, but rather instructionsto adjust a particular effect. Automation tracks usually resemble audio tracks, but they hold lines andpoints, to show the settings changes. Automation tracks can, in effect, be "recorded," but we're goingto use a more basic editing method. Automation tracks can be assigned to busses and tracks.
Here's how to create an automation track, and fill it in. We're going to adjust the fader on the lowermarimba, so that it is louder in the introduction, and becomes quieter as the higher marimba and solovocalist join in.1. In the canvas area, click the 'a' button on the "Bus-marimba1" bus' control box, to open the
"automation" menu.
2. Click 'Fader' in the automation menu.
3. An automation track, which controls the fader, will appear underneath the bus.
4. If you click in the automation track, a point will appear. Each point represents an absolute settingfor the control. After the point appears, if you click-and-drag it, the yellow numbers by the cursorwill tell you the fader's setting at that point.
5. If there are two or more points in the automation track, lines will appear to connect them. Thefader will be moved gradually between absolute settings, as shown by the line connecting thepoints.
6. If you make a mistake and want to start over, you can press the 'clear' button on the automationtrack's control box. Unfortunately, you can't remove a single point. This isn't really necessaryanyway; if you accidentally add too many points, simply use the extra one to keep a settingconstant.
7. Add one point to the beginning of the automation track, with a setting of 0.0 dB
8. Add one point at about 00:00:15.000, with a setting of 0.0 dB
9. Add one point at about 00:00:16.500 (where the singer starts), with a setting of -10.0 dB, orwhatever you set earlier.

Chapter 7. Ardour
82
10. Now you've set up an automation plan, but the fader is still in "Manual" mode, so the automationtrack will have no effect. Change the automation track's setting by clicking on the mode button inthe track's control box. The button currently says "Manual."
11. From the menu, select "Play," which will cause the automation settings to be played. In "Manual"mode, you have to adjust all settings manually. In "Write" mode, changes that you make as thesession plays will be recorded into the automation track, over-writing previous settings. In "Touch"mode, changes that you make as the session plays will be incorporated into the pre-existingautomation settings.
12. Finally, listen to confirm that you like the automated panner change. If you don't, you can alwaysadjust it now or later.
Now - here's the difficult part! Use automation to change the fader and panner settings throughout thesession. In particular, ensure that the voice tracks are consistent.
7.5.5. Other Things You Might Want to DoThe mixing stage involves a lot of minor (and major) tweaking. Here are some things that you mightwant to do, which aren't adjusting the fader and panner settings:• Re-align tracks to ensure that they're synchronized.
• Find a meaningful way to incorporate the region with the sound of the chairs.
• Compare the currently-unused clarinet regions with the in-use ones. Try different combinations ofthe regions, and remove the unused regions from the session.
• Compare the currently-unused strings regions with the in-use ones. These regions are much longerthan the clarinet regions, so you might even want to pick and choose ranges of regions to switchback and forth.
• Have a friend - or at least somebody else - listen to the mix you're preparing. Get their opinion ondifficulties that you may be having, or use them as a more generic listener.
• Listen to the mix on different kinds of reproduction equipment (speakers and amplifiers). The sameaudio signals will sound different when played on different equipment.
7.5.6. ListenWhen you have finished mixing the song, you must listen to it. You should listen to it with as manydifferent devices as possible: headphones, speakers, home theater systems, and so on. You shouldalso ask your friends and colleagues to listen to your work. Other people hear things differently fromyou, and will give you different feedback.
7.6. Mastering a SessionTo be a true master at mastering sessions requires years of experience and careful optimization forthe target format. Knowing just the right equalization and filtering settings to apply is an art in itself,worth a full user guide. This section is concerned with getting the audio out of a session, to a usefulformat.
7.6.1. Ways to Export AudioThere are three ways to export audio from an Ardour session:1. by region,

Using the Export Window
83
2. by range, or
3. by session.
To export a region:1. Ensure the region is placed in the canvas area.
2. Right-click on the region.
3. Select the region-name's menu, then 'Export'.
4. Continue with the Export window.
To export all audio in a range on the timeline:1. Select the range with the "Select/Move Ranges" tool. Regardless of which track you select, all
tracks can be exported.
2. Right-click on the range.
3. Select 'Export' from the menu.
4. Continue with the Export window.
To export all audio in a session:1. From the menu, select 'Session > Export > Export > Export session to audiofile', or on the
keyboard, press 'Ctrl + Alt + e'
2. Continue with the Export window.
7.6.2. Using the Export WindowRegardless of which export method you choose, the "Export" window is similar. When you exporta region, you do not get to choose which tracks to export (by definition you are only exporting thatregion's track).
7.6.2.1. Choose Which Tracks to ExportBy default, Ardour will export all audio in the range or session being exported. What it actually exportsis all audio routed through the master output bus. You can see the list of tracks to export on the rightside of the "Export" window. If you click the 'Specific Tracks' button, you will be able to choose from alist of all the tracks and busses in a session. Choosing specific tracks only makes sense if you do notwant to export the master bus' output, so you should probably de-select that first.
7.6.2.2. Choose the Export FormatArdour offers quite a variety of output formats, and knowing which to choose can be baffling. Notall options are available with all file types. Fedora Linux does not support MP3 files by default, forlegal reasons. For more information, refer to MP3 (Fedora Project Wiki) http://fedoraproject.org/wiki/Multimedia/MP3.
The tutorial's regions have 24-bit samples, recorded at a 48 kHz rate. Exporting any part of thesession with a higher sample format or sample rate is likely to result in decreased audio quality.
Recommended File Types:• WAV: An uncompressed format designed by Microsoft. Recommended only if further audio
manipulation is intended. Carries only audio data, so information like title, artist, and composer willbe lost. Playable with almost any device.

Chapter 7. Ardour
84
• AIFF: An uncompressed format designed by Apple. Recommended only if further audiomanipulation is intended. Carries only audio data, so information like title, artist, and composer willbe lost. Playable with almost any DAW and some audio players.
• FLAC: An open-source compressed format. A "lossless" format, meaning no audio informationis lost during compression and decompression. Audio quality is equal to WAV or AIFF formats.Capable of carrying metadata, so information like title, artist, and composer will be preserved.Widely supported in Linux by default. For other popular operating systems, refer to Download Extras(FLAC Website) at http://flac.sourceforge.net/download.html#extras for a list of applications andprograms capable of playing FLAC files. This is usually the best choice for distributing high-qualityaudio to listeners.
• Ogg/Vorbis: An open-source compressed format. A "lossy" format, meaning some audio informationis lost during compression and decompression. Audio quality is less than WAV or AIFF formats, butusually better than MP3. Capable of carrying metadata, so information like title, artist, and composerwill be preserved. Widely supported in Linux by default. For other popular operating systems,following the instructions on the Vorbis Website http://www.vorbis.com/. This is a good choice fordistributing good-quality audio to listeners.
A higher setting for the sample format (explained in Section 1.3.2, “Sample Format”) allows a greateramount of audio information to be stored per sample. 32 bit support is virtually non-existant, but andyou will probably not need to use this format in the near future. The "float" format stores samples in adifferent internal format, and you will need it only rarely.
If you are exporting audio for high-end equipment, or for further processing, choose the 24-bit format.Otherwise, choose the 16-bit format, which is the sample format of audio CDs.
"Sample endianness" is a difficult concept to understand, and it has no effect on the resulting audio -just how it is stored.. Unless you are using a rare PowerPC computer, choose the "Little-endian (Intel)"option.
A higher sample rate (explained in Section 1.3.3, “Sample Rate” allows a greater amount of audioinformation to be stored, but increases the size of audio files.
"Convesion quality" and "dither type" are not available options for the file formats offered in FedoraLinux.
The "CD Marker File Type" allows you to export a CUE- or TOC-format list of CD tracks in theexported file. This is most useful when exporting a whole session, which contains a whole CD, thatwould be subsequently burned to disc.

Chapter 8.
85
QtractorQtractor is a relatively new application, created and maintained by the same developers who areresponsible for QjackCtl and Qsynth (both covered in other chapters of this Guide). It offers muchmore flexibility than Audacity, but is still easier to use than Ardour or Rosegarden. As such, it servesas the perfect starting-point for people first discovering software-based DAWs.
But Qtractor is much more than just a starting-point: its simplicity is its greatest strength. Ardour andRosegarden, may offer more features, but Qtractor takes much less time to learn. After the initiallearning-curve, you will be able to complete almost every audio or MIDI project with Qtractor. Itsinterface offers simple, intuitive, point-and-click interaction with clips, integrated control of JACKconnections, MIDI control integration with external devices and other MIDI-aware software, andsupport for LADSPA, DSSI, native VSTi, and LV2 plug-ins. With development progressing veryquickly, Qtractor is becoming more stable and usable by the minute. The simple interface allows youto focus on creating music to suit your creative needs.
Beginners and advanced users alike will be pleased to see how Qtractor can work for them.
8.1. Requirements and Installation
8.1.1. Knowledge RequirementsQtractor is easy to use, and its user interface is similar to other DAWs. We recommend that you readSection 6.4, “User Interface” if you have not used a DAW before.
8.1.2. Software RequirementsQtractor uses the JACK Audio Connection Kit. You should install JACK before installing Qtractor. SeeSection 2.3.1, “Installing and Configuring JACK” for instructions to install JACK.
8.1.3. Hardware RequirementsYou need an audio interface to use Qtractor. If you will record audio with Qtractor, you must have atleast one microphone connected to your audio interface. You do not need a microphone to recordaudio signals from other JACK-aware programs like FluidSynth and SuperCollider.
8.1.4. Other RequirementsYou need a MIDI synthesizer to use Qtractor as a MIDI sequencer. You can use hardware-based andsoftware-based synthesizers with Qtractor. We recommend using the software-based FluidSynthMIDI synthesizer. See Chapter 10, FluidSynth for information about FluidSynth.
8.1.5. InstallationQtractor is not available from the Fedora software repositories. Qtractor is available from the"Planet CCRMA at Home" and "RPM Fusion" repositories. If you have already enabled one of thoserepositories, you should install Qtractor from that repository. If you have not already enabled oneof those repositories, we recommend that you install Qtractor from the "Planet CCRMA at Home"repository. See Section 4.3.1, “Installing the Planet CCRMA at Home Repositories” for instructions toenable the "Planet CCRMA at Home" repository. The "Planet CCRMA at Home" repository contains awide variety of music and audio applications.
After you enable the "RPM Fusion" or "Planet CCRMA at Home" repository, use PackageKit orKPackageKit to install the "qtractor" packge. Other required software is installed automatically.

Chapter 8. Qtractor
86
8.2. ConfigurationQtractor will work by itself, without further configuration. The options described here are for thesettings you are most likely to want to discuss. Click on 'View > Options' to open the "Options" window.
8.2.1. Audio OptionsThe "Capture/Export" setting allows you to choose the format in which Qtractor stores its audioclips when recorded or exported. You will be able to choose a file type, such as "WAV Microsoft" forstandard ".wav" files, "AIFF Apple-SGI" for standard ".aiff" files, or the preferable "FLAC LosslessAudio Codec," format. FLAC is an open-source, lossless, compressed format for storing audio signalsand metadata. See the FLAC Website http://flac.sourceforge.net/ for more information. You will alsobe asked to select a quality setting for lossy compressed formats, or a sample format for all losslessformats. If you do not know which sample format to choose, then "Signed 16-Bit" is a good choice foralmost all uses, and will provide you with CD-quality audio. Most non-speciality hardware is incapableof making good use of higher sample formats. See Section 1.3, “Sample, Sample Rate, SampleFormat, and Bit Rate” for more information about sample formats.
Setting the "Transport mode" will allow you to adjust the behaviour of the transport.• None : allows Qtractor's transport to operate independently
• Slave : allows Qtractor's transport to accept instructions sent by JACK's transport, which can becontrolled by QjackCtl or another application.
• Master : allows Qtractor's transport to send instructions to JACK's transport, which can be viewed byQjackCtl, or used by another application.
• Full : is equivalent to "Master" and "Slave" modes simultaneously; Qtractor's transport will both sendand accept instructions.
If you are using Qtractor alone, or if you don't know which to choose, then "None" is a goodchoice. This setting can be adjusted at any time, if you later decide to link the transport in multipleapplications.
The "Metronome" section allows you to use a (short) audio file as the metronome sound, ratherthan the standard, MIDI-based metronome. You can choose the same file for "beat," and "bar," ifyou prefer. The "Dedicated audio metronome outputs" option outputs the audio metronome's signalthrough separate outputs in JACK. This is Ardour's default behaviour.
8.2.2. MIDI OptionsAdjusting the "File format" allows you to change how MIDI clips are stored. You will notneed to adjust this unless required by an external application. Refer to Musical InstrumentDigital Interface: Standard MIDI (.mid or .smf) (Wikipedia) at http://en.wikipedia.org/wiki/Musical_Instrument_Digital_Interface#Standard_MIDI_.28.mid_or_.smf.29 for more information aboutfile types.
"MMC" stands for "MIDI Machine Control," and it allows multiple MIDI-connected devices to interactand control each other. Setting the "Transport mode" to a setting other than "None" allows it becontrolled by MMC messages.• None : will have Qtractor ignore incoming MMC messages, and not provide outgoing MMC
messages
• Input : will have Qtractor follow incoming MMC instructions, but not provide outgoing MMCmessages
• Output : will have Qtractor ignore incoming MMS messages, but provide outgoing MMC messages

Configuring MIDI Channel Names
87
• Duplex : will have Qtractor follow incoming MMC instructions, and provide outgoing MMC messages
You can also select a particular MIDI device number with which Qtractor will interact; if you do this,it will ignore MMC messages from other devices, and not send MMC messages to other devices.Enabled the "Dedicated MIDI control input/output" will provide JACK with MIDI inputs and outputs thatwill be used by Qtractor only for MMC messages. Qtractor will not send or receive MMC messagessent on other inputs or outputs if this option is enabled. "SPP" stands for "Song Position Pointer," andhelps MIDI-connected applications to keep track of the current location in a session (in other words,where the transport is). This should probably be set to the same setting as "MMC." If you don't knowwhich of these settings to use, then setting "MMC" to "None" is a good choice. This setting can beadjusted at any time, if you later decide to link applications with MMC messages.
The default metronome sound is provided by the "MIDI Metronome," and you can adjust its settingshere. In particular, you may wish to provide a "Dedicated MIDI metronome output," to help youseparate the metronome's signal.
8.2.3. Configuring MIDI Channel NamesIf you're using "FluidSynth" with QSynth, you should tell Qtractor about the SoundFont that you'reusing. When you do this, you enable Qtractor to help you choose instruments ("patches").1. Click on 'View > Instruments'
2. In the "Instruments" window, click "Import."
3. Navigate to /usr/share/soundfonts
4. Select the SoundFonts that you would like to use. The default is the FluidR3 GM SoundFont, butyou can choose multiple SoundFonts to use simultaneously.
5. Close the "Instruments" window to return to the main Qtractor window.
8.3. Using QtractorThe "Tutorial" section teaches you how to use Qtractor by example. This section is designed to serveas a reference while you complete the tutorial, and for refreshing your memory afterwards.
8.3.1. Using the Blue Place-MarkersIn addition to the transport, Qtractor provides two other place-markers. They are blue. Here are somethings you can do with the blue place-markers:• * Mark a range:
1. Move the cursor to the place where you want the left-most marker.
2. Left-click and hold.
3. Drag the cursor to the location where you want the right-most marker.
4. Release the button.
5. The blue markers should mark the particular range.
• * Mark one particular place:1. Move the cursor to the place you want to mark.
2. Left-click and hold on the location.
3. Drag the cursor to the right just a little bit.

Chapter 8. Qtractor
88
4. Two blue markers will appear.
5. Instead of leaving them separate, move the second blue marker over top the first one.
6. Release the mouse button.
7. The arrows should be converged.
• * Move one of the markers:1. Place the cursor over the triangular top of the marker, located in ruler at the top of the track
pane.
2. The cursor should change to show a double-ended, horizontal arrow.
3. Left-click and drag the mouse.
4. The blue place-marker should follow the mouse. If it doesn't, then try again. It is sometimesdifficult to select the place-marker.
8.3.2. Using the MIDI Matrix Editor's ToolsQtractor's matrix editor for MIDI clips offers a collection of useful tools, available from the "Tools"menu in the matrix editor window. These tools only operate on MIDI notes selected in the matrix editorwindow before the tool window is opened. Regardless of which tool you select from the menu, thesame options are available to you each time the window is opened. It is possible to use multiple toolsat a time.
Be careful: the names of the tools may be misleading.
Here is an explanation of what the tools do:• Quantize: This tool can be used to regulate how often MIDI notes are allowed to begin, and how
long they are allowed to last. They are marked in divisions of a beat.• Time: The default setting, "Beat/4" will allow notes to begin only on every sixteenth note
subdivision. If a note begins somewhere else, it will be moved to the nearest sixteenth notesubdivision. For example, a note that begins on the first 32nd note of a measure would be movedto begin on the first beat instead.
• Duration: The default setting, "Beat/2" will allow notes to last only in multiples of eighth notes.If a note lasts for shorter or longer than an eighth note multiple, it will be adjusted to the closestduration that is an eighth note multiple. For example, a sixteenth note would be adjusted to aneighth note.
• Swing: This regularizes a "swing" effect on the rhythm. You will have to experiment with thesettings to find one that works for you.
• Common settings, described in simple meter where a quarter note gets the beat:• Beat : quarter-note duration
• Beat/2 : eighth-note duration
• Beat/3 : eighth-note triplet duration
• Beat/4 : sixteenth-note duration
• Beat/6 : sixteenth-note sextuplet duration
• Beat/8 : thirty-second note duration

Using JACK with Qtractor
89
• Transpose: This tool adjusts either the pitch (vertical axis) or the time (horizontal axis) of theselected MIDI notes.• Pitch: Transposes the notes by this many semitones. Positive values transpose to a higher pitch-
level, while negative values transpose to a lower pitch-level.
• Time: Adjusts the starting time of MIDI notes, without affecting duration or pitch. This is mostusefully measured as "BBT" (meaning "Bars, Beats, and Ticks" - each is separated by a decimalpoint), but can also be measured as time or frames.
• Normalize: This adjusts the loudness of the selected MIDI notes, called "velocity." There arethree ways to use the tool. The value specified in the "MIDI Tools" window is used as the highestallowable velocity; all other velocity values are adjusted proportionally.• Adjust "Percent" only: This allows you to set the velocity to a percentage of the maximum velocity.
• Adjust "Value" only: This allows you to supply a specific value for the velocity. Possible valuesrange from 0 to 127.
• Adjust "Percent" and "Value" together: This allows you to specify a percentage of the indicatedvalue. If you set "50%" and "32," for example, the resulting velocity will be "16," which is 50% of32.
• Randomize: This tool adjusts the selected parameters to pseudo-random values. The values areonly pseudo-random for two reasons: computers cannot produce truly random numbers, onlynumbers that seem random to humans; the percentage value allows you to specify how widely-varied the results will be. A lower percentage setting will result in MIDI notes that are more similar tothe pre-randomized state than if the MIDI notes were randomized with a higher percentage setting.The following parameters can be randomized:• Note, which means pitch.
• Time, which means the time of the beginning of the note.
• Duration, which means duration.
• Value, which means loudness (velocity).
• Resize: This tool allows you to explicitly specify the duration or velocity of some MIDI notes. Settingthe "Value" field will set the velocity (loudness) of all selected notes to that setting. Valid settingsare from 0 (quietest) to 127 (loudest). Setting the "Duration" field will set the duration (length) of allselected notes to that setting. Duration is most usefully measured as "BBT" (meaning "Bars, Beats,and Ticks" - each is separated by a decimal point), but can also be measured as time or frames.
8.3.3. Using JACK with QtractorQtractor and QjackCtl are programmed and maintained by the same developers. For this reason,Qtractor offers a QjackCtl-like interface to modify JACK's connections. Furthermore, Qtractorpreserves all of the connections with every Qtractor file, so there is no need to use QjackCtl's "patchbay" feature (which does the same thing). However, if you wish to change JACK's settings, you willneed to use QjackCtl.
To view the JACK connections window within Qtractor, press the F8 key, or click 'View > Connections'.Pressing F8 again will hide the window. Qtractor's "MIDI" tab displays the devices on QjackCtl's"ALSA" tab.
Qtractor automatically starts JACK, unless it is already running.

Chapter 8. Qtractor
90
8.3.4. Exporting a Whole File (Audio and MIDI Together)Qtractor can export all of a session's audio clips as one audio file, but it cannot export the MIDI clipsdirectly into that audio file. This is because Qtractor does not synthesize audio from MIDI signals, butuses an external MIDI synthesizer to do this. Thankfully, there is a relatively simple way to overcomethis, allowing both audio and MIDI to be exported in the same audio file: use Qtractor to recordthe audio signal produced by the MIDI synthesizer. This procedure only works if you use a MIDIsynthesizer (like FluidSynth) which outputs its audio signal to JACK.1. Create a new audio track in Qtractor by clicking on 'Track > Add Track'.
2. Ensure that your MIDI synthesizer is set up correctly to produce output in the usual method(through your speakers).
3. Use Qtractor's "Connections" window (press F8 on the keyboard) to ensure that the output fromyour MIDI synthesizer is routed to the input for the newly-created audio track.
4. Move Qtractor's transport to the start of the session.
5. Ensure that only the newly-created audio track is armed for recording.
6. Arm Qtractor's transport for recording.
7. Press "Play" on the transport, and wait as the session plays through.
8. When you have reached the end of the session, stop the transport. Qtractor will not automaticallystop the transport.
9. Export the file as you normally would by clicking 'Track > Export Tracks > Audio'.
After the audio version of the MIDI signal is recorded, and you have exported the session, you maywish to delete the new audio track.
8.3.5. Miscellaneous TipsIf you wish to scroll horizontally in Qtractor's tracks pane or the matrix editor, hold down the Control(Ctrl) key as you adjust your mouse's scrollwheel.
Qtractor files should be saved in an otherwise-empty folder. Unlike Ardour, Audacity, and Rosegarden,Qtractor will not create a new sub-folder automatically, but will instead store all of a session's clips inthe same folder as the the Qtractor file itself.
8.3.5.1. TransportYou can move Qtractor's transport to a particular point in a session by holding Shift as you use themouse to click on that point.
You can choose whether or not you want the track pane to automatically scroll as the transport movesby clicking 'Transport > Follow Playhead'.
8.3.5.2. MIDIWhen creating a MIDI track, you can use the "omni" check-box to allow the track to respond to inputfrom any MIDI channel. If the check-box is unselected, the track will respond only to signals on itsassigned MIDI channel.
In the matrix editor window, you can adjust the "velocity" (loudness) of a note by using the "Resize"MIDI Tool (see Section 8.3.2, “Using the MIDI Matrix Editor's Tools” above)

Creating a MIDI Composition (Tutorial)
91
If you find it difficult to work with Qtractor's matrix editor, but you find it easy to work with LilyPond, youcan use this to your advantage. LilyPond will output a MIDI-format representation of your score if youinclude a "midi" section in the "score" section. It should look something like this:
\score{ ... \midi { }}
You can import LilyPond's MIDI output by clicking 'Track > Import Tracks > MIDI' in Qtractor.
8.4. Creating a MIDI Composition (Tutorial)We've created a demonstration of what a first-time user might try for their first project with Qtractor.The following sequences demonstrate the decision-making, and the various features that could belearned. This does not attempt to show a generic method for creation, but rather the specific way that Icreated a new composition with the inspiration stated below.
8.4.1. InspirationThe goal of this demonstration is to illustrate a particular strength of Qtractor: combining audio andMIDI tracks. I decided to start with a portion of one of my favourite compositions, and to compose aMIDI-based "alter-ego" to go along with it. The piece is listed below in "Requirements."
Since that particular movement is a "theme and variations" movement, it starts with a theme, thencontinues with varied versions of that theme. The theme is in two parts, each of which is repeatedonce. Beethoven uses several compositional techniques that are typical of his time period, andachieves a consistently similar, but consistently new, movement.
We are no longer bound by the aesthetic rules of Beethoven's time. We are also using a very differentstyle of notation with Qtractor - the matrix editor does not even resemble standard Western musicalnotation.
Another interesting aspect of this piece is that, unless you have access to the same audio recordingthat I used, you will not be able to experience the piece as I do. Playing the MIDI alone gives acompletely different experience, and it is one that I knew would happen. This sort of "mix-and-match"approach to music-listening is more common than you might think, but rarely is it done in such anactive way; normally, the "extra sound" of listening to music is provided by traffic, machines likefurnaces and microwave ovens, and even people in a concert hall or auditorium with you. The factthat my audio files cannot be legally re-distributed forced me to add a conscious creative decision intoevery listening of the piece.
8.4.2. Files for the Tutorial• A recording of the second movement from Beethoven's Piano Sonata No.23, "Appassionata," either:
• Mutopia at http://www.mutopiaproject.org/cgibin/make-table.cgi?searchingfor=appassionata (MIDIsynthesizer recording with LilyPond sheet music)
• MusOpen at http://www.musopen.com/music.php?type=piece&id=309 (live recording)
• The recording I used, played by Rudolf Serkin, available on the "Sony" label.
• You need to use FluidSynth, covered in Chapter 10, FluidSynth.

Chapter 8. Qtractor
92
8.4.3. Getting Qtractor Ready1. Open QjackCtl, and start JACK.
2. Open Qsynth, and configure it with one instance, using the default FluidR3 SoundFont.
3. Open Qtractor
4. Configure the MIDI tracks to cooperate with the default FluidR3 SoundFont.
5. Switch to QjackCtl and ensure the proper connections:• Qtractor's MIDI out (on "ALSA" page) is connected to Qsynth's MIDI in
• Qsynth's audio out is connected to system in (the speakers)
• Qtractor's audio out is conencted to system in (the speakers)
• No other connections are necessary.
8.4.4. Import the Audio File1. Create a new audio track.
2. Right-click on the audio track, and go to "Clip" then "Import"
3. Locate the audio file that you want to import (in this case, I imported a recording of the secondmovement of Beethoven's Op.57 piano sonata, "Appassionata."
4. If the clip doesn't start at the beginning of the track, then click and drag it to the beginning.
8.4.5. Marking the First Formal AreaIn addition to the transport, Qtractor has two blue place-markers, which sometimes merge into one.The best way to learn the behaviour of the blue place-markers is by using them. They are intended tomark a range in the work area ("main screen").
1. We're keeping the standard tempo of 120 beats per minute, and the metre is 4/4
2. Start from the beginning, and listen until the end of the first formal section, which I've decided isabout the fourth beat of measure 12 (use the ruler to see).
3. Mark that point with the blue arrow.
4. Mark the beginning of the formal area by left-clicking at the beginning of the session. If thetransport is at the beginning, then it will hide a blue marker placed at the beginning.
5. Create a new clip by clicking on "Edit > Clip > New"
6. The clip editor will appear.
8.4.6. Creating our ThemeI want something simple, to match the simple-sounding chorale at the beginning that is the themeof this movement. What could be simpler than a moment of sound, followed by some moments ofsilence?
1. In the MIDI matrix editor window, click on the "Edit mode" tool, which looks like a pencil with noother markings.

Creating our Theme
93
2. I decided to place a note every three beats (one beat is marked by one vertical line), on the beat,lasting for one sixteenth note.a. Click the pencil where you want the note to appear. A box will appear. If you drag the box to
the right, then the note will sound for longer.
b. I put all of the notes on the same pitch, but it doesn't matter whether you put them on thesame pitches or not - they will be changed later.
c. I also made a mistake when I was inputting the notes, so there's one place where they areonly two beats apart instead of three. This didn't matter to me, but it might matter to you.
d. Continue inputting notes until you have filled the whole pre-selected region (between the bluemarkers). Qtractor will let you continue beyond that point, so you need to keep an eye on themarker yourself.
e. To scroll sideways, you can hold down either Shift or Ctrl and use your mouse's scroll wheel.
3. Move to transport just before the end of the segment you added: use Shift-click.
4. Listen to the end to ensure that your segment ends with or before the end of the first formal area.
5. Close the matrix editor window.
6. Use the main window to view the MIDI segment which you just inputted. The vertical linesrepresent barlines, and the darker rectangles represent notes.
7. If the MIDI segment extends beyond the last note that you inputted, click-and-drag the end so thatthere isn't much over-hang. If you accidentally adjust it too far and remove notes, then simply dragthe segment back out - the notes should still be there.
8. Return to the matrix editor by double-clicking on the MIDI segment.
9. Select all of the notes that you have inputted so far:• Press Control-a
• Click-and-drag to select, or
• Click on 'Edit > Select > Select All'
10. Randomize the pitches:a. Click on 'Tools > Randomize'
b. Ensure that "Randomize" is checked
c. Ensure that "Note" is checked (this means "pitch")
d. Choose a percentage.
e. Click "OK" to apply.
f. You may need to experiment with the percent of randomization that you allow. Greaterrandomization means a lower chance of repetition, but it also means that the pitches will bespread within a smaller range.
g. If you want to re-try the randomization, click on 'Edit > Undo Randomization', then use the"Randomize" tool again.

Chapter 8. Qtractor
94
h. If you like what happens to most of the pitches, you can select and move a few of them eitherindividually or together. To adjust pitches as a group, select the ones that you want to move(either by click-and-drag select or by Control-click select), and Control-drag them to thedesired new location.
11. Now you need to adjust the volume of the pitches. There are two ways to do this:• You can select all of the pitches, then use the "Resize MIDI" tool, adjusting the "Value" property.
• You can select all of the pitches, then use the value editor portion of the matrix editor window.This is at the bottom of the matrix editor window, and the height of each pitch shown here tellsyou the volume at which it will play. To adjust all of the pitches at once, Control-drag to adjustthe height as desired. Be careful when doing this that you don't change the horizontal position,which will change the time that the notes sound.
• I would suggest at volume of approximately "32," but this depends on your taste. Also, I adjustthe volume of some pitches to be louder when the audio file is louder.
12. When you are satisfied with your pitches and volumes, start the transport from the beginning, andlisten to the entire segment that you just created. You can change the section again or move on tothe next step.
8.4.7. Repeat the ThemeThe beginning of this composition opens with a thirteen-measure (in this Qtractor session) segmentthat is immediately repeated. If you chose to create a thirteen-measure theme, like we did, you willeither need to create a second MIDI segment to cover Beethoven's repeat, or you can do what I did,and copy-and-paste to get an exact repetition of your theme.
To repeat your theme exactly:1. Click on the first MIDI segment to select it, then copy it by clicking on 'Edit > Copy' or Control-c
2. Paste it by clicking on 'Edit > Paste' or Control-v
3. The cursor will turn into a clipboard icon, and a rectangle will appear to its right. This rectanglerepresents the clip that is going to be pasted, but first you must select a place to put it.a. Move the cursor so that the rectangle appears just after the end (right-most edge) of the first
MIDI clip.
b. You can use the scrollbar arrows to scroll the main window, but it can be difficult, because thecursor has changed.• You can also scroll the main window by pressing Control and using your mouse's scroll
wheel.
• You can also scroll by carefully moving the mouse cursor to the edge of the main-part-thing.
c. It is not important to get the rectangle exactly where it will stay, but just near where it needs togo.
d. Left-click when you have placed the rectangle where you want it.
4. Position the transport so that you can listen to the transition from the end of the first clip into thebeginning of the second clip. Press Play on the transport control to listen, then stop it when youare done.
5. If you need to adjust the position of the second clip, then click-and-drag it into the desired position.Re-listen to verify that you placed the clip where you want it to stay.

Compose the Next Part
95
8.4.8. Compose the Next PartIt's difficult to explain, but this part feels more chord-focussed to me, even though it's very similarto the first part. I decided to show this by using the same generative idea as the first part, but withtwo simultaneous pitches instead of one. At the end of the segment, I included a brief gathering of"randomized" pitches, with longer durations than before. There is no particular reason that I includedthis chord-like incident, but it felt like the right thing to do.
1. Listen to the next portion of the audio file, and mark off the next formal section that you want touse (mine is from Qtractor's measure 25 to beat to of measure 38). The portion that I chose is alsorepeated, like the first part.
2. Place the blue markers at the beginning and end of the segment that you chose.
3. Create a new MIDI clip.
4. Create the notes separated by three beats, as in the last segment. This time, be sure to add twonotes at the same time, by ensure that they are aligned vertically. Again, it doesn't matter whichpitches you choose, because they will be randomized.
5. Select all of the pitches, and randomize them by using the "Randomize MIDI" tool.
6. Depending on how the pitches are randomized, each pair of notes will probably end up in one ofthe following situations:• They are too close or share a particular intervallic relationship that makes them sound like one
note.
• They are too far or share a particular intervallic relationship that makes them sound like twonotes.
• They share a particular intervallic relationship that makes them sound like one chord built of twoequal chords.
Depending on your aesthetic preferences, you may wish to change some of the notes so that oneor some of these situations are avoided.
7. I created the tone cluster at the end by clicking arbitrarily across bar 37. It happened to create sixnotes with the pitches G, E, C-sharp, F-sharp, G-sharp, and B. I could have used the "RandomizeMIDI" tool, but chose not to.
8. Then I carefully click-and-dragged the right-most end-point of each pitch, so that they all ended atthe same time: the first beat of measure 38.
9. When you're done, you may need to copy-and-paste the segment.
8.4.9. Qtractor's Measures 52 to 75You already know everything that you need to create this segment, so I will simply explain the artisticreasoning.
This corresponds to the "first variation" in the audio file. Since variations are based on the theme,the rest of my sections are all somehow based on my theme section. Here, I derived inspiration fromthe music again: there is a note (generally) every three beats like the theme, but I extended it to takeup two beats, at the end of which another note briefly sounds. This is like Beethoven's techniquein the first variation. Although I ignored them in the theme, there are small transitions between theinner-sections of Beethoven's theme, and I chose to add them into my first variation (you can see it inQtractor's measure 69).

Chapter 8. Qtractor
96
8.4.10. Qtractor's Measures 75 to 97You already know everything that you need to create this segment, so I will simply explain the artisticreasoning.
This section corresponds to the part that we created in the "Compose the Next Part" section above.I decided to combine the idea of this first variation with the idea of that "Next Part." As you see, theresult here is much like measures 52 to 75, but with more simultaneous pitches, as in the "Next Part."
At this point, my MIDI accompaniment really begins to take on its own rhythm and personality,competing with the audio file representing Beethoven's idea. Compared to the Beethoven, therandomized pitches of the MIDI part sound child-like and trivial. This might send listeners the messagethat MIDI is simply trivial and child-like, when compared to "real classical music," and this is a perfectlyvalid interpretation.
However, what I intended to communicate was this: Beethoven wrote a lot of piano music, much ofwhich is still enjoyed by people today. Nobody will ever be able to re-create the magic of Beethoven,and I feel that it would be silly to try; this is why I let the music sound silly, rather than attempting tomake it sound serious. I also feel that taking inspiration from composers such as Beethoven is anexcellent way to create new art for ourselves, which is why I am deriving certain cues directly from themusic (mostly vague stylistic ones), but ignoring others (like the idea that pitches should be somehoworganized).
8.4.11. Qtractor's Measure 97This is a three-beat transitional passage, which I added for no particular reason but to fill a pause inthe audio track.
8.4.12. Qtractor's Measures 98 to 119I used one new technique while composing this section: copy-and-paste within the matrix editor.You can see this around the beginning of measure 103, where the same pitch-classes are heardsimultaneously in a high and low octave. I created the upper register first, then selected the notes thatI wanted to copy. I used Control-c and Control-v to create the copy. Like when copy-and-pasting clipsin the main window, the cursor icon changes to a clipboard, and an outline of the to-be-pasted materialis shown so that you can position it as desired. As you will see, you can paste the copy onto any pitchlevel, and at any point in the measure. What is kept the same is the pitch intervals between notes andthe rhythms between notes.
I also used the copy-and-paste technique with the three stepwise-descending-notes figure in thispassage. After building the initial note of each set of four, I randomized those, and copy-and-pastedthe three descending notes after. This way, I was able to randomize part of the melody, but avoidrandomizing another part.
In this passage, I kept the "a note followed by three beats of rest" idea, then added onto the melodyby taking two cues from the audio file. The first was the increasing surface rhythm of the upper part,which gave rise to the "three-descending-notes" figures. The second was the fact that the chords arestill going on underneath that melody, so I added a second randomized set of notes underneath myupper part. At the end of the passage I continued the trend that I started with a finishing flourish thatpicks up sustained notes.
8.4.13. Qtractor's Measures 119 to 139This passage does not introduce new techniques, but uses some trick manipulation of volume that areexplained at the end of the section.

Qtractor's Measures 139 to 158
97
This passage sounds much busier because I increased the space between primary notes fromthree beats to two. I divided the octaves into four approximate ranges. The lowest has randomizedpitches lasting one beat, which begin on beats that don't have a "primary note." There is no parallel inBeethoven's music at this point.
The next higher range is meant to mirror the melody in this part of the audio file, which is slightly lowerthan it was before. The highest range is connected to this, because Beethoven wrote some parts ofthe melody much higher than the other parts.
The second-highest range reflects the quickly-moving accompaniment part in the upper register of thepiano.
Sorting out the volumes for this passage posed a small challenge, because of the much greaternumber of notes than in previous passages. Thankfully, the parts are mostly well-separated from eachother in the matrix editor. I was able to use click-and-drag selection to select each range separately,and adjust its volume using both the "Resize MIDI" tool and Control-drag in the volume adjustmentspace at the bottom of the matrix editor window.
My sustained-note flourish at the end of this passage was a feeble attempt to establish A Majortonality in the highest register that I used.
8.4.14. Qtractor's Measures 139 to 158There are no new techniques used in this section.\
We maintained two-beat spacing of primary notes, and began with only two/three registers. The lowestregister is just an occasional reinforcement of the uppermost, as in the audio file at this point. We usedcopy-and-pasting to create the quickly-moving middle line.
As the section progresses, the middle line gains a simultaneous addition. This eventually becomesmore adventurous, at first jumping into a very high register, then leading downwards towards its placein the next section, in the lowest register.
8.4.15. Qtractor's Measures 158 to 176There are no new techniques in this section. I made extensive use of copy-and-pasting, and especiallyof partial randomization: adding the first note of a flourish, randomizing it, then copy-and-pasting therest of the flourish into place at the appropriate pitch-level.
At this point, I had basically dropped any obvious reference to my theme, as happens in theBeethoven score. Of course, its influence is still there: every four beats, my middle voice repeats thesame pitches, and sustains them for the next four beats. Also, the upper voice in my part shares thesame sort of "single repeated pitch" idea that makes up Beethoven's upper voice. There is also a weakrhythmic similarity between the two.
Near the end of the first sub-section (measures 164-166 inclusive), I included a long, downward 12-tone scale, which was inspired by the much smaller downward scale in Beethoven's piece.
The next sub-section is an exact repeat of ideas, but with different pitches, a smaller pitch range, anda slightly different ending.
8.4.16. Qtractor's Measures 177 to the EndThere are no new techniques used in this section.
This part of piece was intended to mirror Beethoven's score quite obviously. The only real bit oftrickery that I played was looking at Beethoven's score, and incorporating particular notes: the chord in

Chapter 8. Qtractor
98
measure 212 is composed of the same pitches that are used in the chord in the audio file in measure210. It sounds very different because of the "real piano vs. MIDI piano" issue, and because the tuningof the piano in the recording is different than the tuning of the MIDI piano. Also, the chord in thesecond beat of measure 213 is the first chord of the movement following the one recorded in the audiofile. By including this (then "resolving" it, then re-introducing it), I intend to play with the expectations ofa listener that may already be familiar with Beethoven's sonata.

Chapter 9.
99
Rosegarden
9.1. Requirements and Installation
9.1.1. Knowledge RequirementsRosegarden's user interface is similar to other DAWs. We recommend that you read Section 6.4,“User Interface” if you have not used a DAW before.
9.1.2. Software RequirementsRosegarden uses the JACK Audio Connection Kit. You should install JACK before installingRosegarden. See Section 2.3.1, “Installing and Configuring JACK” for instructions to install JACK.
9.1.3. Hardware RequirementsYou need an audio interface to use Rosegarden. If you will record audio with Rosegarden, you musthave at least one microphone connected to your audio interface. You do not need a microphone torecord audio signals from other JACK-aware programs like FluidSynth and SuperCollider.
9.1.4. Other RequirementsYou need a MIDI synthesizer to use Rosegarden as a MIDI sequencer. You can use hardware-based and software-based synthesizers with Rosegarden. We recommend using the software-basedFluidSynth MIDI synthesizer. See Chapter 10, FluidSynth for information about FluidSynth.
9.1.5. InstallationUse PackageKit or KPackageKit to install the rosegarden4 packge. Other required software isinstalled automatically.
9.2. Configuration
9.2.1. Setup JACK and Qsynth1. Start QjackCtl to control JACK.
2. Start Qsynth to control FluidSynth.
3. In order to receive MIDI input from Rosegarden, Qsynth will need to be configured to use the"alsa_seq" MIDI Driver. Instructions for doing this can be found in Section 10.4.4, “MIDI InputConfiguration”.
4. You may want to disconnect all JACK connections except for those that you want to use withRosegarden. Open QjackCtl's "Connect" window, and verify the following:• On the "Audio" tab:
• Qsynth's output ports are connected to the "system" input ports.
• If you plan to use audio in Rosegarden (in addition to MIDI), then you will need to connect itsoutput ports to the "system" input ports, too. The ports labeled "record monitor" are to be usedto monitor audio while it is being recorded. The ports labeled "master out" will be used during

Chapter 9. Rosegarden
100
regular file playback. Rosegarden does not need to be connected directly to the systemoutput ports if you are only using MIDI.
• If you plan to record audio in Rosegarden, then you will need to connect an output port(probably from "system") to Rosegarden's input port. Be aware that Rosegarden can recordfrom two independent sources ("1" and "2"), with two channels ("L" for left and "R" for right)from each, to produce a stereo recording.
• On the "MIDI" tab:• Nothing.
• On the "ALSA" tab:a. Rosegarden's output ports must be connected to the "FLUID synth" input port:
• 1:sync out (sends MIDI control messages)
• 2:external controller (for the first set of MIDI instruments in the session)
• 3:out 2 - General MIDI Device (for the second set of MIDI instruments in the session)
b. To make Rosegarden take commands from another MIDI device, you'll need to connect itsoutput ports to Rosegarden's input ports. I don't know what they are for yet:• 0:record in
• 2:external controller
If a connection is not being used, it is better to leave it disconnected, to avoid making mistakes.
9.2.2. Setup Rosegarden1. 'Edit > Preferences'
2. Setup "General" as desired.• On "Behaviour" tab maybe "Use JACK Transport"
• On "Extrenal Applications" tab maybe change those to match what's installed (GNOME users)
3. Setup "MIDI" as desired.• On "MIDI Sync" tab maybe set to "Send MIDI Clock, Start and Stop" if Rosegarden is the
ultimate controller, or "Accept Start, Stop and Continue" if it's being controlled. Otherwise "Off" issafe.
4. Setup "Audio" as desired.• The preview scale will not affect the audio, just its appearance.
• Reducing quality from 32-bit to 16-bit may help low-power systems keep up.
• Changing the external audio editor only affects when you choose to use an extrenal editor.
9.3. Rosegarden and LilyPondRosegarden and LilyPond can be used together, which can greatly enhace your productivity. LilyPondwill output a MIDI-format representation of your score if you include a "midi" section in the "score"section. It should look something like this:
\score{

Write a Song in Rosegarden (Tutorial)
101
... \midi { }}
This MIDI file can then be imported into Rosegarden by selecting from the menu 'File > Import >Import MIDI File'. Unfortunately, this will erase the current session, so it can be done only once.
It is also possible to export MIDI tracks to LilyPond format, which can then be edited further or simplyturned into a score. To do this, from the menu select 'File > Export > Export LilyPond File'. Afteryou select a location to save the file, Rosegarden allows you to control some score settings whileexporting. After exporting a LilyPond file, you should inspect it with Frescobaldi before relying on it tobe correct - computers sometimes make mistakes!
9.4. Write a Song in Rosegarden (Tutorial)When using Rosegarden's notation editor, the application may accidentally leave some notes playinglonger than it should. You can fix this, if it bothers you, by pressing the "panic" button in Qsynth. If youare using another synthesizer with a panic button, it should server the same function.
9.4.1. Start the Score with a Bass Line1. Start QjackCtl, then Qsynth, then Rosegarden.
2. For this tutorial, we'll be using the default "Fluid R3" SoundFont, but you can use any GeneralMIDI SoundFont.
3. Setup Rosegarden in JACK for MIDI use only.
4. From the Rosegarden menu, select 'Edit > Preferences'. Click the "MIDI" tab, then the 'General'tab, then select "Send all MIDI controllers at start of each playback". This will ensure that the MIDIsynthesizer (FluidSynth for this tutorial) uses the right patches.
5. Create a new segment.a. Click on the "Draw" tool on the toolbar (it looks like a red pencil), or press 'F3' on the
keyboard.
b. In the first track, click-and-drag to select the area over the first two bars.
c. When you release the mouse, there should be a rectangle that says, "Acoustic Grand Piano,"or something similar.
6. Double-click on the rectangle to open the default MIDI segment editor. It should be the notationeditor.a. Change the clef. Click on the bass clef on the toolbar at the left side of the editor window.
Then click on the existing clef to replace it.
b. Switch to the note-inputting tools as required. They're located next to the clef tools, in thetoolbar at the left of the notation editor window.
c. Input three quarter-notes on c, two eighth notes on c and g, two quarter-notes on e-flat, andfour eighth notes on d, f, d, and g.
7. You'll probably make a few mistakes. The easiest way to fix a mistake is to erase the note/s andre-input the correct note/s. You can use the eraser tool for this. It's located on the top toolbar ofthe score editing window, to the left of the capital "T," and to the right of the red pencil. It looks likea red and white rectangle, which represents a standard white eraser.

Chapter 9. Rosegarden
102
8. Listen to your creation by clicking on the 'play' button in the transport window. The playhead won'tstop until you stop it, even though the visible playhead (the vertical line) will stop.
9. Close the notation editor - you don't need to click the 'save' button, because Rosegarden willautomatically keep your changes.
10. You should save the file, though.
11. Click the "Select and Edit" tool, which looks like a mouse cursor on the toolbar. You can alsoselect that tool by pressing 'F2' on the keyboard.
12. Select the segment you just created by clicking on it.
13. Create a copy of it by holding the 'Ctrl' key on the keyboard, as you click-and-drag the segment.
14. Place the copy in the same track, immediately after the first segment.
15. Create a few more copies like this.
16. Use the transport to move the playhead to the start (click the button that looks like a vertical barwith a single-direction arrowhead pointing towards it).
17. Name the newly-created track by double-clicking on its name. A window will pop up, allowing youto rename the track. If you don't know what to call it, try "Bass line."
9.4.2. Add a Percussion Track1. Select the second track, and rename it to "Percussion" (or something else, if you prefer).
2. In the "Instrument Parameters" portion of the toolbox on the left side of the editor window, checkthe "Percussion" check-box.
3. Play the transport for just a second, so that Rosegarden synchronized the re-assignment withFluidSynth
4. Press 'F3' on the keyboard, or click on the "Draw" tool, which looks like a pencil.
5. Create a one-measure segment in the second track, then right-click on the segment, and select'Open in Percussion Matrix Editor'.a. The percussion matrix editor is like the matrix editor, but each pitch is labeled with the
instrument it triggers.
b. Experiment with the different instruments and pitches to find a pattern of four quarter notesthat you want to repeat in each measure.
c. When you're happy with your pattern, close the editor.
6. Select the newly-created percussion segment, then from the menu select 'Edit > Copy'.
7. Move the transport's playhead to the end of the first measure. First move it to the beginning, thenpress the "fast forward" button to advance it to the end of the first measure.
8. Be sure that the second track is still selected.
9. Press 'Ctrl + v' or from the menu choose 'Edit > Paste' a few times, so that the percussion trackfills up the same space as the bassline.

Spice up the Percussion
103
9.4.3. Spice up the Percussion1. Four quarter notes isn't really a suitable percussion accompaniment, so let's make it more
interesting.
2. Open the first percussion segment in the standard notation editor by double-clicking it.
3. From the menu select 'Edit > Select Whole Staff'.
4. Then from the menu select 'Adjust > Notes > Eighth Note'.
5. This compressed the notes, which isn't what you wanted. Undo the change with 'Edit > Undo'.
6. Again make sure that the whole staff is selected.
7. From the menu select 'Adjust > Notes > Eighth Note (Without Duration Change)'.
8. Now there are eighth-note rests between the original rhythm. You can add off-beat accents as youwish, in the space where the rests are. You can switch to the percussion matrix editor, or stick withthe notation editor - it can be fun guessing which pitch represents which instrument.
9. Now that you've made a change, you'll have to delete all the copies and re-copy them. We'll usea better solution instead, but you'll still have to start by deleting all of the copies of the segment.Remember to keep the first one!
10. After removing all but the first segment, from the "Segment Parameters" box in the left toolbox,check the "Repeat" checkbox.
11. Now the segment repeats forever. This can be useful, but eventually you'll want to stop the song.When you want to change the repeats into copies, from the menu select 'Segment > Turn RepeatsInto Copies'.
12. Adjust the first track so that it's repeated, too.
9.4.4. Add a Melody1. Rename the third track to "Melody," or something like that.
2. Change the track's program.a. Look at the "Instrument Parameters" box in the "Special Parameters" toolbox on the left side
of the main editing window.
b. Make sure that you have the "Melody" track selected.
c. Select the "General MIDI" bank, which is probably already selected.
d. For the program, select whatever you prefer. I decided to use program 51, called "SynthStrings 1." It reminds me of music from the 1980s.
e. After setting the program, press 'play' on the transport toolbar, and let it go for just a second.This will allow Rosegarden to send the program-change message to FluidSynth. It isn'tstrictly necessary, and it would have been done later anyway, but doing it now helps to avoidconfusion later.
3. Use the "Select and Edit" tool to create a segment in the "Melody" track, of four measures long.
4. Edit the segment in the default editor by double-clicking on it.
5. Create four measures of a melody. It doesn't have to be complicated, or even interesting.

Chapter 9. Rosegarden
104
6. Close the notation editor, and listen to the the three tracks. Don't forget to reset the playhead tothe beginning of the session!
7. It sounds a bit silly to have the melody enter at the very beginning, so add an introduction. Withthe "Select and Edit" tool (press 'F2' on the keyboard to engage it), click-and-drag the melodysegment to a few bars or beats later. Note that, even if you move it to start on beat 2, 3, or 4, theview in the notation editor will always start the segment on beat 1.
9.4.5. Possible Ways to ContinueYou're on your way to a full MIDI composition. All you need is some inspiration to continue, andsome willingness to experiment with more advanced features and tools. If you don't know how tocontinue, try these suggestions. Remember: you're just starting out, so your first song doesn't have tobe interesting or particularly good. Once you learn how to use MIDI composition tools, you'll naturallylearn how to create better music with them!
• Make a simple ternary form (ABA): you've already created the first part (called "A"); so make atransition and a second, different part (called "B"), then another transition and repeat the first part. Itdoesn't need to be long, but it can be.
• Make a "variations" form: repeat the part that you've already created several times, but make itslightly different every time. Try several different ways of modifying it: add another melody to goalong with the one you have; add extra notes to the existing melody; change the percussion track;write a new bassline; expand the melody so it takes twice as long; combinations of these. Making avariation of an existing section is a common way of making it take more time.
• Make an expanded version of the existing material, by following your intuition to add more music.
• Instead of adding a different melody of a repeating bassline and percussion segment, try repeatingthe melody over and over, creating a new bassline and percussion segments.

Chapter 10.
105
FluidSynthFluidSynth is a software-based MIDI synthesizer. FluidSynth accepts MIDI input from programslike Qtractor and Rosegarden, and uses SoundFont technology to create audio signals. This makesFluidSynth a very flexible tool; it can be used even on low-power computers, doesn't requirespecialized hardware, and can take advantage of a wide selection of high-quality MIDI instruments.When used with the Qsynth graphical interface, FluidSynth becomes even more powerful: userscan easily control basic effects like chorus and reverb, and they can start multiple FluidSynthsynthesizers, each with their own settings and MIDI instrument assignments. Finally, because Qsynthwas created and is maintained by the same developers as Qtractor and QjackCtl, it provides a familiarinterface, and integrates well with these other applications.
10.1. SoundFont Technology and MIDISoundFont technology was developed in the early 1990s, and comprises a file format and certainhardware technologies designed to allow the creation of MIDI instruments that sound like acousticinstruments. It would be virtually impossible to make an electronically-synthesized instrumentsound identical to an acoustic counterpart, but SoundFont technology enables the gap to narrowconsiderably. Heard in the right context, most people would not notice that music was recorded by aSoundFont-capable MIDI synthesizer, but results can vary widely.
What FluidSynth enables users to do is eliminate the hardware component of using SoundFonts,so that any computer becomes capable of synthesizing from SoundFont files, which are often simplyreferred to as "a SoundFont." As fonts change the look of text characters, SoundFonts change thesound of MIDI notes - the overall meaning is the same when conveyed by any font (or SoundFont), butthe particular nuance is changed.
Fedora offers a few SoundFonts in the default repositories. By default, FluidSynth installs the FluidR3General MIDI ("GM") SoundFont, which contains a wide array of conventional (and some non-conventional) "patches." To see the other options that are available, use PackageKit, KPackageKit, oryum to search for "soundfont".
10.1.1. How to Get a SoundFontThere is a large selection of SoundFonts available for free on the internet, and some are also availablefor purchase, including a few very high quality SoundFonts. The following three websites have linksto SoundFont resources, and some SoundFonts available for paid or free download. No guarantee ismade of the quality of the material provided, or of the quality and security of the websites.• S. Christian Collins' "General User" SoundFont, available from http://www.schristiancollins.com/
generaluser.php.
• HammerSound SoundFont Library, available at http://www.hammersound.net/cgi-bin/soundlink.pl.
• homemusician.net SoundFont Library, available at http://soundfonts.homemusician.net/.
• Synth Zone, available at http://www.synthzone.com/soundfont.htm.
See the "Optional Installation: SoundFont ..." below for installation instructions.
10.1.2. MIDI Instruments, Banks, Programs, and PatchesA "MIDI instrument" is the synthesizer itself. If the synthesizer uses SoundFonts, then the SoundFontalso constitutes part of the instrument. Each instrument can be thought of as a library, which storesbooks.

Chapter 10. FluidSynth
106
Each instrument offers at least one, but possibly several "banks," which store programs. If a MIDIinstrument is a library, then a bank is like a particular shelf. You must first select a shelf beforechoosing a book.
Each bank offers between one and one hundred and twenty seven "programs," (also called "patches")which are the sounds themselves. If a MIDI instrument is a library and a bank is a shelf, then aprogram is a book. Programs need not necessarily be related, but banks with a large number ofprograms (like the "General MIDI" bank) usually follow some sort of order. It is the program alonewhich determines the sound of the synthesized audio; the bank and instrument simply limit thepossible choices of program.
10.1.3. MIDI ChannelsA MIDI synthesizer will accept input on multiple channels. Although each "instance" of the synthesizercan only have one MIDI instrument assigned to it, each channel can be assigned a programindependently. This allows the synthesis of a virtual instrumental ensemble.
The General MIDI ("GM") standard, used partially by the default FluidR3 SoundFont and byFluidSynth itself, further specifies that there will be 16 channels, and that channel 10 will be used for(mostly unpitched) percussion instruments. Any program change message sent to channel 10 will beignored, and although FluidSynth can be configured to use a non-percussion program on channel 10,this use is discouraged.
For cases where FluidSynth does not adhere to the General MIDI standard, it is adding functionality,rather than removing it.
10.2. Requirements and Installation
10.2.1. Software RequirementsFluidSynth requires the JACK Audio Connection Kit. If you have not already installed the JACKpackages, we recommend that you do so before you install FluidSynth. See Section 2.3.1, “Installingand Configuring JACK” for instructions.
10.2.2. Thare Are Two Ways to Install FluidSynthThere are two ways to install FluidSynth. The first, to install FluidSynth with Qsynth, allowsFluidSynth to be used with the Qsynth graphical interface. It also installs a default SoundFont, whichcan be used by any SoundFont-aware application (like timidity++). This installation method does not- by default - allow FluidSynth to be used from a terminal, although this ability can be easily addedlater. This is the installation method recommended for most users.
The second way to install FluidSynth is without the Qsynth graphical interface. This method allowsFluidSynth to be run from a terminal, and does not install a default SoundFont. This installation isrecommended only for advanced users.
10.2.3. Installation with QsynthThis installation method is recommended for most users, and will install everything you need to startusing FluidSynth.
1. Use "PackageKit" or "KPackageKit" to install the "qsynth" package.
2. Review and approve the proposed installation:

Installation without Qsynth
107
•
• The installation may include the "fluid-soundfont-gm" package, which is quite large.
If you wish to use FluidSynth from a terminal, without the Qsynth graphical interface, you can enablethis capability by installing the fluidsynth package. This package is not needed if you only intend torun FluidSynth with Qsynth, because Qsynth only uses files in the fluidsynth-libs package, whichis automatically installed with Qsynth. If you are unsure of whether you should install the fluidsynthpackage, you can safely install it, even if you never use it. It only uses a small amount of hard drivespace.
10.2.4. Installation without QsynthThis installation method is recommended only for advanced users. You will have to use FluidSynthfrom a terminal. You will also have to install a SoundFont file before using FluidSynth.
Use PackageKit or KPackageKit to install the fluidsynth package.
10.2.5. Installation of SoundFont FilesQsynth automatically installs a SoundFont for use with FluidSynth, but if you did not install Qsynth,or if you want to add additional SoundFont files with additional programs, you will need to install themseparately. The Fedora package repositories offer a small selection of SoundFont files, which you canfind by searching for "soundfont" with PackageKit, KPackageKit, or yum. These files will automaticallybe installed correctly. If you wish to install additional SoundFont files, it is recommended that youinstall them in the same location - and with the same security settings - as the ones available fromthe Fedora repositories. If you do this, then you enable all users of the computer system to accessthe files, you will not "lose" them if you forget where they are stored, and you help to minimize thepotential security risk of using software downloaded from the internet.
The following steps move a SoundFont file called myFont.sf2 to the default folder (/usr/share/soundfonts), and correctly set the security settings. Note that you will need the systemadministrator's password (belonging to the "root" account) to complete this operation. If you do nothave this password, it is best to ask the system administrator to install the files for you. Alternately, youmay simply use the SoundFont file from your a sub-folder in your home folder.
1. Start a shell or terminal and navigate to the folder where the SoundFont file is currently stored.
2. Run su -c 'cp myFont.sf2 /usr/share/soundfonts'
a. Modify the command as necessary to copy your SoundFont file, rather than myFont.sf2.
b. You will be asked for the password to the root account.
3. Run cd /usr/share/soundfonts to change to the directory of the SoundFont
4. Run su -c 'chmod 644 myFont.sf2'
a. Modify the command as necessary to refer to your SoundFont file, rather than myFont.sf2.
b. This will set the file-system permissions to "read-write" for the owner (the "root" user, in thiscase), and "read-only" for all other users. This way, only the system administrator should beable to change the file, but all users will be able to use it.
5. Run ll myFont.sf2 to verify that the permissions were set correctly.
a. Modify the command as necessary to refer to your SoundFont file, rather than myFont.sf2.

Chapter 10. FluidSynth
108
b. The output should resemble this:
-rw-r--r--. 1 root root 9 2010-06-23 02:28 myFont.sf2
but with a different date, time, and filename.
6. Highly-observant users may notice that the SELinux context of the new file is different from that ofany Fedora-installed SoundFont file. As long as the type is usr_t, which it should be by default,then there is no practical difference (no difference in enforcement) between this and a Fedora-installed SoundFont file. If you don't know what this means, or if you hadn't noticed it, then itmeans that this additional SoundFont file should not create a new potential security problem.
10.3. Using FluidSynth in a TerminalThis is not the recommended way to use FluidSynth, because the Qsynth graphical interface is mucheasier to use. Qsynth automatically configures most of FluidSynth's settings by default, allowing youto avoid focus on how you want to use FluidSynth, rather than on how to use FluidSynth.
If you want to use FluidSynth in a terminal, you can use the fluidsynth command. The defaultsample-rate is 44.1 kHz, so if you want to use JACK at a different sample rate, you need to use the -rflag, like this: fluidsynth -r 48000
When you start FluidSynth from a terminal, it will normally start a shell of its own. How to use thisshell is beyond the scope of the Musicians' Guide, but you can get basic help by running the "help"command from the FluidSynth command line.
10.4. Configuring QsynthWhen you quit Qsynth, all settings are preserved, and re-used when Qsynth is re-started. Thisincludes settings for additional instances of Qsynth (described below), which are also re-created whenQsynth is re-started.
10.4.1. Starting FluidSynth
1. Start Qsynth from the Applications menu, or the K Menu
2. The FluidSynth engine will be started automatically.
3. The row of buttons at the right of the Qsynth window control Qsynth. The other settings controlFluidSynth.
4. You can use the "Messages" button to display a window containing FluidSynth's output. IfFluidSynth doesn't work as expected, you can use this window to view any error message thatmight have been produced.
10.4.2. SoundFont ConfigurationThe default "FluidR3" SoundFont, installed with Qsynth, is automatically configured.
To configure an additional Soundfount:
1. Click on the 'Open' button, and navigate to the path of the SoundFont you wish to add. Thisshould be /usr/share/soundfonts, if installed to the standard location specified inSection 10.2.5, “Installation of SoundFont Files”.

JACK Output Configuration
109
2. Select the additional SoundFont, then click the 'Open' button.
3. To change the SoundFont ID (SFID), use the 'Up' and 'Down' buttons to change the positionof the SoundFonts, as desired. This does not directly change the function of FluidSynth - anySoundFont should work with any SoundFont ID number.
10.4.3. JACK Output ConfigurationIt is possible to configure FluidSynth to output synthesized audio either to JACK or to ALSA.The default, and recommended, method is to output synthesized audio to JACK. This allows thegreatest control over audio quality, and the greatest flexibility in terms of routing and multiplexing (fordefinition see Section 1.4.7, “Routing and Multiplexing”), which allows you to simultaneously record thesynthesized audio signal and listen to it.
If you are having problems, you may wish to confirm that Qsynth is configured correctly to use JACK.
1. Open Qsynth's "Setup" window.
2. Select the 'Audio' tab, and ensure that "Audio Driver" is set to "jack".
3. You should also ensure that the other settings are correct - especially that the "sample rate" is setto the same sample rate as JACK (through QjackCtl).
4. The default settings for most things should work. If you changed a default setting, they are these:• Buffer Size: 1024
• Buffer Count: 2
• Audio Channels: 1
• Audio Groups: 1
• Polyphony: 256
If you are having problems with audio cut-outs, you may wish to increase the buffer settings. Thesize should be increased in multiples of 1024, and the buffer count should not be increased much.The default setting or one "Audio Channel" provides stereo output, and each additional channelproduces another set of stereo outputs. Increasing the "polyphony" setting will allow a higher numberof simultaneous notes ("MIDI events," really), which will be useful in exteremely complex situations.
10.4.4. MIDI Input ConfigurationFluidSynth will only produce sound as instructed by a connected (software- or hardware-based) MIDIdevice. If you are having problems configuring FluidSynth to accept MIDI input, verify the followingoptions.
1. Open Qsynth's "Setup" window.
2. The "Enable MIDI Input" setting must be enabled.
3. There are two settings for "MIDI Driver" that you would likely want.• When set to "alsa_seq", the input will appear on QjackCtl's "ALSA" tab in the "Connect"
window. This is useful if the MIDI generator device that you are using, such as a MIDI-enabledkeyboard, is connected directly to ALSA.
• When set to "jack", the input will appear on QjackCtl's "MIDI" tab in the "Connect" window. Thisis useful if the MIDI generator device that you are using, such as Rosegarden, is connecteddirectly to JACK.

Chapter 10. FluidSynth
110
4. You can set the number of MIDI input channels provided by FluidSynth. Refer to Section 10.5.1,“Changing the Number of MIDI Input Channels” below.
10.4.5. Viewing all FluidSynth Settings
1. Open the "Setup" window
2. Select the "Settings" tab
3. Scroll through the list to the setting you wish to see.
4. The settings in this tab are not editable in this tab.
10.5. Assigning Programs to Channels with QsynthThe best way to do this is through your MIDI sequencer, like Qtractor or Rosegarden. If you areusing an application which doesn't allow you to send program-change messages, or if you need toconfigure programs for another reason, you can follow these instructions.
1. In the main Qsynth window, click "Channels" to open the "Channels" window.
2. In the Channels window, each channel will, by default, look like
1 - - -
3. To assign a program to a channel, click on the row of the channel that you want to assign.
4. Select the bank and program number that you want, using the name, SFID, and Soundfontcolumns to guide you.
5. Repeat this process for all of the channels that you wish to assign.
6. If you are not going to use a channel, there is no harm in assigning it a program anyway.However, assigning a program to a channel that you will not use can lead to confusion, especiallyif you later forget that you intended to not use that channel.
7. Remember that channel 10 is reserved for percussion instruments, and should not be changedfrom a General MIDI percussion program.
10.5.1. Changing the Number of MIDI Input ChannelsYou can increase the number of MIDI input channels offered by FluidSynth. Although QSynth willlet you set any number between 1 and 256, channels will be added and removed only in sets of 16.Qsynth will automatically create the lowest number of channels that will allow as many channels asyou need. Each set of 16 channels will be indicated in JACK with an additional MIDI input device. Thename of the device indicates which channels are listening: channels 1 through 16 listen to the deviceending in 0; channels 17 through 32 listen to the device ending in 1; channels 33 through 58 listen tothe device ending in 2; and so on.
To change the number of MIDI input channels, follow these instructions.
1. Open the Qsynth "Setup" window.
2. The "Enable MIDI Input" setting must be enabled.
3. Input the number of channels that you wish to use, between 1 and 256.

Saving and Reusing Channel Assignments
111
10.5.2. Saving and Reusing Channel AssignmentsQSynth allows you to save multiple sets of program assignments, which you can restore later. Thismeans that you will not have to re-configure all of the channels every time you want to change them.
To save the settings for later:
1. Ensure that Qsynth is correctly configured, and working with the program assignments asdesired.
2. In Qsynth's "Channels" window, erase the contents of the "Preset Name" text field, and replace itwith whatever name you would like.
3. Click "Save" to preserve the settings under that name.
To restore settings from earlier:
1. Open Qsynth's "Channels" window.
2. Search through the "Preset Name" drop-down box to find the name of the preset that you wish torestore.
3. Select it, and verify that the correct channel assignments were restored.
10.6. Using Reverb and Chorus with QsynthWhile "reverb" (meaning "reverberation") and "chorus" effects are not part of the General MIDIstandard, they are offered by most MIDI synthesizers. FluidSynth is no exception, and the Qsynthinterface provides a convenient and easy way to adjust settings of the reverb and chorus effect-generators. Experimentation is the only way to know whether you have chosen the right settings, andthey will probably change depending on the music you are working on, and even during a piece. MostMIDI sequencers and players (including Qtractor and Rosegarden) allow you to send MIDI messageschanging the reverb and chorus settings while a session is playing.
The reverb and chorus effects can be turned off temporarily if you do not plan to use them. To do thisin Qsynth, uncheck the "Active" check-box underneath the respective effect generator's settings dials.
The reverb effect generator creates artificial reverberation (like an "echo," but more complex), whichoccurs naturally in almost all performing environments. The effect generator works by creating a virtualroom, and pretending that the user is listening within it. These are the settings offered by Qsynth:• Room: Adjusts the size of the virtual room. Settings higher than 100 can cause a situation that
escalates in volume to dangerously high levels, even with the lowest possible "level" settings. This isan interesting effect, but caution is advised so that listener do not incur accidental hearing damage.Remember also that the reverb effect can accumulate as time goes on, so it may even take manyminutes for the volume level to build to a dangerously high level, depending on the settings.
• Damp: Adjusts the amount of "sound damping" in the virtual room, affecting not only the time it takesfor the sound to die, but the frequencies which are most affected. The greater the damping, theshorter the higher frequencies last.
• Width: Adjusts the perceived "width" of the stereo image of the virtual room, and also has a largeeffect on the volume level.
• Level: Adjusts the volume level of the reverberation.
All of the settings interact in ways that make it difficult to describe any sort of recommended settings.Users are strongly encouraged to experiment with the various settings to find ones that suit theirneeds. A wide variety of listening environments can be simulated, and the settings required do not

Chapter 10. FluidSynth
112
always reflect the most logical choice - it is possible to emulate a concert hall with a relatively small"room" setting, for example. Effective use of the reverb effect can greatly enhance the MIDI listeningexperience.
The chorus effect generator creates the impression that more than one real-world instrument is playingeach MIDI line. The effect generator works by slightly responding to each MIDI note several times,with slightly inaccuracies in pitch and time in each response. Although it may seem overly negative tosay so, humans intuitively recognize that this inaccuracy is part of real-world, acoustic music, so thechorus effect helps to add a realistic sound to some performances. These are the settings offered byQsynth:• N: Adjusts the number of effect "stages," which allows you to control the approximate number of
discrete instruments perceived.
• Level: Adjusts the volume level of the effect.
• Speed: Adjusts the speed of the chorus, and so the range of time over which the notes are spread.
• Depth: Adjusts the perceived "depth" of the stereo image.
10.7. Multiple FluidSynth Instances with QsynthRarely will you need more than one instance of FluidSynth, because QSynth/FluidSynth togetheroffer up to 256 independent input channels, and the ability to control the reverb and chorus effectsindependently by channel. The most common use of multiple FluidSynth instances is if you want touse multiple MIDI instruments. In other words, if you want to use multiple SoundFonts at the sametime, you will need to use one instance of FluidSynth for each SoundFont.
Thankfully, Qsynth allows us to do this almost effortlessly! Each "instance" of FluidSynth is createdand controlled by, in effect, running the FluidSynth synthesis application multiple times. The realityis that, since Qsynth controls the FluidSynth engine directly, it simply starts the synthesis enginedirectly, creating multiple instance of that engine. This is much more efficient than actually runningQsynth multiple time, or even than running FluidSynth directly from a terminal. Each such instance isrepresented in Qsynth by a "tab," displayed at the bottom of the Qsynth window.
To create an additional instance of FluidSynth:
1. Press the green "+" button in the bottom-left corner of Qsynth's main window
2. Adjust the settings as desired, by using the Setup window that pops up.
3. Press "OK" to start the additional instance.
4. To close an additional instance, use the red "X" near the lower-right corner.
Each instance of the FluidSynth engine has its own settings in the "Setup" window. Qsynth supportsa theoretically unlimited number of FluidSynth instances, but your computer's memory will probablynot allow many more than ten, depending on the SoundFonts used.

Chapter 11.
113
SuperColliderSuperCollider is many things, but above all:• An audio synthesis engine,
• A flexible programming language, and
• An interpreter to transform the programming language into synthesis instructions.
11.1. Requirements and Installation
11.1.1. Knowledge RequirementsSuperCollider is by far the most difficult program described in the Fedora Musicians' Guide. TheSuperCollider applications themselves are easy to use, and they work very well, but they aremerely tools to help you accomplish something useful. SuperCollider has an extremely powerfuland flexible programming language, with libraries designed primarily for audio processing. As oftenhappens with computers, however, this added flexibility and power comes at the cost of requiringgreater understanding and learning on the part of the user. Because SuperCollider involves actualprogramming, a rudimentary understanding of some principles and concepts of computer science willprovide huge benefits to somebody learning the language. The following articles from Wikipedia arenot mandatory reading, but you should refer to them as necessary while learning the language.• Computer Programming at http://en.wikipedia.org/wiki/Computer_programming: You probably know
what this is; it's what you'll be doing.
• Programming Language at http://en.wikipedia.org/wiki/Programming_language: SuperCollider is aprogramming language.
• Interpreter at http://en.wikipedia.org/wiki/Interpreter_%28computing%29: This reads your code, andsends commands to the server, which causes it to produce sound.
• Server at http://en.wikipedia.org/wiki/Server_%28computing%29: SuperCollider has a 'server'component, which is operated by the interpreter.
• Functional Programming at http://en.wikipedia.org/wiki/Functional_programming: SuperCollider canbe treated as a "functional" language.
• Imperative Programming at http://en.wikipedia.org/wiki/Imperative_programming: SuperCollidercan be treated as an "imperative" language.
• Object-Oriented Programming at http://en.wikipedia.org/wiki/Object-oriented_programming:SuperCollider can be treated as an "object-oriented" language.
11.1.2. Software RequirementsSuperCollider uses the JACK Audio Connection Kit. You should install JACK before installingSuperCollider. Refer to Section 2.3.1, “Installing and Configuring JACK” for instructions to installJACK.
SuperCollider is not available from the Fedora software repositories. You must enable the "PlanetCCRMA at Home" repository to install SuperCollider. See Section 4.3.1, “Installing the PlanetCCRMA at Home Repositories” for instructions ti enable the "Planet CCRMA at Home" repository. The"Planet CCRMA at Home" repository contains a wide variety of music and audio applications.

Chapter 11. SuperCollider
114
11.1.3. Hardware RequirementsYou need an audio interface to use SuperCollider. You do not need a microphone to useSuperCollider.
11.1.4. Available SuperCollider PackagesThe SuperCollider packages are all held in the Planet CCRMA at Home repository, and there area lot of them. Many of them have standard Fedora suffixes, but many are other kinds of optionalcomponents. Most of the optional features add libraries to SuperCollider, allowing you to use themin your audio programs. The specific features available in each additional package are not describedhere.• supercollider-ambiem : Optional Library ("Ambisonics classes for SC").
• supercollider-debuginfo : Decodes the debugging information provided by SuperCollider.
• supercollider-devel : Contains files needed for development with SuperCollider.
• supercollider-dewdrop : Optional Library ("DewDrop external collection for SC").
• supercollider-emacs : Adds SuperCollider support to the emacs text editor.
• supercollider-extras : Optional Library ("Extra plugins and classes for SC").
• supercollider-gedit : Adds SuperCollider support to the GEdit text editor.
• supercollider-libscsynth : "SuperCollider synthesis library."
• supercollider-quarks : Optional Library ("Local quarks repository for SuperCollider").
• supercollider-sclang : Help files, examples, the class library, and language interpreter.
• supercollider-vim : Adds SuperCollider support to the vim text editor.
• supercollider : Installs the "minimum requirements" to run SuperCollider.• supercollider-sclang
• supercollider-libscsynth
• fftw
• w3m-el
• emacs
• supercollider-bbcut2 : Optional Library ("Beat tracking of audio streams").
• supercollider-bbcut2-debuginfo : Decodes the debugging information provided by bbcut2.
• supercollider-mathlib : Optional Library ("Useful classes for SC").
• supercollider-redclasses : Optional Library ("Frederik Olofsson Red SC classes").
• supercollider-redclasses-debuginfo : Decodes the debugging information provided by redclasses.
• supercollider-world : Installs most SuperCollider packages.• supercollider
• abmiem

Recommended Installation
115
• supercollider-redclasses
• supercollider-dewdrop
• supercollider-emacs
• supercollider-mathlib
• supercollider-midifile
• supercollider-extras
• supercollider-bbcut2
• supercollider-reduniverse
• supercollider-midifile : Optional Library ("MIDI file reader for SuperCollider").
• supercollider-reduniverse : Optional Library ("Sonification and visualization of dynamic systems").
11.1.5. Recommended InstallationIf you have never used SuperCollider before, then we recommend installing the smallest numberof packages possible. This will allow you to start learning with the core classes, available on allSuperCollider installations. Installing the bare minimum requirements will not prevent you frominstalling optional libraries in the future, of course.
The recommended installation also avoids installing the emacs or vim components, which - unlessyou are already a programmer - you probably don't know how to use. The emacs and vim text editorsare extremely powerful and extensible, but they can be difficult to learn. Furthermore, there's noreason to learn them just for SuperCollider, because the component for GEdit is more than sufficient.
To install the minimum recommended installation for SuperCollider:1. In a terminal, run su -c 'yum install supercollider supercollider-gedit'
2. Review the proposed installation carefully. The list may be quite long, and require a largedownload.
11.2. Using GEdit to Write and Run SuperCollider ProgramsThe supercollider-gedit package installs an extension for GEdit which allows editing and runningSuperCollider code from within GEdit. There are also SuperCollider extensions for the emacs andvim text editors. This tutorial uses the GEdit extension, because it is easier to learn how to use GEditthan vim or "emacs."
11.2.1. Enable and Configure SCEd in GEditThese steps should be followed the first time that you use GEdit's SuperCollider extension.
1. Start GEdit
2. Open the Preferences window (from the menu, choose Edit → Preferences)
3. Choose the 'Plugins' tab, and scroll down to Sced, then make sure that it is selected.

Chapter 11. SuperCollider
116
4. Click on the Configure Plugin button, then select a runtime folder where the SuperColliderserver will store any synth sent to it during program execution. The safest place for this foldercould be a sub-folder of the location where you will store your SuperCollider code.
11.2.2. Enable SuperCollider Mode and Start a ServerThese steps should be followed every time you open GEdit, and wish to use the SuperColliderextension.
1. Choose Tools → SuperCollider Mode
2. A SuperCollider menu should appear, and a window at the bottom which says, "SuperCollideroutput".
3. If you cannot see the window at the bottom, then select View → Bottom Pane from the menu, sothat it shows up. It is sometimes important to see the information that SuperCollider provides inthis window.
4. After enabling SuperCollider mode, the window should display a series of notices. Near the endshould be something like this:
RESULT = 0Welcome to SuperCollider, for help type ctrl-c ctrl-h (Emacs) or :SChelp (vim) or ctrl-U (sced/gedit)
If this window gives a non-zero value for "RESULT," then an error has probably occurred, and youshould scroll up to see what it is, and try to fix it. If you receive the following warning: "The GUIscheme 'swing' is not installed" then you will not be able to run any SuperCollider prorams thatuse a GUI (graphical user interface). The GUI components are not used anywhere in this Guide,and they are highly optional.
5. You will probably also want to start a server at this point, so from the menu select 'SuperCollider> Start Server'.
6. After the server starts, you should see messages from "JackDriver". If a JACK server is notalready started, then SuperCollider will start one automatically.
7. If the SuperCollider server started successfully, you should see a message similar to this:
SuperCollider 3 server ready..JackDriver: max output latency 46.4 msnotification is on
11.2.3. Executing Code in GEditYou can execute code directly from GEdit, without having to use sclang from the command-line.
1. Ensure that SuperCollider mode is enabled, and that a server has been started.
2. Select the code that you wish to execute. A single line of code may be executed simply by placingthe text-input cursor on that line.
3. Press 'Ctrl+E' on the keyboard, or from the menu select 'SuperCollider > Evaluate'

Other Tips for Using GEdit with SuperCollider
117
4. To stop all sound on the server, press 'Esc' on the keyboard, or from the menu select'SuperCollider > Stop Sound'
5. If the server successfully executes the code, then it will output something to the "SuperCollideroutput" pane. The output will be different, depending on what SuperCollider asked the server todo, but will usually either look like this:
Synth("temp_0": 1000)
or this:
RESULT = 0
11.2.4. Other Tips for Using GEdit with SuperCollider• If you close GEdit while the SuperCollider server is running, then GEdit will automatically shut
down the server.
• If JACK is started by SuperCollider, then it will automatically terminate when the SuperColliderserver terminates.
• SuperCollider will automatically attempt to connect its outputs to the system's outputs. If your audiooutput doesn't work, then you should use QjackCtl to verify that it is correctly connected.
• Other functions available in the SuperCollider menu include:• Find Help (Opens the SuperCollider help file for currently-selected object).
• Find Definition (Opens the SuperCollider source file for the currently-selected object).
• Restart Interpreter (Restarts the SuperCollider interpreter; also closes running servers, but doesnot restart them).
• Clear output (Clears all output from the "SuperCollider output" pane).
11.3. Basic Programming in SuperColliderAs with any programming language, you will start learning SuperCollider with the basic commands,that are of little use by themselves. However, since the language is so flexible, even the most basiccommands can be combined in ways that create highly complex behaviours. The example program,"Method One," was written with the goal of illustrating how a single sound-generating object can beused to create an entire composition. This tutorial does not begin with audio-generating code, whichhelps to emphasize that SuperCollider is primarily a programming language.
This portion of the Guide is designed as a "reference textbook," which you can use both to learnthe SuperCollider language in the first place, and to remind yourself about the language's featuresafterwards.
The section is most effective when read in small portions.
11.3.1. First Steps
11.3.1.1. The Different Parts of SuperColliderAs you discovered when installing SuperCollider, there are actually many different componentsinvolved with SuperCollider. Here is a list of some of them, with brief descriptions of their purpose:

Chapter 11. SuperCollider
118
• Programming language: this is an abstract set of rules and guidelines that allow you to write downinstructions for producing sounds.
• Interpreter: this is what is run in GEdit; it transforms the programming language instructions writtenby you into useful instructions for the server; also called the "client."
• Server: this is what synthesizes the sound, according to instructions sent to it by the interpreter.
• Library: these contain commands and the instructions to be executed when you call the commands;the interpreter looks up commands in the library when you call them.
This modular design allows for several advanced capabilities and features. Any particular elementcould theoretically be replaced without affecting other elements, as long as the methods ofcommunication remain the same. As long as the programming language is the same, portions of thelibrary can be modified, removed, or added at will; this happens often, and Planet CCRMA at Homeprovides a collection of library extensions. One of the most exciting capabilities is the ability to runthe interpreter and server on different physical computers. The networking component is built intothese components - they always communicate by UDP or TCP, even when run on the same computer!Although this ability is not used in this Guide, it is not difficult.
The most important thing to remember is that the SuperCollider interpreter is what deals with theprograms you write. The SuperCollider server is controlled by the interpreter, but is an independentprogram. For simple things, like the Hello World Programs below, the server is not even used - afterall, there is no audio for it to synthesize.
11.3.1.2. "Hello, World!"The first program that one traditionally makes when learning a new programming language is called"The Hello World Program." This is a simple and trivial application that simply prints outs the phrase,Hello, World! (or a variation of it). It might seem useless at first, but the ability to provide feedbackto an application's user is very important, and this is essentially what the Hello World Program does.
Here is the program in SuperCollider:
"Hello, World!".postln;
Here is an extension to that program:
"Hello, World!".postln;"Hello, SC!".postln;
As with all examples in this section, you should paste these programs into GEdit, and execute themwith SuperCollider. Look at the output produced by the programs, but don't worry about it for now.
These programs are very small, but it highlights some key concepts of the SuperCollider language,described below.
11.3.1.3. Return ValuesEvery SuperCollider program must provide the interpreter with a value (some information) whenit has carried out all of its instructions. This value is called a "return value," because it is the valuegiven by a program when it "returns" control to the interpreter. In a SuperCollider program, it is thelast value stated in a program that automatically becomes the return value - no special command isrequired. When program execution ends, and control is returned to the SuperCollider interpreter, theinterpreter outputs the return value in the "SuperCollider output" pane.

First Steps
119
In the single-line Hello World Program above, the program produces the following output: Hello,World! Hello, World! The program appears to have been executed twice, but that is not thecase. The first Hello, World! is printed by the program. The second Hello, World! appearsbecause "Hello, World!.postln is the last (in this case, the only) value of the program. It is"returned" by the program, and the interpreter prints it.
In the two-line Hello World Program above, the program produces the following output: Hello,World! Hello, SC! Hello, SC! This makes it more clear that the program is not beingexecuted twice, and that it is the last value of a program that is returned to the interpreter.
Try executing the following single-line programs. Look at the output produced by each, and determinewhether it is printed by the program itself, the interpreter, or both.• "Hello, World!".postln;
• "Hello, World!";
• 5.postln;
• 5;
Can you modify the two-line Hello World Program so that each line is printed only once?
In reality, every "function" must return a value. Functions are described in Section 11.3.2.3,“Functions”, but the difference is not yet important.
11.3.1.4. StatementsA "statement" is a single instruction, which always ends with a semicolon. Exactly what constitutes astatement will become clear as you gain experience, and you will eventually automatically rememberthe semicolon.
In the Hello World Programs above, all of the statements contain the single instruction to post a lineto the output screen. What happens when you remove the first semicolon, which marks the end of thefirst statement? The SuperCollider interpreter produces an unhelpful error message, and tells youthat an error occurred after the forgotten semicolon. This is why it is important to always rememberstatement-concluding semicolons.
11.3.1.5. Data Types: Numbers and StringsIn many programming languages, it is the programmer's responsibility to determine the type of datathat is being used, and how it should be stored. The SuperCollider interpreter takes advantage ofthe power of modern computers, and deals with this on our behalf. This greatly simplifies basic tasks,because there are only two kinds of data to worry about, and they make perfect sense:• Numbers: These are numbers, written simply as numbers. Anything that can be done with real-world
numbers can also be done with SuperCollider's numbers. They can be as large or small, positive ornegative as you want. They can have any number of digits on either side of the decimal point.
• Strings: These are a string of characters, written between two double-quote characters like "this."The double-quote characters are required so that SuperCollider knows where to begin and endthe string of characters. A string of character can contain as many characters as you like, includingone character and no characters. If you want to include a double-quote character in a string, youshould put a blackslash before it. The following is interpreted by SuperCollider as a string with onlya double-quote character: "\""
Here are some examples of numbers and strings:• 5

Chapter 11. SuperCollider
120
• 18920982341
• 0.00000000000001
• "characters"
• "@"
• ""
• "6"
Is the last example a number or a string? You and I recognize that it is a number inside a string, butSuperCollider treats it as a string. You can do string things with it, but you cannot do number thingswith it. You cannot add "6" to something, for example.
Try executing the following single-line programs. Think about why the SuperCollider interpreterproduces the output that it does.• 6 + 3;
• "6" + 3;
• "six" + 3;
11.3.1.6. Consecutive ExecutionComplex SuperCollider programs contain many parts, which all do different things. Sometimes,executing all of these together doesn't make sense, and it can be difficult to know which portions ofthe program are supposed to be executed when. To help with this, the interpreter allows you to markportions of your program between ( and ) so that you will know to execute them together.
Here is an example:
( "Hello, Fred!".postln; "Hello, Wilma!".postln;)( "Goodbye, Fred!".postln; "Goodbye, Wilma!".postln;)
It doesn't make sense to say "hello" and "goodbye" at the same time, so separating these sectionswith parentheses will serve as a reminder. In case we try to execute all of the code at once, theSuperCollider interpreter will give us an error.
11.3.2. Variables and FunctionsThe concepts in this section are related to the mathematical terms with the same names. This isa modern-day result of the first uses of computers and programming languages: the calculation ofcomplex mathematical problems.
11.3.2.1. VariablesA variable is a symbol that can be assigned an arbitrary value. A "symbol" is a series of alphabetic andnumeric characters, separated by whitespace (a space, a line-break, or the end of the file). When a

Variables and Functions
121
variable is "assigned" a value, the variable name (the symbol) is understood to be a substitute for theassigned value.
Consider a traffic light, which has three possible symbols: green, yellow, and red. When you aredriving, and you encounter a traffic light, you might see that its red symbol is activated (the red light isilluminated). What you see is a red light, but you understand that it means you should stop your car.Red lights in general do not make you stop - it is specifically red traffic lights, because we know that itis a symbol meaning to stop.
SuperCollider's variables work in the same way: you tell the interpreter that you want to use a symbol,like cheese. Then you assign cheese a value, like 5. After that point, whenever you use cheese, theinterpreter will automatically know that what you really mean is 5.
Run the following two programs. They should result in the same output.
( 5 + 5;)( var x; x = 5; x + x;)
In the first example, the program calculates the value of 5 + 5, which is 10, and returns that to theinterpreter, which prints it out. In the second example, the program tells the interpreter that it wants touse a variable called x then it assigns cheese the value 5. Finally, the program calculates cheese +cheese, which it understands as meaning 5 + 5, and returns 10 to the interpreter, which prints it out.
This trivial use of a variable does nothing but complicate the process of adding 5 to itself. Soon youwill see that variables can greatly simplify your programs.
11.3.2.2. Using VariablesThere are three words that describe the key stages of using a variable: declaration, initialization, andassignment.
A variable must be declared before use, so that the interpreter knows that you want to use that symbolas a variable. All variables must be declared before any statement that does not declare a variable;in other words, you should declare your variables before doing anything else. Variable names aredeclared like this:
var variableName;
Variables can also be declared in lists, like this:
var variableName, variableOtherName;
Variables can be assigned a value at any time after they have been declared. Any single object can beassigned to a variable. If a variable is already assigned a value, any subsequent assignment will erasethe previous assignment; the previously-assigned value will is not retrievable.
The first assignment to a variable is said to "initialize" the variable. Initialization is a special kind ofassignment, because a variable cannot be used before it is initialized. If a program attempts to use anun-initialized variable, the SuperCollider interpreter will cause an error. For this reason, you shouldalways initialize a variable when you declare it. There is a special way to do this:

Chapter 11. SuperCollider
122
var variableName = nil;
Since you can't always assign a useful value, you can pick an arbitrary one. Assigning "nil" is commonpractice, because it means "nothing," but without actually being nothing (this avoids some errors).Assigning zero is another possibility; it is standard practice in many programming languages, andwill avoid most errors, even if the variable is eventually supposed to hold another kind of object.Intialization and declaration of multiple variables can also be done as a list:
var variableName = 0, variableOtherName = 0;
Single-letter variable names have a special purpose in SuperCollider. They are already declared, soyou don't have to declare them. They are also already initialized to "nil", so you don't have to do thateither. These variable names are intended to be used as a quick fix, while you're experimenting withhow to make a program work. You should not use them in good-quality programs.
The single-letter variable "s" is automatically assigned to the server on the computer running theinterpreter. You should avoid re-assigning that variable.
Variable names must always begin with a lower-case letter.
Use variables to write programs that do the following tasks:1. Perform arithmetic with an uninitialized variable. An error should appear when the program is
executed.
2. Calculate the value of y, if all other values are known, for the quadratic equation: y = a * x *x + b * x + c
3. Re-write the Hello World Program so that it will say "Hello" to a name stored in a variable.Remember that you can use the interpreter to automatically output the last line of a function.
11.3.2.3. FunctionsA Function is a statement, or a series of statements, that we want to use many times. When aFunction is assigned to a variable, you can execute the Function as many times as you wish. Anystatements that happen between braces { like this; } are treated as a Function. Functions are executedby passing them the "value" message, as in the following example.
Here is a Function that is not assigned to a variable, and is executed once.
{ "Hello, World!".postln; }.value;
Notice that there are two semicolons: one after the statement within the Function, and one after the"value" message that tells the Function to execute.
Here is a Function with identical function, assigned to a variable, and executed twice.
var myFunction = { "Hello, World!".postln; }; // note two semicolonsmyFunction.value;myFunction.value;
11.3.2.4. Function ArgumentsThe most useful aspect of Functions is that they can produce varying results, depending on theirinput. For whatever reason, the input accepted by a Function is called an "argument." SuperCollider's

Variables and Functions
123
Functions can accept any number of arguments - zero, one, or many. Argument values (called"parameters") are provided to a Function by adding them in parentheses after the name of theFunction, separated with commas, like this: exampleFunction( 5, 7, 9 ); Argument variablesare declared as the first statement in a Function, like this: arg oneNumber, twoNumber;
This program is significantly more complicated than previous examples, but it shows how usefulFunctions can be. Notice how the braces in that example are on different lines than the rest of theFunction, which gives us more space within the Function to complete some useful work.
( var greeter = { arg name; ( "Hello" + name ).postln; }; greeter.value( "Samantha" ); greeter.value( "Jermain" ); nil;)
Here is how the program works:1. A variable named greeter is declared, and assigned a Function.
2. The Function contains an argument called name, and outputs "Hello" plus the name given to it.
3. The parentheses here ( "Hello" + name ) ensure that the two strings are added togetherbefore the postln message prints them out.
4. The greeter variable is used to call the Function with two different names.
5. The nil; statement is optional, and does not affect the operation of the program. What it doesis return a "nothing" value to the interpreter after program execution completes, so that the lastmessage is not repeated.
Since every argument has a name, SuperCollider allows you to use that name when executing thefunction. This example executes the greeter function from the last example:
greeter.value( name:"Myung-Whun" );
This is more useful if there are many arguments, and you do not remember the order that they appearin the Function's definition.
SuperCollider also allows you to specify default values for arguments, so that they do not need to bespecified. This allows optional customization of a Function's behaviour, and is therefore very powerful.
This example modifies the one above by adding default-value arguments, and by calling argumentswith their name. As you can see, I've been tricking you a bit: postln is actually a Function, but aspecial kind, explained later.
( var greeter = { arg name, greeting = "Hello"; postln( greeting + name ); };

Chapter 11. SuperCollider
124
greeter.value( "Samantha" ); greeter.value( "Jermain", "Goodbye" ); greeter.value( name:"Myung-Whun" ); greeter.value( greeting:"Bienvenue", name:"Marcel" ); nil;)
Any value can be used as a parameter, as long as the Function expects it. In fact, even Functions canbe used as parameters for Functions!
11.3.2.5. Function Return ValuesAll SuperCollider Functions return a value to the interpreter when they have finished execution. Aswith programs, the value returned is the value of the last statement in the Function. The return value ofa Function can be captured, assigned to a variable, and used again later.
This example assigns the result of a Function to a variable.
( var mysticalMath = { arg input = 0; input * 23; }; var someNumber = 9; someNumber = mysticalMath.value( someNumber ); someNumber.postln; nil;)
Here is how the program works:1. A Function and variable are created, and assigned values.
2. This line someNumber = mysticalMath.value( someNumber ); executes themysticalMath function, which multiplies its argument by 23 and returns the value. Then, itassigns the return value of the Function to someNumber. In any statement that contains anassignment, the assignment is always done last. In other words, the Function in this example willalways be given an argument of 9, and only after the Function completes execution and returns avalue will that value be assigned to someNumber.
3. The new value of someNumber is displayed.
The program could have been shortened like this:
( var mysticalMath = { arg input = 0; input * 23; }; var someNumber = mysticalMath.value( 9 ); someNumber.postln; nil;)
It could have been shortened even more like this:

Variables and Functions
125
( var mysticalMath = { arg input = 0; input * 23; }; mysticalMath.value( 9 ).postln; nil;)
Experiment with the shortened versions of the program, ensuring that you know why they work.
11.3.2.6. Variable ScopeA variable is only valid within its "scope." A variable's scope is determined by where it is declared. Itwill always last between either ( and ) or { and }, and applies to all statements within that block ofcode. Variable names can be re-declared in some contexts, which can be confusing.
Consider the scope of the variables in this example:
( var zero = 0; var function = { var zero = 8; var sixteen = 16; zero.postln; // always prints 8 }; function.value; zero.postln; // always prints 0 sixteen.postln; // always causes an error)
Because function declares its own copy of zero, it is modified independently of the variablezero declared before the Function. Every time function is executed, it re-declares its ownzero, and the interpreter keeps it separate from any other variables with the same name. Whenfunction has finished executing, the interpreter destroys its variables. Variables declared insideany Function are only ever accessible from within that Function. This is why, when we try to executesixteen.postln;, the interpreter encounters an error: sixteen exists only within function, andis not accessible outside the function. By the way, in order to excute this example, you will need toremove the error-causing reference to sixteen.
Now consider the scope of the variables in this example:
( var zero = 0; var function = { var sixteen = 16; zero = 8; zero.postln; // always prints 8 sixteen.postln; }; function.value;

Chapter 11. SuperCollider
126
zero.postln; // always prints 8)
Why does the last line always print 8? It's because zero was set to 8 within function. Moreimportantly, function did not declare its own copy of zero, so it simply accesses the one declaredin the next "highest" block of code, which exists between ( and ) in this example.
This is why it is important to pay attention to a variable's scope, and to make sure that you declareyour variables in the right place. Unexpected and difficult-to-find programming mistakes can occurwhen you forget to declare a variable, but it is declared elsewhere in your program: you will beallowed to use the variable, but it will be modified unexpectedly. On the other hand, it can be greatlyadvantageous to be able to access variables declared "outside the local scope" (meaning variablesthat are not declared in the same code block in which they are used), but careful thought and planningis required.
Astute readers will notice that it is possible to re-declare the single-letter variable names, allowing youto control their scope. Consider the following program:
( var a = 0; b = { var c = 16; a = 8; a.postln; c.postln; }; b.value; a.postln;)
This example requires careful examination. What is the scope of a, b, and c? The answers may besurprising.• a is declared just after the ( character, so the interpreter destroys it upon reaching the ) character.
• c is declared just after the { character, so the interpreter destroys it upon reaching the } character.
• b is not declared in this program, so it refers to the automatically-declared variable with that name.The interpreter does not destroy it until it is restarted or stopped. This means that the Functionassigned to b is still available after the program finishes execution. Try it! Execute the programabove, and then execute this single-line program alone: b.value;
11.3.3. Object-Oriented SuperColliderSuperCollider is difficult to describe precisely, because its syntax allows great flexibility. Thereare many different ways to accomplish the same task. Each one is subtly different, and gives you adifferent set of possibilities, but there is often no "best solution." One of the advantages to this is that iteasily allows three "programming paradigms," although one is used much more often than the others.
11.3.3.1. Imperative ProgrammingImperative programming is easy to understand: it is simply a list of commands, like this:
( var a, b, c;

Object-Oriented SuperCollider
127
a = 12; b = 25; c = a + b; a.postln;)
Declare the variables, set the variables, do a calculation, and print the result of the calculation. This isa simple example, and a simple model, but it is very difficult to escape completely. After all, humansthink of large problems in terms of algorithms (the instructions needed to do something). Computerssolve large problems, so being able to program them with a series of instructions makes sense.
11.3.3.2. Functional ProgrammingFunctional programming is also easy to understand, but it can be a little bit more difficult to think aboutcomplex tasks. Functional programs use Functions to complete all of their work. This is not strictlypossible in SuperCollider: it is more imperative than functional, but the creative use of Functions caneasily solve some problems that are difficult to write with an imperative approach.
The following example is an extension of the "Imperative" example. Pretend that the followingFunctions exist, and do the following tasks:• getinput : allows the user to enter a number, and returns that number
• add : adds together the numbers given as arguments, returning the sum
( postln( add( getinput, getinput ) );)
SuperCollider will always execute the inner-most Functions first. This is how the interpreter executesthe single-line program above:1. Execute the left call of getinput
2. Execute the right call of getinput
3. Execute add with the two numbers returned by getinput
4. Execute postln with the number returned by add
Both imperative and functional programming have advantages and disadvantages. SuperCollider willallow you to use either approach, or a mix of both, when solving problems.
11.3.3.3. Object-Oriented ProgrammingObject-oriented programming is more difficult to think about than imperative or functional. When usingthis paradigm (mode of thought), almost everything in SuperCollider is thought of as an abstractObject. In this way, it allows programmers to make compelling comparisons to the real world, where alltangible things are objects, and where it is not hard to conceive of most intangible things as objects,too. With object-oriented programming, computer science takes a break from mathematics, and isinfluenced by philosophy.
Class names always begin with an uppercase letter.
Anything can be represented as an Object - like a bicycle, for instance. Let's pretend that we havean Object called a Bicycle. We don't yet have a particular bicycle - just the abstract class containingeverything that is true about all bicycles. If a Bicycle class exists in SuperCollider, you generate

Chapter 11. SuperCollider
128
a specific instance like this: var bike = Bicycle.new; All SuperCollider Objects can beinstantiated in this way: you get a specific Bicycle from the generic class, and you can then modify andwork with your own Object as you choose. The specific properties associated with a particular instanceof a class are called instance variables.
There are certain things that Bicycles are designed to do: turn the wheels, turn the handlebar, raiseand lower the seat, and so on. You can cause these things to happen by providing a certain input toa real-world Bicycle: if you want to turn the wheels, you might push the pedals. In SuperCollider, youcause things to happen by sending a message to the Object that tells it what you want: if you have aBicycle, you might turn the wheels like this: bike.turnTheWheels; When you do this, you actuallyexecute the turnTheWheels function, which is defined by the abstract Bicycle class. Becauseit doesn't make sense to turn the wheels of all bicycles in existence, you don't call the method (asynonym for "Function") from the Bicycle class itself, but from the particular instance whose wheelsyou want to turn. The proper way to access instance variables is by using instance methods.
If this kind of programming is new to you, it might seem extremely difficult. It can be intimidatingat first, but it is actually not too difficult to understand once you start to use it. In fact, you havealready been using it! Remember the postln command that was described earlier as a specialkind of Function? It's actually a Function defined by SuperCollider's abstract class Object, whichdefines a set of messages that can be passed to any SuperCollider object. Because most things inSuperCollider are objects, we can send them the postln message, and they will understand that itmeans to print themselves in the "SuperCollider output" pane.
Why is it that all Objects respond to the postln message? SuperCollider classes are allowed tobelong to other SuperCollider classes, of which they are a part. Consider the Bicycle class again.It is a kind of vehicle, and philosophers might say that "things that are members of the bicycle classare also members of the vehicle class." That is, real-world bicycles share certain characteristics withother real-world objects that are classified as "vehicles." The bicycle class is a "sub-class" of thevehicle class, and it inherits certain properties from the vehicles class. SuperCollider allows thisbehaviour too, and calls it inheritance. In SuperCollider, since all classes define Objects, they are allautomatically considered to be a sub-class of the class called Object. All classes therefore inheritcertain characteristics from the Object class, like knowing how to respond to the postln message.
equivalent notation: 5.postln versus postln( 5 )
You still don't know how to write new Classes and Objects in SuperCollider, but knowing how to usethem is more than enough for now. By the time you need to write your own Classes, you will probablyprefer to use the official SuperCollider help files, anyway.
11.3.3.4. Choosing a ParadigmAt this point you may begin worrying about which programming paradigm you should choose, andwhen. The answer is unhelpful: "Whichever seems best for the task."
Let's expand on this. If you are primarily a programmer, then you probably already know how tochoose the best paradigm and algorithm for the task. If you are a musician, then you probably justwant your program to produce the output that you want (in this case, a particular set of sounds). Partof the beauty of SuperCollider's flexibility is that it allows you to produce the same output in differentways. As a musician this means that, as long as your program works as you want it to work, it doesn'tmatter how you write it. Experience will teach you more and less effective ways of doing things, butthere is no need for rules.
Even so, here are some guidelines that will help you to start thinking about music programs:• Programs of all sorts often follow a simple, four-step flow. Not all parts are always present.
1. Declare variables.

Sound-Making Functions
129
2. Get input from the user.
3. Calculate something with the input.
4. Provide output to the user (i.e. "make noise").
• Repetition is the enemy of correctness, so if you're going to execute some code more than once,try writing a Function. If it's slightly different every time, try using arguments. Arguments with defaultvalues are a great way to expand a Function's usefulness.
• If it looks too complicated, then it probably is. The more difficult it is to understand something, thegreater the chance of making a mistake.
• Don't forget the semicolons at the end of every statement.
11.3.4. Sound-Making FunctionsIt's finally time to start thinking about Functions that produce sound!
This example is discussed below in the following sections. Remember, when running SuperCollidercode in GEdit, you can stop the sound by pressing Esc
{ SinOsc.ar( 440, 0, 0.2 ); }.play;
11.3.4.1. UGens"UGen" stands for "unit generator." UGens are special Objects that generate either an audio or acontrol signal.
The UGen that will be used for most of the experimentation in this Guide, and which was primarilyused to generate the "Method One" program that goes with this Guide, is called SinOsc, whichgenerates a sine wave. The class' name, SinOsc means "sine oscillator."
The example at the beginning of this chapter, SinOsc.ar( 440, 0, 0.2 ); produces an"instance" of the SinOsc class, which continuously outputs a signal, based on the parameters given inparentheses. This instance produces an "audio rate" signal, which means that it is of sufficient qualityto eventually become sound.
A slightly modified version of that code will give us a "control rate" signal: SinOsc.kr( 440, 0,0.2 ); There is only one small difference between the two examples - for us - but for SuperCollider,the difference is huge. A control rate signal will not be of sufficient quality to become sound; it is usedto control other UGens that do become sound.
Unlike other Classes, UGen Classes should not be instantiated with the new message. They shouldalways be instantiated as either audio-rate (by passing the ar message), or control-rate (by passingthe kr message). Control-rate signals are calculated much less often than audio-rate signals, whichallows the SuperCollider interpreter and server to save processing power where it wouldn't benoticed.
11.3.4.2. The "play" FunctionThe play function does exactly what it says: it plays its input. The input must be a function with anaudio-rate signal generator as the return value.
The following two examples produce the same output:

Chapter 11. SuperCollider
130
{ SinOsc.ar( 440, 0, 0.2 ); }.play;
play( { SinOsc.ar( 440, 0, 0.2 ); } );
The first example is written from an object-oriented perspective. Functions know how to play theirreturn value, when passed the play message. This is true of all Functions whose return value is anaudio-rate UGen. The second example is written from a functional perspective. The Function calledplay will play its input, which must be a Function whose return value is an audio-rate UGen. Whetheryou should write play in the functional or object-oriented way depends on which makes more senseto you.
Try to re-write the above example so that the play function operates on a variable-defined Function.
The arguments to SinOsc, whether the audio- or control-rate generator, are these:• The first is called freq; it sets the frequency.
• The second is called add; it is added to all values produced by the UGen.
• The third is called mul; all values produced by the UGen are multiplied by this.
You now know enough to spend hours with the sine oscillator UGen. Try combining audio- andcontrol-rate UGens, and try to figure out what happens when each of the arguments is adjusted. Becareful that your audio interface's volume isn't set too high! Experiment with this one:
( var myFrequency = SinOsc.kr( freq:1, mul:200, add:400 ); var sound = { SinOsc.ar( myFrequency, 0, 0.2 ); }; play( sound );)
11.3.5. Multichannel AudioBy now you must be growing tired of the left-side-only sounds being produced by the examples.
11.3.5.1. Stereo ArrayThe easiest way to output multichannel audio in SuperCollider is to use a kind of "Collection" (definedlater) called an "Array." SuperCollider will theoretically handle any number of audio outputchannels, but by default is usually only configured for two-channel stereo audio. Since humanshave only two ears, this is sufficient for most tasks! A multichannel array is notated like this:[ LeftChannel.ar( x ), RightChannel.ar( y ) ]
Here is our simple sine oscillator expanded to produce stereo audio:
{ [ SinOsc.ar( 440, 0, 0.2 ), SinOsc.ar( 440, 0, 0.2 ) ]; }.play;
Not much has changed, except that the audio we hear is now being emitted from both the left and rightchannels. Change the frequency of one of the sine oscillators to 450 and the difference will becomemuch more apparent.
Multichannel arrays can also be combined with each other, like this:

Multichannel Audio
131
{ var one = [ x, y, z ]; var two = [ a, b, c ]; [ one, two ];}
If a, b, c, x, y, and z were all audio-rate UGens, this function could be play'ed. It would producestereo audio, and each channel would have three independent UGens.
11.3.5.2. Multichannel ExpansionYou can automatically create multiple UGens by providing an Array as one of the parameters. TheSuperCollider interpreter will automatically create multichannel UGens as a result.
The following two examples produce equivalent output:
{ [ SinOsc.ar( 440, 0, 0.2 ), SinOsc.ar( 440, 0, 0.2 ) ]; }.play;
{ SinOsc.ar( [440, 440], 0, 0.2 ); }.play;
The second example can be easier to read, because it is obvious that only the frequency is changing -or in this case, that nothing is changing. This technique is more useful in a situation like the following:
{ SinOsc.ar( [[440, 445, 450, 455, 460, 465], [440, 445, 450, 455, 460, 465]], 0, 0.2 ); }.play;
That's not exactly easy to read, but it's easier to figure out than the most obvious alternative:
{ [[ SinOsc.ar( 440, 0, 0.2 ), SinOsc.ar( 445, 0, 0.2 ), SinOsc.ar( 450, 0, 0.2 ), SinOsc.ar( 455, 0, 0.2 ), SinOsc.ar( 460, 0, 0.2 ), SinOsc.ar( 465, 0, 0.2 ) ], [ SinOsc.ar( 440, 0, 0.2 ), SinOsc.ar( 445, 0, 0.2 ), SinOsc.ar( 450, 0, 0.2 ), SinOsc.ar( 455, 0, 0.2 ), SinOsc.ar( 460, 0, 0.2 ), SinOsc.ar( 465, 0, 0.2 ) ]];}.play;
More importantly, multichannel expansion gives us another tool to avoid repetition. Repetition is theenemy of correctness - it's so much more difficult to find a mistake in the second example than in thefirst!
11.3.5.3. Method OneBelieve it or not, you now know enough to understand a slightly-modified version of the first part of"Method One," a SuperCollider program written and heavily commented specifically for use with thisguide. You should play this example, and experiment with changing the frequencies, volumes, and soon. The fully-commented version provides a full explanation of how the function works.
{ // sets up the frequencies of both channels var frequencyL = SinOsc.kr( freq:10, mul:200, add:400 ); // oscillating var frequencyR = SinOsc.kr( freq:1, mul:50, add:150 ); // oscillating var frequencyL_drone = SinOsc.kr( freq:0.03, mul:20, add:100 ); // drone var frequencyR_drone = SinOsc.kr( freq:0.01, mul:20, add:210 ); // drone

Chapter 11. SuperCollider
132
// changes the volume of the oscillating part in the left channel var volumeL = SinOsc.kr( freq:0.5, mul:0.02, add:0.03 ); // left channel var left = [ SinOsc.ar( freq:frequencyL, mul:volumeL ), // this is the oscillating part SinOsc.ar( freq:[frequencyL_drone,2*frequencyL_drone], mul:0.02 ), // the rest make up the drone SinOsc.ar( freq:[5*frequencyL_drone,7*frequencyL_drone], mul:0.005 ), SinOsc.ar( freq:[13*frequencyL_drone,28*frequencyL_drone], mul:0.001 ) ]; // right channel var right = [ SinOsc.ar( freq:frequencyR, mul:0.1 ), // this is the oscillating part SinOsc.ar( freq:[frequencyR_drone,2*frequencyR_drone], mul:0.02 ), // the rest make up the drone SinOsc.ar( freq:4*frequencyR_drone, mul:0.005 ), SinOsc.ar( freq:[64*frequencyR_drone,128*frequencyR_drone], mul:0.01 ) ]; // high frequencies! [ left, right ];}
11.3.6. CollectionsA "collection" is just that - a collection of Objects. Collections are simply a means of organizing alarge amount of data, without having to assign a variable name for each portion of data. Compared toother programming languages, SuperCollider provides a relatively large number of Collections in thestandard library.
We have already seen an example of a Collection as multichannel audio arrays. An Array is a kindof Collection - in object-oriented terminology, the Array Class is a sub-class of the Collection Class,and inherits its behaviours. Conversely, the Collection Class is the super-class of the Array Class. TheCollection Class itself is not to be used; it is designed to provide common features so that it is easier towrite Classes for collections.
As with all the chapters from this point on, it is not necessary to read this in sequence. If you prefer,you can skip it and return later when you need to manage a large set of data.
11.3.6.1. ArrayArrays have been traditionally been very popular with programmers. In SuperCollider, they arecapable of storing a large number of Objects, and they provide advanced behaviours that are normallynot associated with Arrays. They are not as indespensible as they used to be. Most programminglanguages now provide (or can easily be extended to add) Lists, Trees, and other kinds of datastorage structures, which offer more capabilities, and are easier to use and to think about. Users newto programming might find the various kinds of Lists to be more helpful.
11.3.6.1.1. Building an ArrayAn Array is a Collection with a finite maximum size, determined at declaration time. It is theprogrammer's responsibility to maintain a meaningful order, and to remember the meaning of thedata. Data in an Array is called "elements," each of which is assigned a specific "index number." Indexnumbers begin at 0. Any mix of Objects can be stored in an Array, including an Array.
This example declares an Array, adds some elements, then prints them out.
(

Collections
133
var tA = Array.new( 2 ); // "tA" stands for "testArray" tA = tA.add( 5 ); tA = tA.add( 3 ); tA = tA.add( 17 ); tA.postln; nil;)
Notice that Array is a Class, and it must be instantiated before use. Here, the variable tA is assignedan Array with enough space for two objects. Notice that the elements are printed out in the orderthat you add them to the Array. They are not sorted or shuffled (unless you send a message likescramble). But why did I write tA = tA.add( 17 ); instead of tA.add( 17 );? Shouldn't thesecond method be sufficient for adding an Object to an Array, thereby making the re-assignmentunnecessary? It does, but let's see what happens when we take it away:
( var tA = Array.new( 2 ); // "tA" stands for "testArray" tA.add( 5 ); tA.add( 3 ); tA.add( 17 ); tA.postln; nil;)
The 17 is missing - it doesn't get added into the Array! This is because the Array was only declaredwith two slots, and you can't add three Objects into two slots. So why did this work the first time?SuperCollider was programmed to help us fit additional items into an Array. If an Array has reachedits capacity, SuperCollider will automatically make a new, larger Array for us, and returns that fromthe add method. Therefore, any time you add an element to an Array, you should always re-assign theresult, so that you don't have to worry about whether you exceeded the Array's capacity.
11.3.6.1.2. Accessing an Array's ElementsThere are two ways to access individual elements within an Array. One way is object-oriented, andone way is more traditional, inspired by programming languages such as the wildly popular "C"language. The object-oriented style uses the at and put methods. The traditional style uses squarebrackets with an index number.
The following examples produce equivalent output. The first uses the object-oriented style, and thesecond uses the traditional style.
( var tA = Array.new( 3 ); tA = tA.add( 5 ); tA = tA.add( 3 ); tA = tA.add( 17 ); tA.at( 0 ).postln; // outputs 5 tA.at( 1 ).postln; // outputs 3 tA.at( 2 ).postln; // outputs 17 tA.put( 0, 24 ); // assigns 24 to element 0

Chapter 11. SuperCollider
134
tA.at( 0 ).postln; // outputs 24 nil;)
( var tA = Array.new( 3 ); tA = tA.add( 5 ); tA = tA.add( 3 ); tA = tA.add( 17 ); tA[0].postln; // outputs 5 tA[1].postln; // outputs 3 tA[2].postln; // outputs 17 tA[0] = 24 ; // assigns 24 to element 0 tA[0].postln; // outputs 24 nil;)
Different people prefer different styles of accessing Arrays.
11.3.6.2. ListAn List is a Collection with an infinite maximum size. It is the programmer's responsibility to maintain ameaningful order, and to remember the meaning of the data. Data in a List is called "elements," eachof which is assigned a specific "index number." Index numbers begin at 0. Any mix of Objects can bestored in a List, including a List. Lists and Arrays are very similar, but SuperCollider manages someof the dirty work for you, when you use the List Class.
11.3.6.2.1. Building a ListThere are four methods which instantiate a List. These are all "Class methods," meaning they do notoperate on a specific List, but can be used to make any List.• List.new creates a List. You can also specify the initial number of elements as an argument, if you
choose.
• List.newClear( x ) creates a List with x number of slots, filled with nil.
• List.copyInstance( aList ) creates a List which is a copy of aList.
• List.newUsing( anArray ) creates a List with the same elements as anArray.
11.3.6.2.2. Adding to an Existing ListThese are "instance methods," meaning that they operate on a specific list.• put( index, item ) adds item into the List at index number index.
• add( item ) adds item to the end of a List.
• addFirst( item ) adds item to the beginning of a List.
11.3.6.2.3. Accessing a ListThese are "instance methods," meaning that they operate on a specific list.

Collections
135
• at( index ) returns the Object assigned to the index index number. If index is greater than thelast element in the List, returns nil.
• clipAt( index ) returns the Object assigned to the index index number. If index is greaterthan the last element in the List, returns the last element in the List.
• wrapAt( index ) returns the Object assigned to the index index number. If index is greaterthan the last element in the List, returns an element based on a "wrap-around" index number. Fora three-element List, 0 will return element 0, 1 returns 1, 2 returns 2, 3 returns 0, 4 returns 1, 5returns 2, 6 returns 0, and so on.
• foldAt( index ) returns the Object assigned to the index index number. If index is greaterthan the last element in the List, returns an element based on a "fold-back" index number. WhereaswrapAt() always continues from the lowest to the highest index number, foldAt() changesevery time: low to high, high to low, low to high, and so on.
11.3.6.2.4. Removing from a ListOne way to remove an element from a List is to re-assign that element's index number the value nil.These two Functions also remove elements from a List. They are "instance methods," meaning thatthey operate on a specific list.• pop returns the last element in a List, and removes it from the List.
• removeAt( index ) removes the element assigned to index index number, removing it from theList and shrinking the List. removeAt() does not leave a nil element in the List.
11.3.6.2.5. ExamplesThe following examples show different ways to use List's.
( var tL = List.new; tL.add( 42 ); tL.add( 820 ); postln( tL.pop ); // outputs 820 tL.add( 7 ); tL.add( 19 ); tL.add( 23 ); postln( tL.pop ); // outputs 23 postln( tL.pop ); // outputs 19 postln( tL.pop ); // outputs 7 postln( tL.pop ); // outputs 42 postln( tL.pop ); // List is empty, so we get "nil" nil;)
This code adds numbers to the end of a List, then removes them from the end of the List.
( var tL = List.new;

Chapter 11. SuperCollider
136
tL.addFirst( 42 ); tL.addFirst( 820 ); postln( tL.pop ); // outputs 42 tL.addFirst( 7 ); tL.addFirst ( 19 ); tL.addFirst ( 23 ); postln( tL.pop ); // outputs 820 postln( tL.pop ); // outputs 7 postln( tL.pop ); // outputs 19 postln( tL.pop ); // outputs 23 postln( tL.pop ); // list is empty, so we get "nil" nil;)
This modification of the first example adds numbers to the beginning of a List, then removes themfrom the end of the List. This is one way to ensure that the List elements are removed in the sameorder that they are added.
( var tL = List.new; tL.add( 42 ); tL.add( 820 ); postln( tL.removeAt( 0 ) ); // outputs 42 tL.add( 7 ); tL.add( 19 ); tL.add( 23 ); postln( tL.removeAt( 0 ) ); // outputs 820 postln( tL.removeAt( 0 ) ); // outputs 7 postln( tL.removeAt( 0 ) ); // outputs 19 postln( tL.removeAt( 0 ) ); // outputs 23 // postln( tL.removeAt( 0 ) ); // causes an error! nil;)
This modification of the first example adds numbers to the end of a List, then removes from thebeginning of the List. This is another way to ensure that the List elements are removed in the sameorder that they're added. Note that, when the List is empty, using the "removeAt()" Function causes anerror, because you try to access a List index which doesn't exist.
( var tL = List.new; tL = [42,820,7,19,23]; tL.at( 0 ).postln; // outputs 42 tL.at( 1 ).postln; // outputs 820 tL.at( 2 ).postln; // outputs 7 tL.at( 3 ).postln; // outputs 19 tL.at( 4 ).postln; // outputs 23 tL.at( 5 ).postln; // outputs nil

Collections
137
tL.at( 6 ).postln; // outputs nil nil;)
This example shows another way to add elements to an empty List, which also works for Arrays.Then it shows what happens when you try to access elements beyond the end of a List with the"at()"Function.
( var tL = List.new; tL = [42,820,7,19,23];
tL.clipAt( 0 ).postln; // outputs 42 tL.clipAt( 1 ).postln; // outputs 820 tL.clipAt( 2 ).postln; // outputs 7 tL.clipAt( 3 ).postln; // outputs 19 tL.clipAt( 4 ).postln; // outputs 23 tL.clipAt( 5 ).postln; // outputs 23 tL.clipAt( 6 ).postln; // outputs 23 nil;)
This example shows what happens when you try to access elements beyond the end of a List with the"clipAt()" Function. For index numbers beyond the end of the List, the interpreter will simply return thelast element.
( var tL = List.new; tL = [42,820,7,19,23];
tL.foldAt( 0 ).postln; // outputs 42 tL.foldAt( 1 ).postln; // outputs 820 tL.foldAt( 2 ).postln; // outputs 7 tL.foldAt( 3 ).postln; // outputs 19 tL.foldAt( 4 ).postln; // outputs 23 tL.foldAt( 5 ).postln; // outputs 19 tL.foldAt( 6 ).postln; // outputs 7 nil;)
This example shows what happens when you try to aceess elements beyond the end of a List with the"foldAt()" Function. For index numbers beyond the end of the List, the interpreter will start moving backthrough the List, towards the first element, "folding" through the List.
( var tL = List.new; tL = [42,820,7,19,23];
tL.wrapAt( 0 ).postln; // outputs 42 tL.wrapAt( 1 ).postln; // outputs 820 tL.wrapAt( 2 ).postln; // outputs 7 tL.wrapAt( 3 ).postln; // outputs 19 tL.wrapAt( 4 ).postln; // outputs 23

Chapter 11. SuperCollider
138
tL.wrapAt( 5 ).postln; // outputs 42 tL.wrapAt( 6 ).postln; // outputs 820 nil;)
This example shows what happens when you try to access elements beyond the end of a List with the"wrapAt()" Function. For index numbers beyond the end of the List, the interpreter will start again atthe beginning of the List, "wrapping" around to the beginning.
11.3.6.3. LinkedListLinked lists are very common structures for data management in computer science. They are moreefficient than arrays for many tasks, particularly when it's impossible to know how many elements willbe required in an array until the program is run. SuperCollider's List Class is implemented with arrays,and it offers nearly the same functionality as the LinkedList class.
A true linked list is accessed most efficiently from the start (called the "head" of the list) or the end(called the "tail"). Each element is linked to the one before it, the one after it, or both. SuperCollider'sLinkedList Class has elements which are linked both to the preceding and following elements, so it iscalled a "doubly linked list."
Knowing when to use a LinkedList over a List is a question of efficiency, and for small collections ofinformation, it isn't going to make a big difference - you might as well use a basic List. When you planto store hundreds or thousands of elements, choosing the right Class becomes more important, andcan save a lot of processor time. Here is how to know which Class you should use:• If you're going to be adding elements to the start or end of the list, and accessing from the start or
end of the list, the LinkedList Class will be more efficient.
• If you're going to be adding elements at arbitrary index numbers inside the list, and accessingelements at arbitrary index numbers inside the list, the List Class will be more efficient.
• If you're going to be adding elements to the start or end, but accessing specific indices, or addingelements at specific indices, but accessing from the start or end, then you get to choose where tosave computation time. In one of these cases, it might not matter which one you choose.
11.3.6.3.1. Efficient FunctionsThese Functions make use of the LinkedList Class in an efficient way. They are efficient because theyaccess only the first or last element in the LinkedList.• add( obj ) adds obj to a LinkedList as the last item.
• addFirst( obj ) adds obj to a LinkedList as the first item.
• pop removes the last item in a LinkedList and returns it.
• popFirst removes the first item in a LinkedList and returns it.
• first returns a copy of the first item in a LinkedList.
• last returns a copy of the last item in a LinkedList.
11.3.6.3.2. Inefficient FunctionsThese Functions make use of the LinkedList Class in an inefficient way, but they can be useful. Theyare inefficient because they may potentially have to review all of the elements in a LinkedList beforecompleting.

Repeated Execution
139
• at( index ) pretends the LinkedList is an Array, and returns a copy of what would be theelement at the given index number.
• put( index, obj ) pretends the LinkedList is an Array, and changes the element at the givenindex number to be obj.
• remove( obj ) searches through a LinkedList and removes the element judged to be equal toobj, regardless of its index number.
• removeAt( index ) pretends the LinkedList is an Array, and removes the element located at thegiven index number.
11.3.6.3.3. ExampleThis example uses a LinkedList as a queue, adding numbers to the tail, and removing and printingfrom the head.
( var tL = LinkedList.new; tL.add( 42 ); tL.add( 89 ); tL.popFirst.postln; // prints 42 tL.add( 256 ); tL.popFirst.postln; // prints 89 tL.add( 900 ); tL.popFirst.postln; // prints 256 tL.popFirst.postln; // prints 900 nil;)
11.3.6.4. Other CollectionsAs mentioned previously, the SuperCollider language provides for many more kinds of datastructures. The following Collections are useful, but much more complex than those listed above. Forusage instructions, refer to the SuperCollider documentation.• Dictionary: stores and allows retrieval of data by arbitrary Objects (for example, by symbols, rather
than by index numbers).
• Library: a type of Dictionary. Objects inserted can be used by any Object in the program, like booksin a real-world library can be used by anybody who walks in.
• Set: an unordered Collection of like Objects, where no two elements are identical.
• SortedList: a List where all elements are kept in a sorted order, regardless of how they are added.The inserted Objects should have a useful ordering method, numerical or lexicographic (alphabetic,for example).
11.3.7. Repeated ExecutionRepeating boring tasks is one of the main uses of computers, which don't mind doing the same thingover and over again. More importantly, writing code once and using it many times is much more

Chapter 11. SuperCollider
140
intelligent than writing the same code many times. Repetition of the same code is often problematic,and repetition with subtle differences is even worse. Errors in this kind of code are difficult to find in thefirst place, and more difficult to solve effectively. Thankfully, as with most other things, SuperCollideroffers a wide variety of ways to repeat code without re-writing it.
The code structure used to create repetition is normally called a loop. "Do" loops are SuperCollider'smost versatile and useful repetition structure, and there are a few different ways to think about andwrite it. The "while" loop is a standard of most programming languages.
11.3.7.1. "Do This to Everything in This Collection"One way to write a "do" loop is basically the same as telling the interpreter to "do this Function toevery element in this Collection." The syntax looks like this:
do(aCollection, aFunction(number, number));
... or like this:
aCollection.do(aFunction(number, number));
This causes aFunction to be executed once for each element in aCollection, which can be anykind of Collection. Each time aFunction is run, it is given two arguments, in this order: an elementof aCollection, and the elements index number. For Collection's that don't have index numbers, itreturns what the element's index number would have been. The loop always begins at the start of theCollection, and progresses with each element in order to the end. The second argument, really, is theintegers from zero to one less than the number of elements in the Collection, increasing by one eachtime the loop executes aFunction.
11.3.7.2. "Do This, This Many Times"Another way to write a "do" loop takes advantage of SuperCollider's flexibility, and is really the sameas one of the methods above. It's basically equivalent to telling the interpreter to "run this Function thismany times." The syntax looks like this,
aNumber.do(aFunction(number));
This causes aFunction to be execute aNumber times. The interpreter still provdies two argumentsto aFunction, but they are the same: it is the integers from zero to one less than aNumber. Youmight also think of it as the number of times that aFunction has been executed prior to this particularexecution.
11.3.7.3. Example "Do" LoopsThese examples illustrate different ways to use "do" loops for trivial tasks.
( var tL = List.new; tL = [27, 46, 102, 81, 34, 0, 39, 26, 203, 62]; do( tL, { arg item, rep; [rep, item].postln; }; ); nil;)
This example is of the first syntax shown. For each element in tL, the interpreter executes the functiononce, giving it first the corresponding element of the Collection, and then the iteration counter, whichhappens to be equal to the element's List index number.

Repeated Execution
141
( var tL = List.new; var myFunc = { arg item; item.postln; }; tL = [27, 46, 102, 81, 34, 0, 39, 26, 203, 62]; tL.do( myFunc; ); nil;)
This example does several things differently, but maintains the same basic functionality as theprevious example. In this case, the Function only uses the first argument that the interpreter provides,and completely ignores the iteration counter. The syntax here also puts the Collection outside theparentheses, which perhaps makes it more clear that tL is not part of the function.
( 10.do( { "repeat".postln; }; ); nil;)
This example simply prints the string "repeat" ten times. If the Function accepted one argument, itwould receive the integers zero through nine. If it accepted two arguments, both of the argumentswould be equal.
11.3.7.4. "Do This While""While" loops execute continuously while their "test condition" is evaluated to be "true". Upon reachingthe loop, the SuperCollider interpreter executes the test condition. If it is "fale", the interpreter doesnot execute the loop, and continues with the code after the loop. If it is "true", the interpreter executesthe code in the loop once, then re-executes the test condition. If the test condition is "true", the loopis executed, the test condition re-executed, and so on. Until the test condition returns "false", theinterpreter will never leave the loop.
Here is the format of a "while" loop in SuperCollider:
while(boolean testFunction(number), bodyFunction(number));
or like this:
testFunction.while(bodyFunction(number));
The test condition, called testFunc, is a function which returns a boolean value - either true orfalse. The loop's body, called bodyFunc, is a function which can do anything. The loop bodyfunction is not provided any arguments by the interpreter. You will have to use comparison operatorsand boolean expressions when writing the Function for the test condition. For information on howthese work in SuperCollider, see Section 11.3.8.1, “Boolean Operators” and Section 11.3.8.2,“Boolean Expressions”.
The following three code blocks are equivalent:

Chapter 11. SuperCollider
142
( 10.do( { "repeat".postln; }; );)
and
( var counter = 0; while( { counter < 10; }, { "repeat".postln; counter = counter + 1; } );)
and
( var counter = 0; { counter < 10; }.while( { "repeat".postln; counter = counter + 1; } );)
You can see how it's easier to write this particular activity as a "do" loop. It's often the case that a "do"loop better reflects what you want to do, but not always.
Contemplate a situation where you are waiting for the user to input some information, which you'regoing to use to calculate the rest of the composition. The following example isn't real code. It'sintended to simplify a complex situation, so you can see where a "while" loop makes more sense thana "do" loop.
play( some background music );while( { is the user still inputting information? }, { keep playing music } );stop( some background music );
The background music is begun, and then the interpreter would enter the loop. For as long as the useris still inputting information, the interpreter will then "keep playing music." When the user is not stillinputting information, the interpreter will move on to the next command, which stops the music. Anequivalent "do" loop would be very difficult to write, if not impossible. This is because we won't knowwhen the user has finished inputting their information until after they've finished, so we can't plan inadvance for how long to play background music.
Thus, the most appropriate use of a "while" loop is for cases where you cannot know in advance howmany times something should be executed. For most other cases of repeated execution, a "do" loop isthe most appropriate choice.
11.3.7.5. Other LoopsThe default language provides two other loop structures, both of which are designed to iterate over aseries of integer values: "for" loops and "forBy" loops. Their use is more limited than "do" loops. Theyare explained in the SuperCollider documentation.
11.3.8. Conditional ExecutionConditional execution tells the SuperCollider interpreter to execute code on the condition thatsomething is true. SuperCollider offers three conditional execution structures, "if", "switch",and "case" statements. Each of these structures is controlled by one or a series of "boolean

Conditional Execution
143
expressions" (sometimes called "conditional expressions"), which are composed of "booleanoperators".
11.3.8.1. Boolean OperatorsBoolean operators evaluate to true or false, and are most useful in boolean expressions, wherethey help to determine which portion of a program to execute.
The following table lists binary boolean operators that take two arguments: one on the left and one onthe right. These operators produce either true or false.
Table 11.1. Binary Boolean Operators in SuperCollider
Operator Meaning
< less than
<= less than or equal to
> greater than
>= greater than or equal to
== equivalent
!= not equivalent
=== identical (the same object)
!== not identical (not the same object)
&& logical And
|| logical Or
The following table lists unary boolean operators that take one arguments. These operators produceeither true or false.
Table 11.2. Unary Boolean Operators in SuperCollider
Operator Meaning
isPositive true if the argument isgreater than or equal to 0
isStrictlyPositive true if the argument is greater than 0
isNegative true if isPositive is false
Unary operators are actually functions, and must be used as such.
( var x = 5; x.isPositive; // returns "true" isNegative( x ); // returns "false")
The use of these operators is explained below in the "Boolean Expressions" section.
11.3.8.2. Boolean ExpressionsBoolean expressions are expressions which, when executed, result in either "true" or "false". Booleanexpressions must use at least one boolean operator (as listed above), or a Function which returns aboolean value. Boolean expressions can also use other operators and Functions.

Chapter 11. SuperCollider
144
11.3.8.2.1. Simple ExpressionsHere are a few simple boolean expressions. Of course, variables can be used in place of constantnumbers:
5 < 60; // evaluates to "false"42 != 42; // evaluates to "false"42 == 42; // evaluates to "true"0.isPositive; // evaluates to "true"isNegative( -256 ); // evaluates to "true"
11.3.8.2.2. Assignment/Equality MistakeBeware the following pitfall, common to a large number of programming languages:
a == 42; // evaluates to "true" or "false", depending on the value in "a"a = 42; // assigns the value 42 to "a", over-writing the previously-stored value
One possible work-around is to write the number first.
42 == a; // evaluates to "true" or "false", depending on the value in "a"42 = a; // causes an error, because you can't assign a value to a constant number
This way, if you accidentally leave out one of the = signs, the interpreter will stop execution andproduce an error, rather than continuing with an unexpected assignment.
11.3.8.2.3. Equality versus IdentityThe identity-equivalence operators are not usually needed.
( var a = [12,24,48]; var b = [12,24,48]; a == b; // evaluates to "true" a === b; // evaluates to "false")
The == operator evaluates to true because a and b represent equivalent Objects - they are equal.The === operator evaluates to false because a and b represent different instances of the Objects -they are not identical.
( var a = [12,24,48]; var b = a; a == b; // evaluates to "true" a === b; // evaluates to "true")
In this case, the == operator still evaluates to true. The === operator also evaluates to true,because a and b both represent the same Object. When the interpreter evaluates var b = a; in theexample above, it actually assigns b the same value that a stores, not a copy of it.

Conditional Execution
145
11.3.8.2.4. Logical And and OrThe logical And and Or operators must receive two boolean arguments. Logical And returns true ifboth of its arguments are true. Logical Or returns true if one of its arguments are true.
The following table illustrates how the SuperCollider interpreter will evaluate each of the followingsituations.
Table 11.3. Truth Table
If the left sub-expression is...
... and the right sub-expression is...
... then logicalAnd evaluates to...
... and logical Orevaluates to...
true false false true
false true false true
true true true true
false false false false
The interpreter evaluates the expression on the left first, and then the expression on the right onlyif it will influence the outcome. This means that, if the left-side expression of a logical Or operatorevaluates to "true", the interpreter will not test the right-side expression, because the result will be"true" anyway. Similarly, if the left-side expression of a logical And operator evaluates to "false", theinterpreter will not test the right-side expression, because the result will be "false" anyway.
This can be exploited to help avoid errors like division-by-zero.
( var x = 5.rand; // assigns a pseudo-random number between 0 and 5 ( x != 0 ) && ( { x = 17 / x; } ); // doesn't divide by x if it would cause division-by-zero x; // the interpreter automatically prints this value after execution)
If the left-side expression of the logical And operator is "false", the interpreter doesn't evaluatethe right-side expression; it simply moves on to the next expression. If the left-side expressionis "true" (meaning that x is not zero), then the right-side expression is evaluated. The right-sideexpression happens to be a Function which assigns "x" the result of dividing 17 by its previous value.The result of the logical And operation is simply discarded in this case - it doesn't really matter to us.This isn't the most straight-forward code, and there are other ways to avoid division-by-zero. If you usethis, it's probably best to include a brief explanation of what the code does, as a commment.
If you run this code many times, you will see that it gives many different results - one of which is zero,which proves that the code works as intended. If SuperCollider divides by zero, the result is "inf",representing infinity. Try modifying the code so that it will divide by zero, and see what happens.
11.3.8.2.5. Order of PrecedenceIn complicated boolean expressions, it's important to clarify the order in which you wantsub-expressions to be executed. This order is called the "order of precedence," or "order ofoperations" (see Order of Operations (Wikipedia), available at http://en.wikipedia.org/wiki/Order_of_operations for more information). In computer science, different programming languagesenforce different orders of precedence, so you should use parentheses to clarify your intended order,to proactively avoid later confusion. The interpreter will evaluate an expression from left to right, andalways fully evaluate parentheses before continuing.
Even simple expression can benefit from parentheses. These produce the same results:

Chapter 11. SuperCollider
146
( var a = 5 == 5 && 17 != 5; var b = ( 5 == 5 ) && ( 17 != 5 ); // parentheses help to clarify a == b; // evaluates to "true")
( var a = 5.isPositive && isNegative( 6 ) || 12 + 5 * 42 - 1 > 18 ; var b = ( 5.isPositive && isNegative( 6 ) ) || ( ((12 + 5) * 42 - 1) > 18 ); // parentheses help to clarify a && b; // evaluates to "true")
And perhaps even more surprisingly...
( 12 + 5 * 42 - 1 ) != ( (12 + 5) * 42 - 1 );
... evaluates to "false"! They're equal - the interpreter doesn't follow the standard mathematical orderof precedence rules! SuperCollider evaluates from left to right, so it's important to clarify to theinterpreter what you mean. Where would you put parentheses so that SuperCollider evaluates theexpression as per the standard mathematical order of precedence rules, with multiplication beforeaddition and subtraction?
11.3.8.3. "If This Is True, Then... "The "if" structure is provided a boolean expression and two Functions. If the expression evaluates to"true", it executes one Function. If the expression evaluates to "false", it executes the other Function.
Here are the two ways to write an "if" structure:
if ( booleanExpression, trueFunction, falseFunction );
and
booleanExpression.if( trueFunction, falseFunction );
It's possible to exclude the falseFunction, which is like telling the interpreter, "If the booleanexpression is true, then execute this Function. Otherwise, don't execute it."
( var test = [true,false].choose; // pseudo-randomly chooses one of the elements in the List if ( ( true == test ), { "It's true!".postln; }, { "It's false!".postln; } ); nil;)
This example prints out a nice message, saying whether test is true or false. Becausetest is already a boolean value, we don't need to include it in an expression. The "if" statementcould have been shortened like this: if ( test, { "It's true!".postln; }, { "It'sfalse!".postln; } );
Suppose we only wanted to be alerted if test is true.

Conditional Execution
147
( var test = [true,false].choose; // pseudo-randomly chooses one of the elements in the List test.if( { "It's true!".postln; } ); nil;)
In this example, the alternate "if" syntax is used, where the boolean expression is placed before theparentheses.
"If" structures can also be "nested," which is like telling the interpreter, "If this is true, do this; otherwiseif this is true, do this; otherwise if this is true, do this." In this relatively simple example of nesting, theinterpreter evaluates each "if" structure only if the previous one was "false".
( var test = [1,2,3].choose; // pseudo-randomly chooses one of the elements in the List if( 1 == test, { "It's one!".postln; }, if( 2 == test, { "It's two!".postln; }, if( 3 == test, { "It's three!".postln; } ) ) ); nil;)
This is a more complex example of nesting:
( var testA = [1,2,3].choose; // pseudo-randomly chooses one of the elements in the List var testB = [1,2,3].choose; if( 1 == testA, { ( 1 == testB ).if( { "It's one and one!".postln; }, ( 2 == testB ).if( { "It's one and two!".postln; }, ( 3 == testB ).if( { "It's one and three!".postln; } ) ) ); }, if( 2 == testA, { ( 1 == testB ).if( { "It's two and one!".postln; }, ( 2 == testB ).if( { "It's two and two!".postln; }, ( 3 == testB ).if( { "It's two and three!".postln; } ) ) ); }, if( 3 == testA, { ( 1 == testB ).if( { "It's three and one!".postln; }, ( 2 == testB ).if( { "It's three and two!".postln; }, ( 3 == testB ).if( { "It's three and three!".postln; } ) ) ); } ) ) ); nil;)
As you can see, this type of nesting is not easy to figure out - from the standpoint of the originalprogrammer or somebody else who wishes to use your code. In writing this example, it took meseveral attempts before getting the parentheses and braces right. Usually, if you have a long list ofpossibilities to test (like the nine in this example), it is better to use a "case" or "switch" structure. Notonly does this help to make the code easier to understand, but the SuperCollider interpreter canapply optimizations that make the code run marginally faster.
11.3.8.4. "Switch Execution to This Path"A "switch" structure can be most easily understood by comparison to a switch in a railway line. As atrain approaches a railway switch, an operator inspects the train, and decides whether it should begoing to the passenger station, the freight station, or the garage for storage. A "switch" structure - likea railways switch, can only act on one Object at a time, but the Object can be a Collection, allowing

Chapter 11. SuperCollider
148
you to compare multiple things at once. Each case is tested with the boolean equality operator beforebeing executed.
Here is the syntax of a "switch" statement:
case( compareThis, toThis1, { doThis; }, toThis2, { doThis; }, toThis3, { doThis; });
You can include any number of cases. Notice that there is no comma after the last case, and that I'veput the concluding ");" on a separate line with the same indentation as the word "case", so that it'seasy to see.
The following example shows a simple switch.
( var grade = 11.rand + 1; // pseudo-randomly chooses 0 to 11, then adds 1 to give 1 to 12 grade = switch( grade, 1, { "D-" }, 2, { "D" }, 3, { "D+" }, 4, { "C-" }, 5, { "C" }, 6, { "C+" }, 7, { "B-" }, 8, { "B" }, 9, { "B+" }, 10, { "A-" }, 11, { "A" }, 12, { "A+" } ); ("Your grade is" + grade).postln; nil;)
The code picks a pseudo-random number between 1 and 12, then uses a "switch" structure to convertthat number into a letter-grade, assigning it to the same grade variable. Then, it adds the "Your gradeis" string to the value of grade (with a space between), and prints that result.
This example avoids the complex nested "if" structure from above.
( var testA = [1,2,3].choose; // pseudo-randomly chooses one of the elements in the List var testB = [1,2,3].choose; switch( [testA,testB], [1,1], { "It's one and one!".postln; }, [1,2], { "It's one and two!".postln; }, [1,3], { "It's one and three!".postln; }, [2,1], { "It's two and one!".postln; }, [2,2], { "It's two and two!".postln; }, [2,3], { "It's two and thre!".postln; }, [3,1], { "It's three and one!".postln; }, [3,2], { "It's three and two!".postln; }, [3,3], { "It's three and three!".postln; }

Conditional Execution
149
); nil;)
This is an elegant way to inspect two otherwise-separate variables. Remember that the first argumentto "switch" (in this case, it's [testA,tesB]) is compared to the first argument of possibe result withthe equality operator: ==
When evaluating which switch to use, the SuperCollider interpreter will always apply the last one thatevaluates to true.
( switch( 5, 5, { "one".postln; }, 5, { "two".postln; }, 5, { "three".postln; } ); nil;)
All of these cases are true, but this will always result in "three" being printed.
11.3.8.5. "In This Case, Do This""Case" and "switch" structures look similar, but work in subtly different way. A "switch" structure is likea railway switch, allowing one train to be routed onto the right track, according to qualities of the train.A "case" structure, on the other hand, works like somebody trying to decide how to get to work. Theperson might ask themselves how far they are going, how long they have to get to work, how fast theavailable options are, what the available options cost, and so on. While in a "switch" structure, the pathof execution is determined by examining only one Object, a "case" structure determines the path ofexecution based on any number of things.
Here is the syntax of a "case" structure:
case <replaceable>booleanFunction</replaceable> <replaceable>resultFunction</replaceable> <replaceable>booleanFunction</replaceable> <replaceable>resultFunction</replaceable> <replaceable>booleanFunction</replaceable> <replaceable>resultFunction</replaceable> <replaceable>booleanFunction</replaceable> <replaceable>resultFunction</replaceable>;
Contemplate the following pseudo-code example, which represents a possible musical sitation, and agood use of the "case" structure.
( var coolFunction = { case { is there no music playing? AND people are in the room } { play music } { has the same song been playing for too long? OR is the song boring? } { change the song } { has everybody left the room? } { turn off the music } { has a song been requested? } { change to that song } { is the music too loud? } { lower the music's volume }

Chapter 11. SuperCollider
150
{ is the music too quiet? } { raise the music's volume } { is the music too fast? } { lower the music's tempo } { is the music too slow? } { raise the music's tempo } { is everything okay? } { wait for 10 seconds } ; }; ( 5 == 5 ).while( coolFunction ); // executes coolFunction contiuously)
It might seem like this example doesn't relate to a real SuperCollider programming situation, but infact it might. If you could program Function's which determined all of those questions and all of theanswers, this sort of "case" structure would be very helpful in a situation where a computer runningSuperCollider were left in a room by itself, and expected to play music whenever anybody enteredthe room. Since five is always equal to five, the interpreter will run coolFunction forever. If themusic needs adjustment in some way, the Function will adjust the music. If everything is okay, thenthe interpreter will wait for 10 seconds, and then the loop will cause the Function to be re-evaluated.Because many different criteria are evaluated in the "case" structure, this represents an efficient use ofthe structure.
"Case" structures can be used to do the same thing as "switch" structures, but it's usually less elegantsolution. Also, it doesn't allow the interpreter to use an speed optimization that it would have used inan equivalent "switch" structure.
( var grade = 11.rand + 1; // pseudo-randomly chooses 0 to 11, then adds 1 to give 1 to 12 grade = case { 1 == grade; } { "D-" } { 2 == grade; } { "D" } { 3 == grade; } { "D+" } { 4 == grade; } { "C-" } { 5 == grade; } { "C" } { 6 == grade; } { "C+" } { 7 == grade; } { "B-" } { 8 == grade; } { "B" } { 9 == grade; } { "B+" } { 10 == grade; } { "A-" } { 11 == grade; } { "A" } { 12 == grade; } { "A+" } ; ("Your grade is" + grade).postln; nil;)
This example is equivalent to one of the "switch" structure examples. This is not a good use of the"case" structure, because it requires a lot of code repetition.
Unlike a "switch" structure, a "case" structure will always follow the first case that evaluates to "true".
( case { 5 == 5; } { "one".postln; } { 5 == 5; } { "two".postln; } { 5 == 5; } { "three".postln; } ; nil;

Combining Audio; the Mix Class
151
)
This example will always result in "one" being printed.
11.3.9. Combining Audio; the Mix ClassOne of the requirements of multi-channel audio is the ability to combine a large number of UGen'sinto a small number of channels - normally just two. The SuperCollider interpreter allows you toaccomplish this in a number of ways, which are explained here.
11.3.9.1. The "Mix" ClassThe "Mix" Class allows you to combine a mutli-channel Array into one channel. It's just that simple:you put in an Array of UGens, and out comes a single-channel combination of them.
Here are the two possible syntaxes for the "Mix" Class:
Mix.new(ArrayOfUGens);
and
Mix(ArrayOfUGens);
The second form is simply a short-hand version of the first. The Mix Class doesn't really create "Mix"Objects either - it's just a Function that combines many UGen's into one.
Here's an example of the "Mix" Class in action:
{ Mix( [SinOsc.ar(220, 0, 0.1), SinOsc.ar(440, 0, 0.1), SinOsc.ar(660, 0, 0.1), SinOsc.ar(880, 0, 0.1), SinOsc.ar(850, 0, 0.1), SinOsc.ar(870, 0, 0.1), SinOsc.ar(880, 0, 0.1), SinOsc.ar(885, 0, 0.1), SinOsc.ar(890, 0, 0.1), SinOsc.ar(1000, 0, 0.1)] );}.play;
Notice how all of these SinOscs are heard through the left channel only. The Mix class mixes all theUGen's together into one. You could use a bus to send the audio to both the left and right channels.What happens if we don't use the Mix class? Try to remove the function, and find out. You onlyhear some of the SinOsc's. Which ones? The first two, representing the left and right channels. Ifyour audio interface has more than two channels, you may be able to hear more than those first twochannels.
There is another function offered by the Mix class, and it is a kind of loop. The function is called Fill,and it takes two arguments: the number of times to run a function, and the function to run. The functionis provided with one argument (like in a "do" loop), which is the number of times the function hasalready been run.
( var n = 8; var sineFunc = {

Chapter 11. SuperCollider
152
arg iteration; var freq = 440 + iteration; SinOsc.ar( freq:freq, mul:1/n ); }; { Mix.fill( n, sineFunc ); }.play;)
As you can see, the fill function itself is quite simple: you provide the number of UGen's to create,and a function that creates UGen's. It's the sineFunc function that is a little confusing. The argumentis called "iteration", because it holds how many times the function has already been run - how manyiterations have happened already. It uses this value to help calculate the frequency (stored in avariable called freq), and then creates a SinOsc UGen. The mul argument helps to automaticallycontrol the volume level. Since the total volume should be no more than 1.0, the sineFunc functioncalculates UGen's' volume by dividing 1, the maximum level, by the number of UGen's that will becreated. The slowly pulsating volume is part of the acoustic result of this many frequencies being soclose together - it is not a hidden effect by SuperCollider.
11.3.9.2. Arrays of ArraysThere is another way to combine many UGen's into two channels for stereo output: rather thansending the Array's to the Mix class, combine them into a two-element Array.
{ [ [ SinOsc.ar(440, 0, 0.1), SinOsc.ar( 880, 0, 0.1 ), SinOsc.ar( 1660, 0, 0.1 ) ], [ SinOsc.ar(440, 0, 0.1), SinOsc.ar( 880, 0, 0.1 ), SinOsc.ar( 1660, 0, 0.1 ) ] ];}.play;
Here, a two-element Array is the result of a Function, which gets sent the "play" message. Each of theelements is an equivalent, three-element Array where each element is a UGen.
This representation also offers another benefit: each UGen can have a different "mul" value, which willbe preserved.
{ [ [ SinOsc.ar(440, 0, 0.2), SinOsc.ar( 880, 0, 0.1 ), SinOsc.ar( 1660, 0, 0.05 ) ], [ SinOsc.ar(440, 0, 0.2), SinOsc.ar( 880, 0, 0.1 ), SinOsc.ar( 1660, 0, 0.05 ) ] ];}.play;
This sounds much less harsh than the first example. Try it with the Mix Class. Even with the different"mul" values, it sounds the same as the first example! This helps Mix to ensure that the total leveldoesn't exceed 1.0, but it has the disadvantage that careful level-balancing on your part will be erased.
11.3.9.3. AdditionThis method of combinine UGen's into two channels uses the addition operator: +
{ [ ( SinOsc.ar(440, 0, 0.1) + SinOsc.ar( 880, 0, 0.1 ) + SinOsc.ar( 1660, 0, 0.1 ) ), ( SinOsc.ar(440, 0, 0.1) + SinOsc.ar( 880, 0, 0.1 ) + SinOsc.ar( 1660, 0, 0.1 ) )

SynthDef and Synth
153
];}.play;
Notice that, like with the Mix Class, independent "mul" levels are not preserved.
11.3.10. SynthDef and SynthThe preceding sections of this "Basic Programming" guide have only created sound with Function's.The truth is that Function's are very useful for creating sound, but they represent a simplification of theactual commands and Functions that must be run by the interpreter in order to create sound.
// When you write this...( { SinOsc.ar( freq:440, mul:0.2 ); }.play;)
// The interpreter actually does this...( SynthDef.new( "temp__963", { Out.ar( 0, SinOsc.ar( freq:440, mul:0.2 ) ); } ).play;)
Yikes! Don't despair - it's easy to understand - it just looks scary!
11.3.10.1. "Out" UGenThe "Out" UGen is one of the bits of magic automatically taken care of by the interpreter. It routesan audio signal from another UGen into a specific output (actually, into a specific bus - seeSection 11.3.11, “Busses”).
The following examples have the same effect:
{ SinOsc.ar( freq:500, mul:0.2 ); }.play;
and
{ Out.ar( 0, SinOsc.ar( freq:500, mul:0.2 ) ); }.play;
The first argument to "Out.ar" is the bus number for where you want to place the second argument,which is either a UGen or a multi-channel Array of UGen's. If the second argument is an Array, thenthe first element is sent to the first argument's bus number, the second argument is sent to onebus number higher, the third to two bus numbers higher, and so on. This issues is explained fullyin Section 11.3.11, “Busses”, but here is what you need to know for now, working with stereo (two-channel) audio:• If the second argument is a two-element Array, use bus number 0.
• If the second argument is a single UGen, and you want it to be heard through the left channel, usebus number 0.
• If the second argument is a single UGen, and you want it to be heard through the right channel, usebus number 1.
If you're still struggling with exactly what the "Out" UGen does, think of it like this: when you createan audio-rate UGen, it starts creating an audio signal; the "Out" UGen effectively connects theaudio-rate UGen into your audio interface's output port, so it can be heard through the speakers. InSection 11.3.11, “Busses”, it becomes clear that there are, in fact, other useful places to connect anaudio-rate UGen (through an effect processor, for example), and the "Out" UGen can help you do that.

Chapter 11. SuperCollider
154
11.3.10.2. SynthDefA SynthDef is what we use to tell the server how to create sound. In order to truly understand whatSynthDef accomplishes, we need to recall the disconnect between the interpreter and the server.In reality, the interpreter has no idea how to make sound or work with audio hardware. The server,likewise, has no understanding at all of the SuperCollider language. The interpreter takes the codethat we write, and does one of a number of things, depending on the nature of the code:• executes it completely,
• executes it partially, makes choices, and then does something else
• send the server information about how to synthesize sound,
• etc.
For simple code like 2.postln; the interpreter just executes it. For code like{ SincOsc.ar; }.play; the interpreter expands it a bit, then sends instructions to the server,which deals with the rest of the synthesis process.
A SynthDef is part of this last process; SynthDef Objects represent the synthesis information that issent to the server before (or at the same time as) telling the server to play the sound.
There are two steps to creating a useful SynthDef: making an interpreter Object, and sending theactual synthesis information to the server. There are two ways to write this, as follows:
someVariable = SynthDef.new( nameOfSynthDef, FunctionContainingOutUGen );someVariable.send( nameOfServer );
and
SynthDef.new( nameOfSynthDef, FunctionContainingOutUGen ).send( nameOfServer );
The FunctionContainingOutUGen is simply that - a function that, when executed, returnsan Out UGen (meaning that the Out UGen must be the last expression in the function). ThenameOfSynthDef should be a symbol (as described in Section 11.3.10.4, “Symbols”), but can alsobe a string. The nameOfServer is a variable that represents the server to which you want to send theSynthDef's information; unless you know that you need to use a different variable for this, it's probablyjust the letter "s", which the interpreter automatically assigns to the default server.
Here is a demonstration of both methods:
( var playMe = { Out.ar( 0, SinOsc.ar( freq:440, mul:0.2 ) ); }; var playMeSynthDef = SynthDef.new( \playMe, playMe ); playMeSynthDef.send( s ); nil;)
and

SynthDef and Synth
155
( var playMe = { Out.ar( 0, SinOsc.ar( freq:440, mul:0.2 ) ); }; SynthDef.new( \playMe, playMe ).send( s ); nil;)
The only advantage to assigning something to a variable is the ability to refer to it later. If you use thefirst method, then you can send the SynthDef to more than one server. Since it's rare that you will wantto use more than one server, it's usually better to use the second style. In fact, if you won't be usingthe "playMe" Function again, you don't need to assign it to a variable!
SynthDef.new( \playMe, { Out.ar( 0, SinOsc.ar( freq:440, mul:0.2 ) ); } ).send( s );
This is all that's really needed to create and send a synthesis definition to the server. It looks long andfrightening, but now at least you understand what all of the parts do.
11.3.10.3. LoadThere is another way to send a SynthDef to the server: the "load" Function. The "send" Function sendsthe synthesis information to the server, which stores it in memory. When the server stops running,all synthesis information given with "send" is lost. The "load" Function, on the other hand, sends thesynthesis information to the server, which stores it on disk and in memory. Every time the serveris started, it loads all of the synthesis information previously sent to it with the "load" Function. Thedefinition remains until you delete it specifically. This is most useful for a SynthDef that takes up alot of memory, and which would use considerable network time to transfer to the server wheneverthe server is run. It is also useful to use the "load" Function instead of "send", when there are a lot ofSynthDef's, regardless of the size of each one. The idea is the same: avoid sending the SynthDef inorder to save time.
The syntax and usage for "load" is the same as for "send".
11.3.10.4. SymbolsAs stated in the section about variables, a symbol is simply something which represents somethingelse. When used in the context of a SynthDef, a symbol is a string of characters that refers to aSynthDef that we've already sent to the server. What wasn't mentioned in the section about variablesis that, in addition to the symbols that can be used as variable names, the SuperCollider languageprovides a distinct data-type (like numbers or strings) for symbols. Many programming languages don'tprovide a "symbol" data-type, so many programmers do not use them extensively, but they are veryhandy for situations like this. As local variable names are symbols representing data stored by theinterpreter, here we are using the symbol data-type to refer to data stored on the server.
Symbols are a better way to name SynthDef's than strings. Not only do symbols take up less memory,they aren't actually the interpreter doesn't actually think of them as Objects, and neither should you.Symbols are universally unique; only one instance of a symbol with the same characters can exist.On the other hand, an infinite number of strings with the same characters can exist. When we use asymbol, we are defining it universally. When we use a string, the server pretends that all strings withthe same characters are the same philosophical object, even though they aren't. This isn't a technicalproblem, but it can be difficult to think about, and is cognitively dissonant.
If all this seems a little abstract and ontological, that's because it is.

Chapter 11. SuperCollider
156
11.3.10.4.1. Symbols: the Easy WaySymbols are things that you should use to identify a SynthDef sent to the server.
11.3.10.4.2. Writing SymbolsThere are two ways to write out a symbol: between single-quotation marks, and after a back-slash.Symbols given between single-quotation marks can contain any characters but a single-quotationmark. Symbols given after a back-slash can contain any characters but a space. Neither type ofsymbol name can cross onto a new line.
The following example contains some valid symbols, and some invalid symbols.
\stopSign \\ this is a symbol\stop sign \\ this is a symbol called 'stop' followed by the unrelated word 'sign''stopSign' \\ this is a symbol'stop sign' \\ this is a symbol'stopsign' \\ these lines are not a symbol, and will cause an error
The following example illustrates the differences between strings and symbols.
var a = "stop sign" \\ a stringvar b = "stop sign" \\ a string with the same letters as the first stringa == b; \\ returns "true" because the strings are equivalenta === b; \\ returns "false" because the strings are separate copies with the same characters
var c = 'stop sign' \\ a symbolvar d = 'stop sign' \\ the same symbolc == d; \\ returns "true" because the symbols are equivalentc === d; \\ returns "true" because the symbols are identical
11.3.10.5. SynthDef Becomes SynthAfter you send a SynthDef to the server, you can put it into action. When the interpreter tells the serverto play a synthesis definition (which the interpreter holds in a SynthDef Object), the server createsa synth from the definition, and starts generating sound. The interpreter gives us a Synth Object torepresent each synth on the server, so that we can control the synth.
This is the syntax used to create a new synth, after its definition has been sent to the server.
Synth.new(nameOfSynthDef);
The name will be a symbol or a string - whatever you supplied when you ran the SynthDef.new()function.
Because we're creating a new Synth Object, we should assign it to a variable, for later reference.
SynthDef.new( \playMe, { Out.ar( 0, SinOsc.ar( freq:440, mul:0.2 ) ); } ).send( s );var mySynth = Synth.new( \playMe );
Recall that the interpreter automatically uses the Synth and SynthDef Classes when we send the"play" message to a Function. We can actually capture and use the Synth Object created from "play-ing" a Function, too. This example is almost the same as the previous one.
var mySynth = { SinOsc.ar( freq:443, mul:0.2 ); }.play;

SynthDef and Synth
157
The difference is subtle: after the second example, we have no control over what name the interpretergives to the SynthDef that it sends to the server, so we can't re-use the SynthDef. On the other hand,because we assign the name \sillyTutorialSD to the SynthDef in the first example, we knowwhat it's called, and we can re-use it. Theoretically, we can make an infinite number of synths fromthis single definition. Realistically, it's limited by the amount of memory the server can use; for mostmodern computers, this number is so high that we don't ever need to worry about it.
As usual, the interpreter provides us with an optional short-cut:
var mySynth = SynthDef.new( \playMe, { Out.ar( 0, SinOsc.ar( freq:440, mul:0.2 ) ); } ).play;
This automatically sends the synthesis information to the server, creates a synth, and plays it. Whatminor functionality is lost when we use this shortcut?
11.3.10.6. Shortcomings of a SynthDefConsider the following program:
( var myRandFunc = { var frequency = 440.rand + 440; // produces an integer between 440 and 880 SinOsc.ar( freq:frequency, mul:0.025 ); }; 10.do( { myRandFunc.play; } );)
Execute the program a few times. The result will be different each time: ten different SinOsc's with tendifferent frequencies.
What if we convert the program to use a SynthDef and multiple Synth's instead? This program willprobably cause an error the first time - this is exaplained below.
( var myRandFunc = { var frequency = 440.rand + 440; // produces an integer between 440 and 880 Out.ar( 0, SinOsc.ar( freq:frequency, mul:0.025 ) ); }; SynthDef.new( \myRandFunc, myRandFunc ).send( s ); 10.do( { Synth.new( \myRandFunc ); } );)
Execute the program a few times. The result is still different each time, but it's the same ten SinOsc's,all with the same frequency. This is the nature of a SynthDef: once it's sent to the server, you cancreate a synth from the same instructions without resending them.
This program causes an error the first time you run it. Inspect the error messages, and see if you candetermine why. It's because the server is processing commands asynchronously: things don't happenright when the interpreter asks, but very shortly thereafter. The result is that the server is asked tomake a new synth before it deals with the synth definition. There are ways to get around this, butthey're too complex for this section - for now (to simplify this text's examples), just accept that the errormay happen the first time you run a Synth.

Chapter 11. SuperCollider
158
11.3.10.7. Creating Change AnywayThe way to create change and pseudo-randomness anyway is to incorporate another UGen to do itfor you. Remember: when you send synthesis information to the server, that information can't changeunless you replace it. This doesn't mean that the output produced by the synth can't change!
The way to do this is with control-rate UGen's. The following example uses a control-rate SinOsc to setthe frequency of an audio-rate SinOsc.
( var myRandFunc = { var frequency = SinOsc.kr( freq:0.5, add:660, mul:220 ); // oscillates between 440 and 880, hitting each extreme every 2 seconds Out.ar( 0, SinOsc.ar( freq:frequency, mul:0.2 ) ); }; SynthDef.new( \myRandFunc, myRandFunc ).send( s ); Synth.new( \myRandFunc );)
When you use a UGen as a control-rate UGen, you have to think about its arguments quite differentlythan when using it as an audio-rate UGen. This table shows how the same argument gives a differentresult for an audio-rate vs. control-rate UGen used for pitch:
Table 11.4. Parameters in Audio-Rate and Control-Rate SinOsc UGens
Parameter In an audio-rate UGen... In a control-rate UGen...
freq controls the pitch controls the speed of oscillation
add ?? sets the middle pointof the sine wave by
adding this to the output
mul controls volume level sets the deviation from "add"
For an audio-rate SinOsc UGen, you set the frequency and the volume level. For a control-rate UGen,you set the mid-point of oscillation with add, the extremes of oscillation which will be add - mul andadd + mul, and the speed of oscillation with freq. The end result is very different numbers.
There is a handy UGen designed specifically for replacing pseudo-randomness in Functions. Thefollowing example restores the "ten different pitches" to the example from the last section.
( var myRandFunc = { var frequency = Rand( 440, 880 ); // produces an integer between 440 and 880 Out.ar( 0, SinOsc.ar( freq:frequency, mul:0.025 ) ); }; SynthDef.new( \myRandFunc, myRandFunc ).send( s ); 10.do( { Synth.new( \myRandFunc ); } );)
If you run this multiple times, you will again hear ten different pitches. Depending on audio hardware,previous musical experience, and other factors, some people may have difficulty hearing that thepitches are different. Try reducing the number of synths created in the loop.

SynthDef and Synth
159
11.3.10.8. SynthDef with ArgumentsThere are some siutations where you simply cannot pre-determine all of the material that you're goingto use when creating a synth. It might be easier to resort to using a Function rather than a SynthDef,but there is yet another solution - creating an argument in your SynthDef Function.
With only a subtle change to our Function, we can add the possibility of passing arguments on synthcreation:
var myRandFunc ={ arg frequency = Rand( 440, 880 ); // default value between 440 and 880 Out.ar( 0, SinOsc.ar( freq:frequency, mul:0.025 ) );};
I've decided to use the Rand UGen anyway, so that supplying a frequency is optional. This addsfunctionality while making the added complexity optional:
( var myRandFunc = { arg frequency = 440; Out.ar( 0, SinOsc.ar( freq:frequency, mul:0.025 ) ); }; SynthDef.new( \myRandFunc, myRandFunc ).send( s ); 10.do( { Synth.new( \myRandFunc ); } );)
If you use the SynthDef in the old way, as in the example, you'll get the expected result: ten Synth's,all with the same frequency. But, if you add a "rand" Function call into the loop, you can get tendifferent frequencies!
( var myRandFunc = { arg frequency = 440; Out.ar( 0, SinOsc.ar( freq:frequency, mul:0.025 ) ); }; SynthDef.new( \myRandFunc, myRandFunc ).send( s ); 10.do( { Synth.new( \myRandFunc, [\frequency,(440.rand + 440)] ); } );)
Notice how we supply arguments: an Array with elements alternating between a string-quotedparameter name, and the value of the argument itself. If we "parameterized" all three main fields of theSinOsc, we could supply them like this:
Synth.new( \mySinOsc, [\freq,440,\add,0,\mul,0.2] );
11.3.10.9. Things to Do with a SynthDef: Set and FreeOnce you send a synth definition to the server, and make some synths, you've collected a few SynthObjects, and you wonder what to do with them next. Of course, you could listen to them, but you canalso change the arguments that you used, and stop it.

Chapter 11. SuperCollider
160
To change the arguments used by a synth, send it the "set" message, with a list of arguments:
variableHoldingSynth.set( [\argument1,value,\argument2,value,...] );
This helps to save even more time and memory: rather than destroying and creating synths all thetime, you can simply change pre-existing ones.
This modification of the ten-pseudo-random-tones example includes an extra line that lets you changethe tones without destroying and re-creating the synths.
// run this firsth = List.new;
// run this second( var myRandFunc = { arg frequency = 440; Out.ar( 0, SinOsc.ar( freq:frequency, mul:0.025 ) ); };
SynthDef.new( \myRandFunc, myRandFunc ).send( s );)
// run this third10.do( { h.add( Synth.new( \myRandFunc, [\frequency,(440.rand + 440)] ) ); } );
// run this fourth, as many times as you pleaseh.do( { arg item; item.set( \frequency, (440.rand + 440) ); } );
The reason that you have to run each of those segments separately is two-fold: we need to storethe List of Synth's in a single-letter variable because, for this simple demonstration, this is the mostefficient way; second, for the asynchronous behaviour of the server that was previously noted ascausing an error.
The only aspect of that example that's a little tricky to understand is the "do" loop. Remember thatwhen you run a "do" loop on a List, the interpreter automatically loops over each of the elements in theList, running the Function that you provide. Each time the Function is run, it receives the current Listitem, and its index number in the List, in that order. So the Function in this loop simply uses "set" tochange the "frequency" argument.
Take special note that the arguments in this case are not identical to those given with the "new"message. Compare the two forms below:
SynthDef.new( \SynthName, [\parameter1,value,\parameter2,value] );
and
existingSynth.set( \parameter1, value, \parmeter2, value );
To get rid of one synth without stopping all sound, send its corresponding Synth the "free" message:
variableHoldingSynth.free;
This stops the synth and frees the associated memory - on the server. Your Synth Object still exists inthe interpreter, but you can't use it any more. A Synth Object represents a synth on the server; sinceyou got rid of the synth on the server, the Synth Object represents something that doesn't exist. If you

Busses
161
attempt to send the "free" message again, you'll get an error. For this reason, it's a good idea to get ridof the Synth Object at the same time:
<replaceable>variableHoldingSynth</replaceable>.free;<replaceable>variableHoldingSynth</replaceable> = nil;
If you accidentally send "free" to an already-freed Synth, the interpreter will cause an error, andprogram execution will stop. If you accidentally send "free" to a variable set to "nil", nothing willhappen. Proactively avoiding mistakes like this is good programming practice.
11.3.11. BussesSuperCollider busses work just like busses in other audio creation contexts, which work similarly tobusses used to transport humans. Busses are used to send audio from one place to another, and inSuperCollider they can also be used to send control-rate signals. Each SuperCollider bus is givenan index number, which are integers starting at 0. Audio-rate busses and control-rate busses areindependent, and are given an independent set of index numbers. Any number of unique signals canbe routed into a bus, and any number of receivers can take signals from a bus - but the signal will bethe sum of all the input signals. In other words, if you want to send two different sets of signals, youneed two different busses with different index numbers.
11.3.11.1. Audio-Rate Bus NumbersThere are special audio-rate busses reserved automatically by the server. These interact withthe audio interface, allowing you to get sound from its inputs, and send sound to its outputs. Thelowest audio-rate bus numbers are reserved for audio interface outputs, each channel receiving anindependent bus. The bus numbers just above those are reserved for audio interface inputs, eachchannel receiving an independent bus.
For a simple audio interface with two channels each for input and output, the pre-reserved audio-ratebus numbers would be these:• 0 for left channel output
• 1 for right channel output
• 2 for left channel input
• 3 for right channel input
Now you can change the first argument of the "Out" UGen as desired!
11.3.11.2. Out and In UGensThe "Out" UGen is discussed in Section 11.3.10.1, “"Out" UGen”. What it does is take a signal androute it to the specified bus number. The "In" UGen performs a similar action: take a signal from a busnumber, and make it available for use.
This is the syntax to use for the Out UGen:
Out.ar(busNumber, audioRateUGen);
or
Out.kr(busNumber, controlRateUGen);
The UGen enclosed here should not be enclosed in a Function. If the UGen provides multi-channeloutput, "Out" will automatically route the lowest channel to the specified bus number, the next channel

Chapter 11. SuperCollider
162
to the next highest bus number, and so on. This way, you can achieve stereo output with one "Out"UGen.
This is the syntax to use for the In UGen:
In.ar(busNumber, numberOfChannels);
or
In.kr(busNumber, numberOfChannels);
Whereas "Out" automatically outputs the right number of channels based on how many you provide,"In" requires that you specify how many channels you want it to fetch for you.
When created with this form, both of these UGens automatically connect to the default server, storedin the single-letter "s" variable by the interpreter.
11.3.11.3. Bus ObjectsAs SynthDef and Synth represent things stored on the server, the interpreter provides us with aninstantiable "Bus" Class that represents the server's busses. In many programs that you write, youwon't need to use a Bus Object - particularly when you're doing simple input and output with theautomatically-reserved bus numbers. But, like the SynthDef and Synth Classes make it easier to dealwith synthdefs and synths on the server (which are very difficult to deal with directly), the Bus Classmakes it easier to deal with busses on the server, and provides some extra functionality to boot!
The primary advantage of using Bus Objects is that you don't have to keep track of bus numbers,whether they're being used, and how mnany channels are being routed. For simple input and output ofaudio-rate signals, you're better off simply remembering the bus numbers
The new message creates a new Bus object. This is the syntax:
Bus.audio(serverName, numberOfChannels);
or
Bus.control(serverName, numberOfChannels);
The interpreter takes "numberOfChannels" busses on the "serverName" server, and groups themtogether for multi-channel use in one Bus Object, which it returns to you. The "numberOfChannels"argument is optional; if you leave it out, the Bus Object will have only one bus, for single-channelsignals. You should always assign the object to a variable, or else you have no way to use the buslater:
var myBus = Bus.audio( s, 2 );
The interpreter also keeps track of which bus numbers are used for which Bus Objects, so the signalswill never get confused. Of course, you can still route signals through those bus numbers without usingthe Bus Object, but the Bus Class helps us to keep things straight.
The following messages/functions can also be used with Bus Objects:
Table 11.5. Some Functions of the Bus Class
Message/Function Example Return Value
index b.index; The lowest bus numberused by this Bus object.
numChannels b.numChannels; The number of bussesused by this Bus object.
rate b.rate; Either audio or control.

Busses
163
Message/Function Example Return Value
server b.server; The name of the serverused by the Bus object. Thedefault server is localhost
When you are done with a Bus, you can release the channels for use by other Bus Objects:
<replaceable>myBusVariable</replaceable>.free;<replaceable>myBusVariable</replaceable> = nil;
Like when sending the "free" message to a Synth Object, you should set the variable name of a"free'd" Bus to "nil". This will prevent you from accidentally sending audio there after the Bus isreleased.
11.3.11.4. Using Busses: Control-Rate ExampleThe best way to understand how and when to use a bus is to see them in action.
( // execute first: prepare the server var busAudioSynth = { arg bus, freqOffset = 0; Out.ar( 0, SinOsc.ar( freq:( In.kr(bus) + freqOffset ), mul:0.1 ) ); }; var busControlSynth = { arg bus, freq = 400; Out.kr( bus, SinOsc.kr( freq:1, mul:( freq/40 ), add:freq ) ); }; SynthDef( \tutorialAudioBus, busAudioSynth ).send( s ); SynthDef( \tutorialControlBus, busControlSynth ).send( s ); b = Bus.control( s );)
( // execute second: create synths x = Synth.new( \tutorialControlBus, [\bus, b] ); // control synth y = Synth.after( x, \tutorialAudioBus, [\bus, b] ); // low audio synth z = Synth.after( x, \tutorialAudioBus, [\bus, b, \freqOffset, 200] ); // high audio synth)
( // commands to free each Object x.free; x = nil; // control synth y.free; y = nil; // low audio synth z.free; z = nil; // high audio synth b.free; b = nil; // control bus)
This example contains three stages: prepare the server, create the synths, destroy the synths. Thesethree stages will become familiar as you program in SuperCollider, whether or not you use bussesfrequently. The example is fairly complicated, so the code is explained here:• busAudioSynth Function: Accepts two arguments, and creates an audio-rate SinOsc, routed to
the left output channel. The frequency is determined by a control-rate bus given as an argument,and optionally with an offset that can be supplied as an argument.

Chapter 11. SuperCollider
164
• busControlSynth Function: Accepts two arguments, and creates a control-rate SinOsc, routedto the bus given as an argument. Can also be given a frequency; the value produced by the synthis intended to be used to control pitch. The centre pitch of the oscillation is freq, and the range ofoscillation is one-twentieth the size of freq (one-fourtieth both higher and lower than freq).
• SynthDef: These commands are straight-forward. They send the synthesis definitions to the server.
• b = Bus.control( s ); : This should also be straight-forward. A single-channel control bus iscreated, and assigned to the pre-declared variable b.
• For synth creation, x is assigned a control-rate synth, while y and z are assigned audio-rate synths.Each synth is given the variable b, which refers to our control-rate bus. z is also given an argumentfor \freqOffset, which makes its frequency 200 Hz higher than the synth assigned to y.
• Don't worry about the after message for now. It's explained in Section 11.3.12.1, “Ordering”.
11.3.11.4.1. Why Use Global VariablesSince this is just an example, and not an actual program, the program uses four automatically-declared global variables: b, x, y, and z. Because these variables are shared with everything, it'sespecially important to set them to nil when you're done. If this were going to be written into a realprogram, it would be a good idea to change the variables to something which can't be accessed byother programs.
11.3.11.4.2. Why Use a BusThe control-rate bus in this example might seem trivial and pointless to you, especially since the useof a UGen to control frequency has already been illustrated in other examples. For this particularprogram, a control-rate UGen would probably have been a better choice, but remember that this is justan example.
Here are some advantages to using a control-rate Bus over a UGen:• The signal can be changed without sending the set message to the audio-rate UGen, simply by
changing the input to the bus.
• Input to the bus can be produced by any number of control-rate UGen's.
• The signal in the bus can be received by more than one UGen, as it is in this example. Onethousand audio-rate UGen's powered by 25 control-rate UGen's is a much better solution than ifeach audio-rate UGen were powered by its own control-rate UGen.
• Busses can be accessed quickly and efficiently from any place in the program that has access tothe variable holding the Bus. It's easier and safer (less error-prone) than making all of your UGen'sequally accessible.
Some of these advantages could be seen as disadvantages. Whether you should use a Bus or aUGen depends on the particular application. The simpler solution is usually the better one, as long asyou remember to avoid repetition!
11.3.11.4.3. Special Note about Control-Rate BussesControl-rate Bus'ses are a great way to enhance the flexibility of your program. The best part is that, inorder to use a control-rate Bus, the UGen doesn't even need to have been written to accomodate it.
{ SinOsc.ar( freq:In.kr( controlRateBus, 1 ), mul:0.2 ); }.play;
Now you've managed to spice up an otherwise-boring synth!

Busses
165
Also, control-rate Bus'ses don't need to be constantly changing. Unlike an audio-rate Bus, a control-rate Bus will hold the last-inputted value until another value is provided. You can the value of a control-rate Bus with the set message (and a single argument, which is the value). You can also get thecurrent value, whether created by set or a UGen, by using the get message, and sending a Functionwith one argument.
( var bus = Bus.control( s ); bus.set( 12 ); bus.get( { arg val; val.postln; } ); bus.free; bus = nil;)
When running this example, you'll notice that the 12 doesn't get posted until after the programfinishes with nil. This is because of the latency between when the interpreter asks the server todo something, and when the server does it. The amount of time it takes for the server to completea command is usually very small, but as you can see, it can make an important difference toyour program. This latency is also the reason that you can't call SynthDef.new( ... ) andSynth.new( ... ) at the exact same time.
This latency is also the reason that we have to provide a single-argument function as an argumentto the get function. Since the function won't immediately be able to get the value of the bus from theserver, we can't expect the value to be returned by the function. Instead, when "get" gets the value ofthe bus from the server, it runs the function that you gave it.
11.3.11.5. Using Busses: Audio-Rate Example
( var tutorialDecayPink = { arg outBus = 0, effectBus, direct = 0.5; // controls proportion of "direct" / "processed" sound var source; // Decaying pulses of PinkNoise. source = Decay2.ar( in:Impulse.ar( freq:1, phase:0.25 ), attackTime:0.01, decayTime:0.2, mul:PinkNoise.ar ); Out.ar( outBus, (source*direct) ); // main output Out.ar( effectBus, (source*(1-direct)) ); // effects output }; var tutorialDecaySine = { arg outBus = 0, effectBus, direct = 0.5; // controls proportion of "direct" / "processed" sound var source; // Decaying pulses of a modulating Sine wave. source = Decay2.ar( in:Impulse.ar( freq:0.3, phase: 0.25), attackTime:0.3, decayTime:1, mul:SinOsc.ar( freq:SinOsc.kr( freq:0.2, mul:110, add:440) ) ); Out.ar(outBus, (source*direct) ); // main output

Chapter 11. SuperCollider
166
Out.ar(effectBus, (source*(1-direct)) ); // effects output }; var tutorialReverb = { arg outBus = 0, inBus; // default outBus is audio interface var input;
input = In.ar( inBus, 1 ); 16.do( { input = AllpassC.ar( in:input, maxdelaytime:0.04, delaytime:{ Rand(0.001,0.04) }.dup, decaytime:3 ) } ); Out.ar( outBus, input ); }; // send synthesis information to the server SynthDef( \tutorialReverb, tutorialReverb ).send( s ); SynthDef( \tutorialDecayPink, tutorialDecayPink ).send( s ); SynthDef( \tutorialDecaySine, tutorialDecaySine ).send( s ); // reserve an effects Bus b = Bus.audio( s );)
( x = Synth.new( \tutorialReverb, [\inBus, b] ); y = Synth.before( x, \tutorialDecayPink, [\effectBus, b] ); z = Synth.before( x, \tutorialDecaySine, [\effectBus, b, \outBus, 1] );)
// Change the balance of "wet" to "dry"y.set( \direct, 1 ); // only direct PinkNoisez.set( \direct, 1 ); // only direct Sine wavey.set( \direct, 0 ); // only reverberated PinkNoisez.set( \direct, 0 ); // only reverberated Sine wavey.set( \direct, 0.5 ); // original PinkNoisez.set( \direct, 0.5 ); // original Sine wave
( // commands to free each Object x.free; x = nil; y.free; y = nil; z.free; z = nil; b.free; b = nil;)
I'm not going to explain this example as extensively as the previous one. It's definitely the mostcomplex example so far. It's better if you figure out what the parts do by playing with them yourself.The bus works by routing audio from the \tutorialDecayPink and \tutorialDecaySine synthsinto the \tutorialReverb synth. The first two synths can be controlled to put all, none, or someof their signal into the bus (so that it goes through the \tutorialReverb synth), or straight out theaudio interface (bypassing the \tutorialReverb synth). Notice that the same effects processor isoperating on two different input sources.
11.3.12. Ordering and Other Synth FeaturesThis section discusses the important topic of creating and enforcing an "order" on the server. Becausethis is done with Functions (or methods) from the Synth Class, other useful Functions from the Classare discussed here.

Ordering and Other Synth Features
167
11.3.12.1. OrderingOrdering is instructing the server to calculate in a particular order. The audio synthesized by theserver takes the same form as any other digital audio: a series of samples are played at a particularspeed (called sample rate), each with a set number of bits per sample (called sample format). Foreach sample, the server calculates the signal at that point in a pre-determined order. Each sample iscalculated from scratch, so if a particular UGen depends on the output of another UGen, the other onehad better be calculated first. For more information on samples, sample rate, and sample format, seeSection 1.3, “Sample, Sample Rate, Sample Format, and Bit Rate”.
Consider the following example:
{ SinOsc.ar( freq:SinOsc.kr( freq:1, add:500, mul:10 ), mul:0.2 ); }.play;
What happens if the server calculates the audio-rate UGen first? It wouldn't have a frequency. This isanother one of those things which the interpreter takes care of automatically when we run Functionrather than create a Synth. Since it's often preferable to use a synth instead of a Function, we needsome way to control the order of execution. The interpreter and the server are only so good atguessing what we need, after all.
There are two methods in the Synth Class that we can use to inform the server about our desiredorder of execution: "before" and "after". They represent a small extension to the "new" method, andthey work like this:
Synth.before(variableHoldingSynth, nameOfSynthDef, ListOfArguments);
and
Synth.after(variableHoldingSynth, nameOfSynthDef, ListOfArguments);
And it works just as it looks, too: the server creates a new synth, adds it before or after thesynth represented by "variableHoldingSynth" (depending on which Function you use), and uses"nameOfSynthDef" and "ListOfArguments" just as in the "add" method. This example, fromSection 11.3.11.4, “Using Busses: Control-Rate Example”, uses the "after" Function to ensure that thecontrol-rate synth is calculated before the audio-rate synths that depend on it.
( // execute first: prepare the server var busAudioSynth = { arg bus, freqOffset = 0; Out.ar( 0, SinOsc.ar( freq:( In.kr(bus) + freqOffset ), mul:0.1 ) ); }; var busControlSynth = { arg bus, freq = 400; Out.kr( bus, SinOsc.kr( freq:1, mul:( freq/40 ), add:freq ) ); }; SynthDef( \tutorialAudioBus, busAudioSynth ).send( s ); SynthDef( \tutorialControlBus, busControlSynth ).send( s ); b = Bus.control( s );)

Chapter 11. SuperCollider
168
( // execute second: create synths x = Synth.new( \tutorialControlBus, [\bus, b] ); // control synth y = Synth.after( x, \tutorialAudioBus, [\bus, b] ); // low audio synth z = Synth.after( x, \tutorialAudioBus, [\bus, b, \freqOffset, 200] ); // high audio synth)
( // commands to free each Object x.free; x = nil; // control synth y.free; y = nil; // low audio synth z.free; z = nil; // high audio synth b.free; b = nil; // control bus)
In this case, the control-rate synth is created before the audio-rate synths - probably the easier way tothink about it. Even so, it's possible to add them in the opposite order with a little extra thought.
The other example from Section 11.3.11, “Busses” use the "before" Function to ensure that the "pinknoise" and "sine wave" UGen's were calculated before the "reverberation" UGen. Especially sincethese are all audio-rate UGen's, the server would not reasonably know which to calculate first, so youneed to let it know.
11.3.12.2. Changing the OrderSuperCollider offers equally easy-to-use methods to change the order of execution.
To move a synth's execution after another:
variableHoldingSynthmoveAfter(variableHoldingAnotherSynth);
To move a synth's execution before another:
variableHoldingSynthmoveBefore(variableHoldingAnotherSynth);
11.3.12.3. Replace a Running SynthThe server allows you to replace a running synth with a newly-created one, maintaining all of theordering relationships.
This is the syntax:
variableHoldingNewSynth = Synth.replace( variableHoldingSynthToReplace, nameOfSynthDef, ListOfArguments );
The "variableHoldingNewSynth" will often be the same as the "variableHoldingSynthToReplace," butnot always. When you use this Function, the synth being replaced is freed from the server (equivalentto running "free"), so that variable should always be assigned something.
11.3.12.4. Pausing and Restarting a SynthThe server allows you to temporarily pause and later re-start a synth, without freeing and re-creating it.
To pause a synth:
variableHoldingSynth.run( false );
To re-start a synth:

Scheduling
169
variableHoldingSynth.run( true );
11.3.13. SchedulingThe practice of scheduling allows you to making things happen in a pre-determined amount of time.Scheduling is very different from ordering: ordering is a primarily technical consideration to ensure thatthe server synthesizes the sound in the right order; scheduling is a primarily musical consideration thatallows you to control the perceived time that things happen.
11.3.13.1. ClocksSuperCollider's clocks have two main functions: they know what time it is, and they know what timethings are supposed to happen.
There are three types of clocks, which each do slightly different things:• TempoClock: These clocks are aware of metre (time signature) changes, and have an adjustable
tempo. They are to be used for scheduling musical events, and they run with a high priority.
• SystemClock: This clock always runs in seconds. It can be used to schedule musical events, since itruns with a high priority. There is only one SystemClock.
• AppClock: These clocks always run in seconds. They are to be used for graphic events and othernon-musical things not discussed in this guide. These clocks do not run with a high priority, so theycan be temporarily "side-lined" by a TempoClock or the SystemClock, if one of those has somethingto do urgently.
11.3.13.2. Default ClocksThe SuperCollider interpreter provides two default clocks, and one default pseudo-clock.
The SystemClock always operates in seconds, and it can be used to schedule musical events, butusually this isn't necessary.
The TempoClock.default runs at 60 beats-per-minute by default (equal to one beat per second).Since it's accessible from anywhere within a program, any tempo changes will have an effect on thescheduling of the entire program - so be careful! If you don't want something to be effected by tempochanges, you can create a new TempoClock just for that part of the program. If you will be using thisclock frequently, you can assign it to a variable like this:
var t = TempoClock.default;
The thisThread.clock is not really a clock in itself, but refers to the clock which is responsible forscheduling the part of the program where the command is written. It can be a little bit tricky workingwith this clock, since it may be either the SystemClock or a TempoClock.
11.3.13.3. Finding the Current TimeUsing the "beats" method on a clock will return that clock's current time. Try running each of thefollowing:
SystemClock.beats;TempoClock.default.beats;thisThread.clock.beats;
This can be useful for scheduling events in an absolute way, or for a number of other things.

Chapter 11. SuperCollider
170
11.3.13.4. Relative SchedulingThe standard way to schedule things is in a certain number of beats from now. If you're scheduling ona SystemClock, one beat is equal to one second. If you're scheduling on a TempoClock, one beat isequal to whatever the current setting is.
To schedule things on a clock, use the "sched" Function:
nameOfClocksched(beatsFromNow, FunctionToExecute);
The interpreter will let you schedule just about anything, but there's no point in scheduling somethingother than a Function: scheduling a five won't have any effect - try it!
SystemClock.sched( 5, 5 );
It looks like nothing happens. The 5 does happen, but... well... it doesn't do anything. Scheduling aFunction will do something:
SystemClock.sched( 5, { 5.postln; } );
When you run this, there are two things to notice:• The interpreter prints out "SystemClock" first. This is to let you know that it did the scheduling as
requested.
• The five prints out endlessly, in five-second intervals. For an explanation, see "RepeatedScheduling"
11.3.13.5. Repeated SchedulingIf you schedule a Function that returns a number, the interpreter will schedule the Function to re-run inthat many beats.
This will print "5" every five seconds, until you press [Esc] to stop execution.
SystemClock.sched( 5, { 5.postln; } );
To avoid this, you can end your Function with nil, which has been done sometimes through thisguide.
SystemClock.sched( 5, { 5.postln; nil; } );
This will print 5 in five seconds, and then stop.
11.3.13.6. Working with the TempoClock ClassHere is a brief explanation of some Functions available with the TempoClock Class. Throughout thissection, the variable "t" is used to represent any particular TempoClock.
var t = TempoClock.new( tempo, beats );
This creates a new TempoClock. The arguments are optional, and have the following meanings:• tempo: tempo of the clock, given in beats per second. To input a value in beats-per-minute, divide it
by 60. Defaults to 60 beats per minute, or one per second.
• beats: starts the clock at this time. Default is zero.

How to Get Help
171
t.stop;t = nil;
Equivalent to the "free" method for a Synth of Bus Object. This stops the clock, discards all scheduledevents, and releases the resources used to run the clock. Setting the variable to "nil" afterwards isoptional, but recommended, to avoid later programming mistakes.
t.clear;
Discards all scheduled events, but keeps the clock running.
t.tempo;
Returns the current tempo in beats-per-second.
t.tempo_( newTempo );
Allows you to change the clock's tempo. The new tempo should be in beats-per-second. To input atempo in beats-per-minute, divide the value by 60.
t.play( aFunction );
Schedules the Function to begin execution on the next beat.
There are many other Functions in the TempoClock Class, related to absolute scheduling, schedulingwith bars, and conversion of beats to and from seconds.
11.3.14. How to Get HelpKnowing how to get help in SuperCollider is going to play a large part in determining whether youhave a productive or frustrating relationship with the language and its components. There are a largenumber of ways to get help, but here are some of the most helpful.
11.3.14.1. Use the SuperCollider Help FilesSuperCollider comes with an extensive collection of help files, which contain the answers to most ofyour problems. The difficulty will be in finding the solution - it's not always located where you think it is,because it often isn't the solution you think it will be.
On Fedora Linux systems, the main help file is located at [file:///usr/share/SuperCollider/Help/Help.html this URL], and it can be viewed in any web browser. It may also be helpful to browse thedirectory structure of the help files, located at [file:///usr/share/SuperCollider/Help this URL], which canalso be viewed in your web browser.
If you're looking for further explanations of material in this tutorial, you could start by reviewing the[file:///usr/share/SuperCollider/Help/Tutorials/Getting-Started/Getting%20Started%20With%20SC.htmlGetting Started With SuperCollider] tutorial, on which this document is based. The sections in thattutorial roughly correspond to the sections in this guide.
11.3.14.2. Internet Relay Chat (IRC)If you know how to use Internet Relay Chat (IRC), you can join the #supercollider channel on theFreenode network. The channel does not usually have a large number of participants or a lot ofactivity, but the users are some of the most polite and helpful on the internet.

Chapter 11. SuperCollider
172
11.3.14.3. EmailIf you feel comfortable sending an email to a mailing list, you can use the sc-users Mailing List,available at http://www.beast.bham.ac.uk/research/sc_mailing_lists.shtml. If you decide to subscribe tothis list, be aware that it receives a large amount of mail every day.
11.3.14.4. The SuperCollider WebsiteThe SuperCollider Website at SourceForge (http://supercollider.sourceforge.net/) offers links to manyresources.
11.3.15. Legal AttributionThis portion of the Fedora Musicians' Guide, called "Basic Programming with SuperCollider," is aderivative work of the, Getting Started With SuperCollider tutorial. The original work was created byScott Wilson, James Harkins, and the SuperCollider development team. It is available on the internetfrom http://supercollider.svn.sourceforge.net/viewvc/supercollider/trunk/common/build/Help/Tutorials/Getting-Started/Getting%20Started%20With%20SC.html.
The original document, like all SuperCollider documentation, is licenced under the CreativeCommons' Attribution Share-Alike 3.0 Unported Licence, accessible on the internet at http://creativecommons.org/licenses/by-sa/3.0/.
This usage should in no way be construed as an endorsement of the Fedora Project, the Musicians'Guide, or any other party by the SuperCollider development team.
11.4. Composing with SuperColliderThis section is an explanation of the creative thought-process that went into creating the SuperCollidercomposition that we've called "Method One," for which the source and exported audio files areavailable below.
It is our hope that, in illustrating how we developed this composition from a single SinOsc command,you will learn about SuperCollider and its abilities, about how to be creative with SuperCollider, andhow a simple idea can turn into something of greater and greater complexity.
As musicians, our goal is to learn enough SuperCollider to make music; we don't want to have tomemorize which parameters do what for which functions, and in which order to call them. We wantto know what they do for us musically. Explicitly calling parameters, and making comments aboutwhat does what, so that we can return later and change musical things, are going to help our musicalproductivity, at the expense of slowing down our typing.
11.4.1. Files for the TutorialThe following files represent complete versions of the program. You should try to complete theprogram yourself before reviewing these versions:• Method One is available at http://docs.fedoraproject.org/en-US/Fedora/15/html/Musicians_Guide/
files/SuperCollider/Method_One.sc
• Method One (Optimized) is available at http://docs.fedoraproject.org/en-US/Fedora/15/html/Musicians_Guide/files/SuperCollider/Method_One-optimized.sc
• A FLAC-format recording of Method One is available at http://docs.fedoraproject.org/en-US/Fedora/15/html/Musicians_Guide/files/SuperCollider/Method_One.flac
Method_One.sc is an extensively-commented version of the source code. The comments not onlydescribe the way the code works, but pose some problems and questions that you may wish to work

Inspiration
173
on, to increase your knowledge of SuperCollider. The problem with the verbosity of the comments isthat it can be difficult to read the code itself, as it would be written in a real program.
Method_One-optimized.sc is a less-commented version of the source code. I've also re-writtenpart of the code, to make it more flexible for use in other programs. The differences between this, andcode that I would have written for myself only, are trivial.
Method_One.flac is a recording that I produced of the program, which I produced in Ardour.
11.4.2. InspirationThe intention of this program is to represent one way to write a SuperCollider program. I decided totake one class, SinOsc, and use it for "everything." Here, "everything" means any function that returnsa sound, or any function that directly controls a SinOsc.
In order to fill up time, I decided to employ a three-part "rounded binary" form: ABA' or "something,something new, then the first thing again." This is kind of like a sine oscillation, too!
11.4.3. Designing the First Part1. I started with something simple: a single SinOsc: { SinOsc.ar(); }.play;
2. This is not exciting: it just stays the same forever, and it only uses one channel! So, Iadded another SinOsc to the right channel, using the [ , ] array notation. The result is{ [ SinOsc.ar(), SinOsc.ar() ] }.play;
3. Now it sounds balanced, at least, like it's coming from the middle. But it's still boring, so Iadded a frequency-changing SinOsc to the right channel, resulting in { [ SinOsc.ar(),SinOsc.ar(SinOsc.kr(1,50,300)) ] }.play;
4. Since that's difficult to read, and since I know that I'm just going to keep adding things, I expandthe code a little bit to make it more legible. This gives me
{ var left = SinOsc.ar(); var right = SinOsc.ar( SinOsc.kr( 1, 50, 300 ) ); [ left, right ] }.play;
I define a variable holding everything I want in the left channel, then the same for the right. I stilluse the [ , ] array notation to create a stereo array. Remember that SuperCollider functions returnthe last value stated, so it might look like the stereo array is ignored, but because this array iswhat is returned by the function contained between { and }, it is this array that gets played by thefollowing ".play;"
5. I also added a frequency controller to the left SinOsc, and realized that it's getting a bit difficult toread again, especially if I wanted to add another parameter to the SinOsc.ar objects. So I placedthe SinOsc.kr's into their own variables: frequencyL and frequencyR. This results in
{ var frequencyL = SinOsc.kr( freq:10, mul:200, add:400 ); var frequencyR = SinOsc.kr( freq:1, mul:50, add:150 ); var left = SinOsc.ar( frequencyL );

Chapter 11. SuperCollider
174
var right = SinOsc.ar( frequencyR ); [ left, right ] }.play;
6. Now I can experiment with the frequency-changing SinOsc's, to make sure that I get things justright. When I realize what the parameters do, I make a note for myself (see "FSC-method-1-.sc"),so that it will be easy to adjust it later. I also explicitly call the parameters. This isn't necessary, butit also helps to avoid future confusion. Most programmers would not explicitly call the parameters,but we're musicians, not programmers.
7. The left channel has something like a "melody," so I decided to add a drone-like SinOsc to it. Thisis easy, of course, because any SinOsc left alone is automatically a drone! But, where should it beadded? Into the "left" variable, of course. We'll create an array using [ , ] array notation. There aretwo things that I would do at this point to help with future readability:
a. Align all of the left-channel SinOsc's vertically (using tabs and spaces), so that each line isone sound-generating UGen.
b. At the end of each line, write a small comment describing what the UGen on that line doesn.
8. Now the volume is a problem. For most sound-producing UGen's, the "mul" argument controlsthe volume. For most of those, the default is "1.0," and anything greater will create distortedoutput. The physics and computer science factors that wind up creating distortion are rathercomplicated, and it isn't necessary to understand them. What we need to know is that, if theoutput of a UGen (or some UGen's) sounds distorted, then we should probably adjust the "mul"argument. Sometimes, of course, you may prefer that distorted output.• It seems that, when you're using multiple SinOsc's in one output channel, the "mul" of all of
them must not add to more than 1.0
• We're using two output channels (left and right). We'll leave the right channel alone for now,because it has only one output UGen.
• So, I'll change add a "mul" argument to each of the left-channel UGen's, to 0.5
9. Now we can't hear the left channel, because the right channel is too loud! Playing with volumes(sometimes called "adjusting levels" for computers) is a constant aesthetic concern for allmusicians. Add a "mul" argument to the right channel, and set it to what seems an appropriatevolume for the moment. It will probably change later, but that's okay.
10. But let's add another dimension to this: there's no reason to keep the volume static, because wecan use a SinOsc to change it periodically! I added a SinOsc variable called "volumeL," which Iused as the argument to "mul" for the "frequencyL" SinOsc in the left channel.
11. And now the sheer boredom of the drone in the left channel becomes obvious. I decide to makeit more interesting by adding a series of overtones (an overtone is...). I decide to add six, thenexperiment with which frequencies to add. But, every time I adjust one frequency, I have to re-calculate and change all the others. So I decide to add a variable for the drone's frequency:"frequencyL_drone". This way, after finding the right intervals, I can easily adjust all of themjust by changing the variable. I've decided on drone*1, 2, 5, 13, and 28. These are more or lessarbitrary, and I arrived on them through experimentation. Of course, the drone will be way tooloud.
12. Writing

Designing the Second Part
175
SinOsc.ar( [frequencyL_drone,2*frequencyL_drone,5*frequencyL_drone,13*frequencyL_drone,28*frequencyL_drone], mul:0.1 )
in your program is not easy to read, and actually it doesn't work out volume-balance-wise (for me,at least): the high frequencies are too loud, and the lower ones are not loud enough. In retrospect,I should have created a variable for the "mul" of these drones, so I could adjust them easily inproportion. But, I didn't.
13. A constant drone isn't as much fun as one that slowly changes over time. So, I changed the"frequencyL_drone" value to a SinOsc.kr UGen. Because it's supposed to be a "drone," it shouldchange only very gradually, so I used a very small freqeuncy argument. It still moves quitequickly, but people won't want to listen to this too long, anyway!
14. I did something similar with the right channel, addding a slowly-changing drone and overtonesabove it.
15. After some final volume adjustments, I feel that I have completed the first part. There is no wayto know for sure that you've finished until it happens. Even then, you may want to change yourprogram later.
11.4.4. Designing the Second PartThe next thing that I did was to design the second part. This will not join them together yet, and I'mgoing to focus on something completely different, so I decided to do this in a separate file.
My inspiration for this part came from experimenting with the drones of the first part. There area virtually unlimited number of combinations of sets of overtones that could be created, and thecombinations of discrete frequencies into complex sounds is something that has fascinated me for along time. Moreover, when thousands of discrete frequencies combine in such a way as to create whatwe think of as "a violin playing one note," it seems like a magical moment.
I'm going to build up a set of pseudo-random tones, adding them one at a time, in set increments. Asyou will see, this introduces a number of problems, primarily because of the scheduling involved withthe one-by-one introduction of tones, and keeping track of those tones.
The fact that there are ten tones also poses a problem, because it might require a lot of typing.We'll see solutions to that, which use SuperCollider's programming features to greatly increase theefficiency.
Although we've already solved the musical problems (that is, we know what we want this part to soundlike), the computer science (programming) problems will have to be solved the old-fashioned way:start with something simple, and build it into a complex solution.
First I will develop the version used in FSC-method-1.sc, then the version used in FSC-method-1-short.sc
11.4.5. Creating Ten Pseudo-Random Tones
1. We'll start again with something simple, that we know how to do.
{ SinOsc.ar();}.play;

Chapter 11. SuperCollider
176
2. We already know that we want this to produce stereo output, and we already know that we'regoing to be using enough SinOsc's that we'll need to reduce "mul." Keeping in mind that there willbe ten pitches, and two SinOsc's for each of them, set both of those things now, keeping just onepitch for now.
3. The first challenge is to implement pseudo-randomness. We'll use the number.rand function togenerate a pseudo-random number (integer, actually), but if run as 50.rand, we will get a resultbetween 0 and 50. As a frequency, this is not useful: most audio equipment cannot producepitches below 20 Hz, and many people have problems hearing very low frequencies. This meansthat we'll need to add a value to .rand's output (like 100 + 50.rand, which will yield an integerbetween 100 and 150). I decided to go with a value between 200 Hz and 800 Hz instead, largelybecause I felt like it. Try setting the freq with the .rand call.
4. I hope you didn't end up with two different frequencies! If you did, you'll need to use a variable totemporarily store the pseduo-random frequency, so that both sides can use it.
5. Now we need to make ten of these, so copy-and-paste until there are ten different stereo pitchesat once.
{ var frequency = 200 + 600.rand; [ SinOsc.ar( freq:frequency, mul:0.01 ), SinOsc.ar( freq:frequency, mul:0.01 ) ] var frequency = 200 + 600.rand; [ SinOsc.ar( freq:frequency, mul:0.01 ), SinOsc.ar( freq:frequency, mul:0.01 ) ] var frequency = 200 + 600.rand; [ SinOsc.ar( freq:frequency, mul:0.01 ), SinOsc.ar( freq:frequency, mul:0.01 ) ] var frequency = 200 + 600.rand; [ SinOsc.ar( freq:frequency, mul:0.01 ), SinOsc.ar( freq:frequency, mul:0.01 ) ] var frequency = 200 + 600.rand; [ SinOsc.ar( freq:frequency, mul:0.01 ), SinOsc.ar( freq:frequency, mul:0.01 ) ] var frequency = 200 + 600.rand; [ SinOsc.ar( freq:frequency, mul:0.01 ), SinOsc.ar( freq:frequency, mul:0.01 ) ] var frequency = 200 + 600.rand; [ SinOsc.ar( freq:frequency, mul:0.01 ), SinOsc.ar( freq:frequency, mul:0.01 ) ] var frequency = 200 + 600.rand; [ SinOsc.ar( freq:frequency, mul:0.01 ), SinOsc.ar( freq:frequency, mul:0.01 ) ] var frequency = 200 + 600.rand; [ SinOsc.ar( freq:frequency, mul:0.01 ), SinOsc.ar( freq:frequency, mul:0.01 ) ] var frequency = 200 + 600.rand; [ SinOsc.ar( freq:frequency, mul:0.01 ), SinOsc.ar( freq:frequency, mul:0.01 ) ]}.play;
6. It doesn't work: you'll also have to rename your frequency-setting variable each time.
{ var frequency1 = 200 + 600.rand; [ SinOsc.ar( freq:frequency1, mul:0.01 ), SinOsc.ar( freq:frequency1, mul:0.01 ) ] var frequency2 = 200 + 600.rand; [ SinOsc.ar( freq:frequency2, mul:0.01 ), SinOsc.ar( freq:frequency2, mul:0.01 ) ] var frequency3 = 200 + 600.rand; [ SinOsc.ar( freq:frequency3, mul:0.01 ), SinOsc.ar( freq:frequency3, mul:0.01 ) ] var frequency4 = 200 + 600.rand; [ SinOsc.ar( freq:frequency4, mul:0.01 ), SinOsc.ar( freq:frequency4, mul:0.01 ) ] var frequency5 = 200 + 600.rand; [ SinOsc.ar( freq:frequency5, mul:0.01 ), SinOsc.ar( freq:frequency5, mul:0.01 ) ] var frequency6 = 200 + 600.rand; [ SinOsc.ar( freq:frequency6, mul:0.01 ), SinOsc.ar( freq:frequency6, mul:0.01 ) ] var frequency7 = 200 + 600.rand; [ SinOsc.ar( freq:frequency7, mul:0.01 ), SinOsc.ar( freq:frequency7, mul:0.01 ) ] var frequency8 = 200 + 600.rand;

Creating Ten Pseudo-Random Tones
177
[ SinOsc.ar( freq:frequency8, mul:0.01 ), SinOsc.ar( freq:frequency8, mul:0.01 ) ] var frequency9 = 200 + 600.rand; [ SinOsc.ar( freq:frequency9, mul:0.01 ), SinOsc.ar( freq:frequency9, mul:0.01 ) ] var frequency0 = 200 + 600.rand; [ SinOsc.ar( freq:frequency0, mul:0.01 ), SinOsc.ar( freq:frequency0, mul:0.01 ) ]}.play;
7. It still doesn't work! The error given in the "SuperCollider output" window is not easy tounderstand, but it means "You have to put all of your variable declarations before everythingelse."
{ var frequency1 = 200 + 600.rand; var frequency2 = 200 + 600.rand; var frequency3 = 200 + 600.rand; var frequency4 = 200 + 600.rand; var frequency5 = 200 + 600.rand; var frequency6 = 200 + 600.rand; var frequency7 = 200 + 600.rand; var frequency8 = 200 + 600.rand; var frequency9 = 200 + 600.rand; var frequency0 = 200 + 600.rand; [ SinOsc.ar( freq:frequency1, mul:0.01 ), SinOsc.ar( freq:frequency1, mul:0.01 ) ] [ SinOsc.ar( freq:frequency2, mul:0.01 ), SinOsc.ar( freq:frequency2, mul:0.01 ) ] [ SinOsc.ar( freq:frequency3, mul:0.01 ), SinOsc.ar( freq:frequency3, mul:0.01 ) ] [ SinOsc.ar( freq:frequency4, mul:0.01 ), SinOsc.ar( freq:frequency4, mul:0.01 ) ] [ SinOsc.ar( freq:frequency5, mul:0.01 ), SinOsc.ar( freq:frequency5, mul:0.01 ) ] [ SinOsc.ar( freq:frequency6, mul:0.01 ), SinOsc.ar( freq:frequency6, mul:0.01 ) ] [ SinOsc.ar( freq:frequency7, mul:0.01 ), SinOsc.ar( freq:frequency7, mul:0.01 ) ] [ SinOsc.ar( freq:frequency8, mul:0.01 ), SinOsc.ar( freq:frequency8, mul:0.01 ) ] [ SinOsc.ar( freq:frequency9, mul:0.01 ), SinOsc.ar( freq:frequency9, mul:0.01 ) ] [ SinOsc.ar( freq:frequency0, mul:0.01 ), SinOsc.ar( freq:frequency0, mul:0.01 ) ]}.play;
8. It still doesn't work! SuperCollider is confused because I was been lazy and didn't include enoughsemicolons. The error we get is, "Index not an Integer," which is a clue as to what SuperCollideris trying to do (but it's irrelevant). The real problem is that SuperCollider interprets our ten stereoarrays as all being part of the same statement. We don't want them to be the same statement,however, because we want ten different stereo arrays to be played. Fix this problem by putting asemicolon at the end of each stereo array. You do not need to include one at the end of the laststatement, because SuperCollider assumes the end of the statement when it encounters a } (end-of-function marker) after it. Since we're still building our code, we might move these around or addsomething aftwards, so it's better to include a semicolon at the end of each stereo array.
9. Now the file plays successfully, but with a disappointing result. If you can't already see theproblem, try to think of it before continuing to read.
10. Only one SinOsc array gets played, and it's the last one. This is because the last statement isreturned by the function that ends at } and it is that result which gets sent to the following .play
11. To fix this, and ensure that all of the stereo arrays are played, you should remove the .play fromthe end of the function, and add a .play to each stereo array statement. You end up with
{ var frequency1 = 200 + 600.rand; var frequency2 = 200 + 600.rand; var frequency3 = 200 + 600.rand; var frequency4 = 200 + 600.rand;

Chapter 11. SuperCollider
178
var frequency5 = 200 + 600.rand; var frequency6 = 200 + 600.rand; var frequency7 = 200 + 600.rand; var frequency8 = 200 + 600.rand; var frequency9 = 200 + 600.rand; var frequency0 = 200 + 600.rand; [ SinOsc.ar( freq:frequency1, mul:0.01 ), SinOsc.ar( freq:frequency1, mul:0.01 ) ].play; [ SinOsc.ar( freq:frequency2, mul:0.01 ), SinOsc.ar( freq:frequency2, mul:0.01 ) ].play; [ SinOsc.ar( freq:frequency3, mul:0.01 ), SinOsc.ar( freq:frequency3, mul:0.01 ) ].play; [ SinOsc.ar( freq:frequency4, mul:0.01 ), SinOsc.ar( freq:frequency4, mul:0.01 ) ].play; [ SinOsc.ar( freq:frequency5, mul:0.01 ), SinOsc.ar( freq:frequency5, mul:0.01 ) ].play; [ SinOsc.ar( freq:frequency6, mul:0.01 ), SinOsc.ar( freq:frequency6, mul:0.01 ) ].play; [ SinOsc.ar( freq:frequency7, mul:0.01 ), SinOsc.ar( freq:frequency7, mul:0.01 ) ].play; [ SinOsc.ar( freq:frequency8, mul:0.01 ), SinOsc.ar( freq:frequency8, mul:0.01 ) ].play; [ SinOsc.ar( freq:frequency9, mul:0.01 ), SinOsc.ar( freq:frequency9, mul:0.01 ) ].play; [ SinOsc.ar( freq:frequency0, mul:0.01 ), SinOsc.ar( freq:frequency0, mul:0.01 ) ].play;}
12. When you execute this, no sound is produced, but SuperCollider outputs "a Function." Canyou think of why this happens? It's because you wrote a function, but never told SuperColliderto evaluate it! At the end of execution, SuperCollider just throws away the function, becauseit's never used. This is the same thing that happened to the first nine stereo arrays - they werecreated, but you never said to do anything with them, so they were just thrown out. We need toexecute the function. Because it doesn't produce a UGen, we can't use "play," so we have to use"value" instead. You can choose to do either of these:
{ ... }.value;
or
var myFunction = { ... };myFunction.value;
13. This gives us yet another error, as if we can't play the stereo arrays! In fact, we can't - and wedidn't do it in the first part, either. We play'ed the result of returning a stereo array from a function.The subtle difference isn't important yet - we're just trying to make this work! Use { and } to build afunction for .play to .play
14. Now make the correction nine more times.
15. When you play execute the resulting code, you probably get something that sounds quite "space-age." Execute it a few times, to see the kind of results you get.
11.4.6. Scheduling the Tones
1. The next step is to get these started consecutively, with 5-second pauses after each addition. Forthis we will use a TempoClock, and since this is the only thing that we're doing, we'll just use the

Scheduling the Tones
179
default one called TempoClock.default. I don't feel like typing that, however, so we're going todefine an alias variable: var t_c = TempoClock.default; You could put that in the mainfunction, but I suggest putting it before the main function. This way, if we want to write anotherfunction later, then it can also access t_c.
2. The default TempoClock has a default tempo of one beat per second (1 Hz). This will be goodenough for us. If you wanted to change the tempo, remember that you can enter a metronomesetting (which is "beats per minute") by dividing the metronome setting by 60. So a metronome's120 beats per minute would be given to a new TempoClock as TempoClock.new( 120/60 ).Even though you could do that ahead of time and just write "2," inputting it as "120/60" makes itclearer what tempo you intend to set.
3. You can schedule something on a TempoClock by using t_c.sched( x, f );, where f is afunction to execute, and x is when it should be done, measured as the number of beats from now.So we can schedule our SinOsc like this:
t_c.sched( 1, {{[ SinOsc.ar( freq:frequency1, mul:0.01 ), SinOsc.ar( freq:frequency1, mul:0.01 ) ]}.play;} );
4. Schedule the rest, in intervals of five beats (which is five seconds). They will all be scheduledvirtually instantaneously (that is, the computer will notice the slight delay between when each oneis scheduled, but humans will not). I started at one beat from now, to insert a slight pause beforethe sound begins.
5. If you've done this correctly, then we should get a build-up of ten pitches. But they never stop!This is going to take some more ingenuity to solve, because we can't just make a stereo array,play it, then throw it away. We need to hold onto the stereo array, so that we can stop it. The firststep here is to store the stereo arrays in variables, and subsequently schedule them. You will endup with something like this:
var sinosc1 = { [ SinOsc.ar( freq:frequency1, mul:0.01 ), SinOsc.ar( freq:frequency1, mul:0.01 ) ] };// the other nine... t_c.sched( 1, { sinosc1.play; } );// the other nine...
6. It should still work, but we after all that cutting-and-pasting, we still haven't managed to turn off theSinOsc's. We need to "free" the object that was returned when we used the "play" function. Weneed to declare yet more variables: var so1, so2, so3, so4, so5, so6, so7, so8,so9, so0; should appear anywhere before the scheduler.
7. Now adjust all the scheduling commands so they look like this: t_c.sched( 1, { so1 =sinosc1.play; } );
8. Now you can add ten of these, after the existing scheduling commands: t_c.sched( 51,{ so1.free; } );. Be sure to schedule each one for 51 beats, so that they all turn offsimultaneously, 5 beats after the last pitch is added.
9. It should work successfully. If it doesn't, then compare what you have to this, which does work:
var t_c = TempoClock.default;
{ var frequency1 = 200 + 600.rand;

Chapter 11. SuperCollider
180
var frequency2 = 200 + 600.rand; var frequency3 = 200 + 600.rand; var frequency4 = 200 + 600.rand; var frequency5 = 200 + 600.rand; var frequency6 = 200 + 600.rand; var frequency7 = 200 + 600.rand; var frequency8 = 200 + 600.rand; var frequency9 = 200 + 600.rand; var frequency0 = 200 + 600.rand; var sinosc1 = { [ SinOsc.ar( freq:frequency1, mul:0.01 ), SinOsc.ar( freq:frequency1, mul:0.01 ) ] }; var sinosc2 = { [ SinOsc.ar( freq:frequency2, mul:0.01 ), SinOsc.ar( freq:frequency2, mul:0.01 ) ] }; var sinosc3 = { [ SinOsc.ar( freq:frequency3, mul:0.01 ), SinOsc.ar( freq:frequency3, mul:0.01 ) ] }; var sinosc4 = { [ SinOsc.ar( freq:frequency4, mul:0.01 ), SinOsc.ar( freq:frequency4, mul:0.01 ) ] }; var sinosc5 = { [ SinOsc.ar( freq:frequency5, mul:0.01 ), SinOsc.ar( freq:frequency5, mul:0.01 ) ] }; var sinosc6 = { [ SinOsc.ar( freq:frequency6, mul:0.01 ), SinOsc.ar( freq:frequency6, mul:0.01 ) ] }; var sinosc7 = { [ SinOsc.ar( freq:frequency7, mul:0.01 ), SinOsc.ar( freq:frequency7, mul:0.01 ) ] }; var sinosc8 = { [ SinOsc.ar( freq:frequency8, mul:0.01 ), SinOsc.ar( freq:frequency8, mul:0.01 ) ] }; var sinosc9 = { [ SinOsc.ar( freq:frequency9, mul:0.01 ), SinOsc.ar( freq:frequency9, mul:0.01 ) ] }; var sinosc0 = { [ SinOsc.ar( freq:frequency0, mul:0.01 ), SinOsc.ar( freq:frequency0, mul:0.01 ) ] }; var so1, so2, so3, so4, so5, so6, so7, so8, so9, so0; t_c.sched( 1, { so1 = sinosc1.play; } ); t_c.sched( 6, { so2 = sinosc2.play; } ); t_c.sched( 11, { so3 = sinosc3.play; } ); t_c.sched( 16, { so4 = sinosc4.play; } ); t_c.sched( 21, { so5 = sinosc5.play; } ); t_c.sched( 26, { so6 = sinosc6.play; } ); t_c.sched( 31, { so7 = sinosc7.play; } ); t_c.sched( 36, { so8 = sinosc8.play; } ); t_c.sched( 41, { so9 = sinosc9.play; } ); t_c.sched( 46, { so0 = sinosc0.play; } ); t_c.sched( 51, { so1.free; } ); t_c.sched( 51, { so2.free; } ); t_c.sched( 51, { so3.free; } ); t_c.sched( 51, { so4.free; } ); t_c.sched( 51, { so5.free; } ); t_c.sched( 51, { so6.free; } ); t_c.sched( 51, { so7.free; } ); t_c.sched( 51, { so8.free; } ); t_c.sched( 51, { so9.free; } ); t_c.sched( 51, { so0.free; } ); }.value;
11.4.7. Optimizing the CodeHopefully, while working through the previous sections, you got an idea of how tedious, boring,difficult-to-read, and error-prone this sort of copy-and-paste programming can be. It's ridiculous, andit's poor programming:• We're using a lot of variables and variable names. They're all just used once or twice, too.
• When you copy-and-paste code, but change it a little, you might make a mistake in that little change.

Optimizing the Code
181
• When you copy-and-paste code, when you make a mistake, you have to copy-and-paste to fix iteverywhere.
• Repetition is the enemy of high-quality code. It is much better to write something once and re-usethat same code.
Thankfully, SuperCollider provides three things that will greatly help to solve these problems - at leastfor our current situation:• Arrays can be used to hold multiple instances of the same thing, all referred to with essentially the
same name. We're already doing something similar, (sinosc1, sinosc2, etc.) but arrays are moreflexible.
• Functions can be written once, and executed as many times as desired.
• Loops also provide a means to write code once, and execute it many times. As you will see, theyare useful in situations different from functions.
It should be noted that, while it is good practise to program like this, it is also optional. You willprobably find, though, that writing your programs well in the first place ends up saving hugeheadaches in the future.
1. The first thing we'll do is write a function to deal with generating the stereo arrays of SinOsc's.
2. Take the code required to generate one stereo array of SinOsc's with a pseudo-randomfrequency. Put it in a function, and declare a variable for it (I used the name "func").
3. Now remove the frequency1 (etc.) variables, and change the sinosc1 (etc.) variables to usethe new function. Make sure that the code still works in the same way. It's much easier totroubleshoot problems when you make only one change at a time!
4. At this point, we've eliminated ten lines of code, and made ten more lines easier to read byeliminating the subtle copy-and-paste changes. If you can't manage to work it out, refer to theFSC_method_1.sc file for tips.
5. We can eliminate ten more lines of code by using a loop with an array. Let's change only onething at a time, to make it easier to find a problem, if it should arise. Start by commenting out thelines which declare and initialize sinosc1, sinosc2, and so on.
6. Then declare a ten-element array in the same place: var sinosc = Array.new( 10 );
7. The next part is to write code to get ten func.value's into the array. To add something to anarray in SuperCollider, we use the "add" method: sinosc.add( thing_to_add ); Thereis a small wrinkle to this, described in the SuperCollider documentation. It's not importantto understand (for musical reasons, that is - it is explained on this help page), but when youadd an element to an array, you should re-assign the array to the variable-name: sinosc =sinosc.add( thing_to_add ) Basically it works out like this: if you don't re-assign, thenthere is a chance that the array name only includes the elements that were in the array before the"add" command was run.
8. With this, we are able to eliminate a further level of redundancy in the code. Ten exact copies ofsinosc = sinosc.add( { func.value; } ); Now, ten lines that look almost identicalactually are identical. Furthermore, we don't have to worry about assigning unique names, or evenabout index numbers, as in other programming languages. SuperCollider does this for us!
9. This still won't work, because we need to adjust the rest of the function to work with this array.The scheduling commands be changed to look something like this: t_c.sched( 1, { so1 =

Chapter 11. SuperCollider
182
sinosc[0].play; } ); Since arrays are indexed from 0 to 9, those are the index numbers ofthe first ten objects in the array.
10. Remember that you need to put all of your variable declarations before anything else.
11. It should still work. Let's use a loop to get rid of the ten identical lines.
12. In SuperCollider, x.do( f ); will send the value message to the functionf x times. So, to do this ten times, we should write 10.do( { sinosc =sinosc.add( { func.value; } ); } ); and get rid of the other ones. This is verypowerful for simple things that must be done multiple times, because you are definitely not goingto make a copy-and-paste error, because it's easy to see what is being executed, and because it'seasy to see how many times it is being executed.
13. Now let's reduce the repetitiveness of the scheduling. First, replace so1, so2, etc. with a ten-element array. Test it to ensure that the code still works.
14. Getting the next two loops working is a little bit more complicated. We know how to run the exactsame code in a loop, but we don't know how to change it subtly (by supplying different indexnumbers for the array, for example). Thankfully, SuperCollider provides a way to keep trackof how many times the function in a loop has already been run. The first argument given to afunction in a loop is the number of times that the function has already been executed. The firsttime it is run, the function receives a 0; if we're using a 10.do( something ); loop, then thelast time the function is run, it receives a 9 because the function has already been executed 9times. Since our ten-element array is indexed from 0 to 9, this works perfectly for us.
15. The code to free is shorter: 10.do( { arg index; t_c.sched( 51,{ so[index].free; } ); } ); This can look confusing, especially written in one line, like itis. If it helps, you might want to write it like this instead:
10.do({ arg index; t_c.sched( 51, { so[index].free; } );});
Now it looks more like a typical function.
16. The next step is to simplify the original scheduling calls in a similar way, but it's slightly morecomplicated because we have to schedule a different number of measures for each call. With alittle math, this is also not a problem - it's just a simple linear equation: number_of_measures =5 * array_index + 1 Try to write this loop by yourself, before going to the next step.
17. If you missed it, my solution is
10.do( { arg index; t_c.sched( ((5*index)+1), { so = so.add( sinosc[index].play; ); } ); } );
which includes some extra parentheses to ensure that the math is computed in the right order.
18. The code is already much shorter, easier to understand, and easier to expand or change. There isone further optimzation that we can easily make: get rid of the sinosc array. This simply involvesreplacing sinosc[index] with what all of its elements are: { func.value; }
19. The resulting program is a little different from what ended up in FSC_method_1.sc, but producesthe same output. What I have is this:

Making a Useful Section out of the Second Part
183
var t_c = TempoClock.default;
{ var so = Array.new( 10 ); var func = { var frequency = 200 + 600.rand; [ SinOsc.ar( freq:frequency, mul:0.01 ), SinOsc.ar( freq:frequency, mul:0.01 ) ]; }; 10.do( { arg index; t_c.sched( ((5*index)+1), { so = so.add( {func.value;}.play; ); } ); } ); 10.do( { arg index; t_c.sched( 51, { so[index].free; } ); } ); }.value;
20. Finally, assign this Function to a variable (called "secondPart", perhaps), and remove the "value"Function-call. If we leave that in, the Function will execute before the rest of the program begins!
11.4.8. Making a Useful Section out of the Second PartThis section describes the reasons for the differences between the second part's Function that wasjust created, and the Function that appears in "FSC_method_1-short.sc". It all comes down to this:the current solution is tailor-made for this particular program, and would require significant adaptationto be used anywhere else; I want to re-design the Function so that it can be used anywhere to beginwith, while still defaulting to the behaviour desired for this program.
You can skip this section, and return later. The actions for the rest of the tutorial remain unchangedwhether you do or do not make the modifications in this section.
Here's what I have from the previous step:
var t_c = TempoClock.default;
var secondPart ={ var so = Array.new( 10 ); var func = { var frequency = 200 + 600.rand; [ SinOsc.ar( freq:frequency, mul:0.01 ), SinOsc.ar( freq:frequency, mul:0.01 ) ]; }; 10.do( { arg index; t_c.sched( ((5*index)+1), { so = so.add( {func.value;}.play; ); } ); } ); 10.do( { arg index; t_c.sched( 51, { so[index].free; } ); } ); };
This Function is the perfect solution if you want ten pseudo-random pitches between 200 Hz and 800Hz, and a five-second pause between each one. If you want nine or eleven pitches, if you want themto eb between 60 Hz and 80Hz, if you want a six-second pause between each - you would have tomodify the Function. If you don't remember how it works, or if you give it to a friend, you're going tohave to figure out how it works before you modify it. This is not an ideal solution.

Chapter 11. SuperCollider
184
Let's solve these problems one at a time, starting with allowing a different number of SinOsc synths tobe created. We know that we'll have to create an argument, and that it will have to be used whereverwe need the number of SinOsc's. Also, to preserve functionality, we'll make a default assignment of10. Try to accomplish this yourself, making sure to test your Function so that you know it works. Here'swhat I did:
var t_c = TempoClock.default;
var secondPart ={ arg number_of_SinOscs = 10; var so = Array.new( number_of_SinOscs ); var func = { var frequency = 200 + 600.rand; [ SinOsc.ar( freq:frequency, mul:0.01 ), SinOsc.ar( freq:frequency, mul:0.01 ) ]; }; number_of_SinOscs.do( { arg index; t_c.sched( ((5*index)+1), { so = so.add( {func.value;}.play; ); } ); } ); number_of_SinOscs.do( { arg index; t_c.sched( 51, { so[index].free; } ); } ); };
The "do" loop doesn't need a constant number; it's fine with a variable. What happens when you passa bad argument, like a string? This would be an easy way to sabotage your program, and in almostany other programming context it would concern us, but this is just audio programming. If somebody isgoing to try to create "cheese" SinOsc's, it's their own fault for mis-using the Function.
Now let's modify the Function so that we can adjust the range of frequencies that the Function willgenerate. We know that we'll need two more arguments, and that they'll have to be used in theequation to calculate the frequency. But we'll also need to do a bit of arithmetic, because of the waythe "rand" Function works (actually we don't - see the "rand" Function's help file). Also, to preservefunctionality, we'll make default assignments of 200 and 800. Try to accomplish this yourself, makingsure that you test the Function so you know it works. Here's what I did:
var t_c = TempoClock.default;
var secondPart ={ arg number_of_SinOscs = 10, pitch_low = 200, pitch_high = 800; var so = Array.new( number_of_SinOscs ); var func = { var freq = pitch_low + (pitch_high - pitch_low).rand; [ SinOsc.ar( freq:freq, mul:0.01), SinOsc.ar( freq:freq, mul:0.01) ]; }; number_of_SinOscs.do( { arg index; t_c.sched( ((5*index)+1), { so = so.add( {func.value;}.play; ); } ); } ); number_of_SinOscs.do( { arg index; t_c.sched( 51, { so[index].free; } ); } ); };

Making a Useful Section out of the Second Part
185
Notice that I changed the name of the variables, and the indentation in the "func" sub-Function, tomake it easier to read. This isn't a particularly difficult change.
Now let's allow the user to set the length of time between each SinOsc appears. We will need onemore argument, used in the scheduling command. Try to accomplish this yourself, and if you run intodifficulty, the next paragraph contains some tips.
The change to the "do" loop which schedules the SinOsc's to play is almost trivial. My new argument iscalled "pause_length", (meaning "the length of the pause, in seconds, between adding each SinOsc"),so I get this modification: number_of_SinOscs.do(
{ arg time; secondPart_clock.sched( (1+(time*5)), { sounds = sounds.add( func.play ); } );});
Again, I changed the indentation, and the names of the variables in this sub-Function. Recall thatthe "1+" portion is designed to add a one-second pause to the start of the Function's execution. Theproblem comes in the next "do" loop, where we have to know how the number of beats from now willbe five seconds after the last SinOsc is added. We'll have to calculate it, so I added a variable to storethe value after it's calculated. This also allows us to return it, as a convenience to the Function thatcalled this one, so that it knows how long until this Function is finished. Try adding this yourself, thentesting the Function to ensure that it works. I got this:
var t_c = TempoClock.default;
var secondPart ={ arg number_of_SinOscs = 10, pitch_low = 200, pitch_high = 800, pause_length = 5; var so = Array.new( number_of_SinOscs ); var when_to_stop = ( 1 + ( pause_length * number_of_SinOscs ) ); var func = { var freq = pitch_low + (pitch_high - pitch_low).rand; [ SinOsc.ar( freq:freq, mul:0.01), SinOsc.ar( freq:freq, mul:0.01) ]; }; number_of_SinOscs.do( { arg time; t_c.sched( (1+(time*5)), { so = so.add( func.play ); } ); });
t_c.sched( when_to_stop, { number_of_SinOscs.do( { arg index; so[index].free; } ); nil; }); when_to_stop;};

Chapter 11. SuperCollider
186
I decided to "invert" the "free-ing" of the SinOsc's. Rather than scheduling number_of_SinOscsFunction-calls at some point in the future, I decided to schedule one thing: a "do" loop that does thework. The indentation looks strange, but sometimes there's not much you can do about that. The"when_to_stop" variable must be the last thing in the Function, so that the interpreter returns it to theFunction's caller.
In order to retain the "bare minimum" robustness to be used elsewhere, we can't rely on the"TempoClock.default" clock having the tempo we expect, and we certainly can't rely on it beingdeclared as "t_c". The solution is quite easy: create a new TempoClock within the Function.
var t_c = TempoClock.new; // default tempo is one beat per second
We could hypothetically use the "SystemClock", since we're measuring time strictly in seconds. But,using a TempoClock is preferred for two reasons:1. It has the word "tempo" in its name, and it's designed for scheduling musical events; the
"SystemClock" is for system events.
2. We can easily extend this in the future to use a "TempoClock" set to a different tempo.
There are some further ways to improve this Function, making it more robust (meaning that it will workconsistently in a greater range of circumstances). Here are things that could be done to improve theFunction, with an explanation of why it would make the Function more robust:• Made the clock an argument, allowing this Function to schedule events on a clock belonging to
some other Function. Since all clocks respond to the "sched" message, we could even accept the"SystemClock" or "AppClock". The default value would still be TempoClock.new
• Use absolute scheduling rather than relative scheduling. Depending on how long the server andinterpreter take to process the commands, it could lead to significant delays if the Function is askedto create a lot of SinOsc's.
• Create one SynthDef (with an argument) for all of the synths. Especially when asked to create alarge numbe of SinOsc's, this will lead to faster processing and lower memory consumption. On theother hand, it increases the complexity of the code a little bit, requiring more testing.
• Each SinOsc is currently created with the same "mul" argument, regardless of how many SinOsc'sare created. Set as it is, when asked to create 51 SinOsc's, the signal would become distorted. Ifyou're puzzled about why 51, remember that for each SinOsc the Function is asked to create, itcurrently creates two: one for the left and one for the right audio channel.
• Allow the SynthDef to be passed in as an argument, with the requirement that such a SynthDefwould need to accept the "freq" and "mul" arguments. This is going out on a limb a bit, and requirescareful explanation in comments to ensure that the Function is used correctly. You will also need totest what happens if the Function is used incorrectly. Crashing the server application is a bad thingto do, especially without a warning.
• Use a Bus to cut the number of synths in half, so that one synth will be sent both to the left and rightchannels. Alternatively, you could add special stereo effects.
As you can see, there are a lot of ways to improve this Function even further; there are almostcertainly more ways than listed here. Before you distribute your Function, you would want to be sureto test it thoroughly, and add helpful comments so that the Function's users know how to make theFunction do what they want. These are both large topics in themselves, so I won't give them any moreattention here.

Joining the Two Parts
187
11.4.9. Joining the Two PartsNow it is time to join the two parts, and ensure a clean transition between them. My reasonsfor building the first part as a SynthDef, but the second part as a function are explained in theFSC_part_1.sc file. Additional reasons include my desire to illustrate the use of both possibilities, andbecause the second part stops itself (so it can be a function which is executed and forgotten), whereasthe first part does not stop itself (so we'll need to hold onto the synth, to stop it ourselves).
1. I copy-and-pasted both parts into a new file, leaving the other original code in tact, in case I wantto build on them in the future. Be sure to copy over the var t_c = TempoClock.default;definition from the second part.
2. By default, the two parts would both start playing at the same time (give it a try!) This isn't what wewant, however, so you'll need to erase the "play" command from both parts' functions. We'll alsoneed some way to refer to them, so declare the second part as a variable (I've used the name,"secondPart,"), but don't worry about the first part yet. Don't forget the semicolon at the end of thefunction declaration!
3. To join the two parts, I'm going to use function that does all the scheduling. This is similar to a"main" function, which are used in most programming languages. Although they are optional inSuperCollider, it just makes sense to use one function that does all the scheduling, and nothingelse: that way, when you have problems with the scheduling, or you want to make an adjustmentor addition to the program, you can easily find the place where the scheduling happens. If yourscheduling commands were spread out through the source file, it would be much more difficult tofind and modify the scheduling commands.
4. Our first job is to determine which variables we'll need to use: just one, which will be assigned thecurrently-running \FirstPart Synth. Also, if you didn't previously assign "TempoClock.default" to thevariable "t_c", then it makes sense to do this now.
5. The next thing our function must do is guarantee that we're going to have the right tempo. Usethe "tempo_" Function with an argument in beats-per-second, to assign "TempoClock.default" atempo of one beat per second.
6. The next and last thing will be to schedule our sounds. First, we need to determine which eventswill need to be scheduled, and then at what times.
a. Since \FirstPart is a SynthDef, we'll need to start it and stop it ourselves. Since it happens twotimes in the intended program, we'll need to do it twice.
b. secondPart is a Function, and it stops itself when it's finished. We'll need to start it once andlet it go.
c. Just in case something takes a while to process, we'll start the first \FirstPart on beat one,rather than beat zero. We'll let it play for 60 seconds the first time, and 30 seconds thesecond time.
d. In order to schedule the second appearance of \FirstPart, we need to know how longsecondPart will take. Let's inspect the function and calculate how many beats it will take.• 1 beat of silence at the beginning,
• 5 beats between the entrance of each SinOsc,
• 10 SinOsc's,
• 5 beats after the last SinOsc until the function stops.

Chapter 11. SuperCollider
188
• This gives us 1 + ( 5 * 9 ) + 5 = 51. Why 5 * 9? Because although there are tenSinOsc's, there are only nine spaces between them; the last five-second space happensafter the last SinOsc.
e. This gives us the following schedule:• 1 beat: start \FirstPart
• 61 beats: stop \FirstPart
• 61 beats: start secondPart
• 113 beats: start \FirstPart
• 143 beats: stop \FirstPart
7. Try to schedule the events for yourself, then test your program to make sure that it works as youintended. Here's what I wrote:
t_c.sched( 1, { sound = Synth.new( \FirstPart ); } );t_c.sched( 61, { sound.free; } );t_c.sched( 61, { secondPart.value; nil; } );t_c.sched( 113, { sound = Synth.new( \FirstPart ); } );t_c.sched( 143, { sound.free; } );
Why is the "nil" required after "secondPart"? Because that function returns a number. As youknow, any scheduled function which returns a number will re-schedule itself to run that manybeats after the previous execution began. Since "secondPart" returns the number of secondsit takes to finish, it will always be re-started as soon as it finishes. Including "nil" disallows thisrepetition.
11.5. Exporting Sound FilesThis section explains one way to record your SuperCollider programs, so that you can share them withfriends who don't have SuperCollider on their computer.
11.5.1. Non-Real-Time SynthesisSuperCollider allows you to synthesze audio output to an audio file. Doing this requires using OSCcommands on the server, the DiskOut UGen, the Buffer UGen, and other relatively advancedconcepts. The built-in DiskOut help file, available from file:///usr/share/SuperCollider/Help/UGens/Playback%20and%20Recording/DiskOut.html on Fedora Linux systems, contains some help with theDiskOut UGen, and links to other useful help files. This method is not further discussed here.
11.5.2. Recording SuperCollider's Output (Tutorial)Since SuperCollider outputs its audio signals to the JACK sound server, any other JACK-awareprogram has the opportunity to record, process, and use them. This portion of the tutorial will helpyou to record SuperCollider's output in Ardour. Due to the advanced nature of SuperCollider, the textassumes that you have a basic knowledge of how to work with Ardour. If not, you may find it helpful torefer to Chapter 7, Ardour.
This procedure will help you to use Ardour to record the SuperCollider output.
1. Close unnecessary applications and stop unnecessary processes, which will help to reduce therisk of a buffer overrun or underrun, which cause an audible break in audio. If you are viewing this

Recording SuperCollider's Output (Tutorial)
189
document in a web browser, you may want to copy-and-paste it into a simple text editor, or GEdit,if you are already using that.
2. Use QjackCtl to set up JACK with the right audio interface and configuration options.
3. In order to get a clean start, restart the SuperCollider interpreter in GEdit, then start the server.
4. Open Ardour with a new session, and set up the rulers and timeline as desired. Seconds isusually the most appropriate unit with which to measure a SuperCollider recording.
5. Add a stereo track (or however many channels desired), and rename it it "SuperCollider."
6. Use Ardour (the "Track/Bus Inspector" window) or QjackCtl to connect the "SuperCollider" trackto SuperCollider's outputs.
7. You'll want to make sure that the SuperCollider output is also connected to your audio interface,so that you can hear the program as you progress. This is an example of multi-plexing. Changesto your audio interface's volume control will not affect the recording in Ardour.
8. Arm the track and transport in Ardour. When you are ready, start the transport. It is not importantto start SuperCollider as quickly as possible, since you can cut out the silence after the recordingis made.
9. Switch to GEdit and play the program that you want to record. If you make a mistake whilestarting the program, that's okay. We can always edit the recording after it's recorded.
10. Listen to the recording as it goes along. Use QjackCtl to make sure that you don't encounter abuffer underrun, and Ardour to make sure that you do not record a distorted signal.
11. When SuperCollider has finished playing your program, switch to Ardour, and stop the transport.
12. When you are ready to export, use the Ardour menu. Choose Session → Export → Exportsession to audio file
13. The audio file will be created in the "export" sub-directory of the session's directory.

190

Chapter 12.
191
LilyPondLilyPond is a notation engraving program, with a focus on creating a visually appealing product.LilyPond is text-based, and allows you to focus on the (semantic?) content of your musical scores,rather than on their visual appearance. Conventional commercial notation engraving programs allowusers to edit the score visually. While this approach has its benefits, especially because it's very easyto see exactly what the printed score will look like, it also has disadvantages - chief among these is thefact that users of those programs are constantly worrying about what their score looks like.
This is where LilyPond comes in - users don't need to worry about how their score will work, becausethey know that the expertly-crafted methods of LilyPond will automatically configure the objects onthe score so that they look good, and are easy to read. LilyPond's users focus on what needs to bedisplayed, rather than on how it is going to be displayed.
As with any particular approach, the LilyPond approach is not for everybody. However, once youhave become accustomed to working with the software, and once you have learned methods to helpdeal with problems and organize your scores' source-files, you will probably realize that LilyPond isboth much faster, and much more flexible, than traditional, commercially-available music engravingprograms.
LilyPond offers many other features, too. Some of these features include:• Putting scores into LaTeX or HTML documents.
• Putting scores into OpenOffice.org documents, with the ooolilypond program.
• Being compatible with all major operating systems.
• Managing parts and full scores for large compositions.
• Allowing new musical symbols with the Scheme programming language.
It is the goal of this guide to help users more quickly overcome the initial learning handicap incurredbecause of the text-based approach. Making use of tools such as the Frescobaldi text-editor will helpto increase productivity, to make trouble-shooting easier, and to ease the memory burden associatedwith the text-based approach.
12.1. How LilyPond WorksThink of LilyPond as an automobile mechanic. When your car breaks down, the mechanic knowswhich tools to use. You can buy tools to fix your car by yourself, but the mechanic is specialized. Themechanic knows what tools to use, how to prepare the tools, and how to fix your car faster than youcan fix it. LilyPond uses many programs that you can use by yourself, but LilyPond is specialized.LilyPond knows what programs to use, what settings to use, and most importantly, LilyPond takesmuch less time than if you use the programs directly.
We give instructions to LilyPond in specially-formed text files. LilyPond input files describe the musicto notate. LilyPond decides how the music will look, then creates an output file. The input file does notcontain instructions about how the music looks. Sometimes you must make an adjustment to how theoutput file looks, so LilyPond lets you change the settings of its internal tools.
12.2. The LilyPond ApproachFor an extensive explanation of the following section, please see the LilyPond Website at http://www.lilypond.org/about/automated-engraving/, from where this was sourced.

Chapter 12. LilyPond
192
LilyPond works by separating the tasks of what to put, and where to put it. Each aspect of an object'sposition is controlled by a specific plug-in. You can think of the plug-ins as tools. LilyPond knows howand when to use each tool; if it doesn't know enough about a tool, then it isn't used.
Before LilyPond places an object, it first considers many different possibilities for the specificalignment and layout of that object. Then it evaluates the possibilities according to aesthetic criteriaset out to reflect those used in hand-engraved notation. After assigning each possibility a scorerepresenting how closely it resembles to the aesthetic ideal, LilyPond then chooses the betterpossibility.
12.3. Requirements and Installation
1. Use PackageKit or KPackageKit to install the lilypond package.
2. Review the dependencies. Many packages called lilypond-*-fonts are installed.
3. LilyPond is run from the command line, with the command lilypond.
We recommend that you use the Frescobaldi text editor, which is designed specifically for LilyPond.It has many features that enhance productivity when editing LilyPond files, and that greatly speed upthe learning process. Refer to Chapter 13, Frescobaldi for more information.
12.4. LilyPond BasicsThe syntax of LilyPond files offers the most flexibility through the most diverse musical conditions.Over time, you will realize that features which seem too complex at first are really a very powerful andsimple way to solve complex problems that commercial programs cannot.
12.4.1. Letters Are PitchesOne letter is all that's required to create a note in LilyPond. There are additional symbols and lettersthat are added to indicate further details, like the register, and whether the note is "sharp" or "flat."
Although it can be changed, the default (and recommended) way to indicate "sharp" or "flat" is byusing Dutch note-names: "-is" to indicate a sharp, and "-es" to indicate a flat. For example, thefollowing command would create b-double-flat, b-flat, b, b-sharp, and b-double-sharp: beses bes bbis bisis Getting used to these names happens quickly, and they take less time to input than theEnglish alternative. Furthermore, with these names, it becomes possible to sing note-names when youare ear training!
Pitch can be entered either absolutely, or relative to the preceding notes. Usually (for music withoutfrequent large leaps) it is more convenient to use the "relative" mode. The symbols , and ' (commaand apostrophe) are used to indicate register.
When entering absolute pitches, the register is indicated mostly as in the Helmholtz system (seeHelmholtz Pitch Notation (Wikipedia) at http://en.wikipedia.org/wiki/Helmholtz_pitch_notation:octaves begin on the pitch "C," and end eleven tones higher on the pitch "B." The octave below"middle C" (octave 3 in scientific pitch notation - see Scientific Pitch Notation (Wikipedia) athttp://en.wikipedia.org/wiki/Scientific_pitch_notation Scientific Pitch Notation) has no commas orapostrophes. The octave starting on "middle C" (octave 4) has one apostrophe; the octave above that(octave 5) has two apostrophes, and so on. Octave 2 (starting two octaves below "middle C") has onecomma, the octave below that has two commas, and so on. It is usually not necessary to understandhow to use this in LilyPond, or to be able to use it quickly, because most scores will use "relativemode."

Numbers Are Durations
193
When entering pitches relative to the previous one, the register is still indicated with commas orapostrophes, but usually none are needed. When using this input mode, the octave of each note isguessed based on the octave of the previous note. Think of it this way: the next note will always beplaced so it produces the smaller interval. For example, after a C, an E could be placed as a majorthird, a minor sixth, a major tenth, a minor thirteenth, and so on. In relative mode, LilyPond will alwayschoose the "major third" option. If you wanted LilyPond to notate the E so that it's a minor sixth, youwould tell LilyPond with a comma appended: c e, so that LilyPond knows what you want. It's thesame case if you were to input c aes (meaning "C then A-flat"): the A-flat will be notated so that it is amajor third from the C; if you wanted LilyPond to notate it so that the A-flat is a minor sixth higher thanthe C, you would need to append an apostrophe: c aes'
The only possible ambiguity with this method is with a tritone. LilyPond solves this by not recognizing"tritones," per se, and thinking of them as "augmented fourth" or "diminished fifth." Unless instructedotherwise (with a comma or apostrophe), LilyPond will always notate the interval as an augmentedfourth.
You must always indicate a sharp or flat, even if it is already in a key signature. This ultimately helps toreduce the number of errors.
Letters used to indicate pitch are always in lower-case.
12.4.2. Numbers Are DurationsA number appended to a letter is understood by LilyPond to indicate that particular note's note-value.A whole note is indicated with a 1, and all other durations are indicated with a number representingthe fraction of a whole note that they occupy: half notes are 2 (like "1/2 note"); quarter notes are 4 (like"1/4 note"); eighth notes are 8 (like "1/8 note") and so on.
To add a "dot" to a note (thereby increasing its length by one half), you simply include a period afterthe number. For example, e4. means "dotted quarter note on E."
To add a "tie" from one note to the next (thereby continuing its duration across a measure-line), add atilde ( ~ ) after the pitch and duration.
After indicating a duration, it is assumed that all subsequent notes have the same duration, untilindicated otherwise.
12.4.3. ArticulationsMany different symbols are used to tell LilyPond to add articulation signs to a note. They are allappended after the pitch and (if included) duration, and many have a position indicator, too.
A full list of articulation markings is available in the LilyPond manual, and Frescobaldi remembersmost of them for you (they are stored in the left-side panel).
These are some of the most common articulation marks, which use a position indicator unlessspecified otherwise:• ( to begin a slur (no position indicator)
• ) to end a slur (no position indicator)
• ~ to begin a tie (which needs no end; no position indicator)
• . for a "staccato" mark
• > for an "accent"
• - for a "tenuto" mark

Chapter 12. LilyPond
194
• ^ for a "marcato" mark
• _ for a "portato" mark (dot and line)
There are three position indicators:• - which means to put the articulation mark wherever LilyPond thinks it makes sense
• _ which means to put the articulation mark below the note-head
• ^ which means to put the articulation mark above the note-head
These position indicators will sometimes result in notes like: g4--, g4__, and g4^^, but although thismay look incorrect, it is perfectly acceptable.
12.4.4. SimultaneitySimply put, anything enclosed inside << and >> is considered by LilyPond to happen simultaneously.This can be used in any context (and any Context - see above/below). It is possible to tell LilyPondthat you want two notes to happen at the same time in the same voice (yielding a chord), at the sametime on the same staff (yielding polyphony), and so on. Moreover, any score with multiple staves willuse << and >> to tell LilyPond that the parts should begin at the same time, and creative use of <<and >> is one of the keys to advanced notation.
It is not important to understand simultaneity at first. By observing how Frescobaldi creates scoresfor you, and how examples on the internet take advantage of these symbols, you will eventuallyunderstand how to use them.
12.4.5. ChordsMaking use of the << and >> idea to indicate simultaneity, if a note has multiple pitches indicatedbetween > and < then LilyPond assumes that they are in a chord together. Notating a single chordwith single < > brackets has two advantages: firstly, it is easier to see that they are a chord and notsomething more complex; secondly, it allows you to enter information more clearly.
Consider the following examples, which should produce equivalent output: <<g'4->-5 b d>> and<g' b d>4->-5 With the first example, it is more difficult to see the chord notes, the duration, andwhat the 5 means. With the second example, it is easy to see that the chord notes are a G, a B, and aD, that they have quarter-note duration, and that the 5 is actually a fingering indication.
There is another advantage to using < and > for notation of simple chords: they preserve logicalcontinuity in "relative" mode. The following note will always be notated as relative to the lowest note inthe chord, regardless of how many octaves the chord covers. This is not true with << and >>, wherewhere following notes will be notated as relative to the last note between the << and >>
12.4.6. CommandsThere are a wide variety of commands available in LilyPond, some of them quite simple, andother quite complex. They all begin with a backslash, followed by the name of the command, andsubsequent "arguments" that give the command further information about what you want it to do. Justlike using a letter to indicate a note, commands are simply another way for you to tell LilyPond howyou want your score to be rendered.
For example, \time 2/4 and \clef bass are two commands that you are likely to use quite often.They happen to do precisely what it seems like they should: \time changes the time signature andmetre, and \clef changes the clef. they belong to differen contexts (\time applies for the wholeScore, but \clef for only one Staff).

Commands
195
It can take some time to remember even these basic commands and the way you should format theirinput, and this is where Frescobaldi's built-in documentation viewer can help out. All of the officialLilyPond documentation is made available in Frescobaldi, which makes it easy for you to view thedocumentation and make changes to your score in the same window of the same application.
12.4.6.1. CustomizationIt is rarely necessary to customize the output in a way that is very specific, and not allowed for in thestandard LilyPond syntax. As a beginner, this can happen quite often when you are trying to exactlyemulate the look of a pre-existing score. Remember that LilyPond provides a content-focussed way toexpress music, and that it will usually produce meaningful output without advanced interference. If indoubt about whether a customization is really necessary, ask yourself this: will it change the music thatis played from the score?
If you really must customize some setting, then keep in mind these two points:1. Tinkering with LilyPond can become as complex as you want.
2. Ultimately all tinkering takes the form of commands.
Searching the internet for LilyPond tips and tricks can be a life-saver, but it can also lead toneedlessly complex solutions. Sometimes this is the result of poor solutions being posted on theinternet, but more often it is the result of the ongoing development of LilyPond, which makes bettersolutions available regularly. For this reason, it is recommended to search the official LilyPonddocumentation first, then the "LilyPond Snippet Repository" (LSR - link here), and then Google.
12.4.6.2. ContextsAnother aspect of LilyPond that often confuses beginners is the idea of contexts. It is an essentialconcept for modifying default behaviour. Like everything in LilyPond, it makes perfect sense: "context"means "context." The three primary contexts are "Voice," "Staff," and "Score." Everything that happensin a score happens in a context - it's just that simple - everything happens in a context! Everything thathappens in a score happens in Score context, everything that happens on a staff happens in a Staffcontext, and everything that happens in a voice happens in a Voice context.
To help clear things up a little, here are three examples:1. Where does the title of a composition belong?
• Does it belong on the score? Yes, so it belongs in the Score context.
• Does it belong on a staff? No, so it doesn't belong in a Staff context.
• Does it belong in a voice? No, since it would have to be on a staff to be in a voice.
The composition's title doesn't belong on a staff or in a voice, but it does belong on the score, sowe say that it happens in the Score context.
2. Where does a clef belong?• Does it belong on the score? Yes, because it is a part of notation.
• Does it belong on a staff? Yes, because it wouldn't make sense to have a clef off a staff.
• Does it belong in a voice? No, because it's not related to a specific "line" or voice.
Clefs usually belong on the staff, at the beginning of every line, so we say that they happen in aStaff context.
3. Where does a note-head belong?• Does it belong on the score? Yes, because it is a part of notation.

Chapter 12. LilyPond
196
• Does it belong on a staff? Yes - even if it's on a ledger line, note-heads are meaningless unlessthey're on a staff.
• Does it belong in a voice? Yes, because one particular musical line is indicated primarily withnote-heads.
Note-heads belong to a particular voice, so we say they happen in a Voice context.
To help further clarify, consider the following:
As in the real world, objects in LilyPond can potentially happen in any context...• (like a doorknob on a door)
• (like a bus driver sitting in a bus' drivers' seat)
• (like a person buying groceries at a supermarket)
• (like a flat-sign next to a note-head)
... some contexts are unusual, but make sense...• (like a doorknob on a wall, if the wall is designed to look like a door)
• (like a bus driver sitting in a passenger seat, if they are going to the garage)
• (like a person buying groceries from a corner store, if the supermarkets are closed)
• (like a flat sign in a paragraph of text, if that paragraph describes what flat signs do)
... and some contexts do not make sense, but can still happen...• (like a doorknob on a television)
• (like a bus driver serving patrons at a restaurant)
• (like a person buying groceries at a governmental office)
• (like a flat sign in the top corner of a score, where the page number should be)
The LilyPond designers wisely decided that they could not think of all possible uses for their software,so LilyPond allows most engravers to be used in most contexts. Furthermore, a context can happenwithin an other context, which makes sense - a Voice context only makes sense if it appears on aStaff, and a Staff only makes sense if it appears in a Score.
So, when trying to sort out the context in which something should apply, ask yourself exactly that: "Inwhat context does this apply?" Beams and flags happen in one voice, accidentals apply to a wholestaff, and tempo markings apply to the whole score. Although it may take some careful thought to getused to the idea, contexts ultimately make perfect sense.
12.4.7. Source FilesSource files are the text files prepared with instructions telling LilyPond the content of the score youwant it to create. They are so called because these files are the "source" of what you wish to create.As with programming languages, the text inside these files is often referred to as "source code." Itsounds scary to think that you must edit code in order to use LilyPond, but "code" just means that itisn't normal English (or insert-language-here).
The particular formatting (the placement of tabs, spaces, and newlines) is not determined byLilyPond, but by individual users. This can be a headache when you encounter somebody else's

Source Files
197
formatting, but it is one of the keys to the application's flexibility. This guide uses a very specific styleof formatting, but it should be understood that this is simply the style of one user, affected by theirexperiences, and the tasks they usually perform in LilyPond.
You will eventually develop your own style, better-suited to the kinds of tasks that you accomplish.When you do this, there is only one rule to keep in mind: be consistent within source files. Whensource files are programmed in a consistent way, it means that anybody who wants to use those files(like yourself, in the future) will easily be able to determine how they are organized.
12.4.7.1. Organizing Source FilesLilyPond files are constructed as a series of commands. For better or worse, the LilyPond interpreterallows a great deal of flexibility when it comes to source file setup. This can lead to confusion aboutwhere things should be done, especially when using automated score-setup tools like Frescobaldi.
The generic structure of a LilyPond source file is this:
\version version_number
\header { things like title, composer, and so on }
\score{ \new Staff { notes go here }
\layout { }
and so on}
Confusion arises here: for maximum flexibility, LilyPond allows source files to create its owncommands. On hearing this, you may think, "Okay that's it - I don't need advanced commands or anyof this stuff, so I'm packing it in and just using Finale!" There's no need to do that just yet - commandsare easy! Think of commands - whether you wrote them or they were included with LilyPond - as ameans of text-substition.
It works like this:
1. You "define" (create) a command with the form commandName = { lots of commands }
2. You can then use the command anywhere below that, as many times as you want, by writing\commandName in your source file. When LilyPond processes that portion of text, it will insteadsee whatever you wrote in the definition.
It's as easy as 1-2!
Frescobaldi (along with most LilyPond users) take advantage of this functionality to provide well-organized, easy-to-use source files.
Here is a good template source file, that might be created for you by Frescobaldi:
\version "2.12.2"

Chapter 12. LilyPond
198
\header{ title = "Empty Example"}
violin = \relative c''{ \key c \major \time 4/4 % Music follows here. Put your music here}
\score{ \new Staff \with { instrumentName = "Violin" } \violin \layout { }}
This example uses many built-in commands (like \relative and \key), and it defines the violincommand. Frescobaldi places a % Music follows here. comment where you should input yournotes. Notice that your notes belong in the violin section. This means that you write part of theviolin command.
Frescobaldi separates the violin's notes from the \score section so that the source file is easierto read. You can fix errors more easily in well-organized source files. If you complete the followingtutorials, you will learn three strategies to organize sources files.
The \layout section is empty in this example. Like the \score section, \layout is a command.The \layout command tells LilyPond to output a musical score. Advanced users sometimes removethe \layout command, but most source files use it.
12.4.8. How to Avoid ErrorsThe LilyPond syntax has two built-in symbols for helping to avoid musical errors. The octave-checksymbol ensures that your notes are in the octave you intend. The bar-check symbols ensures that yourbarlines are where you intend.
12.4.8.1. The Octave-Check SymbolThe octave-check symbol compares a relative pitch with its absolute pitch equivalent. LilyPond printsa warning if the pitches do not match, then continues with the absolute pitch. You should correct therelative pitch when LilyPond prints a warning.
The octave-check symbols is =. The symbol appears after the note, and is followed by a comma (,),apostrophe ('), or neither, depending on the intended relative octave of the pitch.
Here is an example use of the octave-check symbol: c'='''. In this example, the absolute pitch isc''', which LilyPond knows because of the c at the left, and the ''' after the = symbol.
How does this example work: c'=4 ? There is a 4 after the = symbol instead of a comma orapostrophe. The absolute pitch is c, which LilyPond knows because of the c to the left of the =symbol, and because there is no comma or apostrophe to the right of the = symbol. LilyPondunderstands the 4 as "quarter note."

How to Avoid Errors
199
You should use the octave-check symbol when you need it. New users use the octave-check symbolmore frequently than experienced users.
12.4.8.2. The Bar-Check SymbolThe bar-check symbol tests whether a measure line is printed at that point in the music. LilyPondprints a warning if the bar-check symbol does not line up with a measure line in the score. LilyPondcontinues to process the music, and does not automatically change any durations.
The bar-check symbol is the pipe character, |. We recommend that you put a bar-check symbolat the end of every measure, and that you input only one measure on every line. If you follow thisrecommendation, you will make fewer mistakes.
This example is correct, so LilyPond will not print a warning:
\time 4/4c4 c c c |c4 c c c |
There are four quarter notes between each bar-check symbol, which is the right number of beats in theindicated metre.
This example is incorrect, so LilyPond will print a warning.
\time 4/4c4 c2 c4 |c4 c2 c |c4 c2 c4 |
This example shows three measures of the same pattern: c4 c2 c4. The second measure is missingthe last quarter-note symbol (a 4), so LilyPond outputs one quarter note followed by two half notes.The second measure is five beats, so the bar-check symbol does not coincide with the measure lineafter the fourth beat. LilyPond prints a warning when it reaches the bar-check symbol at the end ofthe second measure.
Consider this example.
\time 4/4c2 c c c |c4 c c c |
The first bar has four half-notes, which is twice as many beats as are allowed in one measure. A bar-check symbol only triggers a warning if it is placed where there is no bar line. Therefore, LilyPond willnot print a warning for this example, even though only two of the three bar lines has a bar-line checksymbol.
One mistake in a file will sometimes cause LilyPond to print multiple warnings. A bar-check symboldoes not force LilyPond to insert a bar line. LilyPond continues to insert notes with the durationshown in the file. Look at the following example, and the LilyPond output.
\time 4/4c4 c2 c4 |

Chapter 12. LilyPond
200
c4 c2 c |c4 c2 c4 |
Interpreting music...example.ly:3:10: warning: barcheck failed at: 1/4 c4 c2 c |
The mistake in the second measure causes a warning at the bar-check symbol. LilyPond does notmodify note durations, so the half note at the end of the second measure occupies the fourth beat ofthe second measure and the first beat of the third measure. The third measure is correct, with fourbeats, but the bar-check symbol causes a warning to be printed because LilyPond expects a bar linebefore the last quarter note, not after it.
You can avoid confusion if you fix the first warning, then reprocess the file before you fix otherwarnings. One mistake may cause many warnings.
12.5. Work on a Counterpoint Exercise (Tutorial)Imagine you're in Counterpoint class, and you've been asked to submit a very clean copy of your nextassignment. Since you don't want to pay $450,000 for a commercially-available engraving solution anda fruity computer to use it, you decide that LilyPond is the solution for you.
12.5.1. Files for the TutorialYou do not need these files to do the tutorial. They are example completions.• LilyPond Input File at http://docs.fedoraproject.org/en-US/Fedora/15/html/Musicians_Guide/files/
LilyPond/Counterpoint-source.ly
• PDF Output File at http://docs.fedoraproject.org/en-US/Fedora/15/html/Musicians_Guide/files/LilyPond/Counterpoint-result.pdf
12.5.2. Start the Score
1. Open Frescobaldi into a blank document
2. Use the 'LilyPond > Setup New Score' dialogue
3. Set the title and composer (and any other field) on the 'Titles and Headers' tab
4. You need a two staves, so you go to 'Parts' then 'Keyboard' then 'Piano'
5. You need to label the intervals between the notes, so you choose 'Special' then 'FiguredBass' (we'll put it in the right spot later
6. You go to the 'Score settings' tab
a. since you've already played through this example, uncheck "Create MIDI output" and saveprocessing time
b. your example is in F Major
c. You want only whole notes, with no barlines; choose a 4/4 time signature, since we'll changethis later.

Adjust Frescobaldi's Output
201
7. Press 'Try' to get a preview of the score setup - the notes are demonstrative and will not be there
8. If the setup looks like you want it, then press 'OK' to generate the template
12.5.3. Adjust Frescobaldi's OutputFor this tutorial, Frescobaldi's default output is good enough.
12.5.4. Input Notes1. Look over the template. It's not important to understand what any of this means, but it's good if
you can figure it out.
2. The piano's upper staff will contain the notes between the { and } following the right =\relative c'' portion
3. The piano's lower ... left
4. The figured bass will say what you put in figBass
5. start with the piano's upper part. Input "f1 g a f d e f c a f g f" (explain)
6. Check that it's right. Preview by press the "LilyPond" button on the toolbar
7. The exercise starts too high, and it ends too low. Change the starting pitch by " right = \relative c' "
8. Preview again; of course, it still ends too low (these simple exercises usually start and end on thesame pitch).
9. Put a ' right after the c so that it goes to the upper C
10. Preview again, and this time it's right.
11. Now, enter the notes that you've written for the piano's lower staff: "f1 e d c bes c bes f d bes e f"
12. Preview the output again, and see that it starts too high, but ends on the right pitch.
13. Fix the start-too-high by changing to " left = \relative c { "
14. Preview again, and decide where to fix the other change (NB: I end up with "f1 e d c bes c bes f' dbes e f"
15. Enter the interval number between the top and bottom between the { and } preceded by " figBass= \figuremode "
16. You have to put each interval between < > brackets. The note-length of the figure's duration goesafter the >, so I end up with "<1>1 <3> <5> <4> <3> <3> <5> <5> <5> <5> <3> <1>"
17. Now you realize that there are some signficant errors in your work. The top staff is the cantus, andcannot change. You have to correct the lower staff.
18. I've ended up with a lower part that is "f1 e d a bes c d e f d c f", which gives figures that are"<1>1 <3> <5> <6> <3> <3> <3> <6> <3> <3> <5> <1>"
12.5.5. Format the ScoreWe recommend formatting the score after the notes have been inputting. Formatting after inputtinghelps you avoid making formatting errors. LilyPond works effectively with this approach.

Chapter 12. LilyPond
202
12.5.5.1. Move the Figured BassNormally, figured bass parts are below the staves. This example is using the figured-bass feature ofLilyPond to do something else, so we're going to move the figured bass so that it's where it needs tobe.
1. the \score{ } section contains everything in the score; notice that the figured bass has the identifier\bassFiguresPart; remove this
2. scroll up to where it says "bassFiguresPart = ... " and comment it with %
3. scroll up to where it says "pianoPart = ... " and enter the "\new FiguredBass \figBass" line that youjust commented out, on a line between the "right" and "left" staves
4. now erase the part that you commented in (2) (or leave it there)
5. Preview the file, and see that the figures now appear between the piano staves
12.5.5.2. Remove the Word "Piano" at the Start
1. Find the part that begins "pianoPart = ... " and erase the "instrumentName ... " line (or comment it)
2. Preview the file, and see that it no longer says, "Piano"
12.5.5.3. Make some Elements TransparentThis involves some more advanced tweaking. Explain this sort of command.
Every layout object has a "stencil" property. By default, this is set to whatever function draws theobject. If you set that property to #f, which means "false", then the drawing function is not called, andthe object will not appear on the score.
Every layout object also has a "transparent" property. By default, this is set to #f ("false"). Setting it to#t ("true") will make the object transparent.
You can use "\once \override ..." or \revert ..." too
1. Find the "global" section
2. After \key and \time, put " \override Score.BarLine #'stencil = ##f "
3. Preview the file, and see that this doesn't work quite as intended.
4. It so happens that, while measure lines within a staff are handled by Staff.BarLine, measure linesbetween staves are handled by Staff.SpanBar; so you'll need to set its 'transparent symbol to #talso
5. But there's still no measure-line at the end! You want a barline at the end, so pick one of thestaves (right, left, figBass - it doesn't matter in this case) and use the \revert command (don'tknow if I should put this in, but: "\revert Score.BarLine #'transparent and \revert Score.SpanBar#'transparent")
6. But even this isn't quite right. You want a double-barline at the end. So, put the cursor after the\revert lines, and then from the menu, 'LilyPond > Bar Lines > Ending Bar Line' . It knows whatyou want, remembers the symbol for you, so you don't have to!
• explain in there the difference between a Staff.* and Score.* override

Work on an Orchestral Score (Tutorial)
203
• Unlike with some other elements, if you simply remove the "\time 4/4" indicator, it will still print thedefault 4/4 time signature.
• This example is musically simple, but it includes some advanced concepts, and importantly helps toget over a couple of common (and understandable) fears, especially for beginners, and especiallyfor musically-simple things like this
12.6. Work on an Orchestral Score (Tutorial)Scenario: You volunteer at a community orchestra, and the conductor decides to play a Haydnsymphony. The orchestra does not own any Haydn symphonies, so the conductor asks you if you canhelp to find a full score and parts. You find a book with the conductor's score, but no parts. You decideto input the score in LilyPond, which will allow you to easily create the missing parts.
This tutorial uses the first movement of Joseph Haydn's "Sinfonia No. 92: Oxford."
When following this tutorial, it is recommended that the reader follows along, creating their replica ofthis tutorial's PDF.
12.6.1. Files for the TutorialYou do not need the LilyPond input file to do the tutorial. You do need the PDF output file to do thetutorial. Use the input file if you encounter problems, or to check your result.• LilyPond Input File at http://docs.fedoraproject.org/en-US/Fedora/15/html/Musicians_Guide/files/
LilyPond/Orchestra-source.ly
• PDF Output File at http://docs.fedoraproject.org/en-US/Fedora/15/html/Musicians_Guide/files/LilyPond/Orchestra-result.pdf
12.6.2. Start the Score
1. 'LilyPond > Setup New Score'
2. "Titles and Headers" Tab:
• Dedication: Comte d'Ogny and Prince Oettingen-Wallerstein
• Title: Sinfonia No. 92
• Subtitle: "Oxford"
• Composer: Haydn, Joseph
• all the rest are blank
3. "Parts" Tab:
• Flute, 2 of Oboe, Bassoon
• Horn in F, Trumpet in C
• Timpani
• Violin, Violin, Viola, Cello, Contrabass
4. "Score settings" Tab:

Chapter 12. LilyPond
204
• Key signature: G Major
• Time signature: 3/4
• Tempo indication: Adagio
• other settings as desired; I recommend not remocing bar numbers, and removing the defaulttagline
5. Click "Try" to see if it works. The instrument names will not be the same as the PDF score. Thiswill be fixed later.
6. Click "OK" to generate the score.
12.6.3. Adjust Frescobaldi's OutputThese steps are useful in establishing a consistent input style for LilyPond. The things suggestedhere are also useful for getting used to working with large scores, which can be a challenge in anytext editor. Thankfully, careful (and consistent!) code organization goes a long way in helping you toquickly find your way around your files. Setting up files the right way to begin with makes this mucheasier in the end.
When you first setup the score, Frescobaldi will have created many sections for you by default. Theprogram avoids making too many stylistic choices for you, which allows you to create your own style. Italso sets up the default sections in a logical way:
version header widely-used settings like tempoMark and "global" individual parts score formatting
The specific ordering will become more obvious to you as you get used to LilyPond.
Here are some of the things that I do before inputting notes:• Use section-dividers (like %%%%%%%% NOTES %%%%%%%% for individual parts) to demarcate sections.
• Use different levels of dividers (like %%%% OBOE %%%% for the oboe) to show sub-sections
• Add blank lines between large sections, to separate them more obviously
• Begin braces on new lines, like
\header { title = "Symphony" ... }
instead of on the same line, like
\header { title = "Symphony" ... }
This is simply a matter of personal taste, resulting from prior experience with C and C-likeprogramming languages.

Input Notes
205
• Familiarize myself with the sections and commands created by Frescobaldi, getting a sense of whatthe section/command does (even if I don't understand what each specific command does). Thismakes it easier to sort out problems and customization down the road. Sometimes, when the setupis quite complex, I make comments about what seems to be going on.
• Change the instrument names to replicate what my score indicates. You don't necessarily need todo this, so long as the people using your score will understand what the instruments are. Since mygoal is to replicate this Dover edition score, I will change the names.
1. In the "PARTS" section, each xPart section has an "instrumentName = "something"" field.
2. We'll be changing those to the following Italian names:
• Flute --> Flauto
• Oboe I --> I Oboe
• Oboe II --> II Oboe
• Bassoon --> 2 Fagotti
• Horn in F --> 2 Corni in Sol (NB: these would have been "natural horns")
• Trumpet in C --> 2 Clarini in Do (NB: a clarino is a kind of trumpet)
• Violin I --> Violino I
• Violin II --> Violino II
• Cello --> Violoncello obligato
• Contrabass --> Basso
3. Now we have to change the horns' transposition to match the name. This is becauseFrescobaldi added a "Horn in F" part, which is the most common horn transposition. However,Haydn's score uses horns in G (or "Sol" in Italian).
4. Scroll up to the "hornF" section under the NOTES marker. Change the line \transpositionf to \transposition g.
5. As it turns out, transposition can be a little more complicated than that. We'll deal with that whenwe get there.
12.6.4. Input NotesThis tutorial offers step-by-step instructions representing one way to input the score. Only the partbefore "Allegretto" will be inputted. The full first movement is included in the PDF file, so you can inputit yourself.
12.6.4.1. Start with the Easy PartThe best way to get started on large scores is to just start with something easy. Nothing can be easierthan doing nothing, so let's first input the multi-measure rests in the wind sections and timpani.
1. Count the number of measures of rests. In this case, all of the winds and the timpani have thirteenor more measures of rests before their first entrance.
2. Let's put in those thirteen measures first.

Chapter 12. LilyPond
206
1. In the NOTES section, find the flute section, and put in R2.*13 |.
2. The R symbol means "full-bar rest" (or "full-measure rest"). LilyPond draws full-bar restsdifferently than rests than rests that simply take up the length of a whole bar.
3. The | symbol is a bar-check symbol. See Section 12.4.8.2, “The Bar-Check Symbol” formore information.
4. Copy and past that into the rest of the winds and the timpani.
3. The timpani and trumpet/clarini parts have six further full measures of rest, before the measurewith a fermata. The fermata can't be included in the multi-measure rest, so we'll treat it separately.Add R2.*6 | to the timpani and trumpets parts.
4. The horns, bassoons, and second oboe have one further measure of rests, so add R2. | tothose parts. Full-measure rests should always have a capital letter R. This tells LilyPond toproperly center the rest in the bar.
12.6.4.2. Continue with the Wind and Timpani Parts
1. Now we need to start adding notes. We'll start with the parts that have only rests:
a. The trumpets and timpani have no notes in the slow introduction, so all they need is thethree-beat measure with a fermata on the third beat.
b. Rests are notated as though they were a pitch called "r". That is to say, if you want to inputa rest, then you input the pitch r. This three-quarter-rest measure will be notated as r4 r r|. Put this into the trumpets and timpani parts. Remember: it's always a good idea to indicatethe duration at the beginning of a measure, but it's not necessary to indicate a repeatedduration.
c. Frescobaldi allows you to insert common musical signs with the "Quick Insert" tab on the leftof the screen. It may be hidden; to show it, click "Quick Insert" on the left-most edge of theFrescobaldi window.
d. We need a regular fermata on the third quarter rest of this measure. So, place the text-input caret just after the third quarter rest, and click the fermata symbol in the "Quick Insert"toolbar-thing.
e. You should end up with r4 r r\fermata |.
f. While the word for a fermata symbol is easy to remember, other symbols have less-obviousLilyPond notations, so the "Quick Insert" toolbar-thing is very handy.
g. Copy this measure to the other part.
2. The next easiest part is the bassoons:
a. We've already input the bassoons' full-measure rests, so we can start with the first measurein which they play. It should be notated as r8 d g bes d bes |. Input this, and previewthe score to see what happens.
b. Success! When first starting an instrument, it's important to check that the notes begin inthe right register. If they don't, it can be adjusted easily by changing the pitch indication thatfollows the \relative declaration. In this case, the bassoon happened to be in the rightregister for us by default.

Input Notes
207
c. The next measure is g8 cis cis4 r |. Remember to indicate "cis" twice. Put it in andcheck that it's correct.
d. It is, but we're still missing some formatting. Use the "Quick Insert" toolbar-thing to addstaccato markings to the first measure. You can add a staccato to the eighth-rest, but thisdoesn't make sense, so you shouldn't.
e. Slurs begin at ( and end at ). Add a slur from the g to c-sharp.
f. Preview the score to make sure that you entered these articulations correctly. Your codeshould be:
r8 d-. g-. bes-. d-. bes-. | g8( cis) cis4 r |
3. Now to add the "forte" marking. You can add text (or any object, for that matter) onto a note (orrest, etc.) with one of these three symbols:• ^ meaning "put this above the object"
• - meaning "put this above or below, as you think is best"
• _ meaning "put this below the object"
As you saw earlier, Frescobaldi attached our staccato markings with the "as you think best"symbol, which is almost always the right choice for articulations. By convention, dynamicmarkings always go below the staff to which they apply, so we won't want to give LilyPond somuch freedom, this time.
4. The easiest way to add (unformatted) text to a note is to simply attach it in quotation marks. Forthe "forte" marking, put this on the eighth-rest: r8_"f" and so on
5. When you preview this, you'll notice that the result is thoroughly underwhelming. It looks quiteunlike a "forte" marking, and people reading the score would probably be confused, if justmomentarily.
6. Thankfully, LilyPond provides a very easy and elegant way to input well-formatted dynamicmarkings. Change the eighth-rest to this: r8\f and so on
7. When you preview this, you will see that it now looks exactly like a typical "forte" marking. Not alldynamic markings have these short-forms, but most do.
8. The "a 2" marking, meaning "to be played by two players," does need the text-in-quotes format,however. Put that marking above the d following the eighth rest.
9. Those two measures should now look like this:
r8\f d-.^"a 2" g-. bes-. d-. bes-. | g8( cis) cis4 r |
Note that d-.^"a 2" gives the same result as d^"a 2"-.
12.6.4.3. Oboe and Horn Parts
1. You can complete the oboe parts and the flute part. If you get stuck, read these tips.

Chapter 12. LilyPond
208
• You will need to adjust the range of the flute and oboe, to read flute = \relative c'''and oboeI = \relative c'''
• You may want to use [ and ] to control eighth-note beaming in the Oboe I and Flauto parts. Youmay not
• The Flauto will need more multi-measure rests with R, after some of the notes are inputted.
• All of the parts will end with the same three-quarter-note-rests-with-fermata measure.
2. And now for the horns part. Transposing instruments pose a small problem for LilyPond, as withany human or computerized engraving tool. These steps first ensure that the transposition is setcorrectly.
3. The "hornF" section should already have a \transposition g segment from earlier. This tellsLilyPond that the following notes are not in concert pitch, but rather are "in G." A transpositionstatement tells LilyPond, in absolute pitch, which pitch actually sounds when the player plays awritten c' . In this case, the sound pitch is a perfect fourth below c' . If we wanted it to be a perfectfifth higher, then we would need to write \transposition g', but that's not accurate for thiscase.
4. Our next obstacle is not actually a problem with LilyPond, but with how Frescobaldi set up thescore for us. The score that we wish to notate does not have a written key signature for thehorn, but the "global" section (near the top of the file) includes one: G Major. If this score wereparticularly complicated, or if it contained a large number of transposing instruments, then itwould be best to remove the \key g declartion from the "global" section (and including it in everyinstrument as necessary). However, since there is only one transposing instrument, we might bebetter off simply removing the global from the horn.
5. do the rest of this stuff to get that done right
6. make a note in the global section of which instruments don't use it
7. While you're at it, do the same for the trumpets and timpani parts, which also do not use a printedkey signature.
8. The other issue with the horn part is that two pitches are to be played at once, and they are bothnotated in the same voice. This is solved in the piano example like this: <g g'>. You can copy-and-paste this as needed.
9. You can now finish inputting the horn part.
12.6.4.4. Continue with the StringsAfter correctly finishing all of the wind and timpani parts, you can move on to the strings.• Input all of the pitches and note lengths first, then return to fill in the other markings.
• If you get stuck, then put in some filler notes, and finish the rest of that part. Make a note foryourself, as a comment in the source file, so that you know to return later to finish the part.
• If twenty measures at once is too many, then break it into smaller chunks and input those.
• Here are some tips to help you through this passage. Use the LilyPond help files if you need furtherassistance.• Tuplets (Triplets):
• To write any tuplet, use the formula \times x/y { notes in here }, where x is thenumber of notes actually space to use, and y is the number of notes to let you display.

Input Notes
209
• For an eighth-note triplet that takes up one beat, you might use this: \times 2/3 { c8 de }, because in the space of 2 eighth notes you want to fit three instead.
• This is much more powerful than it seems at first. You might want to make it seem as thoughthe measures have stopped being marked, and write something like \times 4/40 { ... },which will allow you to fit forty of something into the number of beat usually occupied by four ofthem. This is especially useful with cadenzas, and cadenza-like passages.
• Short-term Polyphonic Input (Divisi):• Anything between << and >> is interpreted by LilyPond as happening together. If you take a
look at the "score" section at the bottom of the file, you will see that all of the parts are listed inthat kind of bracket. This ensures that they all happen simultaneously.
• For short-term polyphonic input, use the formula << { upper-voice notes } \\{ lower-voice notes } >>. Remember that the "upper voice" has upward-pointing stems,and the "lower voice" has downward-pointing stems.
• Ties: These can be written by adding ~ to the end of the note beginning the tie: c4~ c8
• Grace Notes: These take up no logical time, and are smaller than ordinary notes. Any notesappearing \grace { in here } would be considered grace notes.
• Crescendo and Diminuendo Markings:• These are added like other dynamic markings, attached with a backslash to the note where
they begin. A crescendo is triggered with \< and a diminuendo with \>.
• The left-most point of the marking (its beginning) is indicated by where you put \< or \>
• The right-most (or end-)point is indicated by either another dynamic marking of any sort, or thespecial cancellation character \!
• Italic "staccato" Text: \markup { \italic { staccato } }
• Source File Measure Numbers: One of the techniques that can be used when inputting largerscores is writing measure numbers into the source file as comments. I usually write measurenumbers every five measures, but it depends on the speed of the music, and what seems like it'suseful.
12.6.4.5. Continue to the Fast SectionIf you want to finish inputting the first movement, as an exercise, then you will also need to know howto write a tempo-change in an orchestral score:
1. In order to continue, we'll need to include a special measure-line (barline) and a change-of-tempoindicator. This would be easy, and would display correctly, if we simply inputted the change in oneparticular voice. However, if we did that, the change would only appear in one of the orchestralparts exported from the score.
2. We're going to define a new whatever-thing, like the "global" section created for us byFrescobaldi, and include it in all of the parts.
3. The code needed for this is a little bit complicated, but you don't need to write it yourself: just takeit from the "tempoMark" section created by Frescobaldi. All you need to do is change "Adagio"to "Allegro spiritoso," and add the barline indicator. This is also easy because of Frescobaldi:'LilyPond > Bar Lines > Repeat start'

Chapter 12. LilyPond
210
4. You end up with
startExposition = { \once \override Score.RehearsalMark #'self-alignment-X = #LEFT \once \override Score.RehearsalMark #'break-align-symbols = #'(time-signature key-signature) \mark \markup \bold "Allegro spiritoso" \bar "|:" }
5. Add the reference to this in all of your parts. Because of how I named it, this also serves as ahandy way to find your way through the LilyPond markup file.
r4 r r\fermata | \startExposition R2.*4 |
6. The barline and tempo-change will not appear unless you write some music after them, so put insome or all of the rests that follow, just to test it.
12.7. Work on a Piano Score (Tutorial)Scenario: At a used music store, you encounter a 60-year-old, hand-engraved copy of a Schubert"Impromptu," but it's been badly damaged by a flood. The store's owner says that, if you can use thescore, you can keep it for free. The score is barely legible, so you decide to prepare a copy with acomputer notation program.
I'm using Schubert's "Impromptu" Op.90 (D.899) Nr.4, in A-flat major. Published by Edition Peters:10463, edited by Walter Niemann. We'll be setting the "A" section (from the beginning to the "Trio").
When following this tutorial, it is recommended that the reader follows along, creating their replica ofthis tutorial's PDF.
12.7.1. Files for the TutorialYou do not need the LilyPond input file to do the tutorial. You should use the input file if youencounter problems, and to compare your completion. You do need the PDF output file to do thetutorial.• LilyPond Input File at http://docs.fedoraproject.org/en-US/Fedora/15/html/Musicians_Guide/files/
LilyPond/Piano-source.ly
• PDF Output File at http://docs.fedoraproject.org/en-US/Fedora/15/html/Musicians_Guide/files/LilyPond/Piano-result.pdf.
12.7.2. Start the Score
1. Open Frescobaldi with a new document.
2. Start the "Setup New Score" tool, by clicking 'LilyPond > Setup New Score' in the menu.
3. Fill in the following fields on the "Titles and Headers" tab:• Title: Impromptu
• Compuser: Schubert, Franz

Adjust Frescobaldi's Output
211
• Opus: Opus 90/4
4. Switch to the "Parts" tab:
a. From the "Available parts" list, select "Keyboard instruments"
b. Select "Piano"
c. Click "Add"
d. On the right-hand side of the window, it's possible to add multiple voices from the start. Wewon't be using this feature, because most of the score is not polyphonic. It is especiallyconvenient in fugues.
5. Switch to the "Score settings" tab, and adjust the following settings:• Key signature: As Major
• Time signature: 3/4
• Tempo indication: Allegretto
• Remove default tagline: checked
• Adjust other settings as desired - it is recommended to keep the default pitch name language.
12.7.3. Adjust Frescobaldi's OutputThese steps are useful in establishing a consistent input style for LilyPond. The things suggestedhere are also useful for getting used to working with large scores, which can be a challenge in anytext editor. Thankfully, careful (and consistent!) code organization goes a long way in helping you toquickly find your way around your files. Setting up files the right way to begin with makes this mucheasier in the end.
When you first setup the score, Frescobaldi will have created many sections for you by default. Theprogram avoids making too many stylistic choices for you, which allows you to create your own style. Italso sets up the default sections in a logical way:1. version
2. header
3. widely-used settings like tempoMark and "global"
4. individual parts
5. score formatting
The specific ordering will become more obvious to you as you get used to LilyPond.
Here are some of the things that I do before inputting notes:• Use section-dividers (like %%%%%%%% NOTES %%%%%%%% for individual parts) to demarcate sections.
• Use different levels of dividers (like %%%% RIGHT HAND %%%% for the right hand) to show sub-sections
• Add blank lines between large sections, to separate them more obviously
• Begin braces on new lines (as

Chapter 12. LilyPond
212
\header{ title = "Impromptu" ...}
instead of on the same line (as
\header { title = "Impromptu" ...}
This is simply a matter of personal taste, resulting from prior experience with C and C-likeprogramming languages.
• Familiarize myself with the sections and commands created by Frescobaldi, getting a sense of whatthe section/command does (even if I don't understand what each specific command does). Thismakes it easier to sort out problems and customization down the road. Sometimes, when the setupis quite complex, I make comments about what seems to be going on.
• At this point, I also added the "Dynamics Context" commands, as described below in the "PianoDynamics" section
12.7.4. Input NotesPiano scores present some unique challenges with LilyPond, but they're easy to overcome withsome careful thought. This tutorial will avoid step-by-step instructions on how to input particular notes,instead focussing on those unique piano challenges presented in this particular composition. TheLilyPond "Notation Reference" provides a section dedicated to keyboard and piano music. Most of thesituations described there are not present or discussed in this score, which gives this tutorial uniquematerial.
12.7.4.1. Order of InputChoosing the right order to input your scores can make things much easier to troubleshoot. Here aresome suggestions:
1. Input music in small sections at a time. Two, four, or eight measures is usually a good size, butit depends on the size of the composition, the size of its sections, and the form of the music. Itdoesn't make sense to input a passage of 9 whole-notes in stages of two measures, but twomeasures may be too long for passages composed primarily of 128th-notes.
2. Input one staff at a time, then check its accuracy using Frescobaldi's preview function (press the"LilyPond" button on the toolbar)
• Input the pitch and rhythms first, then slurs, articulations, ties, and fingerings. It's easier tocorrect errors with pitch and rhythm (and register!) before the extra markings are added.
• To help make sixteenth-note passages easier to read, you can use double- or triple-spaces toseparate beats. Such passages often feature repeated patterns; before copy-and-pasting, makesure that the pattern repetition is truly exact!

Input Notes
213
3. When you progress to a new four-measure section (or two- or six-, etc.), input the less difficultstaff first (if there is one). This way, you will have a better visual reference when verifying themore difficult part. It's easier to see differences if your score looks closer to the original.
4. The same idea applies for multi-measure polyphonic passages in the same staff: input the easierpart first, so you have a visual reference.
5. To help ensure that you don't get lost, write measure numbers in the source file every fivemeasures or so. See the example source file to see how this is done. Even if you don't want tohave measure numbers in the final score, it can be helpful to include them during inputting anderror-checking.
6. Save the dynamics and pedal markings for last! Sometimes, they can help you to keep your placein the score while double-checking that it's correct, but I don't usually put them in with the rest ofthe notes, for reasons described below in the "Piano Dynamics" section.
Most importantly, remember that these are just suggestions! The order in which you do things shouldchange depending on what suits you best. Different kinds of scores will require different strategies.
12.7.4.2. ChordsThere are two ways to input chords, but one will be used much more often.
This style of chord notation is more common: <as ces>4-_ Notice how only the pitches are notatedinside the < > brackets, and everything else attached to the end. There is one exception to this:fingering should be indicated on the pitch associated with that finger: <as-1 ces-3>4-_ Not onlydoes this help you to sort out what was probably intended, but it allows LilyPond to stack the fingeringin the right order. When using "relative" entry mode, it is the lowest note of the chord that is taken intoconsideration when placing the next note.
This style of chord notation is less common: <<as4-> ces>> Notice how everything must be notatedinside the << >> brackets. This can make it more difficult to read the chord in the source file, but italso allows much greater flexibility: only some chord members can have ties; certain chord memberscan last for longer than others; certain chord members can "break out" into or out of polyphonicpassages. This notation is rarely needed, but you may be inclined to over-use it if you are trying toexactly copy the look of a hand-engraved score. Like the "times" command for tuplets, this is one ofLilyPond's deceptively powerful techniques. When using "relative" entry mode, it is the last note of thechord that is taken into consideration when placing the next note.
12.7.4.3. FingeringLilyPond allows you to indicate fingering by attaching the digit number to a note as an articulationmark: a16-5 will show a "5" as a fingering mark. As with all other articulation marks indicated in thisway, you can use ^ or _ to instruct LilyPond to put the mark above or below the note, respectively. Itis usually better to let LilyPond decide for itself by using a -.
When entering chords, it is recommended that you enter the fingering with the note to which it isattached, like <as-1 ces-4>4-_. It is possible to enter this as <as ces>4-1-4->, but this not onlylooks confusing, it may confuse LilyPond as to which digit is intended for which note.
Because the extra digits look like they indicate note-lengths, it is recommended to mark themconsistently. For this same reason, it is also recommended that fingering marks be added to sourcefiles only after the pitch and rhythm have been double-checked. The source file included with thistutorial puts fingering marks after any other articulation and length marking.

Chapter 12. LilyPond
214
12.7.4.4. Cautionary AccidentalsMusical Definition: This score makes some use of cautionary accidentals. These are accidentals whichdon't change the pitches to be played, but rather are used as a precaution against forgetting thatthey are there. This usually happens when an accidental in the written key signature is changed for asignificant number of measures, and then suddenly changes back. The cautionary accidental would beapplied when the standard key signature returns, to remind the musician of the key signature.
LilyPond Notation: These are notated in LilyPond with an exclamation mark placed before the note-value: ces!16
12.7.4.5. Change the Style of CrescendoSometimes the composer or editor prefers to use the words crescendo or its abbreviation, cresc.,instead of the \< style of crescendo. In LilyPond these are handled by the same source-file notation(\< to start and \! to end explicitly). However, if you want to use text and a "spanner" (dotted ordashed line, for example) instead of the < sign, you need to tell LilyPond. This can be accomplishedwith the following command: \crescTextCresc.
After changing to this style of crescendo, you can revert to the standard < style with the followingcommand: \crescHairpin.
The \dimTextDim and \dimHairpin commands do the same for a diminuendo.
12.7.4.6. Polyphonic Sections of Homophonic MusicSometimes, especially in piano music, a passage of some measures will require polyphonic (multi-Voice) notation in LilyPond, even though most of the music does not. In this case, you would use thefollowing format: << { % upper voice notes go here } \\ { % lower voice notes gohere } >> This is used a few times in both hands in the example score file.
When writing these sections in "relative" entry mode, it is a good idea to use the "octave-check"mechanism, at least at the beginning of the lower voice. This is because, when judging the relativestarting pitch of the first note of the lower voice, LilyPond judges from the last note of the upper voice- not the last note before the polyphonic section began.
12.7.4.7. Octave-Change Spanners ("8ve" Signs, "Ottava Brackets")Musical Definition: In order to most conveniently notate over large ranges, composers and editorssometimes use text spanners to indicate that a passage should be played one or two octaves higheror lower than written. This allows the notes to stay mostly within the staff lines, thereby decreasing thenumber of ledger lines required.
LilyPond Notation: The \ottava command is used to notate all five states of transposition:• 15va (play two octaves higher than written) is engaged with \ottava #2
• 8va (play one octave higher than written) is engaged with \ottava #1
• loco (play in the octave written) is engaged with \ottava #0, which also cancels another sign.
• 8vb (play one octave lower than written) is engaged with \ottava #-1
• 15vb (play two octaves lower than written) is engaged with \ottava #-2
12.7.5. Troubleshoot ErrorsIt can be difficult to troubleshoot inputting errors, especially when you find them days or weeks afteroriginally inputting that section of a score. The best way to fix errors is to input scores in a way that

Format the Score (Piano Dynamics)
215
doesn't allow them in the first place. As they say, "an ounce of prevention is worth a pound of cure,"which means "if you input your LilyPond files carefully, then you will encounter fewer problems." Suchpractices as proper spacing, and regular use of the octave- and bar-check features will deal with manycommon problems.
However, when searching for an error in your score, Frescobaldi does offer some features to help youfind it:• If you have written something in the text-input window that is obviously incorrect, then Frescobaldi
will sometimes catch your mistake and underline and highlight the erroneous code in red. This ismost useful for catching typographical errors ("typos").
• If LilyPond encounters a processing error, it will show up in the "LilyPond Log" window below thetext-input window. You can click on the blue, underlined text to move the text-selection caret to theerror.
• If you can see an error in the PDF preview, but you can't find it in the source file, you can click onthe problematic note or object in the PDF preview, and Frescobaldi will automatically move the text-selection caret to that object.
12.7.6. Format the Score (Piano Dynamics)Keyboard instruments use a unique notation when it comes to dynamics. Most instruments use onlyone staff per player, so the dynamics are, by convention, notated underneath that staff. Keyboardinstruments usually use two staves (organs and complex piano music may use three). Because thedynamics are usually meant to apply to both staves, they are usually notated between the two staves.This is similar to notation beneath the upper staff, but in truth, piano dynamics tend to be placed in themiddle between the staves - entering the dynamics as belonging to the upper staff, in LilyPond, willnot produce that effect.
There is a way to notate dynamics between two staves in LilyPond, and it involves a little bit ofthought to get it right. It also requires the addition of a significant number of commands, and thecreation of a new context.
This process looks difficult, and may seem daunting. It's not necessary to understand all of thecommands in the "PianoDynamics" Context in order to use the context, so there is no need to worry!
12.7.6.1. Prepare the "PianoDynamics" ContextIt is probably easier to add these commands before inputting most of the score, but there is no reasonwhy this context cannot be added to any score at any time.
Follow these steps to create a "PianoDynamics" Context:
1. Between the left and right staves of the PianoStaff, add "\new PianoDynamics ="dynamics" \dynamics". For the Schubert score, this looks like:
\new PianoStaff \with { instrumentName = "Piano" }<< \new Staff = "right" \right \new PianoDynamics = "dynamics" \dynamics \new Staff = "left" { \clef bass \left }>>
2. To the layout section, add the following:

Chapter 12. LilyPond
216
% Everything below here is for the piano dynamics.% Define "PianoDynamics" context.\context { \type "Engraver_group" \name PianoDynamics \alias Voice \consists "Output_property_engraver" \consists "Script_engraver" \consists "New_dynamic_engraver" \consists "Dynamic_align_engraver" \consists "Text_engraver" \consists "Skip_event_swallow_translator" \consists "Axis_group_engraver"
\override DynamicLineSpanner #'Y-offset = #0 \override TextScript #'font-size = #2 \override TextScript #'font-shape = #'italic \override VerticalAxisGroup #'minimum-Y-extent = #'(-1 . 1)}
% Modify "PianoStaff" context to accept Dynamics context.\context{ \PianoStaff \accepts PianoDynamics}% End of PianoDynamics code.
This creates a "PianoDynamics" context, and modifies the "PianoStaff" context so that it willaccept a "PianoDynamics" context.
3. Before the "\score" section, add a section called "dynamics," like this:
dynamics ={ % Dynamics go here. }
This is where you will input the dynamics.
12.7.6.2. Input DynamicsNow you can input the dynamic markings. These are inputted with a special note called a "spacer,"that uses the letter "s" rather than a note name. You can also use rests (both partial- and multi-measure, r and R), but dynamic markings cannot be assigned to them.
For example, if you want a piano marking on the first beat, and a diminuendo from the third to thefourth beat, you could write this: s4\p r s\> s\!, or this: s2\p s4\> s\!
That's all there is to it! Think of the dynamics part as an invisible, pitch-free line between the twostaves, for the sole purpose of dynamics (and other expression markings).

Chapter 13.
217
FrescobaldiFrescobaldi is an advanced text editor, designed specifically for use with LilyPond source files. Itsinterface has been crafted in such a way that it aids the average workflow of creating and editingmusical scores in LilyPond. Frescobaldi's tight integration with various system tools is similar to theway LilyPond itself is tightly integrated with various other software programs.
Frescobaldi is designed to take advantage of several features of the KDE 4 desktop system. RegularKDE users will immediately recognize Frescobaldi's components as being identical to several otherkey KDE applications - specifically Kate, Okular, and Konqueror. The key advantage to this approachis that KDE users will already know how to use most of the features of Frescobaldi, because thoseother applications are not just replicated, but actually used by Frescobaldi. There are many otheradvantages to this development approach.
For non-KDE users - especially those with older computers, this KDE-based approach may be moreof a hassle than a help. An unfortunate side-effect of this development choice is that Frescobaldi hasmany "dependencies" in KDE packages, meaning that some KDE software will need to be installed inorder to use Frescobaldi. This is a significant disadvantage for some users, but the benefits of usingFrescobaldi far outweigh the extra hard drive space that will be required.
13.1. Frescobaldi Makes LilyPond EasierUsing LilyPond with Frescobaldi is the recommended method for this User Guide. All three casestudies in the "LilyPond" chapter (link? maybe?) use Frescobaldi. This is because the writers feel thatFrescobaldi truly makes using LilyPond an easier thing to do.
Here are some of the benefits:• The text-editing component (from Kate), PDF-preview component (from Okular), and help file
component (from Konqueror) are from applications that you may already know how to use.
• The one-window setup of the application allows you to view either the source file and its output, orthe source file and a help document, side-by-side. This is perfect for today's widescreen monitors.
• The "Setup new score" tool greatly increases the speed of creating a new score, and offers someadvanced configuration options that might otherwise take hours to discover.
• The "Quick Insert" sidebar on the left-hand side of the window makes it easy to insert articulation,trill, and other marks. These would often otherwise require checking a reference document.
• The 'LilyPond' menu provides several further tools to help adjust and troubleshoot your scores.
• Careful integration with system tools allows you to input notes with a MIDI keyboard, listen to theMIDI output of your LilyPond score, and print the PDF file of your score, all from within Frescobaldi.These features are not covered in this Guide.
For more information refer to the Frescobaldi Website at http://www.frescobaldi.org/.
13.2. Requirements and Installation1. Install the frescobaldi package with PackageKit or KPackageKit.
2. There are a lot of dependencies, including perl-* packages, kde-* packages, and timidity++including fluid-soundfont-gm (which is 114 MB)
3. Review and approve the list of dependencies.

Chapter 13. Frescobaldi
218
4. The application can be found in the K Menu under 'Multimedia' or somewhere in the GNOME'Applications' menu (probably under 'Multimedia'... for some reason)
13.3. ConfigurationChanging these default settings is not necessary, but it may result in a more productive experience.
1. Chose Settings → Configure Frescobaldi
2. In 'General Preferences' check 'Save document when LilyPond is run', or else you will have tosave it manually
3. Review the other options on this page
4. In 'Paths', only some of the fields will be filled; this is okay.• GNOME users might want to set "PDF Viewer" to 'evince'; this will not change the embedded
PDF viewer, but it will change what opens when you click "Open PDF" in the bottom pane's'LilyPond Log'. If left blank, this will open KDE's "Okular".
• You can fill in the "MIDI Player" path, so that the "Play MIDI" button will work• The program "pmidi" is available from the Planet CCRMA at Home repositories, and is a
command-line MIDI player; install it with yum; run 'pmidi -l' to see which ports are available;then put "pmidi -p 14:0" in the "MIDI Player" field where "14:0" is instead whatever port youwant to use; you'll need a MIDI synthesizer (like FluidSynth) listening
• or you can use timidity++
• You can change the "Default Directory" to the place where you store your LilyPond files
• You can change "LilyPond documentation" if you don't want the right-side-bar "LilyPondDocumentation" thing to internet it every time• install the 'lilypond-doc' package (it's 44 MB)
• put "/usr/share/doc/lilypond-doc-2.12.2/index.html" in the field (or in another language if that'swhat you want)
• this will need to be updated when LilyPond is updated; if you don't update it, then the built-in"LilyPond Documentation" tab will simply show up blank, instead of with the user guide - soit's harmless if you forget to update
5. options for the "Editor Component" are the same as those for KWrite
• I recommend going to the Editing tab, then "Auto Completion" and ensuring that both boxes areun-checked
• You may want to change other settings here; highly-flexible, customizable, powerful; appliesonly in Frescobaldi
13.4. Using FrescobaldiThe practical use of Frescobaldi for editing LilyPond source files is described in Chapter 12, LilyPond.

Chapter 14.
219
GNU Solfege
14.1. Requirements and Installation
14.1.1. Hardware and Software RequirementsIt is assumed that, prior to using GNU Solfege, users have already correctly configured their audioequipment.
In addition, the timidity++ package is required by Solfege, which requires the installation of a large(approximately 140 MB) SoundFont library. This library is shared with the FluidSynth application,which has its own section in this guide, and is used by several other software packages. timidity++ also requires the installation of the JACK Audio Connection Kit. If you have installed the PlanetCCRMA at Home repository, and have not yet followed the instructions to correctly install andconfigure its version of JACK, then it is recommended that you do so before installing GNU Solfege.Refer to Section 2.3.1, “Installing and Configuring JACK” for installations to install JACK.
14.1.2. Other RequirementsSolfege requires knowledge of Western musical notation, and basic music theory terms and concepts.
14.1.3. Required InstallationPlease review the "Requirements" section above, before installation.
Use PackageKit, KPackageKit to install the solfege package.
14.1.4. Optional Installation: CsoundCsound is a sound-synthesis program, similar to SuperCollider. It is older, quite well-developed, andhas a broader range of features.
To install Csound, first close Solfege, then use PackageKit or KPackageKit to install the csoundpackage. When Solfege is restarted, you will be able to use the "Intonation" exercises.
14.1.5. Optional Installation: MMAMMA stands for "Musical MIDI Accompaniment," and it is not available for Fedora in a prepackagedformat. The software can be found on the MMA Homepage at http://www.mellowood.ca/mma/,where you can download the source code and compile it if desired. MMA is only used by some of theharmonic dictation questions, so its installation is not required.
14.2. ConfigurationIt is not necessary to configure Solfege. The simple first-time configuration will help to customize theapplication for your needs, but it is not required. The other configuration options are explained for yourreference.
These configuration options are not required, but you may wish to change them. They are all availablefrom the "Preferences" window, accesible through Solfege's main menu: 'File > Preferences'.

Chapter 14. GNU Solfege
220
14.2.1. When You Run Solfege for the First TimeThese steps allow Solfege to automatically customize some questions for you.
1. Start Solfege.
2. From the menu, select 'File > Preferences'.
3. Select the "User" tab.
4. Input your vocal range, if you know it. Solfege uses this information to assign questions in acomfortable pitch range.
5. Input your biological gender in the "Sex" field. Solfege uses this information to assign questions inthe correct octave.
14.2.2. Instruments• Tempo: Changes the speed at which examples are played.
• Default: Applies to everything that isn't an "Arpeggio."
• Arpeggio: Applies to arpeggios, which are, by default, played at three times the speed of thedefault tempo. This is standard practice.
• Preferred Instrument: This MIDI instrument will be used when playing examples.
• Chord Instruments: For polyphonic voices, these MIDI instruments will be used for the highest,middle, and lowest voices above the bass voice (which takes the "preferred instrument.")
• Percussion instruments:• Count in: This MIDI instrument will be used to give "count in" beats that precede musical
examples involving rhythm.
• Rhythm: This MIDI instrument will be used to dictate rhythm-only examples.
14.2.3. External ProgramsSolfege uses external programs to perform many tasks. On this tab, you can provide the command tobe used, as though being run from a terminal.
Converters:• MIDI to WAV
• WAV to MP3
• WAV to OGG
• If you use %(in)s and %(out)s, Solfege will substitute the filename it wants inputted and outputted.
Audio File Players, each with "Test" buttons:• WAV
• OGG
• MP3
• MIDI
• Solfege will substitute %s with the name of the file to be played.

Interface
221
Miscellaneous:• CSound: Solfege uses CSound for intonation exercises. It is an optional component. See the
"Optional Installation" section above.
• MMA: Solfege uses MMA for certain harmonic dictation exercises. It is an optional component, andnot available in Fedora through standard means. See Section 14.1.5, “Optional Installation: MMA”
• Lilypond-book: Solfege uses this for generating print-outs of ear training exercise progress. See the"Optional Installation" section above.
• Latex: Solfege uses this for generating *.dvi format progress reports, rather than the default HTMLformat.
• Latex: Solfege uses this for generating *.dvi format progress reports, rather than the default HTMLformat.
14.2.4. Interface• Resizeable main window: This allows users to resize the main Solfege window.
• Select language
• Identify tone keyboard accelerators: In exercises requiring the input of particular pitches, this willallow a conventional keyboard to be used as a MIDI keyboard - letters on the keyboard will beassociated with particular pitches.
14.2.5. PractiseThese options apply to exercises done in "Practise" mode.• "Not allow new question before the old is solved": Solfege will not provide a new question until you
have solved the current question.
• "Repeat question if the answer was wrong": Solfege will repeat a question if you provide an incorrectanswer.
• "Expert mode": Solfege will provide advanced configuration options for individual exercises.
14.2.6. Sound Setup• "No sound": This mode is used for testing and debugging Solfege.
• "Use device": This mode lets you specify which audio interface Solfege will use.
• "User external MIDI player": This mode lets you choose a MIDI synthesizer.
• The button, "Test": allows you to ensure that you've correctly configured Solfege.
14.3. Training YourselfThere are three kinds of exercises available in Solfege:• "Listen-and-identify" exercises will play some sort of musical structure, and ask you to identify,
classify, or label it according to widely-used conventions.
• "Identify" exercises will show you some sort of musical structure (usually in Western classicalnotation), and ask you to identify, classify, or label it according to widely-used conventions.

Chapter 14. GNU Solfege
222
• "Sing" exercises will provide a specific musical structure, sometimes partially-completed, and askyou to sing the completion of the structure.
Unlike many commercially-available aural skills computer applications, Solfege often relies on theuser to know whether they performed the task correctly - and how correctly. This is especially trueof the "Sing"-type exercises, since Solfege lacks the capability to receive sung input from the user.This requires at least two things to be kept in mind: firstly, that it is to your own benefit to honestlytell Solfege when you correctly and incorrectly provide a solution, since this helps Solfege to focuson your weaknesses, and to more accurately track your progress; secondly, there are many degreesof correctness when it comes to music, and harmonic and melodic dictation are particularly prone tothese forms of partial correctness.
When you encounter a rough spot with your aural skills development, remember that it takes asignificant amount of time and effort to build your musical sensibility. It is easier for some peoplethan for others, and most people will have an easier time with some exercises than with others.Although the prevailing cultural thought about musical sensibility (and aural skillls) still suggests thatan individual either posesses musical ability or cannot acquire it, recent research has suggested thatany hearing person with enough determination, dedication, and the right instruction can develop theirmusical sensibility and aural skills to a very high level.
With that in mind, the following sections aim to help you incorporate Solfege as part of a completeaural skills development program.
14.3.1. Aural Skills and Musical SensibilityWhen somebody decides to receive musical training, what they are really doing is developing skillsand acquiring stylistic knowledge required for participation in a particular kind of music. There aremany different kinds of training, and the time spent in a classroom is not as important to musicaldevelopment as time spent elsewhere, taking part in real, musical situations. Many different kinds ofskills are useful for musicians, depending on the kind of music in which they intend to participate. Afolk singer who plays guitar might wish to memorize the chord progressions, melodies, and words forthousands of different songs. An oboe player in an orchestra might wish to make their own reeds fromcane tree bark. Most musicians need to be able to listen to music and perceive certain structures thatother musicians use to describe their work. These structures are explained by "music theory," and theskill set used to hear these things in music is called "aural skills." Musicians train their aural skills by aset of procedures known as "ear training," or "aural skills training."
Musical sensibility is developed when aural skills are used to help a musician gain an understandingof how and why their music (and other people's music) works and sounds the way it does. Thisunderstanding is key to having a sense of the procedures and conventions that an audience willexpect of a performer, and therefore to the performer's ability to produce aesthetically pleasing music.
Having a well-developed musical sensibility and set of aural skills are both important aspects of beinga musician, but they are by no means the only aspects. More than anything, a musician (or an aspiringmusician) should be talking and listening to other musicians.
14.3.2. Exercise TypesSolfege's exercises are arranged in six broad categories:• Intervals, which tests your ability to perceive and identify melodic and harmonic intervals.
• Rhythm, which tests your ability to perceive and notate rhythms played with a single pitch, and toperform such a rhythm by means of tapping on the keyboard.
• Theory, which tests your ability to name written intervals and scales, and to correctly use solfasyllables.

Making an Aural Skills Program
223
• Chords, which tests your ability to perceive and identify chords built from various intervals, played atvarious pitch levels, and to sing such a chord.
• Scales, which tests your ability to perceive and identify scales and their modes.
• Miscellaneous, which includes a variety of exercises, including:• Intonation, which tests your ability to perceive and identify whether a second pitch is lower or
higher than it should be.
• Dictation, which tests your ability to perceive and notate melodies.
• Identify Tone, which tests your ability to use relative pitch (see Relative Pitch (Wikipedia) at http://en.wikipedia.org/wiki/Relative_pitch for more information).
• Sing Twelve Random Tones, which tests many skills.
• Beats per Minute, which tests your ability to determine a tempo.
• Harmonic Progressions, which tests your ability to perceive and apply Roman numeral chordsymbols for a series of chords played together.
• Hear Tones, which helps you to train for relative pitch.
• Cadences, which tests your ability to perceive and apply Roman numeral chord symbols for twochords played together.
All of these exercises require the use of your aural skills outside an actual musical situation. This mayseem fruitless, but it has long been recognized as an important part of the eventual ability to hear themwithin a musical context. Neither ability will suddenly appear; it will take dedicated practice.
14.3.3. Making an Aural Skills ProgramAural skills training - like eating - requires a regular, daily commitment of various kinds of input. Asfar as food is concerned, you should eat at least three meals a day, with a large portion of fruits andvegetables, and a good balance of meats and alternatives, grains, and other kinds of foods. Eartraining also requires diverse inputs at various times throughout the day.
There is no solution that will work for everybody. You will need to choose and modify the time of day,number and length of sessions, and content to suit your needs. The following suggestion can beconsidered a starting point.• Training for 30 minutes daily, in three 10-minute segments.
• Segment 1• When you wake up, before breakfast.
• Warm up your voice and body (good activity anyway - not part of the ten minutes!)
• Sing and perfect some excerpts from a book designed for sight-singing.
• Segment 2• After lunch, before getting back to work.
• Listen to some music, then try to transcribe it.
• To make the task more manageable, take a small portion of music, and focus on one aspect:melody, harmony, or rhythm.

Chapter 14. GNU Solfege
224
• You can test correctness either by using a piano (or fixed pitch reference), or comparing with apublished score, if available.
• Segment 3• Some time after supper.
• Use GNU Solfege to test your ability to perceive musical rudiments.
• Spend only a few minutes on a few different kinds of exercises.
Three ten-minute segments is not a lot of time, and indeed it may take additional time to plan and tofind and set up materials. Even so, the point is that training your aural skills does not have to take aninordinate amount of time or effort. What's important is that your effort is consistent and well-planned.
14.3.4. Supplementary ReferencesGNU Solfege offers a relatively wide variety of exercises, but no one source can possibly offer all ofthe exercises and training required to develop a well-rounded set of aural skills. Some of the followingbooks and activities should be used to supplement the exercises available in "Solfege." Note thatmelodic and harmonic dictation are not yet "Solfege's" strong points, mostly due to a lack of differentexercises. This may improve in the future, as the developers improve the software.
Activities:• Taking dictation from real music. Try focussing on one element, rather than writing a complete
score. Verify your solution by checking a published score if possible. Remember that someorchestral instruments may not be written at concert pitch.
• Using your sight-singing skills to sing a melody or rhythm to a friend, who can use it as an examplefor dictation.
• Use Bach chorales as sight-singing examples for a group of four or more people. It helps to havefriends in all vocal ranges, but it isn't necessary. Remember to use solfa syllables, and avoid thechorale's text.
• If a mechanical device, like a fan, is emitting a constant pitch, you can practice singing harmonicintervals with that device.
• Perform exercises for your friends - long and short - on different instruments. This will help to buildcompetence in musical contexts more realistic than a computer can provide, but still in an isolatedsituation.
Aural Skills Books:• Crowell's Eyes and Ears is an open-source sight-singing text, available for free from the URL listed
above. This book contains about 400 melodies from the public domain, along with some helpfulinstructions.
• Hall's Studying Rhythm is a small and expensive - but useful - book, containing a collection ofrhythms to be spoken or spoken-and-clapped. This book also contains some three-part and four-part rhythms. The exercises increase in difficulty. The book offers some performance tips.
• Hindemith's Elementary Training is a classic aural skills text, but it was originally published in 1949,and a lot of research has taken place since then about how people learn aural skills. The bookoffers a wide variety of exercises, especially to develop coordination when performing multipleindependent musical lines. We recommend that you ignore Hindemith's instructions, and use tonicsolfa syllables. For more information on tonic solfa, refer to Tonic sol-fa at http://en.wikipedia.org/wiki/Tonic_sol-fa

Using the Exercises
225
• Hoffman's The Rhythm Book was developed specifically for the takadimi rhythm system. Like Hall'stext, The Rhythm Book progresses fro easy to difficult exercises, and offers helpful instructions forperformance.
• Karpinski's two texts are the result of two decades of research about how musicians acquire auralskills. The Manual contains instructions, exercises, and tips on training yourself to hear musicalelements and real music, and how to perform and imagine music. The Anthology is organized inchapters that coincide with the topics discussed in the Manual, and contains very few instructions.The Anthology contains a wide variety of musical excerpts, some from the public domain and othersunder copyright, taken from the "classical music" canon and from national repertoires. There aresome three-part and four-part exercises, which should be performed by a group of people leraningaural skills together.
When you practise sight-singing from any book, we recommend hearing the tonic pitch from a fixed-pitch instrument (like a piano or keyboard synthesizer) before you sing an excerpt. With the tonic pitchin your mind, and without singing aloud, find the starting note of the excerpt, and sing the excerpt inyour mind several times, until you are sure that you are singing the excerpt correctly. When you havethe melody in your mind, sing the excerpt out loud, as many times as you need to be sure that youare singing it correctly. Only after you sing the excerpt perfectly should you play it on a fixed-pitchinstrument to confirm that you are correct.
You should build your ear with as little help from external sources (pianos, and so on) as possible. Asignificant amount of research shows that this gives you a more flexible musical mind, and that, whilethe initial learning curve is very steep, you will ultimately be able to learn new concepts faster.
Aural Skills BooksBen Crowell. Eyes and Ears: an Anthology of Melodies for Sight-Singing. 2004. Ben Crowell . http://
www.lightandmatter.com/sight/sight.html .
Anne Hall. Studying Rhythm. 2004. Prentice Hall .
Paul Hindemith. Elementary Training for Musicains. 1984. Schott Music Corp. .
Hoffman. The Rhythm Book. 2009. Smith Creek Music .
Gary Karpinski. Manual for Ear Training and Sight Singing. 2007. Norton .
Gary Karpinski. Anthology for Sight Singing. 2006. Norton .
14.4. Using the Exercises
14.4.1. Listening
1. Open the software
2. It is at the "Front Page"
3. Decide which type of exercise to do
4. Decide which sub-section to focus on
5. Click "New" or "New Interval" or whatever to get the first question
6. On some exercises, you need to click "new" whenever you want a new one

Chapter 14. GNU Solfege
226
7. Some exercises can be configured to automatically provide a new question when you correctlyanswer the previous one
8. After hearing each exercise, try to make a correct identification.
9. If you need to hear the exercise again, do it.
10. It is good to limit the number of times you listen.
11. Select what you think is the correct choice.
12. Go to the next question, which may be automatic for some questions. You may want to pre-selecta number of seconds to wait before progressing to the next question.
14.4.2. SingingThese are: "Sing intervals"
1. Select "Sing intervals"
2. Choose which ones you want to focus on
3. The exercise will begin, playing the first of the tones you are to sing
4. You must sing the first and the second tone, or to make it harder, only the second tone (tip: usesol-fa syllables!)
5. Solfege does not know whether you sang the interval correctly, so you must tell it.
"Tap generated rhythm"
1. Select "Tap generated rhythm"
2. Choose a subcategory (they correspond to those in the dictation, but there is no compound metreavailable). See below.
3. Click "New"
4. It will play you a rhythm; listen carefully, and conduct the beat if you can.
5. as with rhythmic dictation, you will be given an intro
6. You must repeat the rhythm by click on the "Tap here" button
7. Best to use the space bar to tap in; here's how.
8. The "accuracy" may be set too high; I like 0.30
9. On "Config," change "Number of beats in question" to adjust the difficulty
"Sing chord"
1. Select "Sing chord"
2. Choose the type of chords you want to sing
3. Click "New"
4. Solfege will automatically play an "A" for you, and you can hear it again by clicking, "440hz"

Configure Yourself
227
5. Sing the chord ascending
6. Verify that you sang correctly by clicking "Play answer" and hearing whether the pitches are thesame.
7. Click "New" for another question
8. On the "Config" tab, it allows you to change how far it will transpose the built-in models; best toleave this as it is ['key', -5, 5]
9. Solfege does not know whether you sang the interval correctly, so you must tell it.
"Sing chord tone"
1. Select "Sing chord tone"
2. Select which chordal member you want to practise singing
3. Click "New"
4. Solfege will display and play a chord in blocked form, and you must sing the chord member that ittells you to sing.
5. You can repeat the chord in blocked form ("Repeat") or in arpeggio form ("Repeat arpeggio"). Itis much easier to hear a chord played in arpeggio form, so we recommend that you practice bothways.
6. When you are sure that you correctly sang the chord member, click "Play answer"
7. For the next question, click "New"
14.4.3. Configure YourselfThese exercises allow you to choose the focus of your training, rather than using a Solfege preset.When you enter an exercise, you are given a default setup, which is then customized on the "Config"tab in the activity. The following things are customizeable in "Configure Yourself" exercises, but not inthe other counterparts:
"Harmonic intervals" allows you to de/select specific intervals between m2 and M10
"Melodic intervals" and "Sing intervals" allow you to de/select specific intervals between m2 and M10,and whether to test them up, down, or both.
"Compare intervals" allows you to select specific intervals between minor second and major tenth.Also allows you to switch between harmonic or melodic intervals independently for the first and secondinterval.
"Id tone": allows you to choose a "weighting" for each pitch, to conentrate on specific ones. Also allowsyou to adjust octave displacement to higher or lower octaves.
For all of the rhythm exercises, "binary time" means "simple metre," and "ternary time" means"compound metre." All sections allow you to choose which single-beat rhythms to use when creatingthe question.
14.4.4. RhythmThis is dictation or play-back. The rhythms described in this section use the "takadimi" rhythm system,which is explained in The Takadimi Article, available at http://www.takadimi.net/takadimiArticle.html.Use the rhythm system you prefer.

Chapter 14. GNU Solfege
228
For Rhythmic Dictation:
1. Click "Rhythm"
2. Choose which subcategory:• Rhythms (easy) is: quarter, 2x eighths, 4x sixteenths
• Rhythms is: those plus ka-di-mi, ta-ka-mi, ta-ka-di, ta-mi, and ta-ka
• Rhythms (difficult) is: those plus rests and triplets
• Rhythms in 3/4 is: compound metre everything
3. Click "New" to get a new question
4. Click the buttons above the "Play" button to input the rhythm-units, in order from start to finish
5. Use paper to work it out
6. If you make a mistake inputting, use the "Backspace" button
7. You can "Repeat" to hear it again - not too many times!
8. You can change the difficulty by increasing the number of beats per question, on "Config" tab
9. If you get a question wrong, you will have a chance to correct it; the incorrect parts are underlinedfor you in red
For Rhythmic Tap-Back, see above section "Singing Exercises."
14.4.5. DictationThese dictation exercises are for melodic dictation. There is not a great variety of examples here, andthey are either easy or difficult, with no middle-ground.
1. Click "Dictation"
2. Choose a level:• Volkslieder 1: German folk songs (easy)
• Volkslieder 2: German folk songs (easy)
• Parts of 2 Bach inventions: only 2; the hardest of the four categories
• Norwegian children songs: only 3 (easy)
3. The clef, key and time signatures are given for you, along with the starting note, and title.
4. The quarter-note buttons allow you to play only part of the melody.
5. "Play the whole music" plays both parts of the music.
6. "Back" and "Forward" shifts through the excerpts for dictation.
7. It's best to "Play the whole music" as many times as needed (5 - 7 or less maximum, dependingon the excerpt).
8. It's best to avoid playing only part of the music.

Harmonic Progressions
229
9. Write down the excerpt on paper, then when you're sure that you've finished it correctly, click"Show."
10. This exercise is self-policing, and does not track progress.
14.4.6. Harmonic ProgressionsThese dictation exercises are for harmonic dictation. You will be asked to guess the harmonicprogression, but users should also notate at least the outer voices (lowest and highest). It should benoted that these progressions do not follow Common Practice Period harmonic procedures.
1. Click "Harmonic progressions"
2. Some harmonic progressions require MMA (as indicated). See below for instructions oninstallation.
3. The Non-MMA Categories contain the following chords:• "Easy harmonic progressions": I, II, IV, V, VI
• with Inverisons: add IV6 and V6
• "Three chords, root position": I, II, III, IV, V, VI
4. Choose a category.
5. Click "New" to get a question.
6. The passage will automatically play once, but you will not get a key signature. If you are notatingthe dictation, and you do not know which pitches are being used, then you may wish to guess thekey, using sol-fa equivalents to know if you're correct.
7. Click the chord-buttons to input the series of chords that you hear, in order from first to last.
8. To hear the example again, click "Repeat."
9. If you make a mistake, click the "Backspace" button to erase the last-input chord.
10. When you are sure that your answer is correct, click "Guess answer."
11. To get another question, click "New".
14.4.7. IntonationIn order to use the Intonation exercises, you must install the "Csound" application. See Section 14.1.4,“Optional Installation: Csound” for instructions to install Csound.
1. Click on "Intonation"
2. All of the exercises test an ascending perfect fifth. The closer the number is to 1.0, the less thedifference when it is out-of-tune.
3. Click "New" to get a new question.
4. The interval will automatically play.
5. Click "Repeat" to repeat the interval.
6. You must choose whether the second tone is flat (the interval is too small), in tune (the interval isthe right size), or sharp (the interval is too large).

Chapter 14. GNU Solfege
230
7. When you are sure of your answer, click the corresponding button.
8. To get the next question, click "New."

231
Appendix A. Revision HistoryRevision 0.0 27 July 2010 Christopher Antila
Initial creation of book by publican
Revision 0.1 2 August 2010 Christopher [email protected]
First publically-available draft in DocBook format.
Revision 0.2 3 August 2010 Christopher [email protected]
Revised section headings.Improved and consistent-ified "Requirements and Installation" for DAWs
Revision 0.3 4 August 2010 Christopher [email protected]
Significantly revised Audacity chapter.Updated JACK installation slightly.
Revision 0.4 5 August 2010 Christopher [email protected]
Added all external and internal links.Added all images.
Revision 0.5 6 August 2010 Christopher [email protected]
Re-formatted ex-<pre> tags.Changed images to <inlinemediaobject>, where appropriate.
Revision 0.6 7 August 2010 Christopher [email protected]
Added tables to SuperCollider chapter.Reviewed <code> tags, all but Basic Programming in SC.
Revision 0.7 8 August 2010 Christopher [email protected]
Reviewed use of <code> tags in "Basic Programming in SC" chapter.Searched code for '' or ''' and replaced them with <emphasis> where appropriate.Formatted bibliography/book-list in the Solfege chapter.
Revision 0.8 27 August 2010 Christopher [email protected]

Appendix A. Revision History
232
Re-wrote the JACK installation instructions, to incorporate the fact that jack2 will be in F14Made other minor revisions to the sound servers section.
Revision 0.9 6 September 2010 Christopher [email protected]
Added links to tutorial files.Incorporated some comments from external sources.Changed numbering of Revision History.Added list of links that need to be updated with every release, to Musicians_Guide.xmlUpdated Audacity to make it publish-able.Replaced instances of "Fedora 14" with "Fedora $PRODVER;"
Revision 14.9 23 December 2010 Christopher [email protected]
Changed version numbering to correspond more closely to the intended Fedora release version.Removed "asdf" part introductions.Updated entity (.ent) file for Fedora 15.Updated hard-coded links to supplemental files for Fedora 15.Changed subtitle to remove possessive ("Fedora Linux's").
Revision14.9.1
26 December 2010 Christopher [email protected]
Fixed Bug 665663 ("URLs to all Tutorial Files Are Broken") for Fedora 15.Re-wrote Section 12.4.7.1 to fix the first error in Bug 654187.Renamed some section in Chapter 12, making them easier to translate (I hope).
Revision14.9.2
2 January 2011 Christopher [email protected]
Reformatted dates in Revision History.Re-wrote Section 12.4.8.2 to fix the second error in Bug 654187.
Revision14.9.3
28 January 2011 Christopher [email protected]
Added fix for Bug 670520.
Revision14.9.4
27 February 2011 Christopher [email protected]
Added fixes for Bugs 677362 and 674335.
Revision14.9.5
2 May 2011 Christopher [email protected]
Added fix for Bug 665660.

233
Revision15-1.0
21 May 2011 Christopher [email protected]
Published for Fedora 15.
Revision15-1.0.1
3 June 2011 Christopher [email protected]
Fixed Bug 710332.

234

235
Index
Ffeedback
contact information for this manual, xiii

236