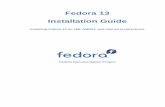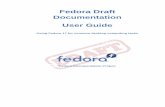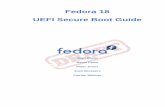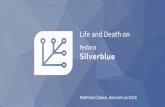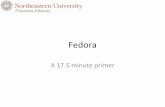Fedora 12 Red Hat Engineering Content Services Fedora...
Transcript of Fedora 12 Red Hat Engineering Content Services Fedora...

1
Fedora 12Szybki przewodnik po instalacji
Pobieranie i instalowanie Fedory 12 na większości komputerów stacjonarnych i laptopów
Red Hat Engineering Content Services FedoraDocumentation Project Redakcja: Rüdiger Landmann
Copyright © 2009 Red Hat, Inc. and others.
The text of and illustrations in this document are licensed by Red Hat under a CreativeCommons Attribution–Share Alike 3.0 Unported license ("CC-BY-SA"). An explanationof CC-BY-SA is available at http://creativecommons.org/licenses/by-sa/3.0/. Theoriginal authors of this document, and Red Hat, designate the Fedora Project asthe "Attribution Party" for purposes of CC-BY-SA. In accordance with CC-BY-SA, ifyou distribute this document or an adaptation of it, you must provide the URL for theoriginal version.
Red Hat, as the licensor of this document, waives the right to enforce, and agrees notto assert, Section 4d of CC-BY-SA to the fullest extent permitted by applicable law.
Red Hat, Red Hat Enterprise Linux, the Shadowman logo, JBoss, MetaMatrix, Fedora,the Infinity Logo, and RHCE are trademarks of Red Hat, Inc., registered in the UnitedStates and other countries.
For guidelines on the permitted uses of the Fedora trademarks, refer to https://fedoraproject.org/wiki/Legal:Trademark_guidelines.
Linux® is the registered trademark of Linus Torvalds in the United States and othercountries.
Java® is a registered trademark of Oracle and/or its affiliates.
XFS® is a trademark of Silicon Graphics International Corp. or its subsidiaries in theUnited States and/or other countries.
All other trademarks are the property of their respective owners.
AbstraktTen dokument pokazuje, jak pobrać i zainstalować Fedorę. Nie obejmuje każdej możliwej sytuacji, aleopisuje kroki działające w większości sytuacji na najczęściej używanym sprzęcie.
1. Wstęp ..................................................................................................................................... 22. Wymagania ............................................................................................................................. 23. Pobranie pliku obrazu Live CD Fedory ..................................................................................... 3

Szybki przewodnik po instalacji
2
4. Nagranie pliku obrazu na płytę CD .......................................................................................... 35. Uruchomienie komputera z płyty CD ........................................................................................ 46. Logowanie do systemu Fedora Live ......................................................................................... 57. Witaj w Fedorze ...................................................................................................................... 78. Language Selection ................................................................................................................ 89. Keyboard Configuration ........................................................................................................... 910. Inicjowanie dysku twardego ................................................................................................. 1011. Aktualizowanie istniejącego systemu .................................................................................... 1112. Konfiguracja sieci ................................................................................................................ 1113. Wybór strefy czasowej ......................................................................................................... 1214. Ustawienie hasła roota ........................................................................................................ 1315. Ustawienia partycjonowania dysku ....................................................................................... 1416. Zapisanie zmian na dysku ................................................................................................... 1617. Konfiguracja programu startowego ....................................................................................... 1718. Package Group Selection .................................................................................................... 1819. Instalowanie pakietów .......................................................................................................... 1820. Narzędzie pierwszego uruchomienia ..................................................................................... 1821. Umowa licencyjna ............................................................................................................... 1922. Użytkownik systemowy ........................................................................................................ 2023. Data i czas ......................................................................................................................... 2124. Profil sprzętu ....................................................................................................................... 2225. Instalacja została ukończona ............................................................................................... 2326. Opinie są mile widziane ....................................................................................................... 23
A. Package Group Selection 24A.1. Dostosowywanie wyboru oprogramowania ................................................................... 25
B. Historia wersji 25
1. WstępThis guide shows you how to download a Fedora 12 live CD image, burn this image to a disc, and usethis disc to install Fedora 12 on a typical desktop or notebook computer. This guide is not a completedescription of the installation process and all its options — for greater detail, refer to the Fedora 12Installation Guide, available from http://docs.fedoraproject.org/install-guide/f12/.
2. WymaganiaAby utworzyć Live CD Fedory, wymagane jest:• szerokopasmowe połączenie z Internetem.
• komputer z nagrywarką płyt CD lub DVD.
• oprogramowane umożliwiające tworzenie płyt CD z pliku obrazu.
• czysta, nagrywalna płyta CD.
If you do not have a fast Internet connection, or if you have a problem creating boot media,downloading may not be an option. Fedora DVD and CD distribution media is available from a numberof online sources around the world at a minimal cost. Use your favorite Web search engine to locate avendor, or refer to http://fedoraproject.org/wiki/Distribution.
The computer on which you intend to install Fedora 12 from the live CD should have:

Pobranie pliku obrazu Live CD Fedory
3
• a CD or DVD drive, and the capability to boot from this drive.
• a 400 MHz processor or faster
• at least 256 MB of memory (RAM)
• at least 10 GB of permanent storage (hard drive) space.
These specifications represent a bare minumum to use Fedora in graphical mode. Almost any laptopor desktop computer manufactured during the past ten years will meet these requirements. For moredetails of the hardware requirements for Fedora 12, refer to the Fedora 12 Release Notes, availablefrom http://docs.fedoraproject.org/release-notes/f12/.
If your computer does not have a CD or DVD drive, or is not capable of booting from this drive, thenyou might be able to install Fedora from a USB storage device such as a USB flash drive. Refer to theliveusb-creator page at https://fedorahosted.org/liveusb-creator/ for instructions.
Użytkownik posiada już Fedorę 12 na płycie CD, DVD lubnośniku USB?If you already have Fedora 12 on CD, DVD, or live USB media, you can still use thisguide, because many steps will be similar. Skip ahead to Sekcja 5, „Uruchomieniekomputera z płyty CD”, then
• kontynuować wykonywanie instrukcji w kolejności, jeśli posiadana jest Fedora 12 naLive CD lub urządzeniu Live USB.
• skip ahead to Sekcja 7, „Witaj w Fedorze” if you have a Fedora 12 DVD or set of sixCDs.
3. Pobranie pliku obrazu Live CD FedoryThe image file for the Fedora 12 live CD is available from http://download.fedoraproject.org/pub/fedora/linux/releases/12/Live/i686/Fedora-12-i686-Live.iso. Download and save this file to yourcomputer.
4. Nagranie pliku obrazu na płytę CDDokładny proces tworzenia płyty CD z pliku obrazu znacznie różni się w zależności od komputera,systemu operacyjnego i zainstalowanego oprogramowania do nagrywania płyt. Można użyć tejprocedury jako ogólnego przewodnika. Można ominąć niektóre kroki na swoim komputerze lubwykonać je w innej kolejności od opisanej poniżej.
Proszę upewnić się, że oprogramowanie do nagrywania płyt ma możliwość nagrywania płyt z plikówobrazów. Mimo, że tak jest z większością oprogramowania, istnieją wyjątki.
In particular, note that the CD burning feature built into Windows XP and Windows Vista cannot burnCDs from images and that earlier Windows operating systems did not have any CD burning capabilityinstalled by default. Therefore, if your computer has a Windows operating system installed on it, youneed a separate piece of software for this task. Examples of popular CD burning software for Windowsthat you might already have on your computer include Nero Burning ROM and Roxio Creator. If youuse a Windows operating system on your computer and do not have disc burning software installed

Szybki przewodnik po instalacji
4
(or you are not sure that the software can burn discs from image files) InfraRecorder is a suitablealternative available from http://www.infrarecorder.org/, and is free and open-source.
Oprogramowanie Narzędzie do obsługi dysków domyślnie zainstalowane w systemie Mac OS X nakomputerach Apple posiada już wbudowaną możliwość nagrywania płyt CD z obrazów. Większośćszeroko używanego oprogramowania do nagrywania płyt CD dla systemu Linux, takie jak Brasero iK3b, także mają taką możliwość.
1. Insert a blank, writeable CD into your computer's CD or DVD burner. On some computers, awindow opens and displays various options when you insert the disc. If you see a window likethis, look for an option to launch your chosen disc burning program. If you do not see an optionlike this, close the window and launch the program manually.
2. Proszę uruchomić program do nagrywania płyt. Na niektórych komputerach można to zrobićprzez naciśnięcie prawym przyciskiem (lub klawiszem Control) na pliku obrazu i wybieraniuopcji menu z etykietą taką jak Skopiuj obraz na płytę CD lub Skopiuj obraz CD lub DVD. Innekomputery mogą dostarczać opcję menu uruchomienia wybranego programu do nagrywania płyt,bezpośrednio lub za pomocą opcji takiej jak Otwórz za pomocą. Jeśli żadna z tych opcji nie jestdostępna na komputerze, należy uruchomić program za pomocą ikony na pulpicie lub w menuaplikacji, takiej jak menu Start w systemach operacyjnych Windows lub w katalogu Aplikacjesystemu Mac.
3. W programie do nagrywania płyt należy wybrać opcję nagrywania płyty CD z pliku obrazu. Naprzykład w programie Nero Burning ROM ta opcja nazywa się Nagraj obraz i jest położona wmenu Plik.
Proszę zauważyć, że można pominąć ten krok używając części oprogramowania do nagrywaniapłyt CD, na przykład Narzędzie do obsługi dysków w systemie Mac OS X go nie wymaga.
4. Proszę znaleźć plik obrazu Live CD Fedory, który poprzednio pobrano i wybrać go do nagrania.
5. Proszę nacisnąć przycisk, który rozpoczyna proces nagrywania.
Sprawdzenie płyty CDPo ukończeniu procesu nagrywania, należy przejść do płyty CD i sprawdzić jej zawartość.Jeśli poprawnie nagrano płytę, powinna zawierać liczne pliki i katalogi, w tym GPL,README, LiveOS, EFI i isolinux. Jeśli widoczny jest tylko jeden plik o nazwieFedora-12-i686-Live.iso, nagrano sam plik obrazu na płytę CD, zamiast nagraniapłyty CD z pliku obrazu. W takim przypadku nie można użyć tej płyty i trzeba spróbowaćponownie.
5. Uruchomienie komputera z płyty CDProszę włączyć komputer, włożyć płytę Live CD Fedory 12 do napędu CD lub DVD i uruchomić goponownie z tą płytą w napędzie. W najlepszym przypadku powinien zostać wyświetlony ekran startowyFedory i dziesięciosekundowe odliczanie:

Logowanie do systemu Fedora Live
5
Rysunek 1. Ekran startowy Live CD Fedory
Jeśli nie ten ekran nie zostanie wyświetlony, należy ręcznie wybrać opcję, aby uruchomić komputer zpłyty CD. Proszę włączyć komputer i przyjrzeć się początkowemu ekranowi BIOS-u. Należy zaczekaćna tekst, który wskaże klawisz, jakiego powinno się użyć, aby przejść do:
• menu startowego lub
• narzędzia ustawiania BIOS-u
The boot menu option is preferable. If you cannot see such a prompt, consult your manufacturer'sdocumentation for your computer system, motherboard, or mainboard for the correct keystroke. Onmany systems, the required key will be F12, F2, F1, Esc, or Delete.
6. Logowanie do systemu Fedora LivePo dziesięciosekundowym odliczaniu komputer wczyta system Live Fedory i przedstawi ekranlogowania:

Szybki przewodnik po instalacji
6
Rysunek 2. Ekran logowania systemu Fedora Live
1. Proszę nacisnąć na menu na szarym pasku na dole ekranu, aby wybrać język i układ klawiatury.
2. Proszę nacisnąć przycisk Zaloguj się. Zostanie wczytany pulpit systemu Live Fedory.
Pulpit systemu Live Fedory składa się z pasków menu na górze i dole ekranu plus ikony na pulpicie.Należy nacisnąć dwukrotnie na ikonę o nazwie Instalacja na dysku twardym, aby uruchomićprogram instalacyjny.

Witaj w Fedorze
7
Rysunek 3. Pulpit systemu Fedora Live
7. Witaj w FedorzeEkran Powitania nie wymaga żadnego działania.

Szybki przewodnik po instalacji
8
Proszę nacisnąć przycisk Dalej, aby kontynuować.
8. Language SelectionUsing your mouse, select a language to use for the installation (refer to Rysunek 4, „LanguageSelection”).
Wybrany język będzie domyślnym językiem systemu operacyjnego po instalacji. Wybranieodpowiedniego języka pomaga później także w ustaleniu konfiguracji strefy czasowej. Programinstalacyjny spróbuje określić odpowiednią strefę w oparciu o dane z tego ekranu.

Keyboard Configuration
9
Rysunek 4. Language Selection
Po wybraniu odpowiedniego języka proszę nacisnąć przycisk Dalej, aby kontynuować.
9. Keyboard ConfigurationUżywając myszy, proszę wybrać poprawny typ układu (na przykład polski) dla klawiatury, który mazostać użyty podczas instalacji i po niej (proszę zobaczyć ilustrację poniżej).
Po dokonaniu wyboru proszę nacisnąć przycisk Dalej, aby kontynuować.

Szybki przewodnik po instalacji
10
Rysunek 5. Keyboard Configuration
10. Inicjowanie dysku twardegoJeśli na istniejących dyskach twardych nie zostaną odnalezione żadne czytelne tablice partycji,program instalacyjny zażąda zainicjowania dysku twardego. Te działanie spowoduje, że wszystkieistniejące dane na dysku twardym będą nieczytelne. Jeśli system posiada zupełnie nowy dysk twardybez zainstalowanego żadnego systemu operacyjne lub usunięto z niego wszystkie partycje, należynacisnąć przycisk Ponownie zainicjuj dysk.
Rysunek 6. Ekran ostrzeżenia – inicjowanie dysku twardego

Aktualizowanie istniejącego systemu
11
11. Aktualizowanie istniejącego systemuJeśli system zawiera instalację systemu Fedora lub Red Hat Linux, pojawi się okno dialogowe zpytaniem, czy zaktualizować tę instalację. Aby przeprowadzić aktualizację istniejącego systemu,należy wybrać go z listy i nacisnąć przycisk Dalej.
Rysunek 7. Ekran aktualizacji
12. Konfiguracja sieciNarzędzie ustawień poprosi o podanie nazwy komputera i nazwy domeny w formacienazwakomputera.nazwadomeny. Większość sieci posiada usługę DHCP (Protokół dynamicznejkonfiguracji komputera), która automatycznie dostarcza podłączonym systemom nazwę domeny,pozostawiając użytkownikowi podanie nazwy komputera.
W przypadku braku specyficznych wymagań co do dostosowania nazwy komputera i domeny,domyślne ustawienie localhost.localdomain jest dobrym wyborem dla większości użytkowników.

Szybki przewodnik po instalacji
12
Rysunek 8. Setting the hostname
13. Wybór strefy czasowejSet your time zone by selecting the city closest to your computer's physical location. Click on the mapto zoom in to a particular geographical region of the world.
W tym momencie dostępne są dwa sposoby wybrania strefy czasowej:
• Używając myszy proszę nacisnąć na interaktywnej mapie, aby wybrać określone miasto(reprezentowane przez żółtą kropkę). Pojawi się czerwony X wskazujący wybór.
• Można także przewinąć listę na dole ekranu, aby wybrać strefę czasową. Używając myszy należynacisnąć na położeniu, aby wyróżnić swój wybór.

Ustawienie hasła roota
13
Rysunek 9. Konfigurowanie strefy czasowej
Proszę nacisnąć przycisk Dalej, aby kontynuować.
14. Ustawienie hasła rootaUstawienie konta i hasła roota jest jednym z najważniejszych kroków podczas instalacji. Kontoroota jest podobne do konta administratora używanego na komputerach Microsoft Windows. Jestużywane do instalowania pakietów RPM, aktualizowania ich oraz wykonywania większości zadańadministracyjnych w systemie. Logowanie się jako roota daje całkowitą kontrolę nad systemem.

Szybki przewodnik po instalacji
14
Rysunek 10. Hasło roota
Proszę podać hasło roota w polu Hasło roota. Fedora dla bezpieczeństwa wyświetla znaki jakogwiazdki. Należy podać to samo hasło w polu Potwierdzenie, aby upewnić się, że jest poprawne. Poustawieniu hasła roota należy nacisnąć przycisk Dalej, aby kontynuować.
15. Ustawienia partycjonowania dyskuNa tym ekranie można wybrać utworzenie domyślnego układu lub wybranie ręcznego partycjonowaniaza pomocą opcji Utworzenie własnego układu.
Pierwsze cztery opcje umożliwiają wykonanie automatycznej instalacji bez potrzeby samodzielnegopartycjonowania dysków. Jeśli użytkownik nie czuje się na siłach, aby zrobić to samodzielnie,zalecane jest nie wybieranie własnego układu i pozwolenie programu instalacyjnemu napartycjonowanie.

Ustawienia partycjonowania dysku
15
Rysunek 11. Utworzenie domyślnego układu
Utworzenie domyślnego układu umożliwia zachowanie pewnej kontroli nad tym, jakie dane zostanąusunięte (jeśli w ogóle) z systemu. Opcje to:
• Użycie całego dysku — należy wybrać tę opcję, aby usunąć wszystkie partycje na dyskachtwardych (w tym partycji utworzonych przez inne systemy operacyjne, takie jak partycje VFAT lubNTFS systemu Windows).
OstrzeżeniePo wybraniu tej opcji wszystkie dane na wybranych dyskach twardych zostaną usunięteprzez program instalacyjny. Nie należy wybierać tej opcji, jeśli na dyskach twardych, naktórych instalowana jest Fedora znajdują się ważne informacje.
• Zastąpienie istniejącego systemu Linux — należy wybrać tę opcję, aby usunąć tylko partycjesystemu Linux (partycje utworzone przez poprzednie instalacje systemu Linux). Inne partycje, któremogą znajdować się na dyskach twardych (takie jak partycje VFAT lub FAT32) nie zostaną usunięte.
• Zmniejszenie obecnego systemu — należy wybrać tę opcję, aby ręcznie zmienić rozmiaristniejących danych i partycji i zainstalować domyślny układ Fedory w uwolnionym miejscu.
OstrzeżeniePo zmniejszeniu partycji, na których są zainstalowane inne systemy operacyjne, możnautracić możliwość ich używania. Mimo, że ta opcja partycjonowania nie usuwa danych,systemy operacyjne zwykle wymagają trochę wolnego miejsca na swoich partycjach.

Szybki przewodnik po instalacji
16
Przed zmianą rozmiaru partycji, na której znajduje się system operacyjny, który będziejeszcze używany, powinno dowiedzieć się, jak dużo wolnego miejsca należy zostawić.
• Użycie wolnego miejsca — należy wybrać tę opcję, aby zachować obecne dane i partycje,przyjmując, że jest wystarczająco dużo wolnego miejsca na dyskach twardych.
Używając myszy, proszę wybrać dyski pamięci masowej, na których ma zostać zainstalowana Fedora.Jeśli są dwa lub więcej dysków, można wybrać, który powinien zawierać tę instalację, Niewybranedyski i dane na nich nie zostaną naruszone.
Proszę nacisnąć przycisk Dalej po wybraniu, aby kontynuować.
16. Zapisanie zmian na dyskuInstalator poprosi o potwierdzenie wybranych opcji partycjonowania. Należy nacisnąć przycisk Zapiszzmiany na dysk, aby umożliwić instalatorowi partycjonowanie dysku twardego i zainstalowanieFedory.
Rysunek 12. Zapisywanie konfiguracji pamięci masowej na dysku
Jeśli na pewno instalacja ma być kontynuowana, należy nacisnąć przycisk Zapisz zmiany na dysku.
Ostatnia szansa na bezpieczne anulowanieDo tej chwili w procesie instalacji instalator nie wprowadził żadnych ostatecznychzmian na komputerze. Po naciśnięciu przycisku Zapisz zmiany na dysku, instalatorprzydzieli przestrzeń na dysku twardym i rozpocznie przenoszenie Fedory w to miejsce.W zależności od wybranych opcji partycjonowania ten proces może zawierać usuwaniedanych już istniejących na komputerze.
Aby jeszcze raz przejrzeć dokonane dotychczas wybory, należy nacisnąć przyciskWstecz. Aby całkowicie anulować instalację, należy wyłączyć komputer. Aby wyłączyćwiększość komputerów na tym etapie, należy nacisnąć przycisk zasilania i przytrzymać goprzez kilka sekund.
Po naciśnięciu przycisku Zapisz zmiany na dysku, należy pozwolić procesowi instalacjisię zakończyć. Jeśli ten proces zostanie zakłócony (na przykład przez wyłączenie lubponowne uruchomienie komputera, albo przez przerwę w zasilaniu), prawdopodobnie nie

Konfiguracja programu startowego
17
będzie można używać komputera, dopóki nie uruchomi się go ponownie i ukończy procesinstalacji Fedory lub zainstaluje inny system operacyjny.
17. Konfiguracja programu startowegoSome partitioning options cause the boot loader configuration screen to appear. If you do not see thisscreen, skip to Sekcja 18, „Package Group Selection”.
GRUB, który jest domyślnie instalowany, jest programem startowym o bardzo dużych możliwościach.Program GRUB może wczytywać wiele wolnych systemów operacyjnych, a także systemywłasnościowe za pomocą techniki "chain-loading" (mechanizm wczytywania nieobsługiwanychsystemów operacyjnych, takich jak DOS lub Windows, przez wczytywanie innego programustartowego).
Rysunek 13. Konfiguracja programu startowego
If there are no other operating systems on your computer, or you are completely removing anyother operating systems the installation program will install GRUB as your boot loader without anyintervention. In that case you may continue on to Sekcja 18, „Package Group Selection”.
Jeśli zainstalowane są inne systemy operacyjne, Fedora spróbuje je automatycznie wykryć iskonfigurować program GRUB do ich uruchamiania. Można ręcznie skonfigurować dodatkowesystemy operacyjne, jeśli program GRUB ich nie wykryje.
Aby dodać, usunąć lub zmienić ustawienia wykrytego systemu operacyjnego, należy użyć podanychopcji.
DodajNależy wybrać przycisk Dodaj, aby dołączyć dodatkowy system operacyjny w programie GRUB.

Szybki przewodnik po instalacji
18
Proszę wybrać partycję dysku zawierającą startowy system operacyjny z listy i podać etykietęwpisu. Program GRUB wyświetla tę etykietę w swoim menu startowym.
EditAby zmienić wpis w menu startowym programu GRUB, należy wybrać wpis, a następnie przyciskZmodyfikuj.
DeleteAby usunąć wpis z menu startowego programu GRUB, należy wybrać wpis, a następnie przyciskUsuń.
Proszę wybrać Domyślnie obok preferowanej partycji startowej, aby wybrać domyślnie uruchamianysystem operacyjny. Nie można przejść dalej w instalacji, jeśli nie zostanie wybrany domyślny obrazstartowy.
18. Package Group SelectionJeśli Fedora instalowana jest z obrazu Live, nie można wybrać pakietów. Ta metoda instalacji przenosikopię obrazu Live zamiast instalować pakiety z repozytorium. Aby zmienić wybór pakietów należyukończyć instalację, a następnie użyć aplikacji Dodaj/usuń oprogramowanie, aby wprowadzićżądane zmiany.
If you are installing Fedora from a DVD or set of six CDs, refer to Dodatek A, Package GroupSelection for details of package selection.
19. Instalowanie pakietówAt this point there is nothing left for you to do until all the packages have been installed. How quicklythis happens depends on the number of packages you have selected and your computer's speed.
Po ukończeniu instalacji należy wybrać przycisk Uruchom ponownie, aby ponownie uruchomićkomputer. Fedora wysunie wszystkie włożone płyty przed wyłączeniem komputera.
20. Narzędzie pierwszego uruchomieniaNarzędzie pierwszego uruchomienia jest uruchamiane za pierwszym razem, kiedy włączonyzostanie nowy system Fedora. Należy użyć Narzędzia pierwszego uruchomienia, abyskonfigurować system do użycia przed zalogowaniem się.

Umowa licencyjna
19
Rysunek 14. Firstboot welcome screen
Proszę nacisnąć przycisk Dalej, aby uruchomić program Pierwsze uruchomienie.
21. Umowa licencyjnaThis screen displays the overall licensing terms for Fedora. Each software package in Fedora iscovered by its own license. All licensing guidelines for Fedora are located at http://fedoraproject.org/wiki/Legal/Licenses.

Szybki przewodnik po instalacji
20
Rysunek 15. Firstboot license screen
Jeśli użytkownik zgadza się z warunkami licencji, powinien wybrać przycisk Dalej.
22. Użytkownik systemowyProszę utworzyć na tym ekranie konto użytkownika. Należy zawsze używać tego konta, abyzalogować się do systemu Fedora, zamiast używać konta roota.

Data i czas
21
Rysunek 16. Firstboot create user screen
23. Data i czasJeśli system nie posiada dostępu do Internetu lub sieciowego serwera czasu, należy ręcznie ustawićdatę i czas systemu na tym ekranie. W innym przypadku należy użyć serwerówNTP (Sieciowego protokołu czasu), aby zarządzać dokładnością zegara. NTP dostarcza sługęsynchronizowania czasu komputerom w tej samej sieci. Internet zawiera wiele komputerów, któreoferują publiczne usługi NTP.

Szybki przewodnik po instalacji
22
Rysunek 17. Firstboot date and time screen
24. Profil sprzętuFirstboot displays a screen that allows you to submit your hardware information anonymously to theFedora Project. Developers use these hardware details to guide further support efforts. You can readmore about this project and its development at http://smolts.org/.

Instalacja została ukończona
23
Rysunek 18. Firstboot hardware profile screen
Aby dołączyć do tej ważnej pracy, proszę wybrać Wyślij profil. Jeśli nie wybrano wysłania żadnychdanych profilu, nie należy zmieniać domyślnego wyboru. Proszę wybrać przycisk Zakończ, abyprzejść do ekranu logowania.
25. Instalacja została ukończonaFedora jest teraz zainstalowana na komputerze. Można zalogować się za pomocą nazwy użytkownikai hasła, które utworzono podczas procesu instalacji.
To learn more about Fedora, visit the Fedora Project website at http://fedoraproject.org/. If you needhelp installing or using Fedora, visit http://fedoraproject.org/en/get-help.
26. Opinie są mile widzianeJeśli użytkownik odnalazł błąd typograficzny w tym podręczniku lub ma pomysł, jak go ulepszyć,powinien się z nami skontaktować. Prosimy wysłać raport w Bugzilli: http://bugzilla.redhat.com/bugzilla/ w produkcie Fedora Documentation.

Szybki przewodnik po instalacji
24
Wysyłając raport błędu proszę upewnić się, że wspomniano identyfikator podręcznika: installation-quick-start-guide
Jeśli użytkownik ma sugestie, jak ulepszyć dokumentację, prosimy aby postarał się być jak najbardziejszczegółowy opisując swój pomysł. Jeśli odnaleziono błąd, prosimy dołączyć numer sekcji i pobliskącześć tekstu, aby można było go łatwo odnaleźć.
A. Package Group Selection
Tylko płyta DVD lub zestaw sześciu płyt CDTen ekran nie zostanie wyświetlony podczas instalowania Fedory z Live CD.
Pojawi się ekran Domyślnie instalowane pakiety oraz szczegóły domyślnego zestawu pakietów dlainstalacji Fedory.
Rysunek A.1. Package Group Selection
Domyślnie proces instalacji Fedory wczytuje wybór oprogramowania, który jest odpowiedni dlasystemu biurowego. Aby dołączyć lub usunąć oprogramowanie do częstych zdań, należy wybraćodpowiednie elementy z listy:
Biuro i praca biurowaTa opcja dostarcza pakiet biurowy OpenOffice.org, aplikację zarządzania projektami Planner,narzędzia graficzne, takie jak GIMP oraz aplikacje multimedialne.
Rozwój oprogramowaniaTa opcja dostarcza narzędzia niezbędne do kompilowania oprogramowania w systemie Fedora.

Dostosowywanie wyboru oprogramowania
25
Serwer WWWTa opcja dostarcza serwer WWW Apache.
Aby dostosować zestaw oprogramowania, należy wybrać opcję Dostosowanie teraz na ekranie.Naciśnięcie Dalej przeniesie na ekran Wybór grup pakietów.
A.1. Dostosowywanie wyboru oprogramowania
Rysunek A.2. Szczegóły grupy pakietów
Fedora rozdziela oprogramowanie nagrupy pakietów. Aby ułatwić używanie, ekran wyboru pakietów wyświetla te grupy jako kategorie.
Można wybrać grupy pakietów, które grupują razem składniki spełniające podobne funkcje (naprzykład System X Window i Edytory), poszczególne pakiety lub połączenie tych dwóch.
Po wybraniu żądanych pakietów, należy wybrać przycisk Dalej, aby kontynuować. Fedora sprawdziwybór i automatycznie doda wszystkie dodatkowe pakiety wymagane, aby używać wybranegooprogramowania. Po skończeniu wybierania pakietów należy nacisnąć przycisk Zamknij, aby zapisaćwybór pakietów opcjonalnych i wrócić do głównego ekranu wyboru pakietów.
B. Historia wersjiZmiana 1.1 Tue Sep 29 2009 Rüdiger Landmann
Aktualizacja dla Fedory 12
Zmiana 0.1 Tue Jul 14 2009 Rüdiger Landmann
Początkowa wersja z sekcjami skopiowanymi z Przewodnika po instalacji Fedory 11 i Readmeobrazów Live

26