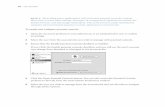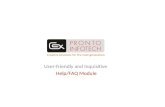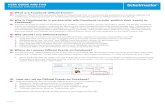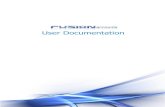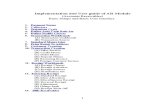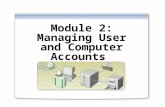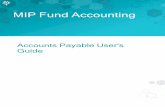FAQ user accounts
-
Upload
get-satisfaction -
Category
Technology
-
view
1.883 -
download
2
description
Transcript of FAQ user accounts

Creating an FAQ User Accountfor your Community
Creating an FAQ User Accountfor your Community

Step One: Go to the “Invite an employee” section of the “Employees & Roles” page and, where it asks for an email address, enter an email alias* and click on the green “Invite” button (*an alias is an email address you have access to that’s different from the one already associated with your Get Satisfaction user account.) Suggestion: If your email system supports the username+alias@ naming convention, we recommend using the +faq@ as shown below.

Step Two: After clicking the “Invite” button, the following window opens in which you’re asked to enter an “Employee Name” and “Role.” For “Employee Name,” we recommend “Your_Organization FAQ.” For “Role,” at this stage you can select either “Employee” or “Company Admin” (this can be changed later). Then click “Send Invitation.”

Step Three: IMPORTANT! After clicking “Send Invitation,” log out of Get Satisfaction. If you don’t log out of Get Satisfaction, Step 4 on the following slide won’t work correctly….

Step Four: If you check your inbox, you should have received the invitation just sent. Here you’ll want to click on the link or paste into your browser, as shown below.

Step Five: If you remembered to log out (!)--as explained in Step Three--you’ll see the following screen where you’re asked to create a password for your new FAQ user account.

Step Six: After you create and enter your password, you’re in! Suggestion: Go to your Account Settings page and upload a custom graphic to represent your company’s new FAQ account.

Step Six Continued: To upload your icon, go to the “Account Details” section of your Account Settings

Step Seven: Post a question and be the first to reply. Voila! Your first FAQ has been created.

By posting a few questions and answers in this way, your first wave of customers will no longer see a blank, empty space like this….

Instead, they’ll find a community already full of helpful information like this…