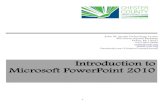Exton, PA 19341 Intermediate … › 2014 › 08 › ...Intermediate Excel 2010 Workshop 3 Tables...
Transcript of Exton, PA 19341 Intermediate … › 2014 › 08 › ...Intermediate Excel 2010 Workshop 3 Tables...

John W. Jacobs Technology Center 450 Exton Square Parkway
Exton, PA 19341 610.280.2666 [email protected]
www.ccls.org
Intermediate Microsoft Excel 2010 Tables and Printing

Intermediate Excel 2010 Workshop 3
Tables and Printing
Page 2 of 13
Workshop Topics:
Tables
o Create tables, use automatic formats, filters, and sort data
o Insert a pivot table
Printing
o Use print area and other range names
o Review print options
Outline of Workshop:
Tables
o Use a simple table
o Format table using auto formats
o Filters
o Sort data
o Introduce formulas using column headings
o Use a criteria range for advanced filter
o Copy a table with advanced filter
o Insert a pivot table
o Use dynamic reporting feature of a pivot table
Printing
o Print area
o Range names
o Use of range name in formulas (Optional – if time permits)
o Print workbook option
o Brief discussion of a MACRO. (Optional – if time permits)

Intermediate Excel 2010 Workshop 3
Tables and Printing
Page 3 of 13
•Tables Use a simple table
1. Click on the “Bank data for table” worksheet tab. 2. A table contains information as follows:
a. Columns include similar data b. Column headings c. No gaps between data (Beginning to the end of the data)
3. Click anywhere inside the table of data. 4. Click INSERT 5. Then on TABLE 6. OK
Format table using auto formats 7. Note the temporary tab entitled DESIGN. 8. Click on theTOTAL ROW option in the command grouping entitled TABLE
STYLE OPTIONS. 9. Choose the blue option in the TABLE STYLES command grouping (Note the
other auto formats that are available). 10. Copy the total row formula from the “New Customers” column to the
“Mailings” column. (Click on grey option and choose SUM.) The screen should look the same as the following:

Intermediate Excel 2010 Workshop 3
Tables and Printing
Page 4 of 13
Filters
11. Note the grey filter indicators to the right in each header cell. 12. Click on the “Bank” column header filter and observe the list that can be
adjusted. Click to uncheck the banks starting with the letter “C.” Click OK. Note that those banks are no longer in the table list and that the totals have changed.
13. Do the same steps for the “Month” column by eliminating the months of January and February. (Note the use of the “Total Row” option.)
Sort data
14. Adjust the “Bank” and “Month” column filters so that all the entries appear again by clicking on the DATA tab and then on CLEAR in the SORT and FILTER grouping of commands.

Intermediate Excel 2010 Workshop 3
Tables and Printing
Page 5 of 13
15. Click anywhere inside the table of data.
16. Click on the DATA tab; Turn the filter to OFF; and click on the SORT command.
a. Choose “Bank” for the “sort by” option. b. Click on ADD LEVEL and select “Month” with a customized sort due
to the monthly order in a sort. c. Click OK and review the data after the sort. Remember the UNDO
button in case a change is needed.
d. Remember that SORT changes the physical location of the data.

Intermediate Excel 2010 Workshop 3
Tables and Printing
Page 6 of 13
Introduce formulas using column headings
17. Click on the “Bank data for table” worksheet tab. 18. Go to the cell E6.
19. Type in the column heading “Percent.”
20. Remember to click on cells in Excel to reduce amount of formula typing.
21. Insert the following formula in cell E7: =[New Customers]/[Mailings].
22. Press the ENTER key.
23. Format the Percents column to 1 decimal for E7 to E61. (Home, %, increase decimal)
24. Go to the cell E61.
25. Insert the following formula: =Table1[[#Totals],[NewCustomers]]/Table1[[#Totals],[Mailings]]
26. Press the ENTER key.
The screen should look the same as the following:

Intermediate Excel 2010 Workshop 3
Tables and Printing
Page 7 of 13
Use a criteria range for advanced filter
27. Go to the cell A1. (Note that headings in rows 1 and 6 are identical.)
28. Type “Central Bank” in cells A2 and A3.
29. Type “January” in cell B2, and “February” in cell B3.
30. Type “March” in cell B4.
31. Click anywhere inside the table of data.
32. Select the DATA tab.
33. Click on ADVANCED in the Sort & Filter group of commands.
34. Click on the selector for the CRITERIA range and highlight cells A1 to D4.
35. OK
36. The selection has been made.
The screen should look the same as the following:
Copy a table with advanced filter
37. Click on the “Undo” command and repeat the steps from above and add
the following steps:

Intermediate Excel 2010 Workshop 3
Tables and Printing
Page 8 of 13
a. Click on the “Copy to another location” option.
b. Set the “Copy to” option to cell A106.
c. OK d. Go to cell A106.
The screen should look the same as the following:

Intermediate Excel 2010 Workshop 3
Tables and Printing
Page 9 of 13
Insert a pivot table
37. Click on the “Bank data pivot table” worksheet tab. 38. Click anywhere inside the table.
39. Go to INSERT tab.
40. Select Pivot Table.
41. OK
42. New worksheet tab named “Sheet1” appears.
43. Drag the “Bank” field to the ROW LABELS of report.
44. Drag the “Month” field to the COLUMN LABELS of report.
45. Drag the “Mailings” and “New Customers” fields to the VALUES of report.
The screen should look the same as the following:

Intermediate Excel 2010 Workshop 3
Tables and Printing
Page 10 of 13
Use dynamic reporting feature of a pivot table
46. Drag the Month field to the ROW LABELS below Bank.
47. Switch and place the Month field above the Bank field in ROW LABELS.
The screen should look the same as the following:

Intermediate Excel 2010 Workshop 3
Tables and Printing
Page 11 of 13
Printing
Print Area
1. Click on the NAME BOX selection arrow in each worksheet tab
and observe how the PRINT AREA has been defined.
2. Go to “the “Sheet1” worksheet tab (Pivot table output) and set
the PRINT AREA by highlighting a new PRINT AREA range and
clicking on the following:
a. Page Layout tab b. Print Area c. Set Print Area d. Click on the FILE tab. e. Click on the PRINT command. f. A “Print Preview” appears and Print Options are listed. g. Note that the page now appears as if printed on the printer. h. Click on PAGE SETUP. i. In PAGE tab, set the “Fit To” option to 1 page wide by 1
page tall. j. OK k. Close the PRINT and PRINT PREVIEW (To return to the
normal view of worksheet) by clicking on the FILE tab.

Intermediate Excel 2010 Workshop 3
Tables and Printing
Page 12 of 13
Range names
1. Go to cell A106 on the “Bank data for table” worksheet tab. 2. Highlight area from A106 to E126. 3. Click on the NAME BOX location. 4. Type in the name “myrange” and press the ENTER key. 5. Click on the NAME BOX selection arrow again. 6. Note that the range has been added to the list of names.
Use of range name in formulas (Optional – if time permits)
7. Click on the “Bank data for table” worksheet tab. 8. Go to cell J7. 9. Enter the number 4 in cell J7. 10. Click on the NAMEBOX. 11. Type in the range name “myrange1” and press the ENTER key. 12. Go to cell H7. 13. Enter the formula: =C7*myrange1 14. Review the result in cell H7. 15. Go to cell I7. 16. Enter the formula: =C7*J7 17. Note the same result in cell H7 and in cell I7. 18. Cell J7 now has a range name that can be used in a formula.
Print workbook option
19. Click on the FORMULAS tab and NAME MANAGER to list all of the range names in use in the workbook. This is a helpful list.

Intermediate Excel 2010 Workshop 3
Tables and Printing
Page 13 of 13
20. Use the PRINT NAMES already defined for each tab as follows: a. Go to the first worksheet tab named “Graph of monthly
expense”. b. Click on the FILE tab. c. Print d. Click on the ENTIRE WORKBOOK option under Settings. e. Click on the Page Selector under the PREVIEW section of the screen. f. The print preview for the first worksheet tab appears. g. Scroll through all of the print previews for all of the tabs. h. This is very helpful when you need to print all of the PRINT AREAS for all
of the worksheet tabs. Click on the FILE tab to close the Print Preview.
Brief discussion of a MACRO. (Optional – if time permits)