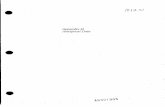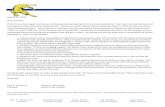Exton, PA 19341 Introduction to Microsoft Excel … · 2020-04-20 · Introduction to Microsoft...
Transcript of Exton, PA 19341 Introduction to Microsoft Excel … · 2020-04-20 · Introduction to Microsoft...

John W. Jacobs Technology Center 450 Exton Square Parkway
Exton, PA 19341 610.344.4395 [email protected]
www.chescolibraries.org
Introduction to Microsoft Excel 2013

Contents:
• The Interface
• Entering and Deleting data
• Basic formula
• Formatting Texts and Cell Styles
• Inserting Chart
• Saving
• Printing and Page Setup
• Excel Help and other resources from CCLS

The interface
Quick
Access
Tool Bar
Office File
Tab
Ribbon
Cell A1 is
selected
Formula Bar
Name Box

Entering and Deleting data
Entering Data:
1. Enter the data as shown above
a. When you enter rows 6&7 (Entertainment and Miscellaneous) it appears to fill 2 columns. But as
you enter the data in column B, it looks like it overrides rows 6&7 text. It doesn’t and this will be
corrected in our next steps when we align the columns.

Deleting Data:
1. Delete data from Cell H5 ( put cursor in cell H5, Goto Home Tab, Cells, Delete)
2. Adjust the texts in Cell A6 and Cell A 7
(In the column header row {A,B,C} hover the mouse between columns A & B until you get a thin
cross +, then double click mouse. This will align the columns to fit the text in the cells.)

Basic Formulas
1. Click on Cell H3
2. Enter: =sum(b3:g3) then hit enter
3. Click on Cell B8
4. Click on Formulas Tab and Choose Auto Sum from the ribbon then hit enter
5. Finish rest of totals

6. Your spreadsheet should look like this:

Formatting Texts & Cell Styles
1. Change “My Monthly Expenses” :
a. Goto Home Tab, Highlight Cell A1
b. In Font group, select Font size – 16
c. Bold
d. Font style –Change Calibri to Cooper Black
e. In Alignment group, Select Merge & Center it within Cell A to Cell H
2. Select Cell A2 to H8
3. Click on Cell Styles
a. Choose Normal
b. Output
c. 40% - Accent2
d. Currency
4. Select Cell B2 to H2
a. Center texts
b. Bold texts
5. Select Cell A3 to A8
a. Bold texts
(If you have trouble highlighting cells with the mouse, hold down the shift key and at the same time use the up, down, side
arrows on the keyboard to highlight cells)

Inserting Chart
1. Select cells Cell A2 to G7 2. Click on Insert Tab then select Column
3. Choose 3D Clustered Column 4. Resize the 3 D Clustered Column then select Style 1 (to move graph, click cursor anywhere within the
graph, then hold down while you move the graph under the table)
5. Type in “My Monthly Expenses” as the Chart Title Click in the word Chart Title. You’ll see a box around the words-Highlight words and hit delete and type in
Monthly Expenses.

Saving
1. Click on the Office File Tab 2. Select Save As. Save as today’s date (example 12012018) on the desktop (see file path below)

Print Preview, Print & Page Setup
1. Click on the Office File Tab 2. Select Print 3. Review Print Preview Window on right side 4. Review and change print options as needed
a. Number of copies b. Selected printer c. Set Print Area if necessary d. Other options (e.g.- One sided, collated, orientation, size, margin, and scaling) e. Click and review Page Setup
5. Click on Print

Final Result!

Excel Help and other resources
Microsoft Office Excel Help button or push the F1 key
Type in your question