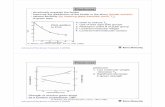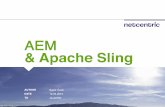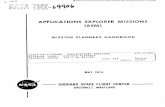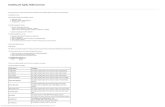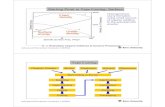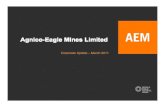EXTERNAL · an overview of how to configure your forms and pages to integrate them with SAP...
Transcript of EXTERNAL · an overview of how to configure your forms and pages to integrate them with SAP...

EXTERNAL
SAP Marketing Cloud Plug-In for Adobe Experience Manager User Guide
Document Version 1.0.0

2
TABLE OF CONTENTS
1. INTRODUCTION ............................................................................................................................... 3
1.1 Key Features .................................................................................................................................... 3
1.2 Supported AEM Versions ................................................................................................................ 3
2. GET AND INSTALL THE PLUG-IN .................................................................................................. 4
2.1 Get the Plug-In ................................................................................................................................. 4
2.2 Install the Plug-In ............................................................................................................................. 5
2.3 Testing Package Deployment ......................................................................................................... 6
2.4 Extract the Form Schema for Prefill from the Package ............................................................... 7
3. CONFIGURATIONS .......................................................................................................................... 9
3.1 Create and Maintain Cloud Service Configurations ..................................................................... 9
3.2 Enable SAP Marketing Cloud Component Group for Adaptive Forms .................................... 14
4. CREATING AN ADAPTIVE FORM AND EMBEDDING IT IN A PAGE ......................................... 19
4.1 Creating an Adaptive Form ........................................................................................................... 19
4.2 Configuring the Adaptive Form using the SAP MKT Form Components ................................ 21
4.1 Enable Prefilling for the Adaptive Form ...................................................................................... 22
4.3 Overview of Component Fields .................................................................................................... 25
4.4.1 Dropdown Components ................................................................................................................ 25
4.4.2 Permission Components .............................................................................................................. 26
4.4.3 Interaction Component ................................................................................................................. 27
4.4.4 Submit Button ................................................................................................................................ 27
4.4 Configure Adaptive Form Container ............................................................................................ 29
4.5 Assigning Cloud Service to an AEM Form .................................................................................. 31
4.6 Language Translation in AEM’s Adaptive Forms ....................................................................... 33
4.7 Embedding an Adaptive Form in a Page ..................................................................................... 40
4.8 Publish Form/ Page ....................................................................................................................... 42
5 EXTENSIBILITY .............................................................................................................................. 43
5.1 Configure Custom Fields and Prefilling for Custom Fields ...................................................... 43
5.2 Configure Subscriptions and Prefilling for Subscriptions ........................................................ 46
6 TROUBLESHOOTING AND SUPPORT ......................................................................................... 49
6.1 Troubleshooting: Switch to Design Mode in the Classic UI ...................................................... 49
6.2 Troubleshooting: Connection Issue Related to Replication of Private Keys .......................... 50
6.3 Troubleshooting: SAP Marketing Cloud AEM Form Does Not Appear .................................... 50
6.4 Support ........................................................................................................................................... 51
7 APPENDIX....................................................................................................................................... 52
7.1 Default Form model - XSD Schema ............................................................................................. 52

3
1. INTRODUCTION
This document supports you with configuring your Adobe Experience Manager (AEM) instance and gives an overview of how to configure your forms and pages to integrate them with SAP Marketing Cloud.
1.1 Key Features
With the AEM (Adobe Experience Manager) Plug-In, AEM Forms integrates out-of-the-box with SAP Marketing Cloud. Using AEM as the web content management system, you can easily create forms with the SAP Marketing Cloud Form Component Group, which provides the following UI components:
• Contact Fields
• Marketing Permissions
• Interactions
Integrated AEM forms can be deployed standalone or as part of an AEM Web Page/Site. The plug-in also provides a prefill feature, which allows personalization of an AEM Form with Contact and Permission data, where the contact is identified by an outbound ID. Upon submission on the AEM Form, data is instantly available in SAP Marketing Cloud and can be accessed in the Contacts app. The data can then be directly used for follow-on marketing activities.
1.2 Supported AEM Versions
To use the full set of functionalities, you must have both an AEM author and publish instance, both AEM versions 6.3.0.
The plugin might work on higher AEM versions or Service Packs. However, proper execution on them is not guaranteed. Steps and screenshots in this user guide are tested on AEM 6.3 so there may be differences if you use another version.

4
2. GET AND INSTALL THE PLUG-IN
2.1 Get the Plug-In The Plug-In is available in Adobe Package Share and needs to be downloaded through your AEM system. Please follow the steps below to obtain the package:
• Open the AEM author instance.
− 4502 is the default port for the AEM author instance.
− The hostname is the host of an individual AEM server.
• Navigate to the Package Share.
− Open the AEM icon at the top left of the screen.
− Choose the Tools icon.
− Click on the Package Share
− Sign in to the Package Share repository. If you need an Adobe ID, choose “Create an Adobe ID”
- After successful login, you can access the plug-in by entering “SAP-Marketing-Cloud” in the search field.

5
− In the search results, choose “SAP-Marketing-Cloud”.
− Choose Download and wait for the download to complete (100%).
2.2 Install the Plug-In
• In the upper toolbar, choose Packages
• Now a new entry (sapmkt-content-package-<X.X.X>.zip) should be available in the Package share.
Click the package to see the following screen and choose Install.
• In the following screen, again choose Install and do not use any Advanced Settings.

6
Note: Do not refresh or choose any other button until the package is successfully installed.
• After successful installation, the package summary should be as follow. You should also check
the Activity Log to make sure there are no errors.
2.3 Testing Package Deployment The following steps describe how to test successful deployment and installation of the package.
• Navigate to AEM Web Console Bundle.
− Open the AEM icon at the top left of the screen.
− Choose the Tools icon.
− Choose Operations.

7
− Choose Web Console .
− Click on OSGi → Bundles
The Web Console opens. This window is called the OSGI console.
• Find the bundle named sapmkt Bundle and check that it has the status Active.
• If the bundle is set to Active, the package deployment was successful.
2.4 Extract the Form Schema for Prefill from the Package To make use of the Prefill Service functionality, a specific Form Schema for Prefill is needed. This .XSD file
is responsible for binding all SAP Marketing Cloud Components to a form and thereby enabling the Prefill feature.
Follow these steps to get the Prefill File from the package.
• Navigate to Package Manager.
− Open the AEM icon at the top left of the screen.
− Choose the Tools icon.
− Choose Deployment
− Click on the Packages icon.
The Package Manager opens.

8
- Now select the sapmkt-content-package-<X.X.X>.zip and choose Download.
The .zip file should now be located in your Download folder.
• Navigate to the .zip along the following path:
− ../sapmkt-content-package<X.X.X>.zip/jcr_root/schema
− The Prefill File “Standard_Schema.xsd” should be located in the schema folder.
− Save the file on your local computer.
You now have the Prefill file on your local machine. This file is used in later steps to enable the prefill functionality.
Note: The Prefill file must be added to each AEM Form, so please be sure to provide this file to all your marketers who are working on your AEM Forms.

9
3. CONFIGURATIONS
3.1 Create and Maintain Cloud Service Configurations
The Cloud Service Configuration is required to maintain API addresses, credentials and settings that are
necessary to establish connection to SAP Cloud Platform Integration. You must create an instance of SAP
cloud configurations to make this connection. These configurations are used for testing the connection
before creating the form, and then prefilling and publishing the data once the form is created.
Note:
This is an important step since without this connection the form does not work. Please follow these steps to
create cloud configuration for your form.
• Navigate to Cloud Services.
− Open the AEM icon at the top left of the screen.
− Choose the Tools icon.
− Choose Deployment.
− Choose Cloud Services .
• Search for 'SAP Marketing Cloud Plug-In'.
• Choose Configure now to start creating the configuration.
• Enter a Title and Name and choose Create.

10
• The following screen should appear.
• Please specify all Cloud Service fields according to the information provided in the table below.
Note: The Plug-In relies on SAP CPI Landing Page Adapter for all mapping and communication to SAP Marketing Cloud. The Integration adapter and link for the user guide is available in SAP API Hub.
Cloud Service Attribute
Value
Information
Service URL
Endpoint to Deployed Integration Flow: Create Landing Page Data in SAP Marketing Cloud
Can be found on your CPI tenant Operations View
Contact Origin
Your customized Contact Origin E.g. Z_AEM_FORM
Can be created in SAP Marketing Cloud Application Manage Your Solution
Partner Directory ID The ID of your CPI Partner Directory Is defined during CPI Partner Directory Configuration

11
Cloud Service Attribute
Value
Information
Mapping ID The ID of your XSLT Mapping File Is defined during CPI Partner Directory Configuration
Enable Metadata Configuration
Check / Uncheck If you want to create a representation of your Page/Form in SAP Marketing Cloud after publishing.
MetaData Service URL Endpoint to Deployed Integration Flow: Create External Landing Page in SAP Marketing Cloud
Can be found on your CPI tenant Operations View.
Authentication Method
Basic Authentication / OAuth 2.0
We recommend to use OAuth 2.0 for productive usage.
Basic Authentication Username Password
The user credentials have to be stored in the Security Artifacts of your CPI tenant
OAuth 2.0 OAuth Authorization Server Client ID Client Secret
The OAuth Authorization Server and its credentials are defined on your SCP tenant which contains the CPI instance.
Note: Follow the steps provided in the official documentation to create a customized Contact Origin (See here).
Note: If you do not have an OAuth Authorization Server yet, please follow the latest documentation to set up an Authorization Server on your SCP tenant (See here).

12
• When all details are specified, you can directly select the connection to your CPI tenant by
choosing “Connect to SAP CPI” to get immediate feedback on your connection.
• If the details are correct and the connection is working, a “Connection is successful” message
appears.
• If the Cloud Service is not able to connect successfully to SAP CPI, an error message is displayed.

13
• If the connection test was successful, choose Save Configurations. You will get a confirmation
message that everything has been saved.
After you close the Cloud Configuration window, if you do not have an existing Form yet, create a Form first. Then, proceed to add a a add Cloud Service instance to your Adaptive Form

14
3.2 Enable SAP Marketing Cloud Component Group for Adaptive Forms
Before the SAP Marketing Cloud Components can be used in an Adaptive Form, the respective Component Group has to be enabled. Note: This process only has to be done once.
• Navigate to an existing Adaptive Form in Edit mode.
− Select Edit from the dropdown list at the top right of the screen and wait for the page to reload. Note: Do not press the Edit button repeatedly as this will stall the AEM instance.
− Once the page is refreshed and in Edit mode, open the dropdown list again and select Design.
Note: If you face issues with switching to design mode, please follow the steps in Section 6.1of this document (‘Switch to Design Mode in the Classic UI’)
− Check that you are in Design mode. The Design menu entry appears onscreen instead of Edit.
− Choose the ‘Drag components here’ bar. The Parent icon appears.
− Choose Parent.

15
− The Configure tool icon appears. Choose the icon.
− The Panel design window appears displaying all component groups.
− Scroll down to select the SAP MKT Form Component Group and choose the checkmark at the top right of the panel to save.

16
− Wait for the page to refresh and return to Edit mode by selecting Edit from the dropdown list.
− Choose the ‘Drag Components here’ bar and then choose Insert component .
− The Insert New Component list appears.

17
Note: The adaptive form is created using the following two component groups:
o SAP MKT Form Component group
o Adaptive Form Group (part of this template by default)
Caution:
Be careful using the related fields. All the fields from the SAP MKT Form Component Group can be used out-of-the-box. If you need to use custom fields, then you select from the Adaptive Form Component group.

18
You can scroll through the list to see the Adaptive Form Component group.

19
4. CREATING AN ADAPTIVE FORM AND EMBEDDING IT IN A PAGE
4.1 Creating an Adaptive Form To create an Adaptive Form in AEM, do the following:
• Navigate to the Adaptive Form Editor.
− Open the AEM icon at the top left of the screen.
− Choose the Navigation icon .
− Choose Forms.
− Choose Forms & Documents.
− Choose Create at the top right of the screen and select Adaptive Form from the dropdown list.

20
− A selection of templates opens. Choose the SAP Marketing Cloud Form Template, and then choose Next.
− Enter a Title for your Adaptive Form. The Name is automatically filled based on the Title.
− Optionally, enter a Description and Tags and choose Create.
− The Adaptive Form has been successfully created. Now choose Open.

21
4.2 Configuring the Adaptive Form using the SAP MKT Form Components
After successfully creating an Adaptive Form, you can now add the SAP Marketing Cloud Form Components of your choice to the Adaptive Form. The SAP MKT Form Component group is available with contacts fields, marketing permissions and interaction Touch UI Components.
• Select any field from the list that you want to use on your Adaptive Form. For example, Address House Number. This is a simple text field.
When you choose it, it appears directly on the form.
• To configure this field, choose Address House Number. A row of icons appears. Choose the Configure icon .
• In the Properties side panel that appears on left, you can change the Title, hide the Title, or configure other properties. The Title appears on your adaptive form. If you select the Hide Title checkbox, no label appears on the form.

22
• To save any changes you make, choose the checkmark icon. If you make no changes, select the X icon to close the side panel.
• Follow the same procedure as explained above to configure the following fields: Address Region, City Name, Birth Date, Corporate Account Name, First Name, Last Name, Region Name, Street Name and Website URL.
Further details in Overview of Component Fields.
4.1 Enable Prefilling for the Adaptive Form If you want to enable the Prefill functionality for your Adaptive Form, you must make some configuration settings in advance. Each SAP MKT Form Component field has its own binding reference that is stored in an XSD file provided with the AEM plug-in. Note: There must be an XSD available for prefilling the form. Your XSD must appear as shown in the example below for SAP form-specific fields.

23
Do not make any changes in this XSD if you have only added SAP Form Components on your form. If you have custom fields or subscriptions, please follow the instructions in the Extensibility Section. The default and standard structure of the XSD file is illustrated in the Appendix. Follow these steps to assign a prefill schema to an Adaptive Form:
• Navigate to the Forms & Documents screen and open your Adaptive Form.
− Choose Properties.
− Open the Form Model tab.
− Select Schema from the Select From: dropdown list.
− Choose Upload Schema Definition to upload your XSD (Prefill File).
− Once the XSD is uploaded, select Data from the XML Schema Root Element dropdown list.
− When you have finished entering the configuration settings, choose Save at the top right of the screen and close the window.
You have successfully added the Prefill File to your Adaptive Form.
• Open your Adaptive Form in Edit mode.

24
− At the bottom right of the screen, choose the Adaptive Form container tag.
− Choose the Configure icon .
− In the Properties panel, under Prefill Service, select Prefill Forms Service SAP Marketing Cloud from the list.
− Choose the checkmark to save your changes.
• Next, you navigate to component level by choosing any form Component
− Select the Configure icon .
− You can check the properties of the selected component in the panel to the left.
− Ensure that there is a default binding value present in the Bind Reference field from the Prefill File (XSD). Note: Prefilling for the component field only works if it is bound to an XSD element as shown below.
• You must check this for all form component fields and ensure that they all are bound to an XSD element.
• Return to your Adaptive Form and choose Preview as HTML. This allows you to test before publishing the form.

25
To test the prefill functionality, add the following parameter to your URL:
− sap-outbound-id=<YourSAPoutboundId>
Note: sap-outbound-id is the unique id which is generated in SAP Marketing Cloud during campaign execution when the customer already submitted data and is known in the system. The Integration adapter on CPI provides an API to get all contact and marketing permission data for an existing contact based on this sap-outbound-id. The sap-outbound-id mentioned here is just an example.
• If successful, the Components of the Adaptive Form are now prefilled with the respective Contact and Permission Data.
4.3 Overview of Component Fields
The following sections give an overview of the available component fields and how they can be configured in the side panel using the Configure icon :
4.4.1 Dropdown Components
Component fields such as Country - appears as a dropdown on the Adaptive Form. The Country dropdown is prepopulated with a set of countries. You cannot add new countries from the front end. Country translation should exist in SAP Marketing Cloud. For example, Germany = DE, Deutschland = DE.
Note: Like Country, the following components also appear in dropdown lists that are prepopulated and cannot be changed from the front end:

26
• Department
• Function
• Gender
• Industry
• Language
• Marital Status
4.4.2 Permission Components
The SAP Marketing Cloud Form Components Group provides the capability to include SAP MKT Permissions on your Adaptive Form in AEM. The following section provides an overview of how to configure a Permission Component with the Email Permission field as an example.
The Email Permission is a checkbox that allows end users to decide whether they want to receive email notifications.
Note: Permission Components should only be added once per Adaptive Form. Additional entries could lead to technical difficulties. In case of a double-opt-in/out scenario, you can configure whether an additional confirmation is required or not. For this, the side-panel provides a dropdown Is Confirmation Required which can be set to Yes/No.
Note: The Component Group also provides Permissions for Mobile, Phone and SMS, which can be configured in the same way as shown with the Email Permission.

27
4.4.3 Interaction Component The SAP Marketing Cloud Form Component Group also provides the capability to include SAP MKT Interactions on your Adaptive Form in AEM. The Marketing Interaction Component is a field that allows you to define a specific Interaction Type from your SAP Marketing Cloud system. In the side panel of the Marketing Interaction component, you must defne the respective Communication Medium and Interaction Type. It is common to specify the Interaction Component as a hidden object on the Adaptive Form because it is a field that is not relevant for the end user of the form. The Interaction Component is important from a technical perspective for creating an Interaction in the SAP Marketing Cloud system.
Note: When specifying the Communication Medium and Interaction Type please be aware that the respective Interaction Type must already exist in your SAP Marketing Cloud system.
4.4.4 Submit Button
The SAP MKT Form Component Group provides its own Submit button, which is bound to the Plug-In data submission service. This Submit button enables you to specify the respective Marketing Area for this specific Adaptive Form. This Marketing Area must be defined in your SAP Marketing Cloud system. You can use the Marketing Area by increasing the granularity of the Permissions given on this Adaptive Form.
Note:
You must use a Submit button from the SAP MKT Form Component Group. Do not use a Submit button from the standard AEM Adaptive Form Component Group.
You can configure the Submit button Title in the side panel. In addition to that, you can specify the respective Marketing Area of your form in the side panel of the Submit button. The default value for this Marketing Area is “GLOBAL”.

28

29
4.4 Configure Adaptive Form Container
As a next step, you can configure the Adaptive Form Container that enables you to define the RedirectURL of the form.
• Choose the Adaptive Form Container. This appears as blue text in the right corner of the page.
• Choose the Configure icon .

30
• In the Properties panel, open Submission.
• When you have opened the Submission section, proceed as follows:
− Select “SAP Marketing Forms Portal Submit Action” from the Submit Action dropdown list.
− Select the “Store data in forms portal” checkbox.
− Specify the Redirect URL/Path that opens on submission of the form.
− Once you have ensured that the configuration is complete in the side panel of the Adaptive Form Container, choose the checkmark to save.
− The page will refresh indicating that all values have been saved successfully in the backend.

31
• Choose Preview to check the interface for end users. You know that you are in preview mode when the Preview button is active.
4.5 Assigning Cloud Service to an AEM Form The form requires an SAP Marketing Cloud Service for all communications, such as prefill and submission. To assign a Cloud Service to the form, follow these steps:
• Navigate to your form in Edit mode and click the Page Information icon at the top left.
• Choose Open Properties.

32
• Choose the CLOUD SERVICES tab on the screen that appears.
• Select SAP Marketing Cloud Plug-In from the list.
When you select SAP Marketing Cloud Plug-In, all the created instances of this configuration appear in a dropdown list. You must select the required or previously created cloud configuration.
• Then choose Save & Close at the top right of the screen.

33
Now the configuration is successfully attached to your form and a confirmation message is displayed.
4.6 Language Translation in AEM’s Adaptive Forms AEM adaptive forms out-of-the-box functionality supports many languages including: English(en),
Spanish(es), French(fr), Italian(it), German(de), Japanese(ja), Portugese-Brazilian(pt-br), Chinese-(zh-tn),
Chinese-Taiwan(zh-tw), and Korean(ko-kr).
Follow the steps below to translate your form to any of these languages.
• On the Forms & Documents screen, choose your Adaptive Form to open it.
• To create a new translation project, choose Add Dictionary.

34
The following screen appears.
• Create a new translation project if you are translating your form for the first time. Maintain the following:
− Under Project, select Create a new translation project.
− Enter a Project Title.
− Select Target Languages from the dropdown list. In the example below, we have selected German and French for the translation of an existing form.

35
• Choose Done at the top right of the screen.
• Choose Open Projects on the dialog box that appears.
• The project translations that you've just created appear - one for German and one for French.
• Choose your translation project, e.g. SAP Marketing Cloud Language Translations [DE].

36
The details of the translation project open.
• Complete the following configuration:
− Choose the ellipses (...) at the bottom of the Translation Summary tile.
The Translation Project Properties open.

37
− Choose the Translation tab.
− Change the Translation Method to Machine Translation and choose Save & Close.

38
− You return to the main screen. Choose Start on the Translation Job tile.
− It takes a few seconds to complete the process, then you must refresh the page. After refreshing the page, the status changes to Ready for review.
• Navigate to your Adaptive Form

39
− Choose the AEM icon at the top left of the screen.
− Choose Forms.
− Choose Forms & Documents.
− Choose your Adaptive Form and then choose Preview, then Preview as HTML.
− Next, append the query parameter (&afAcceptLang=de) to the preview URL. You do this by adding &afAcceptLang=de after ' wcmmode=disabled' at the end of the URL:
http://<yourhost>/content/dam/formsanddocuments/<yourAdaptiveForm>/testing/jcr:content?wcmmode=disabled&afAcceptLang=de
Note:
This parameter is for the German language, since “de” locale stands for German. You need to provide the respective locale for the respective language. For example, English(en), Spanish(es), French(fr), Italian(it), German(de), Japanese(ja), Portugese-Brazilian(pt-br), Chinese- (zh-tn), Chinese-Taiwan(zh-tw), and Korean(ko-kr).
• After adding the above query parameter, choose Enter. Your Adaptive Form Component labels appear in German.
You can repeat the steps above to create a translation project for other out-of-the-box languages. For example, for French, you provide the query parameter “fr” (&afAcceptLang=fr) in the form preview mode URL.

40
4.7 Embedding an Adaptive Form in a Page
AEM enables you to publish forms as standalone pages. In addition, an adaptive form can be seamlessly embedded in an AEM page. The benefit of this is that the form can be prefilled and submitted in the same page context, without leaving the holding page. You can add an adaptive form to an AEM page as follows:
• Open the AEM icon at the top left of the screen.
• From the start screen, choose Sites.
• Click on the icon of the desired page and from the upper toolbar choose Edit.
Note: Make sure the form edit mode opens in the new Touch UI. If the URL appears in this format: http://HOST:PORT/cf#/PathToThePage, the old UI is in use. To use the new Touch UI, replace ‘cf#’ with ‘editor.html’ to switch to a format like this: http://HOST:PORT/editor.html/PathToThePage
• Within the page content, click on Drag component here and then click on the icon.
• From the Component Groups, select SAP Marketing Cloud AEM Form.
Troubleshooting: If the Form Component Group does not appear, please refer to the corresponding troubleshooting.
• Click on the empty container that appeared on the page and from the toolbar choose the configure icon.
• In the dialog box that opens, you can select your desired SAP Marketing Cloud Form and additionally, you can specify other settings such as the Redirect Page.
• To test the page, from the upper toolbar choose Page Information and select View as Published.

41
Now the page holding the Form appears. The form data prefill and submission can be tested.

42
4.8 Publish Form/ Page
The plug-in enables you to create a representation of AEM Forms/ Page in SAP Marketing Cloud. Such objects (External Landing Page) in SAP Marketing Cloud can be used for marketing activities, for example, as a landing page link in a marketing newsletter. To activate creation of a form/page in SAP Marketing Cloud, the checkbox in Cloud Service for "Enable MetaData Configuration" must be selected and the Metadata API URL should be assigned. Subsequently this Cloud Service should be assigned to the corresponding form/page that is going to be published. The following fields are extracted from the AEM Node and sent to SAP Marketing Cloud:
✓ Form/ Page Name
✓ Form/ Page Title
✓ Contact Origin which is maintained in the assigned Cloud Service.
✓ Live URL of Form/ Page in AEM Publish mode.
To publish a page, follow these steps:
• Open the AEM icon at the top left of the screen.
• Choose the Navigation icon.
• Choose Sites.
• Select your page and choose Quick Publish.

43
• Two options appear: Cancel and Publish.
• Choose Publish
Note: To successfully publish your page to the Publisher Instance, a Replication Agent must be defined. For more information, see Replication.
• You can now access your publisher AEM instance to check the published page.
Upon a successful replication of a Form/Page (AEM object type: cq:page) in Publisher instance, the AEM Form representation will be immediately available in the Content Studio of SAP Marketing Cloud under the Landing Pages section.
5 EXTENSIBILITY
5.1 Configure Custom Fields and Prefilling for Custom Fields If you want your own custom fields on the Adaptive Form, follow these steps:
• Open your Adaptive Form in Edit mode.
• Drag a custom component or for example Text Box from the ADAPTIVE FORM component group to your form.

44
• Choose the Configure icon of the component and in the Properties panel on the left, change the Element Name (Technical name) and Title of the form field. For example: Shoe Size. Save your changes by choosing the Checkmark.
• Update the Prefill File (XSD) and add the custom field technical name to the XSD file.

45
• Repeat the steps listed in section Configure Prefilling for the Adaptive Form to assign the XSD Schema to your existing form.
• Once the XSD has been successfully added, choose the Configure icon on your form field and choose the Search Folder to the left of the Bind Reference field in the Properties.
• In the list, select your custom field, e.g. Shoe Size and choose the checkmark to save your changes.
• The binding for the custom component appears. Choose the checkmark to save.

46
The new custom example component Shoe Size appears on your form and is prefilled if mapping exists for this in the backend(CPI and Marketing Cloud).
You must have the following prerequisites for custom fields in place:
• The custom field must already exist in SAP Marketing Cloud. If it does not exist, you must create it in the Custom Fields and Logic app. (See Creating Custom Fields)
• The mapping in Partner Directory of SAP CPI must be updated with respect to the custom field. (See External Landing Page Data Integration with SAP Marketing Cloud)
5.2 Configure Subscriptions and Prefilling for Subscriptions By default, there is an entity in the XSD file for prefilling the Subscription object. However, if you need to include more than one subscription in a form, the XSD schema must be enhanced and the binding path added to the subscription components.
• Open your Adaptive Form in Edit mode.
• Drag a Subscription component to your form.

47
The Subscription component is a Newsletter subscription by default. If you require another subscription, follow these steps:
• Choose the Configure icon of the component and in the Properties panel on the left, change the Title of the Subscription Component to your desired label e.g. Newsletter.
• The following is the default Binding Reference for the Newsletter subscription:
• Save your changes by choosing the checkmark.
Note: The Binding Reference points to the XSD (Prefill File) and is responsible for enabling the Prefill Feature for the Component.
• Lastly, copy the Bind Reference and add it to XSD. Please refer to Section 5.1 on how to enhance the XSD with a custom field and bind it to your Adaptive Form.
− Upload the new XSD to the form as described in 4.2 with this subscription entry. Please keep in mind that only this binding is used for prefilling this subscription.
Note: Ensure that 'name' is similar to the last part of the Binding Reference and starts with subscription. For example:
o /Data/Contact/subscription_Newsletter o <xs:element name = subscription_Newsletter
Note: Ensure that ‘type’ is set to ‘xs:integer’ and not ‘xs:string’.
− Now you need to specify the Communication Category ID related to the subscription in the Properties side panel.

48
Note: The Communication Category ID can be found in the Communication Categories and Limits Application in SAP Marketing Cloud (See here)
− In addition, you can specify whether a Double-Opt-In is required by selecting Yes for the Is Confirmation Required dropdown.
• If you want to add more subscriptions, repeat the steps above. Note: You can perform these steps yourself, but if you have the support of an admin, it helps with creating as many new subscriptions as you need.

49
6 TROUBLESHOOTING AND SUPPORT
6.1 Troubleshooting: Switch to Design Mode in the Classic UI
• On the top left of the screen, choose the Page Information icon to open the Classic UI.
• From the side-kick, choose the L-shaped icon
• Wait for the page to refresh and then choose Edit at the top of the page.
The Edit Component popup appears. It contains all component groups.
• Select SAP MKT Form Component from the list and then choose OK.

50
• Close the page to return to the Forms & Documents screen.
In edit mode of the form, you should now be able to see the SAP MKT Form Components group.
6.2 Troubleshooting: Connection Issue Related to Replication of Private Keys The cloud service credentials are secured and stored. To read the stored credentials, the Crypto keys of the instance that encrypted the credentials must be synced with all other consumer instances. If the communication or connection test does not work after the replication, please follow these steps for replication of Crypto keys:
• Open the Configurations of AEM.
• Click on OSGI tab and then click on Bundles.
• Click on Adobe Granite Crypto Bundle Key Provider (com.adobe.granite.crypto.file)
• Note the Bundle Id from the Id column. E.g. 21.
• Open the root folder the AEM Instance in the file system and navigate to the following path:
− /crx-quickstart/launchpad/felix/bundle<Id>/data or
− /sling/felix/ bundle<Id>/data
• Copy the two files: hmac and master from the source instance. E.g. Author Instance.
• Paste them into the same root in the target instance. E.g. Publish Instance.
• Restart the bundle Adobe Granite Crypto Bundle Key Provider (com.adobe.granite.crypto.file) in target bundle or the entire target AEM instance.
6.3 Troubleshooting: SAP Marketing Cloud AEM Form Does Not Appear Follow these steps if you cannot find the SAP Marketing Cloud AEM Form when adding the form to an AEM page. The root cause could be that the policy in the underlying template of the page does not allow you to add SAP Marketing Cloud AEM Form. As a solution, you can edit the template policy of the page.
• Open the AEM Main page by clicking on icon at the top left of the screen.

51
• From the start screen, choose Sites.
• Click on the icon of the desired page and from the upper toolbar choose Edit.
Note: Make sure the form edit mode opens in the Touch UI. The URL should be in this format: http://HOST:PORT/editor.html/PathToThePage
• From the upper toolbar, choose the Page Information icon. and choose Edit Template.
• Within the template editor, click Layout Container and then choose Policy
• From the Allowed Components tab, search for and choose "SAP Marketing Cloud AEM Form”
• Store the changes by Clicking on Done button.
• Refresh the page. It should now be possible to add a form with SAP Marketing Cloud Template.
6.4 Support
If you encounter any issue that is not clarified in this troubleshooting section, feel free to forward your problem to the SAP Marketing Cloud plug-in for Adobe Experience Manager.

52
7 APPENDIX
7.1 Default Form model - XSD Schema
<?xml version="1.0" encoding="UTF-8" ?> <xs:schema xmlns:xs="http://www.w3.org/2001/XMLSchema"> <xs:element name="Data"> <xs:complexType> <xs:sequence> <xs:element name="Contact"> <xs:complexType> <xs:sequence> <xs:element name="firstname" type="xs:string"/>
<xs:element name="lastname" type="xs:string"/> <xs:element name="birthdate" type="xs:date"/> <xs:element name="addresshousenumber" type="xs:string"/>
<xs:element name="formofaddressname" type="xs:string"/> <xs:element name="addressregion" type="xs:string"/> <xs:element name="cityname" type="xs:string"/> <xs:element name="contactpostalcode" type="xs:string"/> <xs:element name="corporateaccountname" type="xs:string"/>
<xs:element name="countryname" type="xs:string"/> <xs:element name="departmentname" type="xs:string"/>
<xs:element name="emailaddress" type="xs:string"/> <xs:element name="faxnumber" type="xs:string"/> <xs:element name="contactfunctionname" type="xs:string"/> <xs:element name="gendercodename" type="xs:string"/>
<xs:element name="industryname" type="xs:string"/> <xs:element name="languagename" type="xs:string"/> <xs:element name="maritalstatusname" type="xs:string"/> <xs:element name="mobilenumber" type="xs:string"/> <xs:element name="phonenumber" type="xs:string"/> <xs:element name="regionname" type="xs:string"/>
<xs:element name="streetname" type="xs:string"/> <xs:element name="websiteurl" type="xs:string"/>
<xs:element name="permissionemail" type="xs:integer"/> <xs:element name="permissionmobile" type="xs:integer"/> <xs:element name="permissionphone" type="xs:integer"/> <xs:element name="permissionsms" type="xs:integer"/> <xs:element name="subscription_Newsletter" type="xs:integer"/> </xs:sequence> </xs:complexType> </xs:element> </xs:sequence> </xs:complexType> </xs:element> </xs:schema>

www.sap.com/contactsap
© 2019 SAP SE or an SAP affiliate company. All rights reserved. No part of this publication may be reproduced or transmitted in any form or for any purpose without the express permission of SAP SE or an SAP affiliate company. The information contained herein may be changed without prior notice. Some software products marketed by SAP SE and its distributors contain proprietary software components of other software vendors. National product specifications may vary. These materials are provided by SAP SE or an SAP affiliate company for informational purposes only, without representation or warranty of any kind, and SAP or its affiliated companies shall not be liable for errors or omissions with respect to the materials. The only warranties for SAP or SAP affiliate company products and services are those that are set forth in the express warranty statements accompanying such products and services, if any. Nothing herein should be construed as constituting an additional warranty. In particular, SAP SE or its affiliated companies have no obligation to pursue any course of business outlined in this document or any related presentation, or to develop or release any functionality mentioned therein. This document, or any related presentation, and SAP SE’s or its affiliated companies’ strategy and possible future developments, products, and/or platform directions and functionality are all subject to change and may be changed by SAP SE or its affiliated companies at any time for any reason without notice. The information in this document is not a commitment, promise, or legal obligation to deliver any material, code, or functionality. All forward-looking statements are subject to various risks and uncertainties that could cause actual results to differ materially from expectations. Readers are cautioned not to place undue reliance on these forward-looking statements, and they should not be relied upon in making purchasing decisions. SAP and other SAP products and services mentioned herein as well as their respective logos are trademarks or registered trademarks of SAP SE (or an SAP affiliate company) in Germany and other countries. All other product and service names mentioned are the trademarks of their respective companies. See www.sap.com/copyright for additional trademark information and notices.