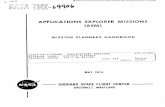Risky Business Agility @ Work Todd Little Sr. Development Manager Landmark Software & Services.
Installing the Agility AEM Connector...1. Open the AEM package manager at (AEM 6.1) Tools >...
Transcript of Installing the Agility AEM Connector...1. Open the AEM package manager at (AEM 6.1) Tools >...

file:///C/Users/catherine%20learmonth/Pictures/206141068-Installing-the-Agility-AEM-Connector.htm[27/03/2017 14:41:47]
Installing the Agility AEM Connector
This guide assumes you already have both Agility and Adobe Experience Manager installed, and want to connect them together.
Install Agility Connector
We will provide the Agility AEM Packages on request:
agility-setup-1.0.zipagilitypim.ui.apps-0.0.4-SNAPSHOT.zipAn agilitypim.core... JAR file
To install the packages (2 zip files):
1. Open the AEM package manager at(AEM 6.1) Tools > Operations > Packaging > Packages(AEM 6.2) Adobe Experience Manager > Navigation > Deployment > Packages
2. Upload the 2 packages and then install them.
To install the agilitypim.core...jar file:
1. Navigate to http://localhost:4502/system/console/bundles2. Click on Install/Update3. Select the agilitypim.core JAR file and click on the Install/Update button.4. Click on Refresh Packages.5. You will need to sign out and then back in to AEM for the changes from the JAR to take effect.
Configuring the Agility Connector
Agility Settings
The majority of our settings are located in one place, to get to them go to the AEM url: http://localhost:4502/system/console/components
You may be asked to login, in which case use the admin/admin account.
1. Search the web page for 'com.agility.agilitypim.core.settings.AgilitySettings2. Click on this to bring up the configuration settings.3. Click the spanner/wrench icon in the 'Actions' column.
There are some default settings, which will need to be changed for your system.
The following settings are available:
Field Name Purpose
imageType the Agility object type name used to create image assets
soundType the Agility object type name used to create audio assets
movieType the Agility object type name used to create video assets
defaultImageSet the Agility object type name used to create a set of images.
defaultMixedMedia the Agility object type name used to create a mixed mediaassets.
defaultSpinSetthe Agility object type name used to create a spin sets(images when put together give a 360 degree view of anobject).
defaultCarousel the Agility object type name used to create a carousel asset
unknownType the Agility object type name used to create any other assettype
storePath the base location inside AEM where Agility productinformation is stored, such as /etc/commerce/products/agility
agilityServer the address of the agility server, e.g.,http://123.456.789.1:7001/Agility/Directory
amiAddress the address of Agility's AMI url, such as

file:///C/Users/catherine%20learmonth/Pictures/206141068-Installing-the-Agility-AEM-Connector.htm[27/03/2017 14:41:47]
http://123.45.6.789/ami
aemAddressthe address of the AEM to be stored in the DAM Asset andPreview Paths in Agility Asset objects, e.g.http://123.456.789.2:4502
defaultAssetRelationthis is the attribute id number of a multi instance assetrelation that is used as a default to link any number of assetsto a product.
imageSetAssetRelationthis is the attribute id number of a multi instance assetrelation that is used to link multiple images to an image set,mixed media asset or spinset asset object.
defaultAemSiteName the attribute id number used to hold the value of any websitename created from an Agility event structure.
defaultAemSiteObjectId the attribute id number used to hold the value of the object idof the catalog object in the event structure
defaultAemSiteProductPageName
the attribute id number used to hold the value of the productpage name within an AEM site that will be passed back tothe corresponding product in Agility. This is used to build aurl to the site within the AEM gadget in AMI.
defaultAgilitySearchPath
the Agility structure path to use when searching for a sku tolink to an asset. Note that the structure path must be aminimum of 3 levels deep, for example"/Structures/Categories/Merchandise Categories" and theleading slash (/) must be specified. If the search path is notset, the search will look for products throughout the Agilitydatabase and return the first occurrence of the sku that itfinds
defaultAemTag
this is the name of the Tag group that is used to store Agilityattributes and index terms as tags in the AEM tag library.These tags are used to tag products on product upload. It isalso used to store Agility asset relation tags.
defaultPreviewImage
this is the width and height dimensions of the renditionimage created in AEM on asset upload that you would like touse as a preview image in Agility. The standard imagescreated in the asset rendition folder on asset upload havethe following dimensions: 140.100, 319.319, 48.48,1280.1280. So you can select one of these, or set your owndimensions within the create thumbnail process step of theDAM asset workflow. If this setting is empty, the originalimage will be used to create a preview.
Remember to save any changes.
Agility Product and Variant Settings
There are 2 settings that map AEM product and variant properties to Agility product and variant attributes.
Navigate to http://localhost:4502/system/console/configMgr and search for 'AgilityProductAttributes' to set the values for products.
The AEM product property is on the left hand side, and you can map this to an Agility attribute by putting in an '=' followed by the Agility attribute name, which must exist in Agility.
This is so that when a product is updated in AEM, this update is reflected automatically in Agility.

file:///C/Users/catherine%20learmonth/Pictures/206141068-Installing-the-Agility-AEM-Connector.htm[27/03/2017 14:41:47]
Exactly the same function can be set for product variants, search for 'AgilityVariantAttributes' in the configuration settings to map properties to attributes for product variants.
Agility Workflow Settings
When incrementally updating products in AEM from Agility, you can optionally use workflow to select products for add/update/delete within your chosen structure.
Firstly you will need to set up workflow configuration in Agility. Navigate to Workflow Definitions, and edit the workflow state within the workflow that you want to configure for syndication.
So in the example, the workflow state of Product Violation is being selected for syndication. On the External tab, check the 'Call some java code' box and enter as per the screenshot.
In Properties enter as per the screenshot. The value after the equals should match what is in your syndication.properties file for the event queue.
Once you have setup the workflow state for syndication, you will need to find out the id of the workflow state from the STATE table. The following sql command (substituting the workflow state name as appropriate) will return the StateID value:
SELECT StateID from STATE where name = 'Product Violation';

file:///C/Users/catherine%20learmonth/Pictures/206141068-Installing-the-Agility-AEM-Connector.htm[27/03/2017 14:41:47]
Next add the workflow state id value to your syndicate.xml file. Workflowstate can exist as a child object under both publishFilterRule and messageFilterRule, a value of workflow="true" should be added to each parent. An example syndicate xml for workflow (placed in the product section) is as follows:
<publishFilterRule export="true" add="true" link="true" update="true" move="true" workflow="true"> <workflowStateRule id="5"/></publishFilterRule>
In the example, the state id of the workflow State 'Product Violation' is 5.
Once the Agility set up is complete, you can enter the AEM settings to indicate what action you want to take for the workflow.
Navigate to http://localhost:4502/system/console/configMgr and search for 'AgilityWorkflowAction'. Here you can enter the workflow action in the following format.
Workflow Object;Workflow State;Action
In the example, any product that has a workflow set of 'Product Violation' will be deleted from AEM.
The available actions are Add, Update and Delete.
Note: The workflowActions format must be separated by semi-colons.
Agility Asset Metadata Settings
You can configure the asset metadata that is written to agility on an asset object by editing the asset metadata settings. Navigate to http://localhost:4502/system/console/configMgr and search for 'AgilityAssetMetadataAttributes'.
The property that you want to write back to Agility must exist on the asset metadata within CRX. Set up a corresponding attribute in Agility to hold this value. Get the numeric id of this attribute and add it to the Metadata attributes.
So for example, the dam:size property in CRX is mapped to the agility attribute 545 as per the screenshot example.
Agility Product Tagging Settings
You can set attributes that you want a product to be tagged with in the product tagging settings. The product needs to have the attribute on it in Agility, and the attribute should be specified in the syndicate.xml file.
Product attributes in the syndicate.xml file are specified as follows:
<attribRule id="445" label="Country" cdata="true"/>
where the id value is the attribute id in Agility. The label value is the name you give the attribute, and it is this name that should match in the Agility tag settings. It is case sensitive, so if your label is 'Country' then the value in the tag settings should also be 'Country' and not 'country'. An attribute identified as a tag will bewritten to the product as a tag, and also as a separate property.
To configure the tag settings, navigate to http://localhost:4502/system/console/configMgr and search for 'AgilityTagAttributes'. Click on the pencil icon to the right hand side, and the window as shown below will display.
To add or remove tag attributes, click on the +/- button and enter the name label value of the attribute you want to tag the product with.

file:///C/Users/catherine%20learmonth/Pictures/206141068-Installing-the-Agility-AEM-Connector.htm[27/03/2017 14:41:47]
You will need to restart AEM for any configuration changes to take effect.
Setting up an AEM system user
1. Enter the url http://localhost:4502/crx/explorer/index.jsp.2. Ensure you are logged in.3. Select User Administration4. Click Create System User.5. In the userid field enter the name of the sytem user, for example adminAEM.6. Click on the green tick and then close the window.
7. In AEM, navigate to the user security permissions.8. Double click on the user you have created.9. On the Properties tab enter the last name (required field), it can be the same as the user name.
10. On the Permissions tab, give the user the following permissions on folders apps, content, and etc*:
Read - Modify - Create - Delete - Read ACL - Edit ACL - Replicate
* These permissions have been set for the purposes of internal demonstration, for a live implementation please consult your Project Manager.
11. Click the Save button.
Event Listeners and Product Updater
To configure event listeners:
1. Navigate to http://localhost:4502/system/console/configMgr2. Search for Apache Sling Service User Mapper Service3. Edit this item.
In the Service Mappings, press the lowest '+' button to add a new mapping. Add Service Mappings for a user who is a system user, where 'adminAEM' is the system user id.
You may first need to set up a system user (see previous step).
com.agility.pim.core:AssetNodeEventListener=adminAEMcom.agility.pim.core:ProductNodeEventListener=adminAEMcom.agility.pim.core:TagNodeEventListener=adminAEMcom.agility.pim.core:ContentNodeEventListener=adminAEMcom.agility.pim.core:AgilityProductUpdater=adminAEM
Note that the Agility Product Updater is the service that provides for the incremental update of product information from Syndication to AEM. The other mappings are event listeners that listen for events that happen to assets, products, tags and content.
Save the changes.
Restart AEM for these changes to take effect.
Setting the log level
You can change the log level of the agility plugins by amending the config and config dev settings located in CRX as follows:
1. Tools > CRXDE Lite2. Browse to the /apps/agilitypim/config node3. Click the node underneath:
org.apache.sling.commons.log.LogManager.factory.config-mgp
and
4. Browse to the /apps/agilitypim/config.dev node5. Click the node underneath:
org.apache.sling.commons.log.LogManager.factory.config-my-granite-project
The property for log.level can be set for both of these nodes to info, debug, error. If you set the log level to info, all messages will be shown, if set to error, only error messages are shown.
The log file is relative to the crx-quickstart installation and in the example shown will be in crx-quickstart\logs and named my-aem-project.log.

file:///C/Users/catherine%20learmonth/Pictures/206141068-Installing-the-Agility-AEM-Connector.htm[27/03/2017 14:41:47]
Settings on Agility Governance
Update Agility System Preferences with 2 new values as follows:
Attribute Def Name Purpose
AEM_SITE_NAME this maps to the attribute id of theattribute defaultAemSiteName
AEM_SITE_OBJECTID this maps to the attribute id of theattribute defaultAemSiteObjectId
AEM_SITE_PRODUCT_PAGE_NAME
this maps to the attribute id of theattributedefaultAemSiteProductPageName.Defaults to 'productName'. Onlyavailable in AMI 7.0#086 andabove.
You need to log into DBVisualiser or MSSQL Server Manager and execute the following SQL INSERT statements. Where X = the corresponding attribute def IDs of the attributes you just created above.
INSERT INTO PREFERENCE (Name, StringValue) VALUES ('AEM_SITE_OBJECTID', 'X');
INSERT INTO PREFERENCE (Name, StringValue) VALUES ('AEM_SITE_NAME', 'X');
INSERT INTO PREFERENCE (Name, StringValue) VALUES ('AEM_SITE_PRODUCT_PAGE_NAME', 'X');
These preference records will not show in the Governance System Preference UI until Agility 7.
You should now progress to our next article which deals with Assets within AEM.

file:///C/Users/catherine%20learmonth/Pictures/206141258-Assets.htm[29/03/2017 11:43:09]
Assets
This article describes how to integrate your AEM assets with Agility.
Contents
Set up the Asset Relation tags
Setting Agility Object Type attributes
Rendition Paths
Uploading new assets
Updating asset linking
Connecting existing AEM assets to Agility
Searching for Agility Assets in AEM
Asset Functions
Adding Assets to Products
About Agility Asset Relations
Content Fragments
Set up the Asset Relation tags
Agility asset tags allow you to select an asset relation from drop down fields within AEM so that you can link an asset to a product in Agility. They also allow you to search for an Agility linked asset once it has been uploaded into AEM. Agility asset relation tags in AEM should show all of the available asset relationattributes in Agility, and they can be generated automatically by following the steps below.
Ensure that you have the Agility application server running and the Agility settings defined in AEM. Within AEM, navigate to Tools>Operations>Tagging. Create a new namespace called 'Agility Tags' (or whatever name you choose to group agility related tags - the name should match your default tag name setting,'defaultAemTag' see the installing the plugins article for further details).
Then below the namespace you have created, create a tag called 'agility-asset-relations' as per the screenshot below.

file:///C/Users/catherine%20learmonth/Pictures/206141258-Assets.htm[29/03/2017 11:43:09]
You should see that all of the asset relation attributes are now visible under Agility Asset Relations. Any asset relation attribute that contains square brackets will not be loaded, such as [Front] because the AEM api thinks that this indicates a multi string value and does not accept it as a valid format.
Note: You must set up the tag with the name and tag location exactly as described or the asset relation tags will not be built.
If you add or remove asset relation attributes in Agility, you should delete the Agility asset relation tags in AEM and then re-run the process as described above.
Rendition Paths
On asset upload, a series of image paths are created as part of the AEM asset workflow which are added under the rendition folder of the asset in the AEM dam.
If rendition images are not appearing in the DAM, edit the DAM Update Asset workflow and double click on the Thumbnail Process step. On the thumbnails tab, set the thumbnails to true as per the screenshot below, which should then create the rendition image.
You can select a rendition image to use as the default preview image in Agility, by editing the defaultPreviewImage setting in Agility Settings. The value should match the rendition width and height that you want to use as the preview image, such as 319.319.
The preview image will be created as an attribute on the asset object in Agility, and contain a url that points to the path of the asset in AEM dam. The screenshot below shows an example of an asset using a 319.319 preview image.

file:///C/Users/catherine%20learmonth/Pictures/206141258-Assets.htm[29/03/2017 11:43:09]
The screenshot shows an asset object, with the Asset URL and Preview URL values populated after an asset upload in AEM.
Setting Agility Object Type attributes
From Agility 7, the Asset URL and Preview URL are attributes that can be set on the Agility object type. In the object type browser, you can select which attribute you would like to use for these values as per the screenshot below:
In earlier versions of Agility, or if these attributes are not set, then the attribute values will be automatically created on the Agility asset object on asset upload, using the values of Preview URL and Asset URL.

file:///C/Users/catherine%20learmonth/Pictures/206141258-Assets.htm[29/03/2017 11:43:09]
An object type map is created when you first upload an asset into AEM, in CRX under /apps/agilitypim/ObjectTypes. This process happens automatically. It is not refreshed until a new Agility bundle is installed. If you change an object type definition in Agility, and want that to be reflected in AEM, you will need to delete thenode at /apps/agilitypim/ObjectTypes before uploading any assets. On asset upload, the node will be automatically recreated with the updated values from Agility.
Uploading new assets into both AEM and Agility
So you have a collection of assets, for instance a set of product images, and you'd like to upload them into the AEM DAM system and at the same time create an Agility asset object and relate this to an Agility product.
If you would like to link your assets to products in both Agility and AEM, then ensure that your AEM products are loaded prior to uploading any assets.
Firstly, ensure that your assets follow a specific naming convention, which is <skuname>_<assetrelation>. So if you have a sku in Agility called PROD100 and you'd like the asset to be linked to this sku with a relation of 'main' you'd call the asset PROD100_main.
The last underscore in the asset name is the demarcation between the product name and the asset relation name. It is fine for the product name to contain an underscore, but not the asset relation name. So you could for example call an asset product001_jacket_main which would map to a product with a name of'product001_jacket' with an asset relation of 'main'. It isn't possible to link to asset relations containing an underscore, and so you wouldn't be able to link to a product called 'product001' with an asset relation of 'jacket_main'.
If you want to link the asset to a product in a particular Agility structure, you can do this through the setting defaultAgilitySearchPath. Here you should specify the structure that you want the asset linking to occur within. The structure must be at least 3 levels deep, for example "/Structures/Categories/MerchandiseCategories" and the leading slash (/) must be specified.
Note: From Agility 6.3 onwards, you don't have to use an asset relation in the name. If you leave it off (or if it is invalid) a default multi-instance asset relation will be used. This default attribute id should be defined in your Agility Settings. For further details, see Installing the Agility plugins. However, if you are uploading anasset without an asset relation you must ensure that the asset name does not contain an underscore, as this represents the demarcation between product name and asset relation. So for example, an asset called product001_jacket would try to link to product001 with an asset relation type of jacket, rather than a productcalled 'product001_jacket'.
In AEM, navigate to Assets and Create a Folder to store your assets in, and then click on upload assets, and select the assets that you wish to upload.
Once an asset has been uploaded in AEM, click on View Properties (the 'i' symbol), and the following properties will be visible on successful integration with Agility:
Basic Tab
The 'Tags' value should show the asset relation that the asset has been linked to an Agility product with. An asset can be linked with multiple relations to Agility, in which case all of the asset relations will show in a list.
Non Agility tags are also displayed in the Tags area. Note that only Agility asset relation tags can be used to link an asset to a product in Agility and AEM. An asset that has Agility tags can also have other tags, but they are not used in the linking process.
Agility Data Tab

file:///C/Users/catherine%20learmonth/Pictures/206141258-Assets.htm[29/03/2017 11:43:09]
This tab shows Agility specific information as follows:
Product Name: this is the sku name that the asset has been linked to in Agility.
Asset Relation: this is the asset relation attribute that has been used to link the asset to the sku in Agility. If more than one relation has been used, they will show here in a list. Only Agility Asset Relation types are shown here. If you select a non-Agility tag in this dropdown, it will be ignored.
Asset Object Path: This is the location of the asset object in Agility. In Agility, the asset object will be visible in the Asset browser, under content/dam. Any folders that are set up in AEM will be reflected in the Agility content/dam structure.
Asset Relation Name Path: This is the location of the product that the asset has been linked to in Agility. In Agility, if you navigate to the structure path indicated, select the sku and click on the asset tab, you should see that the asset has been related to the product and is visible as a thumbnail image on the sku.
Note that once you have linked an asset to a product using an Agility asset relation tag, this relation will also be shown in the Commerce>Product interface in AEM.
Product Data Tab
If the asset name matches a product in AEM, then it will have been automatically linked to the AEM product as well as a product in Agility. The product reference field shows the AEM product the asset has been linked to. Clicking on this link will take you to the AEM product.
Any changes made to the asset linking will also be shown on the product. So if you have linked an asset to a product in Agility that also exists in AEM, the asset relation linking will be shown on the AEM product as well as the agility product. If you update or remove the asset relations on an asset, these changes will alsobe reflected on the AEM as well as the Agility product.
Edit in Agility Tab
This tab contains a button, that when clicked, opens an AMI browser that takes you directly to the asset in Agility.
Agility Asset Attributes
The asset attributes visible on the asset object in Agility are configurable, see the AEM setup article for further details.
On the sku in Agility, the asset relations are visible as thumbnail images, and can be viewed on the assets tab of the sku.
Image sets, mixed media, spinset and carousel assets will show the asset relations on the asset tab of the asset object.

file:///C/Users/catherine%20learmonth/Pictures/206141258-Assets.htm[29/03/2017 11:43:09]
Updating asset linking
Once an asset is uploaded and linked to Agility, you may decide to link this asset to another sku, or multiple skus and with multiple different asset relations. To do this, go into the asset's properties, select the Agility Data tab and the edit (pencil) icon.
Here you can edit the Product Name field, to be the name of a different sku, or multiple skus. If you are entering multiple skus, they should be comma separated with no spaces.
New asset relations can be selected from the Select Tags interface, which match the asset relation attributes in agility. Only Agility Asset Relation tags will link the asset to a product in both agility and AEM.
Note: For an individual asset, you can link this to multiple products with multiple different relations. All the asset relations selected are used to link to all the products selected. You can not select one asset relation to map to one product, and a different one to map to a different product.
Note that the tags field on the basic tab can not be used to link agility assets to products, you should use the agility tab only to do the linking.
Removing relations
You can remove all the agility relations from an asset simply by removing the values in either the product id field or the asset relations, or removing both the product id and asset relation values. This will remove the relation linking the product to the asset in Agility.
Connecting existing AEM assets to Agility
You can import a folder (or multiple folders) of assets already in AEM into Agility.
If you would like the assets to link to products that are already in Agility, then they would need to have the correct naming convention, which is <skuname>_<assetrelation> or just <skuname>.
If the assets do not contain the skuname or asset relation in the name, then the asset object only will be created in Agility.
If you are also importing a folder of products from AEM into Agility, and they have related assets in Agility, import the assets first and then the products. The product import step will get the asset relation to the product in AEM and create the same asset relation in Agility, so in this case the asset does not have to follow anynaming convention.
Navigate to the Tools>Workflow>Models console in AEM. Select the model named 'Agility: Add folder assets to Agility' by selecting the box to the left of the model.
If you want a preview image of the asset to be added to Agility, edit the workflow and add the argument 'ADDPREVIEWIMAGE' to the workflow as below:
Save the workflow.

file:///C/Users/catherine%20learmonth/Pictures/206141258-Assets.htm[29/03/2017 11:43:09]
In the configuration manager for the asset folder workflow, there is a setting for the default Agility user to use for the Agility connection, which you must set prior to running the workflow.
So for example if you have a user with the login name of 'admin' in Agility, you would add this to the setting for the workflow. Navigate to the components manager http://localhost:4502/system/console/configMgrand search for AddAgilityAssetFolderStep
Then in the agilityUser add the name of the agility user and then Save the configuration.
Go back to the workflow models console, and select the Agility: Add folder assets to Agility model.
Then from the top menu, select Start Workflow. A box appears asking for the payload to run the workflow against. This should be the path containing the folder name of the assets you want to link to agility. In CRX, this will be held under the content/dam path, so for example you could enter a path of 'content/dam/agility',where 'agility' is the folder name of assets you want to link to Agility.
Once you have entered the path, select Run.
To check if the assets have been successfully linked, select an asset within the folder and view its properties. The values in the Agility data tab should be populated.
In the case of your assets not matching the naming convention, then you can use the edit asset properties function to assign a product name and asset relation to each asset on the Agility data tab, which will create the link with Agility. See the updating asset linking section above for further details.
Note that image sets, mixed media assets, spinsets and carousels will be created as one asset object in Agility, that has multiple asset relations. The related assets will be visible on the 'Assets' tab of the asset object. The asset relation attribute used to relate assets to these objects should be defined in the AgilitySettings. The Agility asset object created for each of these asset types should also be defined in your Agility Settings.

file:///C/Users/catherine%20learmonth/Pictures/206141258-Assets.htm[29/03/2017 11:43:09]
Searching for Agility Assets
Once you have linked your assets to Agility, you may want to search for assets that have an Agility link. Within AEM assets, select the Search icon in the top menu, which will open the search interface. In AEM 6.2 the same interface is opened using the filter option in Assets.
Under the Metadata Validation field, the third dropdown contains the Agility asset relations. If you want to select all assets that have an Agility asset relation, select the top value in the list. You can search for assets that have a particular asset relation by selecting that from the dropdown. All assets with a matching tag willbe displayed in the right hand side pane.
Note: if you have put the agility related tags in a user defined area of the tagging repository, the agility asset relation search will not find any tags. To rectify this, navigate to node /apps/settings/dam/search/facets/assets/jcr:content/items/agilitytags and amend the rootpath property value to be the path where the agilityrelated tags are placed. The default setting is /etc/tags/agility-tags/agility-asset-relations but you should change this path to the path where your agility tags are located in the etc/tags library.
Asset Functions
Once an asset is in AEM there are a number of functions that can be performed on it, which are delete, move, copy and rename. All of these functions will be replicated in Agility. For example, if you delete an asset in AEM, it will be deleted from the Agility asset structure, and the asset relation will be removed. If you moveor rename an asset this will be reflected in the Agility asset structure. The same functions will also be applied at folder level. For example, if you move a folder of assets in AEM, this will be reflected in the asset structure in Agility.
Note that if you move an asset that is linked to a product in Agility and AEM, this linking will be retained after the move.
Asset actions should always be done using the AEM asset UI. Performing a move/delete of an asset within CRX will not necessarily kick off the asset event listener and so results can't be guaranteed.
Adding Assets to Products
You can link assets to products when you upload an asset into AEM, providing it has the correct naming convention.
If you wish to add assets directly to the product you can do so by editing the product (select the pencil icon) and then clicking the Add button, where you will be able to search for an asset from the dam to add to the product. You can select an Agility asset relation from the Asset Category dropdown field. The Select Taginterface opens, where you can select from the 'Agility asset relations' from the UI as per the screenshot.

file:///C/Users/catherine%20learmonth/Pictures/206141258-Assets.htm[29/03/2017 11:43:09]
Selecting from these relations will enable this asset to link to the product in Agility. You can select multiple asset relations in the Select Tag interface by holding down the Control key and then selecting.
When you add an asset to a product, it will be created as an image node on the product in CRX, or if an image node already exists, as an asset node. The image node is used as the main image for a product on a product webpage. The first image displaying on a product page will be the main image for that product.
Points to Note:
Only Agility asset relation tags will be used to link the asset to the product in Agility. You can select other tags here but they will be ignored by the linking process.
Assets selected from the content/dam/projects folder will not be linked to Agility. This folder is a holding area for assets that are in a project workflow and so are excluded from the linking process.
The asset category must be selected for the asset to be related to a product in Agility. The default multi instance asset relation defined in agility can be selected if you are unsure which asset relation to choose.
If the asset you select in the interface does not exist in Agility it will be created as an asset object first and then linked to the product in Agility.
About Agility Asset Relations
In Agility, you can link multiple assets to a product but you must select a unique attribute relation for each asset relation on a single product. So you can have 5 different assets on a product, and each will be linked with a different asset relation. If you want to link the assets to the product with the same asset relation, youmust use an asset relation attribute that is defined as a multi instance asset relation attribute.
In the product UI in AEM, the asset category dropdown allows you to select the Agility asset relation. Be careful to select a different asset relation for each asset. If you select the same asset relation for 2 assets, then only the latest asset will be added to the product. You can select a multi instance asset relation from theSelect Tags interface if you want to use the same asset relation for different assets.

file:///C/Users/catherine%20learmonth/Pictures/206141258-Assets.htm[29/03/2017 11:43:09]
Once an asset has been added to the product, the asset relation will be visible on the product sku in Agility.
The asset metadata is updated when it is linked to a product in agility, and this will be visible on the asset information. The AEM product reference on the asset metadata is also updated. Any agility tags selected on the product asset will also show in the tags field on the Basic tab of the asset metadata.
You can remove individual asset categories from an asset using this interface, or entirely remove the asset from the product. These updates will be reflected both in agility and on the asset metadata, so the asset relation will be amended as appropriate.
Content Fragments
Content fragments have been introduced with AEM 6.2 and can be thought of as 'super assets', that contain different versions of text as well as related collections of images. A content fragment has its own metadata, which is available to view when properties ('i') is selected on the fragment.
When a content fragment is first created, an asset object is created in Agility that contains a DAM Asset Path attribute, showing the path to the content fragment and a DAM preview path attribute, which contains the path to the master content variation.
When a content variation is created within the fragment, this content is written to a new text attribute on the asset in Agility. The text attribute will have the name 'DAM Content Fragment + <variation name>' so for example, a variation called Mobile would have the attribute name 'DAM Content Fragment Mobile'. Theattribute contains the variation's html formatted content.
When a collection of assets is associated with the fragment, a new text attribute is created on the asset object in Agility called 'DAM Content Fragment Collection' and contains the path to the collection in AEM.
Whenever content or collection references are updated in a fragment, this update will be reflected in Agility.
If you move or delete a content fragment in AEM, these actions are reflected in Agility.
Content Fragment Metadata
A new tab called Agility has been added to the content fragment metadata. This contains a path to the asset object in Agility, and an Edit in AMI button. Clicking on the button opens up AMI and allows you to edit the asset in AMI.

file:///C/Users/catherine%20learmonth/Pictures/206855097-Commerce-Catalogs-and-Products.htm[27/03/2017 14:36:29]
Commerce Catalogs and Products
Contents
AEM Catalog Structures
Configuring Syndication for Catalogs and Products
Creating the full export and uploading into AEM
Checking the Products
Checking the Catalog
Creating a Catalog Site
Product Tagging
Agility Catalog Tags
Incremental Catalog and Product Updater
Importing Products from AEM to Agility
Make sure you have stepped through the instructions for installing and configuring the Agility AEM Plug-ins before proceeding with this article.
AEM Catalog Structures
AEM catalogs define the structure of a product based website, and are used to create websites containing product information.
Catalogs blueprints can be created by exporting the event structure from Agility into AEM using syndication. A blueprint contains the product structure, and references the products within each section. Theblueprint can be used to create a product website.
Configuring Syndication for Catalogs and Products
This section explains syndication explicitly for AEM catalog and product creation. The syndicate xml examples shown below reference templateIds, an example of which is attached to this article. Furtherinformation on syndication can be found in the article Configuring the Syndication Server.
When running syndication to import data into AEM from Agility, it can be configured to import both the event structure and the product data or either of these things. The output from syndication is a single xmlfile containing both event structure and product information, the same file can then be loaded into AEM through the Commerce>Products and Commerce>Catalogs user interface, where new products and newcatalog structures can be created.
There follows some sample xml to show how to configure the syndicate.xml file to extract the event and product structure from Agility for import into AEM.
The top of the file should be declared as per the following example.
structId = the structure id of the root object that has been selected for export.
rootIdPath = the id path to the root object. You can find the structId by hovering over the root item in Agility and it will display in a pop up. The rootIdPath is the objectID value that defines the starting point withinthe structure you are to export.
<?xml version="1.0" encoding="utf-8"?><syndicationRules xmlns:xsi="http://www.w3.org/2001/XMLSchema-instance" xsi:noNamespaceSchemaLocation="syndicate.xsd"> <feedRule feedId="99" structId="156" rootIdPath="90598:90600" code="/etc/commerce/products" languageId="10" templateId="1"> </feedRule></syndicationRules>
Beneath the syndicationRules element, define the catalog export as per the xml example below. The "catalog" label value is required to identify the xml as a catalog type.
The objectTypeId indicates the numeric value of the object type that is being exported. Find the value of the catalog type object from the object type browser.
In the example, the attribute id 27 is being syndicated as part of the catalog export and will be the jcr:description property in AEM.
<!-- CATALOG NODE --> <objectTypeRule objectTypeId="39" label="catalog" templateId="3"> <contentGroupRule name="productCore" includeAsElement="false"> <publishFilterRule export="true" add="true" link="true" update="true"/> <messageFilterRule export="true" add="true" link="true" update="true"/> <repositoryRules> <attribRule id="27" label="jcr:description" cdata="true"/> </repositoryRules> </contentGroupRule> </objectTypeRule>
The Category syndication values can be defined beneath the catalog node as per the syndication.xml example below.
<!-- CATEGORY NODE --> <objectTypeRule objectTypeId="26" label="category" templateId="3"> <contentGroupRule name="productCore" includeAsElement="false"> <publishFilterRule export="true" add="true" link="true" update="true"/> <messageFilterRule export="true" add="true" link="true" update="true"/> </contentGroupRule> </objectTypeRule>

file:///C/Users/catherine%20learmonth/Pictures/206855097-Commerce-Catalogs-and-Products.htm[27/03/2017 14:36:29]
The product syndication values can be defined beneath the category node as per the syndication.xml example below. In the example, the object type we are exporting has an id value of 2, which in this case isany type of product.
In the products section of the syndicate.xml file you can define all the product attributes that you want to bring across into AEM from Agility. In the attribRule, define the id value of the attribute, and the label,which maps to the product property value in AEM.
The label "name" value should be defined and maps to the jcr:title property. If it is not defined, the identifier (sku) value will be used instead.
The sku attribute should map to the label "identifier" and is a required field.
You can identify any attribute as a tag, and it will be used both to tag the product in AEM and also written as a separate property to the product. For details on how to configure product tagging, see the articleInstalling the Agility plugins.
The searchAsXmlRule brings across any assets and index terms that are related to the product. On product upload, Index terms will be created as tags in AEM and any product having an index term in Agilitywill be tagged with it in AEM.
<!-- PRODUCTS --> <objectTypeRule objectTypeId="2" label="product" templateId="4"> <contentGroupRule name="productCore" includeAsElement="false"> <publishFilterRule export="true" add="true" link="true" update="true"/> <messageFilterRule export="true" add="true" link="true" update="true"/> <repositoryRules> <attribsAsXmlRule label="productHeader" includeRootElement="false" includeDeclaration="false" templateId="7"> <!--Product Description--> <attribRule id="212" label="name" /> </attribsAsXmlRule> <!-- Identifier --> <attribRule id="391" label="identifier" cdata="true"/> <!--Product Description--> <attribRule id="212" label="jcr:description" cdata="true"/> <!--Short Description--> <attribRule id="390" label="ShortDescription" cdata="true"/> <!--Long Description--> <attribRule id="214" label="features" cdata="true"/> <!-- Material --> <attribRule id="219" label="Material" cdata="true"/> <!--Title--> <attribRule id="456" label="title" /> <!-- Assets --> <searchAsXmlRule label="assets" query="FIND LINK-TO DISTINCT ANY VIA #225" includeRootElement="true" includeDeclaration="true" templateId="5"> <attribRule id="559" label="path" cdata="true"/> </searchAsXmlRule> <!-- Index --> <searchAsXmlRule label="index" query="FIND LINK-TO DISTINCT ANY VIA #378" includeRootElement="true" includeDeclaration="true" templateId="9"> <attribRule id="2" label="term" cdata="true"/> </searchAsXmlRule> </repositoryRules> </contentGroupRule> </objectTypeRule>
The variant syndication values can be defined beneath the product node as per the syndication.xml example below.
<objectTypeRule objectTypeId="34" label="variant" templateId="6"> <contentGroupRule name="variantCore" includeAsElement="false"> <publishFilterRule export="true" add="true" link="true" update="true"/> <messageFilterRule export="true" add="true" link="true" update="true"/> <repositoryRules> <attribsAsXmlRule label="variantHeader" includeRootElement="false" includeDeclaration="false" templateId="7"> <!--Product Description--> <attribRule id="212" label="name" /> </attribsAsXmlRule> <!--bb-size--> <attribRule id="223" label="bb-size" cdata="true"/> <!--Identifier--> <attribRule id="391" label="identifier" cdata="true"/> <!--bb-color--> <attribRule id="444" label="bb-color" cdata="true"/> <!--Product Sku Code--> <attribRule id="301" label="cq:productSkuCode" cdata="true"/> <!--Variant Axis--> <attribRule id="567" label="variantAxis" cdata="true"/> <!-- Enable Date --> <attribRule id="367" label="enabledate" cdata="true"/> <!--Product Description--> <attribRule id="212" label="name" /> <!--Short Description <attribRule id="390" label="shortDescription" />--> <!-- Assets --> <searchAsXmlRule label="assets" query="FIND LINK-TO DISTINCT ANY VIA #225" includeRootElement="true" includeDeclaration="true" templateId="5"> <attribRule id="559" label="path" cdata="true"/> </searchAsXmlRule> </repositoryRules> </contentGroupRule></objectTypeRule>
Creating the Syndication Full Export
Once the syndicate.xml file has been set up and the appropriate templates are in place double click on the 'FullExporter' command file to generate the AEMFullExportFile.
Upload the Full Export to AEM - Products
1. In AEM, browse to Commerce > Products2. Select the Import Products icon from the top menu3. Select Agilitypim from the Importer dropdown4. In the Source field, select your 'full export' xml file5. Click Next6. Click Done
Upload the Full Export to AEM - Catalog
1. In AEM, browse to Commerce > Catalogs2. Select the Import Blueprints from the top menu icon3. Select Agilitypim from the Importer dropdown4. In the Source field browse and select your 'full export' xml file5. Click Next

file:///C/Users/catherine%20learmonth/Pictures/206855097-Commerce-Catalogs-and-Products.htm[27/03/2017 14:36:29]
* If either of these imports fail, check that the full export file structure is correctly wrapped with a <catalog> element. Ensure that the syndicate.xml file <feedRule> is starting at the event root. This allows the fullexport to include the “catalog node” (the extra root object underneath the real root object) in the XML which is essential for the import to work in AEM.
Checking the Products
Once products have been syndicated into AEM, it is possible to view the attributes in CRX on the product node's property tab, as per the screenshot.
Now that a product's attributes are loaded into AEM, they can be displayed on AEM websites and within the commerce>products area.
A product scaffold is required to display the product data within the Commerce>Products area. The scaffold must point to the path in CRX that the products have been written to. Agility Multichannel cansupply a product scaffold that contains an 'Edit in Agility' button so that you can link to the product within AMI. The scaffold can be amended to display as many attributes as you want.
Consult with your Agility Multichannel representative to get the product scaffold amended to suit your requirements.
Above: Screenshot showing a product scaffold with the Edit in Agility button.
For product websites, Agility have created a bespoke 'product tabs' component that contains a product details tab which can display a table of product attributes as per the screenshot. We can supply you withthis component, modified to suit your requirements, if you raise a request on the helpdesk.
Update Syndicate file with product URL
After importing the syndicated data into AEM
CRXDE Lite
1. etc/commerce/products2. Click on your structure that exists from the import3. Copy the URL from the CRX URL browser address bar4. Open your syndicate.xml5. In <feedRule> element paste URL to replace the code attribute.6. Save syndicate.xml
Update Agility Scaffolding with product URL
CRXDE Lite
1. etc/scaffolding/agilitypim/product/jcr:content2. Select cq:targetPath3. Paste same URL in syndicate feedRule/code element4. Save all

file:///C/Users/catherine%20learmonth/Pictures/206855097-Commerce-Catalogs-and-Products.htm[27/03/2017 14:36:29]
Checking the Catalog
Once the catalog has been imported, edit the blueprint so that it uses the correct templates and designs. On the top level of the catalog structure, select view properties (the i icon), which opens the catalogproperties.
On the Catalog tab, the templates values are displayed:
Out of the box, the geometrixx outdoors templates can be used as per the screenshot above, although a customer website would have their own specially developed templates for catalog, section and productpages.
On the Advanced tab, the design can be selected. Again out of the box the geometrixx design can be selected, although a customer website would have their own design.
On the products tab, select the path to the uploaded products:
This path should be inherited by all the child sections.
Each section is automatically tagged with its Agility name path, and each product within that section is also tagged with the same, and so all products in a section in Agility should appear in the same section onan AEM catalog website. You can check the product tagging by viewing the properties on a catalog section.

file:///C/Users/catherine%20learmonth/Pictures/206855097-Commerce-Catalogs-and-Products.htm[27/03/2017 14:36:29]
Here you can change the path and select other tags to select products with those tags, that you would like to go in that section.
Once you have finished editing the catalog blueprint, you are ready to create a website from it.
Creating a Catalog Site
Navigate to Sites, and then select Create and 'Catalog' from the dropdown.
Next will be displayed the available catalog blueprints, and you should see the blueprint you have just created here. Select the blueprint, click Next and give it a name and title. Then your website is created fromyour catalog blueprint.
Once a website has been created in AEM, the catalog name is written back to the catalog object in Agility and held in the attribute defaultAemSiteName, and the objectid of the catalog object is held in theattribute defaultAemSiteObjectId. This is so that the AMI AEM gadget navigation can work. That is, when an object is clicked on within the event structure in AMI, the corresponding object in the AMI gadget,which displays the object in the AEM website, can be displayed.
Synching the catalog blueprint with the site
Once you have created the site, on the live copy tab, select the Synchronize button from the top menu.
Also on the live copy tab, select the Standard rollout configuration on the configuration options:
If you make a change to the catalog blueprint, for example adding a new section or new products, then select 'rollout changes' on the Catalog dropdown menu and these changes will be reflected on your site.

file:///C/Users/catherine%20learmonth/Pictures/206855097-Commerce-Catalogs-and-Products.htm[27/03/2017 14:36:29]
Product Tagging
Products are automatically tagged with the structure that they belong to on upload. Agility attributes can be used to tag products. An attribute containing a choice list will have all the values in the choice listallocated as separate tags. Agility index terms can be used to tag products, and can be selected during syndication.
All tags from Agility (the structure tag, attribute tags and index terms) are written on product upload to an area of the AEM tag library with a default name of 'Agility Tags' although you can configure this name tobe something else if you prefer. See the installing the plugins article for details on how to set the defaultAemAttributeTag.
If you have specified Agility attributes or index terms as tags, any product having these values will be tagged with them. After the product is uploaded into AEM, you can search for products with these tags.
Open up the Search UI (the magnifying glass in the menu) in the Commerce>Products area of AEM.
Click on the tag icon in the Select Tag(s) box, and this will bring up the tags you are able to select from, as per the screenshot below. You can see that all the tags are grouped under Agility Tags. That is, theAgility structure tag, any attributes listed as tags (in the example material and accessories) and index terms.
When you select a tag from this interface, it will return all products tagged with this attribute. You can also use these tags to select what products will appear in catalog and website sections.
Agility Catalog Tags
On uploading the catalog and products, new tags are automatically generated which are visible under Tools>Operations>Tagging.
The tags are named after the catalogs and categories of the Agility Event Structure and are grouped under a default setting of 'Agility Structure Name' as per the screenshot below.

file:///C/Users/catherine%20learmonth/Pictures/206855097-Commerce-Catalogs-and-Products.htm[27/03/2017 14:36:29]
If you wish to amend the tag name value of 'Agility Structure Name' you can do this by altering the Default AEM Agility Structure Name Tag in the Agility Settings.
Below this top level structure name, will be the catalog root, catalog and category object names. The products that have been syndicated from the event structure will be tagged with the catalog and categorythat they are derived from. Then when you create the sections of a product website, the products belonging to that section can be pulled through using the tags that they have already been given.
Incremental Catalog and Product Updater
If you add, update or remove categories products, or product attributes within a catalog structure in Agility, these changes will be automatically reflected within the catalog and product structures of AEM.
Note that changes to catalog objects in Agility are not automatically reflected in AEM so that the customer can have more control over the catalog import process.
Syndication server and a message poster will need to be running for the incremental changes to be posted to AEM. The syndicate.xml file needs to contain the structId and the rootIdPath of the structure youwant to update, along with the path to the product structure in AEM. This is found in the feedRule, for example:
feedRule feedId="99" structId="38" rootIdPath="54214:89883" code="/etc/commerce/products/AEM-Products"
For products and their attributes, a two way update process is in place, whereby if any product details are updated in either AEM or in Agility, that update is then visible on the product in either location.
Importing Products from AEM to Agility
If you have a folder of products that you wish to export into Agility, you can do this by running the workflow model 'Agility:Export products from AEM'.
Note that the workflow will work for both adding and updating folders of products and variants to Agility.
Map the product properties to attributes
Firstly set up the product attribute map, to map the AEM product properties to the Agility product attributes.
Navigate to http://localhost:4502/system/console/configMgr and search for AgilityProductAttributes and click on the pencil icon to the right.
Here you can map the product property in AEM (on the left hand side) to the product attribute in Agility (on the right hand side). So the mapping is -
AEM property=Agility attribute name
Save the settings.
Map the variant properties to attributes
The product variant properties should also be mapped to Agility attributes.
Navigate to http://localhost:4502/system/console/configMgr and search for AgilityVariantAttributes and click on the pencil icon to the right.

file:///C/Users/catherine%20learmonth/Pictures/206855097-Commerce-Catalogs-and-Products.htm[27/03/2017 14:36:29]
Map the variant property in AEM (on the left hand side) to the attribute in Agility (on the right hand side). So the mapping is -
AEM property=Agility attribute name
Save the settings.
Configure the product export workflow settings
Next configure the workflow via the settings.
Navigate to http://localhost:4502/system/console/configMgr and search for ExportAEMProductsStep and click on the pencil icon to the right.
There are a number of settings here which you can configure as follows
agilityPath = The path in Agility where the products will be stored. This must start with /Structures, and could be for example the Category or Event structure.
agilityUser = The Agility user login name required to run the workflow. For example if you have a user with a login name of 'admin' in agility, you would set this user up to run the workflow.
folderType = Name of the folder object type in Agility to use when importing to Agility.
multiAssetRelation = The name of the asset relation attribute that has the 'Allow MultiInstance' check box set. Multiple assets can be linked to the same object with this type of asset relation attribute.
primaryAssetRelation = The name of the main asset relation attribute to use when importing to Agility.
productType = The name of the product object type to use when importing to Agility.
variantType = The name of the variant object type to use when importing to Agility.
When you have updated your settings, click on the Save button.
Now navigate to the workflow models page and select 'Agility:Export products from AEM'. From the top menu, select Start workflow.
In the dialog that comes up, select the payload path - that is the products that you want to import into Agility. Products live under etc/commerce/product data and then click Run.

file:///C/Users/catherine%20learmonth/Pictures/206855097-Commerce-Catalogs-and-Products.htm[27/03/2017 14:36:29]
Note: if you have imported a folder of existing assets to Agility, the product import process will automatically link to those assets, based on the asset relationship to the product in AEM.

file:///C/Users/catherine%20learmonth/Pictures/222790827-Setting-up-the-AEM-gadget-in-AMI.htm[27/03/2017 14:37:56]
Setting up the AEM gadget in AMI
Once a catalog site has been created in AEM, you can have a view of the site via the AMI AEM gadget.
Prerequisites
This article assumes that you have syndicated an event structure from Agility into AEM, and have used the xml file from syndication to create a catalog site in AEM.
Set up your AEM site default values: ensure that you have 3 system preferences set in Agility and have defined the 3 corresponding attribute ids in your AEM AgilitySettings. See the article Installing the AEM connector for further details on setup ofthe default AemSiteName, AemSiteObjectId and AemSiteProductPageName attribute ids and the corresponding system preferences AEM_SITE_NAME, AEM_SITE_OBJECTID and AEM_SITE_PRODUCT_PAGE_NAME.
On create of a catalog site in AEM, 3 attribute values, the site name, the site object id and each of the product page names are automatically written back to the corresponding catalog and product nodes in Agility so that the URL to the AEM site canbe constructed when navigating through an event structure.
Setting up the AEM gadget
In AMI, add a gadget to the workspace and select the AEM gadget.
Then once the gadget is added to your workspace, configure it as follows:
Title: set the name of the gadget, such as Adobe Experience Manager.
Under Options, select the Destination URL to be the address of the machine where you are running your AEM instance. This must take the following format -
http://<ip address>:<aem port>/content
Set the height as appropriate for your page configuration.
Using the AEM gadget
Navigate through the Agility structure that you have previously syndicated to AEM and this will cause the AEM gadget to try to find the corresponding product in the AEM site. On first loading, you will need to enter your credentials to the AEM loginscreen through the gadget.

file:///C/Users/catherine%20learmonth/Pictures/222790827-Setting-up-the-AEM-gadget-in-AMI.htm[27/03/2017 14:37:56]
The product will be visible in the gadget as it displays in the website.
With syndication and message poster running, you can make updates to the product details and see them reflected on the AEM site through the AEM gadget.

file:///C/Users/catherine%20learmonth/Pictures/218555948-Configuring-AEM-for-LDAP.htm[27/03/2017 14:37:26]
Configuring AEM for LDAP
This article assumes that you have an LDAP server with a set of users, and you would like to use LDAP to connect to AEM.
This Adobe article on LDAP gives full details on the LDAP configuration settings and also contains a link to a video describing how to set up a demo LDAP server and connect it to AEM.
For ease of access, there follows screenshots showing a possible setup for LDAP. There are 3 OSGi configuration settings that you need to set up to enable LDAP for AEM which are
1. An LDAP Identity Provider (IDP).2. A Sync Handler.3. An External Login Module.
Navigate to http://localhost:4502/system/console/configMgr and locate
Apache Jackrabbit Oak LDAP Identity Provider
Here you can enter the following details, the LDAP Server Hostname, is the location of your LDAP server, and the port is the Server port (the default port is 10389).
The Bind DN is the system admin details, and the password is 'secret'.

file:///C/Users/catherine%20learmonth/Pictures/218555948-Configuring-AEM-for-LDAP.htm[27/03/2017 14:37:26]
The next screenshot is just a continuation of the same configuration setting:
The user base DN is from the LDAP server, go to your user base entry, right click on it and select 'Copy Entry/DN' and then paste the value into the field, and similarly the group base DN is for the group entry inthe LDAP server.

file:///C/Users/catherine%20learmonth/Pictures/218555948-Configuring-AEM-for-LDAP.htm[27/03/2017 14:37:26]
Save the settings, and then still in the config manager, find:
Apache Jackrabbit Oak Default Sync Handler
The user auto membership defines the groups a user will be added to on sign in to AEM.

file:///C/Users/catherine%20learmonth/Pictures/218555948-Configuring-AEM-for-LDAP.htm[27/03/2017 14:37:26]
Save the settings, and then still in the OSGi configuration settings, navigate to
Apache Jackrabbit Oak External Login Module

file:///C/Users/catherine%20learmonth/Pictures/218555948-Configuring-AEM-for-LDAP.htm[27/03/2017 14:37:26]
Once you have set up these configuration settings, you should be able to login using a user/password set up in the LDAP server.