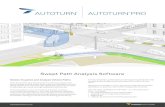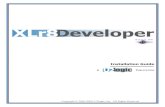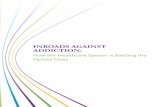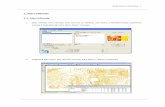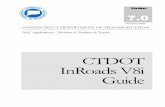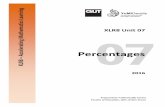Exploring InRoads - Civil XLR8 InRoads_Single.pdf · InRoads, Storm&Sanitary, MicroStation, and...
Transcript of Exploring InRoads - Civil XLR8 InRoads_Single.pdf · InRoads, Storm&Sanitary, MicroStation, and...

Exploring InRoads Part I of
Mastering InRoads
by Jeff Martin, P. E.

Exploring InRoads
All Rights Reserved. Copies are Illegal. ©2004-7 Civil XLR8 ii
©2003-2007 Civil XLR8 Published by Civil XLR8, 2838 Chicago St. San Diego, CA 92117. All rights reserved. No part of this manual shall be reproduced in any way, including, but not limited to, photocopying, reprinting, and scanning. InRoads, Storm&Sanitary, MicroStation, and other Bentley products mentioned are property of Bentley Systems, Inc. of Exton, Pennsylvania. AutoCAD is property of Autodesk, Inc. Other brands and product names are trademarks of their respective owners. Concepts, workflows and procedures are suggestions only. No warranty is granted concerning the accuracy of information in this book, nor is any responsibility assumed for errors and omissions. No liability is assumed for damages resulting from the use of this manual. As with the software, use at your own risk
Additional information can be found at http://civilxlr8.com
Comments and suggestions are welcome at [email protected]

Exploring InRoads
© 2004-7 Civil XLR8 April 13, 2010 iii
Table of Contents WHY I WRITE INROADS TRAINING MANUALS: VII How to improve the InRoads learning process: vii Assumptions about the Audience viii Assumptions about the User’s Work Environment viii About the Style of my books ix Document Conventions ix ABOUT “EXPLORING INROADS” X Who this book is for: x What this book covers: x What “Exploring InRoads” does not cover: x Learning More xi LAB SETUP XIII The Data CD xiii Cells: xiv
CHAPTER 1: INROADS: AN OVERVIEW 1-1
THE ESSENCE OF INROADS 1-1 PRIMARY DATA MODEL FILES: 1-1 The Geometry Project (.alg). 1-1 The Digital Terrain Model. (.dtm). 1-1 SETTINGS/SUPPORT FILES 1-2 Engineering Support Files 1-2 CAD GRAPHICS 1-2 DEBUGGING 1-2 Primary InRoads Debugging Steps 1-2 Prior to Trouble: 1-2 Once something seems amiss: 1-3 SECRETS TO INROADS SUCCESS 1-3
CHAPTER 2: GETTING STARTED IN INROADS 2-1
STARTING INROADS 2-1 The InRoads Explorer 2-3 Primary Interface 2-3 Menus 2-3 Toolbars 2-3 Explorer Panes 2-4 Right Mouse Button 2-5 Feedback 2-5 Executing InRoads Commands 2-6 Initiating a Command. 2-6 Anticipating Feedback 2-6 Authenticate Successful Completion 2-6 InRoads Files 2-7 InRoads at StartUp 2-7 SETTING UP PROJECTS IN INROADS 2-10
CHAPTER 3: INROADS HELP SOURCES 3-1
Help from the Menu 3-1 The Help Button 3-2 Select Services 3-2 Civil Knowledge Base 3-3

Exploring InRoads
All Rights Reserved. Copies are Illegal. ©2004-7 Civil XLR8 iv
Bentley.InRoads 3-3
CHAPTER 4: EXPLORING GEOMETRY 4-1
GEOMETRY ORGANIZATION 4-1 Active Objects 4-2 EXPLORING THE GEOMETRY 4-2 Loading the Geometry Project 4-2 Right mouse button 4-5 Setting Active Alignments. 4-5 Displaying Alignments 4-5 Reviewing Alignments 4-8 Mode 4-8 Selecting the Alignments for Review 4-9 VIEW HORIZONTAL GEOMETRY COMMANDS 4-10 Horizontal Annotation 4-10 View Horizontal Annotation Form 4-10 Preferences 4-12 Displaying Stationing 4-18 Example: Displaying Stationing According to Agency Standards 4-20 Tracking 4-22
CHAPTER 5: EXPLORING SURFACES 5-1
OVERVIEW: AN ENGINEERING MODEL 5-1 LOADING THE SURFACE 5-2 EXPLORING THE SURFACE 5-5 Active Surface 5-5 Surface Information 5-5 VIEWING DTM INFORMATION 5-7 View Surface Commands 5-8 The View Surface Toolbar 5-8 Viewing Features 5-11 Viewing Feature Graphics 5-11 Viewing Feature Properties 5-12 ToolTips 5-14 Viewing the “Traditional” DTM Functions 5-15 View Perimeter 5-15 Viewing Surface Triangles 5-15 Viewing Contours 5-16 The Value of Preference Sets 5-18 Other View Surface Commands 5-19
CHAPTER 6: INTRODUCING PROFILES AND VERTICAL ALIGNMENTS 6-1
PROFILES AND THE INROADS ENGINEERING MODEL 6-1 CREATING PROFILES 6-1 “Content” and “Container” 6-3 Working with Profiles 6-3 Profile Display Controls 6-4 “Container” Cleanup 6-7 VERTICAL ALIGNMENTS 6-7 Displaying Vertical Alignments 6-7 Reviewing Vertical Alignments 6-7 Annotating Vertical Alignments 6-8

Exploring InRoads
© 2004-7 Civil XLR8 April 13, 2010 v
CHAPTER 7: INTRODUCING CROSS SECTIONS 7-1
CREATING CROSS SECTIONS 7-1 Cross Section Viewer 7-3 the Include Leaf 7-3 ANNOTATING CROSS-SECTION SLOPES 7-6 FEATURES IN CROSS SECTION 7-7 CROSS SECTION: SKEWS AND CUSTOM SETS 7-8 Sections from Graphics 7-10
CHAPTER 8: INROADS XML REPORTS 8-1
XML REPORTING 8-1 XML data files and Stylesheets 8-2 XML Reporting in InRoads 8-2 Generating InRoads XML data files 8-2 Other Reports 8-6 How the Report Browser Works 8-9 Sharing Data 8-10
CHAPTER 9: DRAFTING IN INROADS 9-11
OVERVIEW OF DRAFTING TECHNOLOGIES 9-11 Graphics “Updates” 9-11 Update Features 9-11 Feature Annotation 9-11 Annotate Profile 9-11 Plan and Profile Generator 9-12 DRAFTING NOTES 9-12 Drafting Notes Example 9-14 Note File Structure 9-14 Alignment Commands 9-15 A Note’s Settings and Controls 9-16 Alignment Intersection Notes 9-19 Profile and Cross Section Notes 9-20 Move Note 9-21
CHAPTER 10: VOLUMES 10-1
Triangle Volumes 10-1 VOLUME METHOD COMPARISON 10-3 END AREA VOLUMES 10-4 Adjustments 10-7
CHAPTER 11: APPENDICES 11-1
LOCKS 11-1 Active Filter/Filter Lock 11-1 Style Lock 11-2 Pen/Pencil Mode and Delete Ink Lock 11-2 Pen/Pencil and Delete Ink Lock 11-2 Locate Graphics/Features 11-3 Snap Lock 11-3 Station Lock: 11-3 Report Lock: 11-3


Exploring InRoads
© 2004-7 Civil XLR8 April 13, 2010 vii
Why I write InRoads Training Manuals: I love InRoads. I want you to love InRoads. InRoads deserves to be loved. Poor training manuals obscure the inherent lovability of InRoads. Eventually the power of InRoads will seduce them, but folks new to InRoads need to be coddled and nurtured until they get comfortable. Looking at the InRoads family of programs, the years of careful, broad-visioned dedication that went into designing and refining the software is obvious. The architecture, interface, and capability is truly world class. In looking at the learning process, the training manuals in particular, I did not see the same clarity of purpose and optimized implementation that I saw in the software. I saw an approach that, frankly, was completely inappropriate for introducing a complex subject to new users. InRoads is a broad and extremely powerful engineering solution. There are certain complexities that cannot be overcome because the engineering itself is complex. The other complexities in the learning process must be eliminated (or at least postponed to an appropriate time).
“I discovered that an expert in a field is not someone who knows a great deal about almost every aspect of that field. Instead, an expert in a field is a person who understands the fundamentals of that field very, very well.”
-- Dan Appleman, “Developing COM/ActiveX Components with Visual Basic 6” My vision is making learning InRoads as easy and enjoyable as possible. My focus is to simplify, prioritize, and emphasize the fundamentals to InRoads success.
How to improve the InRoads learning process: Triage! Triage! Triage!
Keep it simple. Increment. Iterate. Emphasize Great Technique. (Anticipate and Authenticate: every step). Triage: we all remember watching M*A*S*H*. An expert would examine the wounded and evaluate who needed immediate attention and who could wait. A four-day InRoads class may seem like a long time, but unless good triage is performed, students walk out of the class distracted by trivia, without a clear understanding of how InRoads works and without the ability to hit the ground running. My overall goal is to have new users experience the power of InRoads without wallowing in the software “overhead” or trivia. In a production environment, if the end-user is wallowing in the software overhead, he is wasting effort, time, and money and is probably not getting much design done. The software overhead should be managed by an InRoads Administrator in such a way that output is correct and standard, automatically (covered fully in Managing InRoads). Can one expect to have a very good understanding of how InRoads works, having touched every command and too many esoteric settings once each? Or does it make more sense, for beginners, to ignore some rarely used commands to emphasize, focus on, and reinforce the critical commands and concepts which will ensure comfort and success? Here is how I apply Triage to introducing InRoads: InRoads in its essence is simple. Show the students the simplicity. Emphasize and iterate the important concepts. Incrementally add new concepts in small steps.
Iteration is the mother of retention.

Exploring InRoads
All Rights Reserved. Copies are Illegal. ©2004-7 Civil XLR8 viii
Introduce less important concepts AFTER the more important concepts are mastered by the students.
Important concepts to spend time on Less important topics Critical Concepts Less important Concepts InRoads Architecture All toggles for each command End Users can produce Standard Graphics and design in a managed environment
Showing end users how to manage the environment
Using Preferences as a way to change display without compromising standards
Individually changing dozens of settings in every form
that Tick Marks and all InRoads graphics are completely customizable.
Repeated practice in changing Tick Marks
Technique: What separates excellent users from less-excellent users? Good habits and Great technique. I will emphasize great technique and have you practice great technique. Outside of the class, the best way to get good at InRoads is the same as the best way to be good at engineering: challenge yourself and get help from someone more experienced. In this class, practicing good technique is emphasized. The concepts and workflows in this book are presented in small increments, with Verification steps presented after every step, instead of at the end of a long sequence. The most important technique I can present to you in this book and in class is to Anticipate what will happen as a result of the command and to Authenticate that it has happened. Never assume that a command works, verify that it has. Eventually you will be able to tell immediately.
Assumptions about the Audience My assumptions about the Audience are as follows:
They are familiar with Microsoft Windows and Windows Applications. They are comfortable with viewing and erasing graphics in AutoCAD or MicroStation. They
should be comfortable attaching reference files and turning their display on or off. They should be familiar with Civil Engineering concepts. They are new to InRoads (or rusty or struggling).
Assumptions about the User’s Work Environment The Ideal InRoads Environment Engineers, Designers and Drafters are at maximum productivity in a well-managed InRoads environment. Engineers can focus on Engineering without paying any attention to the cumbersome trivia of symbology and cosmetics. Drafters can quickly get sheet-ready graphics without excessive wallowing in details, while automatically conforming to Standards. Designers can do whatever it is they do without worrying about software overhead. The key to maximum productivity is to concentrate management of the software overhead to an InRoads-experienced individual or group (an IT guy who does no InRoads work is not appropriate), leaving everyone else free to focus on his or her job, wasting no time on software overhead. I am presenting this material as if the new user is a junior member of a well-managed InRoads team or department. If the InRoads implementation is not well managed, the techniques presented here are a good goal to shoot for (for example, end users should be confident that pre-defined command Preferences will give them settings they need without having to change all the settings manually).

Exploring InRoads
© 2004-7 Civil XLR8 April 13, 2010 ix
About the Style of my books I used to start my InRoads classes with a three-hour soliloquy presenting the theoretical foundations to InRoads. I really, really like to make sure that the fundamentals are presented in an organized fashion (an expert understands the fundamentals very, very well), but a three hour lecture is not the best way to do it. In fact, I have moved away from the lecture/lab dichotomy where I tell you why we push a button and 45 minutes later when we’re actually pushing it, we’ve forgotten why. Whereas previous versions of my manuals were designed as material for the classes I taught in person, this edition is designed for self-lead study. As such I see little advantage in long narrative without clicking on buttons. I’ve integrated user action wherever possible. This interweaving of explanation and users steps can be confusing. I have tried to make the user steps “jump out of the text” as much as possible by using colored numbers, text and borders. The user should be able to read background and concepts or simply “push buttons” as he sees fit. Document Conventions
User Steps To segregate steps that the user must take from explanation or narrative, border lines precede and follow sequentially numbered instructions in the following style: 1. User actions are segregated from narrative by this numbered, colored, bordered style. If you want to know which buttons to push look between these green lines. This document format starts formally and very explicitly and gradually becomes more “vague.” The purpose is to provide all the information in the beginning, and then later force the user to interact with the software rather than the documentation.
Objects in the Software Objects in the Software, including controls and menus, are shown in the following style: Object
Keyins Text the user must key in or information outside InRoads (such as file names) are shown in the following style: Keyins
Commands Commands are referred to by their “menu path” conforming to the following format:
Software>Menu_Header>Menu_Item>>”Leaf”
“Software” is usually “InRoads” for the InRoads menu bar or “ustn” for the MicroStation menu bar. “>” indicates a submenu “>>” refers to a tab or other object on a form.
For example, the “Factors” tab on the Options form is called out as:
InRoads>Tools> >Options>>Factors.

Exploring InRoads
All Rights Reserved. Copies are Illegal. ©2004-7 Civil XLR8 x
About “Exploring InRoads” There are core concepts that anyone who uses any of the InRoads products needs to know. These are the “exploratory” commands that allow you to “see” what is in the InRoads data. The book cover, while not pretty, is a good schematic of what the user will understand after completing this book. These “Display” commands are used to verify and evaluate InRoads data (this includes sophisticated commands such as Creating Cross Sections) and to create graphics for plans production. They are “passive” in the sense that they do not alter the InRoads data model.
Who this book is for: People new to InRoads. Engineers, Designers and Drafters who will be using InRoads regularly Engineers, Designers and Drafters who will need to access and/or display information from
InRoads Reviewers and Managers who want to verify, evaluate or QC InRoads engineering data
What this book covers: The Data Model of InRoads The InRoads Interface Good technique and habits which will increase quality and quicken Mastery of InRoads Good InRoads Management techniques
What “Exploring InRoads” does not cover: Building, Creating and Editing Tools (this is addressed in Part II: Building InRoads) Advanced Topics (these are addressed in Part III: Mastering InRoads) InRoads Implementation Management (this is addressed in Managing InRoads)

Exploring InRoads
© 2004-7 Civil XLR8 April 13, 2010 xi
Learning More Exploring InRoads is designed as a stand-alone introduction to Building InRoads and Mastering Storm & Sanitary. Building InRoads teaches the Active commands (those that Create and Edit the data model). Visit http://civilxlr8.com for details and samples.
Exploring InRoads (Part I of Mastering InRoads)
Building InRoads (Part II of Mastering InRoads)
Learn to Evaluate InRoads data models, create graphics and identify problems.
Learn to Engineer InRoads models, create data and FIX problems.
Feedback I welcome your feedback about this book, especially in the areas of style, formatting, data, preferences, errata, etc. If you have any comments or questions please email me at [email protected]


Exploring InRoads
Lab Setup
The Data CD
The Data CD may contain data for Exploring InRoads and other training materials. The .EXE files are self-extracting datasets. 2. Insert the Data CD. 3. Double-click on “Exploring_InRoads.EXE” to invoke the Unzipping form. The default directory is “c:\train\Exploring_InRoads.” Another directory can be selected, but the book will refer to “c:\train\Exploring_InRoads.” 4. Click “Finish” to extract the files.
The “Exploring_InRoads” folder contains all the data, unzipped, including any extra or AutoCAD data,
© 2004-7 Civil XLR8 April 13, 2010 xiii

Exploring InRoads
All Rights Reserved. Copies are Illegal. ©2004-7 Civil XLR8 xiv
Cells: The datasets make extensive use of cells (for AutoCAD, blocks). While these are not necessary, they highlight the power of the software. The cell libraries (*.cel) should be included in the MicroStation configuration cell library list. The cell libraries can be copied into the MicroStation default cell folder (preferred) the MicroStation Configuration variable, MS_CELLLIST, can be modified to include the library, or the MicroStation Cell Library directory list, MS_CELL, can be modified to include the data directory.to include the appropriate directory. Example: 5. Select MicroStation>Workspace>Configuration 6. Hit the Select button to add the “c:\train\xlr8_preferences” directory to the MS_CELL list.

Exploring InRoads
© 2004-7 Civil XLR8 April 13, 2010 xv
7. Select “c:\train\xlr8_preferences.” 8. Click the Add button. 9. Click the Done button. 10. Hit the OK button on the Configuration form.


InRoads: an Overview
© 2004-7 Civil XLR8 April 13, 2010 1-1
Chapter 1: InRoads: an Overview
The Essence of InRoads In its broadest sense InRoads creates a 3D electronic model of an engineering job and provides the means to create construction documents from the 3D model. A civil engineering project can consist of a wide variety of objects with engineering significance, including such things as centerlines, asphalt courses, shoulders, valley gutters, signs, ditches, underground utilities and rights of way, to name just a few. InRoads manages this intelligence using some of the straightforward and intuitive ways found in common GIS systems. The InRoads DTM (Digital Terrain Model) can geospatially model all this information with an accuracy exceeding that required for construction. The InRoads Digital Terrain Model is supplemented by the InRoads Geometry Project which contains the exact mathematical representation of circular, parabolic and transitional curves which cannot be maintained within the current DTM data structure. The formulaically diverse Geometry Project can appropriately model geometric standards used throughout the world and is a fundamental component in building design models and graphics. While it is not impossible to develop an DTM which can store curved geometry definitions, managing two file types is comparatively easy and is not a high price to pay for the benefits of having separate file types (speed and simplicity of concept). Currently the Geometry Project and Digital Terrain Model provide the complete physical model of an engineering project. All graphics and supporting data for construction documents can be derived from these files. All the information that we in the civil engineering community use to bid and build projects is “secondary information” derived from the InRoads data model. Pushing an InRoads Display or Report button generates information from the data model. The resulting information is not necessarily updated if the model is changed. Often an Update button needs to be pushed to update the graphics. When managing InRoads projects or engineering departments using InRoads, it is important to understand that the electronic model the engineers design and the information on the paper documents may need to be updated.
Primary Data Model Files:
The Geometry Project (.alg). This file contains all Geometry information, including COGO points, horizontal and vertical alignments, and associated event points. This file is essentially self-contained, encapsulating all geometry related information. From the Geometry Project all the familiar and required Geometric information can be derived.
The Digital Terrain Model. (.dtm). The DTM can contain and geospatially represent everything that currently exists and/or will be created as part of an engineering project (subject to a definable maximum error). Curves, including Spirals, for example, are represented by 3D linestrings (or polylines) of connected straight chords. While the DTM can output physical location of the elements to be built within an acceptable error, the DTM data format cannot

Exploring InRoads
All Rights Reserved. Copies are Illegal. ©2004-7 Civil XLR8 1-2
support, for example, reports that provide the “geometric sense” that is required for civil engineering mathematics (curve radii, superelevation rates and transition information, etc.). Proposed roads can represent complex and sophisticated engineering requirements and are often defined by a potentially long series of criteria. In creating Proposed Corridors or “Roadways” InRoads mirrors the typical engineering specification: a library of typical sections and a “table” listing which typical sections are dropped where along an alignment. While the InRoads “Corridors” provide repeatability and documentation as to the major steps used to create a proposed corridor, they are support files. The end result of the process and the source for all earthwork drawings and calculations, regardless of the complexity of the engineering, can be a single complete DTM.
Settings/Support Files A Preference file controls the details of the cosmetics and a variety of engineering settings. InRoads uses a number of user-specified and user-definable files for settings for specific engineering
tasks (such as superelevation rate tables). The Preference file stores which specific files are used. Engineering Support Files These files are used in the definition of the proposed roadway corridor and creation of the proposed DTM. Together these files provide the ability to archive, repeat and edit corridor model creation.
A “Typical Section Library” is used to define typical road sections, or “templates,” side slope or catchpoint definitions
A “Roadway Design” file is the “recipe” for creating the finished surfaces, including specifications for template drops and transitions, independent controls, and superelevation.
CAD Graphics While CAD graphics are the “be all, end all” of production sheets, they are virtually irrelevant to the InRoads model. While InRoads can import information from CAD graphics and does a wonderful job creating and managing CAD Graphics, InRoads does not need or use graphics for any of its calculations. If you lose or erase graphics, InRoads does not care. The information InRoads needs is stored in its own files. Some important concepts about CAD graphics in InRoads:
every graphic is customizable. If you don’t like it you can change it the graphics are normal CAD graphics, to the CAD program they behave like every other graphic if you delete the InRoads graphics, InRoads is okay with that, InRoads has everything it needs in its
own files (.alg, .dtm., etc.) all graphics that are displayed as part of a single “button push” are displayed in MicroStation as a
single graphic group (which permits easy deleting or other manipulation)
Debugging Sometimes, InRoads and the graphics get out of synch. Guess who is right: InRoads. InRoads always wins. When debugging in InRoads, it is important to realize that the InRoads graphics are a snapshot of the InRoads model when the graphics were created. That model may have changed since the graphics were created (many InRoads commands delete old bad graphics automatically).
Primary InRoads Debugging Steps Prior to Trouble:

InRoads: an Overview
© 2004-7 Civil XLR8 April 13, 2010 1-3
Anticipate and Authenticate at every step: Know why you are using a command, Know what your expected results will be Verify that what you thought should happen actually did happen Save your work.
The sooner you know you’re in trouble the sooner you can get out. InRoads commands have innumerable toggles; one set incorrectly can dramatically affect your results. No excuse for losing data: saving your work can take only as long as a “Ctrl-S” or “Ctrl-G”.
Once something seems amiss: Don’t trust the graphics!
1. open a blank CAD file or Save the file to a new like “debug” or “deleteme”. 2. Delete all the graphics. 3. Use an appropriate display tool to create new, “in-synch” graphics. These can be trusted because
they came straight from the InRoads files. 4. If things look awry, use a review or evaluation tool to examine the questionable object in more detail. 5. Go to the source. How was the questionable object built? What steps or commands were used to
reach the current, questionable state. These are not just steps for beginners. These are the quickest and most direct steps even for someone with years of experience.
Secrets to InRoads Success Exploit experienced colleagues (or other sources for help). A production environment with access to
experts is perhaps the surest way to gain mastery (this is true for both InRoads in particular and Engineering in general.
Have an experienced InRoads user manage InRoads Preferences (and other overhead) and its distribution. This allows users to focus on their work and eliminates many people imperfectly duplicating overhead work.
Use good, explicit naming conventions. Take advantage of InRoads’ capability to self-document. Expect and Look for feedback (Anticipate!). Verify each step (did InRoads do what you think it did?) (Authenticate!).
.


Getting Started in InRoads
© 2004-7 Civil XLR8 April 13, 2010 2-1
Chapter 2: Getting Started in InRoads
Chapter Goals: Launch InRoads Become familiar with the InRoads Explorer Understand the Organization of InRoads Understand the major files InRoads uses Understand that graphics are byproducts of the InRoads model Understand how to help InRoads manage project data (InRoads>File>Project Defaults)
Note: this book, this lab and dataset are for “passive” commands. There are also no graphics that cannot be derived from the InRoads data files. The labs are not dependent on any of the data from previous labs. There are no harsh consequences (or at least there should not be). Feel free to experiment and “play.” Be bold, be fearless.
Starting InRoads 1. From the Windows Start Menu, select “Programs” or “All Programs” (depending on your Windows version). 2. Select “Bentley”. 3. Select “InRoads Group XM”. 4. Select “InRoads” or “InRoads Suite” (depending on your license). (in the future these steps will be notate like this: Select Start>All Programs>Bentley>InRoads Group XM>InRoads Suite.) Note: older versions of InRoads are located elsewhere as Bentley changes the “formal name” of InRoads and the program shortcut from time to time. For example, v8.3 was found at “Start>Programs>Bentley Civil Engineering>InRoads” If InRoads has not been run on the machine and multiple CAD platforms are installed, the “Select CAD Platform” box is invoked. Select your preferred CAD Platform and then hit OK. You can switch CAD platforms by selecting “Start>All Programs>Bentley>InRoads Group XM>Select CAD Platform.”
The selected CAD platform launches (this book will use MicroStation XM). Depending on a setting in MicroStation you will see either or the Windows style MicroStation Manager box or the “old” MicroStation Manager

Exploring InRoads
All Rights Reserved. Copies are Illegal. ©2004-7 Civil XLR8 2-2
Or
(the setting is the “Use Windows File Open Dialogs” in MicroStation>Tools>Preferences>>Look and Feel). 5. In the MicroStation Manager dialog box, select “c:\train\Exploring_InRoads\working.dgn”. 6. Hit OK. After MicroStation initializes, an InRoads Splashscreen should come up followed by the InRoads Explorer.

Getting Started in InRoads
© 2004-7 Civil XLR8 April 13, 2010 2-3
(Note: from within MicroStation, InRoads can be launched from Tools>MDL Applications, select civust*.ma in the InRoads bin directory. From within AutoCAD, InRoads can be launched from Tools>Load Applications, select civAcad*.arx in the InRoads bin directory. Function keys or other shortcuts can simplify initiating InRoads from within the respective CAD programs).
The InRoads Explorer Primary Interface The InRoads Explorer is the primary interface for accessing the InRoads suite commands, as well as an immediate feedback “window” into active files, settings, and results.
Menus The InRoads Explorer contains the menus from which all the InRoads commands are accessed. In this manual, we will refer to the Menu Bar in the InRoads Explorer as the InRoads Menu Bar. References to commands located here will be preceded by InRoads> to distinguish them from commands accessible from the CAD package menu bar. Toolbars InRoads Toolbars are identical to Windows toolbars: they can be “docked” in the Explorer, “undocked” to float free in the application, resized and customized. Let us turn on an extremely important toolbar, the Lock toolbar. 7. Right-Click on the InRoads Menu bar. 8. Select Locks. Locks can also be selected via InRoads>Tools >Locks>Toolbars
Locks settings affect how InRoads behaves. Having the Locks toolbar visible make debugging easier.

Exploring InRoads
All Rights Reserved. Copies are Illegal. ©2004-7 Civil XLR8 2-4
Explorer Panes The InRoads Explorer is very similar to the Windows Explorer. The InRoads Explorer starting with Version 8.2 differs from the Windows Explorer in one significant way: the left or “Workspace Pane” is not the hierarchical “treeview” that can show all file types at once. This was removed due to performance issues. Instead the left pane has a “Workspace Bar” at the bottom with tabs to view the various file types. The Panes are resizeable. If all the tabs cannot fit within the width of the Workspace Pane, arrow buttons allow the user to scroll through the options.
If many InRoads products are loaded this can be a bit cumbersome. A shortcut is to right-click on a tab, which then shows all the file types.

Getting Started in InRoads
© 2004-7 Civil XLR8 April 13, 2010 2-5
Right Mouse Button The ability of the right-mouse button to invoke context-sensitive menus is one of the biggest ease-of-use improvements since the development of the mouse itself. It provides the user immediate access to an object’s most often used commands. The InRoads Explorer makes extensive use of the right mouse button. When in doubt: Right-Mouse! Feedback InRoads is not a great communicator. It will sometimes let you do very dumb things without saying much and then at the least convenient time make a big deal about a “trivial” distant bygone. InRoads communication is often inconsistent, terse, vague, subtle when it should be aggressive and aggressive when it should be subtle. Sometimes there is no communication whatsoever. In order to avoid unnecessary heartache it is very important to understand how InRoads communicates. First, InRoads does not yell. In fact, InRoads is completely silent. In a few years, perhaps the program will allow Audio files to be part of the command feedback “Dave. I’m afraid I can’t let you do that”, but until then InRoads feedback is entirely visual.
Message Field The primary way InRoads communicates to the user is through the Message Field which is located in the lower left corner of the InRoads Explorer.
InRoads also uses the CAD message fields to communicate with the user. InRoads will prompt the user for an action and provide confirmation after completion of a command. Many commands have a number of consecutive steps where InRoads behaves differently depending on the user’s actions. Even after years of using InRoads, reading the prompts is very important. As a beginner it is critical.
Message Boxes Occasionally, InRoads will force you to acknowledge a problem with a dialog box. If there is a Help button, additional data is provided about the problem.

Exploring InRoads
All Rights Reserved. Copies are Illegal. ©2004-7 Civil XLR8 2-6
The Message Box is one of the few times InRoads IS a good communicator. At almost all other times the feedback is subtle and easy to miss if you are not looking for the feedback.
Executing InRoads Commands The first step in Executing an InRoads command is not “pushing a button.” The first step is having a clear idea of the engineering step to be taken. If you are not clear on the engineering InRoads will only help you make a mistake electronically. Initiating a Command. InRoads commands are initiated from the InRoads Menu or from toolbars. Most invoke a form. Others solicit information from the user via prompts in the InRoads and/or CAD message fields. Anticipating Feedback Most, if not all, InRoads commands require information from the user. Expect and Look or feedback. Authenticate Successful Completion Whether you are new to InRoads or a seasoned expert, verification of the successful completion is great technique. It uncovers errors immediately rather than later in the workflow when the cause can be very vague. If you are properly Anticipating what the command should do, then you should have an idea of what the results should be. Often Verifying that the command work requires using an additional step, such as displaying contours. This extra step, with practice, can take little time and save lots.
Prompts Most commands will echo a message stating the success or failure of a command.
Additional Feedback Most InRoads commands result in some graphic output. It is good technique to have the CAD view set up so that the graphic result is immediately visible upon completion of the command. The results of many actions in InRoads are reflected in the InRoads Explorer. When working with a particular file type in InRoads, it is helpful to have the “Workspace Pane” set the appropriate file type. For example, when you are doing geometry work, select the Geometry tab to see geometry information in the InRoads Explorer Workspace Pane and Results Pane. Using good technique allows InRoads to alert the user more actively with graphics and Explorer feedback in addition to the subtle “message prompt.” In every case there are InRoads commands which allow confirmation of every engineering action. Until you are very familiar with a command, it is an excellent idea to spend a little time verifying that “what you thought should happen actually did.”

Getting Started in InRoads
© 2004-7 Civil XLR8 April 13, 2010 2-7
InRoads Files InRoads works with a number of different file types. Design work can easily require seven or eight files to be opened in InRoads at any given time. Information File Type Necessity Comment Graphics dgn(MicroStation) dwg
(AutoCAD) Required InRoads needs a graphics file to work in; it
does not matter what the file contains Geometry alg Primary model Precise geometric mathematics Surface dtm Primary model Engineering and Surface Model Templates itl support Used to define proposed corridors Corridors ird support Used to define proposed corridors Preference xin Required, support All symbology & many engineering settings InRoads must start in a CAD file. The other types are visible from the InRoads Explorer. InRoads at StartUp The CAD platform and CAD file is decided prior to InRoads getting loaded. Upon loading, InRoads loads Settings files only. No “data” files are loaded.
Settings Files Upon loading, InRoads loads the Preference file, which controls just about everything in InRoads. If InRoads is running, it is using a Preference file. Which files is InRoads reading right now? 9. Right-Click on the Tab Bar in the Workspace Pane. 10. Select Preferences.

Exploring InRoads
All Rights Reserved. Copies are Illegal. ©2004-7 Civil XLR8 2-8
Notice the Preference file. It may or may not match that shown below.
The Preference file is an important file. It is very important to ensure that InRoads loads the proper Preference file. “Project Defaults” is the mechanism to do this and will be covered later in the next section.
Data Files InRoads loads no data files automatically. It does have blank data structures with the names “Default” ready to use. These “Default” data structures should not be used. Use InRoads>File>Open to open existing files or InRoads>File>New to create new ones. 11. Select each of the Workspace tabs (Surface, Geometry, etc.) to verify which files are loaded.

Getting Started in InRoads
© 2004-7 Civil XLR8 April 13, 2010 2-9

Exploring InRoads
All Rights Reserved. Copies are Illegal. ©2004-7 Civil XLR8 2-10
Setting up Projects in InRoads Typically the first step on the computer when starting a project is to create a project folder to manage all the project files. “Project Defaults” is where you tell InRoads what files and folders are associated with a Project. In addition to setting default “project” folders, a Project definition also defines which Preference file to automatically load at startup. 12. Select InRoads>File>Project Defaults… If no Project Defaults are set up, the form looks like this.
Virtually all InRoads forms have a Help button, which provides button-level help for objects on a form. 13. Click on the Help button to see how the Help for this form looks. 14. Browse through the help for this form. 15. Close the Help form.

Getting Started in InRoads
© 2004-7 Civil XLR8 April 13, 2010 2-11
16. In the Project Defaults form, click on the “New…” button. 17. Key in “Exploring_InRoads” in the Name field. 18. Click OK.
We now have a Project set up, with nothing in it. The top frame, Default Preferences, is for files that are automatically loaded depending on what products are loaded. A Preferences (*.xin) file, for example, is loaded every time any of the InRoads products is launched. If a preference file is not specified, InRoads loads one, most likely the one in the InRoads product install folder, which is a generic default and probably not very appropriate. It is, therefore, extremely important to manage the preference file well. The Browse button is “shared” by all the text fields. 19. Place the cursor in the “Preferences (*.xin):” keyin field. 20. Click on the Browse button. 21. Navigate to the training preferences or “settings” folder (by default “c:\train\xlr8_preferences”)

Exploring InRoads
All Rights Reserved. Copies are Illegal. ©2004-7 Civil XLR8 2-12
22. Select the “civil_xlr8.xin” file. 23. Hit the Open button.
The Preference file is added to the Preference file text field. 24. Hit Apply to store this definition. InRoads stores this information for “Exploring InRoads” in the Windows registry for future use. Note to Administrators: since the information is stored in the registry, it is machine- and –user specific. The Export and Import buttons allow some “shareability” in Project definitions. If we were lazy, we could close the form and start working. Like most attempts to be lazy, however, if we were to close now, we’d wind up having to work much more in the long run. Let’s do it right. We will be using Drafting Notes later, so let us manage them now: 25. Place the cursor in the “Drafting Notes (*.dft):” keyin field. 26. Click on the Browse button.

Getting Started in InRoads
© 2004-7 Civil XLR8 April 13, 2010 2-13
The Open box should open to the correct folder (if not, navigate to c:\train\xlr8_preferences) 27. Select the “notes_xlr8.dft” file. 28. Hit the Open button.
The “Default Preferences” frame is now populated for our needs.
The bottom frame is for “Default Directory Paths.” We do not define files here, but the folders they are located in. The end result of populating the fields in this frame is that when we Open or Save a file the forms open in correct folder.

Exploring InRoads
All Ri2-14
Let’s start populating the Default Directories. 29. Place the cursor in the “Project Default Directory:” keyin field. 30. Click on the Browse button. 31. Navigate to the training folder: “c:\train\”. 32. Select Exploring InRoads
Notice the “file” and “file type” fields are not visible, as we are not defining files. 33. Hit the Open button. In theory, defining the “Project Default Directory” field and leaving the remaining blank should cause all File Open or File Save As boxes to default to this directory. It does not, however. To ensure that all File boxes default to the right place we must define all the fields. 34. Set the default directories to “c:\train\Exploring_InRoads” for the remaining file types (except the last two). See the previous five steps for reference. Copying and Pasting is one very efficient way to fill these fields out. 35. When all the fields are filled, click Apply. The “Exploring InRoads” project is now defined in InRoads. 36. Click Close to dismiss the form.
ghts Reserved. Copies are Illegal. ©2004-7 Civil XLR8

Getting Started in InRoads
© 2004-7 Civil XLR8 April 13, 2010 2-15
Now, unless the Project Defaults Configuration is changed, the correct project Preference file should automatically be loaded and all default paths should be correct.
Chapter Review We should now: Be able to Start InRoads Be familiar with the InRoads Explorer Be able to set up InRoads Project Defaults to help manage project files.


InRoads Help Sources
© 2004-7 Civil XLR8 April 13, 2010 3-1
Chapter 3: InRoads Help Sources
Chapter Goals: Understand where to get help from within InRoads Be aware that there is a very good Tutorial called “Working with InRoads” delivered with InRoads. Understand how to get it. Be aware of other sources of InRoads help.
Help from the Menu InRoads Help can be reached from the InRoads>Help toolbar
Selecting InRoads>Help>Contents will invoke the standard Windows Help form with the familiar Contents, Index and Find functionalities. Reference Information is a command-by-command detailed description of “button-level” functionality. It is organized in the menu hierarchy. Using the Software tends to lean towards an echo of which buttons are pressed in which order. It offers little explanation. Supplemental Information contains topics that are new or do not fit into either of the previous help hierarchies.
InRoads>Help>Search for Help on… brings up the Help form with the Find tab active. InRoads>Help>Technical Support is a somewhat generic list of support resources provided by Bentley, including phone numbers, email addresses and web links. InRoads>Help>About Bentley Civil will tell you the version number, including which Service Pack is loaded.

Exploring InRoads
All Rights Reserved. Copies are Illegal. ©2004-7 Civil XLR8 3-2
The Help Button The first and most immediate place to go for help is the Help button which is on most of the forms (also known as dialog boxes) in InRoads. The Help button takes the user directly to explanations of the command and objects on the active tab of the active form. For example, hitting the Help button on the Advanced tab of the View Contours command invokes Help for that form.
This Help is excellent for “object-specific” explanations. The “How to” button is supposed to provide a higher “workflow” level of explanation. In the past it has not been robustly supported, but Bentley has expressed an increased commitment to making this a good source of help. Give it a try.
Select Services In all likelihood, you or your company is paying for software maintenance, which includes free upgrades and a variety of support services. While there are Email and Phone support for non-Select “subscribers,” the corresponding services under the “Select” support umbrella is much more responsive. You will need your Select ID in order to use these services. Phone Support

InRoads Help Sources
© 2004-7 Civil XLR8 April 13, 2010 3-3
Civil Knowledge Base The Civil Knowledge base is the keyword-searchable public-access area where a variety of InRoads-specific information is stored, include responses to common questions and “white papers” on special topics. It is a good place to try to find information, but the interface is not inviting or particularly user friendly. Bentley.InRoads The Bentley.InRoads discussion group is a great resource for asking questions to the Bentley personnel who monitor it and the worldwide InRoads community at large. The web address is http://discussion.bentley.com. You may have to log in to bentley.com, drill down through “Support” and “Discussion Group.”
Chapter Summary We should now have a good idea on where to get help on InRoads


Exploring Geometry
© 2004-7 Civil XLR8 April 13, 2010 4-1
Chapter 4: Exploring Geometry
Chapter Goals Given an unknown Geometry file, be able to “figure out what the heck is going on with it” Understand the Organization of the InRoads Geometry Project Be able to load a Geometry Project (.alg) file Be able to use the InRoads Explorer to “Explore” an unknown Geometry Project. Be able to View and Review Horizontal Alignments Become familiar with the Horizontal Annotation command Become familiar with the View Stationing command Understand the value of trying “pre-defined” command Preferences Become familiar with the Tracking command
Geometry Organization The InRoads hierarchical organization of geometry is not dissimilar to the old pre-electronic organization of geometry. In the manual world, a filing cabinet or a flat file drawer might be set aside for all geometry information for a project. The InRoads equivalent is the Geometry Project. The Geometry Project holds all the Geometry information and is the “unit” that gets saved and loaded as a file (an .alg (alignment) file). Every Geometry Project has a COGO Buffer for coordinate geometry points unassociated with horizontal alignments. A Geometry Project can contain zero or more Horizontal Alignments which can contain linear elements, circular and transitional curves and horizontal event points. Like manual methods, zero or more Vertical Alignments can be associated with a Horizontal Alignment.
This hierarchy is reflected in the InRoads Explorer though Event Points are not shown. Note to users of prior versions of InRoads users: Superelevation is now defined in the Roadway Designer.

Exploring InRoads
All Rights Reserved. Copies are Illegal. ©2004-7 Civil XLR8 4-2
The InRoads Explorer below shows the MesaPark Geometry Project (the InRoads Explorer behaves just like the Windows Explorer).
Geometry Projects are designated by the icon . The Default Geometry Project always exists and has a COGO Buffer, a horizontal alignment named Default, a Vertical Alignment named Default, and a superelevation definition named Default. These elements are all blank. While they can be used, it is recommended that the user work with Geometry other than the Default Geometry Project and its children.
Active Objects InRoads is in many cases designed to work with multiple objects of a given type. For example, many Geometry Projects can be opened at a given time and each may contain many Horizontal and Vertical Alignments. To specify which of many like objects to work with, InRoads recognizes and works with only a single instance of an object type as “Active.” For example, in the screenshot above, there are two Geometry
Projects loaded; the Red border around the MesaPark Geometry Project icon designates it as being the Active Geometry Project. The MesaPark Geometry Project, like all Geometry Projects, has one COGO Buffer, identified by its icon The MesaPark Geometry Project contains a number of Horizontal Alignments, designated by the horizontal alignment icon . The one with the red border is the Active Horizontal Alignment. Expanding the “ha_canyon_rd” horizontal alignment (done by double-clicking on “ha_canyon_rd” or single-clicking the plus sign in front of it).shows its vertical alignments and superelevation definitions (if from an earlier version Geometry Project).
Exploring the Geometry There are many ways to get information from the Geometry Project, including Viewing, Annotating, and Generating Reports. We will start with information available from the InRoads Explorer and with the commands available when clicking the Right Mouse button on the various Geometry objects in the InRoads Explorer.
Loading the Geometry Project Since we will be working with Geometry, let us give ourselves the opportunity for maximum feedback by setting the InRoads Explorer to “Geometry”:

Exploring Geometry
© 2004-7 Civil XLR8 April 13, 2010 4-3
1. Click on the Geometry tab of the Workspace Pane. 2. Right-click on the “Geometry Projects” object. 3. Select “Open” This invokes the standard windows “File Open” dialog box with the “File Type” set to “Geometry Projects (*.alg)”
This form can be invoked from the menu, InRoads>File>Open, but the File Type may not be set to Geometry Projects (*.alg). If not, select it from the “Files of Type:” listbox. The “Files of type:” listbox is used to filter which of the several file types are displayed in the file list. If you do not see the file you are looking for, make sure that the File Type is set appropriately.
4. Select (single-click) “mesapark_v84.alg” from the file list. 5. Hit Open. The Open form remains open so that the user may load additional Geometry Projects or files of other Types, but notice the feedback InRoads provides:

Exploring InRoads
All Rights Reserved. Copies are Illegal. ©2004-7 Civil XLR8 4-4
The Message field reads “File’C:\…\Exploring_InRoads\existing_MesaPark.alg’ Opened.” Notice the MesaPark Geometry Project is shown in the Explorer and that it is the Active Geometry Project. The MicroStation message field also echoes the same message:
6. Hit Cancel to close the form 7. Expand the MesaPark Geometry Project by hitting the Plus Sign to the right of MesaPark object. 8. Single-click the MesaPark object. This will show MesaPark’s children in the Results pane. The red bordered icon for “ha_canyon_rd” indicates that it is the Active Horizontal Alignment. Yours may vary. Notice the Headings in the Result pane. They are standard Windows ListView Headers and can sort (by clicking) and can be ordered differently (by dragging). Note that the headings visible in the above screenshot probably different from the first several in your InRoads Explorer. Integrity is a valuable QC tool in InRoads (while still a liability in politics) and the Style controls the default symbology display of an element and should provide useful qualification of data (and is often used in place of qualification in politics). Feel free to explore and reorder your InRoads Headings.

Exploring Geometry
© 2004-7 Civil XLR8
9. Expand everything that is expandable.
We can see all the COGO Points and Horizontal and Vertical Alignments in the Workspace pane (as well as information in the Results pane).
Right mouse button The right mouse button has been used since Windows 95 to invoke an object’s Context Menu, a list of the most common commands typically used with an object. The InRoads Explorer takes good advantage of this functionality.
Setting Active Alignments. The easiest way to make an alignment or superelevation Active is to right-click on it, and select the “Set Active” menu item. Note: setting an object as Active automatically sets its parent (and grandparent, et al.) as Active. 10. Right-Click on the “canyon_proposed” Veritical Alignment. 11. Select “Set Active”. Notice that “ha_canyon_rd”, the parent of “canyon_proposed”, was automatically set as the Active Horizontal Alignment.
Displaying Alignments
12. For clarity, delete/erase all graphics using standard CAD commands. 13. Right-Click on “ha_Balcony_Road”. 14. Select “View” from the most popular Horizontal Alignment commands.
April 13, 2010 4-5

Exploring InRoads
All Rights Reserved.4-6
15. Right-Click on “ha_Balcony_Road” again. 16. This time select “Fit” which is right below the “View” on the context menu.
Balcony Road is displayed. Note that ha_Balcony_Road is now the active alignment. Troubleshooting If Balcony Road is not visible, there are a number of possibilities as to why. If you are using MicroStation/J or earlier (upgrade right away!, it is possible that the Geometry does not fall within the geospatial limitations of the design file. A design file covering the surface limits would be required. Notice that the Active Alignment was switched to the object just acted upon. Many times throughout InRoads when an object is selected for an action InRoads makes it Active and then performs the Action.
Copies are Illegal. ©2004-7 Civil XLR8
17. Right-Click on “ha_canyon_rd” 18. Select “View” 19. “Fit” or “Zoom All” the CAD window. 20. Using the Right Mouse, View all of the Horizontal Alignments. 21. “Fit” or “Zoom All” the CAD window. While very easy for small projects, this method of exploring the Geometry Project may be too time

Exploring Geometry
© 2004-7 Civil XLR8 April 13, 2010 4-7
consuming for projects with dozens of horizontal alignments. The View Horizontal Annotation command is used to “customize” the alignment display and to Annotate the horizontal geometry. It will be addressed later in this chapter.

Exploring InRoads
All Rights Reserved. Copies are Illegal. ©2004-7 Civil XLR8 4-8
Reviewing Alignments 22. Right-click on the “ha_canyon_rd” horizontal alignment. 23. Click on Review...
The Review Horizontal Alignment form is invoked. This is a versatile and useful form. This form can also be invoked via the menu: InRoads>Geometry>Review Horizontal…
This form is an extension of the standard InRoads Results form. From any InRoads Results form, the text can be Saved As a text file, Appended to a text file, Displayed as text in the CAD file and sent directly to a Printer. The Review Horizontal Alignment command has a number of additional controls that make it very useful. Mode First is the Mode radio buttons. By default the Mode is Alignment which displays information about all the elements in the alignment. This mode also displays messages as to the Integrity (colinearity) between elements.

Exploring Geometry
© 2004-7 Civil XLR8 April 13, 2010 4-9
The Element mode shows highlights the element graphic and displays information about the element sequentially through the alignment. The First/Previous/Next/Last/Select buttons are enabled to allow stepping through the alignment. This is very useful for determining the direction of an alignment as well as in debugging (the defined order of elements may not be geospatially sequential (see the Horizontal Element Tools). Selecting the Alignments for Review Any Horizontal Alignment in any loaded Geometry Project can be selected from the “Horizontal Alignment” and “Geometry Project: “ listboxes, respectively. This works well if the user knows the names of Alignments.
If the user does not know the name of the Alignment, he can use the Target button to the right of the Horizontal Alignment listbox to pick the Alignment graphically in the CAD file. 24. Right-Click on “ha_canyon_rd” 25. Select “Review” 26. Select “Element” for Mode. 27. Use the Next button to “walk through” the alignment.
28. Use the Target button to review another alignment.

Exploring InRoads
All Rights Reserved. Copies are Illegal. ©2004-7 Civil XLR8 4-10
View Horizontal Geometry Commands Geometric graphics and the data stored as part of the Geometry Project are not the same thing. InRoads maintains a double-precision “database” of the geographic information. Graphics can be derived from that “database.” Deleting graphics does nothing to the InRoads data. InRoads can make use of information from graphics, but all required data is stored in the .alg file. This is different paradigm than CADD packages where the graphics are an integral part of the data model. View and Annotate Geometry commands can be accessed via InRoads>Geometry>View Geometry
or from the View Geometry toolbar
which is accessible via InRoads>Tools>Customize>>Toolbars>View Geometry. The command order for the menu and the toolbar is identical. Display Active Horizontal Alignment immediately draws the active horizontal alignment in the InRoads geometry file.
Horizontal Annotation View Horizontal Annotation Form The primary command to Display and Annotate Horizontal Alignments is the View Horizontal Alignment command. It controls display of horizontal alignments or COGO points; both the objects and their annotation.

Exploring Geometry
© 2004-7 Civil XLR8 4-11
The Essentials The Main tab The Main tab contains controls for displaying Horizontal Alignments and Points. Selecting the Geometry to Annotate The most critical control on the form are the Include controls, which are used to select which Alignments or “free” Points to Display or Annotate. Wildcards, such as “*” and “?” are acceptable and can be used to select multiple elements.
The locator buttons to the right of the Include keyins can be used to graphically select the alignment or point closest to the cursor (subject to the Feature/Graphic lock mode). The Selected listboxes will list the alignments or points that have been selected for display. The Display frame has toggles to designate what elements and alignment points to display. The Annotate frame contains toggles to turn on and off specific types of annotation.
Geometry Selection Filter When the cursor is in either Include: textbox, the Filter button is enabled. Hitting it invokes the Geometry Selection Filter form which allows the user to pick and choose from all available Alignments or Points. The top right quarter of the form is a series of filters to eliminate unwanted objects. Points or Alignments can be filtered by Name, Description, and Style as well as by relation to a fence. Wildcards are useful and necessary.
April 13, 2010

Exploring InRoads
All Rights Reserved. Copies are Illegal. ©2004-7 Civil XLR8 4-12
The bottom half of the form is the complementary set of objects passing the filter: those that will not be displayed and those that will (Available and Selected, respectively). Standard Window selection techniques apply (shift+ and ctrl+). The buttons in the middle are used to move selected items from one set to the other. 29. Select InRoads.>Geometry>View Geometry> Horizontal Annotation. 30. Key in “*” in the Horizontal Alignment Include field 31. Hit the Apply button on the Horizontal Annotation form. 32. Fit or Zoom all the CAD window. Each Alignment is displayed, with no Annotation, according to its Geometry Style (predefined symbology definitions) which is a property of each alignment.
Preferences The Annotate Horizontal Alignment form illustrates a common theme in InRoads: lots of options. Getting all the toggles correct can be a daunting and confusing task. Success in InRoads is best achieved by leveraging the experience of more advanced users. This is best managed through a mechanism know as Preferences. Preferences allow the user to save and reuse all the settings, under all the tabs, on a form. Most InRoads forms have a Preference button.

Exploring Geometry
© 2004-7 Civil XLR8 April 13, 2010 4-13
33. Hit the Preferences button on the Annotate form. The Preferences form is invoked. It lists the predefined preferences for the form. The highlighted Preference is the Active one. Currently, default-xl is the Active Preference for this form. 34. Select default-no_annotate-xl 35. Hit the Load button. This loads predefined settings under all the tabs on the Horizontal Annotation form, including under the Tabling and Styles tabs. 36. Close the Preferences form. 37. Hit the Apply button on the Horizontal Annotation form. The result should be identical to the previous results Why? The default-xl and default-no_annotate-xl Preferences are the same. The InRoads Administrator set up all the toggles and options to meet some criteria. He then saved a Preference with the somewhat descriptive name default-no_annotate-xl. At some point he decided that this was a good default preference and saved it as default-xl. 38. Delete all the CAD Graphics using appropriate CAD commands. Let’s try a different preference. 39. Hit the Preferences button on the Annotate form. The Preference form is invoked. 40. Select default_annotate-xl 41. Hit the Load button. 42. Close the Preferences form. This loads all the settings (under all the Horizontal Annotation form’s tabs) that were saved in the preference named default _annotate-xl.

Exploring InRoads
All Rights Reserved. Copies are Illegal. ©2004-7 Civil XLR8 4-14
Notice the Annotate Points and Elements toggles are checked. 43. In the Annotate textbox, key in “*future” 44. Hit the Apply button on the Horizontal Annotation form.

Exploring Geometry
© 2004-7 Civil XLR8 Ap 4-15
The ha_canyon_rd_future alignment is displayed and annotated. 45. Zoom in on and examine the various annotation Note: the annotation can be displayed in larger text by adjusting the Text Scale Factor (in InRoads>Tools>Options>>Factors) and re-displaying the alignment.
Annotation Detail
Styles Symbology of graphics associated with an alignment is controlled by Geometry Styles. By default an Alignment is displayed according to the Style assigned to it (as shown in the screenshot to the right).
The “Apply Style” frame allows displaying the selected alignments with a selectable “Active” Style. Caution: the “Overwrite” toggle will change the selected Alignments defined Style (you do not want to do this accidently).
ril 13, 2010

Exploring InRoads
All Rights Reserved. Copies are Illegal. ©2004-7 Civil XLR8 4-16
Symbology of graphics associated with an alignment is controlled by Geometry Styles as specified under the Styles tab. The class default settings using two Styles for representing points: “geom_alg_Point” which uses a circle and “geom_alg_Point_Triangles” which uses a triangle. Point symbology can adhere to the settings on here or its parent alignment’s Style by toggling “Alignment Style Overrides Point’s Style.” Ancillary Elements’ symbology can be designated via listboxes in the Element frame.

Exploring Geometry
© 2004-7 Civil XLR8 April 13, 2010 4-17
Geometry Styles reference a Named Symbology, which allow defining Points, Lines/Curves, and Text in a wide variety of ways.
Changing the symbology is outside the scope of this chapter. See Geometry Styles and Named Symbology Manager in the Tools Menu for further information. Setting up Geometry Styles or other Preferences can be time consuming. In any organization with more than one InRoads user, it is best to designate someone to coordinate and manage setting up the “details and cosmetics” of InRoads to avoid duplicated effort.

Exploring InRoads
All Rights Reserved. Copies are Illegal. ©2004-7 Civil XLR8 4-18
Displaying Stationing Alignment Stations can be displayed via the Stationing command. 46. Select InRoads>Geometry>View Geometry>Stationing The Stationing command is like most InRoads commands: completely customizable and, therefore, containing a large number of controls under multiple tabs. Again, it is best to try pre-defined Preferences before spending a great deal of time tweaking the various toggles. The Main Tab contains the pick list to choose which Horizontal Alignment to Station. 47. Make sure that the Horizontal Alignment is set to “ha_canyon_rd_future”. Other highlights include the Interval keyin and the Symbology frame which allows defining whether to (check box) and how to (symbology settings) display the various stationing elements. 48. Click the Regular Stations tab. The Regular Station tab holds the controls for the major and minor stationing elements that occur at the Interval specified on the Main form. Settings for the orientation, direction, justification, format, precision and other elements of the station callouts and tick marks are found here. The Minors/Major ratio is set here. Note the Minor Station format here is sss+[ss.ss]. The labels for minor stations will show only the information within the brackets.

Exploring Geometry
© 2004-7 Civil XLR8 April 13, 2010 4-19
Controls in the additional tabs are similar in format to those in Regular Stations allowing customization for labels and leaders for : Cardinal Stations points defining the alignment such as POB, PC, PI, PT, POE, etc. PI’s defines how the PI labels appear Station Equations user defined points where the station is redefined Radius + A labels radius for curves and “infinity” for tangents Transition Radii (new with v8.4) labels transitional curve radii Event Points user defined points of interest such as monuments or minimum clearance points, etc. An example of the results of the stationing command is shown below: 49. Hit Apply. 50. Zoom in tight enough to see the stationing text. Note: All the text and leader lengths are multiplied by the Global Text Scale Factor (found under InRoads>Tools>Options>>Factors). If all the text is too large or too small, changing the Global Text Scale Factor and re-Displaying the Stationing is the easiest and fastest way to change the size). The display is multi-colored to show which graphics belong to which Station element type (Regular, Cardinal, PI’s, etc.). The size is also multiplied for print clarity by a factor of 6.0 over that in the class data.

Exploring InRoads
All Rights Reserved. Copies are Illegal. ©2004-7 Civil XLR8 4-20
Example: Displaying Stationing According to Agency Standards Let’s assume we want to display the stationing according to something resembling an agency standard symbology. Typically an agency requires all the Stationing to be displayed in the same color and level. How do we display this according to the agency standards? The Long, Hard, Tedious Way: We can double-click on an element type in the symbology frame and change its definition. We would have to do this for each of the sixteen different element types. Even if we were to use good technique by selecting a Named Symbology for each, it takes some time AND:
It might already have been defined for us!!!
The Easy, Consistent, and Good QC Way: Look for pre-defined settings; i.e., preferences. Our InRoads Administrator has set up a predefined definition (a Named Symbology) for the agency proposed stationing standard. 51. Hit the Preferences button. 52. Select all_proposed_bylevel-xl 53. Hit Load 54. Close the form.

Exploring Geometry
© 2004-7 Civil XLR8
This loads the “Guaranteed Standard” settings created by the InRoads Administrator (if the settings are not correct, it is HIS fault, NOT yours!). Notice in the Symbology frame all the element types are using the same Named Symbology (“align_prop_stationing”) and the color column shows ByLevel rather than a color (it is truncated to “BYL”).. 55. Hit Apply.
The new “Standard” Stationing is displayed. Note: feel free to explorer other Preferences. Note to Administrators: the proper way to have all the elements use BYLEVEL as color would be to change the change the color definition in the align_prop_stat*Named Symbologies.
April 13, 2010 4-21

Exploring InRoads
All Rights Reserved. Copies are Illegal. ©2004-7 Civil XLR8 4-22
Tracking The Tracking command provides useful Geometry feedback and labeling functionality. 56. Select InRoads>Tools>Tracking>Tracking The Tracking command provides feedback tied to the cursor in the CAD drawing (including precision location via snapping). Information is derived from the Active Horizontal Alignment or the Active Surface, if either exists. If not the information in the form or label is blank After hitting the “Activate” button the Tracking form lists a number of different Properties about the position of the cursor. A data button in the drawing (clicking the left mouse button) leaves a text label at that point. 57. Hit the Activate button to activate the tracking command. 58. Drag the cursor around the CAD view. 59. Place a data button <D> somewhere to see the Tracking annotation. A label will be created based on the properties at the data point location. The symbology of the label is set under the Symbology button.

Exploring Geometry
© 2004-7 Civil XLR8 April 13, 2010 4-23
Clicking the Settings button on the Tracking form invokes its Symbology form where the details of the tracking information can be defined.
Chapter Summary We should now be able to: Given an unknown Geometry file, “figure out what the heck is going on with it” Understand the Organization of the InRoads Geometry Project Load a Geometry Project (.alg) file Use the InRoads Explorer to “Explore” an unknown Geometry Project. View and Review Horizontal Alignments Use the Horizontal Annotation command Use the View Stationing command Understand the value of trying “pre-defined” command Preferences Use the Tracking command Do preliminary debugging when using Geometry Create/Edit commands


Exploring Surfaces
© 2004-7 Civil XLR8 April 13, 2010 5-1
Chapter 5: Exploring Surfaces
Chapter Goals: Given an unknown DTM, be able to “figure out what the heck is going on with it” Understand how the new version 8 DTM is an Engineering Model Be able to load a Surface (.dtm) file Be able to use the InRoads Explorer to “Explore” an unknown Surface Be able to load and use the View Surface toolbar Understand what a Feature is Know how to find information about a feature (the Feature Properties command). Become familiar with the View Surface commands
Overview: An Engineering Model The data structure of the old (pre-Version 8) Digital Terrain Model is sufficient to create an accurate mathematical model of an existing or proposed ground surface. The “intelligence” of the old DTM consists merely of the X, Y, Z coordinates of points and whether a point is connected to another point as part of a linear feature. This is the extent of the intelligence of the old data structure. The mathematical model of the ground surface consists only of a network of triangles created from these points. From this triangulated network, contours can be derived or profiles and sections cut. Beyond this mesh of triangles, the old DTM contains no other information. We as Civil Engineers may need to know a lot more about the existing ground or proposed ground than the old DTM is capable of conveying. We may need to know that a particular survey shot represents the throat of a grate inlet or a series of shots represents a Face of Curb. The new DTM data model allows us to store this and other intelligence with every object in the DTM. Pre-v8: Triangles + “Dumb” Breaklines Only V8: Triangles + Intelligent Features

Exploring InRoads
All Rights Reserved. Copies are Illegal. ©2004-7 Civil XLR8 5-2
Additionally, we now have the option of modeling objects that are not at-grade. This allows us to represent above- or below-ground utilities, for example. The new DTM model incorporates the same “old” triangle model for defining the “ground surface”. Both models use five Point Types which control how the triangle network is created. Every object in the new DTM is known as a Feature. The Feature has a number of new properties including a Name, an optional Description, and Feature Style (what type of object is it?), as well as the Feature [Point] Type.
The Exclude from Triangulation toggle allows Features to be excluded from the “ground surface.” This property allows modeling above- or below-grade utilities.
Loading the Surface Since we will be working with a Surface, let us give ourselves the opportunity for maximum feedback by setting the InRoads Explorer to “Surfaces”: 1. Click on the Surfaces tab of the Workspace Pane.

Exploring Surfaces
© 2004-7 Civil XLR8 April 13, 2010 5-3
2. Right-click on the “Surfaces” object. 3. Select “Open” This invokes the standard windows “File Open” dialog box with the “File Type set to “Surfaces (*.dtm)”
This form can be invoked from the menu, InRoads>File>Open, but the File Type may not be set to Surfaces. If not, select it from the “Files of Type:” listbox. 4. Select (single-click) “existing_MesaPark.dtm” from the Exploring_InRoads project directory. 5. Hit Open.
Notice the feedback InRoads provides:

Exploring InRoads
All Rights Reserved. Copies are Illegal. ©2004-7 Civil XLR8 5-4
The Message field reads “File’C:\…\Exploring_InRoads\existing_MesaPark.dtm’ Opened.” Notice the existing_MesaPark Surface is shown in the Explorer and that it is the Active Surface. The MicroStation message field also echoes the same message:
The Open form remains open so that the user may load additional Surfaces or files of other Types. 6. Hit Cancel to close the form Notice that the “internal label” of the surface matches the file name. While the software places no restrictions and requires no relationship between the label and the file name, it is a good idea to leave no opportunity for confusion as to what the surface is and what its filename is.

Exploring Surfaces
© 2004-7 Civil XLR8 April 13, 2010 5-5
Exploring the Surface Let’s take a look at what surface information or functionality is available in the InRoads Explorer: Active Surface InRoads works with or reads information from the Active Surface. The Active Surface has the red border around the icon . To set a surface active, it is easiest to right-click on the surface and select Set Active. A surface can also be set as Active via InRoads>Surface>Active Surface. Surface Information 7. Expand the existing_MesaPark Surface.
Of particular importance when evaluating “what is going on” is the number of various types of Features and the number of triangles. Zero Triangles indicates the traditional “terrain” model has not been calculated. No contours will be able to be displayed, nor will the surface show up in profile or cross section, since these are by product of the triangle model. 8. In the Results Pane, scroll to the right to see the remaining columns.
Column order can be changed by dragging the column headers.

Exploring InRoads
All Rights Reserved. Copies are Illegal. ©2004-7 Civil XLR8 5-6
9. Right-Click on the existing_MesaPark surface in theWorkspace Pane.. The tasks available from the context manual are used quite often. Triangulate creates the triangle terrain model. Properties allow changing Display and other surface properties. 10. Click on Properties (Surface Properties is also available through InRoads>Surface>Surface Properties…) The Surface Properties form is invoked. The Data Range and Data Totals frames contain information similar to that which is available in the InRoads Explorer. The other Property fields are used quite often to change the (internal) Name and Description of the surface and to adjust triangulation, display and volume-calculation properties.

Exploring Surfaces
© 2004-7 Civil XLR8 April 13, 2010 5-7
The controls under the Advanced tab control the display of the surface graphics in Profile and Cross Section.
Viewing DTM information The primary way of evaluating surfaces is from graphics. A wide variety of surface graphics can be displayed via the View Surface commands, which can be found under the InRoads>Surface>View Surface menu. Like all graphics displayed graphics by InRoads, theses surface graphics can be copied, deleted/erased and by the CAD software like any other graphics created by the CAD software.

Exploring InRoads
All Rights Reserved. Copies are Illegal. ©2004-7 Civil XLR8 5-8
View Surface Commands All the Surface view commands can be found in the InRoads>Surfaces>View Surface menu.
The View Surface Toolbar When doing a lot of Surface display it saves time to invoke the View Surface toolbar. The View Surface toolbar roughly parallels the View Surface menu, item-by-item in sequence, and can be invoked from the Customize form (InRoads>Tools>Customize).
The toolbar may come up docked in the InRoads Explorer or it may be free floating as shown below. It can be stretched into a variety of rectangular shapes.

Exploring Surfaces
© 2004-7 Civil XLR8 April 13, 2010 5-9
Stretched vertically and superimposed on the menu, the “roughly” parallel layout is obvious:

Exploring InRoads
All Rights Reserved. Copies are Illegal. ©2004-7 Civil XLR8 5-10
Customizing the View Surface toolbar The menu commands are preceded by the command’s icon if one exists. A technique to aid recognition of the sometimes-cryptic icons is to Customize the toolbar command to include the Name of the command as well as the icon. This can be done by having the Customize form invoked and right-mousing on the command. Select “Image and Text” Note: the right-mouse options shown to the right only are available if the Customize form (InRoads>Tools>Customize) is open.
One technique to become familiar with toolbars is to turn on “image and text” for most commands, then gradually turn of the text for the commands you become familiar with.

Exploring Surfaces
© 2004-7 Civil XLR8 April 13, 2010 5-11
Viewing Features Viewing Feature Graphics Most of the “traditional” DTM commands are “triangle-based”. If the number of Triangles is zero, the triangle-derived objects cannot be displayed. Features, on the other hand, are the fundamental building blocks of the DTM. Features are always displayable and are, therefore, a great starting point in exploring the DTM. Let us view the features of the MesaPark surface. 11. Select InRoads>Surface>View Surface>Features…
The View Features form contains the following important objects: Object: Purpose: Surface: Selects the surface from which to
choose features to display Features: This lists the features in the Surface
by name. Highlighted Features are displayed and can be selected via the typical Windows selection techniques (Ctrl and Shift keys) and right-clicking in the Features listview. Columns are sortable.
Target Button:
Allows selecting the feature geographically from the CAD window.

Exploring InRoads
All Rights Reserved. Copies are Illegal. ©2004-7 Civil XLR8 5-12
12. Make sure All the features are selected (right-click and click Select All if necessary). 13. Hit the Apply button. 14. Close the form. Troubleshooting The Features are displayed as shown to the right. Note: the symbology may differ depending on the Preference file used. If the features are not visible, there are a number of possibilities as to why. The surface may lie outside the limits of the current view (use the CAD “Fit” or “Zoom All” command. If the features are still not visible, make sure that the InRoads Write Lock is On. If it is not, turn it On (InRoads>Tools>Locks>Write), then repeat the View Features steps.
If you are using MicroStation/J or earlier (upgrade right away!), it is possible that the surface does not fall within the geospatial limitations of the design file. A design file that can fit the surface in it would be required. Viewing Feature Properties So far, we have seen the geospatial layout of the surface features and that there is some speciation in the data based on the differing symbology of the graphics. The DTM may contain tremendous amounts of “intelligence” that isn’t obvious graphically. To “explore” the data contained in the features, use the Feature Properties… command

Exploring Surfaces
© 2004-7 Civil XLR8 April 13, 2010 5-13
15. Select InRoads>Surface>Feature>Feature Properties…
Triangulation Properties All Properties with any significance to the traditional terrain model are contained in the Triangulation frame. The Exclude from Triangulation toggle, when ON, enables feature to exist in the DTM without being part of the terrain triangle network. If the “Exclude from Triangulation” toggle is OFF the feature is triangulated into the terrain model according to the Feature Type defined for the feature. Each Type is behaves differently mathematically.
We will use the Target button to graphically select a number of features. 16. In the Feature Properties form make sure the Surface is set to existing_MesaPark.
17. Select the Target button The form minimizes to “get out of the way” during selection. Notice the prompt in the CAD message area. It echoes the Name of the Feature nearest the CAD data point. Accepting the Feature will bring the form back with the feature properties displayed. If the “tentative” Feature is rejected, InRoads searches for the

Exploring InRoads
All Rights Reserved. Copies are Illegal. ©2004-7 Civil XLR8 5-14
next nearest Feature. Its name is echoed in the CAD message area. InRoads will continue searching through the DTM until every feature is selected. 18. Accept and Review a number of Features. Exercises: 19. Determine which road is Canyon Road. Which is Arroyo Road? 20. Do any of the roads have adjacent sidewalks? Feature properties can also be labeled in the CAD drawing using InRoads>Surface>View Surface>Annotate Features command (feel free to play with this if you have time). ToolTips If you are running later versions of MicroStation, the Select Tool will display the InRoads information of any graphic the cursor identifies.

Exploring Surfaces
© 2004-7 Civil XLR8 April 13, 2010 5-15
Viewing the “Traditional” DTM Functions The “Traditional” Terrain Model consists of points and lines which make up a model of the existing or proposed ground surfaces. The ground surface model consists of a network of triangular planes, from which information can be shown such as Contours, Slope Vectors, and spot elevations anywhere in the the network of triangles. The ground surface can be also displayed in Profile and Cross-Section views. Note: If Style Lock is ON clicking the following commands will generate graphics automatically without showing the respective Command boxes. Style Lock should be OFF for these labs. View Perimeter A good starting point in Exploring the surface graphically is to view the boundary or Perimeter of the Surface: 21. Select the InRoads>Surface>View Surface>Perimeter command 22. Make sure “existing_MesaPark” is the surface selected in the Surface listbox. 23. Hit Apply.
The Perimeter of MesaPark should display similarly to the screenshot to the right. If the perimeter does not display, verify that the surface has been triangulated (use the InRoads Explorer see how many triangles are contained in the surface).
Viewing Surface Triangles

Exploring InRoads
All Rights Reserved. Copies are Illegal. ©2004-7 Civil XLR8 5-16
The fundamental mathematical unit of the InRoads terrain model is a triangle between three (non-collinear) points in space. All display information, including contours, spot elevations and slope vectors, is derived from the triangles. Triangulation is the process by which triangles are created from random points and linear features. Triangulation among random points is a “best guess” algorithm and linear features might be triangulated in a way that does not match the “real world” surface. Since everything is derived from the triangles, viewing the triangles is a critical step in the quality control of the surface. Each triangle vertex corresponds to an XYZ or NEE point in the source data. Each triangle side represents a linear relationship between two points. This linear relationship may deviate from what exists in the real world and might need to be corrected. 24. Select InRoads>Surface>View Surface>Triangles. 25. Hit Apply.
The triangles are displayed InRoads will, by default, place 3D graphics, at their proper elevation. If the contour labels are not present or hard too find, snapping on any contour will echo its elevation to the CAD prompt field. Note: InRoads works fine in 2D files.
Viewing Contours While the triangles are the model from which every thing else is derived, they are not of tremendous use to Civil Engineers not doing surface quality control. To get an idea of “layout of the land,” display the contours.

Exploring Surfaces
© 2004-7 Civil XLR8 April 13, 2010 5-17
26. Select InRoads>Surface>View Surface>Contours. The View Contour form has two tabs the Main tab and an Advanced (or “Details”) tab.
The View Contours form, Main tab The View Contours form, Labels tab This is a typical layout for the InRoads forms: a Main tab with the critical or primary tools and options; secondary functions segregated by tab. 27. Hit Apply. This generates the familiar contour map of the surface, which we should be able to interpret. By default the contours are drawn in 3D at the proper elevation,. If labels are not visible, a contour’s elevation can be derived by snapping to it.

Exploring InRoads
All Rights Reserved. Copies are Illegal. ©2004-7 Civil XLR8 5-18
and the number of Minor contours per Major (this is a roundabout ay of specifying the Minor Interval).
r apart and vice-versa (in an unusual twist, the algorithm is actually explained in the Help for this ommand).
would be extremely difficult to mess anything up using this command so:
While all the controls on this form have a definitive function, the object of primary interest on the Main tab is the Interval between [minor] contours w Labels often need tweaking to provide a “correct look.” An appropriate “Spacing” of labels, for example, isdependent on the amount of terrain relief and the density of contours. A higher Spacing number makes the labels farthec It 28. Change a bunch of Settings and Hit Apply. 29. Repeat. 30. Use the Help button for specific information about a particular control, if needed.
1. Repeat. 3 As you can see, even in a relatively simple command the permutations of options add up quickly. The Value of Preference Sets Very often Contours of the existing ground are displayed on different levels and with different symbology than proposed grade Contours. How do we change the settings? If your reaction is to start messing witthe various controls, your reaction is premature:
h all you first should see if the InRoads Administrator has
lready set up appropriate preferences for you. a 32. In the View Contours form, select the Preferences… button
t up a number of Preferences, including n Existing preference.
The administrator has sea

Exploring Surfaces
© 2004-7 Civil XLR8 April 13, 2010 5-19
A “Special Purpose” to Surface Preferences Existing surface’s contours should always be displayed according to Existing Contour standards, right? InRoads should know that an Existing Surface should always display Existing Contours and Proposed Surfaces should always display Proposed Contours, right? InRoads does. Here’s how: One Property of a Surface is its Preference (as shown here in the Surface Properties box). If the Style Lock is ON, pressing a View Surface command searches the command’s Preferences for one with the same name as that defined in the active surface’s Preference property. If it finds it, it displays the surface graphics according to the Preference’s settings (if the Preference does not exist, it displays the graphics according to a default preference).
In this way, users shouldn’t have to continually worry about managing the display of surface graphics.
Other View Surface Commands The remaining View Surface commands provide a wide variety of commands which allow 3D visualization of the surface. They behave in roughly the same way as the View Perimeter, View Triangles and View Contour commands. Feel free to experiment. None of the View Surface commands alter the surface data or definition. Any of the graphics can be erased using the CAD erase/delete commands.
Section Review We should now be able to: Given an unknown DTM, “figure out what the heck is going on with it” Understand how the new version 8 DTM is an Engineering Model load a Surface (.dtm) file Use the InRoads Explorer to “Explore” an unknown Surface load and use the View Surface toolbar Understand what a Feature is find information about a feature (the Feature Properties command). use the View Surface commands perform preliminary debugging on Surface Create and Edit commands


Profiles and Vertical Alignments
© 2004-7 Civil XLR8 April 13, 2010 6-1
Chapter 6: Introducing Profiles and Vertical Alignments
Section Goals: Become familiar with creating Profiles. Be able to display Vertical Alignments. Be able to review Vertical Alignments Be able to display Vertical Alignment Annotation.
Profiles and the InRoads Engineering Model Civil Engineering is a 3D Endeavour. Paper is a 2D medium. Representing Civil Engineering on paper typically consists of three 2D views: Plan, Profile and Cross Section. In the old primitive days of Civil Engineering, say, up to the year 2000 and the introduction of InRoads v8, the three views of the same engineering objects were completely independent in both their creation and their upkeep. One of the primary purposes in developing the Intelligent DTM was to eliminate the need for manual and repetitive drafting in the engineering process. Engineering content is often revised, tweaked, or wholly abandoned. “Final” drafting was a largely manual process, sometime involving the manual placement of cells (or blocks). Any changes to the engineering required reworking the drafting which was time-consuming and prone to error and omission. The end result of the InRoads Intelligent DTM is that the software can manage all your engineering drafting. Its tools build and edit a 3D model from which InRoads produces and updates graphics in Plan, Profile, and Cross Section, including cells. The plan “View” commands and Create and Update commands for Profile and Cross Section all read from the Intelligent DTM. The workflow for updating the engineering “content” in the profile after a change to the design is simply to use the Update Profile command.
Creating Profiles Profiles are important for a number of reasons
They are a major component of construction documents They can provide the graphic component of such tools as Curve Diagrams and Superelevation
Diagrams They are a tool for Exploring the Surface They are the graphic windows for viewing Vertical Alignments.
This chapter focuses on the later two reasons: exploring surfaces and vertical alignments. To clarify terms: Vertical Alignments are mathematical representations of vertical civil engineering geometry. The are “owned” by Horizontal Alignments in an InRoads Geometry Project.
Profiles (or Profile Windows) are the graphic window which represents a view perpendicular to a plan view along some horizontal path, which may or may not be a horizontal alignment. Profiles are “containers” that can include and represent any number of terrain surfaces, DTM Features (engineering objects such as ditches, fire hydrants, etc.), vertical alignments, and other engineering information. The following data files are required to create Profiles:

Exploring InRoads
All Rights Reserved. Copies are Illegal. ©2004-7 Civil XLR8 6-2
That’s right: NO data is required. Profiles can be cut without either Geometry or Surface data loaded in InRoads. They are of limited use, though, as they are simply empty grids. Given a surface and the View Surface tools we are already familiar with (View Contours, for example) we can get an idea of “what is going on” with the surface. Profile views of a surface provide a linear view of the relative slope along a path. If that path is along a horizontal alignment this can have precise engineering meaning. Once we have a Profile along a Horizontal Alignment we can display Vertical Alignments and Annotation. We can also project features to the Profile and show where features cross the Profile. Profiles are a good example of InRoads commands that produce graphics:
every graphic is customizable. If you don’t like it you can change it the graphics are normal CAD graphics, to the CAD program they behave like any other graphic if you delete the InRoads graphics, InRoads is okay with that, InRoads has everything it needs in its
own files (.alg, .dtm., etc.) all graphics that are displayed as part of a single Apply are displayed in MicroStation as a single
graphic group (which permits easy deleting or other manipulation) Note: All the commands in this lab produce graphics but do not alter the data in the InRoads files. It is safe to “be creative” or “mess up.” The InRoads data will be fine. Experiment and be bold! 1. Make sure the existing_MesaPark Surface and MesaPark Geometry Project are loaded (How do we do that?). 2. Select InRoads>Evaluation>Profiles>Create Profiles. The Create Profile form is invoked. The form is a monster. The result of the form is a great deal of graphics and every bit can be customized in every way. The organization of the form differs from the forms we’ve seen so far: instead of tabs across the top we have a “tree” down the right side. Bentley refers to individual units as “leafs.” 3. Hit Apply, just to see what happens.

Profiles and Vertical Alignments
© 2004-7 Civil XLR8 April 13, 2010 6-3
What happens is the Profile form minimizes (freeing up screenspace) and you get the vague and overused prompt in the CAD message field “>Identify Location”. What this means is “Place a Data Point <D> where you want the lower left corner of the profile to be.” 4. Place a Data Point <D> where you want the lower left corner of the profile to be. The profile is then displayed.
5. Zoom to see the whole profile. Notice the Profile grid fits the Terrain in it (automatically). The lower left corner detail shows the surface symbology and the axis and label details. Everything you see is customizable.
“Content” and “Container” The engineering model, related data (including underground or overhead utilities), and annotation can be described as the profile Content. The grid, axes, labels, titles, etc. are collectively the Container to display the Content. As mentioned earlier InRoads has tools to display and update the engineering Content in the profiles throughout the design lifecycle. The “Container,” on the other hand is static; there is no “Update” for the labels, grid spacing, vertical exaggeration, etc. If you don’t like how the container looks, you have to re-Create Profiles. Working with Profiles In this section we will explore some of the more important controls in View Profile command. Profiles (and Cross-Sections) have literally hundreds of customizable options. The Help button will explain every option on each “leaf” in the form and is a good resource.

Exploring InRoads
All Rights Reserved. Copies are Illegal. ©2004-7 Civil XLR8 6-4
Deviating from Standards Experienced users everywhere run into conflicts between “deliverable standards” and “designing standards.” Often what looks good on an 11”x17” plotted sheet is not optimally clear when designing on-screen. Text Size and Vertical Exaggeration of profiles and cross sections are examples. The profile we just displayed with default settings may conform to some deliverable standards, but in a long design life-cycle we might want to tweak some settings to make things clearer. While the hands-on step-by-step will not have us create a new, personalized Profile Preference, an experienced user would do just that when he deviates from standards and wants to re-use the “mutation.” Profile Display Controls The most important things in the form are:
Concept Location (leaf) which Surfaces are you displaying? General what is the Source of the horizontal path to cut along? Source
The General “Leaf” The graphics resulting from this command are known in InRoads as a “Profile Set.” InRoads manages multiple Profile Sets by assigning names to each one. The names must be unique. InRoads provides a default “Set Name” which is typically the name of the active horizontal (plus a numeric suffix). The Set Name can be overwritten by the user. Profiles can be drawn from Left to Right or from Right to Left. Vertical Exaggeration is set here.
To change the symbology of a surface in profile, select the surface and then hit the Properties button. This invokes the Surface Properties form, where you can change the surface’s Symbology for Profile. In the General “leaf” the Symbology frame lists all the Surfaces loaded in InRoads. The checkbox preceding the Surface name is used to turn that particular surface Display ON or Off.

Profiles and Vertical Alignments
© 2004-7 Civil XLR8 April 13, 2010 6-5
The Source “Leaf” Profiles can be cut along a: Horizontal Alignment, Graphics, along a number of Points, and points specified in a Text file. If a Storm&Sanitary Drainage file is loaded, a Profile can be cut along a Drainage Network.
Horizontal Alignments vs. “Spontaneous” Alignments While InRoads can cut Profiles along non-Horizontal Alignments, a horizontal alignment is needed in order to use some of the Annotation and Update commands The “Alignment” box next to the non-Horizontal Alignment options allow the user to define a Horizontal Alignment for the profile “on-the-fly” so that all Profile-related commands can be used. Note: use a clear naming convention so that your “spontaneous” alignments are not confused with your “deliberate” alignments. The Include “leaf” The Include “leaf” provides the ability to add data types to the profile display. A good default is to leave all these options off. Crossing and Projected Features are more easily managed via the Update Profile command.

Exploring InRoads
All Rights Reserved. Copies are Illegal. ©2004-7 Civil XLR8 6-6
The Network leaf The Network leaf allows inclusion and Symbology definition of Storm&Sanitary data.
The Offsets “leaf” is seldom used and is legacy form days prior to the Intelligent DTM. The Control Limits “leaf” is used to specific explicit Elevation Limits and to create Profiles shorter than the entire alignment by specifying Beginning and End Stations.
The Window Clearance is used to add some grid “buffer” above and below the highest and lowest surface elevations in the profile. The ASCII “branch” is used to create profiles from Station, Elevation text files. The remaining “Leaves” are used to control the details of the Container and will not be covered here.

Profiles and Vertical Alignments
© 2004-7 Civil XLR8 April 13, 2010 6-7
“Container” Cleanup While updating the profile “contents” is something that can be done at any time in the workflow, there is no way to clean up the “container” other than cutting a new profile. If cosmetics (e.g. lable sizes and spacing) will be an issue it makes sense to clean them up prior to moving forward. If, for example, text labels are too small, but adequately spaced, changing the Global Text Scale Factor (InRoads>Tools>Options>>Factors) and re-creating the Profile may rectify the issue. All text, cells, and linestyles sizes are multiplied by the Global Scale factors when InRoads creates graphics. Alternatively, hit the Preference button to see if there is a pre-defined Preference that may be more appropriate. Try re-creating a profile with an alternate Preference. This dataset includes an “_exaggerated” Profile preference which is designed for long full-length profiles and a Global Text Scale Factor of 40. Once we have a profile along the horizontal alignment, we can start building the vertical alignment (note: a surface is not necessary, but the profile is).
Vertical Alignments
Displaying Vertical Alignments Once we have a Profile along the parent Horizontal Alignment of a Vertical Alignment, we can display the vertical alignment. The easiest way is to right-click on the vertical alignment. 6. In the InRoads Explorer, right-click on a vertical alignment of the ha_canyon_rd. 7. Select View.
The Vertical Alignment is displayed in all the profiles that were cut along parent of the Vertical Alignment (ha_canyon_rd).
Reviewing Vertical Alignments Again the Right Mouse button is the fastest way to get to this command.

Exploring InRoads
All Rights Reserved. Copies are Illegal. ©2004-7 Civil XLR8 6-8
8. Right-click on the same vertical alignment 9. Select Review The Review Vertical Alignment form is invoked. It looks and behaves very much like the Review Horizontal Alignment form.
Annotating Vertical Alignments Vertical Alignment are Annotated with the Vertical Annotation command. 10. Select InRoads>Geometry>View Geometry>Vertical Annotation to invoke the View Vertical Annotation command. This command acts upon a named Profile Set in the active CAD file. The Horizontal Alignment, Vertical Alignment and Profile Set controls work together to select what to annotate. The selected Horizontal Alignment will filter which Profile Sets show in the Profile Set list and limit which Profiles Sets can be graphically selected using the locator/target/picker button to the right of the Profile Set listbox. Once you have a Horizontal Alignment and Profile Set selected, simply pick the appropriate Vertical Alignment.

Profiles and Vertical Alignments
© 2004-7 Civil XLR8 April 13, 2010 6-9
When multiple profiles for the active horizontal alignment exist in the CAD file, it is common to Annotate the wrong Profile Set. The selected Profile Set graphics will have a highlight box around it. 11. Click Apply and review the resulting graphic annotation.
As always, all the graphical results are completely customizable. Settings for the various types are under their respective tabs.

Exploring InRoads
All Rights Reserved. Copies are Illegal. ©2004-7 Civil XLR8 6-10
The Curves tab to the right shows a somewhat one of the more detailed setups in Vertical Annotation command. The Common Curve annotation can include any required information in any order and precision. The prefixes and suffixes for all of the callouts are definable under the Affixes tab.
General administrative notes on how I set up this command: I’ve used three Named Symbologies for the entire scope of this command. All the graphics go to the Align_Vertical level. The “parent” Named Symbology is “Vertical Alignments” which has Left Center justification. “Vertical_Align_Centered” is identical with Top Center Justification so that the curve annotation shows up centered in the curve. The “Vertical Element” Named Symbology is the same as “Vertical Alignments” with explicitly defined color to differentiate the alignment from its annotation elements.
Chapter Review We should now be able to: Create Profiles. Display Vertical Alignments. Review Vertical Alignments Display Vertical Alignment Annotation. Be able to provide additional debugging on Surfaces and Vertical Alignments

Drafting in InRoads
© 2004-7 Civil XLR8 April 13, 2010 7-1
Chapter 7: Introducing Cross Sections
Chapter Goals: Understand what Cross Sections are. Understand the data required to cut Cross Sections. Be able to create Cross Sections. Be able to display Cross Section Annotation.
Cross-Sections are, in essence, a series of profiles cut relative to a path. For typical cross-section sets, there is a consistent relative orientation and interval between the sections. The orientation is related to the horizontal path by angle and width (left and right offsets). Skewed and Custom section sets are also supported in InRoads, but are outside the scope of this introduction. Knowing this about Cross-Sections and being familiar with the Create Profile form, we might make some presumptions about the Create Cross Section form:
It will probably be similar to the Cerate Profile form It will have additional controls to specify Interval and Width (Left and Right Offset) Since Creating Cross Sections will create many Sections, there will probably be some controls to
specify spacing between adjacent sections. There might even be controls to set up spacing into Cross-Section sheets.
Judging by the differences between traditional Cross-Sections and Profiles there may be minor differences in the details of the Create Cross Section form.
Creating Cross Sections Let’s take a take a look at the Create Cross Section form: 1. Select InRoads>Evaluation>Cross Section>Create Cross Section.

Exploring InRoads
All Rights Reserved. Copies are Illegal. ©2004-7 Civil XLR8 7-2
The Create Cross Section form looks similar to the Create Profile form with identical “leaves” and some extras leaves and additional controls. On the General “leaf” we see the same sort of controls that we saw in Profile like Set Name, Vertical Exaggeration, and the Symbology frame for selecting which terrain surface lines to display. We also see the controls we predicted for setting the Interval, Left Offset and Right Offset.
2. Click on the Source “leaf.” It is similar to the Source leaf in Profiles. The “Single Station” control allows you to key in a station or use the locator button to graphically pick the location of the station. The section will use the Left and Right Offsets as defined in the General leaf.
3. For the Source Alignment make sure it is ha_canyon_rd 4. Hit Apply to see what happens. Like in Profiles, you are prompted to “Identify Location” for the lower left corner of the cross section set. 5. Pick a location somewhere to the right or to the top of the plan data (to avoid writing over the plan data). 6. Take a look at the cross-sections.

Drafting in InRoads
© 2004-7 Civil XLR8
Cross Section Viewer The Cross Section View (InRoads>Evaluation>Cross Section>Cross Section Viewer) lists each Cross Section in each Cross Section Set. Notice that many sections were cut at even stations. The other sections are geometric cardinal point or superelevation event points (this can be toggled on or off in the Create Cross Section command). A Zoom Factor of 1.0 precisely fits the Section in the CAD window. Less than 1 zooms in closer. Clicking on a station will quickly Zoom in that individual Section. The keyboard Up or Down arrows can be used to “scroll” through the Sections. Section 55+00 is shown below. Notice the guardrail cells InRoads placed. Additional Feature Styles, such as curbs and barriers, can be represented by cells by defining the Feature Style Cross Section Point display as an appropriate cell (or block).
the Include Leaf Unlike the Include leaf in Profiles, having some data included by default is not necessarily a bad idea. Crossing Features are often very useful to have display (and typically do not slow things down noticeably). Leaving Components ON will cause Surface Components to show up in
April 13, 2010 7-3

Exploring InRoads
All Rights Reserved. Copies are Illegal. ©2004-7 Civil XLR8 7-4
Cross Section. Again, this has great benefit without detriment and seldom needs any tweaking to look good. Projected Features, Annotation and Volumes can be included during creation of Profiles or can be added later using the appropriate commands. Adding them later has the advantage of incremental, precise control of manageable “bites.” Doing it from the Create form provides a nice “one-button” solution; and can be tweaked later.

Drafting in InRoads
© 2004-7 Civil XLR8 April 13, 2010 7-5
The Limits leaf The Limits leaf allows manual limitation of Elevations and Station Ranges (frankly, Bentley should have left this on the Source tab).
The Critical Sections Leaf The Critical Sections leaf is used to include sections in addition to those that fall on an event Increment. Critical Sections is used to include intrinsically geometrically significant points and previously defined event points. The later Custom leaf is used to include skewed and manually defined sections).
The remaining leafs are used to define the “Containers” and their spacing and sheeting.

Exploring InRoads
All Rights Reserved. Copies are Illegal. ©2004-7 Civil XLR8 7-6
Annotating Cross-Section slopes Proposed Engineering Model Quality Control As secondary as the graphics are to the model, the graphics that wind up on the Construction plans are still the fundamentally most important part of the InRoads Design/Publish workflow (as they are the legally binding documents). Few companies are moving dirt solely from the DTM model (a few use laser and/or GPS guidance on their earthmoving equipment and are saving millions of dollars, but they are still on the “bleeding edge”). Since what is on the Cross Sections is what gets built, it is critical, especially on projects where Right of Way impacts are critical, to QC the cross-sections. Additionally, even when the day comes when we skip creating 2D plans for 3D work (we beam our finished DTM to the Automated Scraper), typical sections and slope treatments are specified in the Design Requirements by slope and width relative to an alignment. Cross-Sections give us the ability to display our proposed road model in the same manner as was used in the definition in the Design Specifications. 7. Take a close look at the any of the cross sections you just created. Can you tell what the side slopes are? Do you have any idea as to the precise transverse slopes of the roads? Are there grade breaks between lanes? The Annotate Cross Section command provides the user the ability to satisfy the absolutely critical proposed surface Quality Control requirement: precise cross slope and width annotation/evaluation. This can be used by the InRoads user to verify such things as transitions, superelevation and complex side slope solutions. The contractor can use the cross section sheets to verify slope stake reports before prior to sending the staking crew out to the field. Annotate Cross Sections provides a robust cross section annotation solution. Some of the things it can do is:
Annotate slopes, widths of terrain surface segments Annotate surface point elevations and offsets Annotate offsets, elevations, Names, Descriptions, and Types of DTM Features
8. Select InRoads>Evaluation>Cross Sections>Annotate Cross Sections

Drafting in InRoads
© 2004-7 Civil XLR8 7-7
9. Hit Apply to see what happens (we’ll discuss some of the settings in a moment).
10. Zoom in to one of the Cross Sections (or use the Cross Section Viewer).
This screenshot of the Segments leaf shows how some of the details are defined.
Features in Cross Section One of the fundamental benefits of the Intelligent Feature-based DTM is the that when InRoads is cutting Cross Section and displaying a Feature that is crossing the Section, InRoads knows exactly what Feature it is. We can tell InRoads (if our InRoads Administrator has not already done so) how to display that Feature. If we tell InRoads that a Left Urban Gutter Feature should be displayed in cross section to scale (!) with a cell named Curb3L, InRoads will do it. If we tell InRoads to display a Guardrail Type 3 Right to scale (!) with a cell named GR3_R, InRoads will do it. We no longer have to do the mental and CAD gymnastics to do it ourselves, manually. What happens when the design changes? How do we update all the cross sections? We have to manually move everything we had done manually using CAD-only techniques. Prior to InRoads v8, the only thing
April 13, 2010

Exploring InRoads
All Rights Reserved. Copies are Illegal. ©2004-7 Civil XLR8 7-8
that InRoads could update automatically was the ground line. EVERYTHING else had to be placed manually originally then manually update for every change in design. With InRoads v8, InRoads can draw (virtually?) all of the special graphics itself the first time. If the model changes, just 1) hit the Update Cross-Section command and 2) hit the Annotate Cross Section command again. You are done. This can without exaggeration erase weeks from a design change/plans creation workflow.
Cross Section: Skews and Custom Sets The General leaf is used to set “global” width and interval. This set can be augmented by including additional “regular” geometrically significant via the Controls>Critical Sections leaf. What about skewed and irregular, even random, sections? The Create Cross Sections Custom functions allow the user to input irregular stations individually or in bulk. The Type listbox displays the supported methods of input. By selecting a Type appropriate controls on the form are enabled.
The “purpose” of this “leaf” is to build a list of special stations. The list can be Saved to be Imported later.

Drafting in InRoads
© 2004-7 Civil XLR8 April 13, 2010 7-9
The screenshot to the right shows how a Skewed section is added. After selecting Skewed for the Type, the user inputs the Station, Offsets and Skew Angle. Hitting the Add button adds the input values to the Custom section list.
Setting the Type to Station Range enables controls for any number of sections with identical offsets and skews.
While these two methods are useful, it’s unlikely that these methods are the best methods for inputting the section data. A more streamlined method defines the “Section” list from graphics and is described below.

Exploring InRoads
All Rights Reserved. Copies are Illegal. ©2004-7 Civil XLR8 7-10
Sections from Graphics When the Custom Type is set to Linestring the Graphics button is enabled, but only if a Selection set is currently active. The screenshot to the right shows a Selection Set of three random linestrings. The Graphics button is enabled
Quirk: If you invoked the Create Cross Section command without an active selection set, you have to exit the command, create a selection set, and invoke the command again. The list to the right is created when the “Graphics” button is hit.
Selecting any of the sections in the list allows the user to edit the information. Hitting the Update button updates the list. Creating and editing a custom list will invoke a prompt to save the list in a file that can be loaded later.
Note: when a custom list exists the General Offset and Interval stations set in the General leaf will be ignored. In order to generate a set of sections with custom stations intermixed with regular stations, the all the stations, regular and custom must be included in the Custom station list. There are a couple of ways to

Drafting in InRoads
© 2004-7 Civil XLR8 April 13, 2010 7-11
do this: generate the “regular” stations via the Station Range Type in the Custom leaf or to generate all the Cross Sections as needed and as necessary with the “Planimetric Display” toggle ON (as shown below). Once all the sections are drawn, create a Selection Set of the Planimetric graphics and import as a Custom list.
Chapter Review We should now be able to: Understand what Cross Sections are Understand the data required to cut Cross Sections Create Cross Sections. Display Cross Section Annotation Provide additional Surface debugging.


Volumes
© 2004-7 Civil XLR8 April 13, 2010 8-1
Chapter 8: InRoads XML Reports
Chapter Goals: Understand how “generic” XML Reports work Be able to create InRoads XML Reports. Understand how XML Styles work.
Understand how to Share Report Data
XML has been the hot topic in the internet world for a few years now. To oversimplify it’s a data structure standard that uses standard text as opposed to binary formats. The InRoads developers see its benefits and actually do a lot of things “under the hood” in XML (including drafting notes, the Preference file, the Template Library and the Roadway Design File.). The XML Reports commands and the XML Report Viewer have replaced the original, proprietary and “old technology” InRoads Reports with “new technology” XML Reports. Additionally a number of specific XML report generators are scattered throughout InRoads replacing the old “niche” reports. While this chapter focuses specifically on the XML Reports commands and the XML Report Viewer, the concepts are the same for all xml reports. XML Reports provide a number of improvements over the older reports. The primary improvements relative to the InRoads data model are that the XML Reports functionality takes full advantage of the “intelligence” of the InRoads v8 feature-based DTM and custom formatting reports now conforms to a broadly accepted standard.
XML Reporting XML Reports have a number of advantages over the older InRoads report functionality including:
XML Reports take full advantage of the v8 DTM intelligence Industry-standard extensible format Text-editable data reports Text-editable formatting templates (“Stylesheets”) Easier report “tweaking” Extensive customization with knowledge of XML/XSLT Easier to manage Stylesheets than proprietary binary libraries
Perhaps the most important qualitative difference is that the XML Reporting functionality was written after the DTM became intelligent. Whereas previously there was not much point to provide much interaction with the DTM, XML Reports take full advantage of the intelligent DTM. Take Stakeout Reports for example. The New Stakeout Reports read from the Geometry Project and the Surface. With the older technology an intermediate report was during roadway design in the middle of the engineering process and could not reflect any detail engineering. The new XML report information is derived directly from the DTM at the time of the report. Roadway Designer can be used to create a proposed roadway like before. But now, any small scale editing using, for example, the Surface Editing tools, is reflected in the DTM and, therefore, in the Reports. Whereas a Stakeout Report created from the old InRoads Roadway Model binary file was rightfully subject to a certain amount of suspicion, the XML Stakeout Report is now derived directly from the “live” Digital Terrain Model. It is dramatically more difficult to get an error from new technology.

Exploring InRoads
All Rights Reserved. Copies are Illegal. ©2004-7 Civil XLR8 8-2
XML data files and Stylesheets Generating XML Reports is a two step process. The first step is to create an XML data file. These files are text files containing data required for the final reports but formatted in XML format according to an “InRoads schema.” While still “text”, the format is useful for sharing data among software rather than people. An example is shown below <?xml version="1.0" encoding="iso-8859-1" ?>
- <InRoads outputGridScaleFactor="1.000000000" inputGridScaleFactor="1.000000000" linearUnits="Imperial" angularUnits="Degrees" gauge="4.708333333" equilibriumConstant="4.650000000">
- <GeometryProject name="Alignments" description="Gap/Connector Alignments" file="Q:\SR-125\Gap_Conn\Design\InRoads\Geometry\SR54.alg" lastRevisedDate="9/27/2002 8:10:58 AM" lastRevisedBy="MorrisG">
- <HorizontalAlignment name="BR" style="Caltrans 500" description="SR54 LINE" curvatureDefinition="arc" lastRevisedDate="9/4/2002 5:45:08 PM" lastRevisedBy="jam" fromFeature="false">
- <HorizontalElements> - <HorizontalLine style="Caltrans 500"
length="440.948749041" direction="0.849437196"> - <Start style="Caltrans 500"
northing="557390.379000000" easting="1926853.038100000" elevation="0.000000000" offset="0.000000000" type="POB">
The second step is to transform that data into something legible. This is done by applying a stylesheet. Stylesheets are files conforming to a somewhat complex language called XSLT for eXtensible Stylesheet Language: Transformations. They are text files typically having an filename extension of .xsl. Stylesheets transform the data from the “formatted-for-software” XML format to a wide variety of other formats including plain text, HTML, and other XML formats. While a somewhat complex language, it is industry standard and “tweakable” with a text editor.
XML Reporting in InRoads Generating InRoads XML data files Text Files tend to be slow to read and XML reports tend to be large. Because large text files take a long time to process it is advantageous to tailor the scope of the data in an XML file to the ultimate use of the anticipated final reports. It is possible to create a single InRoads XML Data report from which all final reports can be generated, but this file would be unwieldy. Instead InRoads uses a number of different “Type Generators.” The controls differ from one Type to another, so instead of having one complicated form to generate a number of different XML data report types, each type is a separate menu item with a different form.

Volumes
© 2004-7 Civil XLR8 April 13, 2010 8-3
11. Select InRoads>Tools>XML Reports The XML Report Types are shown.
12. Select InRoads>Tools>XML Reports>Geometry Geometry Reports 13. Select1 ‘ha_canyon_rd” as the Horizontal Alignment. The various checkboxes allow inclusion of additional objects into the XML file (such as vertical alignments). The primary harm of including unnecessary data is that you get a larger, slower file. For our purposes we can leave all checkboxes blank.
14. Hit Apply. You will get a message box urging you to select a default stylesheet for this type of report. The InRoads Report Browser is then invoked.
1 (remember: there are a number a number of ways to select the Horizontal Alignment(s): you can key in the name in the Include: field or use the Filter button (the cursor must be in either of the Include: fields), Locator button…)

Exploring InRoads
As you can see the raw XML file is neither pretty nor particularly useful. 15. Select Geometry>HorizontalAlignmentReview.xsl in the Library pane.
All Rights Reserved. Copies are Illegal. ©2004-7 Civil XLR8 8-4

Volumes
© 2004-7 Civil XLR8 April 13, 2010 8-5
Notice the pretty colors and background image (of a fence!). 16. In the Report Browser select Tools>Format Options
The Format Options form is invoked. Here the format and precision of the data in the report can be changed “on-the-fly.”
17. In the Report Browser Library Pane select HorizontalAlignmentReviewASCII.xsl

Exploring InRoads
All Rights Reserved. Copies are Illegal. ©2004-7 Civil XLR8 8-6
This is the exact same data in the same order, but without the HTML formatting. Stylesheets not only extract and arrange data, but can transform it into just about any format. 18. Click on HorizontalElementsTable.xsl
Same data, completely different look. 19. Click on a number of other Horizontal Geometry stylesheets (those starting with HorizontalAlignment*). 20. Click on a different type of stylesheet. Note the variety and that sometimes you get nothing or nonsense. Each stylesheet was written for a particular set of data. The source XML file may or may not match well or at all.
Other Reports The Station Offset, Station Base, Clearance, and Stakeout Reports are very similar in that they have essentially an “origin’ object and “target” objects that need to be defined. The “origin” object is often a centerline. The “target” objects can be other alignments, linear features such as edges of pavement and ditches, and point features.

Volumes
© 2004-7 Civil XLR8 April 13, 2010 8-7
We will generate a Station Base Report for Guardrails. 21. Select InRoads>Tools>XML Reports>Station Base The Station Base Report form has four “leaves.” The General leaf is used to select the “source” or “origin” alignment or feature. This is the object from which stationing is based and interval calculated. 22. Select “ha_canyon_rd” as the Horizontal Alignment.
23. Select the Include leaf This page is used to select where points are calculated for inclusion in the report. Whereas the Geometry reports automatically include cardinal points, this does not. 24. Toggle ON: Horizontal On-Alignment Points; Cardinal Points of Selected Alignments/Features, and specify an Interval of 100’. 25. Select the Horizontal Alignments leaf This page is used to include horizontal alignments as report targets. The Include field and filter behave like the others we already used.
26. Leave these fields blank.

Exploring InRoads
All Rights Reserved. Copies are Illegal. ©2004-7 Civil XLR8 8-8
27. Select the Features leaf This page is similar to the Horizontal Alignments tab as it is used to include Surface Features as report targets. 28. Ensure that existing_MesaPark is the active Surface. 29. Select the Guardrail_Left and Guardrail_Right features.
30. Hit Apply. 31. You may get a message box prompting you to select a default Station base report. If so, click OK. 32. In the Report Browser Library Pane select StationOffsetTransverseFeature.xsl
33. Try also the other StationBase* stylesheets.

Volumes
© 2004-7 Civil XLR8 April 13, 2010 8-9
How the Report Browser Works How does it all work? The Library Pane shows the folder (and sub-folders) specified in the Project Defaults Style Sheet (.xsl) field.
This folder can be changed by selecting Tools>Style Sheet Root… The folders and files shown in the Library Pane are simply the folders in file in the Style Sheet Root folder. Folders and files can be renamed and added and reorganized into something that better fits your organization (although customizing files in the product delivery folder is risky. It is better to copy the entire folder to a new location prior to fooling with things). The .xsl Stylesheets refer to a format.xsl, which is how the Format Options form interacts with the reports to change the precision and unit formats. The Stylesheets also refer to formatting themes, found in the _themes subfolder. The Report Pane in the Report Browser is essentially the same as that in the generic Internet Explorer. The Report Browser allows the user to save the source data XML report (the XML File Type option) and the resulting report as an HTML file. One note about the HTML file: the HTML file does not contain all the information required to make the pretty report you see in the browser. The report to the right is the Horizontal Alignment report without access to the “theme” files. The content is valid, but some of the cosmetics are missing (like the colors and fonts and the background image). This “loss” isn’t very critical in this case, but it is important to be aware that a single html file is just part of the bigger picture.

Exploring InRoads
All Rights Reserved. Copies are Illegal. ©2004-7 Civil XLR8 8-10
Sharing Data The best way to share data between InRoads users is to share the InRoads data files. LandXML files are designed to share data between different design software platforms. The InRoads LandXML Translators are found at InRoads>File>Translators>LandXML. XML reports can contain a great deal of data in an InRoads-defined schema. Non-InRoads users proficient in XML and XSLT can extract the data into a variety of formats. HTML files, as mentioned above, provide tailored reports, with stripped-down formatting. MHT files are one way to capture the content and cosmetics of the InRoads report in a single file. It works with Internet Explorer v6.0 or above. Open a saved InRoads htm report in Windows Internet Explorer. It should look like it does in the InRoads Report Browser. From the Menu Bars select File>Save As… invoking the Save Web Page form The bottom of the form show the File Types available: “Web Page, complete (*.htm.*.html)” will provide identical look and feel but creates a file and a subfolder with a variety of supporting files copying from external references as necessary. “Web Archive, single file (*.mht)” is the “single file solution.” “Web Page, HTML only (*.htm,*.html)” provides a single file without copying linked files. Text File will be most universal, though you will lose formatting.
Section Review We should now be able to: Understand some of the advantages of the new XML Reports. Understand how “generic” XML Reports work Create InRoads XML Reports. Understand how to Share Report Data

Volumes
© 2004-7 Civil XLR8 April 13, 2010 9-11
Chapter 9: Drafting in InRoads
Overview of Drafting Technologies
Graphics “Updates” Graphic elements in InRoads as well as object Annotation is a result of InRoads (internal) queries to its data files. The elements and any annotation is a single-instant “snapshot” of the InRoads data files. The element or the text is not aware that InRoads exists; it doesn’t “touch base” with InRoads to make sure it isn’t obsolete. It’s a one way street: InRoads spits out graphics; graphics do not check up on InRoads. Some commands update some but not all of the graphics when it changes the underlying “database” information. Given that changing the “database” information does not update all the graphics all the time dictates that the user understands how to ensure that all the graphics are up to date. Geometry graphics and annotation can be updated by re-running the original View Geometry commands. Surface information is design tends to be displayed three times: plan, profile, and cross-section. Keeping the data in these three views synchronized is facilitated by the three Update (Features) commands in Plan, Profile and Cross Section. Surface Annotation is updated by re-running the respective View commands.
Update Features (This revisits commands we’ve already used in this book, for emphasis.) Surface Features have parallel “View Managers” for Plan, Profile, and Cross Section:
Surface>Update 3-D/Plan Surface Display… Evaluation>Profile>Update Profile Evaluation>Cross Section>Update Cross Section
One intent for the three commands is to facilitate object display in all three views. Displaying, turning off, and refreshing all the surface “engineering data” in the project can be done from this command. If you re-run a corridor the profiles and cross sections data can be refreshed with these commands. If you are given a new surface representing underground utilities, use these commands to display the new Plan information and add the new data to your Profiles and Cross Sections.
Feature Annotation Every feature in the database can be displayed in Plan, Profile, and Cross Section with “parallel” annotation commands (InRoads>Surface>View Surface>Annotate Features, InRoads>Evaluation>Profiles>Annotate Features in Profile, InRoads>Evaluation>Cross Sections>Annotate Cross Sections). All of the properties of the feature are available for annotation. These commands tend to be “one-button: global results”: excellent for in-process labeling and review, but typically requiring cleanup (text “collisions” and overwriting) prior to plotting or sharing. Individual callouts are best handled via Drafting Notes.
Annotate Profile Profiles have a number of Annotation commands (in chronological order):
Annotate Profile View Vertical Annotation Annotate Drainage Profile Annotate Feature in Profile Place Profile Note (we’ll explore the Drafting Notes technology later in this chapter).

Exploring InRoads
All Rights Reserved. Copies are Illegal. ©2004-7 Civil XLR8 9-12
Annotate Profile was developed at the dawn of InRoads to label those things that the industry required on Profile sheets, such as Superelevation Diagram, Curve Diagrams and Mass Haul Diagrams. The newer commands tend to be more specific; Annotate Profile can be considered something of a “leftover bucket.” If it’s not in a newer functional command, it’s in the Annotate Profile command.
Plan and Profile Generator InRoads>Drafting>Plan and Profile Generator is perhaps the single most complex command in InRoads. Its purpose is to automate the heretofore manual processes of setting up sheets, such as view rotation and reference clipping. An example of where it can excel is for very large roadway projects or projects that require “sheet shifting.” If you set up a project using P&P Generator and then every sheet needs to be shifted up or downstation you’ll be happy you used P&P Generator. My general recommendation for this command: teach it only to the people who currently set up your sheets. It takes a few projects to get the necessary “feel” for the details of the command. If you don’t have to set up more than a few big projects a year, learning this command may never “pay off”. If you have many, it is best to get one or two people “really good” at it. If you have not set up sheets manually, it’s a good idea to set up a few sheets (with rotated views and reference files needing clipping) to get experience with the complexities of sheet setup. Due to the complexity of the command and the small audience for this command, I will refer you to Bentley’s Help and on-line resources for this command.
Drafting Notes The purpose of the InRoads Drafting Notes is to greatly streamline the manual drafting notes process. Most drafting notes consist of two parts: a particular formatting style, including leaders, text, symbology; and content. This manual workflow may consist of
Defining proper symbology Selecting the appropriate CAD Leader/Text Tool (e.g. Place Note) Clicking the location of the start of the leader (if necessary) Clicking the location of the note. Identifying the object Looking up the object’s properties Typing the Properties (including Prefixes, Suffixes, etc.).
Hopefully, your deliverable standards require a finite number of combinations of cosmetics and content. In essence, each Drafting Note is a definition of the style and the content required. In theory, you (or your InRoads administrator) would have created a Drafting Note for each unique callout requirement. The user would then select the correct Drafting Note, click the object and then select the location of the note. That’s it: the symbology, format, and the object’s properties would be automatically be defined. The object properties (the information most likely to require the most amount of time and mostly to be mistyped) is instantaneously and automatically pulled from the InRoads data. The table below summarizes the effort required to place notes. The bold rows indicate the more time-consuming steps. Notice that the InRoads Drafting Tools eliminates the user having to do anything more complicated than picking Note types, objects or locations.

Volumes
© 2004-7 Civil XLR8 April 13, 2010 9-13
Required Step for each callout Manual Cells w/Data Fields
InRoads Drafting
Notes Defining proper symbology 1 Selecting the appropriate CAD Leader/Text Tool (e.g. Place Note) 2 1 1 Clicking the location of the start of the leader (if necessary) 3 2 Clicking the location of the note. 4 2 3 Identifying the object 5 3 Looking up the object’s properties 6 4 Typing the Properties (including Prefixes, Suffixes, etc.). 7 5 The screenshot below shows a cross section note.
The note was created by the following four clicks which take about 10 seconds combined:
Select the Pipe Length & Slope note. Hit Apply. Select the Pipe near the leader point. Place a data point <D> at the note location.
Consider the steps and time required to do this manually, in particular finding and transcribing the data.

Exploring InRoads
All Rights Reserved. Copies are Illegal. ©2004-7 Civil XLR8 9-14
Drafting Notes Example Note File Structure 1. Select InRoads>Drafting. The Drafting Menu consists of the Plan and Profile Generator and the Drafting Notes commands which are broken up functionally into “Place”, “Update” and “Move” commands. The Notes are further broken up by “View”: Plan, Profile, Cross Section; and Alignment Intersection, primarily to control how the cursor reads coordinates (absolute position vs. relative to a profile or cross section origin) and to include some functionally specific controls on the appropriate forms.
2. Select InRoads>Drafting>Place Plan Note. This launches the Place Plan Note form. This is similar to the Place Profile Note and Place Cross Section Note form (the difference, again, is primarily how InRoads controls and interprets the cursor during placement). The Place Plan Note form does include controls to change the Active Horizontal Alignment and Surface, if necessary (the appropriate geometry or surfaces are implied or derived for the Profile and Cross Section Notes). The “Note File” frame shows the active “.dft” file which should have been set in the “InRoads>File>Project Defaults” command. To change the Notes file select the form’s File>Open menu item. The Note file (*.dft), like many InRoads files, is an xml file. The user content is a “tree” as evidenced by the “plus sign” (+) to the left of the “folders” with content. The folder organization of the notes is flexible and up to the user or the administrator. The KYTC Note file is a customized extension to the default file delivered by Bentley.

Volumes
© 2004-7 Civil XLR8
Expand all the objects in the Note file. The highest level folders parallel the Notes “View type”: Plan, Profile, Cross Section and Alignment Intersection. Lower level folders are for organizational clarity and more likely to vary from agency to agency.
Alignment Commands Let’s prepare our .dgn file for some alignment notes. 3. Clean up the plan graphics as necessary. Leave the graphics as you care to have them (references on or off, etc); our emphasis will be on horizontal alignments (specifically, I-65, Grade Line and Grade Line Connector). 4. Select the Alignment Name note. Note: most of the Notes automatically read the graphics/database for the appropriate label. The Alignment Name note snaps the leader to the selected graphic, but labels the name of the active alignment. Use the Horizontal Alignment listbox or pickbox to select the intended alignment.
5. Select the Locator button to the right of the Horizontal Alignment listbox. 6. Place a Data button <D> on the Grade Lane Connector as shown to the right.
April 13, 2010 9-15

Exploring InRoads
All Rights Reserved. Copies are Illegal. ©2004-7 Civil XLR8 9-16
7. Accept the selection. 8. When the Place Plan Note form returns hit Apply and follow the prompts: 9. At the “Identify Anchor Point” prompt, select a point on the Grade Lane Connector alignment from where you want the leader to start. 10. At the “Identify Note Location” prompt select a point for the note.
The command loops, returning to the “Identify Anchor Point” prompt. 11. Click a new location to continue or reset <R> to return to the Place Plan Note form. A Note’s Settings and Controls The Existing and Proposed subcategories have no special meaning to InRoads, they may be segregated that way based on differing symbology. How can we figure out what each Note looks like other than placing
each one? The Settings button and the button open up the details of the Note definition.

Volumes
© 2004-7 Civil XLR8 April 13, 2010 9-17
The Note box shows the data layout of the note.
The “Inserts” box shows the values available for use, including General, Geometry, Surface, Storm&Sanitary, and User Text fields. To the right of the notes box are calculator buttons to include Mathematical functions and calculations in the note.

Exploring InRoads
All Rights Reserved. Copies are Illegal. ©2004-7 Civil XLR8 9-18
Below the Notes field are a number of controls to facilitate formatting.
Often Notes have text above and below the leader line, the {Delimiter} field shows the location of the leader line and is input by selecting the Delimiter button. The form to the right shows an example of a Note with a delimiter. The Settings button launches the Settings form, which contains symbology definitions and other specifics about how the Note acts and looks.
12. Place some of the other Plan>Proposed Notes. 13. Close the form when done.

Volumes
© 2004-7 Civil XLR8 April 13, 2010 9-19
Alignment Intersection Notes The Place Alignment Intersection Note is an interesting example of Drafting Notes. Although it’s a plan view note InRoads needs to prompt for two alignments, so a separate command was written. The alignments are identified with user prompts as opposed to an Active Alignment listbox. 14. Select Drafting>Place Alignment Intersection Note.Intersection method will only label the intersection point. Offset method will label any point on an alignment relative to both alignments. 15. Zoom in to the intersection of I-65 and the Grade Lane Connector. 16. With the Method set to Intersection, select the Align – Align Stationing Note. 17. Hit Apply. 18. At the “Identify first horizontal alignment” prompt, select either I-65 or the Grade Lane Connector alignment. 19. At the “Accept/Reject” prompt, place a Data point <D> to accept the alignment. 20. At the “Identify second horizontal alignment” prompt, select the other alignment.
21. Accept the selection. 22. At the “Identify quadrant” prompt, place a Data point <D> anywhere. 23. At the “Identify Note Location” prompt, place a Data point <D> where you want the note. The command loops. 24. Reset to return to the form. The difference between the two notes to the right is the order the alignments were selected. 25. Change the Method to Offset. This allows a dual-station note anywhere along a second alignment. Place both note types at the north end of the Grade Lane alignment.

Exploring InRoads
All Rights Reserved. Copies are Illegal. ©2004-7 Civil XLR8 9-20
The top Note is the Align – Align Stationing Note, the bottom is Align-Align-Offset. Profile and Cross Section Notes Profile and Cross Section Notes look and behave like the plan notes.
26. Place Notes on your Profiles and Cross Sections (if you’ve erased them, create new ones).

Volumes
© 2004-7 Civil XLR8 April 13, 2010 9-21
Move Note Moving Notes with CAD commands does not hold the anchor point. 27. Use InRoads>Drafting>Move Note to move the Note while holding the anchor point.


Appendices
© 2004-7 Civil XLR8 April 13, 2010 10-1
Chapter 10: Volumes
Chapter Goals Understand what InRoads needs to calculate Volumes. Understand how the different Volume Methods. Know the advantages and disadvantages of Triangle Volumes and. be able to calculate them. Understand the advantages and disadvantages of Grid Volumes. Understand why we perform End Area Volumes calculations. Understand how to include subgrades in End Area Volumes calculations. Understand why and how to use End Area Volumes calculations Adjustments.
Given two surfaces, InRoads can compute the cut and fill volumes between them. This screenshot to the right shows the simplest and most mathematically accurate of the volume methods: Triangle Volumes. All InRoads needs are the Original and Design Surfaces and the Cut and Fill factors.
Triangle Volumes Let us compute the Cut and Fill volumes along canyon road between the current design and a superelevated design. 1. Open the a design surface for canyon road. It is named “canyon_future_4lane.dtm..” It might be hidden in a subdirectory of the training directory. We can now just calculate the volumes, but good technique demands that we do a little evaluation of this surface before performing work from it. The surface name tells us a little about the surface. Where does the surface lie horizontally? Where is it vertically? How does it relate to the “existing” MesaPark surface? How can you tell? Once you have verified that a Volumes evaluation is a reasonable task to perform, do so. 2. Select InRoads>Evaluation>Volumes>Triangle Volume 3. Select existing_MesaPark for Original Surface and canyon_future_4lane for the Design Surface. If you get these backwards then the Cut and Fill volumes will be reversed.

Exploring InRoads
All Rights Reserved. Copies are Illegal. ©2004-7 Civil XLR8 10-2
4. Hit the Add button. 5. Hit Apply.
The first time this report is run you may get the following message box:
You will then get the Report Browser which will look like this:

Appendices
© 2004-7 Civil XLR8 April 13, 2010 10-3
6. Click on Evaluation>TriangleVolumes.xsl to make it pretty:
7. Clicking on File shows the menu options to Save the file or Print
Volume Method Comparison The InRoads Volumes commands are found under InRoads>Evaluation>Volumes.
The Triangle method of volume calculation is mathematically perfect. Every discontinuity (triangle vertex) in both surfaces is used in the volume calculation. The challenge to this method is that the results are extremely difficult to hand check. Traditionally, roadway volumes are calculated by Cross Section End Areas, not because they are more accurate (they are not), but because it is easy to do hand calculations directly from the construction documents.

Exploring InRoads
All Rights Reserved. Copies are Illegal. ©2004-7 Civil XLR8 10-4
.
InRoads offers a Grid Volume method which reads elevations from both surfaces along a grid interval. There resulting mesh of 4-sided prisms provides the ability to perform hand checks. A large grid interval can take less time to process than the Triangle method. The accuracy of the results are approximate, sometimes outside acceptable tolerances. Unless you are performing hand checks, there is little reason to use this option. Triangle Volume by Station provides the ability to correlate triangle volumes to cross section sheets. This method reads the triangles between the cross sections whereas the End Area Volume method simply averages the bounding sections. Since the first Triangle and Grid methods are straightforward and the On-line help is actually pretty good for these commands, we well restrict our detailed technical discussion to the End Area Volumes.
End Area Volumes End Area Volumes is the one major command in InRoads which performs calculations from graphics. End-Area Volumes does NOT read from the InRoads files (DTM’s, ALG’s2, etc.) during its calculations. Given a “mystery” CAD file with InRoads Cross Sections on it, we can generate End Area Volumes from it End Area Volumes works from the graphics of a Cross Section set. The “Ends” that the Volumes are calculated from are the Sections in the Cross Section set. Create Cross Sections along Canyon Rd 8. Create Cross Sections along Canyon Roads using the existing and design DTM’s. Explore the Preferences if the Default Preference is not suitable. Once a suitable Cross Section Set is available, Calculate End Area Volumes: 9. Select InRoads>Evaluation>Volumes>End Area Volume. The Original Surface and the Design Surface are determined from the Surface Properties. 10. Hit Apply.
2 If “Correction for Curvature” is toggled ON, it will read the alignment curves to adjust volume calculations.

Appendices
© 2004-7 Civil XLR8 April 13, 2010 10-5
Cut and Fill shapes are drawn in the Cross Sections and are annotated.
A closeup of the right side of the above section shows area totals for Cut Area, Fill Area and areas for the proposed surface components (curb, sidewalk, pavement and shoulder pavement).

Exploring InRoads
All Rights Reserved. Copies are Illegal. ©2004-7 Civil XLR8 10-6
As the Create XML Report checkbox was toggled ON an XML Report was created. 11. Select the Evaluation>EndAreaVolume.xsl stylesheet to make it legible.
How do the End Area Volumes compare to the Triangle volumes? Notice how the proposed surface components affect cut and fill areas:

Appendices
© 2004-7 Civil XLR8 April 13, 2010 10-7
12. Examine the Sections and Volumes. ] There are a number of Cross Sections where the Design Surface intercepts the Existing Surface vertically, which is incorrect and skews the results. A primary cause for this is the daylight point occurs outside the section.
To correct the errors, create new Cross Sections where the Left and Right Offsets are wide enough to include the widest part of the design surface and reCalculate the Volumes. Adjustments End Area Volumes is designed to parallel the standard volumes methodology that Civil Engineers have been using for decades. Since End Areas are sampled only at relatively sparse intervals at limited widths, a lot can happen to the surface that does not show up on the sections. Adjustments can be made to the volumes via the Adjustments tab on the form.
“Leaf” Explanation Unsuitable Material Allows setting different stripping depths to be defined inside a closed feature
or along the alignment by section range. Classifications Cut and Fill Factors by surface or component. Compaction/Expansion Cut and Fill Factors by section range Added Quantities Allows Cumulative Cut/Fill Volume to be adjusted at a given station for off-
section “events” (borrow pits, ponds, wastage). Volume Exceptions Allows stations to be exempt from volume calculations, used for roadways not
on grade (bridges) Forced Balance Provides a cut/fill total at the station (often used in phased construction)
The adjustments can be saved in a Control file for use for subsequent calculations. The Annotation leaf is used to control the appearance of the cut, fill and mass ordinate shapes and labels.

Exploring InRoads
All Rights Reserved. Copies are Illegal. ©2004-7 Civil XLR8 10-8
Chapter Review We should now: Understand what InRoads needs to calculate Volumes. Understand how the different Volume Methods Know the advantages and disadvantages of Triangle Volumes and. be able to calculate them. Understand the advantages and disadvantages of Grid Volumes Understand why we perform End Area Volumes calculations. Understand how to include subgrades in End Area Volumes calculations. Understand why and how to use End Area Volumes calculations Adjustments.

Appendices
© 2004-7 Civil XLR8 April 13, 2010 11-1
Chapter 11: Appendices
Locks MicroStation has a number of “Locks” which affect how commands act. InRoads also has a number of Locks which affect how its commands act. Hint: You should always have the InRoads Locks dialog box visible (SC>Tools>Customize>>Toolbars or Right-Click the Toolbar area of the InRoads Explorer). This makes troubleshooting much easier when what you expect to happen doesn’t.
Active Filter/Filter Lock Filters are pre-defined or user-defined groups of features to include or exclude with a command. For example a filter may include only Proposed or Design Features in a DTM, excluding everything other feature. Used extensively with the Surface View and Edit Features commands, filters limit make it dramatically easier to exclude irrelevant or unnecessary data from the “working data.” For example, the Fillet Feature might only be used on “Curb_back” features. Defining and Enabling a “Curb_back Only” Feature Filter will allow the Fillet Feature command to only select Curb_back Features. The drop-down list at the left of the Locks toolbar is the Active Filter, which is honored only when the first tool, Feature Lock, is ON. Features to be displayed with Filter Lock OFF: Features to be displayed with Filter Lock ON:

Exploring InRoads
All Rights Reserved. Copies are Illegal. ©2004-7 Civil XLR8 11-2
Style Lock
The Style lock enables or disables the “customizability” of surface display. With the Style Lock OFF, when selecting a command which displays surface features a form is invoked from which the user can accept or change a myriad of settings. With the Style Lock ON, the form is not invoked and the graphics are displayed immediately. The settings used are predefined, usually derived from a command Preference matching a property of the surface being displayed. Leaving the Style Lock ON can speed production and automate standards.
Pen/Pencil Mode and Delete Ink Lock
Pencil, Delete Ink On
Pen, Delete Ink Off
InRoads graphics are derived from data models in the various files (surface, geometry, etc.). This allows automatic deletes and updates of InRoads-placed graphics (no “CADD-only” graphics are deleted). Pen/Pencil and Delete Ink Lock Pen/Pencil Lock affects InRoads’s automatic refresh of elements. Analogous to using Pen and Pencil on Paper, graphics placed with the Lock set to Pencil are more readily erased than with the Lock set to Pen. Pencil is almost always erased when new information is displayed; no leftover graphics tend to remain. Pen is useful when you want InRoads to leave graphics previously placed graphics alone. An example is when wanting to compare or plot multiple scenarios, such as alternative radii on between tangents. Delete Ink is used to delete all existent graphics relevant to the current InRoads command. The image below shows three radii that were used on a curve. The graphics were generated with Pen Lock ON, Delete Ink OFF. If Pencil Lock were ON or Delete Ink ON, only the most recent radius (and thus the only radius stored in InRoads) would be displayed.

Appendices
© 2004-7 Civil XLR8 April 13, 2010 11-3
For a complete discussion of the Write Lock, the Pen/Pencil Lock and Delete Ink, see the Help documentation. A good place to start is with the following setting: Write Lock: ON
Pen/Pencil: Pencil Delete Ink: Off
Locate Graphics/Features
When using some of the Design Surface commands, the designer may want to select a CAD graphic for input or select a Feature in a Surface. The Graphics/Features Toggle allows the designer to designate which he intends to use. Commands honoring this toggle display the active mode in the command form.
Snap Lock
Point Snap Mode: when placing points ON snaps to the nearest InRoads point; OFF takes the coordinate
from the Data Point (cursor, <D>). Element Snap: when ON snaps to the nearest element (often useful for getting bearings). Note Point Snap
and Element Snap are mutually exclusive. Snap Off: disable both Point and Element snap.
Station Lock:
snaps to even (divisible by 100) stations on alignment.
Report Lock:
when ON functions supporting reports generate reports.

Exploring InRoads
All Rights Reserved. Copies are Illegal. ©2004-7 Civil XLR8 11-4