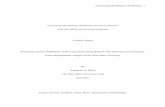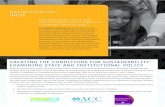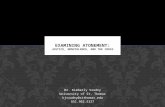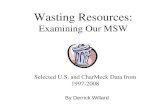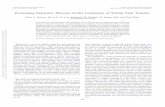Examining Site Conditions - Digital...
Transcript of Examining Site Conditions - Digital...

1
Chapter
1
Examining Site ConditionsChapter 1:
The lessons in this chapter guide you through the preliminary stages of designing a residential site. You examine the initial site for any existing constraints with the design, determine slope and flow patterns, label elevations at specific locations crucial for your design, and define the limits of grading for the site.
Objectives
After completing this chapter, you will be able to:
■ List the engineering tasks and software functions that you use to examine existing site conditions.
■ Determine slope and flow patterns for an existing site.■ Create label styles and label elevations at key locations.■ Define limits of grading activity.
Sample Chapter
Autodesk® Intellectual Property
Not Valid for Sale or R
esale

2 ■ Chapter 1: Examining Site Conditions
Lesson: Examining Existing Site Conditions
Overview
This lesson provides a workflow you can follow when examining existing site conditions. You examine the existing site conditions to determine what physical features may impact the proposed site design.
In the following illustration, the slope arrows surface style is used to indicate slope direction of the existing site. The arrows point toward the east-west swale line, indicating the downward slope of the surface and the easterly flow of the runoff.
Objectives
After completing this lesson, you will be able to:
■ Identify the engineering tasks and steps in the process of defining site conditions.
Sample Chapter
Autodesk® Intellectual Property
Not Valid for Sale or R
esale

Lesson: Examining Existing Site Conditions ■ 3
Workflow
There is a recommended engineering process that you follow to examine existing site conditions, and there is specific functionality in the software that enables you to complete that process. This section lists the engineering tasks and software functions that you use to complete the tasks in the process.
When preparing a site’s grading design, you must first examine the existing site conditions. These conditions are likely to affect constraints on the proposed design and therefore need to be examined and accounted for at the beginning of the grading process. These conditions may include:
■ General slope and flow patterns of the existing ground (EG) surface. ■ Elevations of existing roads and existing utility invert elevations to which proposed roads and
proposed utilities connect.■ Existing ground elevation at the point of stormwater release from the site.■ Areas in which grading activities are restricted (such as wetlands or tree stands to remain).■ Elevation of the EG at the property boundary.
Process Outline
The following table describes the engineering tasks for the exercises in the lessons, outlines the software processes for accomplishing these tasks, and lists the software features used in the processes.
For more information on the software features, see Help.
Engineering Tasks Software Processes Software Features Used
1. Determine slope and flow patterns for existing site elevation geometry.
1. Create and apply surface style for slope.
2. Analyze slope and water flow patterns across the surface.
■ Surface analysis■ Surface display■ Surface properties■ Surface styles■ Water drop utility
2. Label elevations at key locations, such as site boundary, road alignment, and other critical EG tie-in points.
1. Create label styles.
2. Label elevations at key locations.
■ Labels■ Label styles■ Points from surface■ UDP point properties■ Site boundaries
3. Define the limits of grading activity and the tie-in points where the proposed surface meets the existing surface.
1. Launch command to create feature lines.
2. Choose feature line options.
3. Assign surface elevations to feature line.
■ Surfaces■ Grading groups■ Grading Editor■ Feature lines■ Feature Line Editor
Sample Chapter
Autodesk® Intellectual Property
Not Valid for Sale or R
esale

4 ■ Chapter 1: Examining Site Conditions
Lesson: Determining Slope and Flow Patterns
Overview
This lesson describes the surface analysis tools you can use to examine a site. You use these tools to determine slope and flow patterns for existing site elevation geometry.
Objectives
After completing this lesson, you will be able to:
■ Describe surface analysis methods.■ Describe how you determine slope and flow patterns for an existing site.■ Examine the EG surface by modifying the surface display properties to visually represent the
drainage directions and relative slopes of the surface.
About Surface Analysis
Reviewing existing site conditions is critical to good site design. By using surface analysis and utilities on surfaces, a designer can review information about the site in a comprehensive, easy to understand visual manner. For designers, working with these basic analysis and surface utilities provides information about the whole picture instead of only a portion of it.
The following illustration shows the Surface Properties - EG dialog box.
Sample Chapter
Autodesk® Intellectual Property
Not Valid for Sale or R
esale

Lesson: Determining Slope and Flow Patterns ■ 5
Definition of Surface Analysis
Surface analysis and surface utilities enable users to query surface objects for information at a higher level than individual spot grades or labels can provide. You can perform many types of surface-related analysis, including contour, directions, elevations, slopes, slope arrows, watersheds, and water drop path.
The complete list of surface analysis types and their descriptions is shown in the following table.
Examples of Analysis and Utilities
You can use surface analysis to create a graphical presentation of information that might be harder to comprehend as individual bits of data. Examples of analysis include:
■ Cut-fill contours from a volume surface.■ Elevation analysis to determine floodplain and floodway zones.■ Slope banding to determine buildable areas.
Type Description
Directions Used for aspect analysis. Renders surface triangles differently according to the direction they face.
Elevations Used for elevation banding analysis. Renders surface triangles differently according to their elevation range.
Slopes Renders surface triangles differently according to the slope range they fall within.
Slope Arrows Used for slope direction analysis. Places a slope directional arrow at each triangle centroid. The arrow color is based on the color assigned to a slope range, similar to slope analysis.
Contours Renders contour lines differently according to their elevation range.
User-Defined Contours Renders user-defined contour lines differently according to their elevation range.
Watersheds Renders watersheds differently according to their type.
Contour Problems Used to locate problems with contours that are drawn according to the surface style’s contour settings.
Water Drop Used to trace the path that water would take across a surface.Sample Chapter
Autodesk® Intellectual Property
Not Valid for Sale or R
esale

6 ■ Chapter 1: Examining Site Conditions
In this example, surface analysis tools are used to present drainage flow patterns. The water drop surface utility brings together both overall drainage patterns and finite spot drainage paths quickly and comprehensively.
Determining Slope and Flow Patterns
The existing ground surface provides you with information about site conditions that affect your proposed grading design. Modifying the surface display properties gives you a visual representation of the water flow directions, relative slopes of the existing ground surface, and elevations of key points. This information provides guidance for the location of detention basins and other features later in the grading process.
Sample Chapter
Autodesk® Intellectual Property
Not Valid for Sale or R
esale

Lesson: Determining Slope and Flow Patterns ■ 7
Process: Determining Slope and Flow Patterns
The following steps outline the process for determining slope and flow patterns for an existing site.
Guidelines
Keep the following guidelines in mind when determining slope and flow patterns.
■ Set your slope ranges so that different arrow colors indicate varying slope percentages for your site.
■ Carefully examine the patterns of the slope and flow arrows to determine topographic features on your site. Slope and flow patterns can help you determine drainage direction, stormwater runoff trends, and detention basin placement.
1. Create and apply surface style for slope.
■ Set analysis type.■ Set legend properties.■ Determine number of ranges.■ Run slope analysis.
2. Analyze slope and flow patterns.
■ Set surface style.■ Update surface display.■ Locate topographic highs and lows.■ Run water drop utility.
Sample Chapter
Autodesk® Intellectual Property
Not Valid for Sale or R
esale

8 ■ Chapter 1: Examining Site Conditions
Exercise: Determine Slope and Flow Patterns
In this exercise, you examine the EG surface by modifying the surface display properties to visually represent the drainage directions and relative slopes of the surface. You use the water drop feature to inspect the existing stormwater runoff trends.
Create and Apply Surface Style
The completed exercise
1. Open L01-E01-AnalyzeEG.dwg.
2. Click any contour in the drawing area. Right-click the contour. Select Surface Properties.
3. In the Surface Properties - EG dialog box, Analysis tab:
■ Under Analysis Type, select Slope Arrows.■ Under Legend, select Basic.■ Under Ranges Number, enter 5.■ Click Run Analysis.
4. In the Surface Properties dialog box, Information tab:
■ For Surface Style, select Border & Contours & Slope Arrows.
■ Click OK.
The surface display changes to reflect the style change. Arrows indicate flow direction and slope of the surface. The arrow colors reflect the slope ranges.
Sample Chapter
Autodesk® Intellectual Property
Not Valid for Sale or R
esale

Lesson: Determining Slope and Flow Patterns ■ 9
Analyze Slope and Flow Patterns
1. Zoom in on the high elevation area in the upper part of the surface outlined by the box in the following illustration.
2. Notice the direction of the arrows, pointing toward the east-west swale line. These arrows indicate the downward slope of the EG, informing you that the surface slopes and runoff flows to the east.
3. Zoom in on the high elevation area in the lower center of the drawing.
4. Notice that the arrow directions are indicating that runoff water drains in all directions from the hill.
5. Zoom in on the low elevation area in the lower southeast corner of the site.
Sample Chapter
Autodesk® Intellectual Property
Not Valid for Sale or R
esale

10 ■ Chapter 1: Examining Site Conditions
6. Notice that the slope arrows point toward the southeast.
Next, you use the water drop surface feature to further examine the existing flow patterns.
7. Click Surfaces menu > Utilities > Water Drop.
8. In the Water Drop dialog box:
■ For Place Marker at Start Point, change the value to Yes.
■ Click OK.
You are prompted to Select a Point on the surface.
9. Randomly click areas on the surface drawing and examine the direction of the water drop lines.
Based on the overall directions of the slope arrows, and the existing contours, you can see that rainwater runoff flows, for the most part, toward the south and east. This information provides guidance for the location of detention basins later in the grading process.
Sample Chapter
Autodesk® Intellectual Property
Not Valid for Sale or R
esale

Lesson: Labeling Elevations at Key Locations ■ 11
Lesson: Labeling Elevations at Key Locations
Overview
This lesson describes how you use object and label styles together to create elevation labels at key locations on a site.
Objectives
After completing this lesson, you will be able to:
■ Describe object styles and labels.■ Describe how you label elevations at key locations.■ Examine and label the elevations on the existing surface where the proposed design meets the
existing ground surface.
About Object and Label Styles
Annotation of design elements is an important part of every project. Displaying objects with specific styles and adding labels to the objects enables you to graphically display information needed for design. You use object and label styles together to create a complete set of design drawings and construction plans.
Definition of Object and Label Styles
Object Styles
You use object styles to control the appearance and behavior of an object. When you create a new object, you can apply a predefined style for its display, or later apply a different style. There are several general-purpose styles that apply to multiple object types. You can create new styles to suit the needs of different users and different project stages. If you change a style definition, the changes are applied automatically to all objects using that style.
Sample Chapter
Autodesk® Intellectual Property
Not Valid for Sale or R
esale

12 ■ Chapter 1: Examining Site Conditions
Label Styles
Label styles are used to annotate objects. Label styles are composed of general label properties, layout parameters, and the dragged state display characteristics. As is true for objects, if you assign a new label style, labels are automatically updated to reflect the applied style.
Collections
Object and label styles are grouped in collections for each feature on the Settings tab in Toolspace. Each object type has varying types of label styles. For example, surface label styles include styles for contours and slope, while alignment label styles include styles for stations and station offsets.
Examples of Object and Label Styles
Styles are essential to successfully using Civil 3D. Styles are used for nearly every element in a project. Examples of styles include:
■ Surface appearance, such as contours or slope direction and magnitude arrows.■ Spot labels, used to identify elevations on surfaces.■ Incremental station labels along the centerline of a roadway.
Additionally, by using various object and label styles, you can determine the direction of water flow and the elevation at the locations where stormwater exits the site.
Labeling Elevations at Key Locations
Labeling elevations for key locations, such as site boundaries and topographic features, gives you a more permanent way of adding information to your drawing. For example, in the following illustration, edge-of-pavement (EOP) labels are added to the drawing because these tie-in points are critical to the grading design and on-site street design. This section describes the process for examining and labeling the elevation on an existing surface where the proposed design meets the existing ground surface.
Sample Chapter
Autodesk® Intellectual Property
Not Valid for Sale or R
esale

Lesson: Labeling Elevations at Key Locations ■ 13
Process: Labeling Elevations at Key Locations
The following steps outline the process for labeling elevations at key locations.
1. Create label styles.
■ Select feature labels.■ Set spot elevation label style.■ Set marker label style.
2. Label elevations at key locations.
■ Label property lines at regular intervals around the site.
■ Label site boundaries, topographic features, and road alignment.
■ Label important high and low elevation features.
Sample Chapter
Autodesk® Intellectual Property
Not Valid for Sale or R
esale

14 ■ Chapter 1: Examining Site Conditions
Exercise: Label Elevations at Key Locations
In this exercise, you examine and label the elevations on the existing surface where the proposed design meets the existing ground surface. Specifically, you label points along the site property line at the points where the proposed road meets the existing road and at stormwater detention basin discharge points.
Create Label Styles
The completed exercise
1. Open L01-E02-LabelEG.dwg.
2. In Toolspace, Prospector tab, expand L01-E02-LabelEG. Expand Surfaces. Right-click EG surface. Select Surface Properties.
3. On the Surface Properties - EG dialog box, Information tab:
■ Under Surface Style, select EG Contours.■ Click OK.
With no command active, move your cursor along the site property line, pausing occasionally until the tooltip is displayed.
Notice that the name of the surface and the elevation at the cursor location are displayed in the tooltip but disappear when you move the cursor. Continue to move the cursor around the surface, stopping occasionally to examine the surface elevations.
Next, you create surface label styles.
4. Click Surfaces menu > Add Surface Labels > Add Surface Labels.
5. In the Add Labels dialog box:
■ For Feature, select Surface.■ For Label Type, select Spot Elevation.■ For Spot Elevation Label Style, select
Standard.■ For Marker Style, select X.■ Click Add.
You are prompted to Select a Point.
Sample Chapter
Autodesk® Intellectual Property
Not Valid for Sale or R
esale

Lesson: Labeling Elevations at Key Locations ■ 15
Label Elevations at Key Locations
1. Zoom in to the north property line near the northwest corner of the site.
Next, you add labels along the property line to aid in design.
2. Using the Nearest object snap, label a few vertical elevation points along the property line.
3. Zoom to the high elevation area near the north property line in the northeast corner of the site.
4. Label a few vertical elevation points along the property line and at the high point of the existing mound.
As the EG contours and added labels indicate, the EG drops off dramatically north of the northeast property line. The grading in this area requires special consideration to prevent uncontrolled stormwater discharge from the site at this location. Alternately, the uncontrolled runoff volumes need to be factored into the detention basin sizing calculations, or a variance might be obtained.
Sample Chapter
Autodesk® Intellectual Property
Not Valid for Sale or R
esale

16 ■ Chapter 1: Examining Site Conditions
5. Click to add labels along the east and south properties in the southeast corner. Identify and label other spots of interest.
The EG surface slopes toward this corner of the site.
This is an existing low area of the site with low elevation areas and therefore is a logical location for a proposed detention basin. Additionally, the stormwater detention basins would discharge from the site at this corner to an existing offsite creek that is just beyond the limits of the topographic survey.
6. Close the Add Labels dialog box.
Sample Chapter
Autodesk® Intellectual Property
Not Valid for Sale or R
esale

Lesson: Defining the Limits of Grading Activity ■ 17
Lesson: Defining the Limits of Grading Activity
Overview
This lesson describes how you use feature lines to help you define the limits of grading activity for a site. By defining the limits of grading activity, you identify where the finished ground surface ties into the existing ground surface.
Objectives
After completing this lesson, you will be able to:
■ Explain the purpose of feature lines.■ Describe how you define the limits of grading activity at tie-in elevations.■ Add the lines that define the limits of grading.
About Feature Lines
When a site is graded, the newly-graded earth must eventually tie in to the existing, unmodified ground. The locations where this occurs are the limits of grading activity. In Civil 3D, you want the proposed surface model to exactly match the existing surface. To achieve this, you need a proposed surface definition component that has existing ground elevation data at the locations where the two surfaces meet. The easiest and most efficient way to create this condition is with a feature line.
Definition of Feature Lines
A feature line is a special line type that grading commands recognize and use as a footprint when creating grading objects. Feature lines can also be used as breaklines in surface definitions. You can draw feature lines, create them by converting existing objects, or you can export feature lines from corridors. A feature line represents an object in the drawing from which you want to grade, or which you want to use as a breakline.
Examples of Feature Line Use
Feature lines are used in a variety of situations including:
■ Creating a grading limits match line.■ Drawing a ditch centerline swale and banks.■ Creating a berm ridge line.■ Drawing a wall or landscaping feature.
Sample Chapter
Autodesk® Intellectual Property
Not Valid for Sale or R
esale

18 ■ Chapter 1: Examining Site Conditions
Defining the Limits of Grading Activity
Defining the limits of grading activity for the site assists you in creating the finished ground (FG) surface. The boundaries, or limits, of grading activity, the property lines in this case, are the lines that delineate the grading group that is used to help define the FG surface. The FG surface elevations must match the existing ground surface elevations at the grading limits.
This section describes the process for defining tie-in elevations at the limits of grading activity. The elevations of data created in these steps are extracted directly from the EG surface and are used as part of the FG surface definition.
Process: Defining Limits of Grading Activity
The following steps outline the process for defining the limits of grading by creating a grading group from feature lines.
Guidelines
Keep the following guidelines in mind when you define the limits to grading activity.
■ A temporary working line is useful when working with layers.■ The finished ground surface elevations must match the existing ground surface elevations at the
limits of grading for your site.
1. Launch command to create feature lines.
2. Choose feature line options.
3. Assign surface elevations to feature line.
Sample Chapter
Autodesk® Intellectual Property
Not Valid for Sale or R
esale

Lesson: Defining the Limits of Grading Activity ■ 19
Exercise: Define the Limits of Grading Activity
In this exercise, there is an existing stand of trees that is to remain undisturbed. The municipality has instructed the engineer to not grade within 30' of the east property line, except in the area adjacent to the proposed detention basin in the southeast corner of the site. You add the lines that define the limits of grading (the property lines and the grading limit lines).
Define Limits of Grading
The completed exercise
1. Open L01-E03-GradingLimits.dwg.
2. On the Feature Lines toolbar, click Create from Objects.
3. A polyline was created in this drawing that represents the limits of grading.
In the drawing, select this polyline. Press ENTER.
4. In the Create Feature Lines dialog box:
■ Click Use Selected Entity Layer.■ Enable the Erase Existing Entities option.
A check mark appears beside the option.■ Click OK.
5. On the Feature Lines toolbar, click Elevations from Surface.
6. In the Set Elevations from Surface dialog box:
■ Select EG.■ Select Insert Intermediate Grade Breaks
Points.■ Click OK.
7. You are prompted to Select a Feature Line. Select the grading limits polyline. After a pause, you notice triangular glyphs at feature line vertices and circular glyphs at points where the slope changes.
8. Press ENTER to complete the command.
Sample Chapter
Autodesk® Intellectual Property
Not Valid for Sale or R
esale

20 ■ Chapter 1: Examining Site Conditions
Chapter Summary
In this chapter, you determined the existing site’s slope and flow patterns, and defined the limits of grading activity. You also added permanent labels that provide vital information at key locations on the site drawing.
Having completed this chapter, you can:
■ List the engineering tasks and software functions that you use to examine existing site conditions.■ Determine slope and flow patterns for an existing site.■ Create label styles and label elevations at key locations.■ Define limits of grading activity.
Sample Chapter
Autodesk® Intellectual Property
Not Valid for Sale or R
esale