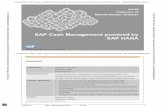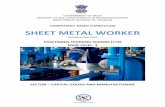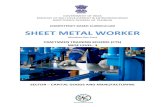Sheet Metal Overview - Digital...
Transcript of Sheet Metal Overview - Digital...
1
Chapter
1
Sheet Metal OverviewChapter 1:
This chapter describes the terminology, design methods, and fundamental tools used in the design of sheet metal parts. Building upon these foundational elements of design, you can quickly and efficiently design your sheet metal parts with Autodesk® Inventor™.
Objectives
After completing this chapter, you will be able to:
■ Describe common sheet metal concepts, terms, and manufacturing equipment, and use Autodesk Inventor to design a simple sheet metal part.
■ Describe the two methods for designing sheet metal parts and use them to create sheet metal designs in Autodesk Inventor.
■ Define, create, and manage sheet metal styles.
Sample Chapter
Autodesk® Intellectual Property
Not Valid for Sale or R
esale
2 ■ Chapter 1: Sheet Metal Overview
Lesson: Introduction to Sheet Metal
Overview
This lesson describes sheet metal concepts, terminology, and manufacturing equipment, and provides an overview of designing sheet metal parts with Autodesk Inventor.
Sheet metal design differs from traditional mechanical design in several ways. For example, when you design a sheet metal component, you must create a flat pattern and design the part in such a way that it can be folded or bent. You must also consider how the part will be manufactured.
In the following illustration, a typical sheet metal part is shown in the 3D folded state and the flat pattern layout. Bend lines (1) are displayed in the flat pattern.
Objectives
After completing this lesson, you will be able to:
■ Explain basic sheet metal concepts and common terms used in the sheet metal industry. ■ Describe various types of manufacturing equipment that are common in a sheet metal
manufacturing environment. ■ Describe the overall process for designing sheet metal parts in Autodesk Inventor.
Sample Chapter
Autodesk® Intellectual Property
Not Valid for Sale or R
esale
Lesson: Introduction to Sheet Metal ■ 3
Sheet Metal Concepts and Terminology
Sheet metal design requires the implementation of specific methods and concepts. For example, each sheet metal part requires the generation of a flat pattern to represent the part in its unfolded state. To generate this flat pattern, you must consider the type and thickness of the material, grain direction, and machine setup for bending in order to develop standard bend allowance or K-factor values that are used in calculating the flat pattern.
Most sheet metal shops have standards in place that the designer can use while generating the flat pattern.
The following illustration shows a portion of the Sheet Metal Styles dialog box. Inventor uses styles to capture your material type, thickness, and unfold options.
Sheet Metal Concepts Defined
The following list contains some requirements that are common to all sheet metal designs.
■ Definition of a sheet metal style.■ Sketch geometry.■ Using standard sheet metal tools.■ Creating and editing the flat pattern layout.■ Creating 2D documentation representing the 3D folded model and flat pattern layout.
Common Sheet Metal Terms
Term Definition Illustration
Neutral axis Theoretical axis passing through the sheet metal part. Generally assumed to be .44 of the thickness from the inside surface of the metal. The metal along this axis does not stretch or compress during bending.
Sample Chapter
Autodesk® Intellectual Property
Not Valid for Sale or R
esale
4 ■ Chapter 1: Sheet Metal Overview
K-factor Represents the theoretical position of the neutral axis.
Bend allowance The distance around the bend measured along the neutral axis. The developed flat length is calculated by using the formula L1 + L2 + BA = flat length.
Bend radius Inside radius of the bend.
Bend relief Area next to a bend where material is removed to prevent stressing or tearing while bending.
Flat pattern Representation of the sheet metal part before it is bent. The developed length is calculated according to the current bend allowance or K-factor setting.
Term Definition Illustration
Sample Chapter
Autodesk® Intellectual Property
Not Valid for Sale or R
esale
Lesson: Introduction to Sheet Metal ■ 5
Bend Allowances Defined
The following list describes items to consider when working with bend allowances.
■ Bend allowances can vary from shop to shop and machine to machine. ■ Bend allowances can vary with the type of material. ■ Bend allowances can vary depending on whether the bend is going with or against the grain of
the material. ■ For high-precision sheet metal work, the bend allowance can vary with each sheet of steel. ■ If you create designs for different manufacturing shops, you can create multiple bend tables or
sheet metal styles to reflect the different bend allowances.
Example of a Folded Model and its Flat Pattern
Until recently, flat pattern layouts were created from the folded model, requiring elaborate calculations done manually or by using special formulas in a computer program. Today, your CAD system automatically generates the flat pattern based on user input.
In the following illustration, you see a folded model and the automatically generated flat pattern side by side.
Sample Chapter
Autodesk® Intellectual Property
Not Valid for Sale or R
esale
6 ■ Chapter 1: Sheet Metal Overview
Sheet Metal Manufacturing Equipment
This section describes the technologies and equipment used in sheet metal manufacturing. In order to effectively design sheet metal parts, you must be familiar with the various equipment that is used to produce the parts and also with their related technologies.
In the following illustration, sequential motion is captured to show the formation of a part in a press brake.
Sheet Metal Fabrication Equipment
The following table summarizes common equipment used in the manufacture of sheet metal components.
Equipment Definition Illustration
Shear Cuts large sheet metal stock into smaller, more manageable sizes for further manufacturing processes.
Sample Chapter
Autodesk® Intellectual Property
Not Valid for Sale or R
esale
Lesson: Introduction to Sheet Metal ■ 7
Press brake Used to bend the flat sheet metal into its final shape.
Punch
press
Punches a predefined shape out of the sheet metal. Can be used to remove material or to form material such as louvers.
Laser
cutter
Cuts sheet metal using a laser beam. The material is melted along the beam path.
Water jet Cuts sheet metal using a high-pressure water stream mixed with an abrasive material
Equipment Definition Illustration
Sample Chapter
Autodesk® Intellectual Property
Not Valid for Sale or R
esale
8 ■ Chapter 1: Sheet Metal Overview
Designing Sheet Metal Parts with Inventor
When you use Autodesk Inventor to design sheet metal parts, you begin with a sketch that represents either the part’s initial face or a part profile as it changes direction with each bend. You use standard sheet metal design tools to create 3D features such as a face, flange, cut, and contour flange. You also assign to each part a sheet metal style that contains the part’s thickness, material type, bend radius, and bend relief properties, and the method used to calculate the flat pattern.
As you create the design, you use the Flat Pattern tool to generate the part’s flat pattern. You should generate the flat pattern early in the design process, because it warns you of any potential design problems related to the generation of a valid flat pattern. You complete the design by generating 2D documentation for the 3D part and flat pattern layout.
The following illustration provides an overview of the sheet metal design process.
Sample Chapter
Autodesk® Intellectual Property
Not Valid for Sale or R
esale
Lesson: Introduction to Sheet Metal ■ 9
Sheet Metal Terminology
In the following table, common sheet metal properties, characteristics, parts, and conditions are related to the Autodesk Inventor tools that you use to create and manipulate them.
Sheet Metal
Terminology
Definition Autodesk Inventor
Tool
Material type/
thickness
Specific material properties, unfold options, and flat pattern punch representation.
Dialog box > Sheet tab
Bend radius Inside radius of the bend.
Dialog box > Bend tab
Bend relief Used to prevent stressing or tearing when the part is bent.
Dialog box > Corner tab
Flat pattern Representation of the sheet metal part before bending.
Face A flat area of the sheet metal part that is used to generate the orientation of the flat pattern.
Bend The radius area between the flat surfaces of the sheet metal part.
Flange Material added to the edge of a sheet metal part.
Contour The profile of a sheet metal part, including all bends and faces.
Hem Added to the edge of a sheet metal part for strength or to hide sharp edges.
Corner A condition that determines how adjoining flanges meet.
Punch Removes material of a predefined shape from the sheet metal part.
Sample Chapter
Autodesk® Intellectual Property
Not Valid for Sale or R
esale
10 ■ Chapter 1: Sheet Metal Overview
Designing Sheet Metal Parts
Without using software applications, sheet metal design might consist only of rough sketches and some dimensions on paper. This method leaves the hard work for the fabrication shop. Many prototypes must be built before the final shape and sizes are determined. By taking full advantage of the tools in the Inventor software, you can design efficiently and accurately, thereby eliminating the need for multiple prototype parts. You can then effectively communicate your design and manufacturing processes for fabrication.
Process: Creating a Sheet Metal Part
The following steps provide an overview of designing sheet metal parts with Autodesk Inventor.
1. Begin a new part using a sheet metal-specific template file. For example, you can choose Sheet Metal.ipt in the New File dialog box.
2. Use the Sheet Metal Styles tool to define your material type, thickness, and bend and corner options.
3. Use sketch tools to define a profile.
4. Use the Face tool to turn your sketch into a sheet metal part which applies your style settings.
Sample Chapter
Autodesk® Intellectual Property
Not Valid for Sale or R
esale
Lesson: Introduction to Sheet Metal ■ 11
5. Add flanges, punches, and other sheet metal features as needed.
6. Create a flat pattern of your folded model.
7. Create 2D documentation for manufacturing including needed views of the folded model and the flat pattern.
Sample Chapter
Autodesk® Intellectual Property
Not Valid for Sale or R
esale
12 ■ Chapter 1: Sheet Metal Overview
Exercise: Create a Simple Sheet Metal Part
In this exercise, you create a simple sheet metal part and produce a flat pattern view in a drawing.
The completed exercise
Completing the Exercise
To complete the exercise, follow the steps in this book or in the onscreen exercise. In the onscreen list of chapters and exercises, click Chapter 1: Sheet Metal Overview. Click Exercise: Create a Simple Sheet Metal Part.
1. Start a new sheet metal part file based on the Sheet Metal.ipt template file.
2. Sketch and constrain a rectangle as shown. When finished, exit the sketch.
3. On the Sheet Metal Features panel bar:
■ Click Sheet Metal Styles.■ On the Sheet tab, for Thickness,
enter 2.0.■ Click Save, and then click Done.
4. On the Sheet Metal Features panel bar, click Face. In the Face dialog box, click OK to accept the defaults.
5. Switch to an isometric view. Notice that your part now has thickness.
Sample Chapter
Autodesk® Intellectual Property
Not Valid for Sale or R
esale
Lesson: Introduction to Sheet Metal ■ 13
6. To create a flange on one end:
■ On the Sheet Metal Features panel bar, click Flange.
■ Select the top left part edge as shown.
7. In the Flange dialog box, for Height Extents, enter 85 mm. Click OK to accept the remaining defaults and create the flange.
8. Place a 3 mm corner round on each of the four corners as shown.
9. On the Sheet Metal Features panel bar, click Flat Pattern. Your flat pattern is created and you are placed in the flat pattern working environment.
Sample Chapter
Autodesk® Intellectual Property
Not Valid for Sale or R
esale
14 ■ Chapter 1: Sheet Metal Overview
10. In the browser, double-click the Folded Model to return to the sheet metal environment. The flat pattern element in the browser is grayed out.
11. To save the part file:
■ On the menu, click File > Save.■ In the Save As dialog box, for File Name,
enter Door_Bracket.■ Click Save.
12. Start a new drawing file based on the Standard.idw template file.
13. To place a flat pattern view in your drawing:
■ On the Drawing Views panel bar, click Base View.
■ In the Drawing View dialog box, under File, select Door_Bracket.ipt.
■ Under Sheet Metal View, click Flat Pattern.
■ Click to locate the flat pattern view in the upper left corner of your drawing sheet.
14. Close all files without saving.
Sample Chapter
Autodesk® Intellectual Property
Not Valid for Sale or R
esale
Lesson: Sheet Metal Design Methods ■ 15
Lesson: Sheet Metal Design Methods
Overview
In this lesson you learn to use two common sheet metal part design methods: folded, which is how the part appears after manufacturing; and flat, where the component’s flat pattern is first developed and then folded using Autodesk Inventor.
Designers often have multiple options and methods that they can use to complete their designs. Thorough knowledge of these methods assures that the parts and assemblies are designed well and efficiently.
The following illustration compares the two methods of design. On the top, the part is designed in its folded state and below, it is designed in the flat.
Objectives
After completing this lesson, you will be able to:
■ Explain the two major sheet metal design methods. ■ Describe how to design sheet metal parts in the folded or flat pattern states.
Sample Chapter
Autodesk® Intellectual Property
Not Valid for Sale or R
esale
16 ■ Chapter 1: Sheet Metal Overview
Sheet Metal Design Methods
There are two sheet metal design methods: You can design your part in its folded state or in its flat state. Each design has its benefits, but the folded state is the easier approach.
In the following illustration on the left, a sheet metal part is modeled in the folded state. On the right, a sheet metal part is modeled in the flat state.
Design in Folded State Defined
When you design sheet metal parts in 3D, you use sheet metal tools such as the Face, Flange, Cut, and Hole tools. When you work in the context of an assembly, you can design the sheet metal part using geometry from other parts in the assembly as a reference for the location of features. Designing complex sheet metal parts requires that you use this design method.
The following table summarizes the steps you follow when designing in the folded state.
Tool or Action Description
Create a sketch of the base face
Sample Chapter
Autodesk® Intellectual Property
Not Valid for Sale or R
esale
Lesson: Sheet Metal Design Methods ■ 17
Design in Flat State Defined
When you design sheet metal parts in the flat state, you create a 2D representation of the flat pattern and use the Fold tool to bend the sheet metal part. Settings for bend allowance and bend radius are applied automatically to the part as it is folded. The flat pattern remains as dimensioned, and the sizes of the features on the folded version of the part adjust to reflect bend allowances.
Convert the sketch to a sheet metal face
Create flanges, holes, and other sheet
metal features
Automatically generate flat pattern
Tool or Action Description
Sample Chapter
Autodesk® Intellectual Property
Not Valid for Sale or R
esale
18 ■ Chapter 1: Sheet Metal Overview
The following table summarizes the steps you follow when designing in the flat state.
Tool or Action Description
Sketch the flat pattern
Make into a face
Add holes and punches
Fold into 3D model
Sample Chapter
Autodesk® Intellectual Property
Not Valid for Sale or R
esale
Lesson: Sheet Metal Design Methods ■ 19
Benefits of Each Design Method
Use the following table as a guide for choosing the most appropriate design method.
Using Two Different Design Methods
The two design methods used in this lesson are the most common ways to design your sheet metal models. You can also use a combination of both methods.
In the following illustration, row 1 represents designing in the finished state. No additional objects are needed to create a flange.
Row 2 represents designing in the flat state. Sketch geometry was required for the Bend tool to create the lower flange.
Design Method Design in
3D
Design
from Flat
Assembly-centric design Yes No
Flat pattern sizes take precedence over final feature sizes No Yes
Final feature sizes take precedence over flat pattern sizes Yes No
Simple sheet metal parts Yes Yes
Complex sheet metal parts Yes No
Creating 3D parts from 2D flat patterns (DXF/DWG) No Yes
Sample Chapter
Autodesk® Intellectual Property
Not Valid for Sale or R
esale
20 ■ Chapter 1: Sheet Metal Overview
Design of Sheet Metal Parts Using Two Methods
Sheet metal designs must communicate accurate information so that a final product can be created successfully. You can use either of the methods presented in this lesson, or a combination of the two. If there is a condition that you have a hard time producing in the folded model, you can use tools to produce that specific condition on the automatically generated flat pattern. Modifications to the flat pattern performed in this manner are not reflected in the folded model state.
Designing a Sheet Metal Part in Its Finished State
The following steps outline the process of designing a sheet metal part in its finished state.
1. Use the Sheet Metal Styles tool to adjust the material properties such as thickness, bend radius, corner conditions, and unfolding method according to your design intent.
2. Sketch the first face of the sheet metal part, or the contour of the sheet metal profile.
3. Use the Face tool to create the first face of the sheet metal part, or use the Contour Flange tool to create the sheet metal part based on the profile.
Sample Chapter
Autodesk® Intellectual Property
Not Valid for Sale or R
esale
Lesson: Sheet Metal Design Methods ■ 21
Designing a Sheet Metal Part in the Flat State
The following steps outline the process of designing a sheet metal part from a flat pattern.
4. Use the Autodesk Inventor sheet metal tools to add features such as flanges or additional faces.
5. Use the Autodesk Inventor tools to add features such as holes, cuts, or punches.
6. Use the Flat Pattern tool to generate the flat pattern of the part.
1. Use the Sheet Metal Styles tool to adjust the material properties such as thickness, bend radius, corner condition, and unfolding method according to your design intent.
Sample Chapter
Autodesk® Intellectual Property
Not Valid for Sale or R
esale
22 ■ Chapter 1: Sheet Metal Overview
2. Sketch the flat pattern.
3. Use the Face tool to create a 3D representation of the flat pattern.
4. For each cut, hole, punch or other feature, create a new sketch on the face of the part. Use the appropriate tool to create the feature on the 3D representation of the flat pattern.
5. For each bend, create a new sketch and draw a line (1) representing the location of the bend.
NOTE: The line representing the bend location must start and end on the edge of the sheet metal part.
6. For each bend on the part, use the Fold tool to create the bend along the selected bend line.
Sample Chapter
Autodesk® Intellectual Property
Not Valid for Sale or R
esale
Lesson: Sheet Metal Design Methods ■ 23
Design Methods and Tools
The following table lists the various sheet metal tools and the design methods in which they are commonly used.
Sheet Metal Tools Design in 3D (Folded) Design from Flat
Yes Yes
Yes Yes
Yes Yes
Yes No
Yes Yes
Yes No
Yes No
Yes No
Yes No
Yes No
Yes Yes
Yes Yes
Yes Yes
Yes Yes
Sample Chapter
Autodesk® Intellectual Property
Not Valid for Sale or R
esale
24 ■ Chapter 1: Sheet Metal Overview
Exercise: Use Sheet Metal Design Methods
In this exercise, you use two different design methods to complete a simple sheet metal part design.
The completed exercise
Completing the Exercise
To complete the exercise, follow the steps in this book or in the onscreen exercise. In the onscreen list of chapters and exercises, click Chapter 1: Sheet Metal Overview. Click Exercise: Use Sheet Metal Design Methods.
1. Open Z_Bracket.ipt.
2. On the Sheet Metal Features panel bar, click Sheet Metal Styles.
3. To set material thickness and bend radius:
■ On the Sheet tab, under Sheet, for Thickness (1), enter 1.0 mm.
■ On the Bend tab, under Bend Radius (2), enter Thickness*2.
■ Click Save. Click Done.
4. In the browser, double-click Sketch1.
5. Sketch a rectangle and dimension it as shown.
6. Click Return to finish the sketch.
7. On the Sheet Metal Features panel bar, click Face. Click OK to accept the defaults and create your sheet metal base face.
8. To create a flange using the Design in Finished State method:
■ On the Sheet Metal Features panel bar, click Flange.
■ Click to select the top left edge as shown.
Sample Chapter
Autodesk® Intellectual Property
Not Valid for Sale or R
esale
Lesson: Sheet Metal Design Methods ■ 25
9. In the Flange dialog box:
■ Under Height Extents, click distance. Enter 15 mm.
■ Under Height Datum, click the first option, Bend from the Intersection of the Two Outer Faces.
■ Under Bend Position, click the second option, Bend from the Adjacent Face.
■ Click OK to create the flange.
10. To create a flange using the Design in Flat State method:
■ Create a new sketch on the base face.■ Project existing part edges as needed.■ Sketch and constrain a line as shown.■ Click Return to finish the sketch.
NOTE: Make sure that the line begins and ends on the edge of the part.
11. To bend the part:
■ On the Sheet Metal Features panel bar, click Fold.
■ For Bend Line, click your sketch line.■ Adjust the Flip Controls and Fold
Location as needed to match the bend preview as shown.
NOTE: Clicking the highlighted buttons produces the correct result.
12. Click OK to complete the bend.
13. Close all files without saving.
Sample Chapter
Autodesk® Intellectual Property
Not Valid for Sale or R
esale
26 ■ Chapter 1: Sheet Metal Overview
Lesson: Sheet Metal Styles
Overview
This lesson describes how to create and use sheet metal styles. After they are created, you can save the styles to your sheet metal template file or copy them to other documents for reuse.
All sheet metal parts require certain properties such as material, thickness, bend properties, and unfold methods. Using sheet metal styles effectively with these properties saves time and assures consistent results in your designs.
The following illustration displays styles that have been defined in the Sheet Metal Styles dialog box.
Objectives
After completing this lesson, you will be able to:
■ Describe sheet metal styles and how they affect geometry in a sheet metal part file. ■ Create and use sheet metal styles. ■ Describe how to incorporate your custom sheet metal styles into your default sheet metal part
file templates. ■ Use the Manage option in the Sheet Metal Styles dialog box to copy sheet metal styles from one
document to another.
Sample Chapter
Autodesk® Intellectual Property
Not Valid for Sale or R
esale
Lesson: Sheet Metal Styles ■ 27
About Sheet Metal Styles
Sheet metal styles provide an efficient way to capture and reuse a standard set of properties and methods throughout all of your sheet metal designs.
In the following illustration, on the left, is a sheet metal part created using the default metric style. On the right, the same part is shown using a different style.
Sheet Metal Styles Defined
Sheet metal styles are a set of common properties that can be given a name and reused as needed. Using styles eliminates the need to make changes in every sheet metal design. You have many styles defined depending on the variety of work you perform. Your styles can help you to efficiently set properties, such as type of material and material thickness.
Similarity to Dimension Styles
Dimension styles in AutoCAD® are similar to sheet metal styles. A dimension style defines all aspects of the dimension appearance, such as text font and height, arrow style and size, and decimal precision. Sheet metal styles group material type and thickness and many other characteristics of the sheet metal part together so that they can be applied to a part in a single step.
Example of Sheet Metal Styles
You design a sheet metal part that will be made using 0.5 mm thick mild steel. For your 0.5 mm parts, you use the following values:
■ Bend radius of two times the part thickness = 1.0 mm■ Relief width equal to the part thickness = 0.5 mm■ Relief depth equal to one-half the part thickness = 0.25 mm
An engineering analysis determines that the part should be made from 1.5 mm aluminum instead of mild steel. Aluminum requires different bend characteristics from mild steel. You need to change each of the values listed above, as well as other values to make the change to your design.
Using sheet metal styles, you can assign a new style to the part that has all the values needed for a 1.5 mm thick aluminum part.
Sample Chapter
Autodesk® Intellectual Property
Not Valid for Sale or R
esale
28 ■ Chapter 1: Sheet Metal Overview
Creating and Using Sheet Metal Styles
You use the Sheet Metal Styles tool to create an unlimited number of sheet metal styles and then save them in the current part file.
After you create a sheet metal style, you apply it to your sheet metal part. All properties that are associated with the sheet metal style are reflected in the current part.
In the following illustration, the Sheet Metal Styles dialog box is shown. In the Style List, two styles plus the default style are listed. Below the Style List, under Active Style, 1.2 mm Steel, Mild is the active style.
Access
Sheet Metal Styles
Panel Bar: Sheet Metal Features
Toolbar: Sheet Metal Features
Sample Chapter
Autodesk® Intellectual Property
Not Valid for Sale or R
esale
Lesson: Sheet Metal Styles ■ 29
Sheet Metal Styles Dialog Box
The following options are available in the Sheet Metal Styles dialog box:
Style List – Select a style to modify, name a new style, and rename a style.
Active Style – Select a style from the list to apply it to the current sheet metal part.
Setting Tabs – Select a tab to change the settings associated with it.
Manage – Displays the Manage Sheet Metal Styles dialog box, in which you can copy sheet metal styles from a source file to the current file.
Save – Saves the settings to the selected style.
Delete – Deletes the selected style.
New – Creates a new style based on the selected style.
Done – Closes the dialog box.
Sample Chapter
Autodesk® Intellectual Property
Not Valid for Sale or R
esale
30 ■ Chapter 1: Sheet Metal Overview
Sheet Metal Styles Dialog Box—Sheet Tab
The following options are available in the Sheet Metal Styles dialog box, Sheet tab:
Material – Select a material type.
Thickness – Enter a material thickness.
Unfold Method – Select an unfold method.
■ Linear: The flat pattern is calculated based on the K-factor setting.■ Bend Table: The flat pattern is calculated based on the bend allowances in the bend table.
Unfold Method Value – Select an unfold method value.
Modify List – Modifies the current Unfold Method Value list.
Flat Pattern Punch Representation – Select the punch representation to use when applying this style. This is the initial representation; you can also override this setting.
Sample Chapter
Autodesk® Intellectual Property
Not Valid for Sale or R
esale
Lesson: Sheet Metal Styles ■ 31
Sheet Metal Styles Dialog Box—Bend Tab
The following options are available in the Sheet Metal Styles dialog box, Bend tab:
Relief Shape – Select a relief shape that is created for all features that create a bend in the part. Shape options include Tear, Round, and Shape.
Relief Width – Enter a value for the width of the bend relief.
Relief Depth – Enter a value for the depth of the bend relief.
Minimum Remnant – Enter a value representing the minimum stock that remains along side of the bend relief cut. If the remaining stock is less than the remnant size, it is removed.
Bend Radius – Enter a value for the inside bend radius.
Bend Transition – Select a bend transition that represents the bend geometry in the flat pattern. The options include None, Intersection, Straight Line, Arc, and Trim to Bend. In the folded model, a None transition exists for all types except a Trim transition.
Sample Chapter
Autodesk® Intellectual Property
Not Valid for Sale or R
esale
32 ■ Chapter 1: Sheet Metal Overview
Sheet Metal Styles Dialog Box—Corner Tab
The following options are available in the Sheet Metal Styles dialog box, Corner tab:
Creation and Use of Sheet Metal Styles
You may need to manage different sheet metal styles in order to provide accurate flat pattern information to different manufacturing vendors.
Flat pattern requirements can vary from vendor to vendor and even from machine to machine. Therefore, having sheet metal styles available for each situation makes it easy to apply the correct style to any part and have the changes applied automatically.
Two Bend Intersection Relief Shape – Select a shape that defines the corner relief. Options include Round, Square, Tear, Trim to Bend, and Linear Weld.
Two Bend Intersection Relief Size – Enter a value for the size of the corner relief.
Three Bend Intersection Relief Shape – Select a shape that defines the corner relief to display in the flat pattern. Options include No Replacement, Intersection, Full Round, and Round with Radius. The relief shape is not displayed in the folded model.
Three Bend Intersection Relief Radius – Enter the default corner relief radius.Sample Chapter
Autodesk® Intellectual Property
Not Valid for Sale or R
esale
Lesson: Sheet Metal Styles ■ 33
Process: Creating a Sheet Metal Style
The following steps outline the process of creating a sheet metal style.
1. With a sheet metal part file active, click Sheet Metal Styles from the Sheet Metal Features panel bar.
2. In the Sheet Metal Styles dialog box, click New and under Style List enter a name. Click Save.
3. With your new style selected, set desired properties on the Sheet, Bend, and Corner Tabs. For example, set Material to Aluminum-6061and Thickness to 1.5 mm.
4. In the Sheet Metal Styles dialog box, click Save to save any changes you have made. Click Done to close the Sheet Metal Styles dialog box.
Sample Chapter
Autodesk® Intellectual Property
Not Valid for Sale or R
esale
34 ■ Chapter 1: Sheet Metal Overview
Process: Activating a Sheet Metal Style
The following steps outline the process of activating a sheet metal style.
Benefit of Using Sheet Metal Styles
The following list summarizes the benefits of using sheet metal styles.
■ Easy access to all sheet metal-specific properties.■ Consistency across designs.■ Consistency of sheet metal properties in a multiuser environment.■ Facilitates different requirements from different sheet metal fabrication shops.
Using Templates to Save Sheet Metal Styles
Sheet metal styles are stored in the Autodesk Inventor sheet metal part file. When you create a sheet metal style, you can save it in a new sheet metal part template so that it will be available for each new sheet metal part that you create.
The following illustration shows the default location for saving your template files. You can change this location by going to Tools > Application Options, File tab.
1. With a sheet metal part file active, click Sheet Metal Styles from the Sheet Metal Features panel bar.
2. In the Sheet Metal Styles dialog box, Active Style list, select the style to make active.
3. Click Done to close the Sheet Metal Styles dialog box. On the Inventor Standard toolbar, click Update to apply the differences in the new active style.
Sample Chapter
Autodesk® Intellectual Property
Not Valid for Sale or R
esale
Lesson: Sheet Metal Styles ■ 35
Access
Save As Dialog Box
The following illustration shows the Save As dialog box pointing to the default template location.
Save As
Menu: File > Save As
Menu: File > Save Copy As
Sample Chapter
Autodesk® Intellectual Property
Not Valid for Sale or R
esale
36 ■ Chapter 1: Sheet Metal Overview
Save Copy As Dialog Box
The following illustration shows the Save Copy As dialog box pointing to the default template location.
Creation of a New Template File with Styles
You can create all of your common sheet metal styles in a single template file, or you can create multiple template files with a variety of defined styles. You use an existing sheet metal template file to begin. You then create the styles that you use on a regular basis, and delete the default sketch from the part file and save it to your template folder.
Process: Saving Sheet Metal Styles to a Template File
The following steps outline the process of creating a sheet metal template file to include custom sheet metal styles.
1. Start a new part file based on an existing sheet metal template.
Sample Chapter
Autodesk® Intellectual Property
Not Valid for Sale or R
esale
Lesson: Sheet Metal Styles ■ 37
Copying Sheet Metal Styles to Other Documents
As you create sheet metal parts in Autodesk Inventor, you might need to access sheet metal styles from other parts that are already designed. You use the Manage Sheet Metal Styles tool to copy sheet metal styles from other Autodesk Inventor files to the current file.
In the following illustration, you can copy a Sheet Metal Style from a selected source file, shown on the left, to the active document, shown on the right.
2. Create sheet metal styles common to your work environment.
3. Use File > Save As or File > Save Copy As to save the file to your template folder using a meaningful file name.
Sample Chapter
Autodesk® Intellectual Property
Not Valid for Sale or R
esale
38 ■ Chapter 1: Sheet Metal Overview
Access
Manage Sheet Metal Styles Dialog Box
The following options are available in the Manage Sheet Metal Styles dialog box.
Manage
Dialog Box: Sheet Metal Styles
Select the sheet metal styles to copy to the active document. CTRL+click to select multiple styles.
Displays the sheet metal styles that are currently available in the active document.
Copies the selected sheet metal styles to the active document.
Deletes the selected sheet metal styles from the active document.
Enter the path to the source file to use as the source for the sheet metal styles, or click Browse to navigate to the source sheet metal part file.
Sample Chapter
Autodesk® Intellectual Property
Not Valid for Sale or R
esale
Lesson: Sheet Metal Styles ■ 39
Management of Your Sheet Metal Styles
You can create a single sheet metal template part file that has all of your defined styles. This template part file provides you with a single source file to use with the Manage tool to bring defined styles into your active part.
Process: Copying Sheet Metal Styles into an Active Part
The following steps outline the process of copying a sheet metal style from another part file into the active part.
1. With a sheet metal part file open, start the Sheet Metal Styles tool.
2. In the Sheet Metal Styles dialog box, click Manage.
3. In the Manage Sheet Metal Styles dialog box, click Browse. Navigate to and select your part file that contains the styles you want to use.
4. From Source Document, select one or more styles to copy. Click Copy to place them in the Active Document.
5. Review all styles now available in the Active Document. Click Close to return to the Sheet Metal Styles dialog box and set a new active style.
Sample Chapter
Autodesk® Intellectual Property
Not Valid for Sale or R
esale
40 ■ Chapter 1: Sheet Metal Overview
Exercise: Create and Save Sheet Metal Styles in a Template
In this exercise, you create a new sheet metal part file and various sheet metal styles, which you save for later use in a sheet metal part template.
The completed exercise
Completing the Exercise
To complete the exercise, follow the steps in this book or in the onscreen exercise. In the onscreen list of chapters and exercises, click Chapter 1: Sheet Metal Overview. Click Exercise: Create and Save Sheet Metal Styles in a Template.
1. Begin a new sheet metal part file based on the Sheet Metal.ipt template file.
2. On the Inventor Standard toolbar, click Return to exit the sketch mode.
3. On the Sheet Metal Features panel bar, click Sheet Metal Styles.
4. To create a new sheet metal style:
■ In the Sheet Metal Styles dialog box, click New.
■ Under Style List, for Name, enter 1.0 mm Stainless. Click Save.
■ On the Sheet tab, under Material, click Stainless Steel.
■ For Thickness, enter 1.0 mm. Click Save.
Sample Chapter
Autodesk® Intellectual Property
Not Valid for Sale or R
esale
Lesson: Sheet Metal Styles ■ 41
5. Complete the Bend tab settings for your 1.0 mm Stainless style:
■ On the Bend tab, for Relief Shape, click Round.
■ For Bend Radius, enter Thickness*2.■ Click Save.
6. Complete the Corner tab settings for your 1.0 mm Stainless style:
■ On the Corner, under 2 Bend Intersection, Relief Shape, select Tear.
■ Under 3 Bend Intersection, Relief Shape, select Round with Radius.
■ For Relief Radius, enter Thickness*3.■ Click Save.
7. To create a second sheet metal style:
■ In the Sheet Metal Styles dialog box, click New.
■ Under Style List, for Name, enter 1.2 mm Stainless. Click Save.
■ On the Sheet tab, for Thickness, enter 1.2 mm. Click Save.
8. In the Sheet Metal Styles dialog box, for Active Style, click 1.0 mm Stainless. Click Done.
9. In the browser, right-click Sketch1. Click Delete.
Sample Chapter
Autodesk® Intellectual Property
Not Valid for Sale or R
esale
42 ■ Chapter 1: Sheet Metal Overview
10. To save the part file as a new template:
■ Click File > Save As.■ For Save In, navigate to and select the
default Template folder.■ For File Name, enter My_SM_Template.
11. Click Save. If you are notified that the save location is not in your current active project, click Yes to continue to save.
12. Close all files without saving.
13. To create a part file based on your new sheet metal template:
■ Click File > New.■ In the New File dialog box, select the
template file that you just created, My_SM_Template.ipt.
■ Click OK.
14. On the Inventor Standard toolbar, click Return to exit the sketch.
15. On the Sheet Metal Features panel bar, click Sheet Metal Styles. The styles that you defined are available in the dialog box.
16. Close all files without saving.
Sample Chapter
Autodesk® Intellectual Property
Not Valid for Sale or R
esale
Lesson: Sheet Metal Styles ■ 43
Exercise: Copy Sheet Metal Styles
In this exercise, you copy sheet metal styles from an existing part file into your current document.
The completed exercise
Completing the Exercise
To complete the exercise, follow the steps in this book or in the onscreen exercise. In the onscreen list of chapters and exercises, click Chapter 1: Sheet Metal Overview. Click Exercise: Copy Sheet Metal Styles.
1. Begin a new sheet metal part file based on the Sheet Metal.ipt template file.
2. On the Inventor Standard toolbar, click Return to exit the sketch.
3. On the Sheet Metal Features panel bar, click Sheet Metal Styles. Notice that only Default is available in the Style List.
4. In the Sheet Metal Styles dialog box, click Manage.
5. In the Manage Sheet Metal Styles dialog box, click Browse.
6. In the Open dialog box, select Defined_Styles.ipt. Click Open.
7. To copy styles to the Active Document:
■ Under Source Document, click 1.0 mm Stainless.
■ Click Copy.
8. To copy additional styles to the Active Document:
■ Under Source Document, CTRL+click 1.0 mm Steel, Mild, 1.2 mm Stainless, and 1.5 mm Aluminum.
■ Click Copy.
Sample Chapter
Autodesk® Intellectual Property
Not Valid for Sale or R
esale
44 ■ Chapter 1: Sheet Metal Overview
Chapter Summary
By applying knowledge of the foundational elements of sheet metal design including terminology, equipment, and sheet metal styles, you can learn to create simple and complex sheet metal parts efficiently.
Having completed this chapter, you can:
■ Describe common sheet metal concepts, terms, and manufacturing equipment, and use Autodesk Inventor to design a simple sheet metal part.
■ Describe the two methods for designing sheet metal parts and use them to create sheet metal designs in Autodesk Inventor.
■ Define, create, and manage sheet metal styles.
9. Review the styles now available in the active document.
10. Close the Manage Sheet Metal Styles and Sheet Metal Styles dialog boxes.
11. Close all files without saving.
Sample Chapter
Autodesk® Intellectual Property
Not Valid for Sale or R
esale