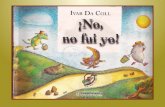Escaner Ricoh Mp 161 Pclb2887663
description
Transcript of Escaner Ricoh Mp 161 Pclb2887663
-
Read this manual carefully before you use this machine and keep it handy for future reference. For safe and correct use, be sure to read theSafety Information in "About This Machine" before using the machine.
SenSenDeli
UsinVari
App
123456Operating Instructions
Scanner Reference
ding Scan Files by E-mailding Scan Files by Scan to Foldervering Scan Filesg the Network TWAIN Scanner Functionous Scan Settingsendix
-
Introduction
This manual contains detailed instructions and notes on the operation and use of this machine. For yoursafety and benefit, read this manual carefully before using the machine. Keep this manual in a handyplace for quick reference.
Important
Contents of this manual are subject to change without prior notice. In no event will the company be li-able for direct, indirect, special, incidental, or consequential damages as a result of handling or oper-ating the machine.
Notes:
Some illustrations in this manual might be slightly different from the machine.Certain options might not be available in some countries. For details, please contact your local dealer.
Caution:
Use of controls or adjustments or performance of procedures other than those specified in this manualmight result in hazardous radiation exposure.
Two kinds of size notation are employed in this manual. With this machine refer to the inch version.
-
Man
Refer to
Impo Medi The p Adob
manu Depe
view
AbouBe suchineThis mexplahow
GenerExplaing fafor ex
TroubProvipaper
SecurThis tionswith,Also well a
Copy Explanatio
FacsiExpla
PrinteExpla
ScannExplai
uals for This Machine
the manuals that are relevant to what you want to do with the machine.
rtanta differ according to manual.rinted and electronic versions of a manual have the same contents.e Acrobat Reader/Adobe Reader must be installed in order to view theals as PDF files.nding on which country you are in, there may also be html manuals. Tothese manuals, a Web browser must be installed.
t This Machinere to read the Safety Information in this manual before using the ma-.
anual provides an introduction to the functions of the machine. It alsoins the control panel, preparation procedures for using the machine,to enter text, and how to install the CD-ROMs provided.
al Settings Guideins User Tools settings, and Address Book procedures such as register-x numbers, e-mail addresses, and user codes. Also refer to this manualplanations on how to connect the machine.
leshootingdes a guide to solving common problems, and explains how to replace, toner, and other consumables.
ity Referencemanual is for administrators of the machine. It explains security func- that the administrators can use to protect data from being tampered or prevent the machine from unauthorized use.refer to this manual for the procedures for registering administrators, ass setting user and administrator authentication.
Referenceins Copier functions and operations. Also refer to this manual for expla-
ns on how to place originals.
mile Referenceins Facsimile functions and operations.
r Referenceins Printer functions and operations.
er Referenceins Scanner functions and operations.
-
ii
Network GuideExplamentThis settininforslight
Other Po UN Ma
Note Manu For "
deale "Post
funct The f
*Optiona
Product
DeskTopfessional
ScanRouEX Enterins how to configure and operate the machine in a network environ-, and use the software provided.manual covers all models, and includes descriptions of functions andgs that might not be available on this machine. Images, illustrations, andmation about operating systems that are supported might also differly from those of this machine.
manualsstScript3 SupplementIX Supplementnuals for DeskTopBinder LiteDeskTopBinder Lite Setup GuideDeskTopBinder Introduction GuideAuto Document Link Guide
als provided are specific to machine types.UNIX Supplement", please visit our Web site or consult an authorizedr.Script3 Supplement" and "UNIX Supplement" include descriptions ofions and settings that might not be available on this machine.ollowing software products are referred to using general names:
l
name General name
Binder Lite and DeskTopBinder Pro- *
DeskTopBinder
ter EX Professional * and ScanRouter prise *
the ScanRouter delivery software
-
TABLManualsNotice ..How to
SymboName
About thDisplay
ReadinConfir
Scanner
1. Send
Before SOutlinePrepaRegistE-mail
Basic PSpecifyi
SelectSelectManuaSearchRegist
SpecifyiSelectSelectUsing SearchSearch
Setting Specifyi
2. Send
Before SOutlinePrepaRegistScan t
Basic PSpecifyi
SelectSelectSendinSendinSendinRegistiii
E OF CONTENTS for This Machine ...................................................................................... i....................................................................................................................1Read This Manual .....................................................................................2ls .....................................................................................................................2
of Major Option ................................................................................................2e Scanner Functions...............................................................................3
....................................................................................................................4g the Display and Using Keys.........................................................................4
mation Displays ................................................................................................5 Features...................................................................................................7
ing Scan Files by E-mail
ending Scan Files by E-mail...................................................................9 of Sending Scan Files by E-mail....................................................................9
ration for Sending by E-mail ...........................................................................10ering E-mail Addresses in the Address Book.................................................10 Screen...........................................................................................................11rocedure for Sending E-mail..................................................................13ng E-mail Destinations ..........................................................................15ing a Destination Registered to a Quick Dial Key ..........................................15ing a Destination Registered in the Machine's Address Book........................15l Entry of an E-mail Address..........................................................................21ing for a Destination in the LDAP Server ......................................................22
ering a Manually-Entered E-mail Address in the Address Book ....................25ng the Sender .........................................................................................27ing a Sender Registered to a Quick Dial Key.................................................28ing a Sender from the List ..............................................................................29a Registration Number to Specify a Sender Name ........................................30ing for a Sender by Name.............................................................................32ing for a Sender by E-mail Address ..............................................................34
the Return Receipt Function..................................................................36ng the Subject ........................................................................................37ing Scan Files by Scan to Folder
ending Scan Files by Scan to Folder ..................................................39 of Sending Scan Files by Scan to Folder.....................................................39
ration for Sending by Scan to Folder ..............................................................41ering Destination Folders in the Address Book..............................................42o Folder Screen .............................................................................................43rocedure for Sending by Scan to Folder ..............................................45ng Scan to Folder Destinations ............................................................47ing a Destination Registered to a Quick Dial Key ..........................................47ing a Destination Registered in the Machine's Address Book........................48g Scan Files to a Shared Folder on the Network ..........................................53g Scan Files to an FTP Server......................................................................58g Scan Files to NetWare Server ...................................................................61
ering the Path to the Selected Destination in the Address Book ...................66
-
iv
3. Delivering Scan Files
Before DDelivePrepaInstalliNetwo
Basic DSpecifyi
SelectSelect
4. Using
When UOutlinePrepaInstalli
Basic P
5. Vario
SpecifyiResoluOriginOriginScan SFile TyPDF SPDF S
SelectinAdjustinScan Se
Setting
6. App
RelationWhen When Scan S
SoftwarAuto-RTWAINDeskT
Values oTransmThe N
Specific
INDEX.elivering Scan Files ..............................................................................69ring Scan Files ...............................................................................................69ration for Delivering ........................................................................................70ng DeskTopBinder Lite from Provided CD-ROM ...........................................71rk Delivery Scanner Screen ...........................................................................72elivery Procedure....................................................................................73ng Delivery Destinations .......................................................................76ing a Destination Using a Quick Dial Key.......................................................76ing a Destination Registered in the Destination List of the Delivery Server ...77
the Network TWAIN Scanner Function
sing as a TWAIN Scanner ......................................................................83 of the TWAIN Scanner Function ..................................................................84
ration for Using the Network TWAIN Scanner ................................................85ng TWAIN Driver from Provided CD-ROM.....................................................86rocedure for Scanning Files Using TWAIN Scanner ...........................87
us Scan Settings
ng Send Options ....................................................................................89tion ................................................................................................................89
al Orientation ..................................................................................................90al Setting.........................................................................................................92ize .................................................................................................................93pe ..................................................................................................................97ecurity Encryption ..........................................................................................98ecurity Permissions .....................................................................................101g Original Type .....................................................................................104g Image Density ...................................................................................106ttings When Using Twain Scanner .....................................................107 Original Orientation on the TWAIN Scanner ..............................................107
endix
ship between Resolution and Scan Size ...........................................109Using for E-mail or Scan to Folder, or as a Network Delivery Scanner .......109Using as a Network TWAIN Scanner...........................................................110ettings and File Types ................................................................................111
e Supplied on CD-ROM ........................................................................112un Program .................................................................................................112 Driver .........................................................................................................112
opBinder Lite................................................................................................113f Various Set Items for Transmission/Delivery Function ................115ission..........................................................................................................115
etwork Delivery Function ..............................................................................117ations.....................................................................................................118
...................................................................................................... 119
-
Notic
DeclaProduMode816f/816mRespoAddrTelepThis dOperA ThB thiinclu
Note tThis Classdesigresidfrequstrucer, thinstalvisionon, thfollow Re Inc Co
wh Co
CaChfor
Note tThis C
Rema
AvCedu1
e
ration of Conformityct Name: Printer/Scanner Controllerl Number: 816/DSm416/LD016/Aficio MP 161DSm416f/LD016f/Aficio MP 161Ff/DSm416pf/LD016spf/Aficio MP 161SPFnsible party: Ricoh Corporation
ess: 5 Dedrick Place, West Caldwell, NJ 07006hone number: 973-882-2000evice complies with Part 15 of the FCC Rules.
ation is subject to the following two conditions:is device may not cause harmful interference, ands device must accept any interference received,ding interference that may cause undesired operation.
o users in the United States of Americaequipment has been tested and found to comply with the limits for a B digital device, pursuant to Part 15 of the FCC Rules. These limits arened to provide reasonable protection against harmful interference in aential installation. This equipment generates, uses and can radiate radioency energy and, if not installed and used in accordance with the in-tions, may cause harmful interference to radio communications. Howev-ere is no guarantee that interference will not occur in a particularlation. If this equipment does cause harmful interference to radio or tele- reception, which can be determined by turning the equipment off ande user is encouraged to try to correct the interference by one more of theing measures:
orient or relocate the receiving antenna.rease the separation between the equipment and receiver.nnect the equipment into an outlet on a circuit different from that toich the receiver is connected.nsult the dealer or an experienced radio /TV technician for help.
ution:anges or modifications not expressly approved by the party responsible compliance could void the user's authority to operate the equipment.
o users in Canadalass B digital apparatus complies with Canadian ICES-003.
rque concernant les utilisateurs au Canada
ertissement:t appareil numrique de la classe B est conforme la norme NMB-003 Canada.
-
2How
This sec
Symbo
This ma
IndicateIgnoringnotes. Tchine.
IndicateIgnoringmachine"Safety I
Indicateof likelyto read t
Indicatetions on
This symther rele[ ]Indicate{ }Indicate
Name
A major Auto to Read This Manual
tion describes how to read this manual through symbols used.
ls
nual uses the following symbols:
s important safety notes. these notes could result in serious injury or death. Be sure to read these
hey can be found in the "Safety Information" section of About This Ma-
s important safety notes. these notes could result in moderate or minor injury, or damage to the or to property. Be sure to read these notes. They can be found in thenformation" section of About This Machine.
s points to pay attention to when using the machine, and explanations causes of paper misfeeds, damage to originals, or loss of data. Be surehese explanations.
s supplementary explanations of the machines functions, and instruc- resolving user errors.
bol is located at the end of sections. It indicates where you can find fur-vant information.
s the names of keys that appear on the machines display panel.
s the names of keys on the machines control panel.
of Major Option
option of this machine is referred to as follows in this manual: Document Feeder capable of scanning both sides of a sheet ARDF
-
Abo
This secFor deta
SendiThereputer Se
Fo Se
Fo Se
Fo Se
Fo De
Fo
ScannUse tfrom Scann
Referp.9 Sp.39 p.69 p.83 3
ut the Scanner Functions
tion describes functions you can use in the scanner mode.ils about each function, see respective chapters.
ng scan files are several methods you can use to send captured data as files to com-s.nding scan files by e-mailr details, see chapter 1 "Sending Scan Files by E-mail"nding scan files to a shared folderr details, see chapter 2 "Sending Scan Files by Scan to Folder".nding scan files to an FTP serverr details, see chapter 2 "Sending Scan Files by Scan to Folder".nding scan files to a NetWare serverr details, see chapter 2 "Sending Scan Files by Scan to Folder".livering scan files using the delivery serverr details, see chapter 3 "Delivering Scan Files".
ing originals using the TWAIN Driverhe TWAIN driver to specify the machine where originals will be scanneda client computer. For details, see chapter 4 "Using the Network TWAINer Function".
enceending Scan Files by E-mailSending Scan Files by Scan to FolderDelivering Scan FilesUsing the Network TWAIN Scanner Function
-
4Disp
This secCheck DYou canwork D"Scan to
Referp.11 p.43 p.72
Readin
This sec
1. SelecPress to bottom oExample
Whento swiin thiskey.
Whenis givter sel
Whenis giveselectlay
tion explains the display, keys, and the two confirmation displays -estination and File Status.
find explanations about the E-mail screen, Scan to Folder screen, or Net-elivery Scanner screen in this manual. For details, see "E-mail Screen", Folder Screen", and "Network Delivery Scanner Screen".
enceE-mail ScreenScan to Folder ScreenNetwork Delivery Scanner Screen
g the Display and Using Keys
tion explains how to read the display and use the selection keys.
tion keysselect an item displayed at thef the screen.: the standby screen
the instruction "press [ ]tch to the E-mail screen" is given manual, press the left selection
the instruction "press [Manual] "en in this manual, press the cen-ection key. the instruction "press [Options] "n in this manual, press the right
ion key.
2. {Escape} keyPress to cancel operation or return to thepreceding display.
3. {OK} keyPress to specify a function on the displayor determine a selected function.
4. Scroll keyPress to move the cursor in each direc-tion, step by step. When the {U}, {T},{V}, or {W} key appears in this manual,press the scroll key of the same direction.
ARO007S
-
Confirm
This sectus.
Check D
This secscreen.Use the ery destPressingscreen to
Check
1. DestiDisplaysdestinatiWhen mfied, youing the {2. TransDisplaysfunction ery funct5
ation Displays
tion explains the two confirmation displays - Check Dest. and File Sta-
estination
tion explains about displayed items and how to display the Check Dest.
Check Dest. screen to check the details of e-mail, Scan to folder, or deliv-inations. the {Check Destination} key switches the screen from the initial scanner the Check Dest. screen.
Dest.
nation the transmission or delivery
ons.ultiple destinations are speci- can change the display by press-U} or {T} key.mission function icon the icon of the transmission(e-mail, Scan to Folder, or deliv-ion) in use.
3. [Program]For e-mail or Scan to Folder, if you press[Program], the destination that is entereddirectly or specified by browsing theserver can be registered in the machine'saddress book.
ARO002S
-
6File Statu
This secStatus.Use the Press th
File S
1. Date Displayssent a trand timefirmed.
2. DestiThe desicon of thScan to When med, the fplayed. O2 (When
Note Depe
pear s
tion explains the items that appear on the screen and how to display File
File Status screen to check e-mail, Scan to Folder, and delivery results.e {Job Information} key to display File Status.
tatus
/ Time the date and time the machineansmission request, or the date transmission status was con-
nationtination is displayed with thee transmission function (e-mail,Folder, or delivery function).ultiple destinations were select-irst selected destination is dis-
ther destinations appear as + two other destinations exist.).
3. Number of scanned pagesDisplays the number of scanned pages.
4. StatusOne of the following transmission statusis displayed: "VDone", "VSending","VWaiting", "VError" or "VCanceled".5. [Print]Press to print transmission results.
nding on the security settings, some transmission results might not ap-in File Status.
ARO010S
-
Scan
This secTo displdetails a
Scan
Destin
Items
Defau
Origi
Orig.
Origi
Color
Items
Dest.
Upda
Dest.7
ner Features
tion explains Scanner Features settings.ay the Scanner Features screen, press the {User Tools/Counter} key. Forbout setting methods, see General Settings Guide.
Settings
ation List Settings
Description
lt Scan Settings Allows you to specify the default resolution and scan size.
nal Setting Allows you to specify whether originals are one-sided or two-sided as the default.
This setting is available only when you have installed the optional ARDF.
Orientation Priority Allows you to select the default original orientation (helpful if you usually place originals in the same ori-entation).
nal Type Setting Allows you to select a suitable original type setting.
Mode Priority Allows you to specify whether to scan originals in full color or black and white.
Description
List Priority 1 Allows you to specify whether the address book that is managed by this machine or the "Destination List" that is managed by the delivery server is displayed as the default.
This setting is available only when the Network Deliv-ery Scanner function is enabled by the ScanRouter de-livery software.
te Server Dest. List Allows you to update the delivery server's destination list by pressing [Update Server Dest. List]. To use this function, under [System Settings], set [Delivery Option] to [On].This setting is available only when the Network Deliv-ery Scanner function is enabled by the ScanRouter de-livery software.
List Priority 2 Allows you to select whether to prioritize the e-mail destination list or the folder destination list.
-
8 Send Settings
Admin
Items
TWA
File T
Comp
Comp
Print&
Print
Delet
Max.
Divid
E-ma
Items
Menuistrator Tools
Description
IN Standby Time Allows you to select the machine's response if a client computer tries to use the TWAIN scanner while scan-ning is in progress.
ype Priority Allows you to specify the default file format of scan files.
ression (B&W) Allows you to specify a compression method for files scanned in black and white.
ress. (Gray/Full Clr) Allows you to specify a compression method for files scanned in gray scale or full color.
Del. Scanner Journal Allows you to specify the machine's response if the maximum number of scanner journals is exceeded.
Scanner Journal Allows you to print the scanner journal. The scanner journal is then deleted.
e Scanner Journal Allows you to delete the scanner journal without printing it.
E-mail Size Allows you to select whether or not to limit the size of e-mail that has attachments.
e & Send E-mail Allows you to select whether or not to divide files that exceed the size specified in [Max. E-mail Size] and send them as multiple e-mails.
il Informatn. Language Allows you to select the language of the messages that appear when you send scanned files by e-mail.
Description
Protect Allows you to set the default access level for functions whose settings can be changed by users other than the administrator.
-
1. Sending Scan Files by E-mail
You canand the
Befo
This secscan file
Outline
This sec
1. This A scan fand sent
2. SMTYou needserver thTransfer mail. Hoan e-maithis macceived ethrough 9 attach scan files to e-mails and send them via connections such as LANInternet.
re Sending Scan Files by E-mail
tion explains the necessary preparations and the procedure for sendings by e-mail.
of Sending Scan Files by E-mail
tion outlines the function for sending scan files by e-mail.
machineile can be attached to an e-mail to a mail server.
P server to have an access to an e-mail
at supports SMTP (Simple MailProtocol), to send scan files by e-wever, it is not essential to havel server inside the LAN wherehine belongs. It transfers a re--mail to a specified destinationa LAN or the Internet.
3. Client computerUse e-mail client software to receive e-mail messages and scan file attachmentsthat are generated by this machine.
4. LDAP serverUse this server for administering e-mailaccounts, searching the network, and au-thenticating the computers that accessthe machine. Using the LDAP server, youcan search for destinations from the ma-chine.
ZZZ508S
-
Sending Scan Files by E-mail
10
1
Prepar
This secmail.
A ConnConn(IEEE
BMakeIf youmake Sp Sp In Sp
C If nec
No To
80tai
ItemeGu
Fo
Regist
You canYou cane-mail a[System
Note For d
al Set You c
Monithesees in
DepewhenDevication for Sending by E-mail
tion explains the preparation and settings for sending scan files by e-
ect the machine to the network.ect the machine to the network using an Ethernet cable or wireless LAN 802.11b).
the necessary network settings in [System Settings]. have connected the machine to the network using an Ethernet cable,
the following settings. For details, see General Settings Guide.ecify the machines IPv4 address and subnet mask.ecify the IPv4 gateway address.[Effective Protocol], enable [IPv4].ecify the SMTP server.
essary, change settings in [Send Settings] under [Scanner Features].te connect the machine to the network using a wireless LAN (IEEE2.11b), an extended wireless LAN board is required respectively. For de-ls, see Network Guide.ms to set up in [System Settings] vary depending on the network environ-nt. For more information about network settings, see General Settingside.
r more information about [Scanner Features], see General Settings Guide.
ering E-mail Addresses in the Address Book
register frequently used e-mail addresses to the address book. register frequently used e-mail addresses in the address book. Registerddresses in [Address Book Management] under [Administrator Tools] fromSettings]. Addresses can also be registered as groups.
etails about registering e-mail addresses in the address book, see Gener-tings Guide.an also register e-mail addresses in the address book using Web Imagetor or SmartDeviceMonitor for Admin. For details about how to install applications, see Network Guide. For details about registering address-the address book, see Help of respective applications.nding on the machine type, you may not be able to use the machine it is updating the address book using CSV files (retrieved using Smart-eMonitor for Admin) that contain user codes.
-
Before Sending Scan Files by E-mail
E-mail
This sec
Main
When
When1
Screen
tion explains the screen layout when sending scan files by e-mail.
screen
a destination is entered manually
a group is selected for destination
ZZZ601S
ZZZ602S
ZZZ603S11
-
Sending Scan Files by E-mail
12
1
1. E-maIndicateplayed.
2. DestiDisplaysple desti{U} or {tions in tcheck th{Check D3. E-mawork DPress to salso use tmail andsending Scan to Ftime.
4. [ManuWhen spregisterethe e-maing the Qil icons that the E-mail screen is dis-
nation field a selected destination. If multi-nations are selected, press theT} key to display the destina-he order they were selected. Toe selected destination, press theestination} key.il / Scan to Folder / Net-elivery Scannerwitch between screens. You canhis key to switch between the E- Scan to Folder functions whenthe same file to both e-mail andolder destinations at the same
al]ecifying a destination that is notd, press [Manual], and then enteril address of the destination us-uick Dial keys.
5. [Options]Press to make the scan settings and spec-ify formats of files you want to send.
6. [Add Dest]When selecting multiple destinations af-ter a manual entry of an e-mail address,press [Add Dest], and then enter the e-mailaddress of the destination.
7. [EditDest]When changing an e-mail address thathas been entered, press [EditDest], andthen enter the new e-mail address.
8. [View]Press to check the addresses registered ina group.
-
Basic Procedure for Sending E-mail
Basic
This sec
AMakeIf a p
B If thepress
C Place
D If necFor d
E If necFor d
F SelecYou cFor d
G PressFor d
H If neReturFor d1
Procedure for Sending E-mail
tion describes the basic operation for sending scan files by e-mail.
sure that no previous settings remain.revious setting remains, press the {Clear Modes} key.
Network Delivery Scanner or Scan to Folder screen is displayed, [ ] to switch to the E-mail screen.
originals.
essary, select the original type.etails, see "Selecting Original Type".
essary, specify the scanning density. etails, see "Adjusting Image Density".
t the destination.an specify multiple destinations.etails, see "Specifying E-mail Destinations".
[Options], select [Sender's Name], and then specify the e-mail sender.etails, see "Specifying the Sender".
cessary, select [Return Receipt] under [Options] to make settings for then Receipt function.etails, see "Setting the Return Receipt Function".13
-
Sending Scan Files by E-mail
14
1
I If necject. For d
J If ne[OptioFor d
K PressScannYou mposurScan
L If yopressRepe
M AfterTrans
No If
ma To
fie In
thethi
De[Se
If yto de
To
Rep.1p.1p.1p.2p.3p.3p.8p.5essary, select [Attach Subject] under [Options] to specify the e-mail sub-
etails, see "Specifying the Subject".
cessary, specify the resolution and orientation of the original underns].etails, see "Specifying Send Options".
the {Start} key.ing starts.ust press the {q} key to send scan files that are scanned from the ex-
e glass.files that are scanned from the ADF/ARDF are sent immediately.
u still have originals to send, place them on the machine, and then the {Start} key.at this step until all originals are scanned.
all originals are scanned, press the {q} key.mission starts.
teyou have selected two or more destinations, the destinations can bede to appear one by one by pressing the {U} or {T} key. cancel a selected destination, display the destination in the destinationld, and then press the {Clear/ Stop} key.[System Settings], you can specify the administrator's e-mail address as default sender name. This lets you send e-mail without entering any-ng for [Sender's Name]. For details, see General Settings Guide.pending on the security setting, the logged-on user may be specified asnder's Name].ou press the {Check Destination} key, the initial scanner screen switches
the Check Dest. screen. You can use the Check Dest. screen to check thetails of the selected destinations. For details, see "Check Destination". cancel scanning, press the {Clear/ Stop} key.
ference04 Selecting Original Type06 Adjusting Image Density5 Specifying E-mail Destinations7 Specifying the Sender6 Setting the Return Receipt Function7 Specifying the Subject9 Specifying Send Options Check Destination
-
Specifying E-mail Destinations
Spec
This secYou can Selec Selec Enter Searc
Selecti
This secFor detaGeneral
A PressRepe
The i
Selecti
This sect
Impo To us
vance
There archine's a Selec Enter Searc Searc1
ifying E-mail Destinations
tion explains how to specify e-mail destinations. specify e-mail destinations by any of the following methods:t a destination registered to a Quick Dial keyt a destination from the machines address book an e-mail address manuallyh the LDAP server for a destination and select it
ng a Destination Registered to a Quick Dial Key
tion explains how to select a destination registered to a Quick Dial key.ils about how to register an e-mail destination to a Quick Dial key, see Settings Guide.
the Quick Dial key to which the destination is registered.at this step to add more destinations.
llustration is an example. The actual appearance may be different.
ng a Destination Registered in the Machine's Address Book
ion explains how to select a destination from the machines address book.
rtante this function, you must register destinations in [System Settings] in ad-. For details, see General Settings Guide.
e four methods of selecting a destination that is registered in the ma-ddress book:
t a destination from the list the destination's registration numberh for a destination by nameh for a destination by e-mail address
ZZZ609S15
-
Sending Scan Files by E-mail
16
1
Selecting
Use the
A Press
The i
B Press
C Presspress
The cRepe
D Press
No If
seascr
Toge a destination from a list
following procedure to select a destination from the list.
the {Search Destination} key.
llustration is an example. The actual appearance may be different.
the {U} or {T} key to select [Display List], and then press the {OK} key.
the {U} or {T} key to select the destination from the list, and then the {V} key.
heck box on the left side of the selected destination is selected.at this step to add more destinations.
the {OK} key.
teunder [System Settings], [LDAP Search] is set to [On], a screen to select arch object appears when you press the {Search Destination} key. On theeen, select [Search Address Book], and then press the {OK} key. cancel a selected destination, press the {U} or {T} key to select the tar-t destination, and then press the {W} key.
ZZZ610S
-
Specifying E-mail Destinations
Dethe
Using a r
Select thnumber
A Press
The i
B Pressthe {
C Use tnatioExamPress
D Press
The c1
pending on the security settings, some destinations may not appear in destination list.
egistration number to select a destination
e destination from the machines address book using its registration.
the {Search Destination} key.
llustration is an example. The actual appearance may be different.
the {U} or {T} key to select [Search by Registration No.], and then pressOK} key.
he number keys to enter the three-digit number assigned to the desti-n, and then press the {OK} key.ple: To enter 003 the {3} key, and then press the {OK} key.
the {V} key.
heck box on the left side of the selected destination is selected.
ZZZ610S17
-
Sending Scan Files by E-mail
18
1
E Press
No If
seascr
Searchin
Use the address
A Press
The i
B Selec
C Entertwice
Desti the {OK} key.
teunder [System Settings], [LDAP Search] is set to [On], a screen to select arch object appears when you press the {Search Destination} key. On theeen, select [Search Address Book], and then press the {OK} key.
g for a destination by name
following procedure to search by name for a destination in the machine's book.
the {Search Destination} key.
llustration is an example. The actual appearance may be different.
t [Search by Name], and then press the {OK} key.
the beginning of the destination name, and then press the {OK} key.
nations that match the search conditions are displayed.
ZZZ610S
-
Specifying E-mail Destinations
D Presskey.
The c
E Press
No Up If
seascr
Toge
Searchin
Use the machine
A Press
The i1
the {U} or {T} key to select the destination, and then press the {V}
heck box on the left side of the selected destination is selected.
the {OK} key.
te to 100 destinations can be displayed as search results.
under [System Settings], [LDAP Search] is set to [On], a screen to select arch object appears when you press the {Search Destination} key. On theeen, select [Search Address Book], and then press the {OK} key. cancel a selected destination, press the {U} or {T} key to select the tar-t destination, and then press the {W} key.
g for a destination by e-mail address
following procedure to search by e-mail address for a destination in the's address book.
the {Search Destination} key.
llustration is an example. The actual appearance may be different.
ZZZ610S19
-
Sending Scan Files by E-mail
20
1
B Pressthe {
C Entertwice
Desti
D Presskey.
The c
E Press
No If
seascr
Up To
ge the {U} or {T} key to select [Search by E-mail Address], and then pressOK} key.
the beginning of the e-mail address, and then press the {OK} key.
nations that match the search conditions are displayed.
the {U} or {T} key to select the destination, and then press the {V}
heck box on the left side of the selected destination is selected.
the {OK} key.
teunder [System Settings], [LDAP Search] is set to [On], a screen to select arch object appears when you press the {Search Destination} key. On theeen, select [Search Address Book], and then press the {OK} key. to 100 destinations can be displayed as search results. cancel a selected destination, press the {U} or {T} key to select the tar-t destination, and then press the {W} key.
-
Specifying E-mail Destinations
Manua
This sec
A Press
B Enter
C Press
No De
tai To To
dr Yo
drdr
Rep.2Bo1
l Entry of an E-mail Address
tion explains how to enter an e-mail address manually.
[Manual].
the e-mail address.
the {OK} key.
tepending on the security settings, [Manual] may not be displayed. For de-ls, consult the administrator. modify or change an entered e-mail address, press [EditDest]. add another destination, press [Add Dest], and then enter an e-mail ad-ess.u can register manually-entered e-mail addresses in the machine's ad-ess book. For details, see "Registering a Manually-Entered E-mail Ad-ess in the Address Book".
ference5 Registering a Manually-Entered E-mail Address in the Address
ok21
-
Sending Scan Files by E-mail
22
1
Search
You canan e-ma
Impo To us It is n
[LDAPGuid
A Press
The i
B Selec
C Selec
D Selec
If autpearsThe Sing for a Destination in the LDAP Server
search the LDAP server for an address and then specify that address asil destination.
rtante this function, you must connect an LDAP server to the network.ecessary to register the LDAP server under [System Settings]. Also, set Search] to [On] under [System Settings]. For details, see General Settings
e.
the {Search Destination} key.
llustration is an example. The actual appearance may be different.
t [Search LDAP], and then press the {OK} key.
t [Select Server], and then press the {OK} key.
t the server, and then press the {OK} key.
hentication is required to access the server, the authentication screen ap-. Enter the user name and password correctly. earch LDAP screen reappears.
ZZZ610S
-
Specifying E-mail Destinations
E Selec
F SpeciThe fSelec
G EnterSearctings.
H Press
I Presskey.
apYou c
J Press1
t [Advanced Search], and then press the {OK} key.
fy the search conditions.ollowing example uses fuzzy search by destination name.t [Name], and then press the {OK} key.
a part of the destination name.h can be by surname or first name, depending on the LDAP server's set- Consult your administrator.
the {OK} key.
the {U} or {T} key to select [Fuzzy Search], and then press the {OK}
pears on the left side of the specified condition.an also refine the search by setting multiple search conditions.
the {Escape} key.23
-
Sending Scan Files by E-mail
24
1
K Press
Desti
L Presskey.
The c
M Press
No Up If a
poch
Yocoresthe
Yo [In
tarEx
[ExterEx
[FiareEx [Search].
nations that match the search conditions are displayed.
the {U} or {T} key to select the destination, and then press the {V}
heck box on the left side of the selected destination is selected.
the {OK} key.
te to 100 destinations can be displayed as search results.n e-mail address returned by the LDAP server is too long, it will be im-ssible to specify it as the destination. For details about the number ofaracters that can be specified, see "E-mail".u can register multiple e-mail addresses in individual LDAP server ac-unts. However, only one e-mail address will be displayed as the searchult. Usually, the address that was registered first on the LDAP server is address that is displayed.u can select criteria from the following list:clude]: The names which contain an entered character or characters aregeted.ample) To find "ABC", enter "A", "B" or "C".clude]: The names which do not contain an entered character or charac-s are targeted.ample) To find "ABC", enter "D".rst Word]: The names which start with the entered character or characters targeted.ample) To find "ABC", enter "A".
-
Specifying E-mail Destinations
[LaareEx
[ExactEx
[Fuon
Rep.1
RegistBook
This secchine's aserver to
A Press
The i
B Pressand t
C Enter1
st Word]: The names which end with the entered character or characters targeted.ample) To find "ABC", enter "C".act Match]: The names which correspond to an entered character or char-ers are targeted.ample) To find "ABC", enter "ABC".zzy Search]: a vague search (The function of this vague search depends the system supported by the LDAP server.)
ference15 E-mail
ering a Manually-Entered E-mail Address in the Address
tion explains how to register a manually entered destination in the ma-ddress book. You can also register a destination selected from the LDAP the address book.
the {Check Destination} key.
llustration is an example. The actual appearance may be different.
the {U} or {T} key to display the destination you want to register,hen press [Program].
the name, and then press the {OK} key.
ZZZ611S25
-
Sending Scan Files by E-mail
26
1
D Presshave
For dGuid
E Press
No De
yotor [Details] and [Reg. No.] to specify registration information. After youmade all settings, press the {OK} key.
etails about specifying registration information, see General Settingse.
the {Escape} key.
tepending on the security settings, [Program] may not appear. In such case,u cannot complete the registration. For detail, consult you administra-.
-
Specifying the Sender
Spec
This secTo send
You can Selec Selec Enter
addre Searc Searc
Note Send
Gene In [Sy
defau[Send
Depe[Send
Whenappeathe {Odispl1
ifying the Sender
tion explains how to specify the e-mail sender. e-mails, you must specify the name of the sender.
specify the e-mail sender by any of the following methods:t a sender registered to a Quick Dial keyt a sender from the machine's address book list the registration number of a sender who is registered in the machine'sss book
h by name for a sender in the machine's address bookh by e-mail address for a sender in the machine's address book
ers must be registered in advance under [System Settings]. For details, seeral Settings Guide.stem Settings], you can specify the administrator's e-mail address as thelt sender name. This lets you send e-mails without entering anything forer's Name].nding on the security setting, the logged-on user may be specified aser's Name]. a protection code has been set, a screen for entering the protection coders after selecting the sender. Enter the protection code, and then pressK} key. If the protection code you entered is correct, the sender name is
ayed.27
-
Sending Scan Files by E-mail
28
1
Selecti
This secFor detaSettings
A Press
B Selec
C Press
The i
D Press
"Progng a Sender Registered to a Quick Dial Key
tion explains how to select a sender registered to a Quick Dial key.ils about how to register e-mail senders to Quick Dial keys, see General Guide.
[Options].
t [Sender's Name], and then press the {OK} key.
the Quick Dial key to which the sender is registered.
llustration is an example. The actual appearance may be different.
the {OK} key.
rammed" appears, and then the Send Options screen reappears.
ZZZ609S
-
Specifying the Sender
Selecti
This sec
A Press
B Selec
C Press
The i
D Press
E Press
The cTo caer, an1
ng a Sender from the List
tion explains how to select a sender from the machine's address book list.
[Options].
t [Sender's Name], and then press the {OK} key.
the {Search Destination} key.
llustration is an example. The actual appearance may be different.
the {U} or {T} key to select [Display List], and then press the {OK} key.
the {U} or {T} key to select the sender, and then press the {V} key.
heck box on the left side of the selected sender is selected.ncel a selected sender, press the {U} or {T} key to select the target send-d then press the {W} key.
ZZZ610S29
-
Sending Scan Files by E-mail
30
1
F Press
G Press
"Prog
Using
Select thchine's a
A Press
B Selec
C Press
The i the {OK} key.
the {OK} key.
rammed" appears, and then the Send Options screen reappears.
a Registration Number to Specify a Sender Name
e sender using the registration numbers specified by senders in the ma-ddress book.
[Options].
t [Sender's Name], and then press the {OK} key.
the {Search Destination} key.
llustration is an example. The actual appearance may be different.
ZZZ610S
-
Specifying the Sender
D Pressthe {
E Use ter, anExamPress
F Press
The c
G Press
H Press
"Prog1
the {U} or {T} key to select [Search by Registration No.], and then pressOK} key.
he number keys to enter the three-digit number assigned to the send-d then press the {OK} key.ple: To enter 001 the {1} key, and then press the {OK} key.
the {V} key.
heck box on the left side of the selected sender is selected.
the {OK} key.
the {OK} key.
rammed" appears, and then the Send Options screen reappears.31
-
Sending Scan Files by E-mail
32
1
Search
This secdress bo
A Press
B Selec
C Press
The i
D Selec
E Enter
Sending for a Sender by Name
tion explains how to search by name for a sender in the machine's ad-ok.
[Options].
t [Sender's Name], and then press the {OK} key.
the {Search Destination} key.
llustration is an example. The actual appearance may be different.
t [Search by Name], and then press the {OK} key.
the beginning of the sender name, and then press the {OK} key twice.
ers that match the search conditions are displayed.
ZZZ610S
-
Specifying the Sender
F Press
The c
G Press
H Press
"Prog
No Up1
the {U} or {T} key to select the sender, and then press the {V} key.
heck box on the left side of the selected sender is selected.
the {OK} key.
the {OK} key.
rammed" appears, and then the Send Options screen reappears.
te to 100 destinations can be displayed as search results.33
-
Sending Scan Files by E-mail
34
1
Search
This secchine's a
A Press
B Selec
C Press
The i
D Selecing for a Sender by E-mail Address
tion explains how to search by e-mail address for a sender in the ma-ddress book.
[Options].
t [Sender's Name], and then press the {OK} key.
the {Search Destination} key.
llustration is an example. The actual appearance may be different.
t [Search by E-mail Address], and then press the {OK} key.
ZZZ610S
-
Specifying the Sender
E Enterkey t
Desti
F Presskey.
G Press
H Press
"Prog
No Up1
the beginning of the sender's e-mail address, and then press the {OK}wice.
nations that match the search conditions are displayed.
the {U} or {T} key to select the destination, and then press the {V}
the {OK} key.
the {OK} key.
rammed" appears, and then the Send Options screen reappears.
te to 100 destinations can be displayed as search results.35
-
Sending Scan Files by E-mail
36
1
Setti
This secIf you swhen th
A Press
B Presskey.
C Selec"Prog
No To
hotedsit
Wsenedseeng the Return Receipt Function
tion explains how to set the Return Receipt function.et [Return Receipt], the selected sender will receive e-mail notificatione e-mail recipient opens his/her e-mail.
[Options].
the {U} or {T} key to select [Return Receipt], and then press the {OK}
t [On], and then press the {OK} key.rammed" appears, and then the Send Options screen reappears.
te use the Return Receipt function, you must specify the sender. Note,wever, that the [Return Receipt] notification e-mail may not be transmit- if the e-mail software of the recipient does not support Message Dispo-
ion Notification.hen the administrator's e-mail address is automatically specified as ader, notification e-mail will not be sent even if [Return Receipt] is select-
. For details about [Admin. E-mail Address] and [Auto Specify Sender Name], General Settings Guide.
-
Specifying the Subject
Spec
This sec
A Press
B Presskey.
C Enter
"Prog1
ifying the Subject
tion explains how to specify the e-mail subject.
[Options].
the {U} or {T} key to select [Attach Subject], and then press the {OK}
the subject, and then press the {OK} key.
rammed" appears, and then the Send Options screen reappears.37
-
Sending Scan Files by E-mail
38
1
-
2. Sending Scan Files by Scan
Using thshared f
BefoFold
This secscan file
Outline
This sec
Sending
1. This You canwork foldnetwork 39to Foldere Scan to Folder function, you can send scan files over the network to
olders, FTP server folders, or NetWare folders.
re Sending Scan Files by Scan to er
tion explains the necessary preparations and the procedure for sendings by Scan to Folder.
of Sending Scan Files by Scan to Folder
tion outlines the function for sending scan files by Scan to Folder.
scan files to shared folders
machine send scan files to shared net-ers. To send scan files to shared
folders, use the SMB protocol.
2. Computer with a shared folderTo use this function, it is necessary to cre-ate a shared folder in advance. You canspecify a shared folder to save scan files.
3. Client computerYou can also browse scanned files savedto a shared folder from a client computer.
ZZZ509S
-
Sending Scan Files by Scan to Folder
40
2
Sending
1. This You canfolders. To send use the F
2. FTP sThe FTPfile transon the saare storeha ve t hLAN/WIt is not via a proscan files to an FTP server
machine send scan files to FTP server
scan files to FTP server folders,TP protocol.
erver server is a server that providesfer services among computersme network. Transferred files
d on this server. It is essential toe F T P s er v e r i ns i d e t he
AN where this machine belongs.possible to access an FTP serverxy server.
3. Client computerYou can browse scanned files saved to anFTP server from a client computer. Youneed to have an FTP client program onthe computer to connect to an FTP server.
ZZZ510S
-
Before Sending Scan Files by Scan to Folder
Sending
1. This You can ers. To sers, use t
2. NetWYou can the netwage datastored on
Prepar
This secti
Impo Files Files Files
A ConnConn(IEEE
BMakeIf youmake Sp Sp In To
file2
scan files to NetWare server
machinesend scan files to NetWare fold-end scan files to NetWare fold-he NCP protocol.
are serveruse this server to share files overork via NetWare. By sending im- to the server, images can be the server.
3. Client computerTo download images, a computer mustbe running the NetWare client and belogged onto the server.
ation for Sending by Scan to Folder
on explains the preparation and settings for sending scan files by Scan to Folder.
rtantcan be sent to shared folders on client computers.can also be sent to FTP servers if any exist on the network.can also be sent to NetWare servers if any exist on the network.
ect the machine to the network.ect the machine to the network using an Ethernet cable or wireless LAN 802.11b).
the necessary network settings in [System Settings]. have connected the machine to the network using an Ethernet cable,
the following settings. For details, see General Settings Guide.ecify the machines IPv4 address and subnet mask.ecify the IPv4 gateway address.[Effective Protocol], enable [IPv4]. send files to shared folders, enable [SMB] in [Effective Protocol]. To sends to NetWare folders, enable [NetWare] in [Effective Protocol].
ZZZ511S41
-
Sending Scan Files by Scan to Folder
42
2
C If nec
No To
80tai
ItemeGu
Fo Se
enen
Evneby
Regist
You candress boRegisterTools] fr
Note For d
book You c
Smartions,respe
DepewhenDevicessary, change settings in [Send Settings] under [Scanner Features].te connect the machine to the network using a wireless LAN (IEEE2.11B), an extended wireless LAN board is required respectively. For de-ls, see Network Guide.ms to set up in [System Settings] vary depending on the network environ-nt. For more information about network settings, see General Settingside.
r more information about [Scanner Features], see General Settings Guide.nding files using SMB is available only under a NetBIOS over TCP/IPvironment. Sending files using SMB is not available under a NetBEUIvironment.en when settings made with the control panel, Web Image Monitor, Tel-t, or other methods do not permit the use of SMB and FTP, sending files Scan to Folder is still possible.
ering Destination Folders in the Address Book
register the addresses of frequently-used destination folders in the ad-ok. the folder addresses in [Address Book Management] under [Administratorom [System Settings]. These addresses can also be registered as groups.
etails about registering the address of a destination folder in the address, see General Settings Guide.an register entries in the address book using Web Image Monitor or
tDeviceMonitor for Admin. For details about installing these applica- see Network Guide. For details about registering addresses, see Help ofctive applications.nding on the machine type, you may not be able to use the machine it is updating the address book using CSV files (retrieved using Smart-eMonitor for Admin) that contain user codes.
-
Before Sending Scan Files by Scan to Folder
Scan t
This secer.
Main
When
When2
o Folder Screen
tion describes the screen layout when sending scan files by Scan to Fold-
screen
a destination is entered manually
a group is selected for destination
ZZZ604S
ZZZ605S
ZZZ606S43
-
Sending Scan Files by Scan to Folder
44
2
1. Scan Indicatesdisplaye
2. DestiDisplaysple desti{U} or {tions in tcheck th{Check D3. E-mawork DPress to salso use tmail andsending Folder dto Folder icon that the Scan to Folder screen isd.
nation field a selected destination. If multi-nations are selected, press theT} key to display the destina-he order they were selected. Toe selected destination, press theestination} key.il /Scan to Folder /Net-
elivery Scannerwitch between screens. You canhis key to switch between the E- Scan to Folder functions whena file to both e-mail and Scan toestinations at the same time.
4. [Dest.:]When specifying a destination that is notregistered, press [Dest.:], and then enterthe path to the destination using theQuick Dial keys.
5. [Options]Press to make the scan settings and spec-ify formats of files you want to send.
6. [Add Dest]Press to add a manually entered folderpath as a destination.
7. [EditDest]Press to modify or change a manually en-tered folder path.
8. [View]Press to check the destinations registeredin a group.
-
Basic Procedure for Sending by Scan to Folder
BasicFold
This secer.
AMakeIf a p
B If th[
C Place
D If nec For d
E If necFor d
F SelecYou cFor d
G If necorigin
For d2
Procedure for Sending by Scan to er
tion describes the basic operation for sending scan files by Scan to Fold-
sure that no previous settings remain.revious setting remains, press the {Clear Modes} key.
e Network Delivery Scanner or E-mail screen is displayed, press] key to switch to the Scan to Folder screen.
originals.
essary, select the original type.etails, see "Selecting Original Type".
essary, specify the scanning density. etails, see "Adjusting Image Density".
t a destination.an specify multiple destinations.etails, see "Specifying Scan to Folder Destinations".
essary, press [Options] to specify the resolution and orientation of theals.
etails, see "Specifying Send Options".45
-
Sending Scan Files by Scan to Folder
46
2
H PressScannYou mposurScan
I If yopressRepe
J AfterTrans
No If
ma To
fiefro
To
Rep.1p.1p.4p.8 the {Start} key.ing starts.ust press the {q} key to send scan files that are scanned from the ex-
e glass.files that are scanned from the ADF/ARDF are sent immediately.
u still have originals to send, place them on the machine, and then the {Start} key.at this step until all originals are scanned.
all originals are scanned, press the {q} key.mission starts.
teyou have selected two or more destinations, the destinations can bede to appear one by one by pressing the {U} or {T} key. cancel a selected destination, display the destination in the destinationld, and then press the {Clear/ Stop} key. To cancel a destination selectedm the address book, press the selected destination again. cancel scanning, press the {Clear/ Stop} key.
ference04 Selecting Original Type06 Adjusting Image Density7 Specifying Scan to Folder Destinations9 Specifying Send Options
-
Specifying Scan to Folder Destinations
Spec
This secYou can Selec Selec Send Send Send
Selecti
This secFor detasee Gen
A PressRepe
The i2
ifying Scan to Folder Destinations
tion explains how to specify Scan to Folder destinations. send a file by Scan to Folder by any of the following methods:t a destination registered to a Quick Dial keyt a destination registered in the machines address book a file to a shared network folder a file to an FTP server a file to NetWare server
ng a Destination Registered to a Quick Dial Key
tion explains how to select a destination registered to a Quick Dial key.ils about how to register a Scan to Folder destination to a Quick Dial key,eral Settings Guide.
the Quick Dial key to which the destination is registered.at this step to add more destinations.
llustration is an example. The actual appearance may be different.
ZZZ609S47
-
Sending Scan Files by Scan to Folder
48
2
SelectiBook
This secbook.
Impo To us
vance
There archine's a Selec Enter Searc Searc
Note If you
scree Depe
destin
Selecting
Use the
A Press
The ing a Destination Registered in the Machine's Address
tion explains how to select a destination from the machines address
rtante this function, you must register destinations in [System Settings] in ad-.
e four methods of selecting a destination that is registered in the ma-ddress book:
t a destination from the list the destination's registration numberh for a destination by nameh for a destination by folder path
have specified the protection code for accessing the address book, then for entering the protection code appears.nding on the security settings, some destinations may not appear in theation list.
a destination folder from the list
following procedure to select a destination from the list.
the {Search Destination} key.
llustration is an example. The actual appearance may be different.
ZZZ610S
-
Specifying Scan to Folder Destinations
B Press
C Presskey.
The cRepe
D Press
No To
ge De
the2
the {U} or {T} key to select [Display List], and then press the {OK} key.
the {U} or {T} key to select the destination, and then press the {V}
heck box on the left side of the selected destination is selected.at this step to add more destinations.
the {OK} key.
te cancel a selected destination, press the {U} or {T} key to select the tar-t destination, and then press the {W} key.pending on the security settings, some destinations may not appear in destination list.49
-
Sending Sc
50
2
Using a r
Select th
A Press
The i
B Press
C Usingto theExamPress
D Press
The c
E Pressan Files by Scan to Folder
egistration number to select a destination folder
e destination from the machine's address book using its registration number.
the {Search Destination} key.
llustration is an example. The actual appearance may be different.
the {U} or {T} key to select [Search by Registration No.], and then press the {OK} key.
the number keys, enter the three-digit registration number assigned destination, and then press the {OK} key.ple: To enter 002 the {2} key, and then press the {OK} key.
the {V} key.
heck box on the left side of the selected destination is selected.
the {OK} key.
ZZZ610S
-
Specifying Scan to Folder Destinations
Searchin
Use the address
A Press
The i
B Selec
C Entertwice
Desti
D Presskey.
The c2
g for a destination by name
following procedure to search by name for a destination in the machine's book.
the {Search Destination} key.
llustration is an example. The actual appearance may be different.
t [Search by Name], and then press the {OK} key.
the beginning of the destination name, and then press the {OK} key.
nations that match the search conditions are displayed.
the {U} or {T} key to select the destination, and then press the {V}
heck box on the left side of the selected destination is selected.
ZZZ610S51
-
Sending Scan Files by Scan to Folder
52
2
E Press
No Up
Search fo
Use the chine's a
A Press
The i
B Selec
C EnterEntername
Desti the {OK} key.
te to 100 destinations can be displayed as search results.
r a destination by folder path
following procedure to search by folder path for a destination in the ma-ddress book.
the {Search Destination} key.
llustration is an example. The actual appearance may be different.
t [Search by Folder Name], and then press the {OK} key.
the beginning of the folder path, and then press the {OK} key twice. the folder path in the following format: \\computer name\folder.
nations that match the search conditions are displayed.
ZZZ610S
-
Specifying Scan to Folder Destinations
D Presskey.
The c
E Press
No Up
Sendin
This secshared n
Impo A sha Depe
share
You canmethod Enter Speci
Entering
Use the
A Press2
the {U} or {T} key to select the destination, and then press the {V}
heck box on the left side of the selected destination is selected.
the {OK} key.
te to 100 destinations can be displayed as search results.
g Scan Files to a Shared Folder on the Network
tion explains how to specify the destination when sending files to aetwork folder.
rtantred folder must be created on a client computer in advance.nding on the operating system of the client computer, access to thed folder may require authentication.
send a file to a shared folder over the network by any of the followings: the destination path manuallyfy the destination folder path by browsing
the path to a destination folder
following procedure to enter the destination path manually.
[Dest.:].53
-
Sending Scan Files by Scan to Folder
54
2
B Selec
C Selec
D EnterThe fcompInsteause it
E Enter{OK}
F Enter{OK}
The Ct [SMB], and then press the {OK} key.
t [Manual Entry], and then press the {OK} key.
the path to the destination folder, and then press the {OK} key.ollowing is an example of a path where the folder name is user and theuter name is desk01: \\desk01\user.d of specifying the destination using its computer name, you can also
s IPv4 address.
a user name used to log on to the client computer, and then press the key.
the password used to log on to the client computer, and then press the key.
onfirm Destination screen appears.
-
Specifying Scan to Folder Destinations
G Press
A con
H The t
I Press
No If a
En If
pa IPv
NT To To Th Ev
theno
YodeBo
Rep.6Bo2
[Com.Test].
nection test starts.
est result appears. Press [Exit].
the {OK} key.
teuthentication is required to access the folder, the login screen appears.ter the user name and password.you change the protocol after entering the path name, user name, orssword, a confirmation message appears.4 address entry is supported by Windows98/Me/2000/XP, Windows4.0, and Windows Server 2003.
modify or change an entered folder path, press [EditDest]. add another destination, press [Add Dest], and then enter its folder path.e connection test may take time.en if the connection test was successful, the machine may fail to transfer file if you do not have write privileges for the shared folder or there is
t enough free hard disk space.u can register the destination path in the machines address book. Fortails, see Registering the Path to the Selected Destination in the Addressok.
ference6 Registering the Path to the Selected Destination in the Address
ok 55
-
Sending Scan Files by Scan to Folder
56
2
Specify t
Use the compute
A Press
B Selec
C Press
A list
D Selecwant
E Selec
If youthe co[Up] ohe path by browsing to a destination folder
following procedure to specify a destination folder path by browsingrs on the network.
[Dest.:].
t [SMB], and then press the {OK} key.
[Browse Network], and then press the {OK} key.
of domains or work groups on the network appears.
t the domain or workgroup that includes the destination folder you to specify, and then press the {OK} key.
t the destination computer.
cannot find the destination computer, press the {U} or {T} key. Selectmputer, and then press the {OK} key. The computer folder opens. Pressr the {Escape} key to go up one level.
-
Specifying Scan to Folder Destinations
F A logpasswkey.
G SelecIf youfoldecape}
H Press
I Press
J The t
K Press2
in screen appears if authentication is required. Enter a user name andord used to log on to the client computer, and then press the {OK}
t the destination folder, and then press [Apply]. cannot find the destination folder, press the {U} or {T} key. Select the
r, and then press the {OK} key. The folder opens. Press [Up] or the {Es- key to go up one level.
the {OK} key.
[Com.Test].
est result appears. Press [Exit].
the {OK} key.57
-
Sending Scan Files by Scan to Folder
58
2
No If a
En If
pa If
scr Co
can Up
Nt Th
for Yo
deBo
Rep.6Bo
Sendin
This secserver.
Directly e
You can
A Press
B Selecteuthentication is required to access the folder, the login screen appears.ter the user name and password.you change the protocol after entering the path name, user name, orssword, a confirmation message appears.you press [Cancel] while browsing the network, the Path Entry Methodeen reappears.mputer and shared folder names containing more than 12 charactersnot be displayed. to 100 computers and shared folders can be displayed on the "Browsewrk" screen.e machine may fail to transfer the file if you do not have write privileges the shared folder or there is not enough free hard disk space.u can register the destination path in the machines address book. Fortails, see Registering the Path to the Selected Destination in the Addressok.
ference6 Registering the Path to the Selected Destination in the Address
ok
g Scan Files to an FTP Server
tion explains how to specify destinations when sending files to an FTP
nter the path for the folder on the FTP Server
enter the path to an FTP server manually.
[Dest.:].
t [FTP], and then press the {OK} key.
-
Specifying Scan to Folder Destinations
C EnterInsteaits IP
D If younumb
E Enter
F Enter
G EnterThe fthe fo
A des2
the FTP server name, and then press the {OK} key.d of specifying the destination using its server name, you can also use
v4 address.
change the port number specified under [System Settings], enter a newer using the number keys, and then press the {OK} key.
the user name, and then press the {OK} key.
the password, and then press the {OK} key.
the path to the destination folder, and then press the {OK} key.ollowing is an example of a path where the sub folder name is lib andlder name is user: user\lib.
tination confirmation screen appears.59
-
Sending Scan Files by Scan to Folder
60
2
H Press
A con
I The t
J Press
No If
pa Th Yo
deBo
Rep.6Bo [Com.Test].
nection test starts.
est result appears. Press [Exit].
the {OK} key.
teyou change the protocol after entering the path name, user name, orssword, a confirmation message appears.e connection test may take time.u can register the destination path in the machines address book. Fortails, see Registering the Path to the Selected Destination in the Addressok.
ference6 Registering the Path to the Selected Destination in the Address
ok
-
Specifying Scan to Folder Destinations
Sendin
This secserver.The NetNetWaryour adYou can Enter Speci
Entering
Enter th
A Press
B Selec
C SelecSelecfolde
D Selec2
g Scan Files to NetWare Server
tion explains how to specify destinations when sending files to NetWare
Ware folder of the destination can be specified in an NDS tree or on ae Bindery server, depending on the NetWare environment. Consultministrator. send a file to NetWare server by any of the following methods: the destination path manuallyfy the destination folder path by browsing
the path to a destination folder
e destination folder path of the NetWare server directly.
[Dest.:].
t [NCP], and then press the {OK} key.
t the connection type, and then press the {OK} key.t [NDS] to specify a folder in the NDS tree. Select [Bindery] to specify ar on the NetWare Bindery server.
t [Manual Entry], and then press the {OK} key.61
-
Sending Scan Files by Scan to Folder
62
2
E EnterIf youof theumetext\nameer, t
F Enterthen
If younamethe n
G If a p{OK}
The C
H Press
A con the destination folder path, and then press the {OK} key. set the connection type to [NDS], the NDS tree name is tree, the name context including the volume is context, the volume name is vol-, and the folder name is folder, the path will be \\tree\volume.con-folder. If you set the connection type to [Bindery], the NetWare server is server, the volume name is volume, and the folder name is fold-he path will be \\server\volume\folder.
a user name to log on to the NDS tree or Netware Bindery server, andpress the {OK} key.
select [NDS] for connection type, enter the user name, and then enter the of the context containing the user object. If the user name is user andame of the Context is context, the user name will be user.context.
assword is specified for the log on user, enter it, and then press the key.
onfirm Destination screen appears.
[Com.Test].
nection test starts.
-
Specifying Scan to Folder Destinations
I Chec
J Press
No If
pa Yo Th Ev
thefre
YodeBo
Rep.6Bo2
k the test result, and then press [Exit].
the {OK} key.
teyou change the protocol after entering the path name, user name, orssword, a confirmation message appears.u can connect only to folders that you have the read privileges for.e connection test may take time.en if the connection test was successful, the machine may fail to transfer file if you do not have write privileges for the file or there is not enoughe hard disk space.u can register the destination path in the machines address book. Fortails, see Registering the Path to the Selected Destination in the Addressok.
ference6 Registering the Path to the Selected Destination in the Address
ok63
-
Sending Scan Files by Scan to Folder
64
2
Specify t
Specify NetWar
A Press
B Selec
C SelecSelecfolde
D Press
A list
E Selecdesti
A listhe path by browsing to a destination folder
the path by browsing to the destination folder in an NDS tree or on ae Bindery server.
[Dest.:].
t [NCP], and then press the {OK} key.
t the connection type, and then press the {OK} key.t [NDS] to specify a folder in the NDS tree. Select [Bindery] to specify ar on the NetWare Bindery server.
[Browse Network], and then press the {OK} key.
of NetWare Bindery servers or NDS trees on the network appears.
t the NDS tree or NetWare Bindery server that contains the requirednation folder, and then press the {OK} key.
of NDS contexts or NetWare Bindery server volumes appears.
-
Specifying Scan to Folder Destinations
F A logpassw
G Selecand t
A list
H Selec
I The pthen
J The dpress
No If
pa On2
in screen appears if authentication is required. Enter a user name andord, and then press the {OK} key.
t a context or volume that contains the required destination folder,hen press the {OK} key.
of destination folders appears.
t the destination folder, and then press [Apply].
ath to the selected folder is displayed. Check the path is correct, andpress the {OK} key.
estination is displayed. Check the destination is correct, and then the {OK} key.
teyou change the protocol after entering the path name, user name, orssword, a confirmation message appears.ly folders that you have the read privileges for are displayed.65
-
Sending Scan Files by Scan to Folder
66
2
If difNe
If tioontretheco
Thfor
YodeBo
Rep.6Bo
RegistBook
This secspecified
A Press
The i
B Pressand tthe language used for the NDS tree or by the NetWare Bindery serverfers from that used by the machine, file names in the NDS tree or on thetWare Bindery server might appear garbled.
the selected NDS tree or NetWare Bindery server requires authentica-n, a login screen appears. Enter a user name and password for logging to the NDS tree or NetWare Bindery server. If you log on to the NDSe, enter a user name, and then enter the name of the context containing user object. If the user name is user and the name of the Context isntext, the user name will be user.context.
e machine may fail to transfer the file if you do not have write privileges the folder or there is not enough free hard disk space.u can register the destination path in the machines address book. Fortails, see Registering the Path to the Selected Destination in the Addressok.
ference6 Registering the Path to the Selected Destination in the Address
ok
ering the Path to the Selected Destination in the Address
tion explains how to register folder paths you have entered manually or by browsing the network to the machine's address book.
the {Check Destination} key.
llustration is an example. The actual appearance may be different.
the {U} or {T} key to display the destination you want to register,he press [Program].
ZZZ611S
-
Specifying Scan to Folder Destinations
C Enter
D Presshave
No De
yo2
the name, and then press the {OK} key.
[Details] and [Reg. No.] to specify registration information. After youmade all settings, press the {OK} key.
tepending on the security settings, [Program] may not appear. In such case,u cannot complete registration. For detail, consult you administrator.67
-
Sending Scan Files by Scan to Folder
68
2
-
3. Delivering Scan Files
The Scamethod
Befo
This secthe netw
Impo To us
whichregist
Deliver
This secscanner.
1. This You canserver.
2. DelivInstall thon this coserver.After recserver dsetting spdelivery
Storin Deliv69
settings are as follows:
g the file in an in-trayering the file by e-mail
Use an e-mail application to receive ane-mail that has an attachment
Browse a folder for a stored filenRouter delivery software enables you to deliver scan files by variouss.
re Delivering Scan Files
tion describes the necessary preparations and the procedure for usingork delivery scanner.
rtante the network delivery scanner function, you need a delivery server on the optional ScanRouter delivery software is installed. You must also
er destination and sender information on the delivery server.
ing Scan Files
tion outlines the function for delivering files using the network delivery
machine send scan files to the delivery
ery servere ScanRouter delivery softwaremputer to use it as the delivery
eiving a scan file, the deliveryelivers the file according to the
ecified for the destination. The
Storing the file in a selected folder For details about delivery types and thesetting method, see ScanRouter deliverysoftware manuals.
3. Client computerThe delivery method determines howyou can check files from a client comput-er. For example, you can use the follow-ing methods to check files:
Use DeskTopBinder to view a file thatwas delivered to an in-tray
ZZZ513S
-
Delivering Scan Files
70
3
Prepar
This sec
Impo To us
whicabouScanR
To viclient
A ConnConn(IEEE
BMakeIf youmake Sp In Se
C If nec
D Usingvice. liveryFor d
No To
80tai
ItemeGu
FoBin
Rep.7ation for Delivering
tion explains the preparation and settings for delivering scan files.
rtante the network delivery scanner function, you need a delivery server onh the optional ScanRouter delivery software is installed. For detailst the ScanRouter delivery software, see the manuals supplied with the
outer delivery software.ew files delivered to an in-tray, you must install DeskTopBinder on the computer.
ect the machine to the network.ect the machine to the network using an Ethernet cable or wireless LAN 802.11b).
the necessary settings in [System Settings]. have connected the machine to the network using an Ethernet cable,
the following settings. For details, see General Settings Guide.ecify the machines IPv4 address and subnet mask.[Effective Protocol], enable [IPv4].t [Delivery Option] to [On].essary, change settings in [Send Settings] under [Scanner Features]. the ScanRouter delivery software, register this machine as an I/O de-
In addition, register destinations and specify such settings as the de- type and sender.
etails, see the ScanRouter delivery software manuals.
te connect the machine to the network using a wireless LAN (IEEE2.11b), an extended wireless LAN board is required respectively. For de-ls, see Network Guide.ms to set up in [System Settings] vary depending on the network environ-nt. For more information about network settings, see General Settingside.
r details about installing DeskTopBinder Lite, see Installing DeskTop-der Lite from Provided CD-ROM.
ference1 Installing DeskTopBinder Lite from Provided CD-ROM
-
Before Delivering Scan Files
Installi
This secROM toTo viewBinder L
AMakeScanThe inbox a
B ClickThe [lationLite S
No Be
To Yo
the If t
Rep.1p.13
ng DeskTopBinder Lite from Provided CD-ROM
tion explains how to use the supplied "Scanner Driver and Utilities" CD- install DeskTopBinder Lite on a client computer. or receive files delivered to in-trays, you must first install DeskTop-ite on the client computer.
sure Windows is running on the client computer, and then insert thener Driver and Utilities CD-ROM into the CD-ROM drive.staller is automatically started and the [Scanner Driver and Utilities] dialog
ppears.
[DeskTopBinder Lite].DeskTopBinder Lite Setup] dialog box appears. For the subsequent instal- steps, see Setup Guide that can be displayed from the [DeskTopBinder
etup] dialog box.tefore you start the installation, check the system requirements for Desk-pBinder Lite. For details, see Software Supplied on CD-ROM.u can install the software using the auto-run program. For details about auto-run program, see Auto-Run Program.he installer does not start automatically, see Auto-Run Program.
ference12 Software Supplied on CD-ROM12 Auto-Run Program71
-
Delivering Scan Files
72
3
NetwoThis sect
Main
When
1. NetwIndicateScanner
2. DestiDisplaysple desti{U} or {tions in tcheck th{Check D3. E-mawork DPress to srk Delivery Scanner Screenion describes the screen layout when using the network delivery scanner.
screen
a destination is entered manually
ork Delivery Scanner icons that the Network Delivery
screen is displayed.
nation field a selected destination. If multi-nations are selected, press theT} key to display the destina-he order they were selected. Toe selected destination, press theestination} key.il /Scan to Folder /Net-
elivery Scannerwitch between screens.
4. [Manual]To send a file by e-mail via the deliveryserver to a destination not registered in thedelivery servers Destination List, pressthis key to display the soft keyboard. Thenuse the soft keyboard to enter the e-mailaddress. For details about how to send afile by e-mail via the delivery server, see theScanRouter delivery software manuals.
5. [Options]Press to make the scan settings.
6. [Add Dest]When selecting multiple destinations af-ter a manual entry of an e-mail address,press [Add Dest], and then enter the e-mailaddress of the destination.
7. [EditDest]When changing an e-mail address thathas been entered, press [EditDest], andthen enter the new e-mail address.
ZZZ607S
ZZZ608S
-
Basic Delivery Procedure
Basic
This secwork de
Impo You m
deliv
AMakeIf a p
B If theto the
C Place
D If necFor d
E If nec For d
F Selec
You cFor d
G If necthe oFor d3
Delivery Procedure
tion describes the basic operation for delivering scan files using the net-livery scanner.
rtantust register destinations and senders in advance using the ScanRouter
ery software installed on the delivery server.
sure that no previous settings remain.revious setting remains, press the {Clear Modes} key.
E-mail or Scan to Folder screen is displayed, press [ ] to switch Network Delivery Scanner screen.
originals.
essary, select the original type.etails, see "Selecting Original Type".
essary, specify the scanning density.etails, see "Adjusting Image Density".
t the destination.
an specify multiple destinations. etails, see Specifying Delivery Destinations.
essary, press [Options] to specify the resolution and the orientation ofriginals.etails, see "Specifying Send Options".73
-
Delivering Scan Files
74
3
H If nesendeThe sdelivlivery
I If necject. The sFor d
J PressScannYou mposurScan
K If yopressRepe
L AfterTrans
No To
anduma
If ma
Tofie
YoserthaforFucessary, select [Sender's Name] under [Options], and then specify ther.
ender you specify appears in the subject line of e-mail that is sent via theery server. Select the sender from the destinations registered on the de- server. For details, see "Specifying the Sender".