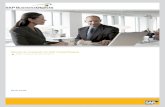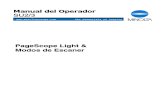Configuracion de Barras Del Escaner
-
Upload
ivantarazona857070 -
Category
Documents
-
view
224 -
download
1
Transcript of Configuracion de Barras Del Escaner
-
8/6/2019 Configuracion de Barras Del Escaner
1/19
IBM Anyplace KioskOmni Scanner Configuration Guide
Version: 3.9July 24, 2006
TERMS & CONDITIONS:AS A PRECONDITION TO DOWNLOADING AND USE OF THE FOLLOWING DOCUMENTATION, PROGRAM CODE, SAMPLES,UPDATES, AND FIXES ("CODE"), YOU MUST AGREE THAT (1) THE CODE IS SUBJECT TO THE TERMS OF THE LICENSEAGREEMENT WHICH ACCOMPANIED, OR IS CONTAINED IN, THE PROGRAM FOR WHICH YOU ARE OBTAINING THE CODE AND (2)YOU READ AND ACCEPTED THOSE TERMS WHEN YOU OBTAINED THE PROGRAM. YOU ARE NOT AUTHORIZED TO INSTALL ORUSE THE CODE, EXCEPT AS PART OF A PROGRAM FOR WHICH YOU HAVE A VALID PROOF OF ENTITLEMENT. SUBJECT TO ANYSTATUTORY WARRANTIES THAT CANNOT BY LAW BE EXCLUDED, IBM MAKES NO WARRANTIES OR CONDITIONS EITHEREXPRESS OR IMPLIED, INCLUDING BUT NOT LIMITED TO, THE IMPLIED WARRANTIES OR CONDITIONS OF MERCHANTABILITY,FITNESS FOR A PARTICULAR PURPOSE, AND NON-INFRINGEMENT, REGARDING THE CODE OR TECHNICAL SUPPORT PROVIDEDIN CONNECTION WITH THE CODE, IF ANY.
-
8/6/2019 Configuracion de Barras Del Escaner
2/19
Table of Contents
Section 1 Document Objectives..............................................................................................................................................3
Section 2 Scanner Introduction .............................................................................................................................................4Three Scan Pattern Options.....................................................................................................................................................5Installing the Scanner & MSR Drivers................................................................................................................................6Default Scanner Configuration Settings..................................................................................................................................7
Section 3 Using IBM UPOS Package ....................................................................................................................................9Scanner Initialization ..............................................................................................................................................................9Testing Basic Functionality ....................................................................................................................................................9UPOS Installation Procedure ................................................................................................................................................10Customizing the JPOS.XML.................................................................................................................................................12
Section 4 Using Direct Communication via COM Port .....................................................................................................14Scanner Initialization ............................................................................................................................................................14Testing Basic Functionality ..................................................................................................................................................14Available Programming References .....................................................................................................................................14
Section 5 Keyboard Wedge Mode .......................................................................................................................................15Scanner Initialization & Testing ...........................................................................................................................................15Enabling Serial Keys.............................................................................................................................................................15Disabling Serial Keys............................................................................................................................................................15
Section 6 Frequently Asked Questions................................................................................................................................16Does the scanner support 2D / PDF / RSS barcode formats? .............................................................................................................................16 The system and/or application are not recognizing the Omni scanner. ................................................................................................................16 How do I know that the hardware and drivers are working properly? .................................................................................................................16 How can the scanner send data to a web based application? ..............................................................................................................................16 What support is provided under Linux for this scanner?....................................................................................................................................16 Where can I find additional programming information and supported parameter barcodes for this scanner? ..........................................................16
Section 7 Troubleshooting & Support Options ..................................................................................................................17
Appendix A: Parameter Barcodes.........................................................................................................................................18
-
8/6/2019 Configuracion de Barras Del Escaner
3/19
Section 1 Document ObjectivesThis document describes how to configure the IBM Anyplace Kiosk (4836, 4838) integrated omni scanner through various
methods.
The following communication methods will be discussed:
IBM Unified Point Of Sale (UPOS) (v1.90 or higher required)
Direct serial communication Keyboard Wedge
-
8/6/2019 Configuracion de Barras Del Escaner
4/19
Section 2 Scanner IntroductionThe Omni Scanner is an RS232 device which uses a USB to Serial virtual COM port architecture. The scanner can be
accessed through a standard RS-232 COM port. The default COM port used for the scanner is COM4. This is accomplished
through a device installed on the scanner working in conjunction with the Scanner & MSR Drivers which must be installed
in order to communicate with the scanner using any of the method described in this document.
Since the scanner is on a standard RS-232 COM device in Windows, standard RS-232 communication functions can be usedto configure and read data from the scanner.
This scanner is optimized for aggressive reading on 1-D symbols, and also features a Smart Raster scan pattern for 2-D
symbols including PDF417.
For reference purposes only, the engine used in the Omni Scanner is the Symbol SE3223. Additional information is available
from Symbol (http://www.symbol.com). Symbol does not provide any support for, nor warrant in any way, the Omni
Scanner.
http://www.symbol.com/http://www.symbol.com/ -
8/6/2019 Configuracion de Barras Del Escaner
5/19
Three Scan Pattern OptionsThe Integrated Omni Scanner has the capability of 3 different scan patterns 1-D linear, 2-D raster, and omni-
directional "Cyclone". This allows you to select the best scan pattern for your particular application.
Scan Pattern Definitions
Omnidirectional Scan Pattern
The scan pattern is a high speed rotatingomnidirectional scan pattern that provides very
aggressive performance on 1-D bar codes because
there are virtually no "holes" in the pattern. This
ensures fast throughput at the point of activity and
the ability to read 1-D symbols in 360 of rotation,
eliminating the need to orient the bar code in the
field of View.
Smart Raster Scan PatternCreates a single line which opens vertically to read
PDF417 symbols using the Smart raster feature.
This feature auto detects the type of bar code being
scanned and adjusts its pattern accordingly. This
provides optimal performance on 1-D, PDF417,RSS, and Composite codes.
Always Raster PatternCreates an adjustable raster pattern of a
programmed height. This pattern is best for PDF417
environments.
Typical Barcode Types
1DUPC-A
Omnidirectional Scan Pattern
1D
Code 39Omnidirectional Scan Pattern
2DPDF-417
Smart Raster Scan Pattern
or Always Raster Pattern
-
8/6/2019 Configuracion de Barras Del Escaner
6/19
Installing the Scanner & MSR DriversThe installation process will prompt you with a message regarding Digital Signatures, for each of these messages,
simply click YES. During the installation, the following messages should appear:
When the Scanner & MSR Drivers are properly installed, you should see the following items in Device Manager:
-
8/6/2019 Configuracion de Barras Del Escaner
7/19
Default Scanner Configuration SettingsListed below are the default settings for the scanner. These settings are the same on a new system, and after
scanning the Reset Factory Defaults parameter barcode.
ParameterParameter
NumberDefault
Operating ModesBeeper Volume 8Ch High Volume
Beeper Tone 91h High Frequency
Laser On Time 88h 5.0 sec
Trigger Mode 8Ah Level
Scanning Mode 8Dh Smart Raster
Aiming Mode F0h 7Eh Disabled
Beep After Good Decode 38h Enable
Transmit .No Read. Message 5Eh Disable
Parameter Scanning ECh Enable
Bi-directional Redundancy 43h Disable
Supported SymbologiesUPC-A 01h Enable
UPC-E 02h Enable
UPC-E1 0Ch Disable
EAN-8 04h EnableEAN-13 03h Enable
Bookland EAN 53h Disable
UPC/EAN Coupon Code 55h Disable
Decode UPC/EAN Supplementals 10h Ignore
Transmit UPC-A Check Digit 28h Enable
Transmit UPC-E Check Digit 29h Enable
Transmit UPC-E1 Check Digit 2Ah Enable
UPC-A Preamble 22h System Character
UPC-E Preamble 23h System Character
UPC-E1 Preamble 24h System Character
Convert UPC-E to A 25h Disable
Convert UPC-E1 to A 26h Disable
EAN-8 Zero Extend 27h Disable
Linear UPC/EAN Decode 44h Disable
Code 128 08h Enable
UCC/EAN-128 0Eh Enable
Code 39 00h Enable
Trioptic Code 39 0Dh Disable
Transmit Code 39 Check Digit 2Bh Disable
Code 93 09h Disable
Code 11 0Ah Disable
Interleaved 2 of 5 06h Disable
Discrete 2 of 5 05h Disable
Codabar 07h Disable
MSI Plessey 0Bh Disable
PDF417 0Fh Disable
MicroPDF417 E3h Disable
MicroPDF Performance F0h 65h Standard
Code 128 Emulation 7Bh Disable
RSS-14 F0h 52h Disable
RSS-Limited F0h 53h DisableRSS-Expanded F0h 54h Disable
-
8/6/2019 Configuracion de Barras Del Escaner
8/19
Communication Settings
Scan Data Transmission Format EBh Data as is
Baud Rate 9Ch 9600
Parity 9Eh None
Check Parity 97h Enable
Software Handshaking 9Fh ACK/NAK
Host RTS Line State 9Ah Low
Decode Data Packet Format EEh Unpacketed
Stop Bit Select 9Dh 1
Intercharacter Delay 6Eh 0
NOTE: Host RTS Line State must be changed to HIGH for certain applications, as directed in the steps below. Do not set RTS
Line State to HIGH unless directed to do so in this document. The parameter barcode to make this change is included in Appendix A.
-
8/6/2019 Configuracion de Barras Del Escaner
9/19
Section 3 Using IBM UPOS PackageThis section describes the steps necessary to properly configure the scanner, install the IBM Unified Point of Sale (UPOS)
driver package, and test for proper functionality. For more information on POS Driver standards visit the Monroe
Consulting Services website at http://www.monroecs.com/posstandards.htm.
NOTE: IBM UPOS v1.90 or higher is required to support the OMNI Scanner.
Scanner InitializationYou must first enable the scanner for serial based communications. To do so, scan all of the BASE barcodes and
the RTS Line State = LOW barcode provided in Appendix A.
Additional parameters will be configured as needed automatically by the UPOS installation package.
Any specific configuration changes which your application requires can be setup within the JPOS.XML file(see below).
Testing Basic FunctionalityBefore proceeding, we recommend that you first test the scanner to ensure that the hardware and drivers are working
properly. The simplest test for this is to use HyperTerminal to display the scanned data upon reading a barcode.
1. Ensure that the Scanner and MSR Drivers are properly installed. Refer to the Scanner Introduction
section above.2. Initialize the scanner using the steps above.3. Launch HyperTerminal and create a new connection using COM4. Configure this connection to use 9600,
8, N, 1, XON/XOFF.
4. When you scan a bar code the scanner should beep for a good decode and the data should appear in theterminal window. Note that unless you configure the scanner otherwise, with additional Parameter
Barcodes, the scanner will transmit all digits scanned including any prefixes and/or check digits. A full
listing of the parameter barcodes is available in the Integration Reference Guide.
http://www.monroecs.com/posstandards.htmhttp://www.monroecs.com/posstandards.htm -
8/6/2019 Configuracion de Barras Del Escaner
10/19
UPOS Installation ProcedureThe steps listed below are a brief overview of the procedures to setup basic OPOS and/or JavaPOS support. Please
refer to the UPOS Users Guide for detailed installation and usage instructions. The latest publications are available
on our IBM Retail Store Solutions Support site at:
http://www-1.ibm.com/support/search.wss?rs=219&q=PUBUPOS
Current Package LevelsAs of the date on this document, the current releases of the packages required for this installation are:
IBM UPOS Package v1.90 (or higher)
OPOS Common Controls v1.9.000 (or higher)
The current level of UPOS is based on the Point of Sale device standards available from the Monroe
Consulting Services (MCS) website (http://www.monroecs.com/unifiedpos.htm). Additional information
and downloads are available directly from this site.
1. If you already have the OPOS Common Controls version 1.9.000 or higher installed, continue tothe next step. Otherwise, remove any previous versions then download and install the latest OPOS
Common Controls (CCOs) from the MCS website
(http://www.monroecs.com/oposccos_current.htm). The CCOs are packaged in both ZIP and
WISE install versions. We recommend that you use the WISE install method.
2. Download and install the latest IBM UPOS Package from the IBM Support websitehttp://www.ibm.com/solutions/retail/store/support/html/driverss.html.
3. The IBM UPOS package supports communication with the Line Scanner, Omni Scanner, MSRand Presence Sensor. Install the UPOS package following the steps provided in the UPOS
documentation.
NOTE: It is critical that you select the proper options on the Custom Install panel (see
below).
You must first select either JavaPOS or OPOS support.
Then select Anyplace Kiosk 4836/4838.
Finally, you must install the Java JRE/JCOMM components. These components areincluded in the installation package, but will not be installed unless you check this
box. JavaPOS and OPOS will not function if a JRE/JCOMM has not been installed.
4. Installation of the IBM UPOS package also requires the Microsoft .NET Framework. TheMicrosoft .NET Framework installation source is not included with the UPOS distribution files.
This can be downloaded directly from the Microsoft website.
http://www-1.ibm.com/support/search.wss?rs=219&q=PUBUPOShttp://www.monroecs.com/unifiedpos.htmhttp://www.monroecs.com/oposccos_current.htmhttp://www.ibm.com/solutions/retail/store/support/html/driverss.htmlhttp://www.ibm.com/solutions/retail/store/support/html/driverss.htmlhttp://www.monroecs.com/oposccos_current.htmhttp://www.monroecs.com/unifiedpos.htmhttp://www-1.ibm.com/support/search.wss?rs=219&q=PUBUPOS -
8/6/2019 Configuracion de Barras Del Escaner
11/19
5. After installation of the Microsoft .NET Framework, the system will no longer be configured toautomatically logon. If you are using this feature, and would like to re-enable it, use the following
procedure:
Run the following command:CONTROL USERPASSWORDS2
Select the user you want to logon automatically
Uncheck Users must enter a Username and password.
Click OK
Enter the password (blank for none) Click OK
6. Run the OPOS Configuration Utility to configure the peripheral(s) you are using.7. Click on XML File Location Output Location.
8. Browse to and select c:\pos\ibmjpos\jpos.xml.
9. Click Save
10. Select the SurePOS 300/500/600, Kiosk tab11. Locate the device you wish to configure in the list. You may need to expand the Description
column to see the full description.
12. Each device to be used must be configured. Only use/configure those devices which indicate inthe description that they are specifically for the IBM Anyplace, 4836 or 4838 systems.
-
8/6/2019 Configuracion de Barras Del Escaner
12/19
13. The recommended device configurations are shown below:
NOTE: Device Name can be any value you select, however it MUST match exactly with the
Device Name used in your application. It is case sensitive as well.
14. Once the packages have been installed and the devices configured, you can test the installationsimply using our online OPOS Checkup. This is a set of online tests which use standard HTML,
VBScript and JavaScript to communicate with the devices, using UPOS calls. In addition to being
a very good test resource, the source code from these tests can assist you with understanding the
basic methods of using OPOS from web applications. The OPOS Checkup is available at
http://www.ibm.com/solutions/retail/store/support/html/oposcheckup.html
Customizing the JPOS.XMLAdditional scanner configuration settings can be made by manually editing the jpos.xml file and inserting the
required values.
"Scanner Parameter Barcodes Enabled"
This setting is recommended for diagnostic purposes only. When used on a deployed Kiosk, we
recommend that these values be set to "false".
With these set to "true", the Parameter barcodes (i.e. "Set all Defaults") will be permitted tomodify the operating of the scanner directly.
With these set to "false", the scanner will ignore any Parameter barcodes. If configuration
changes are required, they can be made using the JPOS.XML.
For example:
For more information on these and other properties available under UPOS refer to the UPOS publications on our
support site.
http://www.ibm.com/solutions/retail/store/support/html/oposcheckup.htmlhttp://www.ibm.com/solutions/retail/store/support/html/oposcheckup.html -
8/6/2019 Configuracion de Barras Del Escaner
13/19
Below is an example JPOS.XML file, based on default provided with the UPOS installation.
-
8/6/2019 Configuracion de Barras Del Escaner
14/19
Section 4 Using Direct Communication via COM PortThis section describes the steps necessary to properly configure the scanner for direct communication via the COM Port
(COM4), and test for proper functionality.
Scanner InitializationTo communicate with the scanner directly via the COM port, you must first enable the scanner for this method. To
do so, scan all of the BASE barcodes, and the RTS Line State = High barcode provided in Appendix A.
Testing Basic FunctionalityBefore proceeding to coding your application, we recommend that you first test the scanner to ensure that the
hardware and drivers are working properly. The simplest test for this is to use HyperTerminal to display the
scanned data upon reading a barcode.
1. Ensure that the Scanner and MSR Drivers are properly installed. Refer to the Scanner Introduction
section above.
2. Initialize the scanner using the steps above.
3. Launch HyperTerminal and create a new connection using COM4. Configure this connection to use 9600,
8, N, 1, XON/XOFF.
4. When you scan a bar code the scanner should beep for a good decode and the data should appear in theterminal window. Note that unless you configure the scanner otherwise, with additional Parameter
Barcodes, the scanner will transmit all digits scanned including any prefixes and/or check digits. A full
listing of the parameter barcodes are available in the Integration Reference Guide
Available Programming ReferencesThe Symbol Simple Serial Interface (SSI) protocol is used for communication with the Scanner. The SSI interface
uses nonstandard handshaking that requires that RTS be inactive before the scanner will send data. The SSI
Software Development Kit (SDK) for this protocol can be downloaded from the Symbol web site
(www.symbol.com). The development kit is owned, licensed and supported by Symbol Technologies.
http://www.symbol.com/http://www.symbol.com/ -
8/6/2019 Configuracion de Barras Del Escaner
15/19
Section 5 Keyboard Wedge ModeThe IBM Anyplace Kiosk scanner(s) are not designed to operate as a keyboard wedge device. However, there are some third
party applications which allow you to configure serial devices to send data through the keyboard buffer.
Microsoft Windows XP has a built in feature called Serial Keys which is one such application.
Microsoft Windows Embedded for Point of Service (WEPOS) does not include this feature.
Use of third party applications, including Serial Keys is not supported by IBM Retail Store Solutions. The information
below is provided for reference only.
Scanner Initialization & TestingConfigure and test the scanner for Direct I/O use following the steps provided in Section 4 above.
Enabling Serial KeysThe Serial Keys feature is configurable through Accessibility Options in Control Panel.
Ensure that the Use Serial Keys checkbox is checked and that the correct COM port is selected by clicking the
Settings button. To save the settings between reboots, check both checkboxes under Administrative Options.
Disabling Serial KeysWhen disabling the Serial Keys functionality, removing the check for Use Serial Keys under Accessibility
Options is not sufficient. Even when this check is removed, the Serial Keys service (SKEYS.EXE) will still be
running and will interfere with other applications ability to access the COM port configured in Serial KeysSettings.
If not using the Serial Keys feature, we recommend that you set the Serial Keys service to Disabled under
Windows Services. This service will not be listed under Windows Services until it has been configured and enabled
the first time. One enabled, the Service is persistent.
NOTE: The Serial Keys feature will only monitor a single COM port. If multiple COM ports are required, there
are many third party solutions available (not supported).
-
8/6/2019 Configuracion de Barras Del Escaner
16/19
Section 6 Frequently Asked QuestionsThe list below includes some of the most frequently asked questions regarding the use of the scanner. Additional
information is available on our IBM Retail Store Solutions Knowledge Base, online at
(http://www.ibm.com/solutions/retail/store/support).
Does the scanner support 2D / PDF / RSS barcode formats?
This scanner is optimized for aggressive reading on 1-D symbols, and also features a Smart Raster scanpattern for 2-D symbols including PDF417.
The system and/or application are not recognizing the Omni scanner.
The Anyplace Kiosk must be using the latest level of Scanner & MSR Drivers. Please ensure you are
using v1.2.11.04 or higher to support either the Linear or Omni scanners.
Ensure that the scanner is connected securely. The scanner should automatically power on when the
system is turned on.
How do I know that the hardware and drivers are working properly?
Please refer to the Scanner Introduction section in this document.
How can the scanner send data to a web based application?
This depends primarily on the application. Any of the communication methods discussed in this documentcould be used to send data to a web application.
What support is provided under Linux for this scanner?
The Anyplace Kiosk supports the IBM Retail Environment for SuSE Linux (IRES). Support for theIntegrated Omni Scanner under IRES will be available at a later date.
Where can I find additional programming information and supported parameter barcodes for this scanner?
The Omni scanner is uses the Symbol SE-3223 OEM scan engine. Additional information for this scannercan be found on the Symbol website. Parameter barcodes can be found in the Integration Reference Guide
for the MiniScan MS-XX04. (The MS-XX04 uses the same SE-3223 scan engine)
http://www.ibm.com/solutions/retail/store/supporthttp://www.symbol.com/assets/files/6713402a.pdfhttp://www.symbol.com/assets/files/6713402a.pdfhttp://www.ibm.com/solutions/retail/store/support -
8/6/2019 Configuracion de Barras Del Escaner
17/19
Section 7 Troubleshooting & Support OptionsIn addition to the information provided in this documentation, we also have drivers, utilities, etc available on our support site.
If you would like to contact us for assistance, or need additional information, please refer to our online support page at:
http://www.ibm.com/solutions/retail/store/support
http://www.ibm.com/solutions/retail/store/supporthttp://www.ibm.com/solutions/retail/store/support -
8/6/2019 Configuracion de Barras Del Escaner
18/19
Appendix A: Parameter BarcodesBelow are the most commonly used parameter barcodes (BASE Barcodes) as well as those barcodes (RTS Line State
Barcodes) required for special communication methods as described earlier in this document.
BASE Barcodes
-
8/6/2019 Configuracion de Barras Del Escaner
19/19
RTS Line State Barcodes