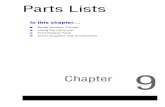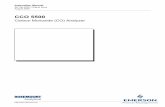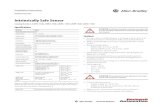EP-5500 Series - AdvanPOS · 2013. 12. 13. · Chapter 1 An introduction to what you find in the...
Transcript of EP-5500 Series - AdvanPOS · 2013. 12. 13. · Chapter 1 An introduction to what you find in the...
www.advanpos.com
EP-5500 Series Efficiency All-in-One Point of Sales System
User Manual
Ver 2.0_2012/08/04
Before installing and operating the unit, please read this user manual thoroughly and retain for reference.
How to Use This Manual This manual contains information to set up and use the EP-5500. In addition, instructions are included for added hardware, software, upgrades, and optional items. Chapter 1 An introduction to what you find in the box and an overview of product specifications,
appearance, and interface. Chapter 2 Detailed installation information for the base unit and upgrades, including the HDD, main
memory, and Compact Flash. Chapter 3 Mounting procedures for optional devices, such as MSR, Fingerprint, I-Button, IC Card, RFID,
WiFi, Bluetooth, pole-type 2nd display, and cash drawer. Chapter 4 PEB-973A、PEB-973D and INS8313B main board diagrams, locations of jumpers, and
connectors. Also shows the external COM6 port pin assignments. Chapter 5 Installation instructions for the Intel chip set driver, video driver, touch screen tools, audio,
LAN, RFID, Fingerprint, IC Card, AdvanPOS system and OPOS drivers.
WARNING! Text set off in this manner indicates that failure to follow directions could result in bodily harm or loss of life.
CAUTION: Text set off in this manner indicates that failure to follow directions could result in damage to equipment or loss of information.
NOTE: Text set off in this manner provides important supplemental information.
Federal Communications Commission (FCC) Notice This equipment has been tested and found to comply with the limits for a Class A digital device, pursuant to Part 15 of the FCC Rules. These limits are designed to provide reasonable protection against harmful interference in a residential installation. This equipment generates, uses, and can radiate radio frequency energy and, if not installed and used in accordance with the instructions, may cause harmful interference to radio communications. However, there is no guarantee that interference will not occur in a particular installation. If this equipment does cause harmful interference to radio or television reception, which can be determined by turning the equipment off and on, the user is encouraged to try to correct the interference by one or more of the following measures:
• Reorient or relocate the receiving antenna. • Increase the separation between the equipment and the receiver. • Connect the equipment to an outlet on a circuit different from that to which the receiver is
connected. • Consult the dealer or an experienced radio/TV technician for help.
NOTE: Shielded interconnect cables and shielded AC power cables must be employed
with this equipment to insure compliance with pertinent RF emission limits governing this device. Changes or modifications not expressly approved by the system’s manufacturer could void the user’s authority to operate the equipment.
This device complies with Part 15 of the FCC Rules. Operation is subject to the following two conditions:
1. This device may not cause harmful interference. 2. This device must accept any interference received, including interference that may cause undesired
operation.
Copyright The information in this guide is subject to change without prior notice. The manufacturer shall not be liable for technical or editorial errors or omissions contained herein, nor for incidental or consequential damages resulting from the furnishing, performance, or use of this material. This manual contains information protected by copyright. No part of this manual may be photocopied or reproduced in any form without prior written consent from the manufacturer. The software described in this guide is furnished under a license agreement or nondisclosure agreement. The software may be used or copied only in accordance with the terms of the agreement. Product names mentioned herein may be trademarks and/or registered trademarks of their respective companies. © 2010 All rights reserved. First Edition March 2010
Patents and Trademarks AdvanPOS trademark Certificate No.: 01328466 (ROC patent) Patents pending (European Union, Mainland China and USA) EPOS Series documented list:
1. Detachable LCD Panel Certificate No.: M 342009 (ROC patent) Certificate No.: ZL 2008 2 0300411.2 (Mainland China patent) Patents pending (European Union and USA)
2. Easy Detachable Monitor Bezel
Certificate No.: M 365523 (ROC patent) Patent pending (Mainland China patent)
Precautions
1. Please read these safety instructions carefully. 2. Keep this User Manual for later reference. 3. Disconnect this equipment from the AC outlet before cleaning. Do not use liquid or spray detergent
for cleaning. Use only a moistened sheet or cloth. 4. For pluggable equipment, the socket outlet should be installed near the equipment and should be
easily accessible. 5. Avoid humidity and moisture. 6. Install equipment on a stable surface. 7. Do not leave this equipment running in an enclosed or non-air-circulated environment, nor store in
temperatures above 60°C. Such conditions may damage the equipment. 8. Ventilation openings on the unit are for air circulation and protect the equipment from overheating.
DO NOT COVER THE OPENINGS. 9. Check the voltage of the power source before connecting the equipment to the power outlet. 10. Place the power cord so that it will not be stepped on. Do not place anything over the power cord.
The power cord must be rated for the product and for the voltage and current marked on the product’s electrical ratings label. The voltage and current rating of the cord should be greater than the voltage and current rating marked on the product.
11. All cautions and warnings on the equipment should be noted. 12. If the equipment is not used for a long time, disconnect the equipment from the power outlet to
avoid damage. 13. Never allow any liquid into ventilation openings. This could cause fire or electrical shock. 14. Never open the equipment. For safety reasons, qualified service personnel should only open the
equipment. 15. If one of the following situations may arise, get the equipment checked by qualified service
personnel: a. The power cord or plug is damaged. b. Liquid has penetrated the equipment. c. The equipment has been exposed to moisture. d. The equipment does not work well or you cannot get it work according to the user manual. e. The equipment has been dropped and damaged. f. The equipment has obvious signs of damage.
WARNING! Not intended for outdoor use.
CAUTION: Danger of explosion if battery is incorrectly replaced. Replace only with same
type, and discard used batteries according to manufacturer's instructions.
Contents
How to Use This Manual
Federal Communications Commission (FCC) Notice
Copyright
Patents and Trademarks
Precautions
Chapter 1 Introduction ..................................................................................................... 1
Features ............................................................................................................................................. 1
Specifications ...................................................................................................................................... 1
Package Contents ............................................................................................................................... 3
Base System ....................................................................................................................................... 4
Expandable Options ............................................................................................................................ 5
Convertible Pole-Type/Rear Mount 2nd Display (optional) ....................................................................... 6
EP-5500 Series with 8.9” 2nd Display Dimensions .................................................................................. 7
Connector Panel .................................................................................................................................. 8
Chapter 2 Standard Hardware and Upgrades ................................................................. 9
Precautions ........................................................................................................................................ 9
Detaching the LCD Panel ................................................................................................................... 10
Opening Back Cover .......................................................................................................................... 11
Clearing CMOS .................................................................................................................................. 13
Compact Flash Card Installation ......................................................................................................... 14
Additional Memory Installation ........................................................................................................... 16
Removing and Replacing the SATA Hard Disk ...................................................................................... 19
Chapter 3 Optional Components and Peripherals ......................................................... 22
Module Installation ............................................................................................................................ 22
Cash Drawer Installation .................................................................................................................... 24
Pole-Type 2nd Display Module Installation ........................................................................................... 25
Rear Mount VFD Module Installation ................................................................................................... 27
Chapter 4 Main Board Configuration ............................................................................. 28
Jumper and Connector Locations of PEB-973A (For EP-5500-AR10) ....................................................... 28
Connector Pin Assignments of PEB-973A (For EP-5500-AR10) ............................................................... 29
Jumper Settings of PEB-973A (For EP-5500-AR10) ............................................................................... 31
Jumper and Connector Locations of PEB-973D (For EP-5500-AR20) ....................................................... 33
Connectors Pin Assignments of PEB-973D (For EP-5500-AR20) ............................................................. 35
Jumper Settings of PEB-973D (For EP-5500-AR20) ............................................................................... 37
Jumper and Connector Locations of INS8313B (For EP-5500-AR30) ....................................................... 39
Connector Pin Assignments of INS8313B (For EP-5500-AR30) ............................................................... 41
Jumper Settings of INS8313B (For EP-5500-AR30) ............................................................................... 48
External COM6 Por: Connector Pin Definitions ..................................................................................... 50
Chapter 5 Software Setup .............................................................................................. 51
Pre-Installation Requirements ............................................................................................................ 51
Intel Chipset Driver Installation .......................................................................................................... 53
Intel Graphics Driver Installation ........................................................................................................ 54
ELO Touch Screen Driver Installation .................................................................................................. 55
Abon Touch Screen Driver Installation ................................................................................................ 57
Audio Driver Installation .................................................................................................................... 59
Ethernet Driver Installation for Windows XP ........................................................................................ 60
Ethernet Driver Installation for Windows 7 .......................................................................................... 60
Wireless LAN Driver Installation (optional) ........................................................................................... 61
RFID Driver Installation (optional) ...................................................................................................... 63
MSR Driver Installation (optional) ....................................................................................................... 64
Fingerprint Reader Driver Installation (optional)................................................................................... 65
IC Card Reader Driver Installation (optional) ....................................................................................... 67
Rear Mount VFD Driver Installation (optional) ...................................................................................... 68
AdvanPOS System Driver Installation (required for Cash Drawer) .......................................................... 69
OPOS CCO Driver Installation ............................................................................................................. 70
AdvanPOS OPOS Driver Installation .................................................................................................... 72
Appendix A. Sample C++ Cash Drawer Code for Windows .................................................................... 73
Appendix B. Sample VB.NET Cash Drawer Code for Windows ................................................................ 75
Appendix C. Sample VB6.0 Cash Drawer Code for Windows .................................................................. 77
1
Chapter 1 Introduction
Features
• 15” TFT touch screen • EP-5500-AR10 with Fanless operation • EP-5500-AR20/30 with Fan operation • Robust plastic housing
• IP65 sealed front touch panel
• Convertible 2nd display options
• 6 x COM, 6 x USB, 1 x CF II
• Flexible options: MSR, I-Button, Fingerprint, IC card reader, RFID, WiFi, and Bluetooth
• RoHS compliant
Specifications
EP-5500 SERIES System Configuration
CPU EP-5500-AR10:Intel® AtomTM Processor N270 1.6GHz w/512KB Cache fanless EP-5500-AR20/30:Intel® AtomTM Dual Core Processor D525 1.8GHz w/ 1MB
L2 Cache
System Chipset EP-5500-AR10 : Intel 945GSE+ICH7M EP-5500-AR20/30 : Intel D525 + ICH8M
System Memory EP-5500-AR10: Supports a max. 1 x 2GB SO-DIMM DDR2 SDRAM 800MHz EP-5500-AR20: Supports a max. 1 x 4GB SO-DIMM DDR2 SDRAM 800MHz EP-5500-AR30: Supports a max. 1 x 4GB SO-DIMM DDR3 SDRAM 1333MHz
Video Memory Supports Intel DVMT, shared system memory
Compact Flash Supports 1 x Compact Flash Card Type II
HDD 1 x internal 2.5” 160GB SATA hard disk drive (up to 250GB)
Power 1 x external 60W 12VDC power adapter (100~240VAC, 50~60Hz, 5.0A)
OS Support Windows® XP Pro Embedded / WEPOS® / Windows® POS Ready 2009 / Windows 7 Pro Embedded / Linux®
LCD Touch Panel
Resolution Size 15” TFT LCD / 1024 x 768
Brightness 250 cd/m2 (adjustable) or 350 cd/m2 (adjustable)
Touch Screen Type 3rd party (Default) or Elo 5-wire resistive or Surface Capacitive touch
I/O Ports
USB Ports Supports 6 USB 2.0 ports for future expansion (2 x internal, 4 x external) Front side x 2, rear side x 2
Serial Ports 4 x external: COM1, COM2, COM5 (D-SUB), COM6 (8-Pin wafer) 2 x internal: COM3 for touch screen, COM4 for Rear Mount VFD
Parallel Port 1 x bi-directional parallel port (D-SUB25)
VGA Port 1 x external VGA Port (D-SUB15)
2
Cash Drawer Port 1 x 12V RJ11 connector (maximum 2 drawers)
LAN Port 1 x Giga LAN (10/100/1000Mbps Base-T), RJ45 connector
Audio Port 1 x Line-out, 1 x Mic-in
Speaker 2 x internal stereo 2W speakers
Mechanics and Environment
Construction Plastic housing
Dimensions 272(D) x 380(W) x 329(H) mm
Housing Color Black
Net Gross Weight 8.5 Kg (with VFD and MSR)
Operating Temperature 0 °C ~ 40 °C
EMI/Safety CE, CB, FCC, RoHS
3
Package Contents The following items come standard with the EP-5500 series:
POS System
Power Adaptor
Utility and Main Board Chipset Driver CD
AC Power Cord
Options
• Magnetic Stripe Reader (MSR) Module: triple track
• 2-in-1 Module (Magnetic Stripe Reader + Fingerprint Reader)
• 2-in-1 Module (Magnetic Stripe Reader + I-Button Reader)
• 2-in-1 Module (Magnetic Stripe Reader + IC Card Reader)
• 2-in-1 Module (Magnetic Stripe Reader + RFID 13.56MHz ISO 14443A Mifare)
• 2-in-1 Module (Magnetic Stripe Reader + WiFi 802.11b/g/n or Bluetooth 2.0)
• 2-in-1 Module (Magnetic Stripe Reader + Bluetooth)
• 3-in-1 Module (Magnetic Stripe Reader + I-Button Reader + IC Card Reader)
• 3-in-1 Module (Magnetic Stripe Reader + I-Button Reader + RFID 13.56MHz ISO 14443A Mifare )
• VFD Customer Display: 9 mm height, 2 lines 20 characters each
• 2nd Customer Display: 8.9” or 15”, tempered glass LCD 15 cm set on a 15 cm tube pole
• VESA Mount Bracket for Wall Mount
• Swing-arm Mounts, adjustable angle VESA for Pole Mount
4
Base System Before you begin, take a few moments to become familiar with the EP-5500 series.
The rear of the system
Right Speaker Left Speaker
Touch Screen
Base
5
Expandable Options The two sides of the main display are specially designed for expandable functions and connect with one of the available internal USB ports or PS/2 for operation. Optimized for simple installation, these interfaces do not require any voltage setting adjustments.
• MSR (PS/2 interface) • MSR+ I-Button (PS/2 interface) • MSR+ Fingerprint (MSR for PS/2 interface, Fingerprint for USB interface) • MSR+IC Card Reader (MSR for PS/2 interface, IC Card Reader for USB interface) • MSR+ RFID (MSR for PS/2 interface, 13.56 MHz 14443A Mifare RFID for USB interface) • MSR+ WiFi (MSR for PS/2 interface, Wifi for USB interface) • MSR+ Bluetooth (MSR for PS/2 interface, Bluetooth for USB interface • MSR+ I-Button+ IC Card Reader (MSR and I-Button for PS/2 interface, IC Card Reader for USB
interface) • MSR + I-Button + RFID (MSR and I-Button for PS/2 interface, 13.56 MHz 14443A Mifare RFID for
USB interface)
* MSR Modules available in side or front swipe formats.
8.9” LCD(optional)
2.5” Hard Drive*
MSR+Fingerprint*
Wifi, Bluetooth or RFID*(not shown)
MSR only*
MSR+I-Buttom+IC card*
6
Convertible Pole-Type/Rear Mount 2nd Display (optional) The pole-type 2nd display is for use with the POS system to display purchase prices and change amounts to customers. It is also capable of displaying advertising messages and announcements. Three types of pole mount display choices are available: a 8.9” LCD monitor, 15” LCD monitor and a 9 cm high, 2 lines with 20 characters each VFD. The pole mount is located at the rear of the system and connects with the COM6 port or VGA port for operation. Whether installing a VFD, 8.9” or 15” LCD, there is no need to change any settings on the main board.
Rear Mount VFD (optional)
8.9” LCD(optional)
8
Connector Panel The EP-5500 series's primary connector panel is located at the rear.
NOTE: EP-5500 Series's COM6 port is a specialized port, not a standard COM port, and can not transmit the full range of RS-232C signals. Refer to Chapter 4 for COM6 pin assignments.
For PEB-973A/D main board
For INS8313B main board
VGA
LAN
12VDC In
12V Cash Drawer
COM1,2,5(RI/5V/12V) 2xUSB
LPT1 Line-Out
2xUSB
Mic-In COM6 for pole Display
COM1,2,5 LAN LPT1
USBX2 COM6
Cash Drawer
Line-Out
VGA
USBX2
12VDC Out
12VDC In
9
Chapter 2 Standard Hardware and Upgrades
Precautions Before performing hardware changes, be sure to carefully read all of the applicable instructions, cautions, and warnings in this guide.
WARNING! To reduce the risk of personal injury from electrical shock, hot surfaces, or fire: Disconnect the power cord from the wall outlet and allow the internal system components to cool before touching. Do not plug telecommunications or telephone connectors into the network interface controller receptacles. Do not disable the power cord grounding plug. The grounding plug is an important safety feature. Plug the power cord in a grounded (earthed) outlet that is easily accessible at all times.
CAUTION: Static electricity can damage the electrical components of the computer and/or
optional equipment. Before beginning these procedures, ensure that you are discharged of static electricity by briefly touching a grounded metal object. When the computer is plugged into an AC power source, voltage is always applied to the main board. You must disconnect the power cord from the power source before opening the unit to prevent damage to internal components.
10
Detaching the LCD Panel
1. Turn off the system power properly through the operating system, then turn off any external devices.
2. Disconnect the power cord from the power outlet and disconnect any external devices.
CAUTION: Regardless of the power-on state, voltage is always present on the main board as
long as the system is plugged into an active AC outlet. You must disconnect the power cord to avoid damage to the internal components of the system.
3. Remove the three screws from the back of the panel.
4. Place hands on both sides of the panel bottom and then to gently slide it up and off the hinge.
11
Opening Back Cover
CAUTION: To prevent loss of work and damage to the system or drive: If you are inserting or removing a drive, shut down the operating system properly, turn off the system, and unplug the power cord. Do not remove a drive while the system is on or in standby mode. Before handling a drive, ensure that you are discharged of static electricity. While handling a drive, avoid touching the connector.
1. Turn off the system power properly through the operating system, then turn off any external
devices.
2. Disconnect the power cord from the power outlet and disconnect any external devices.
3. Place the main unit upside down. Next, Unscrew nine screws on the panel back cover as show below to remove it.
CAUTION: To avoid scratching the panel, before doing dismantling, put a piece of cloth or
cushion under the main unit.
4. Open the panel back cover in the direction of the arrow.
12
5. Unscrew the eight screws as shown below to remove it.
6. Open the metal cover in the direction of the arrow.
13
Clearing CMOS
The EP-5500 series's configuration (CMOS) may occasionally be corrupted. If it is, it will be necessary to clear the CMOS memory using jumper JP1. Please refer to Chapter 4 for the exact JP1 pin positions.
1. Turn off the system power properly through the operating system, then turn off any external devices.
2. Disconnect the power cord from the power outlet and disconnect any external devices.
CAUTION: Regardless of the power-on state, voltage is always present on the main board as
long as the system is plugged into an active AC outlet. The power cord must be disconnected from the power source before clearing the CMOS.
NOTE: All LEDs on the board should be OFF. Failure to ensure there is no power in the
system may damage the main board. You must disconnect the power cord to avoid damage to the internal components of the system.
3. Open the system box.
4. Locate the JP1 jumper box on the main board.
5. For PEB-973A/D, remove the jumper shunt from pins 1-2 and place over pins 2-3.
For INS8313B, remove the jumper shunt from pins 2-3 and place over pins 1-2.
6. Wait 60 seconds to allow the CMOS to clear, then remove the jumper shunt and place it back in its original position.
7. Replace the box cover.
14
Compact Flash Card Installation
1. Turn off the system power properly through the operating system, then turn off any external devices.
2. Disconnect the power cord from the power outlet and disconnect any external devices.
CAUTION: Regardless of the power-on state, voltage is always present on the main board as
long as the system is plugged into an active AC outlet. You must disconnect the power cord to avoid damage to the internal components of the system.
3. Remove the panel back cover and metal cover.
CAUTION: To avoid scratching the panel while dismantling the system, first place a piece of
cloth or cushion on your work surface.
4. Take out the main board and then place the main board upside down.
5. Insert the CF card into the CF socket.
6. Set the main board back in place. Next, replace the panel back cover and metal cover.
7. Reconnect the power cord and any external devices, then turn on the system. The system should
automatically recognize the CF card when the system power is turned on.
15
NOTE: CF card and 2.5” HDD master/slave setting:
The system allows the use of both the CF card and hard disk at the same time, however the user will need to set the system BIOS for the preferred boot order. When either a CF card only or 2.5” hard disk only is installed, the BIOS will automatically designate it as the 'master' drive and system boot device.
16
Additional Memory Installation The memory socket on the main board can be populated with an industry-standard DIMM. The EP-5500 series comes standard with one preinstalled DIMM. To achieve maximum memory performance, up to 2GB (EP-5500-AR10) / 4GB(EP-5500-AR20/30) of memory can be changed.
CAUTION: You must disconnect the power cord and wait approximately 30 seconds for the power to drain before adding or removing memory cards. Regardless of the power-on state, voltage is always supplied to the memory modules as long as the system is plugged into an active AC outlet. Adding or removing memory modules while voltage is present may cause irreparable damage to the memory modules or main board. If you see an LED light on the main board, voltage is still present.
The memory module sockets have gold-plated metal contacts. When upgrading the memory, it is important to use memory modules with gold-plated metal contacts to prevent corrosion and/or oxidation resulting from having incompatible metals in contact with each other.
Static electricity can damage the electronic components of the system or optional cards. Before beginning these procedures, ensure that you are discharged of static electricity by briefly touching a grounded metal object.
When handling a memory module, be careful not to touch any of the contacts. Doing so may damage the module.
1. Turn off the system power properly through the operating system, then turn off any external
devices.
2. Disconnect the power cord from the power outlet and disconnect any external devices.
CAUTION: Regardless of the power-on state, voltage is always present on the main board as long as the system is plugged into an active AC outlet. You must disconnect the power cord to avoid damage to the internal components of the system.
WARNING! To reduce risk of personal injury from hot surfaces, allow the internal system
components to cool before touching.
NOTE: There are two DIMM sockets on the main board: U11 is located on the top side, while U23 is located on the bottom (below the RAM cover). To replace the memory card on the main board's top side, the system box cover must be removed. If the system has a UPS installed, the battery connector and battery pack must first be removed to gain access to the memory sockets. Please refer to the Uninterrupted Power Supply Installation section.
17
1 2
3. Remove the panel back cover and metal cover.
CAUTION: To avoid scratching the panel while dismantling the system, first place a piece of
cloth or cushion on your work surface.
4. Take out the main board and then place the board upside down.
5. If an existing memory card or cards need to be replaced, pull the ends of both metal latches away from the card to release it.
NOTE: A memory card can be installed in only one way. Match the notch on the card
with the tab in the memory socket.
6. Insert the memory card into the socket, almost covering the gold contacts completely, then push
the card down. If the card is fully inserted and properly seated, the metal latches will be in the closed position indicated.
7. Set the main board back in place. Next, replace the panel back cover and metal cover.
18
NOTE: When the EP-5500 series RAM cover is installed, please note that the bottom of the thermal pad must be placed over the memory.
Ensure the thermal pad and the top surface of the memory is in total contact to prevent the memory from overheating. Overheating may result in unstable system performance.
8. Reconnect the power cord and any external devices, then turn on the system. The system should
automatically recognize the additional memory when powered up.
19
Removing and Replacing the SATA Hard Disk
NOTE: This system does not support Parallel ATA (PATA) hard drives.
Before removing the original hard drive, be sure to back up its data so that you can transfer the data to the replacement hard drive. Also, if you are replacing the primary hard drive, make sure you have a recovery disc set to restore the operating system, software drivers, and any software applications that were preinstalled on the system.
1. Turn off the system power properly through the operating system, then turn off any external
devices.
2. Disconnect the power cord from the power outlet and disconnect any external devices.
CAUTION: Regardless of the power-on state, voltage is always present on the main board as long as the system is plugged into an active AC outlet. You must disconnect the power cord to avoid damage to the internal components of the system.
3. Remove the two screws from the right HDD side cover on the back of display.
4. Remove a screw that secures the HDD box on the HDD holder.
20
5. Rotate the HDD box in the direction of the arrow.
6. Remove a screw and slide the HDD box in the direction of the arrow.
7. From the sides of the HDD box, remove all four screws and lift out the hard disk.
8. Insert the replacement hard disk into the HDD box, and re-secure the screws.
9. Slide the HDD box back into the case and screw it.
10. Fix HDD side cover in place with its two screws.
11. Reconnect the power cord and any external devices, then turn on the system.
21
NOTE: The capacity of a sector is 4096 bytes for 320GB HDD of WD. They are only
suitable for Win7 or OS developed later than Win7. To use Microsoft earlier OS such as XP, POS Ready2009 , You should install support tools offered by original supplier to align the performence of HDD. Otherwise HDD life will be reduced about 48%. You can get the alignment tool from following website or driver CD included in the package.
WD Alignment tool: http://support.wdc.com/product/downloadsw.asp?sid=128
22
Chapter 3 Optional Components and Peripherals
Module Installation
1. Turn off the system power properly through the operating system, then turn off any external devices.
2. Disconnect the power cord from the power outlet and disconnect any external devices.
CAUTION: Regardless of the power-on state, voltage is always present on the main board as
long as the system is plugged into an active AC outlet. You must disconnect the power cord to avoid damage to the internal components of the system.
3. Remove the two screws from the left MSR side cover on the back of the display.
4. Connect the MSR module’s signal cable connector into the socket. Next, fix MSR module with two
screws.
23
5. Reconnect the power cord and any external devices, then turn on the system.
NOTE: The MSR module configuration tool is in the included CD. If you need configure MSR module, please execute the utility according to the procedure specified in Chapter 5.
24
Cash Drawer Installation
NOTE: Before connecting cash drawer to the system, make sure the driver voltage and cable pin assignment of the cash drawer matches the definition of the system's cash drawer port. Please refer to the Cash Drawer Power Select Connector section.
Before installing the cash drawer to the system, please make sure the system driver has been installed.
1. Turn off the system power properly through the operating system, then turn off any external
devices.
2. Disconnect the power cord from the power outlet and disconnect any external devices.
CAUTION: Regardless of the power-on state, voltage is always present on the main board as long as the system is plugged into an active AC outlet. You must disconnect the power cord to avoid damage to the internal components of the system.
3. Plug the cash drawer cable into the cash drawer port.
OR
4. Reconnect the power cord and any external devices, then turn on the system.
25
Pole-Type 2nd Display Module Installation
1. Turn off the system power properly through the operating system, then turn off any external devices.
2. Disconnect the power cord from the power outlet and disconnect any external devices.
CAUTION: Regardless of the power-on state, voltage is always present on the main board as
long as the system is plugged into an active AC outlet. You must disconnect the power cord to avoid damage to the internal components of the system.
3. Secure the pole-type 2nd display module with four screws.
4. Pass the pole-type 2nd display module’s cables through the guide hole as shown below.
26
5. Connect the pole-type 2nd display module’s cable connectors to the EP-5500 series’s COM6 port and VGA port respectively.
6. Reconnect the power cord and any external devices, then turn on VFD/LCD power. Finally, turn on the system power.
NOTE: The pole mount VFD module’s configuration utility is in the included CD. If you
need configure VFD module, please execute the utility according to the procedure specified in Chapter 5.
27
Rear Mount VFD Module Installation
1. Turn off the system power properly through the operating system, then turn off any external devices.
2. Disconnect the power cord from the power outlet and disconnect any external devices.
CAUTION: Regardless of the power-on state, voltage is always present on the main board as
long as the system is plugged into an active AC outlet. You must disconnect the power cord to avoid damage to the internal components of the system.
3. Connect the VFD module’s cable connector to the socket on the top of panel back cover.
4. Secure the VDF module with two screws.
5. Reconnect the power cord and any external devices, then turn on VFD/LCD power. Finally, turn on
the system power.
NOTE: The rear mount VFD module’s configuration utility is in the included CD. If you need configure VFD module, please execute the utility according to the procedure specified in Chapter 5.
28
Chapter 4 Main Board Configuration
Jumper and Connector Locations of PEB-973A (For EP-5500-AR10)
Connector Allocations
Connector Function J1 LPC port 80 daughter card connector J2 SATA and IDE active LED J3 SATA drive power connector J4 Reserved J5 LVDS back light inverter connector J6 USB port 2 J7 SATA port 0 J8 Battery socket J9 SATA port 2 J10 Suspend LED connector J11 Case open connector J12 PS/2 KB and MS connector
29
J13 Front panel connector J14 COM6 connector J15 Printer port J16 USB port 1, USB port 4 and GIGA LAN RJ-45 connector J17 Speaker out and MIC connector J18 COM1, COM2 connector. Upper is COM1; Lower is COM2 J19 RJ-11 connector J21 +12V DC power input J22 COM5 connector J23 VGA connector J24 CF card socket ( on the solder side )
Connector Pin Assignments of PEB-973A (For EP-5500-AR10)
+12V DC Input DIN Connector
PIN No. Description
1 GND
2 VIN
3 VIN
CG1 GND
Cash Drawer Port RJ-11 Connector
PIN No. Description PIN No. Description
1 GND 2 12V for drawer A
3 GPI 4 +12V
5 12V for drawer B 6 GND
RS-232 Port COM1, COM2, COM5 D-Sub9 Connector
PIN No. Description
1 DCD
2 RXD
3 TXD
4 DTR
5 GND
6 DSR
7 RTS
8 CTS
9 RI
J18/J22
J19
J21
30
Parallel Port LPT1 SCSI Connector
PIN No. Description PIN No. Description
1 STBX 2 D0
3 D1 4 D2
5 D3 6 D4
7 D5 8 D6
9 D7 10 ACKX
11 BUSY 12 PE
13 SLCT 14 AFDX
15 ERX 16 INITX 17 SLINX 18 GND
19 GND 20 GND
21 GND 22 GND
23 GND 24 GND
25 GND
VGA Port D-Sub15 Connector
PIN No. Description PIN No. Description
1 RED 2 GREEN
3 BLUE 4 NC
5 GND 6 Reserved
7 GND 8 GND
9 NC 10 GND
11 NC 12 DDC DATA
13 HSYNC 14 VSYNC
15 DDC CLK
LAN Port RJ-45 and USB Port1/Port4 Connector
PIN No. Description PIN No. Description
T1 LAN0+ B1 +5V
T2 LAN0- B2 USBD1-
T3 LAN1+ B3 USBD1+
T4 LAN2+ B4 GND
T5 LAN2- B5 +5V
T6 LAN1- B6 USBD4-
T7 LAN3+ B7 USBD4+
T8 LAN3- B8 GND
J16
J23
J15
31
Speaker out and MIC Connector
PIN No. Description
Top Stereo line out
Bottom Microphone input
Jumper Settings of PEB-973A (For EP-5500-AR10) To set jumper positions, place the jumper shunt over the pins designated in the table (SHORT) or remove (NC) it from the jumper pins and store for future use. Default settings are indicated with a star symbol ().
Clear CMOS Selection
PIN No. Function 1-2 Short Charge 2-3 Short Clear CMOS
CF Card Master Slave Selection
PIN No. Function 1-2 Short Master 1-2 Open Slave
LVDS Panel VDD Selection
PIN No. Function 1-2 Short 3.3V 2-3 Short 5V
LVDS Back Light Enable Level Selection
PIN No. Function 1-2 Short 3.3V 2-3 Short 5V
PS/2 KB and Mouse Interface Enable Selection
PIN No. Function 1-2 Short Enable 1-2 Open Disable
JP1
J17
JP2
JP3
JP4
JP5
32
COM6 RI Function Selection (reserved for Pole Display)
PIN No. Function 1-2 3-4 5-6
Short +5V output Short RI function Short +12V output
COM1 RI Function Selection
PIN No. Function 1-2 3-4 5-6
Short +5V output Short RI function Short +12V output
COM2 RI Function Selection
PIN No. Function 1-2 3-4 5-6
Short +5V output Short RI function Short +12V output
COM5 RI Function Selection
PIN No. Function 1-2 3-4 5-6
Short +5V output Short RI function Short +12V output
JP7
JP8
JP9
JP6
34
Connector Allocations
Connector Function J3 LVDS Connector J4 VGA Connector J5 Compact Flash Connector
J6,J7 SATA Connector J8 SATA Power Connector J9 COM1 & COM2 Connector J10 COM6 Port Pin Header J11 COM5 Port Connector J12 PS/2 Keyboard/Mouse Connector J13 CPU FAN J14 SYS FAN J15 Print Port Connector J16 POWER DC +12V Connector J17 POWER DC +12V Connector J18 Front panel pin header J19 HDD LED Pin header J20 AUDIO JACK Connector J21 CASH DRAWER Interface Connector J22 External USB Pin Header J24 External USB Pin Header J26 12V Output Connector J27 Port 80 Connector (2x5-1(Pin 9) Pin Header/2.54mm) JP2 CASE OPNE Pin Header JP3 SUS LED Pin Header JP4 XC3S200A JTAG JP15 BACK LIGHT PWR Connector
35
Connectors Pin Assignments of PEB-973D (For EP-5500-AR20)
RS-232 Port COM1, COM2, COM5 D-Sub9 Connector
PIN No. Description
1 DCD
2 RXD
3 TXD
4 DTR
5 GND
6 DSR
7 RTS
8 CTS
9 RI
VGA Port D-Sub15 Connector
PIN No. Description PIN No. Description
1 RED 2 GREEN
3 BLUE 4 NC
5 GND 6 Reserved
7 GND 8 GND
9 NC 10 GND
11 NC 12 DDC DATA
13 HSYNC 14 VSYNC
15 DDC CLK
Parallel Port LPT1 SCSI Connector
PIN No. Description PIN No. Description
1 STBX 2 D0
3 D1 4 D2
5 D3 6 D4
7 D5 8 D6
9 D7 10 ACKX
11 BUSY 12 PE
13 SLCT 14 AFDX
15 ERX 16 INITX
17 SLINX 18 GND
19 GND 20 GND
21 GND 22 GND
23 GND 24 GND
25 GND
J14
J9/J11
J15
36
+12V DC Input DIN Connector
PIN No. Description
1 +12V
2 GND
3 +12V
Cash Drawer Port RJ-11 Connector
PIN No. Description PIN No. Description
1 GND 2 12V for drawer A
3 GPI 4 +12V
5 12V for drawer B 6 GND
LAN Port RJ-45 and USB Port1/Port4 Connector
PIN No. Description PIN No. Description
T1 LAN0+ B1 +5V
T2 LAN0- B2 USBD1-
T3 LAN1+ B3 USBD1+
T4 LAN2+ B4 GND
T5 LAN2- B5 +5V
T6 LAN1- B6 USBD4-
T7 LAN3+ B7 USBD4+
T8 LAN3- B8 GND
Speaker out and MIC Connector
PIN No. Description
Top Stereo line out
Bottom Microphone input
J16
J21
LAN_USB1
J20
37
Jumper Settings of PEB-973D (For EP-5500-AR20) To set jumper positions, place the jumper shunt over the pins designated in the table (SHORT) or remove (NC) it from the jumper pins and store for future use. Default settings are indicated with a star symbol ().
Clear CMOS Selection
PIN No. Function 1-2 Short Charge 2-3 Short Clear CMOS
CF Card Master Slave Selection
PIN No. Function 1-2 Short Master 1-2 Open Slave
LVDS Panel VDD Selection
PIN No. Function 1-2 Short 3.3V 2-3 Short 5V
LVDS Back Light Enable Level Selection
PIN No. Function 1-2 Short 3.3V 2-3 Short 5V
PS/2 KB and Mouse Interface Enable Selection
PIN No. Function 1-2 Short VCC 1-2 Open No VCC
COM6 RI Function Selection (reserved for Pole Display)
PIN No. Function 1-2 3-4 5-6
Short +5V output Short RI function Short +12V output
JP13
JP14
JP7
JP6
JP9
JP1
38
COM1 RI Function Selection
PIN No. Function 1-2 3-4 5-6
Short +5V output Short RI function Short +12V output
COM2 RI Function Selection
PIN No. Function 1-2 3-4 5-6
Short +5V output Short RI function Short +12V output
COM5 RI Function Selection
PIN No. Function 1-2 3-4 5-6
Short +5V output Short RI function Short +12V output
JP12
JP11
JP10
40
Connector Allocations
Connector Function MINI_CARD Mini PCIe connector DC_IN DC+12V IN connector DC_OUT DC+12V Out connector COM1 2x5 Pin connector COM3 2x5 Pin connector COM4 2x5 Pin connector COM5 2x5 Pin connector COM6 2x5 Pin connector F_AUDIO Front_Audio connector F_USB 1 USB connector F_USB 2 USB connector F_USB 3 USB connector SATA 1 7 pin SATA connector SATA 2 7 pin SATA connector SATA 3 7+15 pin SATA connector SATAPW_1 SATA Power connector SATAPW_2 SATA Power connector SODIMM DDR3 Memory SO‐DIMM Socket CPU_FAN CPU FAN connector BKLTEN_CON 1x5 pin Backlight connector LCDPWR_CON 2 pin connector LVDS 2x15pin Hirose connector VGA2 2x4 pin connector
41
Connector Pin Assignments of INS8313B (For EP-5500-AR30)
12V for external/internal use, this connector is reserved for future use
PIN No. Description
1 GND
2 GND
3 12V
4 12V
PIN No. Description
1 GND
2 +12V/RPM control 3 RPM detect
4 RPM control
PIN No. Description 1 GND 2 +12V/RPM control 3 RPM detect
PS/2 Keyboard and PS/2 Mouse
PIN No. Description
1 GND
2 KDAT
3 F_KDAT
4 KCLK
5 F_KCLK
6 5V
KB_MS2
System FAN connector
CPU_FAN connector
DC_OUT
42
Inverter with Box‐header
PIN No. Description
1 12V DC out
2 12V DC out
3 GND
4 Backlight Controller
5 Backlight Controller
PIN No. Description
1 GND
2 NC
3 EDID Data
4 GND
5 EDID Clock
6 NC
7 GND
8 NC
9 Data0+
10 NC
11 Data0-
12 Backlight Enable
13 GND
14 Backlight Controller
15 Data1+
16 GND
17 Data1-
18 GND
19 GND
20 Backlight 5V
21 LVDS Clock‐
22 Backlight 5V
23 LVDS Clock+
24 Backlight 5V
25 GND
26 GND
27 Data2‐
28 LVDS Power 3.3V
29 Data2+
30 LVDS Power 3.3V
INV_BRIG1
LVDS 18 bit Connector
43
Serial Port with Box‐header
PIN No. Description
1 DCD
2 DSR
3 RXD
4 RTS
5 TXD
6 CTS
7 DTR
8 RI/+5V/+12V
9 GND
10 RI/+5V/+12V
Serial Port with 1.27mm pin‐header
PIN No. Description
1 DSR
2 DCD
3 RTS
4 RXD
5 CTS
6 TXD
7 RI/+5V/+12V
8 DTR
9 RI/+5V/+12V
10 GND
Front Panel Connector with Box‐header
PIN No. Description
1 Stand‐by LED
2 Power LED
3 Power Switch#
4 GND
5 LAN Action LED
6 Stand‐by 5V
7 HDD LED#
8 VCC 5V
9 RI/+5V/+12V
10 GND
JFRONT
COM4
COM1/3/5/6
44
USB Pin‐header
PIN No. Description
1 USB Power 5V
2 USB Power 5V
3 USB Dx‐
4 USB Dy‐
5 USB Dx+
6 USB Dy+
7 GND
8 GND
9 NC
10 NC
Front Audio Box‐header
PIN No. Description
1 Amplifier Out_R+
2 MIC_L
3 Amplifier Out_R-
4 MIC_R
5 GND
6 Line In_R
7 Amplifier Out_L+
8 Line In_L
9 Amplifier Out_L-
10 Line In_JD
11 GND
12 MIC_JD
VGA Connector with Box‐header
PIN No. Description
1 V‐SYNC
2 H‐SYNC
3 GND
4 GND 5 RED
6 GND
7 GREEN
8 DDC Clock
9 BULE
10 DDC Data
VGA2
F_AUDIO
F_USB1/2/3
45
SATA HDD Power 5V & 12V
PIN No. Description
1 12V
2 GND
3 GND
4 5V
PIN No. Description
1 PCIE_WAKE#
2 *+3.3VSB
3 NC
4 GND
5 NC
6 +1.5V
7 NC
8 UIM_PWR
9 GND
10 UIM_DATA
11 CLK100_MPCIE1#/2#
12 UIM_CLK
13 CLK100_MPCIE1/2
14 UIM_RESET
15 GND
16 UIM_VPP
17 NC
18 GND
19 NC
20 MPCIE1/2_EN
21 GND
22 RST_PCIE#
23 PCIE_RX2‐/3‐
24 +3.3VSB
25 PCIE_RX2+/3+
26 GND
27 GND
28 +1.5V
29 GND 30 SB_SMB_CLK
31 PCIE_TX2‐/3‐
32 SB_SMB_DAT
Mini PCIE Socket
SATAPW_1/2
46
33 PCIE_TX2+/3+
34 GND
35 GND
36 USBN
37 GND
38 USBP
39 +3.3VSB
40 GND
41 +3.3VSB
42 LED_WLAN#
43 GND
44 LED_WLAN#
45 NC
46 LED_WLAN#
47 NC
48 +1.5v
49 NC
50 GND
51 NC
52 *+3.3VSB
Serial ATA 2.0
PIN No. Description
1 GND
2 TX+
3 TX‐ 4 GND
5 RX‐ 6 RX+
7 GND
10/100/1000 Ethernet RJ‐45 Connector
PIN No. Description
1 TX+
2 TX-
3 RX+
4 NC
5 NC
6 RX‐
7 NC
8 NC
LAN1/2
SATAI1, SATA2 connector
47
RS‐232/422/485 Port A DB‐9 Connector
PIN No. RS‐232 RS‐422 RS‐485
1 DCD TX- DATA-
2 RXD RX+ NA
3 TXD TX+ DATA+
4 DTR RX‐ NA
5 GND GND GND
6 DSR NA NA
7 RTS NA NA
8 CTS NA NA
9 +5V/+12V/RI +5V/+12V/NA +5V/+12V/NA
Serial ATA 2.0
PIN No. Description
1 3.3V
2 3.3V
3 3.3V
4 GND
5 GND
6 GND
7 5V
8 5V
9 5V
10 GND
11 Reserved
12 GND
13 12V
14 12V
15 12V
2‐Stack USB2.0 Type A Connector
PIN No. Description
1 +5V
2 USB1‐
3 USB1+
4 GND
5 +5V
6 USB0‐
7 USB0+
8 GND
USB1
SATA3
COM2
48
D‐SUB 15 pin Connector
PIN No. Description
1 Red
2 VGreen
3 Blue
4 NC
5 GND
6 GND
7 GND
8 GND
9 VCC
10 GND
11 NC
12 DDC data
13 HSYNC
14 VSYNC
15 DDC clock
Jumper Settings of INS8313B (For EP-5500-AR30) To set jumper positions, place the jumper shunt over the pins designated in the table (SHORT) or remove (NC) it from the jumper pins and store for future use. Default settings are indicated with a star symbol ().
LVDS 3V/5V selection
PIN No. Function 1-2 Short 3.3V 2-3 Short 5V
Jumper for RS232, RS422 and RS485 connectors
PIN No. Function 1-2 Short RS232 3-4 Short RS422 5-6 Short RS485
COM2 Pin 1
PIN No. Function 1-2 Short RS485 D‐ 2-3 Short RS232 DCD
JRS2
JRS1
LVDS PWR1
VGA1
49
COM2 Pin 2
PIN No. Function 1-2 Short RS485 D+ 2-3 Short RS232 RXD
COM2 Pin 4
PIN No. Function 1-2 Short RS422 D‐ 2-3 Short RS232 DTR
COM2 Pin 3
PIN No. Function 1-2 Short RS422 D+ 2-3 Short RS232 TXD
For Pin 9 output 5V, 12V or RI
PIN No. Function 1-2 Short 5V 3-4 Short RI 5-6 Short 12V
Jumper for Stand‐by 5V or VCC 5V selections
PIN No. Function 1-2 Short VCC 5V 2-3 Short Stand‐by 5V
Clear CMOS Pin‐header
PIN No. Function 1-2 Short Clear CMOS 2-3 Short Charge
CLR_COMS1
USB_PWR1/2/3
JCOM1/2/3/4/5/6
JRS5
JRS4
JRS3
50
LCD Power ON/OFF
PIN No. Function 1-2 Short ON 1-2 Open OFF
Back light Inverter Enabled/Disabled
PIN No. Function 1-2 Short Enable 1-2 Open Disable
External COM6 Por: Connector Pin Definitions
PIN No. Description
1 VIN
2 GND
3 CTS
4 RTS
5 RXD
6 TXD
7 +12V
8 GND
1 8
BKLTEN_CON
LCDPWR CON
51
Chapter 5 Software Setup Pre-Installation Requirements This system comes with a variety of drivers for different operating systems. A software CD is included in the package contents. The following section documents the procedures used to install the peripheral. 1. Insert sofeware CD into a system.
2. Run the setup.exe file on the CD.
3. Click 【Select Product】to select your POS model.
4. Click 【Select System】to select your operating system.
52
5. Select your POS model Number.
6. Select the driver that you want to install and then follow on-screen instructions to install your driver or
refer to following procedures specifying how every driver is to be installed.
53
Intel Chipset Driver Installation
1. Click the Next button on the Welcome screen. 2. Click Yes on the License Agreement screen.
3. Click Next on the Information screen. 4. When installation is complete, click Finish.
54
Intel Graphics Driver Installation
1. Click Next on the Starup screen. 2. Click Next on the Welcome screen.
3. Click Yes on the License Agreement screen. 4. Click Next on the Information screen.
5. Click Next on the Setup Progress screen. 6. When installation is complete, click Finish and restart the system.
55
ELO Touch Screen Driver Installation
1. Click OK on the Welcome screen. 2. Click Unzip on the WinZip Self-Extractor screen.
3. Select Default installation language, click Next. 4. Select Install Serial Touchscreen Drivers, click Next.
5. Click Yes on the License Agreement screen. 6. Select Auto-detect Elo devices, click Next.
56
7. Select COM3, click Next. 8. Click Next to confirm COM port selection.
9. Click Finish. 10. Click Restart Now to apply these change.
57
Abon Touch Screen Driver Installation
1. Click Next on the Welcome screen. 2. Click Next to confirm destination location.
3. Select Install RS232 driver and click Next. 4. Click Install to begin installation.
5. Click Finish to complete. 6. For Windows 7 operating system, click Install this driver software anyway.
58
7. For Windows XP operating system, click Continue anyway. 8. Click OK to reboot the system.
9. Run the Touch Tool on the desktop. 10. Select Advance and click on the 4 Pts. Calibration button.
59
Audio Driver Installation
1. Click Next on the Welcome screen. 2. When installation is complete, click Finish to restart the system.
60
Ethernet Driver Installation for Windows XP
1. Click Next. 2. Click Install.
3. Click Finish.
Ethernet Driver Installation for Windows 7
1. Click Install. 2. Click Finish.
61
Wireless LAN Driver Installation (optional)
1. Enter the LR802UKN3_802.11bgn folder and then run the IS_AP_STA_RT2870_D.exe.
2. Click Accept on the License Agreement screen. 3. Alternative, and then click Next.
4. For Windows XP operating system, select Configuration Tool. 5. Click Install.
6. Wait as the WLAN driver is installed. 7. Click Finish.
63
RFID Driver Installation (optional)
1. First, plug in the RFID Module. 2. Enter the MF320U folder and then run the MifareDemoSetup_PSW00020.exe.
3. Click Next. 4. Click Next to accept the Destination Directory.
5. Click Next after making sure the folder. 6. Click Next to begin copy files.
7. Click Finish.
64
MSR Driver Installation (optional) 1. Plug in MSR module.
2. Select your MSR interface PS2 or USB.
3. For PS2 interface: Run the MSRfgSetup_V1_4R7_PSW00025.exe.
For USB interface: Enter the Software folder and then run the HISD_MSR_PSW00003.exe.
4. Follow on-screen instructions to install your MSR driver.
65
Fingerprint Reader Driver Installation (optional)
1. Plug in the 2-in-1 Fingerprint Reader and MSR module. 2. Enter the SDK folder and then run the setup.exe.
3. Click Next on the Welcome screen. 4. Click Next on the License Agreement screen.
5. Click Next to accept the destination folder. 6. Click Next to begin installation.
7. To proceed with the installation, click Next. 8. Click Install to begin the installation.
66
9. Wait as the driver is installed. 10. Click Finish.
11. Click Yes to restart the system (required).
67
IC Card Reader Driver Installation (optional)
1. Plug in the 3-in-1 MSR/I-Button/IC Card Reader module. 2. Enter the EZ100PU Driver folder. 3. Select your POS operating system and then run the setup.exe.
4. Select language, click OK. 5. Click Next on the Welcome screen.
6. Click Install to begin the installation. 7. Wait as the driver is installed.
8. Click OK on the Note screen. 9. Click Finish.
68
Rear Mount VFD Driver Installation (optional) The EP-5500 rear mount VFD port is a USB interface. The rear mount VFD uses a Serial interface, so in order to enable it you must install the included USB-to-Serial interface driver.
1. First, plug in the VFD Module. 2. Enter the USB To COM Driver folder and then run utility program
PL2303_Prolific_driverInstaller_v130.
3. Click Next on the Welcome screen. 4. Wait as the driver is installed.
5. Click Finish.
69
AdvanPOS System Driver Installation (required for Cash Drawer)
1. Click Next on the Welcome screen. 2. Click Install on the Ready to Install screen.
3. Click Finish on the Completing installation screen. A system restart is required to complete the installation.
70
OPOS CCO Driver Installation Before installing the OPOS driver, please make sure the AdvanPOS System Driver has been installed. The OPOS driver for the EP-5500 series supports the Cash Drawer, MSR, I-Button (KeyLock), RFID, VFD (Line- Display).
1. Click Next on the Welcome screen. 2. Click Next on the ReadMe screen.
3. Click Next to confirm the Destination Location. 4. Click Yes to backup the CCO files and select backup file destination directory, then click Next.
5. Select Common Control Objects and OPOS Include Files, click Next. 6. Click Next on the Start Installation screen.
72
AdvanPOS OPOS Driver Installation
1. Click Next on the Welcome screen. 2. Click Install on the Setup screen.
3. Click Finish on the Completing installation screen.
73
Appendix A. Sample C++ Cash Drawer Code for Windows
NOTE: Requires installation of System Driver. Refer to the System Driver Installation section for instructions.
1. Open Cash Drawer // IOCTL Codes #define GPD_TYPE 56053 #define ADV_OPEN_CTL_CODE CTL_CODE(GPD_TYPE, 0x900, METHOD_BUFFERED, FILE_ANY_ACCESS) #define ADV_STATUS_CTL_CODE CTL_CODE(GPD_TYPE, 0x901, METHOD_BUFFERED, FILE_ANY_ACCESS) void OpenDrawer(UCHAR uWhichDrawer) {
// uWhichDrawer = 1 => CD#1, uWhichDrawer = 2 => CD#2 HANDLE hFile; BOOL bRet; UCHAR uDrawer = uWhichDrawer;
// Open the driver hFile = CreateFile("\\\\.\\ADVSYS",
GENERIC_WRITE | GENERIC_READ, FILE_SHARE_READ | FILE_SHARE_WRITE, NULL, OPEN_EXISTING, FILE_ATTRIBUTE_NORMAL, 0);
if (m_hFile == INVALID_HANDLE_VALUE) {
AfxMessageBox("Unable to open Cash Drawer Device Driver!"); return;
}
// Turn on the Cash Drawer Output (Fire the required solenoid) bRet = DeviceIoControl(hFile, ADV_CD_OPEN_CTL_CODE,
&uDrawer, sizeof(uDrawer), NULL, 0, &ulBytesReturned, NULL);
if (bRet == FALSE || ulBytesReturned != 1) {
AfxMessageBox("Failed to write to cash drawer driver"); CloseHandle(hFile); return;
}
CloseHandle(hFile); }
2. Get Cash Drawer Status void GetDrawerState() {
HANDLE hFile; BOOL bRet;
// Open the driver hFile = CreateFile(TEXT("\\\\.\\ADVSYS"),
GENERIC_WRITE | GENERIC_READ, FILE_SHARE_READ | FILE_SHARE_WRITE, NULL, OPEN_EXISTING, FILE_ATTRIBUTE_NORMAL, 0);
74
if (m_hFile == INVALID_HANDLE_VALUE) {
AfxMessageBox("Unable to open Cash Drawer Device Driver!"); return;
}
// Read the CD status bRet = DeviceIoControl(hFile, ADV_CD_STATUS_CTL_CODE,
NULL, 0 &ReadByte, sizeof(ReadByte), &ulBytesReturned, NULL);
if (bRet == FALSE || ulBytesReturned != 1) {
AfxMessageBox("Failed to Read from cash drawer driver"); CloseHandle(hFile); return;
} else { AfxMessageBox(ReadByte ? “Drawer Open” : “Drawer Closed”); }
CloseHandle(hFile);
}
75
Appendix B. Sample VB.NET Cash Drawer Code for Windows
NOTE: Requires installation of System Driver. Refer to the System Driver Installation section for instructions.
Private Declare Function CreateFile Lib "kernel32" Alias "CreateFileA" (ByVal lpFileName As String, ByVal
dwDesiredAccess As Integer, ByVal dwShareMode As Integer, ByVal lpSecurityAttributes As IntPtr, ByVal
dwCreationDisposition As Integer, ByVal dwFlagsAndAttributes As Integer, ByVal hTemplateFile As IntPtr) As Integer
Private Declare Function DeviceIoControl Lib "kernel32" (ByVal hDevice As IntPtr, ByVal dwIoControlCode As
Integer, ByRef lpInBuffer As Byte, ByVal nInBufferSize As Integer, ByRef lpOutBuffer As Byte, ByVal nOutBufferSize
As Integer, ByRef lpBytesReturned As Long, ByVal lpOverlapped As Integer) As Integer
Private Declare Function CloseHandle Lib "kernel32" (ByVal hObject As Long) As Integer
Public Shared Function CTL_CODE(ByVal DeviceType As Integer, ByVal func As Integer, ByVal Method As Integer,
ByVal Access As Integer) As Integer
Return (DeviceType << 16) Or (Access << 14) Or (func << 2) Or Method
End Function
Dim DeviceHandle As Integer
Const GENERIC_READ As Long = &H80000000, GENERIC_WRITE As Long = &H40000000
Const FILE_SHARE_READ As Long = &H1, FILE_SHARE_WRITE As Long = &H2
Const OPEN_EXISTING As Long = &H3, FILE_ATTRIBUTE_NORMAL As Long = &H80
Const INVALID_HANDLE_VALUE As Long = &HFFFFFFFF
Const ADVPORT_TYPE As Long = 40000, METHOD_BUFFERED As Long = 0, FILE_ANY_ACCESS As Long = 0
Dim ADV_OPEN_CTL_CODE As Long = CTL_CODE(ADVPORT_TYPE, &H900, METHOD_BUFFERED, FILE_ANY_ACCESS)
Dim ADV_STATUS_CTL_CODE As Long = CTL_CODE(ADVPORT_TYPE, &H901, METHOD_BUFFERED, FILE_ANY_ACCESS)
Private Sub Form1_Load(ByVal sender As System.Object, ByVal e As System.EventArgs) Handles MyBase.Load
DeviceHandle = CreateFile("\\.\ADVSYS", GENERIC_READ Or GENERIC_WRITE, FILE_SHARE_READ Or FILE_SHARE_WRITE,
0, OPEN_EXISTING, FILE_ATTRIBUTE_NORMAL, 0)
If DeviceHandle = INVALID_HANDLE_VALUE Then
'Failed to Open Cash Drawer Driver
Timer1.Enabled = False
MsgBox("Error opening ADVSYS.sys. Error = " & Err.LastDllError)
End If
End Sub
Private Sub Button1_Click(ByVal sender As System.Object, ByVal e As System.EventArgs) Handles Button1.Click
Dim iBytesRtn As Integer
Dim iRet As Integer, iDrawer As Integer
' Open Drawer #1
iDrawer = &H1
iRet = DeviceIoControl(DeviceHandle, ADV_OPEN_CTL_CODE, iDrawer, 4, 0, 0, iBytesRtn, 0)
If (iRet = 0 Or iBytesRtn <> 1) Then
MsgBox("Error opening ADVSYS.sys. Error = " & Err.LastDllError)
End If
End Sub
Private Sub Button2_Click(ByVal sender As System.Object, ByVal e As System.EventArgs) Handles Button2.Click
Dim iBytesRtn As Integer
Dim iRet As Integer, iDrawer As Integer
' Open Drawer #2
iDrawer = &H2
iRet = DeviceIoControl(DeviceHandle, ADV_OPEN_CTL_CODE, iDrawer, 4, 0, 0, iBytesRtn, 0)
76
If (iRet = 0 Or iBytesRtn <> 1) Then
MsgBox("Error opening ADVSYS.sys. Error = " & Err.LastDllError)
End If
End Sub
Private Sub Timer1_Tick(ByVal sender As System.Object, ByVal e As System.EventArgs) Handles Timer1.Tick
Dim iBytesRtn As Integer
Dim iRet As Integer, iStatus As Integer
' Get Drawer Status
iRet = DeviceIoControl(DeviceHandle, ADV_STATUS_CTL_CODE, 0, 0, iStatus, 4, iBytesRtn, 0)
If (iRet = 0 Or iBytesRtn <> 1) Then
MsgBox("Error opening ADVSYS.sys. Error = " & Err.LastDllError)
End If
If (iStatus = 0) Then
StatusText.Text = "Cash Drawer(s) Closed"
Else
StatusText.Text = "Cash Drawer(s) Open"
End If
End Sub
77
Appendix C. Sample VB6.0 Cash Drawer Code for Windows
NOTE: Requires installation of System Driver. Refer to the System Driver Installation section for instructions.
Option Explicit On Private Declare Function CreateFile Lib "kernel32" Alias "CreateFileA" (ByVal lpFileName As String, ByVal dwDesiredAccess As Long, ByVal dwShareMode As Long, ByVal lpSecurityAttributes As SECURITY_ATTRIBUTES, ByVal dwCreationDisposition As Long, ByVal dwFlagsAndAttributes As Long, ByVal hTemplateFile As Long) As Long Private Declare Function DeviceIoControl Lib "kernel32" (ByVal hDevice As Long, ByVal dwIoControlCode As Long, ByVal lpInBuffer As Any, ByVal nInBufferSize As Long, ByVal lpOutBuffer As Any, ByVal nOutBufferSize As Long, ByVal lpBytesReturned As Long, ByVal lpOverlapped As OVERLAPPED) As Long Private Declare Function CloseHandle Lib "kernel32.dll" (ByVal hObject As Long) As Long 'CreateFile Custom Variables Private Type SECURITY_ATTRIBUTES nLength As Long lpSecurityDescriptor As Long bInheritHandle As Long End Type 'DeviceIoControl Custom Variables Private Type OVERLAPPED Internal As Long InternalHigh As Long offset As Long OffsetHigh As Long hEvent As Long End Type Dim DeviceHandle As Integer Dim SA As SECURITY_ATTRIBUTES Dim SA1 As OVERLAPPED Dim ADV_OPEN_CTL_CODE As Long Dim ADV_STATUS_CTL_CODE As Long Private Const GENERIC_READ As Long = &H80000000 Private Const GENERIC_WRITE As Long = &H40000000 Private Const FILE_SHARE_READ As Long = &H1 Private Const FILE_SHARE_WRITE As Long = &H2 Private Const OPEN_EXISTING As Long = &H3 Private Const FILE_ATTRIBUTE_NORMAL As Long = &H80 Private Const INVALID_HANDLE_VALUE As Long = &HFFFFFFFF Private Const METHOD_BUFFERED As Long = 0, FILE_ANY_ACCESS As Long = 0 Private Function CTL_CODE(ByVal lngDevFileSys As Long, ByVal lngFunction As Long, ByVal lngMethod As Long, ByVal lngAccess As Long) As Long CTL_CODE = (lngDevFileSys) Or (lngAccess * (2 ^ 14)) Or (lngFunction * (2 ^ 2)) Or lngMethod End Function
78
Private Sub Form_Load() '-1673527296 Come from c code (40000 <<16) ADV_OPEN_CTL_CODE = CTL_CODE(-1673527296, &H900, METHOD_BUFFERED, FILE_ANY_ACCESS) ADV_STATUS_CTL_CODE = CTL_CODE(-1673527296, &H901, METHOD_BUFFERED, FILE_ANY_ACCESS) DeviceHandle = CreateFile("\\.\ADVSYS", GENERIC_READ Or GENERIC_WRITE, FILE_SHARE_READ Or FILE_SHARE_WRITE, SA, OPEN_EXISTING, FILE_ATTRIBUTE_NORMAL, 0) If DeviceHandle = INVALID_HANDLE_VALUE Then 'Failed to Open Cash Drawer Driver MsgBox("Error opening ADVSYS.sys. Error = " & Err.LastDllError) End If End Sub Private Sub Command1_Click() Dim iBytesRtn As Long Dim iRet As Integer, iDrawer As Integer ' Open Drawer #1 iDrawer = &H1 iRet = DeviceIoControl(DeviceHandle, ADV_OPEN_CTL_CODE, iDrawer, 4, 0, 0, iBytesRtn, SA1) If (iRet = 0 Or iBytesRtn <> 1) Then MsgBox("Error opening ADVSYS.sys. Error = " & Err.LastDllError) End If End Sub Private Sub Command2_Click() Dim iBytesRtn As Long Dim iRet As Integer, iDrawer As Integer ' Open Drawer #2 iDrawer = &H2 iRet = DeviceIoControl(DeviceHandle, ADV_OPEN_CTL_CODE, iDrawer, 4, 0, 0, iBytesRtn, SA1) If (iRet = 0 Or iBytesRtn <> 1) Then MsgBox("Error opening ADVSYS.sys. Error = " & Err.LastDllError) End If End Sub Private Sub Timer1_Timer() Dim iBytesRtn As Long Dim iRet As Integer, iStatus As Integer ' Get Drawer Status iRet = DeviceIoControl(DeviceHandle, ADV_STATUS_CTL_CODE, 0, 0, iStatus, 4, iBytesRtn, SA1) If (iRet = 0 Or iBytesRtn <> 1) Then Timer1.Enabled = False MsgBox("Error opening ADVSYS.sys. Error = " & Err.LastDllError) End If If (iStatus = 0) Then Label1.Caption = "Cash Drawer(s) Closed" Else Label1.Caption = "Cash Drawer(s) Open" End If End Sub