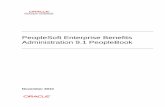Enterprise Benefits Administration 9.0 Created on … Training Material... · Enterprise Benefits...
Transcript of Enterprise Benefits Administration 9.0 Created on … Training Material... · Enterprise Benefits...

Enterprise Benefits Administration 9.0 Created on 2/5/2010 9:42:00 AM

COPYRIGHT & TRADEMARKS
Copyright © 1998, 2009, Oracle and/or its affiliates. All rights reserved.
Oracle is a registered trademark of Oracle Corporation and/or its affiliates. Other names
may be trademarks of their respective owners.
This software and related documentation are provided under a license agreement
containing restrictions on use and disclosure and are protected by intellectual property
laws. Except as expressly permitted in your license agreement or allowed by law, you
may not use, copy, reproduce, translate, broadcast, modify, license, transmit, distribute,
exhibit, perform, publish or display any part, in any form, or by any means. Reverse
engineering, disassembly, or decompilation of this software, unless required by law for
interoperability, is prohibited.
The information contained herein is subject to change without notice and is not warranted
to be error-free. If you find any errors, please report them to us in writing.
If this software or related documentation is delivered to the U.S. Government or anyone
licensing it on behalf of the U.S. Government, the following notice is applicable:
U.S. GOVERNMENT RIGHTS
Programs, software, databases, and related documentation and technical data delivered to
U.S. Government customers are “commercial computer software” or “commercial
technical data” pursuant to the applicable Federal Acquisition Regulation and agency-
specific supplemental regulations. As such, the use, duplication, disclosure, modification,
and adaptation shall be subject to the restrictions and license terms set forth in the
applicable Government contract, and, to the extent applicable by the terms of the
Government contract, the additional rights set forth in FAR 52.227-19, Commercial
Computer Software License (December 2007). Oracle USA, Inc., 500 Oracle Parkway,
Redwood City, CA 94065.
This software is developed for general use in a variety of information management
applications. It is not developed or intended for use in any inherently dangerous
applications, including applications which may create a risk of personal injury. If you use
this software in dangerous applications, then you shall be responsible to take all
appropriate fail-safe, backup, redundancy and other measures to ensure the safe use of
this software. Oracle Corporation and its affiliates disclaim any liability for any damages
caused by use of this software in dangerous applications.
This software and documentation may provide access to or information on content,
products and services from third parties. Oracle Corporation and its affiliates are not
responsible for and expressly disclaim all warranties of any kind with respect to third
party content, products and services. Oracle Corporation and its affiliates will not be
responsible for any loss, costs, or damages incurred due to your access to or use of third
party content, products or services.

Training Guide Enterprise Benefits Administration 9.0
Page iii
Table of Contents Enterprise Benefits Administration 9.0 ........................................................................1
Benefits Administration Fundamentals ................................................................................ 1 Understanding Benefits Administration ............................................................................................. 1 Viewing Geographic Eligibility ...................................................................................................... 13 Adding a Benefit Program .............................................................................................................. 17 Adding Providers/Vendors .............................................................................................................. 24 Adding a Benefit Plan ..................................................................................................................... 32 Updating a Flat Rate Table ............................................................................................................. 37 Entering Life and AD/D Plan Details .............................................................................................. 42 Adding Calculation Rules ............................................................................................................... 46 Entering Service Step Table Information ......................................................................................... 50 Adding Earnings ............................................................................................................................. 55 Adding Earnings Programs ............................................................................................................. 63
Administering Flexible Spending Accounts ........................................................................ 68 Entering Healthcare Claim Data ...................................................................................................... 68 Modifying a Claim ......................................................................................................................... 73 Processing a Claim Payment ........................................................................................................... 76 Printing Checks .............................................................................................................................. 83 Printing the Check Register ............................................................................................................ 90 Viewing Claim Details.................................................................................................................... 99 Viewing Payment Details.............................................................................................................. 102 Reversing Payment Checks ........................................................................................................... 106 Closing Prior Year FSAs .............................................................................................................. 113
Preparing for Event Maintenance .................................................................................... 119 Adding Eligibility Rules ............................................................................................................... 120 Viewing Eligibility Rules.............................................................................................................. 128 Understanding Events ................................................................................................................... 132 Adding Event Rules ...................................................................................................................... 137 Viewing Event Rules .................................................................................................................... 145
Preparing Open Enrollment ............................................................................................. 149 Creating Pay Calendars ................................................................................................................. 150 Running the Base Benefits Audit Process ...................................................................................... 158 Creating a BAS Group ID ............................................................................................................. 167 Adding a BAS Group ID to Employee Records ............................................................................. 171 Creating an Open Enrollment Definition ....................................................................................... 175 Creating an Open Enrollment Schedule ID .................................................................................... 180 Viewing Employee Data Summary ............................................................................................... 185 Viewing Job Summary.................................................................................................................. 188
Processing Open Enrollment ............................................................................................ 194 Running Open Enrollment ............................................................................................................ 195 Creating Enrollment Statements .................................................................................................... 209 Hiring a New Employee After Open Enrollment Has Begun .......................................................... 218 Adding a New Participant to the Open Enrollment Schedule.......................................................... 234 Entering Participant Elections ....................................................................................................... 247 Adding Dependent or Beneficiary Information .............................................................................. 254 Enrolling Dependents Using the Supplemental Enrollment Page .................................................... 261 Generating the Invalid Participant Reports .................................................................................... 269 Viewing Eligibility Debugging ..................................................................................................... 281 Correcting Errors and Finalizing Open Enrollment ........................................................................ 285

Training Guide
Enterprise Benefits Administration 9.0
Page iv
Entering Process Control Updates .................................................................................................. 300 Viewing Benefits Summary ........................................................................................................... 303 Printing Confirmation Statements .................................................................................................. 306 Reprinting Statements ................................................................................................................... 315
Identifying Event Triggers ................................................................................................ 326 Entering Job Changes .................................................................................................................... 327 Entering Termination .................................................................................................................... 333 Adding Dependent or Beneficiary Information ............................................................................... 337 Updating Personal Information ...................................................................................................... 344 Entering and Verifying Manual Events .......................................................................................... 348 Entering Benefits Program Participation ........................................................................................ 353
Running Event Maintenance ............................................................................................. 357 Viewing Event Status Update ........................................................................................................ 359 Adding a Passive Event Definition ................................................................................................ 363 Creating an Event Maintenance Schedule ID ................................................................................. 367 Running Event Maintenance for Passive Events ............................................................................. 371 Viewing Passive Event History ...................................................................................................... 380 Processing and Validating Event Maintenance ............................................................................... 382 Viewing Messages ........................................................................................................................ 393 Viewing Employee Event Detail .................................................................................................... 396 Finalizing Event Maintenance ....................................................................................................... 403 Viewing Schedule Summary.......................................................................................................... 413 Verifying Process Status ................................................................................................................ 418
Using On-Demand Event Maintenance ............................................................................. 422 Configuring Online Printing .......................................................................................................... 423 Processing an On-Demand Event ................................................................................................... 426 Selecting Activities to Process ....................................................................................................... 445 Viewing Enrolled Plans ................................................................................................................. 450 Viewing On-Demand Error Messages ............................................................................................ 454
Running Reports ................................................................................................................ 457 Running HCM Reports .................................................................................................................. 458

Training Guide Enterprise Benefits Administration 9.0
Page 1
Enterprise Benefits Administration 9.0 PeopleSoft Benefits Administration is used to manage employee benefits in your organization.
Benefits Administration provides you with automated eligibility checking, enrollment management, and flexible credit.
Benefits Administration integrates fully with PeopleSoft HRMS. With this, you can access and use employee information during benefit processes. In addition, information entered and
processed in Benefits Administration automatically updates Base Benefits tables.
Upon completion of this module, you will be able to:
• Describe the benefits administration process.
• Maintain benefits administration tables.
• Prepare for event maintenance. • Prepare for open enrollment.
• Process open enrollment.
• Identify event triggers. • Run event maintenance.
• Use on-demand event maintenance.
• Run reports.
Benefits Administration Fundamentals
PeopleSoft Human Resources and its benefits processing capabilities constitute the foundation
upon which PeopleSoft Benefits Administration is built.
This lesson reviews the Benefits Administration process and the Base Benefits foundation tables.
Upon completion of this lesson, you will be able to: • Describe key elements of PeopleSoft Benefits Administration.
• View geographic eligibility.
• Add a benefit program. • Add a provider/vendor.
• Add a benefit plan.
• Update a flat rate record.
• Add a life and AD/D plan. • Add a calculation rule.
• Enter Service Step Table information.
• Add earnings. • Add an earning program.
Understanding Benefits Administration
PeopleSoft Benefits Administration is designed to be versatile and user friendly. It works in conjunction with PeopleSoft Human Resources by using the employee information that is entered
and tracked in the PeopleSoft Human Resources system. This system tracks an employee's life
cycle from original hire to termination. During employment, employees can be enrolled in various benefit plans, enroll family members in benefit plans, discontinue benefit plans, and
more. All changes and information entered into PeopleSoft HRMS are reflected in an employee's
benefits plans.

Training Guide
Enterprise Benefits Administration 9.0
Page 2
In the Benefits Administration system, you may need to access employee data for viewing purposes. In addition, changes to the Personal Data or Job Data components may trigger events to
be included in the list of unprocessed activities for the Event Maintenance process in Benefits
Administration.
The PeopleSoft Benefits Administration (BAS) process enables you to manage employee benefits
within your organization. Use this process to enter information and process it so that the tables
containing employee base benefits information are automatically updated.
Procedure
Step Action
1. The following diagram gives an overview of how benefits are structured in
PeopleSoft.

Training Guide Enterprise Benefits Administration 9.0
Page 3
Step Action
2. Some events that occur during the life cycle of an employee are directly related to an employee's benefits. Employee events contain both an action and a reason. The
action tells PeopleSoft what to do, and the reason describes why it should be done.
The action determines the status of the employee, which can trigger other processes, including benefit changes.

Training Guide
Enterprise Benefits Administration 9.0
Page 4
Step Action
3. Employee actions are entered in the Job Data component. This component tracks all employee events. Below is a list of employee actions that commonly affect benefits:

Training Guide Enterprise Benefits Administration 9.0
Page 5
Step Action
4. Some employee events change an employee's status. Changes made in the Job Data
or Personal Data components that may affect benefit eligibility are considered and
analyzed. The employee status is not user-selected, rather, it is derived (or set) based on a selected action.
5. In the Job Data component, actions such as Leave of Absence, Suspension,
Promotion, Job Reclassification, Retirement, and Termination change the employee
status. This is important because a change in employee status can affect an employee's eligibility for benefits.
6. A change in address or marital status in the Personal Data component might also
make an employee eligible or ineligible for certain benefit plans. The birth of a child
creates a new dependent to consider for health coverage and a new beneficiary to
consider for life coverage.
Step Action
7. The Benefits Administration (BAS) process uses eligibility rules to provide
automated eligibility checking, option validation, and enrollment management. Use this process to automate Open Enrollment and Event Maintenance processing.
To do this, add events and eligibility rules to the Benefit Program table. This table contains information about employee benefit programs.

Training Guide
Enterprise Benefits Administration 9.0
Page 6
Step Action
8. The diagram below shows the BAS process for Event Maintenance and Open Enrollment. Note that the two processes are identical except for the addition of
event triggers in Event Maintenance.
9. Event triggers are employee activities that initiate a BAS process. Some event
triggers, such as changes to personal records and family status, initiate the Event Maintenance process.

Training Guide Enterprise Benefits Administration 9.0
Page 7
Step Action
10. The BAS process for Open Enrollment and Event Maintenance is started after you define the BAS Group ID and Schedule IDs.
11. The BAS Group ID determines the participants for an Event Maintenance or Open
Enrollment schedule. In the Open Enrollment process, you must define and associate
an Open Enrollment Definition ID with the schedule.

Training Guide
Enterprise Benefits Administration 9.0
Page 8
Step Action
12. You conduct Event Maintenance daily or weekly, and you conduct Open Enrollment annually or semi-annually. These processes help you to administer benefits for the
upcoming year or term.

Training Guide Enterprise Benefits Administration 9.0
Page 9
Step Action
13. Events are processed within the BAS process. These events are employee record changes that affect employee benefit options. An employee may be associated with
several unprocessed events, each following a different path. The number of events
that require processing may vary from employee to employee.

Training Guide
Enterprise Benefits Administration 9.0
Page 10
Step Action
14. You may need to run the BAS process several times to process a particular event. During the first run of this process:
• The application assigns events to a BAS processing schedule.
• The scheduled events are then assigned to benefit programs.

Training Guide Enterprise Benefits Administration 9.0
Page 11
Step Action
15. Next, the benefits administrator prints enrollment statements and distributes them to participants for updating and making changes. When a participant's enrollment
statement is printed, the process status is updated from PR to Notified (NT).

Training Guide
Enterprise Benefits Administration 9.0
Page 12
Step Action
16. During the second run, the system validates the changes and loads the updated participant election information. If the process runs successfully, its status changes
to Finalized/Enrolled (FE). Next, confirmation statements are printed and mailed to
participants assigned an FE status.

Training Guide Enterprise Benefits Administration 9.0
Page 13
Step Action
17. During the third run, the BAS process finalizes investment elections for participants who submitted incomplete or incorrect enrollment statements. In case of any errors,
the Election Error (EE) process status is displayed. Errors may occur due to an
incomplete rule setup, inconsistent HR data, or an invalid election entry by the employee. Events are assigned a process status for each run, which enables you to
determine the status and correct the errors. Run the BAS process again after
reviewing and correcting any errors.
18. To summarize, the BAS process is an automated process that enables you to manage
employee benefit processing.
End of Procedure.
Viewing Geographic Eligibility Geographic locations are defined postal code ranges you use to determine employee eligibility for benefit plans. Once these locations and corresponding postal code ranges are defined in the
PeopleSoft system, they are linked to benefit plans within a program. You can specify whether
the postal code range makes an employee either eligible or ineligible for a benefit program or
plan. You can also specify whether the employee's work location should be included when checking eligibility by postal code range. If the work location is not included, only the employee's
home address will be used in eligibility checking by postal code.
Consider this scenario: An employee has just relocated. You need to determine if he is still
eligible for benefits.
Procedure

Training Guide
Enterprise Benefits Administration 9.0
Page 14
Step Action
1. Begin by navigating to the Geographic Location Table page.
Click the Set Up HRMS link.

Training Guide Enterprise Benefits Administration 9.0
Page 15
Step Action
2. Click the Product Related link.
3. Click the Automated Benefits link.
4. Click the Eligibility and Event Rules link.
5. Click the Geographic Location Elig Table link.

Training Guide
Enterprise Benefits Administration 9.0
Page 16
Step Action
6. Specify the Location Table ID on the search page. Use this ID to associate each set of postal code ranges with a specific benefits plan. The application uses the postal
code ranges to determine employee eligibility for benefit plans.
Enter the desired information into the Location Table ID field. Enter "KUCA".
7. Click the Search button.
8. Use the Geographic Location Table page to enter geographic location rules and to determine eligibility for benefits based on home or work location.
9. The Effective Date field displays the date from which the rules are effective
10. Use the Based On field to select the location that you want evaluated by this set of
postal code ranges. Select from the following values:
Home: The employee must reside in the displayed postal codes or postal code ranges to pass.
Location: The employee must work in the displayed postal codes or postal code
ranges to pass.
Both: The employee must both work and live in the displayed postal codes or postal code ranges to pass.
Either: The employee must either work or live in the displayed postal codes or
postal code ranges to pass.
11. In this example, you are verifying the eligibility for benefits in Los Angeles, Ca. The associated zip code is 90035.

Training Guide Enterprise Benefits Administration 9.0
Page 17
Step Action
12. The Evaluation Method field appears as active if you have activated the Multiple Jobs feature. This field enables you to define how the jobs selected from the
grouping method will be evaluated against the eligibility field. Select from the
following values:
1 or More: At least one job must satisfy the rule. All: All jobs must satisfy the rule.
Sum: The sum of the field values for all jobs in the group must satisfy the rule. This
applies to numeric information such as standard hours or FTE.
13. The Consider Active Jobs Only field appears as active if you have activated the Multiple Jobs feature. If selected, the system will not look at a job that has a
terminated employee status when evaluating the employee’s benefit eligibility.
14. Note that the value in the Eligible or Ineligible field displays Eligible. Therefore,
the employee is eligible for benefits, even after relocating to Los Angeles.
15. You successfully viewed an employee's geographic location eligibility.
Geographic locations are defined postal code ranges that determine employee
eligibility for benefit plans.
End of Procedure.
Adding a Benefit Program
The Benefit Program Table contains basic benefit information, defines the fields to support the
automated enrollment process, brings benefit plans, deduction codes, and eligibility and event rules together, and defines rates and flexible credits.
In this topic, you will add a new benefit program.
Procedure

Training Guide
Enterprise Benefits Administration 9.0
Page 18
Step Action
1. Begin by navigating to the Benefit Program page.
Click the Set Up HRMS link.

Training Guide Enterprise Benefits Administration 9.0
Page 19
Step Action
2. Click the Product Related link.
3. Click the Base Benefits link.
4. Click the Benefit Program Table link.

Training Guide
Enterprise Benefits Administration 9.0
Page 20
Step Action
5. Click the Add a New Value tab.
6. Enter the desired information into the Benefit Program field. Enter "TST".
7. Click the Add button.
8. Use the Benefit Program page to define basic benefit program information.

Training Guide Enterprise Benefits Administration 9.0
Page 21
Step Action
9. Click in the Description field.
10. Enter the desired information into the Description field. Enter "Benefit Program".
11. Click the Plan Type and Option tab.
12. Use the Plan Type and Option page to link plan types to the benefit program and
add important information such as plan options, and deduction codes.

Training Guide
Enterprise Benefits Administration 9.0
Page 22
Step Action
13. Enter the plan type in the Plan Type field. Plan types group individual plans or options that may be elected by an employee for a particular type of benefit.
Click in the Plan Type field.
14. Enter the desired information into the Plan Type field. Enter "01".
15. Click in the Event Rules ID field.
16. Enter the desired information into the Event Rules ID field. Enter "TS00".
17. Option Based Credits are those credits that are only available to employees if they
select a particular benefit option.
Within a particular benefit program, there may be several options for medical
benefits. For example, three options are available for an HMO for different coverage codes (employee only, employee + spouse, employee + family). An employee in this
scenario has a choice of which medical option best suits his or her needs. Within the
medical benefits options, a company can provide credits to an employee based on his or her selection.

Training Guide Enterprise Benefits Administration 9.0
Page 23
Step Action
18. Another type of option you may add on the Option group box is a General Credit, Option Type G.
General credits may apply to entire benefit programs or to specific plan types within
a benefit program. Credits that apply to a plan type are distinguished as general plan-based credits. General credits and general plan-based credits are independent of
each other. You can set up one of them or both, depending on your business
requirements.
19. Enter an option type in the Option Type field. In this example, the type is, P (Program). This option type is required for automated benefit programs. It is allowed
for the Benefit Program Row (plan type 01) only, and only one is allowed per
benefit program.
Click in the Optn Type field.
20. Enter the desired information into the Optn Type field. Enter "P".
21. Use the Option Seq field to enter the option sequence which indicates the order in which benefit options appear.
Click in the Option Seq field.
22. Enter the desired information into the Option Seq field. Enter "1".
23. Use the Elig ID field to link an eligibility rule to this option. Eligibility rules allow
you to specify whether a particular parameter makes the employee eligible or
ineligible for the plan option.
Click in the Elig ID field.
24. Enter the desired information into the Elig ID field. Enter "TS00".
25. Click the Cost tab.
26. Use the Cost page to link a benefit program and plan type to rate and calculation rules.

Training Guide
Enterprise Benefits Administration 9.0
Page 24
Step Action
27. Click the Save button.
28. You successfully added the a benefit program.
End of Procedure.
Adding Providers/Vendors A benefit provider is a vendor. A benefit provider is the entity that sponsors the benefit plan that
your company offers your employees. For example, if your company offers a Blue Cross/Blue
Shield health insurance plan, Blue Cross/Blue Shield is the provider. You use the Provider/Vendor Table to set up an ID for each vendor.
In this topic, you will add a new benefit provider.
Procedure

Training Guide Enterprise Benefits Administration 9.0
Page 25
Step Action
1. Begin by navigating to the Vendor Information page.
Click the Set Up HRMS link.

Training Guide
Enterprise Benefits Administration 9.0
Page 26
Step Action
2. Click the Product Related link.
3. Click the Base Benefits link.
4. Click the Provider/Vendor Table link.

Training Guide Enterprise Benefits Administration 9.0
Page 27
Step Action
5. Click the Add a New Value tab.
6. Enter the desired information into the SetID field. Enter "SHARE".
7. Click in the Vendor ID field.
8. Enter the desired information into the Vendor ID field. Enter "BAYPAC".
9. Click the Add button.
10. Use the Vendor Information page to create the vendor code and identifies the name
and type of the vendor you are entering.

Training Guide
Enterprise Benefits Administration 9.0
Page 28
Step Action
11. Enter the desired information into the Name 1 field. Enter "Bay Pacific Health
Care".
12. Click in the ShortName field.
13. Enter the desired information into the ShortName field. Enter "BAYPAC".
14. The HRMS Class field identifies the HRMS classification used to create views so
you see the appropriate vendors on the appropriate tables. For General Providers the class is P.
15. For HRMS vendors, Approved is the default selection in the Status field. Accept
this default.
16. Regular is the default selection in the Persistence field. Accept this default.
17. Click the Addresses tab.
18. Use the Addresses page to enter a vendor’s address information.

Training Guide Enterprise Benefits Administration 9.0
Page 29
Step Action
19. Enter the desired information into the Description field. Enter "San Francisco
Office".
20. Use the Address Type field to seelct the type of business address you are entering.
21. Use the Effective Date field to enter the date on which the provider's address is
valid from.
Click in the Effective Date field.
22. Enter the desired information into the Effective Date field. Enter "01/01/2001".
23. Click the Edit Address link.
24. Use the Edit Address page to add or edit vendor address details.

Training Guide
Enterprise Benefits Administration 9.0
Page 30
Step Action
25. Click in the Address 1 field.
26. Enter the desired information into the Address 1 field. Enter "12345 Hayes Street".
27. Click in the City field.
28. Enter the desired information into the City field. Enter "San Francisco".
29. Click in the State field.
30. Enter the desired information into the State field. Enter "CA".
31. Click in the Postal field.
32. Enter the desired information into the Postal field. Enter "94118".
33. Click the OK button.

Training Guide Enterprise Benefits Administration 9.0
Page 31
Step Action
34. Click the Locations tab.
35. Use the Locations page to enter locations for the vendor. Each vendor must have one default location, but can also have multiple locations, including an Invoicing
From, Remit To and Return To Location.

Training Guide
Enterprise Benefits Administration 9.0
Page 32
Step Action
36. Enter the desired information into the Location field. Enter "SF".
37. Click in the Description field.
38. Enter the desired information into the Description field. Enter "San Francisco".
39. Use the Effective Date field to enter the date on which the location for this vendor
becomes active.
Click in the Effective Date field.
40. Enter the desired information into the Effective Date field. Enter "01/01/2001".
41. The Vendor field displays the name of the vendor receiving the payments.
42. Click the Save button.
43. You successfully added a new benefit provider.
End of Procedure.
Adding a Benefit Plan Each benefit plan your company offers is defined on the Benefit Plan Table. This is where you
name and describe the benefit plan, and identify the provider. You also have the option to enter a
default payroll deduction code.

Training Guide Enterprise Benefits Administration 9.0
Page 33
In this topic, you will create a new medical benefit plan and specify a default payroll deduction code.
Procedure
Step Action
1. Begin by navigating to the Benefit Plan Table page.
Click the Set Up HRMS link.

Training Guide
Enterprise Benefits Administration 9.0
Page 34
Step Action
2. Click the Product Related link.
3. Click the Base Benefits link.
4. Click the Benefit Plan Table link.

Training Guide Enterprise Benefits Administration 9.0
Page 35
Step Action
5. Click the Add a New Value tab.
6. Click the Plan Type list.
7. Click the vertical scrollbar.
8. Click the Medical list item.
9. Click in the Benefit Plan field.
10. Enter the desired information into the Benefit Plan field. Enter "HMO".
11. Click the Add button.
12. Benefit plans are the benefits you want to offer to your employees. Use the Benefit
Plan Table page to define benefit plans, their associated providers, and default
deduction codes.

Training Guide
Enterprise Benefits Administration 9.0
Page 36
Step Action
13. The Effective Date field displays the current system date. In this example, the current date is 07/30/2007. The effective date should reflect the date on which you
want the plan to become active. This can be a date in the past, the current date, or a
future date.
Enter the desired information into the Effective Date field. Enter "01/01/2001".
14. Click in the Description field.
15. Enter the desired information into the Description field. Enter "Bay Pacific Health
Plan".
16. Click in the Short Description field.
17. Enter the desired information into the Short Description field. Enter "BAYPAC".
18. Click in the SetID field.
19. Enter the desired information into the SetID field. Enter "SHARE".
20. Click in the Vendor ID field.
21. Enter the desired information into the Vendor ID field. Enter "BAYPAC".

Training Guide Enterprise Benefits Administration 9.0
Page 37
Step Action
22. Entering a Default Deduction Code saves you from typing the deduction code each time that you associate this benefit plan with a benefit program on the
Benefit/Deduction Program Table.
Click in the Default Deduction Code field.
23. Enter the desired information into the Default Deduction Code field. Enter
"KUMED".
24. Click the Save button.
25. You have successfully added a benefit plan and entered a default payroll deduction
code.
End of Procedure.
Updating a Flat Rate Table Your benefit system relies on rates to calculate the cost of benefits. You can create rate tables
based on: Age, Salary, Service, or Flat amounts. The Flat Rate Table enables you to create and update rates that are based on a specific dollar amount. Flat rate tables are most commonly used
to determine costs for medical and dental benefit plans.
In this topic, you will update an existing Flat Rate Table.
Procedure

Training Guide
Enterprise Benefits Administration 9.0
Page 38
Step Action
1. Begin by navigating to the Flat Rate Table page.
Click the Set Up HRMS link.

Training Guide Enterprise Benefits Administration 9.0
Page 39
Step Action
2. Click the Product Related link.
3. Click the Base Benefits link.
4. Click the Benefit Rates link.

Training Guide
Enterprise Benefits Administration 9.0
Page 40
Step Action
5. Enter the desired information into the Rate Table ID field. Enter "KFMA".
6. Click in the Benefit Rate Type field.
7. Enter the desired information into the Benefit Rate Type field. Enter "2".
8. Click the Search button.
9. Use the Flat Rate Table page to create rates that are based on a specific dollar
amount.

Training Guide Enterprise Benefits Administration 9.0
Page 41
Step Action
10. Click the Add Row button.
11. Use the Effective Date field to enter the date on which the updates to the table ID
become valid.
Enter the desired information into the Effective Date field. Enter "01/01/2001".
12. Use the Premium Pay Frequency field to enter the frequency that the premium will be paid.
13. Use the Rate per Unit field to specify whether the rate applies to each $100 of
coverage, each $1000 of coverage, or a flat rate (None).
14. Click in the Total Rate field.
15. Enter the desired information into the Total Rate field. Enter "162.50".
16. Click the Save button.
17. The amount in the Employee Rate field is automatically calculated from the total and employee amounts.
18. You successfully updated an existing Flat Rate Table.
End of Procedure.

Training Guide
Enterprise Benefits Administration 9.0
Page 42
Entering Life and AD/D Plan Details Benefit plans are the benefits you want to offer to your employees. Benefit plans can be broken
down into categories. Within each category, PeopleSoft offers a set of predefined benefit plan
types to help the system identify the type of benefit plan.
In this topic, you will enter basic life plan details using the Life and AD/D Plan Table.
Procedure
Step Action
1. Begin by navigating to the Life/Accidental page.
Click the Set Up HRMS link.

Training Guide Enterprise Benefits Administration 9.0
Page 43
Step Action
2. Click the Product Related link.
3. Click the Base Benefits link.
4. Click the Plan Attributes link.
5. Click the Life and AD/D Plan Table link.

Training Guide
Enterprise Benefits Administration 9.0
Page 44
Step Action
6. Enter the desired information into the Plan Type field. Enter "20".
7. Click in the Benefit Plan field.
8. Enter the desired information into the Benefit Plan field. Enter "LBASIC".
9. Click the Search button.
10. Use the Life/Accidental page to calculate coverage for a life or AD/D plan.

Training Guide Enterprise Benefits Administration 9.0
Page 45
Step Action
11. Click the Add Row button.
12. The Effective Date field displays the current system date. In this example, the
current date is 07/30/2007. The effective date should reflect the date on which this
plan becomes effective.
Enter the desired information into the Effective Date field. Enter "01/01/2001".
13. Use the Coverage Group Code field to define a maximum benefit amount for a
group of life and AD/D plan types.
14. Use the Formula ID field to enter a coverage formula ID.
Click in the Formula ID field.
15. Enter the desired information into the Formula ID field. Enter "KU1x+10k".
16. Click the Save button.
17. You have successfully added a basic life plan using the Life and AD/D Plan Table.
End of Procedure.

Training Guide
Enterprise Benefits Administration 9.0
Page 46
Adding Calculation Rules Calculation rules, used in combination with rate rules, determine benefit option prices and
flexible credits for participants based on a number of variables. They also define how deductions
are calculated for each benefit plan and apply to the premium and the amount of coverage.
You can update the way benefit deductions are calculated based on premium, coverage, age,
service as-of dates, rounding rules, and coverage minimum/maximum amounts.
In this topic, you will add a new calculation rule for a life insurance plan.
Procedure
Step Action
1. Begin by navigating to the Calculation Rules page.
Click the Set Up HRMS link.

Training Guide Enterprise Benefits Administration 9.0
Page 47
Step Action
2. Click the Product Related link.
3. Click the Base Benefits link.
4. Click the Rates and Rules link.
5. Click the Calculation Rules Table link.

Training Guide
Enterprise Benefits Administration 9.0
Page 48
Step Action
6. Click the Add a New Value tab.
7. Enter the desired information into the Calculation Rules Table ID field. Enter "BL10".
8. Click the Add button.
9. Use the Calculation Rules page to specify salary, age and service as of dates, as well as coverage, calculation, and rounding options for the calculation rule.

Training Guide Enterprise Benefits Administration 9.0
Page 49
Step Action
10. Use the Effective Date field to enter the date on which you want the calculation rule to become active. This can be a date in the past, present, or future.
Enter the desired information into the Effective Date field. Enter "01/01/2001".
11. Click in the Description field.
12. Enter the desired information into the Description field. Enter "Basic Life Rules".
13. Click in the Short Description field.
14. Enter the desired information into the Short Description field. Enter "Basic Life".
15. Use the Use Age As Of field to calculate rates for life plans that you associate with age-graded rates.
16. Use the Use Service As Of field to calculate rates for plans that you base on months
of service.
17. Use the Source for Demographics field to designate whose personal information
that you want to use. Choose from: Dependent, Employee, or Spouse.

Training Guide
Enterprise Benefits Administration 9.0
Page 50
Step Action
18. Use the Use Benefits Base As Of field to enter the date used when retrieving the employee's salary, if the system needs to use an employee's salary in order to
determine a rate (for example: a compensation-banded rate table, or a percent-of-
salary rate table).
Click the Use Benefits Base As Of list.
19. Click the Last Year On list item.
20. Click in the Month field.
21. Enter the desired information into the Month field. Enter "1".
22. Click in the Day field.
23. Enter the desired information into the Day field. Enter "2".
24. Click the vertical scrollbar.
25. Select the Combine Base for Multiple Jobs field if you want to aggregate salary from multiple jobs as a basis for a rate determination. Selecting this rule activates
the Group Method options field.
26. If you selected the Combine Base for Multi Jobs field, use the Group Method to
use selected jobs to contribute to the total benefit base.
27. If you selected the Combine Salary for Multi Jobs field, use the Consider Active
Jobs Only field to have the system only look at jobs with a status of Active in the
Job Data components.
28. Click the Save button.
29. You have successfully added a new calculation rule for a life insurance plan.
End of Procedure.
Entering Service Step Table Information When you set up savings plans you can define your organization's employer match according to
the employee's years of service. The Service Step Table defines the different intervals, tax
classification, and the amount of match.
You can also define deduction classifications based on either a percentage of the employee’s
gross salary or a percentage of the employee’s contribution amount.
In this topic, you will enter Service Step Table information that links the rate of employer
matching contributions to an employee’s length of service.

Training Guide Enterprise Benefits Administration 9.0
Page 51
Procedure
Step Action
1. Begin by navigating to the Service Step Table page.
Click the Set Up HRMS link.

Training Guide
Enterprise Benefits Administration 9.0
Page 52
Step Action
2. Click the Product Related link.
3. Click the Base Benefits link.
4. Click the Service Step Table link.

Training Guide Enterprise Benefits Administration 9.0
Page 53
Step Action
5. Click the Add a New Value tab.
6. Enter the desired information into the Service Step Table ID field. Enter "KUSVC5".
7. Click the Add button.
8. Use the Service Step Table page to enter service step table information that links the rate of employer matching contributions to an employee’s length of service.
9. The Effective Date field displays the date from which the service step information
is valid.

Training Guide
Enterprise Benefits Administration 9.0
Page 54
Step Action
10. Click in the Description field.
11. Enter the desired information into the Description field. Enter "KUSVC5".
12. Use the After Months of Service field to enter the number of months the employee
must be employed to receive the employer match.
Click in the After Months of Service field.
13. Enter the desired information into the After Months of Service field. Enter "12".
14. Use the Deduction Class field to enter the tax classification for this match.
Click the Deduction Class list.
15. Click the After-Tax list item.
16. Click in the Up to % of Empl Earnings field.
17. Enter the desired information into the Up to % of Empl Earnings field. Enter
"2.00".
18. Click in the % of Employee Investment field.

Training Guide Enterprise Benefits Administration 9.0
Page 55
Step Action
19. Enter the desired information into the % of Employee Investment field. Enter "50.00".
20. Click the Add Row button.
21. Next, add the Before-Tax match percentages.
Click in the Up to % of Empl Earnings field.
22. Enter the desired information into the Up to % of Empl Earnings field. Enter
"3.00".
23. Click in the % of Employee Investment field.
24. Enter the desired information into the % of Employee Investment field. Enter "50.00".
25. Click the vertical scrollbar.
26. Click the Save button.
27. You have successfully entered service step table information that links the rate of
employer matching contributions to an employee’s length of service.
End of Procedure.
Adding Earnings
The Earnings Table is the basis for calculating and taxing earnings, although some of the
information in the table depends on special accumulator codes and shift information. In the Earnings table, you define how to tax, calculate, and adjust each type of earnings (such as regular,
overtime, and sick). You also define how earnings types affect other balances, such as leave
accruals.
In this topic, you will add a new earnings code.
Procedure

Training Guide
Enterprise Benefits Administration 9.0
Page 56
Step Action
1. Begin by navigating to the General page.
Click the Set Up HRMS link.

Training Guide Enterprise Benefits Administration 9.0
Page 57
Step Action
2. Click the Product Related link.
3. Click the Payroll for North America link.
4. Click the Earnings Table link.

Training Guide
Enterprise Benefits Administration 9.0
Page 58
Step Action
5. Click the Add a New Value tab.
6. Enter the desired information into the Earnings Code field. Enter "C02".
7. Click the Add button.
8. The General page enables you to define parameters and rules for calculating
earnings.
9. The Effective Date field displays the current system date. It should reflect the date on which the new earnings code becomes effective.

Training Guide Enterprise Benefits Administration 9.0
Page 59
Step Action
10. Click in the Description field.
11. Enter the desired information into the Description field. Enter "General Credits".
12. Click in the Short Description field.
13. Enter the desired information into the Short Description field. Enter "Gen Cred".
14. The Allowable Employee Types field displays which types of employees are
eligible for this earnings code.
15. Use the Payment Type group box to specify the types of payment information you can enter on an employee's paysheet for this earnings code.
16. Use the Effect on FLSA group box to specify the effect on the FLSA rate
calculation.
17. Click the Taxes tab.
18. The Taxes page enables you to enter special options and tax methods for earnings codes.
19. Use the Tax Method group box to select the tax calculation method for additional
pay.
20. Use the U.S. Only group box to define the US tax requirements for the earnings
code.
21. Use the Earnings group box to define the allocation option for the earnings code.

Training Guide
Enterprise Benefits Administration 9.0
Page 60
Step Action
22. Click the Elig. for Shift Differential option.
23. Click the Subject to Garnishments option.
24. Use the Canadian Only group box to define the Canadian tax requirements for the
earnings code.
25. Click the Calculation tab.
26. Use the Calculation page to track general ledger entries by earnings code and
specify whether an earnings code is based on other earnings.
27. The Earnings Cal Sequence field indicates the order in which to process earnings during payroll calculation. Lower sequence numbers result in a higher processing
priority for the earnings code.
28. For hourly earnings, use the Multiplication Factor field to enter the number by
which you multiply earnings, such as 1.5 for overtime, or 2.0 for double time.
29. The Budget Effect field is for your information only.
30. Use the Tips Category field to specify how tips affect taxable gross.

Training Guide Enterprise Benefits Administration 9.0
Page 61
Step Action
31. Click the Special Process tab.
32. Use the Special Process page to define how earnings codes affect leave accruals and special accumulators.
33. Use the Leave Plan Accrual(s) group box to indicate how the hours for each
earnings code affect leave plans. Employees can accrue time using the number of
hours they've worked (service hours) or the length of time they've worked for your company (based on the service date in the Employment record).
34. Use special accumulators to roll together earnings codes to use later in deduction
and earning calculations.
The Accumulator Code, and the Effect on Special Balance fields enable you to designate whether earnings add to, or subtract from, a group of earnings.

Training Guide
Enterprise Benefits Administration 9.0
Page 62
Step Action
35. Click the Pay Limit tab.
36. Use the Pay Limit page to select the corresponding Earning Process Type.
37. Use the Earnings Process Type field to select an earnings process type to include the earnings code in pay limit calculations.

Training Guide Enterprise Benefits Administration 9.0
Page 63
Step Action
38. Click the Save button.
39. You have successfully added a new earnings code.
End of Procedure.
Adding Earnings Programs An Earnings Program is a set of earnings codes that are valid for one or more pay groups. A
single company may have any number of Earnings Programs. An individual employee may
belong to only one program; the earnings codes constituting that program are the only valid earnings codes for that employee.
When you set up an Earnings Program, you are defining which earnings codes are to be valid for the pay groups that use the program, and hence which earnings codes are to be valid for
employees belonging to those Pay Groups. You must add any new earning code to the Earnings
Program before the employee sees any earnings reflected on his or her paycheck.
In this topic, you will add a new earnings program using the Earnings Program Table.
Procedure

Training Guide
Enterprise Benefits Administration 9.0
Page 64
Step Action
1. Begin by navigating to the Earnings Program Table page.
Click the Set Up HRMS link.

Training Guide Enterprise Benefits Administration 9.0
Page 65
Step Action
2. Click the Product Related link.
3. Click the Payroll for North America link.
4. Click the Earnings Program Table link.

Training Guide
Enterprise Benefits Administration 9.0
Page 66
Step Action
5. Click the Add a New Value tab.
6. Enter the desired information into the Earnings Program ID field. Enter "H07".
7. Click the Add button.
8. Use the Earnings Program Table page to define earnings programs for pay groups
and the employees belonging to those groups.
9. The Effective Date field displays the current system date. The effective date should reflect the date on which the new earnings program becomes effective.

Training Guide Enterprise Benefits Administration 9.0
Page 67
Step Action
10. Click in the Description field.
11. Enter the desired information into the Description field. Enter "Salaried
Employees 1".
12. Click in the Short Description field.
13. Enter the desired information into the Short Description field. Enter "Salaried 1".
14. Use the Earnings Code field to select each earnings code to include in the program.
Click in the Earnings Code field.
15. Enter the desired information into the Earnings Code field. Enter "H21".
16. Click the Add Row button.
17. Enter the desired information into the Earnings Code field. Enter "H25".
18. To save you time, ,the remaining Earnings Codes have been added for you.
19. Click the Save button.

Training Guide
Enterprise Benefits Administration 9.0
Page 68
Step Action
20. You have successfully added an Earning Program using the Earnings Program Table.
End of Procedure.
Administering Flexible Spending Accounts
Flexible Spending Account (FSA) Administration starts with your receipt of employee claims. As employees submit claims, you use specific healthcare and dependent care count pages to enter
data. Continue entering data and making changes until you’re ready to process payments.
Before you process a payment, make changes to claim data on participant pages. You use the
participant pages to locate claim and payment data, using a variety of search criteria.
Payment processing is based on the one or more benefit programs that you group together and the plan year that you identify. You can run payment cycles simultaneously. Scheduling frequent
payment processing is to your advantage because employee year-to-date information remains
current.
Upon completion of this lesson, you will be able to:
● Enter healthcare claim data.
● Modify a claim. ● Process a claim payment.
● Print payment checks.
● Print a check register. ● View claim details.
● View payment details.
● Reverse payment checks. ● Close prior year FSAs.
Entering Healthcare Claim Data FSA Administration starts with your receipt of employee claims. As employees submit claims, you use specific healthcare and dependent care count pages to enter data. Continue entering data
and making changes until you’re ready to process payments.
In this topic, you will submit a healthcare claim for an employee.
Procedure

Training Guide Enterprise Benefits Administration 9.0
Page 69
Step Action
1. Begin by navigating to the FSA Claims Entry page.
Click the Benefits link.

Training Guide
Enterprise Benefits Administration 9.0
Page 70
Step Action
2. Click the Admin Flex Spending Acct US link.
3. Click the Create FSA Claims link.
4. Use the FSA Claims Entry page to enter healthcare claim data for both active and
terminated employees.

Training Guide Enterprise Benefits Administration 9.0
Page 71
Step Action
5. Enter the desired information into the EmplID field. Enter "KU0003".
6. The Plan Type that you select determines whether the fields displayed are relevant to healthcare or dependent care claims. For terminated employees, you can enter
claims through the end of the plan year and process claims up to the full annual
pledge elected.
Click in the Plan Type field.
7. Enter the desired information into the Plan Type field. Enter "60".
8. When you enter a new claim, the Claim ID field is automatically set to NEW. If you do not change it, the system replaces it with the next available eight-digit claim ID
when you save the data. For this example, use the default setting.
9. Use the Service From and Service To fields to enter the dates on which the eligible
expenses occurred. If you enter service dates that are not within the same calendar
year, a warning appears.
10. Click in the Service From field.
11. Enter the desired information into the Service From field. Enter "11/07/2000".
12. Click in the Service To field.
13. Enter the desired information into the Service To field. Enter "11/08/2000".

Training Guide
Enterprise Benefits Administration 9.0
Page 72
Step Action
14. Use the Service Type field to select a service type for this claim from the list of available options.
Click the Service Type list.
15. Click the Medical list item.
16. Use the Submitted Amount field to enter the amount submitted on this claim. The
system verifies that this amount does not exceed the annual pledge amount.
Click in the Submitted Amount field.
17. Enter the desired information into the Submitted Amount field. Enter "100".
18. For this example, this claim was submitted on 11/10/2000.
Click in the Submitted Date field.
19. Enter the desired information into the Submitted Date field. Enter "11/10/2000".
20. Click the Save and Add Next button.

Training Guide Enterprise Benefits Administration 9.0
Page 73
Step Action
21. Click the OK button.
22. You have successfully entered an FSA healthcare claim for an employee.
End of Procedure.
Modifying a Claim Use the FSA Participant page to make changes to claim data before you process a payment for a
healthcare claim.
In this topic, you will make changes to existing claim data.
Procedure
Step Action
1. Begin by navigating to the FSA Participant page.
Click the Benefits link.

Training Guide
Enterprise Benefits Administration 9.0
Page 74
Step Action
2. Click the Admin Flex Spending Acct US link.
3. Click the Modify FSA Claims link.

Training Guide Enterprise Benefits Administration 9.0
Page 75
Step Action
4. Enter the desired information into the EmplID field. Enter "KU0003".
5. In this example, you will be modifying existing claim data. You need to enter the correct history mode.
Click the Correct History option.
6. Click the Search button.
7. Use the FSA Participant page to make changes to claim data before you process a
payment for a healthcare claim.

Training Guide
Enterprise Benefits Administration 9.0
Page 76
Step Action
8. In this example, you will change the date on which the claim was submitted.
Click in the Submitted Date field.
9. Enter the desired information into the Submitted Date field. Enter "11/12/2000".
10. Click the Save button.
11. You have successfully modified a claim before payment processing has occurred.
End of Procedure.
Processing a Claim Payment You run the FSA Claim Payment Process to process all claim data with statuses of Submitted,
Pending, and Ready To Pay. During payment processing, the system verifies that claims approved
year-to-date do not exceed the annual pledge amount for the healthcare account or the year-to-date contribution for the dependent care account.
After processing a claim, the system then changes the claim status from Submitted to Pending, Ready to Pay, or Fully Processed.
In this topic, you will run the FSA Claim Payment Process.
Procedure

Training Guide Enterprise Benefits Administration 9.0
Page 77
Step Action
1. Begin by navigating to the SFA Claim Payment Process page.
Click the Benefits link.

Training Guide
Enterprise Benefits Administration 9.0
Page 78
Step Action
2. Click the Admin Flex Spending Acct US link.
3. Click the Calculate Claim Payment link.

Training Guide Enterprise Benefits Administration 9.0
Page 79
Step Action
4. You can run this process by searching for an existing Run Control ID or you can add a new value. Creating a Run Control ID that is relevant to the process may help you
remember it for future use.
Click the Add a New Value tab.
5. A Run Control ID is an identifier that, when paired with your User ID, uniquely identifies the process you are running. The Run Control ID defines parameters that
are used when a process is run. This ensures that when a process runs in the
background, the system does not prompt you for additional values.
Enter the desired information into the Run Control ID field. Enter "RUNSFA".
6. Click the Add button.
7. Use the FSA Claim Payment Process page to enter the request parameters. These
parameters will be used to define the processing rules and data to be included when
the process is run.
For this process, there are no optional parameters.

Training Guide
Enterprise Benefits Administration 9.0
Page 80
Step Action
8. Click the Run button.
9. Use the Process Scheduler Request page to enter or update parameters, such as
server name and process output format.

Training Guide Enterprise Benefits Administration 9.0
Page 81
Step Action
10. You must select a Server Name to identify the server on which the process will run. If you use the same Run Control ID for subsequent processes, the server name that
you last used will default in this field.
Click the Server Name list.
11. Click the PSNT list item.
12. Use the Type field to select the type of output you want to generate for this job.
Your four choices are File, Printer, Email, or Web.
13. Use the Format field to define the output format for the report. The values are dependent upon the Process Type you have selected. In this example, the default
value is PDF.
14. Click the OK button.
15. Notice the Process Instance number appears. This number helps you identify the
process you have run when you check the status.

Training Guide
Enterprise Benefits Administration 9.0
Page 82
Step Action
16. Click the Process Monitor link.
17. Use the Process List page to view the status of submitted process requests.

Training Guide Enterprise Benefits Administration 9.0
Page 83
Step Action
18. The current status of the process is Queued. The process is finished when the status is Success. Continue to click the Refresh button until the status is Success.
Click the Refresh button.
19. The status is now Success.
20. You have successfully processed all claim data with statuses of Submitted, Pending,
and Ready To Pay.
End of Procedure.
Printing Checks To print checks, run the Check Print process. This process prints checks for all of the claims
with statuses of Pay this Run and form IDs that are equal to the form ID defined on the FSA
Check Printing page.
The Check Print process also updates the claim payment status from Pay this Run, to Paid.
In this topic, you will run the Check Print process.
Procedure

Training Guide
Enterprise Benefits Administration 9.0
Page 84
Step Action
1. Begin by navigating to the FSA Check Printing page.
Click the Benefits link.

Training Guide Enterprise Benefits Administration 9.0
Page 85
Step Action
2. Click the Admin Flex Spending Acct US link.
3. Click the Print Checks link.
4. You can run this process by searching for an existing Run Control ID or you can add
a new value. Creating a Run Control ID that is relevant to the process may help you
remember it for future use.

Training Guide
Enterprise Benefits Administration 9.0
Page 86
Step Action
5. A Run Control ID is an identifier that, when paired with your User ID, uniquely identifies the process you are running. The Run Control ID defines parameters that
are used when a process is run. This ensures that when a process runs in the
background, the system does not prompt you for additional values.
Enter the desired information into the Run Control ID field. Enter "RUNSFA".
6. Click the Search button.
7. Use the FSA Check Printing page to enter the request parameters. These
parameters will be used to define the processing rules and data to be included when
the process is run.

Training Guide Enterprise Benefits Administration 9.0
Page 87
Step Action
8. Click in the Form ID field.
9. Enter the desired information into the Form ID field. Enter "KUCHK".
10. Click the Run button.
11. Use the Process Scheduler Request page to enter or update parameters, such as
server name and process output format.
12. You must select a Server Name to identify the server on which the process will run. If you use the same Run Control ID for subsequent processes, the server name that
you last used will default in this field.
13. Use the Type field to select the type of output you want to generate for this job.
Your four choices are File, Printer, Email, or Web.
14. Use the Format field to define the output format for the report. The values are dependent upon the Process Type you have selected. In this example, the default
value is PDF.

Training Guide
Enterprise Benefits Administration 9.0
Page 88
Step Action
15. Click the OK button.
16. Notice the Process Instance number appears. This number helps you identify the
process you have run when you check the status.

Training Guide Enterprise Benefits Administration 9.0
Page 89
Step Action
17. Click the Process Monitor link.
18. Use the Process List page to view the status of submitted process requests.

Training Guide
Enterprise Benefits Administration 9.0
Page 90
Step Action
19. The current status of the process is Queued. The process is finished when the status is Success. Continue to click the Refresh button until the status is Success.
Click the Refresh button.
20. The status is now Success.
21. You have successfully run the process to create resource transactions from the
employee time sheets.
End of Procedure.
Printing the Check Register To print the FSA Check Register, initiate the Check Register process. There is one check register
for each benefit plan year, sorted by the healthcare and dependent care claims.
In this topic, you will run the Check Register process.
Procedure

Training Guide Enterprise Benefits Administration 9.0
Page 91
Step Action
1. Begin by navigating to the FSA Check Register page.
Click the Benefits link.

Training Guide
Enterprise Benefits Administration 9.0
Page 92
Step Action
2. Click the Admin Flex Spending Acct US link.
3. Click the Print Check Register link.
4. You can run this process by searching for an existing Run Control ID or you can add
a new value. Creating a Run Control ID that is relevant to the process may help you
remember it for future use.

Training Guide Enterprise Benefits Administration 9.0
Page 93
Step Action
5. A Run Control ID is an identifier that, when paired with your User ID, uniquely identifies the process you are running. The Run Control ID defines parameters that
are used when a process is run. This ensures that when a process runs in the
background, the system does not prompt you for additional values.
Enter the desired information into the Run Control ID field. Enter "RUNSFA".
6. Click the Search button.
7. Use the FSA Check Register page to enter the request parameters. These
parameters will be used to define the processing rules and data to be included when
the process is run.

Training Guide
Enterprise Benefits Administration 9.0
Page 94
Step Action
8. Click the Run button.
9. Use the Process Scheduler Request page to enter or update parameters, such as
server name and process output format.
10. You must select a Server Name to identify the server on which the process will run.
If you use the same Run Control ID for subsequent processes, the server name that you last used will default in this field.
11. Use the Type field to select the type of output you want to generate for this job.
Your four choices are File, Printer, Email, or Web.
12. Use the Format field to define the output format for the report. The values are
dependent upon the Process Type you have selected. In this example, the default value is PDF.

Training Guide Enterprise Benefits Administration 9.0
Page 95
Step Action
13. Click the OK button.
14. Notice the Process Instance number appears. This number helps you identify the
process you have run when you check the status.

Training Guide
Enterprise Benefits Administration 9.0
Page 96
Step Action
15. Click the Process Monitor link.
16. Use the Process List page to view the status of submitted process requests.

Training Guide Enterprise Benefits Administration 9.0
Page 97
Step Action
17. The current status of the process is Queued. The process is finished when the status is Success. Continue to click the Refresh button until the status is Success.
Click the Refresh button.
18. The status is now Success.
19. Click an entry in the Details column.
20. Use the Process Detail page to view information on the run status.

Training Guide
Enterprise Benefits Administration 9.0
Page 98
Step Action
21. Click the View Log/Trace link.
22. Use the View Log/Trace page to access the report file.

Training Guide Enterprise Benefits Administration 9.0
Page 99
Step Action
23. Click the FSA004_589.PDF link.
24. View the details of the FSA Check Register report.
25. You have successfully run the Check Register process.
End of Procedure.
Viewing Claim Details Claim detail refers to specific claims. Use the FSA Claim Review page to view claim detail for
any claim. You locate a claim by entering one or more search criteria.
To request a search based on FSA claim status, enter one of these codes: F (fully processed), J
(rejected), P (pending), R (ready to pay), S (submitted), or X (reversed).
In this topic, you will view claim details for a fully processed claim.
Procedure

Training Guide
Enterprise Benefits Administration 9.0
Page 100
Step Action
1. Begin by navigating to the FSA Claim Review page.
Click the Benefits link.

Training Guide Enterprise Benefits Administration 9.0
Page 101
Step Action
2. Click the Admin Flex Spending Acct US link.
3. Click the FSA Claim Details link.

Training Guide
Enterprise Benefits Administration 9.0
Page 102
Step Action
4. Enter the desired information into the EmplID field. Enter "KU0010".
5. Click in the Claim ID field.
6. Enter the desired information into the Claim ID field. Enter "00010001".
7. Click the Search button.
8. Use the FSA Claim Review page to view FSA claim enrollment, claim detail, and
claim payment information.
9. You have successfully viewed claim detail information for a fully processed claim.
End of Procedure.
Viewing Payment Details Payment detail refers to specific payments an employee receives during a plan year. Year-to-date
activity refers to total pledge, contribution, claim, and payment amounts.
Use the FSA Payment Details and the FSA Year-to-Date Activity pages to view payment
information.
In this topic, you will view payment detail and year-to-date information for a claim.
Procedure

Training Guide Enterprise Benefits Administration 9.0
Page 103
Step Action
1. Begin by navigating to the FSA Payment Details page.
Click the Benefits link.

Training Guide
Enterprise Benefits Administration 9.0
Page 104
Step Action
2. Click the Admin Flex Spending Acct US link.
3. Click the FSA Payment Details link.

Training Guide Enterprise Benefits Administration 9.0
Page 105
Step Action
4. Enter the desired information into the EmplID field. Enter "KU0010".
5. Click in the Paycheck Number field.
6. Enter the desired information into the Paycheck Number field. Enter "1001".
7. Click the Search button.
8. Use the FSA Payment Review page to view payment details for any claim payment.
9. The Paymt Stat field displays one of these values:
● Pay This Run: Payment has been calculated and authorized, but a check has not
yet been printed. ● Reversed: Payment was cancelled before a check was printed (although a check
number was still allotted).
● Paid: A check has been printed. ● Void: A check was printed and subsequently voided.

Training Guide
Enterprise Benefits Administration 9.0
Page 106
Step Action
10. Next, view the Year-to-Date data for this employee.
Click the Year-to-Date Activity link.
11. Use the Year-to-Date Activity page to view all year-to-date data for an employee
12. Use the FSA Account Status field to update the status of this account. The system maintains this status, but you can update it. You might do this, for example, if you
decide to close an account before the end of the year (however, you would typically
use the Manage Base Benefits business process to terminate an employee’s FSA election).
13. You have successfully viewed payment detail and year-to-date activity information
for an employee.
End of Procedure.
Reversing Payment Checks You may have FSA payment checks or claims that were entered erroneously. You handle these
situations with processes that reverse offending checks and back out incorrectly entered claims,
returning the associated FSA accounts to the state they were in before the checks, claims, or both were entered into the system.
In this topic, you will use the FSA Check Reversal Process page to Reverse FSA payment checks that were created in error.
Procedure

Training Guide Enterprise Benefits Administration 9.0
Page 107
Step Action
1. Begin by navigating to the FSA Check Reversal Process page.
Click the Benefits link.

Training Guide
Enterprise Benefits Administration 9.0
Page 108
Step Action
2. Click the Admin Flex Spending Acct US link.
3. Click the Reverse Checks in Error link.
4. You can run this process by searching for an existing Run Control ID or you can add
a new value. Creating a Run Control ID that is relevant to the process may help you
remember it for future use.

Training Guide Enterprise Benefits Administration 9.0
Page 109
Step Action
5. A Run Control ID is an identifier that, when paired with your User ID, uniquely identifies the process you are running. The Run Control ID defines parameters that
are used when a process is run. This ensures that when a process runs in the
background, the system does not prompt you for additional values.
Enter the desired information into the Run Control ID field. Enter "RUNSFA".
6. Click the Search button.
7. Use the FSA Check Reversal Process page to enter the request parameters. These
parameters will be used to define the processing rules and data to be included when
the process is run.

Training Guide
Enterprise Benefits Administration 9.0
Page 110
Step Action
8. Click in the Form ID field.
9. Enter the desired information into the Form ID field. Enter "KUFSA".
10. Click in the Check # field.
11. Enter the desired information into the Check # field. Enter "1025".
12. Click in the Check Dt field.
13. Enter the desired information into the Check Dt field. Enter "05/31/2000".
14. If there is claim payment information related to the check that you identify, the
system automatically populates fields in the Issued to group box. You can use this
information to verify that you specified the correct check.
15. The Paid To Dt field displays the amount paid to date for a claim. The FSA Check Reversal process reverses an FSA check by distributing the reimbursement amount
back to each of the claims that were paid by the check. For each claim, the value in
this field is reduced by the amount paid in the reversed check. In this example, the
field is blank.
16. Click the Run button.
17. Use the Process Scheduler Request page to enter or update parameters, such as
server name and process output format.

Training Guide Enterprise Benefits Administration 9.0
Page 111
Step Action
18. You must select a Server Name to identify the server on which the process will run. If you use the same Run Control ID for subsequent processes, the server name that
you last used will default in this field.
19. Use the Type field to select the type of output you want to generate for this job.
Your four choices are File, Printer, Email, or Web.
20. Use the Format field to define the output format for the report. The values are
dependent upon the Process Type you have selected. In this example, the default value is PDF.
Step Action
21. Click the OK button.
22. Notice the Process Instance number appears. This number helps you identify the
process you have run when you check the status.

Training Guide
Enterprise Benefits Administration 9.0
Page 112
Step Action
23. Click the Process Monitor link.
24. Use the Process List page to view the status of submitted process requests.

Training Guide Enterprise Benefits Administration 9.0
Page 113
Step Action
25. The current status of the process is Queued. The process is finished when the status is Success. Continue to click the Refresh button until the status is Success.
Click the Refresh button.
26. The status is now Success.
27. You have successfully run the Payment Check Reversal process.
End of Procedure.
Closing Prior Year FSAs
Employees typically have a grace period after the end of the year to submit claims for the prior year. During the grace period, you can process claims for both the prior and current years.
After you complete all prior year processing, you can close the prior year and produce a report of prior-year activity. The report serves as an audit trail. This process changes the account status to
Closed for every account with a coverage period in the year prior to the date when you initiate the
close process.
In this topic, you will close the run the Account Closure process to close all prior year FSAs.
Procedure

Training Guide
Enterprise Benefits Administration 9.0
Page 114
Step Action
1. Begin by navigating to the FSA Account Closure Process page.
Click the Benefits link.

Training Guide Enterprise Benefits Administration 9.0
Page 115
Step Action
2. Click the Admin Flex Spending Acct US link.
3. Click the Close and Summarize Accounts link.
4. You can run this process by searching for an existing Run Control ID or you can add
a new value. Creating a Run Control ID that is relevant to the process may help you
remember it for future use.

Training Guide
Enterprise Benefits Administration 9.0
Page 116
Step Action
5. A Run Control ID is an identifier that, when paired with your User ID, uniquely identifies the process you are running. The Run Control ID defines parameters that
are used when a process is run. This ensures that when a process runs in the
background, the system does not prompt you for additional values.
Enter the desired information into the Run Control ID field. Enter "RUNSFA".
6. Click the Search button.
7. Use the FSA Account Closure Process page to enter the request parameters. These
parameters will be used to define the processing rules and data to be included when
the process is run.
8. Select the Pre-Closure report only field if you do not want to close FSA accounts. If you run the Account Closure process with this option selected, the system
generates a pre-closure report and leaves the FSA Account Status unchanged. This
enables you to run the report at any time and get a preview of the company’s overall
FSA program status.

Training Guide Enterprise Benefits Administration 9.0
Page 117
Step Action
9. Select the Close and Report all FSA accounts for Balance Year: field to close all prior-year accounts permanently. For this example, you will close the accounts.
Click the Close and Report all FSA accoun option.
10. Click in the Plan Year field.
11. Enter the desired information into the Plan Year field. Enter "2005".
12. Click the FSA Close option.
13. Click the FSA Close option.
14. Click the Run button.
15. Use the Process Scheduler Request page to enter or update parameters, such as
server name and process output format.
16. You must select a Server Name to identify the server on which the process will run. If you use the same Run Control ID for subsequent processes, the server name that
you last used will default in this field.
17. Use the Type field to select the type of output you want to generate for this job.
Your four choices are File, Printer, Email, or Web.

Training Guide
Enterprise Benefits Administration 9.0
Page 118
Step Action
18. Use the Format field to define the output format for the report. The values are dependent upon the Process Type you have selected. In this example, the default
value is PDF.
Step Action
19. Click the OK button.
20. Use the Process List page to view the status of submitted process requests.

Training Guide Enterprise Benefits Administration 9.0
Page 119
Step Action
21. The current status of the process is Queued. The process is finished when the status is Success. Continue to click the Refresh button until the status is Success.
Click the Refresh button.
22. The Status is now Success.
23. You have successfully closed all FSA accounts for the previous year.
End of Procedure.
Preparing for Event Maintenance
Benefit programs form the framework of your system. Each benefit program ties together a collection of benefit plan types, benefit plan options, and the associated rules your system will
use when processing employee benefits.
A benefit program links all of the basic blocks of benefit information together: plan types, benefit
plans, providers, rates, and calculation rules.
The most significant component of benefits administration, next to eligibility, is the definition of events. Events occur when an employee's status changes, at Open Enrollment or throughout the
year. Event Class defines what events you have in your organization. Event Rules define how and
when a particular event is to be processed.
Upon completion of this lesson, you will be able to:
• Add an eligibility rule.

Training Guide
Enterprise Benefits Administration 9.0
Page 120
• View an eligibility rule. • Describe events.
• Add an event rule.
• View an event rule.
Adding Eligibility Rules Benefit plan eligibility is based on a wide range of information, such as personal, job-related,
and location-related data. PeopleSoft Benefits Administration automates eligibility processing and requires eligibility rules to determine employee benefit eligibility for the Open Enrollment
and Event Maintenance processes.
Before initiating the BAS process, you define the parameters for eligibility rules. Eligibility rules are used during the BAS process to determine employee benefit programs. These rules determine
the range of benefit plan options for which the employee can enroll.
Within eligibility rules, you can define the minimum and maximum standard hours, service
months, and the employee's age. You can also define other job-related criteria, such as benefits
status, employee type, union code, location, state, and employee class.
Consider this scenario: Your company has implemented a new benefits policy and you need to
add eligibility rules to PeopleSoft Benefits Administration.
Procedure

Training Guide Enterprise Benefits Administration 9.0
Page 121
Step Action
1. Begin by navigating to the BenAdmn Eligibility Parameters page.
Click the Set Up HRMS link.
Step Action
2. Click the Product Related link.
3. Click the Automated Benefits link.
4. Click the Eligibility and Event Rules link.
5. Click the Eligibility Rules Table link.

Training Guide
Enterprise Benefits Administration 9.0
Page 122
Step Action
6. Click the Add a New Value tab.
7. Enter the desired information into the Eligibility Rules ID field. Enter "TS00".
8. Click the Add button.
9. Use the BenAdmin Eligibility Parameters page to define parameters that constitute
an eligibility rule. Use these rules to determine whether the parameters make an employee eligible for a benefits plan.
10. The Effective Date field displays date on which the eligibility rules you add become
valid.
The application populates the effective date based on the system date, usually
today's date. You can override if necessary. For this example, you will use the
current system date.
11. Notice that the value in the Status field is Active. This indicates that the eligibility rules are valid from the effective date specified in the Effective Date field.

Training Guide Enterprise Benefits Administration 9.0
Page 123
Step Action
12. Click in the Description field.
13. Enter the desired information into the Description field. Enter "Program
Eligibility".
14. The Eligibility Field grid displays a list of all available eligibility fields.
15. The first parameter you need to add is Age.
Click the Select Eligibility Field button.
16. Use the Age group box to define the method used to calculate an employee's age
during eligibility processing.
17. In this exercise, use the first day of the tenth month. Select the This Year On option
to specify the month and day of the current year.
Click the This Year On option.
18. Click in the Month field.
19. Enter the desired information into the Month field. Enter "10".
20. Click in the Day field.

Training Guide
Enterprise Benefits Administration 9.0
Page 124
Step Action
21. Enter the desired information into the Day field. Enter "1".
22. Next, specify the minimum and maximum age requirements to be eligible for the benefits plan.
Click in the Minimum Age field.
23. Enter the desired information into the Minimum Age field. Enter "16".
24. Click in the Maximum Age field.
25. Enter the desired information into the Maximum Age field. Enter "72".
26. The second parameter is the employee's Benefits Status.
Click the Select Eligibility Field button.
27. The Group Method field appears if the Multiple Jobs feature is active. You select
which jobs to include when the application evaluates an employee's benefits eligibility. Select from the following values:
• All Flagged: groups all jobs for all benefit record numbers.
• Flagged BR: groups all jobs within the current benefit record number. • Primary: only looks at the primary job within the current benefit record number.
For this example, you will use the default value of Primary.
28. The Evaluation Method field appears if you have activated Multiple Jobs. You use it to define how the jobs selected from the grouping method will be evaluated
against the eligibility field. You can select from the following values:
• 1 or More: At least one job must satisfy the rule.
• All: All jobs must satisfy the rule. • Sum: The sum of the field values for all jobs in the group must satisfy the rule.
This applies to numeric information such as standard hours or FTE.
For this example, use the default selection.
29. Eligibility parameters include an Eligible/Ineligible field, which indicates employee
eligibility for benefit programs. This tells the system how to interpret a match with
the criteria. If the employee’s data matches the criteria, the employee will be eligible or ineligible for benefits.
30. Benefits status is used to determine an employee's eligibility for benefit programs.
Benefit status is based on activities that occur during the life cycle of an employee
which affect benefits eligibility. Such actions include taking FMLA leave, being terminated, or changing from full-time to part-time employment.

Training Guide Enterprise Benefits Administration 9.0
Page 125
Step Action
31. When employee actions occur, two employee status values can be affected: Employee Status and Benefits Status. PeopleSoft Human Resources and PeopleSoft
Payroll use Employee Status for a variety of functions.
Benefits Status, on the other hand, is used only by PeopleSoft Benefits Administration, and does not conflict with HR and Payroll (North American)
operations. This enables you to define employee status in benefits terms without
being constrained by HR or Payroll (North American) requirements.
32. Select the benefit status that makes an employee conform to the eligibility rule. You add more than one status by inserting a row. Note that to be eligible for benefits, an
employee does not have to be working actively.
In this exercise, employees who are active or who are on leave are eligible for the
new benefits plan.
Click the Benefits Employee Status list.
33. Click the Active list item.
34. Click the Add Row button.
35. Click the Benefits Employee Status list.
36. Click the Leave W/BN list item.
37. Click the View All link.
38. The third parameter is an employee's benefits eligibility based on the Employee Type.
Click the Select Eligibility Field button.
39. In this exercise, salaried as well as hourly employees are eligible for benefits.
Additionally, hourly employees who receive salary for standard working hours, with
or without exceptions, are also eligible for benefits.
Click the Employee Type list.
40. Click the Excep Hrly list item.
41. Click the Add Row button.

Training Guide
Enterprise Benefits Administration 9.0
Page 126
Step Action
42. Click the Employee Type list.
43. Click the Hourly list item.
44. Click the Add Row button.
45. Click the Employee Type list.
46. Click the Salaried list item.
47. Click the vertical scrollbar.
48. For the fourth parameter, you need to specify whether the benefits are available to
full-time, part-time, or both full-time and part-time employees.
Click the Select Eligibility Field button.
49. In this exercise, both full-time and part-time employees are eligible for benefits
under the new benefits plan.
Click the Full/Part Time list.
50. Click the Full-Time list item.
51. Click the Add Row button.
52. Click the Full/Part Time list.
53. Click the Part-Time list item.
54. The fifth parameter is the Pay Group associated with the employee.
Click the Select Eligibility Field button.
55. In this exercise, the company name is GBI, and the pay group code is KU2, which
represents US Biweekly.
Click in the Company field.
56. Enter the desired information into the Company field. Enter "GBI".

Training Guide Enterprise Benefits Administration 9.0
Page 127
Step Action
57. Click in the Pay Group field.
58. Enter the desired information into the Pay Group field. Enter "KU2".
59. Click the vertical scrollbar.
60. The next parameter is an employee's benefits eligibility based on whether the
employee is Regular or Temporary.
Click the Select Eligibility Field button.
61. For this example, only regular employees are entitled to the new benefits plan.
Click the Regular/Temporary list.
62. Click the Regular list item.
63. Click the vertical scrollbar.
64. The next parameter is an employee's benefits eligibility based on the months of service.
Click the Select Eligibility Field button.
65. Use the Service Months group box to define the method for calculating years of
service during eligibility processing.
66. Check Date is the date on which the event occurred. For this exercise, retain the default values.
67. Click the vertical scrollbar.
68. The last parameter is an employee's benefits eligibility based on the minimum and
maximum standard hours worked.
Click the Select Eligibility Field button.
69. In this exercise, the minimum hours that an employee needs to work to be eligible
for benefits is 16.
Click in the Minimum Standard Hours field.
70. Enter the desired information into the Minimum Standard Hours field. Enter "16".
71. Retain the default value in the Maximum Standard Hours field.
72. Click the vertical scrollbar.

Training Guide
Enterprise Benefits Administration 9.0
Page 128
Step Action
73. Click the Save button.
74. You successfully added eligibility rules in PeopleSoft Benefits Administration. The
Open Enrollment and Event Maintenance processes uses eligibility rules to determine employee benefits eligibility.
End of Procedure.
Viewing Eligibility Rules After adding eligibility rules, you can view them to determine an employee's eligibility for a benefits policy. Use the BenAdmin Eligibility page to view eligibility rules.
In this topic, you have three employees who are all 19 years old and work 20 hours a week. You want to view the eligibility rules for to determine whether they are eligible for the benefits policy.
Procedure
Step Action
1. Begin by navigating to the BenAdmn Eligibility Parameters page.
Click the Set Up HRMS link.

Training Guide Enterprise Benefits Administration 9.0
Page 129
Step Action
2. Click the Product Related link.
3. Click the Automated Benefits link.
4. Click the Eligibility and Event Rules link.
5. Click the Eligibility Rules Table link.

Training Guide
Enterprise Benefits Administration 9.0
Page 130
Step Action
6. Enter the desired information into the Eligibility Rules ID field. Enter "TS00".
7. Click the Search button.
8. Use the BenAdmin Eligibility Parameters page to view parameters that constitute
an eligibility rule. Use these rules to determine whether the parameters make an employee eligible for a benefits plan.

Training Guide Enterprise Benefits Administration 9.0
Page 131
Step Action
9. The first task is to view the minimum age requirement for the benefits policy.
Click the Select Eligibility Field button.
10. Notice that the minimum age requirement is 16 years. All the new employees are more than 16 years of age and are, therefore, eligible for benefits under the benefits
plan.
11. Click the View All link.
12. Click the vertical scrollbar.
13. Next, view the standard hours that an employee needs to work to be eligible for
benefits.
Click the Select Eligibility Field button.
14. Notice that the Minimum Standard Hours is 16. All the new employees work
more than 16 hours every week and are, therefore, also eligible for benefits based on the hours worked.
15. You successfully viewed eligibility rules in PeopleSoft Benefits Administration.
End of Procedure.

Training Guide
Enterprise Benefits Administration 9.0
Page 132
Understanding Events Events are changes performed to an employee's record that can affect employee benefit options.
Changes to an employee's personal information or job information that affect eligibility for
benefits trigger events for Event Maintenance processing.
This topic describes the following:
• Event types • Event classes
• Event rules
Procedure
Step Action
1. To administer benefits, you must process three types of events: job, non-job, and
passive.
2. Job events occur when you make changes to an employee's job data, such as status, company, and standard working hours. Changes in employee information
automatically trigger job events, such as hires, transfers, and terminations.
3. Non-job events are any changes to an employee's personal or demographic
information that affect eligibility. These include changes in family status, state code, postal code, or union code. A change in state, postal, or union code automatically
triggers an event for the Event Maintenance process. A change in family status must
be added manually for the Event Maintenance process.

Training Guide Enterprise Benefits Administration 9.0
Page 133
Step Action
4. Passive events are based on an employee's date of birth or service date. These events are triggered automatically after predefined time periods.
Step Action
5. Event classes are types of events that the application recognizes for processing. Use
event classes to classify events for employees and trigger the Benefits Administration (BAS) process. Listed below are the event classes available in
PeopleSoft Benefits Administration. If required, you may add event classes during
implementation.

Training Guide
Enterprise Benefits Administration 9.0
Page 134
Step Action
6. The table below displays the purpose and priority of event classes. Event priority identifies the priority value for each event class. Events are prioritized, first,
according to the event date and, then, according to the priority within an event date.
Events with lower priority values are processed before events with higher priority
values.

Training Guide Enterprise Benefits Administration 9.0
Page 135
Step Action
7. Event rules determine the benefit options that an employee can choose as a result of an event that has occurred. These rules evaluate the event and the plan types affected
by the event. In addition, event rules determine the start and end dates of a new
coverage based on the event.

Training Guide
Enterprise Benefits Administration 9.0
Page 136
Step Action
8. You specify an Event Rules ID and define processing rules for each event class. You associate an Event Rules ID with each plan type available in a benefits
program.

Training Guide Enterprise Benefits Administration 9.0
Page 137
Step Action
9. Listed below are the parameters that are applicable for each event rule.
10. In summary, events are changes performed to an employee's record that can affect employee benefit options.
End of Procedure.
Adding Event Rules Event rules determine the benefit options that an employee can choose as a result of the event that has occurred. Event rules evaluate the event type, the plan types affected by the event, and
the start and end dates for the new coverage. You can associate an Event Rules ID with each plan
type available in a benefits program.
Consider this scenario: You need to add an event rule that defines how to handle benefits for new
hires. The new hires do not have any waiting period and their coverage begins from the date when
the deductions and flexible credits begin.
Procedure

Training Guide
Enterprise Benefits Administration 9.0
Page 138
Step Action
1. Begin by navigating to the Event Rules page.
Click the Set Up HRMS link.

Training Guide Enterprise Benefits Administration 9.0
Page 139
Step Action
2. Click the Product Related link.
3. Click the Automated Benefits link.
4. Click the Event Rules Table link.

Training Guide
Enterprise Benefits Administration 9.0
Page 140
Step Action
5. Click the Add a New Value tab.
6. Enter the desired information into the Event Rules ID field. Enter "TS00".
7. Click the Add button.
8. Use the Event Rules page to classify event rules, such as the plans to be ignored or
pre-entered and participation standards. You can have more than one classification for an event rule.
9. The Effective Date field displays the date on which the event rule is valid from. It
defaults to the current system date, but can be changed if needed. For this example,
you will use the default date.
10. Notice that the Status field is Active. This indicates that the event rules are valid on the date specified in the Effective Date field.

Training Guide Enterprise Benefits Administration 9.0
Page 141
Step Action
11. Click in the Description field.
12. Enter the desired information into the Description field. Enter "TST Program
Rules".
13. Click in the Short Descr field.
14. Enter the desired information into the Short Descr field. Enter "TSTPGM".
15. In this example, you are adding event rules that define how to handle benefits for new hires during Open Enrollment. Use the Event Classification field to enter the
code for Open Enrollment.
Click in the Event Classification field.
16. Enter the desired information into the Event Classification field. Enter "OE".
17. PeopleSoft Benefits Administration provides various features related to an event
rule.
To ignore the plan type associated with the event rule, select the Ignore Plan check
box for event classification.
You do not want to use this feature in this example.

Training Guide
Enterprise Benefits Administration 9.0
Page 142
Step Action
18. If you select the Pre-enter check box, PeopleSoft Benefits Administration populates the employee's benefits administration data with the current elections for the plan
type associated with the event.
Click the Pre-enter option.
19. If you select the Elect Required check box, Peoplesoft Benefits Administration
records errors for the plan type associated with the event rule.
You do not want to use this feature in this example.
20. If you select the Ignore Dep/Ben Edits check box, PeopleSoft Benefits
Administration skips the checks made for the presence of dependents or beneficiaries for the plan type associated with the event rule.
You do not want to use this feature in this example.
21. If you select the Ignore Investment Edits check box, PeopleSoft Benefits Administration skips the checks made for the presence of investments on the savings
plans associated with the event rule.
You do not want to use this feature in this example.
22. Select the Provide FlexCR Upon Default check box if you want participants that default into a plan type to still receive credits that are tied to the default plan type.
You do not want to use this feature in this example.
Click the Provide FlexCR Upon Default option.
23. Select the Use History check box to review the benefit plan eligibility history and
current benefit plan option eligibility for the participant to determine if she or he can
change an election.
You do not want to use this feature in this example.
24. Use the Default Method field to select the method to be used by the BAS process
for assigning defaults to participants flagged for finalizing.
For this example, you will use the default selection of, Assign Cur Covrg Else Low
Opt. With this option, the system assigns the participant's current coverage. If the
participant has no current coverage or has lost eligibility to current coverage, the system assigns the lowest level option available. This default method is not
recommended for Savings, FSA, and Vacation Buy/Sell plan types.
25. Use the Allowable FSA Pledge Changes field to indicate whether an employee may
increase or decrease their FSA pledge based upon the Event Classification that is being processed. For example, if the event classification is Birth, employees can
increase, but not decrease their FSA pledge. This field only applies to 6x plan types
and should be set to N/A for all other plan types.

Training Guide Enterprise Benefits Administration 9.0
Page 143
Step Action
26. Use the Select Allowed field to select which options an employee may elect from among all available eligible options.
For this example, you will use the default selection of, All Plans.
27. Click the EOI and Level Rules tab.
28. Use the EOI and Level Rules page to set Evidence of Insurability and level rules
for event classes. For this example, you will use the defaults.
Step Action
29. Click the Date Rules tab.
30. Use the Date Rules page to define start and end dates for coverage, deductions, and
flex credits.

Training Guide
Enterprise Benefits Administration 9.0
Page 144
Step Action
31. In this exercise, the coverage start date is the date when deductions and flex credits begin.
Click the Deduction + Flex Credits Begin list.
32. Click the On CovgBegin Date list item.
33. Click the Billing Rules tab.
34. Use the Billing Rules page to add customized billing parameters for each event
classification for the event rule.
For this example, you will use the defaults.

Training Guide Enterprise Benefits Administration 9.0
Page 145
Step Action
35. Click the Save button.
36. You successfully added an event rule to PeopleSoft Benefits Administration. These
rules enable you to evaluate the type of event, the plan types affected by the event, and the new coverage begin and end dates.
End of Procedure.
Viewing Event Rules After adding event rules, you can view them to determine benefit coverage based on an event.
Consider this scenario: You have three employees who are all 19 years old and work 20 hours a
week. You have already determined that they are eligible for coverage and now want to view the event rule to determine when coverage begins for them.
Procedure

Training Guide
Enterprise Benefits Administration 9.0
Page 146
Step Action
1. Begin by navigating to the Date Rules page.
Click the Set Up HRMS link.

Training Guide Enterprise Benefits Administration 9.0
Page 147
Step Action
2. Click the Product Related link.
3. Click the Automated Benefits link.
4. Click the Event Rules Table link.

Training Guide
Enterprise Benefits Administration 9.0
Page 148
Step Action
5. Enter the desired information into the Event Rules ID field. Enter "TS00".
6. Click the Search button.

Training Guide Enterprise Benefits Administration 9.0
Page 149
Step Action
7. Click the Date Rules tab.
8. Use the Date Rules page to determine when coverage begins.
9. Notice that there is no waiting period for coverage.
10. You successfully viewed an event rule in PeopleSoft Benefits Administration.
End of Procedure.
Preparing Open Enrollment
Open Enrollment is a company's regularly scheduled period during which its employees can
change their benefit plans and coverage. During this period, you can change employee benefit plans by conducting the Open Enrollment process. Open enrollment typically occurs on an annual
or semi-annual basis. The enrollment process is open to all employees. Within the PeopleSoft
system, Open Enrollment is a specific type of event in the BAS process for benefit program participants. During the BAS process, all employees who are eligible for a benefit program are
scheduled, have their options prepared, costs calculated, and are enrolled in the benefit program
with the elections of their choice.
Before conducting the Open Enrollment process, you create an Open Enrollment Definition ID.
The Open Enrollment Definition ID identifies a period begin date, a period end date, and the
benefit program to use. Preparation for BAS process scheduling also involves defining both a Group ID and a Schedule ID. The Schedule ID identifies the type of Benefits Administration
process, the company involved, the BAS Group ID, and the Open Enrollment Definition ID if the
type of process is Open Enrollment. The Schedule ID is used to activate the BAS process and is one of the key fields in the BAS Participant Tables.

Training Guide
Enterprise Benefits Administration 9.0
Page 150
Upon completion of this lesson, you will be able to: • Create a pay calendar.
• Run the Base Benefits Audit process.
• Create a BAS Group ID. • Add a BAS Group ID to employee records.
• Create an open enrollment definition.
• Create an Open Enrollment Schedule ID.
• View employee data summary. • View job summary data.
Creating Pay Calendars You use pay calendars to schedule payroll cycles for pay groups, and to calculate flexible credits, benefit costs, and coverage and deduction begin and end dates. The Payroll department
creates pay calendars either manually or automatically before processing employee benefits.
You define pay calendars for the plan year in which the Benefits Administration (BAS) process is
run.
Consider this scenario: You need to create a pay calendar for a pay group before running the next Open Enrollment process.
Procedure

Training Guide Enterprise Benefits Administration 9.0
Page 151
Step Action
1. Begin by navigating to the Pay Calendar Creation page.
Click the Set Up HRMS link.
Step Action
2. Click the Product Related link.
3. Click the Payroll for North America link.
4. Click the Payroll Processing Controls link.
5. Click the Create Pay Calendars link.

Training Guide
Enterprise Benefits Administration 9.0
Page 152
Step Action
6. You can run this process by searching for an existing Run Control ID or you can add a new value. Creating a Run Control ID that is relevant to the process may help you
remember it for future use.
Click the Add a New Value tab.
7. A Run Control ID is an identifier that, when paired with your User ID, uniquely identifies the process you are running. The Run Control ID defines parameters that
are used when a process is run. This ensures that when a process runs in the
background, the system does not prompt you for additional values.
Enter the desired information into the Run Control ID field. Enter "RUNTST".
8. Click the Add button.
9. Use the Pay Calendar Creation page to enter the request parameters. These
parameters will be used to define the processing rules and data to be included when
the process is run.

Training Guide Enterprise Benefits Administration 9.0
Page 153
Step Action
10. Use the Company field to specify the company code. In this exercise, the company name is Global Business Institute and the associated code is GBI.
Click in the Company field.
11. Enter the desired information into the Company field. Enter "GBI".
12. Next, specify the Pay Group. In this exercise, the pay group is Ben Admin
Biweekly. The associated code for this pay group is KL7.
Click in the Pay Group field.
13. Enter the desired information into the Pay Group field. Enter "KL7".
14. Next, specify the pay period for which you want to create a pay calendar.
Click in the Pay Period End Date field.
15. Enter the desired information into the Pay Period End Date field. Enter
"01/12/2007".
16. Click in the Pay Periods Per Year field.
17. Click the Run button.

Training Guide
Enterprise Benefits Administration 9.0
Page 154
Step Action
18. Use the Process Scheduler Request page to enter or update parameters, such as server name and process output format.
Step Action
19. You must select a Server Name to identify the server on which the process will run.
If you use the same Run Control ID for subsequent processes, the server name that you last used will default in this field.
Click the Server Name list.
20. Click the PSNT list item.
21. Use the Type field to select the type of output you want to generate for this job.
Your four choices are File, Printer, Email, or Web. In this example, use the default
selection of None.
22. Use the Format field to define the output format for the report. The values are dependent upon the Process Type you have selected. In this example, the default
value is None.
23. Click the OK button.

Training Guide Enterprise Benefits Administration 9.0
Page 155
Step Action
24. Notice the Process Instance number appears. This number helps you identify the process you have run when you check the status.
Step Action
25. Click the Process Monitor link.
26. Use the Process List page to view the status of submitted process requests.

Training Guide
Enterprise Benefits Administration 9.0
Page 156
Step Action
27. The current status of the process is Queued. The process is finished when the status is Success. Continue to click the Refresh button until the status is Success.
Click the Refresh button.
28. Click the Details link.
29. Use the Process Detail page to view information on the run status.

Training Guide Enterprise Benefits Administration 9.0
Page 157
Step Action
30. Click the View Log/Trace link.
31. Use the View Log/Trace page to access the message log.

Training Guide
Enterprise Benefits Administration 9.0
Page 158
Step Action
32. Click the CBL_PSPCLBLD_594.log link.
33. The message log created when running the process for creating a pay calendar is
displayed.
Notice that the specified parameters, such as the company, pay group, and pay
period end date, appear in the message log.
34. You successfully created a pay calendar.
To summarize, pay calendars enable you to schedule payroll cycles for pay groups.
You should define pay calendars for the plan year in which you want to run the BAS
process.
End of Procedure.
Running the Base Benefits Audit Process Use the Base Benefits Audit process to search for any information that may cause errors during
the Open Enrollment process. The audit process checks benefit tables, employee data, and enrollment data and generates a report based on the results.
The Base Benefits Audit process checks for the following discrepancies in the database records: • Health plans on the Benefit Program Table with a rate per unit not set to None on the Flat Rate
Table.
• Employees with Personal Data but with no Employment Data.
• Employees with Personal and Employment data but no Job data.

Training Guide Enterprise Benefits Administration 9.0
Page 159
• Employees with birth dates less than or equal to 16 years from the current date. • Participants with a non-standard dependent enrolled in standard health benefits.
• Participants that work in the same company as their dependent(s), elect the same health
coverage in the same plan type as their dependent(s), and cover the health benefits of their dependent(s). For the system to make this check you must enter both SSNs on employee Personal
Data and on Dependent Data.
• Participants with dependents enrolled in health benefits where the dependent is considered no
longer eligible according to the parameters specified in the benefit program (overage, married, handicapped). Identifies persons who are typically not dependents.
In this topic, you will run the Base Benefits Audit process.
Procedure
Step Action
1. Begin by navigating to the Base Benefit Audit Report page.
Click the Benefits link.

Training Guide
Enterprise Benefits Administration 9.0
Page 160
Step Action
2. Click the Reports link.
3. Click the Base Benefit Consistency Audit link.

Training Guide Enterprise Benefits Administration 9.0
Page 161
Step Action
4. You can run this process by searching for an existing Run Control ID or you can add a new value. Creating a Run Control ID that is relevant to the process may help you
remember it for future use.
Click the Add a New Value tab.
5. A Run Control ID is an identifier that, when paired with your User ID, uniquely identifies the process you are running. The Run Control ID defines parameters that
are used when a process is run. This ensures that when a process runs in the
background, the system does not prompt you for additional values.
Enter the desired information into the Run Control ID field. Enter "TST".
6. Click the Add button.
7. Use the Base Benefit Audit Report page to enter the request parameters. These
parameters will be used to define the processing rules and data to be included when
the process is run.
For this process, there are no optional parameters.

Training Guide
Enterprise Benefits Administration 9.0
Page 162
Step Action
8. Click the Run button.
9. Use the Process Scheduler Request page to enter or update parameters, such as
server name and process output format.

Training Guide Enterprise Benefits Administration 9.0
Page 163
Step Action
10. You must select a Server Name to identify the server on which the process will run. If you use the same Run Control ID for subsequent processes, the server name that
you last used will default in this field.
Click the Server Name list.
11. Click the PSNT list item.
12. Use the Type field to select the type of output you want to generate for this job.
Your four choices are File, Printer, Email, or Web.
13. Use the Format field to define the output format for the report. The values are dependent upon the Process Type you have selected. In this example, the default
value is PDF.
14. Click the OK button.
15. Notice the Process Instance number appears. This number helps you identify the
process you have run when you check the status.

Training Guide
Enterprise Benefits Administration 9.0
Page 164
Step Action
16. Click the Process Monitor link.
17. Use the Process List page to view the status of submitted process requests.

Training Guide Enterprise Benefits Administration 9.0
Page 165
Step Action
18. The current status of the process is Queued. The process is finished when the status is Success. Continue to click the Refresh button until the status is Success.
Click the Refresh button.
19. The status is now Success.
20. Click the Details link.
21. Use the Process Detail page to view information on the run status.

Training Guide
Enterprise Benefits Administration 9.0
Page 166
Step Action
22. Click the View Log/Trace link.
23. Use the View Log/Trace page to access the report file.

Training Guide Enterprise Benefits Administration 9.0
Page 167
Step Action
24. Click the BEN733_595.PDF link.
25. The report generated by the Base Benefits Audit process is displayed.
Notice that the report list several employees based on the audit criteria.
26. You successfully ran the Base Benefits Audit process. This process enables you to find errors in benefit tables, employee data, and enrollment data.
End of Procedure.
Creating a BAS Group ID A BAS Group ID determines which employee records to include in a specific Open Enrollment
process schedule. Use a BAS Group ID to process employee records that are similar.
BAS Groups are not required, but by using them, you have more control over how you manage Open Enrollment for your workforce. For example, you could use BAS Groups to decentralize
your Benefits Administration processing by setting up separate Open Enrollment schedules for
different regional offices.
Consider this scenario: You need to make changes to employee records due to a company
reorganization. To ensure that the affected employee records are processed for the upcoming Open Enrollment, you will create a BAS Group ID.
Procedure

Training Guide
Enterprise Benefits Administration 9.0
Page 168
Step Action
1. Begin by navigating to the BenAdmin Group ID Table page.
Click the Set Up HRMS link.

Training Guide Enterprise Benefits Administration 9.0
Page 169
Step Action
2. Click the Product Related link.
3. Click the Automated Benefits link.
4. Click the Group Identification Table link.

Training Guide
Enterprise Benefits Administration 9.0
Page 170
Step Action
5. Click the Add a New Value tab.
6. Enter the desired information into the BAS Group ID field. Enter "T00".
7. Click the Add button.
8. Use the BenAdmin Group ID Table page to specify a description for the BAS
Group ID.

Training Guide Enterprise Benefits Administration 9.0
Page 171
Step Action
9. In this example, create a BAS Group ID for the Benefits Group.
Enter the desired information into the Description field. Enter "Benefits Group".
10. Click in the Short Description field.
11. Enter the desired information into the Short Description field. Enter "Benefits".
12. Click the Save button.
13. You successfully created a BAS Group ID for processing employee records that are
similar.
End of Procedure.
Adding a BAS Group ID to Employee Records You create BAS Group IDs to manage the Open Enrollment process. After creating a BAS Group ID, you link the ID with employee records.
In this topic, you need to add a BAS Group ID to several employee records. In preparation for the
open enrollment process, you need to update the employees' job data with the newly created BAS Group ID.
Procedure

Training Guide
Enterprise Benefits Administration 9.0
Page 172
Step Action
1. Begin by navigating to the Benefit Program Participation page.
Click the Workforce Administration link.

Training Guide Enterprise Benefits Administration 9.0
Page 173
Step Action
2. Click the Job Data link.

Training Guide
Enterprise Benefits Administration 9.0
Page 174
Step Action
3. The first employee you want to update has an ID that begins with KUTR0.
Enter the desired information into the EmplID field. Enter "KUTR0".
4. Since you need to update existing records, you need to be in the Correct History mode.
Click the Correct History option.
5. Click the Search button.
6. The first employee record you will update is for Carol Jacobs.
Click an entry in the KUTR01 column.
Step Action
7. Click the Benefits Program Participation link.
8. Use the Benefit Program Participation page to specify the BAS Group ID and the
benefits program in which the employee is enrolled.

Training Guide Enterprise Benefits Administration 9.0
Page 175
Step Action
9. The current BAS Group ID is KUT. You need to change this ID to the BAS Group
ID for the next Open Enrollment process, which is T00.
Click in the BAS Group ID field.
10. Enter the desired information into the BAS Group ID field. Enter "T00".
11. Click the Save button.
12. Use the Next in List button to advance to the next employee you want to assign the
new BAS Group ID to.
13. You successfully added a BAS Group ID to an employee's record.
To summarize, you use the Benefit Program Participation page to specify the
BAS Group ID and the benefits program in which the employee is enrolled.
End of Procedure.
Creating an Open Enrollment Definition Open Enrollment Definition in PeopleSoft defines an ID associated with the benefit program(s)
to be processed as well as the time period for the plan coverage. Use the Open Enrollment
Definition page to define the period begin and end dates and the benefit programs included in the
Open Enrollment process.

Training Guide
Enterprise Benefits Administration 9.0
Page 176
The creation of an Open Enrollment Definition must occur before establishing a Schedule ID.
The Open Enrollment Definition ID, combined with the Group ID, define which benefit plan is
being processed by Benefits Administration.
Establishing an Open Enrollment Definition ID usually occurs during the last quarter before the
benefit plan coverage is to take effect. For example, for the Open Enrollment of the Flexible
Benefits Plan in 2007, the period begin date is defined as 01/01/2007 and the end date as 12/31/2007. This definition would be created in September 2006 to allow time for the several
stages of the BAS process and employee notification.
In this topic, you will create an Open Enrollment Definition.
Procedure
Step Action
1. Begin by navigating to the Open Enrollment Definition page.
Click the Set Up HRMS link.

Training Guide Enterprise Benefits Administration 9.0
Page 177
Step Action
2. Click the Product Related link.
3. Click the Automated Benefits link.
4. Click the Open Enrollment Definition link.

Training Guide
Enterprise Benefits Administration 9.0
Page 178
Step Action
5. Click the Add a New Value tab.
6. Enter the desired information into the Open Enrollment Definition ID field. Enter "T00".
7. Click the Add button.
8. Use the Open Enrollment Definition page to define the period begin and end dates and the associated benefit programs for the Open Enrollment process.

Training Guide Enterprise Benefits Administration 9.0
Page 179
Step Action
9. The Period Begin Date is the date on which the coverage becomes effective.
Enter the desired information into the Period Begin Date field. Enter "01/01/2007".
10. The Period End Date field defines the end date of the plan year.
Click in the Period End Date field.
11. Enter the desired information into the Period End Date field. Enter "12/31/2007".
12. Click in the Description field.
13. Enter the desired information into the Description field. Enter "Open Enrollment
for 2007".
14. Click in the Short Description field.
15. Enter the desired information into the Short Description field. Enter "OE2007".
16. Next, use the Benefit Program field to specify the benefits program to be included
in the process. You can specify more than one benefits program by inserting the required number of rows.
Click in the Benefit Program field.
17. Enter the desired information into the Benefit Program field. Enter "KU1".

Training Guide
Enterprise Benefits Administration 9.0
Page 180
Step Action
18. Click the Save button.
19. Notice that the description of the KU1 benefit program displays in the Description
field.
20. You successfully defined an Open Enrollment Definition ID in PeopleSoft Benefits Administration.
End of Procedure.
Creating an Open Enrollment Schedule ID You assign employee records to a BAS Group ID. Next, you assign the BAS Group ID to a specific Schedule ID. Schedule IDs identify the BAS processes that occur during Event
Maintenance or Open Enrollment for a set of participants. The participant population is
determined by the BAS Group ID. You assign participants to a BAS Group ID, and then assign the BAS Group ID to a particular Schedule ID. For Open Enrollment, an Open Enrollment
Definition ID must also be defined and associated with the Schedule ID.
You should define at least one Schedule ID for Open Enrollment and a separate Schedule ID for
Event Maintenance. If you wish to split Open Enrollment processing by location or region, you
can define as many Schedule IDs for Open Enrollment as necessary. You will need to establish a
BAS Group ID for each set of participants that you schedule.
Consider this scenario: You need to identify the employee records that are to be processed during
Open Enrollment. You also need to define the method for processing these records. To do this, create a Schedule ID in PeopleSoft Benefits Administration.
Procedure

Training Guide Enterprise Benefits Administration 9.0
Page 181
Step Action
1. Begin by navigating to the BenAdmin Schedule Table page.
Click the Set Up HRMS link.

Training Guide
Enterprise Benefits Administration 9.0
Page 182
Step Action
2. Click the Product Related link.
3. Click the Automated Benefits link.
4. Click the Schedule Table link.

Training Guide Enterprise Benefits Administration 9.0
Page 183
Step Action
5. Click the Add a New Value tab.
6. Enter the desired information into the Schedule ID field. Enter "TS00".
7. Click the Add button.
8. Use the BenAdmin Schedule Table page to define the employee records to be
processed during the BAS process.

Training Guide
Enterprise Benefits Administration 9.0
Page 184
Step Action
9. Enter the desired information into the Description field. Enter "Open Enrollment
for 2007".
10. Click in the Short Description field.
11. Enter the desired information into the Short Description field. Enter "OE2007".
12. Use the Ben Admin Type field to define the BAS process type by selecting whether
you are creating a schedule for Open Enrollment, Event Maintenance, or Snapshot. This field identifies to the system which event rules to follow.
For this exercise, you are creating a Schedule ID for Open Enrollment, so you will use the default value.
13. Use the Company field to limit the selection to just one company's employees. If
you want all companies included, leave this field blank.
For this example, you will leave the field blank.

Training Guide Enterprise Benefits Administration 9.0
Page 185
Step Action
14. Use the BAS Group ID to indicate which employee records are to be processed. If you want to limit the selection to just one BAS Group ID, enter the BAS Group ID
code here. If you want all BAS Group IDs included, leave this field blank.
For this exercise, the employee records of the Benefits Group are to be processed. The associated BAS Group ID is T00.
Click in the BAS Group ID field.
15. Enter the desired information into the BAS Group ID field. Enter "T00".
16. Select the Available through Self Service check box if you want employees to
enter elections for this Benefits Administration process through the Election Self
Service web application. If it is not selected, employee elections must result from the Benefits Administration data entry process.
For this exercise, you will not select this check box.
17. Define an Open Enrollment Definition ID for an Open Enrollment processing schedule. The Open Enrollment Definition ID, combined with the BAS Group ID,
identifies the benefits plan to be processed during Open Enrollment.
Click in the Open Enrollment Definition ID field.
18. Enter the desired information into the Open Enrollment Definition ID field. Enter
"T00".
19. If this was a Snapshot processing schedule, you would enter an ID in the Snapshot
Definition ID field.
The Snapshot Definition ID is defined on the Snapshot Definition page.
20. Click the Save button.
21. You successfully defined a Schedule ID. You use these IDs to identify a BAS
process.
End of Procedure.
Viewing Employee Data Summary Before you can enroll a participant, your Human Resources department must set up personnel
administration data: personal information, compensation allowances, and job data. The Employee
Data Summ page enables you to view personnel administration information. You can use this
data to determine employee eligibility for benefit programs and plans.
Consider this scenario: Before you enroll an employee as a participant in a benefit program, you
need to view the employee's personnel administration data.
Procedure

Training Guide
Enterprise Benefits Administration 9.0
Page 186
Step Action
1. Begin by navigating to the Employee Data Summ page.
Click the Benefits link.

Training Guide Enterprise Benefits Administration 9.0
Page 187
Step Action
2. Click the Review HR/Job/Payroll Data link.

Training Guide
Enterprise Benefits Administration 9.0
Page 188
Step Action
3. Enter the desired information into the EmplID field. Enter "KU0010".
4. Click in the Empl Rcd Nbr field.
5. Enter the desired information into the Empl Rcd Nbr field. Enter "1".
6. Click the Search button.
7. The Employee Data Summ page enables you to view job status details and
personnel administration data such as personal information, compensation allowances, and job data.
8. The Annual Benefits Base Rate field is blank if your organization uses a benefits
base different from regular pay.
Set up the annual benefits base rate in the Compensation page of the Job Data
Component, in the Annual Benefits Base Rate field.
9. You have viewed the personnel administration data for an employee.
End of Procedure.
Viewing Job Summary The Job Summary page allows you to view an employee's job summary data. This inquiry lists
all of the administrative actions implemented for an employee. It includes pay rate changes,
disciplinary actions, leaves of absence, promotions, transfers, and other job related data.
In this topic, you will view the Job Summary information for an employee.
Procedure

Training Guide Enterprise Benefits Administration 9.0
Page 189
Step Action
1. Begin by navigating to the Job Summary page.
Click the Workforce Administration link.

Training Guide
Enterprise Benefits Administration 9.0
Page 190
Step Action
2. Click the Job Information link.
3. Click the Review Job Information link.
4. Click the Workforce Job Summary link.

Training Guide Enterprise Benefits Administration 9.0
Page 191
Step Action
5. Enter the desired information into the EmplID field. Enter "KU0010".
6. Click the Search button.
7. Use the Job Summary page to view job information from PeopleSoft Enterprise
Human Resources.
8. Use General tab to view actions and action reasons for employee events such as leave of absence, promotions, disciplinary actions, or transfers.
9. The Effective Date field displays the date of each personnel action.

Training Guide
Enterprise Benefits Administration 9.0
Page 192
Step Action
10. Click the Job Information tab.
11. Use the Job Information tab to view specific job information details for each
personnel action.
12. Click the Work Location tab.
13. Use the Work Location tab to view an employee's work location data.
14. If you're driving part or all of PeopleSoft Human Resources by position, you'll see a
position number in the Position field for each position to which you've assigned this
employee.
15. Click the Salary Plan tab.
16. Use the Salary Plan tab to view salary plan details.
17. Click the Compensation tab.
18. Use the Compensation tab to view an employee's compensation data. You can view
the rate in annual, monthly, daily, or hourly terms, and in a given currency.
19. Click the Components link.
20. Use the Salary Components page to view salary component information.

Training Guide Enterprise Benefits Administration 9.0
Page 193
Step Action
21. The Rate Code field displays the rate code for the component. Rate codes are IDs for pay components. The system inserts any compensation information associated
with this rate code in the compensation grid.
Step Action
22. Click the Controls tab.
23. Use the Controls tab to view controls on the pay component.
24. The Source field indicates how the pay component was assigned to the
Compensation grid.
25. The Manually Updated field indicates whether the pay component was manually updated, or if the pay component contains only defaulted values.
26. The Default Without Override field indicates whether the default rate value of the
pay component can be overridden.
27. Click the link in the Details field to access the Comp Rate Code Secondary Panel
page and review the description, compensation rate type, and rate code class associated with the rate code.
28. Click the Changes tab.
29. Use the Changes tab to view details on changes made to the pay component.

Training Guide
Enterprise Benefits Administration 9.0
Page 194
Step Action
30. The Change Points field reflects the overall change amount in points for this pay component. This field is visible only if Salary Points is selected on the Installation
Table page.
31. The Change Percent field displays the overall change amount for this pay
component. This field is not available for rate codes that have a rate code type of
percent or points.
32. Click the Conversion tab.
33. Use the Conversion tab to view salary information converted to the specified
currency and compensation frequency.
34. Select the Apply FTE check box if you want the value associated with the rate code to be multiplied by the full time equivalent (FTE) factor for annualization and
deannualization. FTE is the percent of full time the employee should normally work
in the corresponding job. This field is not available for rate codes of type percent.
35. Click the OK button.
36. You have viewed the Job Summary information for an employee.
End of Procedure.
Processing Open Enrollment
Open Enrollment refers to a regularly scheduled period, during which a company's employees
provide their benefit elections information. Using this information, you can change their benefit plans and coverage. You must finalize all participants' elections to make the benefit plans
available.
In this lesson, you will learn to finalize participant elections for an Open Enrollment schedule.
Upon completion of this lesson, you will be able to:
• Run open enrollment. • Create enrollment statements.
• Hire a new employee after open enrollment has begun.
• Add a new participant to the open enrollment schedule.
• Enter participant elections. • Enroll dependants using the Supplemental Enrollment page.
• Generate an invalid participant report.
• View eligibility debugging. • Correct errors and finalize open enrollment.
• Enter processing control updates.
• View benefits summary. • Print confirmation statements.
• Reprint statements.

Training Guide Enterprise Benefits Administration 9.0
Page 195
Running Open Enrollment Open Enrollment refers to a regularly scheduled period, during which a company's employees
provide their benefit elections information. Employees use enrollment statements to provide this
information. However, some employees may supply incorrect or incomplete information. You use the Open Enrollment process to finalize all elections, including those that have incomplete or
incorrect information.
Consider this scenario: You have already defined the BAS Group, Open Enrollment Definition,
and Schedule IDs for running the Open Enrollment process. Next, you will run the Open
Enrollment process and view information about the total number of participants and their current
status.
Procedure
Step Action
1. Begin by navigating to the Schedule and Chkpt Restart page.
Click the Benefits link.

Training Guide
Enterprise Benefits Administration 9.0
Page 196
Step Action
2. Click the Manage Automated Enrollment link.
3. Click the Run Automated Event Processing link.
4. You can run this process by searching for an existing Run Control ID or you can add
a new value. Creating a Run Control ID that is relevant to the process may help you
remember it for future use.

Training Guide Enterprise Benefits Administration 9.0
Page 197
Step Action
5. A Run Control ID is an identifier that, when paired with your User ID, uniquely identifies the process you are running. The Run Control ID defines parameters that
are used when a process is run. This ensures that when a process runs in the
background, the system does not prompt you for additional values.
Enter the desired information into the Run Control ID field. Enter "RUNTST".
6. Click the Search button.
7. Use the FSA Check Register page to enter the request parameters. These
parameters will be used to define the processing rules and data to be included when
the process is run.

Training Guide
Enterprise Benefits Administration 9.0
Page 198
Step Action
8. Click in the Schedule ID field.
9. Enter the desired information into the Schedule ID field. Enter "TS00".
10. The Record Eligibility Results feature is typically used when processing a limited
amount of employees. Recording eligibility results for Open Enrollment
significantly increases processing time because a large number of employees are usually involved.
In this example, you are processing a limited number of employees, so you will use
the Record Eligibility Results feature. Using this feature enables you to troubleshoot eligibility related benefit processing errors. In this case, PeopleSoft Benefits
Administration checks participant eligibility for all benefit programs and options. It
records the results of these checks on the BenAdmin Eligibility Debugging page.
Click the Record Eligibility Results option.
11. Click the Run button.
12. Use the Process Scheduler Request page to enter or update parameters, such as
server name and process output format.
13. You must select a Server Name to identify the server on which the process will run. If you use the same Run Control ID for subsequent processes, the server name that
you last used will default in this field.

Training Guide Enterprise Benefits Administration 9.0
Page 199
Step Action
14. Use the Type field to select the type of output you want to generate for this job. Your choices are File, Printer, Email, Web, or None.
15. Use the Format field to define the output format for the report. The values are
dependent upon the Process Type you have selected. In this example, the default
value is None.
Step Action
16. Click the OK button.
17. Notice the Process Instance number appears. This number helps you identify the process you have run when you check the status.

Training Guide
Enterprise Benefits Administration 9.0
Page 200
Step Action
18. Click the Process Monitor link.
19. Use the Process List page to view the status of submitted process requests.

Training Guide Enterprise Benefits Administration 9.0
Page 201
Step Action
20. The current status of the process is Queued. The process is finished when the status is Success. Continue to click the Refresh button until the status is Success.
Click the Refresh button.
21. The status is now Success.
22. Click an entry in the Details column.
23. Use the Process Detail page to view information on the run status.

Training Guide
Enterprise Benefits Administration 9.0
Page 202
Step Action
24. Click the View Log/Trace link.
25. Use the View Log/Trace page to access the report file.

Training Guide Enterprise Benefits Administration 9.0
Page 203
Step Action
26. Click an entry in the Name column.
27. The message log created while running the Open Enrollment process is displayed.
Notice that the message log displays parameters, such as Batch Run ID, Schedule
ID, Process date, and Start Event Date.

Training Guide
Enterprise Benefits Administration 9.0
Page 204
Step Action
28. Click the Close button.

Training Guide Enterprise Benefits Administration 9.0
Page 205
Step Action
29. You successfully ran the Open Enrollment process.
Next, use the BenAdmin Schedule Summary page to view information about the total number of participants and their current status in relation to the Schedule ID.
Click the Review Processing Results link.
Step Action
30. Click the Schedule Summary link.

Training Guide
Enterprise Benefits Administration 9.0
Page 206
Step Action
31. Enter the desired information into the Schedule ID field. Enter "TS00".
32. Click the Search button.
33. Use the BenAdmin Schedule Summary page to view employee status in the Ben
Admin Process. Use it to view and monitor any errors that may occur during the Open Enrollment process. Potential errors at this point are Assign Error, Assign
None, and Prepared Error.
34. The BenAdmin Eligibility Debugging page tells you how the system determined
whether an employee passed eligibility criteria or, more importantly, which eligibility criteria specified in the Program and Plan-level Eligibility Rules the
employee failed to pass.
35. Notice that in this example, there is now one participant with a status of Prepared.

Training Guide Enterprise Benefits Administration 9.0
Page 207
Step Action
36. If you selected the Record Eligibility Results check box on the Schedule and
Chkpt Restart page of the Run Control, you will be able to view the results on the
BenAdmin Eligibility Debugging inquiry page.
Click the Investigate Exceptions link.

Training Guide
Enterprise Benefits Administration 9.0
Page 208
Step Action
37. Click the Review Eligibility Results link.

Training Guide Enterprise Benefits Administration 9.0
Page 209
Step Action
38. Enter the desired information into the EmplID field. Enter "KUTR01".
39. Click the Search button.
40. Use the BenAdmin Eligibility Debugging page to view how the system determined
whether an employee passed eligibility criteria or, more importantly, which eligibility criteria specified in the Program and Plan-level Eligibility Rules the
employee failed to pass.
41. You have successfully run the Open Enrollment process and viewed information
about the total number of participants and their current status related to the Schedule ID.
In summary, you run the Open Enrollment process to enable you to finalize all
elections, including those that have incomplete or incorrect information.
End of Procedure.
Creating Enrollment Statements Enrollment statements are an optional communication to the employee regarding their election
options in response to Open Enrollment or other personal or employment-related events. If your
organization has gone completely “paperless” via self-service enrollment, you may choose not
generate paper forms. Enrollment forms can be created for each open event that has had options processed to at least a PR status.
The enrollment statement is used in Open Enrollment and Event Maintenance after the BAS process schedules, assigns, and prepares the options for the participant.
The enrollment statement is unique for each participant and provides unique information including the participant's address, benefit options, the associated costs/credits for all options, and
dependent/beneficiary information. The information is submitted to the participant for approval
and/or changes.
After the enrollment statement is printed, the participants are assigned a process status of Notified
(NT).
If a participant does not return the enrollment statement, the enrollment process is completed by
selecting the Finalize/Apply Defaults check box on either the OE/Snapshot or BenAdmin
Processing Controls, or the Final check box on the BenAdmin Event Status Update page before the final Open Enrollment process runs. By activating these check boxes, default options for the
benefit program are assigned to the participant, and the BAS process is finalized for the
participant.
This report prints enrollment statements for all participants with a Prepared, Entered, or Election
Error process status, with an event status of Open, and with a process indicator of Normal. To
reprint statements for a select number of participants, use the Print ID defined on the BenAdmin Statement Reprinting page. You can reprint enrollment statements for those participants with a
Prepared, Notified, Re-enter, Entered, Election Error, or Finalized process status, and a process

Training Guide
Enterprise Benefits Administration 9.0
Page 210
indicator of Normal. Finalized participants normally have the event status of Closed; reprinting is still allowed in this case.
Consider this scenario: You have to create and distribute enrollment statements to Open Enrollment schedule participants so that the participants can update them. For the purposes of this
activity, you will view the statements online, but the process is the same if you were to print
them.
Procedure
Step Action
1. Begin by navigating to the BenAdmin Enrollment page.
Click the Benefits link.

Training Guide Enterprise Benefits Administration 9.0
Page 211
Step Action
2. Click the Manage Automated Enrollment link.
3. Click the Print Enrollment Statements link.
4. You can run this process by searching for an existing Run Control ID or you can add
a new value. Creating a Run Control ID that is relevant to the process may help you
remember it for future use.

Training Guide
Enterprise Benefits Administration 9.0
Page 212
Step Action
5. A Run Control ID is an identifier that, when paired with your User ID, uniquely identifies the process you are running. The Run Control ID defines parameters that
are used when a process is run. This ensures that when a process runs in the
background, the system does not prompt you for additional values.
Enter the desired information into the Run Control ID field. Enter "RUNTST".
6. Click the Search button.
7. Use the BenAdmin Enrollment Form page to enter the request parameters. These
parameters will be used to define the processing rules and data to be included when
the process is run.
8. Select the Specified option to use the language selected in the Language field.
9. Select the Recipient's option to use the language associated with the employee.

Training Guide Enterprise Benefits Administration 9.0
Page 213
Step Action
10. You can either specify a Schedule ID or leave this field blank to print enrollment statements for all schedule IDs.
For this example, you want to specify the Schedule ID.
Click in the Schedule ID field.
11. Enter the desired information into the Schedule ID field. Enter "TS00".
12. You can either specify an Employee ID or leave this field blank to print enrollment
statements for all employees.
13. Use the Cost Frequency group box to indicate how to display benefit option cost
information on the enrollment statements.
14. Use the Deduction Frequency option to display the benefits costs broken down by
the number of the employee's payroll deduction periods for the year.
15. Use the Annual Frequency option to display the annual costs of the benefits.
Click the Annual Frequency option.
16. Click the Run button.
17. Use the Process Scheduler Request page to enter, update, or view parameters, such
as server name and process output format.

Training Guide
Enterprise Benefits Administration 9.0
Page 214
Step Action
18. You must select a Server Name to identify the server on which the process will run. If you use the same Run Control ID for subsequent processes, the server name that
you last used will default in this field.
19. Use the Type field to select the type of output you want to generate for this job.
Your four choices are File, Printer, Email, or Web.
20. Use the Format field to define the output format for the report. The values are
dependent upon the Process Type you have selected. In this example, the default value is PDF.
Step Action
21. Click the OK button.
22. Notice the Process Instance number appears. This number helps you identify the
process you have run when you check the status.

Training Guide Enterprise Benefits Administration 9.0
Page 215
Step Action
23. Click the Process Monitor link.
24. Use the Process List page to view the status of submitted process requests.

Training Guide
Enterprise Benefits Administration 9.0
Page 216
Step Action
25. The current status of the process is Queued. The process is finished when the status is Success. Continue to click the Refresh button until the status is Success.
Click the Refresh button.
26. The status is now Success.
27. Next, view the process details.
Click an entry in the Details column.
28. Use the Process Detail page to view information on the run status.

Training Guide Enterprise Benefits Administration 9.0
Page 217
Step Action
29. Click the View Log/Trace link.
30. Use the View Log/Trace page to access the report file.

Training Guide
Enterprise Benefits Administration 9.0
Page 218
Step Action
31. Click an entry in the Name column.
32. The enrollment form display as a PDF file in a separate browser window. Review
the information on the form.
Use the browser's Print button to print the forms.
33. You successfully created enrollment statements.
In summary, you create and distribute enrollment statements to enable participants to update them. You use the updated information to incorporate changes in the
participant's benefit plans.
End of Procedure.
Hiring a New Employee After Open Enrollment Has Begun Employees are hired throughout the year, not just at times that coincide with the Open Enrollment
period. When people are hired after Open Enrollment has begun, you need to enter their new hire information into the system and then manually add them to the open enrollment schedule.
Consider this scenario: A new employee that has joined your organization after Open Enrollment has already begun. You need to enter the employee's information into PeopleSoft.
Procedure

Training Guide Enterprise Benefits Administration 9.0
Page 219
Step Action
1. Begin by navigating to the Add Person page.
Click the Workforce Administration link.

Training Guide
Enterprise Benefits Administration 9.0
Page 220
Step Action
2. Click the Add a Person link.
3. Use the Add Person page to enter the employee's ID you wish to add.

Training Guide Enterprise Benefits Administration 9.0
Page 221
Step Action
4. Enter the desired information into the Person ID field. Enter "KUTR11".
5. Click the Add the Person link.
6. Use the Biographical Details page to enter name and other biographical
information for the employee.
7. The Effective Date field displays the date on which the name information becomes
valid. The date defaults to the current system date, but can be changed if needed.

Training Guide
Enterprise Benefits Administration 9.0
Page 222
Step Action
8. Click the Add Name link.
9. Use the Edit Name page to enter or edit employee name information.

Training Guide Enterprise Benefits Administration 9.0
Page 223
Step Action
10. Click the Prefix list.
11. Click the Ms list item.
12. Click in the First Name field.
13. Enter the desired information into the First Name field. Enter "Maxine".
14. Click in the Last Name field.
15. Enter the desired information into the Last Name field. Enter "Reynolds".
16. Click the OK button.

Training Guide
Enterprise Benefits Administration 9.0
Page 224
Step Action
17. Click in the Date of Birth field.
18. Enter the desired information into the Date of Birth field. Enter "05/06/1963".
19. The Effective Date field displays the date from which the biographical information
is valid from. For example, you might need to enter a new row if this employee's
education level or marital status changes sometime in the future.
20. Click the Gender list.
21. Click the Female list item.
22. For some countries the value entered in the Highest Education Level field can
effect pay calculations.
Click the Highest Education Level list.
23. Click the G-Bachelor's Level Degree list item.
24. Click the Marital Status list.
25. Click the Married list item.

Training Guide Enterprise Benefits Administration 9.0
Page 225
Step Action
26. Click in the As of field.
27. Enter the desired information into the As of field. Enter "02/14/2002".
28. When the Social Security number is missing, the system enters the default number
that is defined on the National ID Type table, which is usually all nines (9s).
Click in the National ID field.
29. Enter the desired information into the National ID field. Enter "029-42-7223".
30. Click the Contact Information tab.
31. Use the Contact Information page to add and edit contact information such as
addresses and phone numbers.
Step Action
32. Click an entry in the Add Address Detail column.
33. Use the Address History page to add address information.
34. Use the Effective Date field to enter the date from which the address information is
valid from.

Training Guide
Enterprise Benefits Administration 9.0
Page 226
Step Action
35. Click an entry in the Add Address column.
36. Use the Edit Address page to enter the address details.

Training Guide Enterprise Benefits Administration 9.0
Page 227
Step Action
37. Enter the desired information into the Address 1 field. Enter "1404 Buckingham
Court".
38. Click in the City field.
39. Enter the desired information into the City field. Enter "San Francisco".
40. Click in the State field.
41. Enter the desired information into the State field. Enter "CA".
42. Click in the Postal field.
43. Enter the desired information into the Postal field. Enter "94118".
44. Click the OK button.

Training Guide
Enterprise Benefits Administration 9.0
Page 228
Step Action
45. Click the OK button.

Training Guide Enterprise Benefits Administration 9.0
Page 229
Step Action
46. Click the Regional tab.
47. Use the Regional page to enter regional specific information for an individual.
Step Action
48. Click the vertical scrollbar.
49. Click the Smoker list.
50. Click the No list item.
51. Click the Organizational Relationships link.
52. Use the Organizational Relationships page to select an organizational relationship
and checklist to create for this person.

Training Guide
Enterprise Benefits Administration 9.0
Page 230
Step Action
53. Click the Employee option.
54. Click the Add Relationship button to save the data on this component. If you
selected Employee or Contingent Worker, the system moves you to either the New Employment Instance component (JOB_DATA_EMP) or the New Contingent
Worker Instance component (JOB_DATA_CWR).
If you select Person of Interest, the system will move you to either the Person of Interest Job Data component (JOB_DATA_POI) or the Add a POI Reltn to a Person
component (PERS_POI_ADD), depending on the POI type you selected.
Click the Add the Relationship button.
55. Use the Work Location page to enter position and location information for a
person's job, including the regulatory region, company, department, and location.
56. Use the Job Indicator field to indicate whether this is the person’s primary or secondary job for this organizational relationship. Select N/A (not applicable) if
those selections don’t apply to this job. This field is used to process people with
more than one organizational instance in a single organizational relationship.

Training Guide Enterprise Benefits Administration 9.0
Page 231
Step Action
57. Click in the Company field.
58. Enter the desired information into the Company field. Enter "GBI".
59. Use the Department field to select the code of the employee’s department. When
you leave the field, the system inserts a default supervisor’s ID on the Job
Information page if you enter a default supervisor ID for this department in the Department table.
Click in the Department field.
60. Enter the desired information into the Department field. Enter "21200".
61. Click the Job Information tab.
62. Use the Job Information page to enter information about a person's job, including
status, employee class, shift, or standard hours.
63. PeopleSoft Payroll for North America uses the Job Code field to create a pay line
on employee paysheets. The system creates a pay earnings record for each active job
code on the employee’s employment record.
Click in the Job Code field.
64. Enter the desired information into the Job Code field. Enter "790000".

Training Guide
Enterprise Benefits Administration 9.0
Page 232
Step Action
65. Use the Regular/Temporary field to indicate whether the employee is a regular or temporary employee. The Manage Base Benefits business process uses the values
that you selected in the Regular/Temporary and Full/Part fields to determine
eligibility requirements.
66. Use the Officer Code field to identify highly compensated employees for the Non-
Discrimination Testing - 401(k)/401(m) report (NDT004). The default value is None.
67. Click the Payroll tab.
68. Use the Payroll page to enter payroll processing data. The payroll system and pay group information that you enter here affects component compensation processing
on the Compensation page.
69. Click in the Pay Group field.
70. Enter the desired information into the Pay Group field. Enter "KL7".
71. Use the Tax Location Code field to specify a tax location code based on the employee's primary work state and location.
Note that you should not change an employee’s Tax Location Code more than once for the same effective date (using effective sequence). The system creates tax
records according to the first tax location change only. Tax records for the second
tax location change on the same date are not created; instead, the system issues an
error message.
Click in the Tax Location Code field.
72. Enter the desired information into the Tax Location Code field. Enter "KUCA00".
73. Click the Salary Plan tab.
74. Use the Salary Plan page to enter salary plan information for the employee, such as
the salary administration plan and grade.
75. If a grade has been associated with an employee's job code, PeopleSoft Benefits
Administration populates the Grade field using a value from the Job Code table.
Click in the Grade field.
76. Enter the desired information into the Grade field. Enter "008".
77. Click the Compensation tab.
78. Use the Compensation page to specify an employee's pay components and recalculate his or her compensation package.
79. Use the Frequency field to select a compensation frequency, such as Annual,
Monthly, or Weekly.

Training Guide Enterprise Benefits Administration 9.0
Page 233
Step Action
80. Rate codes are IDs for pay components. The system inserts any compensation information associated with this rate code in the Pay Components grid.
Click in the Rate Code field.
81. Enter the desired information into the Rate Code field. Enter "NAANNL".
82. Click in the Comp Rate field.
83. Enter the desired information into the Comp Rate field. Enter "102000".
84. Click the Default Pay Components button to:
• Execute rate code defaults (excluding seniority pay) based on the current values of the designated job fields.
• Replace manual updates and old default values with the current default values.
• Recalculate the compensation package of affected employees, including the
compensation rate, currency, frequency, apply FTE, percent (including current rate code groups), salary points, automatically calculated premium, and so on.
• Recalculate compensation-related fields, such as annual amounts or compa-ratio,
on the Job Data record.
Click the Default Pay Components button.
85. Notice that the total compensation rate is now displayed in the Compensation Rate field. The compensation rate for an employee is the sum of all base pay salary
components.
86. Click the Calculate Compensation button to have the system recalculate the
employee’s compensation without executing any rate code defaults or replacing any default values. You cannot modify the employee’s pay components without
recalculating the compensation.
Click the Calculate Compensation button.
87. Next, specify the employee's benefit program information.
Click the Benefits Program Participation link.
88. Use the Benefit Program Participation page to specify the BAS Group ID for
which employee records are to be processed.
89. Click in the BAS Group ID field.
90. Enter the desired information into the BAS Group ID field. Enter "T00".
91. Click the OK button.

Training Guide
Enterprise Benefits Administration 9.0
Page 234
Step Action
92. Click the Save button.
93. You successfully entered new hire and information for a new employee. This needs
to be done before you can add the employee to the Open Enrollment schedule.
End of Procedure.
Adding a New Participant to the Open Enrollment Schedule After entering employee details in the PeopleSoft database, you can add these employees as new
participants to the Open Enrollment Schedule. PeopleSoft Benefits Administration enables you
to add individual participants to the schedule each time you run the Open Enrollment process.
Consider this scenario: You have just entered new hire information for an employee who was
hired after Open Enrollment had begun. You now have to add this employee to the Open
Enrollment Schedule as a new participant.
Procedure

Training Guide Enterprise Benefits Administration 9.0
Page 235
Step Action
1. Begin by navigating to the Schedule and Chkpt Restart page.
Click the Benefits link.

Training Guide
Enterprise Benefits Administration 9.0
Page 236
Step Action
2. Click the Manage Automated Enrollment link.
3. Click the Run Automated Event Processing link.
4. You can run this process by searching for an existing Run Control ID or you can add
a new value. Creating a Run Control ID that is relevant to the process may help you
remember it for future use.

Training Guide Enterprise Benefits Administration 9.0
Page 237
Step Action
5. A Run Control ID is an identifier that, when paired with your User ID, uniquely identifies the process you are running. The Run Control ID defines parameters that
are used when a process is run. This ensures that when a process runs in the
background, the system does not prompt you for additional values.
Enter the desired information into the Run Control ID field. Enter "RUNTST".
6. Click the Search button.
7. Use the Schedule and Chkpt Restart page to enter the request parameters. These
parameters will be used to define the processing rules and data to be included when
the process is run.

Training Guide
Enterprise Benefits Administration 9.0
Page 238
Step Action
8. Click in the Schedule ID field.
9. Enter the desired information into the Schedule ID field. Enter "TS00".
10. If only a few participants are being processed, you can use the Record Eligibility
Results feature to troubleshoot benefits processing errors related to eligibility. In
this case, PeopleSoft Benefits Administration checks eligibility for all benefit programs and options for which the participant is eligible. The BAS application
records these results on the Eligibility Debugging page.
Click the Record Eligibility Results option.
11. Click the Participant Lists tab.
12. Use the Participant Lists page to add employees who were not included in the original schedule to the Open Enrollment process.

Training Guide Enterprise Benefits Administration 9.0
Page 239
Step Action
13. Click the Process From Participant List option.
14. Use the Schedule Only Employee(s) grid to specify the employee ID for each
employee you want to add to the process. PeopleSoft Benefits Administration adds these details to the schedule the next time you run the Open Enrollment process.
15. Click in the EmplID field.
16. Enter the desired information into the EmplID field. Enter "KUTR11".
17. Click the Run button.
18. Use the Process Scheduler Request page to enter or update parameters, such as server name and process output format.
19. You must select a Server Name to identify the server on which the process will run.
If you use the same Run Control ID for subsequent processes, the server name that
you last used will default in this field.
20. Use the Type field to select the type of output you want to generate for this job. Your choices are File, Printer, Email, Web or None.
21. Use the Format field to define the output format for the report. The values are
dependent upon the Process Type you have selected. In this example, the default
value is None.

Training Guide
Enterprise Benefits Administration 9.0
Page 240
Step Action
22. Click the OK button.
23. Notice the Process Instance number appears. This number helps you identify the
process you have run when you check the status.

Training Guide Enterprise Benefits Administration 9.0
Page 241
Step Action
24. Click the Process Monitor link.
25. Use the Process List page to view the status of submitted process requests.

Training Guide
Enterprise Benefits Administration 9.0
Page 242
Step Action
26. The current status of the process is Queued. The process is finished when the status is Success. Continue to click the Refresh button until the status is Success.
Click the Refresh button.
27. The status is now Success.
28. Click an entry in the Details column.
29. Use the Process Detail page to view information on the run status.

Training Guide Enterprise Benefits Administration 9.0
Page 243
Step Action
30. Click the View Log/Trace link.
31. Use the View Log/Trace page to access the report file.

Training Guide
Enterprise Benefits Administration 9.0
Page 244
Step Action
32. Click an entry in the Name column.
33. Notice that the message log displays parameters, such as Batch Run ID, Schedule
ID, Process Date, and Start Event Date.

Training Guide Enterprise Benefits Administration 9.0
Page 245
Step Action
34. Click the Close button.

Training Guide
Enterprise Benefits Administration 9.0
Page 246
Step Action
35. Next, view the results of this process on the BenAdmin Schedule Summary page.
Click the Review Processing Results link.
Step Action
36. Click the Schedule Summary link.

Training Guide Enterprise Benefits Administration 9.0
Page 247
Step Action
37. Enter the desired information into the Schedule ID field. Enter "TS00".
38. Click the Search button.
39. Use the BenAdmin Schedule Summary page to confirm the new employee was
added to the next run of Open Enrollment.
40. Notice that the participant count has increased because the new employee was added.
41. You have successfully added a new employee as a participant to the Open
Enrollment schedule.
In summary, you can add a new participant to the Open Enrollment schedule after
adding the employee's details in the PeopleSoft database. This ensures the
employee's data is processed the next time you run the Open Enrollment process.
End of Procedure.
Entering Participant Elections
Participants return completed enrollment statements to the benefits administrator for processing.
These statements contain benefits information about participants, and their dependents and beneficiaries. After receiving these statements, you update participant elections in the PeopleSoft
database. Use the benefits information to revise employee benefit plans.

Training Guide
Enterprise Benefits Administration 9.0
Page 248
Consider this scenario: You have already printed and mailed Benefits Enrollment forms to the employees of your organization. One employee has completed his form and returned it to you for
processing. You now have to enter his benefits plan election information.
Procedure
Step Action
1. Begin by navigating to the Event/Participant Selection page.
Click the Benefits link.

Training Guide Enterprise Benefits Administration 9.0
Page 249
Step Action
2. Click the Manage Automated Enrollment link.
3. Click the Perform Election Entry link.
4. Use the Event/Participant Selection page to select a participant's event and benefits
data.

Training Guide
Enterprise Benefits Administration 9.0
Page 250
Step Action
5. Enter the desired information into the Schedule ID field. Enter "KU00".
6. Click in the EmplID field.
7. Enter the desired information into the EmplID field. Enter "KU0002".
8. When you select the Validate When Saved check box in the Data Entry
Configuration group box, PeopleSoft Benefits Administration automatically
validates data entry after you save the record. When you clear the check box, data entry is validated on demand. Notice that this check box is selected by default.
9. Click the Search button.
10. The Option Election page displays all benefit plans available for the employee.

Training Guide Enterprise Benefits Administration 9.0
Page 251
Step Action
11. First, enter the employee's benefits information for Plan Type 10.
For each of the benefit plan types, you enter an Option Code. This employee wants
to enroll himself and his wife in the Basic-Out-of-Network Medical plan. The option
code for this plan is 22.
Enter the desired information into the Option Code field. Enter "22".
12. Click the vertical scrollbar.
13. Notice that the spouse is a 100 percent beneficiary in the employee's Life plan.
14. Notice that employees may have the opportunity to waive some benefit options.
Depending on the benefit and company procedures, waiver of coverage may not be allowed, may be allowed with proof, may not be applicable, or may always be
allowed.
In this example, you will change the option code for the Supplemental Life plan.
Click in the Option Code field.
15. Enter the desired information into the Option Code field. Enter "1".

Training Guide
Enterprise Benefits Administration 9.0
Page 252
Step Action
16. Next, specify an ID to enroll the employee's spouse for this benefit plan type. PeopleSoft Benefits Administration assigns this ID when creating the dependent and
beneficiary records.
Click in the ID field.
17. Enter the desired information into the ID field. Enter "01".
18. The spouse will be the sole beneficiary for this plan.
Click in the Percentage field.
19. Enter the desired information into the Percentage field. Enter "100".
20. Use the Enroll All button to enroll the listed dependents/beneficiaries in the plan.
Click the Enroll All button.
21. Click the OK button.
22. Next, specify information for Plan Type 40.
Click the vertical scrollbar.
23. Enter the savings plan amount that the employee has to contribute as before-tax contributions.
Click in the Before Tax: Flat Amount field.
24. Enter the desired information into the Before Tax: Flat Amount field. Enter "500".
25. Click in the Percent of Earnings field.
26. Enter the desired information into the Percent of Earnings field. Enter "3.00".
27. Click in the ID field.
28. Enter the desired information into the ID field. Enter "01".
29. Enter the desired information into the Percentage field. Enter "100".
30. The Allocation of Investment Funds grid displays the employee's investments. Use
this grid to allocate a percentage of investment funds to the various investment
options.
31. Click in the Investment Option field.

Training Guide Enterprise Benefits Administration 9.0
Page 253
Step Action
32. Enter the desired information into the Investment Option field. Enter "2".
33. For this exercise, the employee wants 100 percent of his funds to be invested in the Asset Allocation Fund.
Click in the Percent field.
34. Enter the desired information into the Percent field. Enter "100".
35. Next, specify details for Plan Type 60.
Click the vertical scrollbar.
36. Click in the Option Code field.
37. Enter the desired information into the Option Code field. Enter "1".
38. Click in the Annual Pledge field.
39. Enter the desired information into the Annual Pledge field. Enter "500.00".
40. Click the Expand section button.
41. Use the Contribution Worksheet section to determine the exact amount of money
the participant will need to contribute per month and/or pay period in order to reach
a desired Annual Pledge goal.
This is typically used if a change in contribution amounts is necessary or if an option
was not selected by the participant on the enrollment statement.
42. PeopleSoft calculates changes to all amount fields if you perform data entry in one
of the editable fields on the FSA Contribution Worksheet. Changes made to the Annual Pledge field in the FSA Contribution Worksheet will update the Annual
Pledge field for the Plan Type.
The available fields differ depending upon whether or not your organization
currently implements PeopleSoft Payroll for North America or if the event in
process is an OE (open enrollment) or HIR (hire) event.
43. Click the vertical scrollbar.
44. You have entered all the benefit information. You can now save the plan.
Click the Save button.

Training Guide
Enterprise Benefits Administration 9.0
Page 254
Step Action
45. You have successfully entered employee benefit plan election details.
In summary, you enter new elections for employees in PeopleSoft Benefits
Administration after they return their enrollment statements. This information
enables you to revise employee benefit plans.
End of Procedure.
Adding Dependent or Beneficiary Information
Dependents, such as spouses, domestic partners and their children may also be eligible for benefits. Use the Name page to enter or update dependent or beneficiary information. This
includes information, such as whether the dependent or beneficiary is eligible for such benefits as
accompanying an employee on an international assignment or on international travel.
In this topic, an employee wants to add her husband as her dependant/beneficiary. You need to
update her record with this information.
Procedure
Step Action
1. Begin by navigating to the Name page.
Click the Benefits link.

Training Guide Enterprise Benefits Administration 9.0
Page 255
Step Action
2. Click the Employee/Dependent Information link.
3. Click the Update Dependent/Beneficiary link.

Training Guide
Enterprise Benefits Administration 9.0
Page 256
Step Action
4. Enter the desired information into the EmplID field. Enter "KUTR01".
5. Click the Search button.
6. Use the Name page to enter dependent and beneficiary name information.
7. The system assigns the Dependent/Beneficiary ID. You can change it, although
you can't have duplicate IDs for dependents or beneficiaries of the same employee. You can, however, use these same IDs for a different employee’s dependents and
beneficiaries.
For new dependent/beneficiary rows, PeopleSoft assigns a dependent/beneficiary ID
to each row.
8. The Effective Date field displays the date from which the name information is valid.

Training Guide Enterprise Benefits Administration 9.0
Page 257
Step Action
9. Click the Edit Name link.
10. Use the Edit Name page to edit name information.

Training Guide
Enterprise Benefits Administration 9.0
Page 258
Step Action
11. Click the Prefix list.
12. Click the Mr list item.
13. Click in the First Name field.
14. Enter the desired information into the First Name field. Enter "Henry".
15. Click in the Last Name field.
16. Enter the desired information into the Last Name field. Enter "Jacobs".
17. Click the OK button.

Training Guide Enterprise Benefits Administration 9.0
Page 259
Step Action
18. Click the Address tab.
19. Use the Address page to enter address information.

Training Guide
Enterprise Benefits Administration 9.0
Page 260
Step Action
20. Click the Same Address as Employee option.
21. Click the Personal Profile tab.
22. Use the Personal Profile page to enter personal data for the dependent/beneficiary.
Step Action
23. Enter the desired information into the Date of Birth field. Enter "06/13/1962".
24. Click the Relationship to Employee list.
25. Click the Spouse list item.
26. Use the Dependent Beneficiary Type field to select whether this person is a
dependent, a beneficiary, or both. For this example, use the default of Both.
27. Click the Marital Status list.
28. Click the Married list item.

Training Guide Enterprise Benefits Administration 9.0
Page 261
Step Action
29. Click in the As of field.
30. Enter the desired information into the As of field. Enter "02/14/2001".
31. Click the vertical scrollbar.
32. Click in the National ID field.
33. Enter the desired information into the National ID field. Enter "387-04-9183".
34. Click the Primary ID option.
35. Click the Save button.
36. You have successfully added a dependent/beneficiary for a new hire who joined
your organization after your last open enrollment period.
End of Procedure.
Enrolling Dependents Using the Supplemental Enrollment Page Dependents are defined as those individuals who are financially dependent on a person, and are
classified as qualified or non-qualified. Qualified dependents are those individuals that are related
to the person through blood or marriage, such as a wife, husband, or children. Non-qualified dependents are dependents such as domestic partners, their children, and other people who do not
meet the definition of qualified dependents. PeopleSoft enables you to create benefit programs
with plans that offer health and life benefits to qualified dependents and plans that offer health and life benefit to non-qualified dependents.
The Supplemental Enrollment page enables you to select dependents and beneficiaries for plans
as well as include individual health provider IDs for dependents and percentage amounts for beneficiaries.
Using the Supplemental Enrollment page is an alternative method to using the Option Election page to enroll dependents and beneficiaries. The Supplemental Enrollment page is only
available when you click the Select by Schedule link on the Event Participation Selection page.
In this topic, you will add a qualified dependent to a medical plan using the Supplemental
Enrollment page.
Procedure

Training Guide
Enterprise Benefits Administration 9.0
Page 262
Step Action
1. Begin by navigating to the Event/Participant Selection page.
Click the Benefits link.

Training Guide Enterprise Benefits Administration 9.0
Page 263
Step Action
2. Click the Manage Automated Enrollment link.
3. Click the Perform Election Entry link.
4. Use the Event/Participant Selection page to select schedule or participant mode. If
a participant has multiple jobs, select the events in order to enter a participant’s
benefit elections.

Training Guide
Enterprise Benefits Administration 9.0
Page 264
Step Action
5. Click the Select by Schedule link to switch between the Select By Participant mode and the Select by Schedule mode.
Click the Select by Schedule link.
6. Click in the Schedule ID field.
7. Enter the desired information into the Schedule ID field. Enter "KUEM".
8. Click in the Employee ID field.
9. Enter the desired information into the Employee ID field. Enter "KU0109".
10. Click the Search button.
11. The ability to enroll dependents on the Option Election page is only available when
you click the Select by Participant link on the Event/Participant Selection page. When you are in Select by Schedule mode, as you are in this example, the Enroll
All button is not available in the Plan Type sections on this page.

Training Guide Enterprise Benefits Administration 9.0
Page 265
Step Action
12. Click the Dependents / Beneficiaries tab.
13. Use the Dependents/Beneficiaries to enroll dependents and assign beneficiaries to
plans.

Training Guide
Enterprise Benefits Administration 9.0
Page 266
Step Action
14. Next, add the dependent to the medical plan.
Click the Enroll Dependents link.
15. Use the Supplemental Enrollment for Plan:10 page to add dependents to the medical plan.

Training Guide Enterprise Benefits Administration 9.0
Page 267
Step Action
16. Click in the ID field.
17. Enter the desired information into the ID field. Enter "01".
18. Click the Refresh Election Information button.
19. Notice the new dependent, Suzanne Chin.

Training Guide
Enterprise Benefits Administration 9.0
Page 268
Step Action
20. Click the OK button.

Training Guide Enterprise Benefits Administration 9.0
Page 269
Step Action
21. Click the Save button.
22. You successfully added a dependent to an employee's medical plan using the
Supplemental Enrollment page.
End of Procedure.
Generating the Invalid Participant Reports In this phase of Benefits Administration, after you have entered all the elections, you validate your election data and load valid elections to the employee Base Benefits enrollment tables. You
do this by running the Benefits Administration Open Enrollment process again. Each time you
run the Open Enrollment process, the system attempts to move each employee (based on their
process status) along to the next phase of the process.
The process status values that indicate the employee is ready for validation/load include
EE(Election Error) and ET(Election Entered). For those employees who have a process status of ET, their status will change to a process status of FE (Enrolled) after elections have been
successfully validated and loaded to the Base Benefits tables.
You generate the Invalid Participants report to list employee details for individuals whose elections information is either incomplete or incorrect.
Consider this scenario: You have already entered participant elections and run the Benefits Administration Open Enrollment process again to validate and load valid elections. However,
there are some participants who submitted incomplete or incorrect information, so you need to
generate an Invalid Participants report to list the details for these employees.
Procedure

Training Guide
Enterprise Benefits Administration 9.0
Page 270
Step Action
1. Begin by navigating to the Preparation/Election Errors page.
Click the Benefits link.

Training Guide Enterprise Benefits Administration 9.0
Page 271
Step Action
2. Click the Manage Automated Enrollment link.
3. Click the Investigate Exceptions link.
4. Click the Invalid Elections Rpt link.

Training Guide
Enterprise Benefits Administration 9.0
Page 272
Step Action
5. You can run this process by searching for an existing Run Control ID or you can add a new value. Creating a Run Control ID that is relevant to the process may help you
remember it for future use.
Click the Add a New Value tab.
6. A Run Control ID is an identifier that, when paired with your User ID, uniquely identifies the process you are running. The Run Control ID defines parameters that
are used when a process is run. This ensures that when a process runs in the
background, the system does not prompt you for additional values.
Enter the desired information into the Run Control ID field. Enter "IPR".
7. Click the Add button.
8. Use the Preparation/Election Errors page to enter the request parameters. These
parameters will be used to define the processing rules and data to be included when
the process is run.

Training Guide Enterprise Benefits Administration 9.0
Page 273
Step Action
9. Click in the Schedule ID field.
10. Enter the desired information into the Schedule ID field. Enter "TS00".
11. Click the Run button.
12. Use the Process Scheduler Request page to enter or update parameters, such as
server name and process output format.

Training Guide
Enterprise Benefits Administration 9.0
Page 274
Step Action
13. You must select a Server Name to identify the server on which the process will run. If you use the same Run Control ID for subsequent processes, the server name that
you last used will default in this field.
Right-click the Server Name list.
14. Click the PSNT list item.
15. Use the Type field to select the type of output you want to generate for this job.
Your four choices are File, Printer, Email, or Web.
16. Use the Format field to define the output format for the report. The values are dependent upon the Process Type you have selected. In this example, the default
value is PDF.
17. Click the OK button.
18. Notice the Process Instance number appears. This number helps you identify the
process you have run when you check the status.

Training Guide Enterprise Benefits Administration 9.0
Page 275
Step Action
19. Click the Process Monitor link.
20. Use the Process List page to view the status of submitted process requests.

Training Guide
Enterprise Benefits Administration 9.0
Page 276
Step Action
21. The current status of the process is Queued. The process is finished when the status is Success. Continue to click the Refresh button until the status is Success.
Click the Refresh button.
22. The status is now Success.
23. Click an entry in the Details column.
24. Use the Process Detail page to view information on the run status.

Training Guide Enterprise Benefits Administration 9.0
Page 277
Step Action
25. Click the View Log/Trace link.
26. Use the View Log/Trace page to access the report file.

Training Guide
Enterprise Benefits Administration 9.0
Page 278
Step Action
27. Click an entry in the Name column.
28. Notice that an error has occurred for employee KUTR03.

Training Guide Enterprise Benefits Administration 9.0
Page 279
Step Action
29. Click the Close button.

Training Guide
Enterprise Benefits Administration 9.0
Page 280
Step Action
30. Next, view the results in the BenAdmin Schedule Summary page.
Click the vertical scrollbar.
31. Click the Review Processing Results link.
Step Action
32. Click the Schedule Summary link.

Training Guide Enterprise Benefits Administration 9.0
Page 281
Step Action
33. Enter the desired information into the Schedule ID field. Enter "TS00".
34. Click the Search button.
35. Use the BenAdmin Schedule Summary page to view participants in error.
36. Notice there is one participant with a process status of Elect Err.
You need to correct this error and rerun the Open Enrollment process to complete
the enrollment for this employee.
37. In summary, you generate the Invalid Participants report to list the employee details
for those individuals whose elections information is incomplete or incorrect.
End of Procedure.
Viewing Eligibility Debugging When you run the PeopleSoft Benefits Administration process with the Record Eligibility Results
check box selected on the Schedule and Checkpoint Restart page of the PeopleSoft Benefits Administration Run Control component, the system performs an eligibility check for all
employees who have not yet had their options prepared.
The results of that eligibility check are displayed on the BenAdmin Eligibility Debugging page.
This page tells you how the system determined whether an employee passed eligibility criteria or,
more importantly, which eligibility criteria specified in the Program and Plan-level Eligibility Rules the employee failed to pass. You can use this information to correct errors in your
eligibility rule or benefit program setup.

Training Guide
Enterprise Benefits Administration 9.0
Page 282
In this topic, you will view the eligibility debugging results for an employee.
Procedure
Step Action
1. Begin by navigating to the BenAdmin Eligibility Debugging page.
Click the Benefits link.
2. Click the Manage Automated Enrollment link.
3. Click the Review Eligibility Results link.

Training Guide Enterprise Benefits Administration 9.0
Page 283
Step Action
4. Enter the desired information into the EmplID field. Enter "KC0001".
5. Click the Search button.
6. The BenAdmin Eligibility Debugging page enables you to review the results of
program eligibility processing for specific employees.
7. The Rule ID field displays the Eligibility or Geographic Location Rule being analyzed.
8. The Option Type field indicates whether the rule is at the program or the plan level.
9. The Eligibility Fields section displays each eligibility field tied to the eligibility rule
and whether the participant failed or passed the eligibility check for that particular
field.
10. The Active Only field indicates whether the eligibility check was made on only the employee’s active jobs.
11. If multiple jobs are active, the Group Method field displays the grouping method
set up for the eligibility field.
12. The Evaluation field displays the evaluation method set up for the eligibility rule.

Training Guide
Enterprise Benefits Administration 9.0
Page 284
Step Action
13. You can see that this employee did not pass the eligibility check for the Service
Months field.
Click the Service Months link.
14. The Job Eligibility Evaluation page enables you to view the evaluation results for
each job that contributes to eligibility, along with details of the eligibility rule being
applied.
15. If multiple jobs are active, the Primary Job field indicates whether this employee's job record for the listed benefit record is the primary job.
16. The Inc Elig field indicates whether or not the Include for Eligibility flag is on or
off for the listed employee job record.
17. The Field Value field displays the value that the participant possesses that is being
compared against the eligibility rule.
18. The Eligibility Rule group box displays the parameters set up for the eligibility field
on the Eligibility Rules Table.

Training Guide Enterprise Benefits Administration 9.0
Page 285
Step Action
19. Click the Return button.
20. You have successfully viewed the eligibility debugging results for an employee.
End of Procedure.
Correcting Errors and Finalizing Open Enrollment During a process, if a global error occurs that requires resetting a participant's election data, you
can correct the error and run the Open Enrollment process again.
As you near the end of the Open Enrollment process, you may also find that you have election
errors for some of your participants that could not be corrected, or that you have not received
completed enrollment statements from all participants.
Participants can not be enrolled if their elections are missing or contain errors. If you have not
received the correct information from the participants, you can still choose to complete the Open Enrollment process by selecting the finalize option. This option applies benefit program defaults
to any missing elections or election errors, completing the Open Enrollment process for all
participants.
In your final run of the BAS process, you access the OE/Snapshot page in the Run Control
component, turn on the Finalize/Apply Defaults check box, and run the process. This process
enrolls all participants including those who have missing elections and those with elections in error. When the BAS process finishes, you access the Schedule Summary page to view the
process results and note that all participants have been enrolled.

Training Guide
Enterprise Benefits Administration 9.0
Page 286
Consider this scenario: You have already completed the procedure for generating an Invalid
Participants report. The report displays an error in the data for an employee. You need to correct
this error and finalize the list of participants whose data needs to be reprocessed for Open Enrollment.
Procedure
Step Action
1. Begin by navigating to the Event/Participant Selection page.
Click the Benefits link.

Training Guide Enterprise Benefits Administration 9.0
Page 287
Step Action
2. Click the Manage Automated Enrollment link.
3. Click the Perform Election Entry link.
4. Use the Event/Participant Selection page to select a participant's event and benefits
data.

Training Guide
Enterprise Benefits Administration 9.0
Page 288
Step Action
5. Enter the desired information into the Schedule ID field. Enter "KU00".
6. Click in the EmplID field.
7. Enter the desired information into the EmplID field. Enter "KU0002".
8. For this example, you will not use the automatic validation feature.
Click the Validate When Saved option.
9. Click the Search button.
10. Use the Option Election page to view and enter benefit plan options.

Training Guide Enterprise Benefits Administration 9.0
Page 289
Step Action
11. You need to update Plan Type 40.
Click the vertical scrollbar.
12. This employee's Plan Type 40 error is the result of a conflict. He has been enrolled
to set aside a percentage of his earnings as well as a dollar amount for the 401K
plan. To correct these conflicting data entries, you need to remove one of them. This employee wants to set aside 3 percent. Therefore, delete the amount in the Before
Tax: Flat Amount field.
13. Click in the Before Tax: Flat Amount field.
14. Press [Delete].
15. Click the vertical scrollbar.
16. Click the Save button.

Training Guide
Enterprise Benefits Administration 9.0
Page 290
Step Action
17. After making changes to the employee's information, you need to finalize the list of participants whose data needs to be reprocessed for Open Enrollment. Navigate to
the Schedule and Chkpt Restart page.
Click the vertical scrollbar.
18. Click the Events link.

Training Guide Enterprise Benefits Administration 9.0
Page 291
Step Action
19. Click the Run Automated Event Processing link.
20. You can run this process by searching for an existing Run Control ID or you can add a new value. Creating a Run Control ID that is relevant to the process may help you
remember it for future use.

Training Guide
Enterprise Benefits Administration 9.0
Page 292
Step Action
21. A Run Control ID is an identifier that, when paired with your User ID, uniquely identifies the process you are running. The Run Control ID defines parameters that
are used when a process is run. This ensures that when a process runs in the
background, the system does not prompt you for additional values.
Enter the desired information into the Run Control ID field. Enter "RUNTST".
22. Click the Search button.
23. Use the Schedule and Chkpt Restart page to enter the request parameters. These
parameters will be used to define the processing rules and data to be included when
the process is run.

Training Guide Enterprise Benefits Administration 9.0
Page 293
Step Action
24. Click in the Schedule ID field.
25. Enter the desired information into the Schedule ID field. Enter "KU00".
26. Click the OE/Snapshot tab.
27. Use the OE/Snapshot page to specify reprocessing options for all participants.
28. When reprocessing open enrollment, use the options in the Reprocess group box to
reset the entire population in your Open Enrollment or Snapshot schedule to the
selected action.
For this example, you will use the None option.
29. Use the Schedule option if you've made changes to scheduling criteria or mass
changes to Job data which could affect schedule assignment, and need to run through the Open Enrollment process again, beginning with that step. All existing
participant records for the schedule will be deleted.
30. Use the Assign Benefit Pgm option if you've made changes to eligibility rules for
benefit program assignment and need to run through the Open Enrollment process again, beginning with that step.
31. Use the Prepare Options option if you've made changes to eligibility rules, event
rules, or rate schedules that affect how the system determines eligible options,
defaults, and the costs associated with each option. Any elections posted are deleted.
All data entry for affected participants is also deleted. Closed and voided participant events are excluded.

Training Guide
Enterprise Benefits Administration 9.0
Page 294
Step Action
32. Use the Elect Options option if you've made changes to the validation rules stored on the Event Rules Table. All participants are set back to a process status of PR, but
any completed data entry on them is preserved. Any elections posted are deleted.
33. Use the Schedule New Participants check box if you missed a large group of
participants in your initial run of Open Enrollment—participants who did not get
scheduled and therefore do not have records on the participant file for this schedule.
Rather than use the Participant Lists page to add the employee IDs one at a time,
this check box forces the system to reevaluate all employees against the schedule parameters. If the participant fits that selection, and if the participant does not have a
record on the participant file for this schedule, the system creates the record.
Note that this should not be used for the initial Open Enrollment run.

Training Guide Enterprise Benefits Administration 9.0
Page 295
Step Action
34. Select the Finalize/Apply Defaults check box when you are ready to complete Open Enrollment processing. The system performs the same validations against
participant election information but also assigns defaults for participants who still
have errors or who have not returned their election forms. This closes Open
Enrollment for data entry. To reopen it, you will need to reprocess selected participants.
Note that this option is not typically used for the initial Open Enrollment run.
Click the Finalize/Apply Defaults option.
35. Click the Run button.
36. Use the Process Scheduler Request page to enter or update parameters, such as
server name and process output format.
37. You must select a Server Name to identify the server on which the process will run. If you use the same Run Control ID for subsequent processes, the server name that
you last used will default in this field.
38. Use the Type field to select the type of output you want to generate for this job.
Your four choices are File, Printer, Email, Web or None.
39. Use the Format field to define the output format for the report. The values are dependent upon the Process Type you have selected. In this example, the default
value is None.

Training Guide
Enterprise Benefits Administration 9.0
Page 296
Step Action
40. Click the OK button.
41. Notice the Process Instance number appears. This number helps you identify the
process you have run when you check the status.

Training Guide Enterprise Benefits Administration 9.0
Page 297
Step Action
42. Click the Process Monitor link.
43. Use the Process List page to view the status of submitted process requests.

Training Guide
Enterprise Benefits Administration 9.0
Page 298
Step Action
44. The current status of the process is Queued. The process is finished when the status is Success. Continue to click the Refresh button until the status is Success.
Click the Refresh button.
45. The status is now Success.
46. Next, you need to view the results on the BenAdmin Schedule Summary page.
Click the Review Processing Results link.

Training Guide Enterprise Benefits Administration 9.0
Page 299
Step Action
47. Click the Schedule Summary link.

Training Guide
Enterprise Benefits Administration 9.0
Page 300
Step Action
48. Enter the desired information into the Schedule ID field. Enter "KU00".
49. Click the Search button.
50. Use the BenAdmin Schedule Summary page to confirm that there are no
participants in error.
51. Notice the participant count for Enrolled is now 4 and there are no participants listed in the Error fields. You have successfully corrected the error and the
employee is now enrolled.
52. In summary, you reprocess the Open Enrollment data if a global error occurs during
a process. This enables you to reset the participant's data.
End of Procedure.
Entering Process Control Updates You can use the Benefits Administration Processing Controls Update pages to both select and
review participant events. As you select and review events, you can update the status of the events to queue reprocessing and finalize actions for the system.
In this topic, you will use the BenAdmin Processing Control page to finalize and apply default benefit options for the next run of the PeopleSoft Benefits Administration process.
Procedure

Training Guide Enterprise Benefits Administration 9.0
Page 301
Step Action
1. Begin by navigating to the BenAdmin Processing Controls page.
Click the Benefits link.
Step Action
2. Click the Manage Automated Enrollment link.
3. Click the Events link.
4. Click the Update Processing Controls link.
5. Use the BenAdmin Processing Controls page to finalize and apply default benefit
options for the next run of the PeopleSoft Benefits Administration process.

Training Guide
Enterprise Benefits Administration 9.0
Page 302
Step Action
6. Enter the desired information into the Schedule ID field. Enter "TS00".
7. Click in the EmplID field.
8. Enter the desired information into the EmplID field. Enter "KUTR01".
9. Click the Search button.
10. Use the BenAdmin Processing Controls page enables you to review the processing
status of specific participant event records, set reprocessing of events, finalize the enrollment process for a participant, or to void an event for processing.
11. The Process Indicator field indicates the event status to which you want to
reprocess the specific participant event on the next PeopleSoft Benefits
Administration run.

Training Guide Enterprise Benefits Administration 9.0
Page 303
Step Action
12. In this example, you want to finalize and apply default benefit option elections for this participant.
Click the Final/Dflt option.
13. Click the vertical scrollbar.
14. Click the Save button.
15. You have successfully used the BenAdmin Processing Control page to finalize and
apply default benefit options for the next run of the PeopleSoft Benefits
Administration process.
End of Procedure.
Viewing Benefits Summary During regular payroll processing cycles, the system uses all relevant human resources, benefits,
and payroll table information and employee data to process deductions and compensation.
Regardless of whether your organization uses PeopleSoft Payroll or PeopleSoft Payroll Interface,
you can view a summary of employee benefit data, including the most recent payroll deduction. You can view either the general benefits summary or the payroll interface benefits summary.
In this topic, you will review the general benefits summary for a participant.
Procedure

Training Guide
Enterprise Benefits Administration 9.0
Page 304
Step Action
1. Begin by navigating to the Benefit Enrollment Summary page.
Click the Benefits link.

Training Guide Enterprise Benefits Administration 9.0
Page 305
Step Action
2. Click the Current Benefits Summary link.

Training Guide
Enterprise Benefits Administration 9.0
Page 306
Step Action
3. Enter the desired information into the EmplID field. Enter "KU0007".
4. Click the Search button.
5. Use the Benefit Enrollment Summary page to view an employee's current benefit
enrollments.
Step Action
6. Click the Benefit Deduction Summary tab.
7. The Benefit Deduction Summary page enables you to view deduction information
for all the benefit plans in which the employee is enrolled.
8. You successfully viewed the general benefit summary which includes enrollment and deduction information for a participant.
End of Procedure.
Printing Confirmation Statements After entering and validating employee election information, print confirmation statements. You can also print these statements for employees who submit incomplete or incorrect information,
which is finalized using default values. These statements are then sent to the employees for a final
verification.

Training Guide Enterprise Benefits Administration 9.0
Page 307
In this topic, you have already received and validated employee enrollment information. You now
need to print confirmation statements for the enrolled participants.
Procedure
Step Action
1. Begin by navigating to the Print Confirmation Statements page.
Click the Benefits link.

Training Guide
Enterprise Benefits Administration 9.0
Page 308
Step Action
2. Click the Manage Automated Enrollment link.
3. Click the Print Confirmation Statements link.

Training Guide Enterprise Benefits Administration 9.0
Page 309
Step Action
4. You can run this process by searching for an existing Run Control ID or you can add a new value. Creating a Run Control ID that is relevant to the process may help you
remember it for future use.
Click the Add a New Value tab.
5. A Run Control ID is an identifier that, when paired with your User ID, uniquely identifies the process you are running. The Run Control ID defines parameters that
are used when a process is run. This ensures that when a process runs in the
background, the system does not prompt you for additional values.
Enter the desired information into the Run Control ID field. Enter "RUNTST1".
6. Click the Add button.
7. Use the Benefit Confirmation Statement page to enter the request parameters.
These parameters will be used to define the processing rules and data to be included
when the process is run.

Training Guide
Enterprise Benefits Administration 9.0
Page 310
Step Action
8. Click in the Schedule ID field.
9. Enter the desired information into the Schedule ID field. Enter "KU00".
10. In this example, you want to include participants with election errors.
Click the Election Error option.
11. In addition, you need to print confirmation statements for participants who are
enrolled in benefit programs.
Click the Finalized - Enrolled option.
12. Click the Run button.
13. Use the Process Scheduler Request page to enter or update parameters, such as
server name and process output format.

Training Guide Enterprise Benefits Administration 9.0
Page 311
Step Action
14. You must select a Server Name to identify the server on which the process will run. If you use the same Run Control ID for subsequent processes, the server name that
you last used will default in this field.
Click the Server Name list.
15. Click the PSNT list item.
16. Use the Type field to select the type of output you want to generate for this job.
Your four choices are File, Printer, Email, or Web.
17. Use the Format field to define the output format for the report. The values are dependent upon the Process Type you have selected. In this example, the default
value is PDF.
18. Click the OK button.
19. Notice the Process Instance number appears. This number helps you identify the
process you have run when you check the status.

Training Guide
Enterprise Benefits Administration 9.0
Page 312
Step Action
20. Click the Process Monitor link.
21. Use the Process List page to view the status of submitted process requests.

Training Guide Enterprise Benefits Administration 9.0
Page 313
Step Action
22. The current status of the process is Queued. The process is finished when the status is Success. Continue to click the Refresh button until the status is Success.
Click the Refresh button.
23. Click an entry in the Details column.
24. Use the Process Detail page to view information on the run status.

Training Guide
Enterprise Benefits Administration 9.0
Page 314
Step Action
25. Click the View Log/Trace link.
26. Use the View Log/Trace page to access the report file.

Training Guide Enterprise Benefits Administration 9.0
Page 315
Step Action
27. Click an entry in the Name column.
28. A list of confirmation statements has been generated. Notice that the confirmation
statement is displayed for a participant in the Open Enrollment schedule.
You can view the participant's benefit choices, such as Medical, Dental, Vision, and
Life. Similarly, you can view confirmation statements for the other participants in an
enrollment schedule.
29. You have successfully printed confirmation statements for finalized participants in the Open Enrollment schedule.
In summary, you print confirmation statements for employees in the Open Enrollment schedule. These statements enable them to verify their elections.
End of Procedure.
Reprinting Statements To reprint a statement for employees who may have misplaced their enrollment statements, you
can use the BenAdmin Statement Reprinting page to indicate those employee IDs you want to
reprint enrollment or confirmation statements for.
In this topic, you will reprint a confirmation statement for an employee who has misplaced his
original Open Enrollment confirmation statement.
Procedure

Training Guide
Enterprise Benefits Administration 9.0
Page 316
Step Action
1. Begin by navigating to the BenAdmin Statement Reprinting page.
Click the Benefits link.

Training Guide Enterprise Benefits Administration 9.0
Page 317
Step Action
2. Click the Manage Automated Enrollment link.
3. Click the Participant Enrollment link.
4. Click the Reprint Selected Statements link.

Training Guide
Enterprise Benefits Administration 9.0
Page 318
Step Action
5. Click the Add a New Value tab.
6. Enter the desired information into the Print ID field. Enter "RUN2".
7. Click the Add button.
8. Use the BenAdmin Statement Reprinting page to set up print IDs and indicate the
employees that you want to reprint confirmation statements for.

Training Guide Enterprise Benefits Administration 9.0
Page 319
Step Action
9. Enter the desired information into the Schedule ID field. Enter "KU00".
10. Click in the EmplID field.
11. Enter the desired information into the EmplID field. Enter "KU0002".
12. Click the Save button.
13. Click the Print Confirmation Statements link.

Training Guide
Enterprise Benefits Administration 9.0
Page 320
Step Action
14. You can run this process by searching for an existing Run Control ID or you can add a new value. Creating a Run Control ID that is relevant to the process may help you
remember it for future use.
Click the Add a New Value tab.
15. A Run Control ID is an identifier that, when paired with your User ID, uniquely identifies the process you are running. The Run Control ID defines parameters that
are used when a process is run. This ensures that when a process runs in the
background, the system does not prompt you for additional values.
Enter the desired information into the Run Control ID field. Enter "RUNTST2".
16. Click the Add button.
17. Use the Benefit Confirmation Statement page to enter the request parameters.
These parameters will be used to define the processing rules and data to be included
when the process is run.

Training Guide Enterprise Benefits Administration 9.0
Page 321
Step Action
18. Click in the Schedule ID field.
19. Enter the desired information into the Schedule ID field. Enter "KU00".
20. Click in the EmplID field.
21. Enter the desired information into the EmplID field. Enter "KU0002".
22. Click the Reprint Report option.
23. Click in the Print ID field.
24. Enter the desired information into the Print ID field. Enter "RUN2".
25. Click the Run button.
26. Use the Process Scheduler Request page to enter or update parameters, such as
server name and process output format.

Training Guide
Enterprise Benefits Administration 9.0
Page 322
Step Action
27. You must select a Server Name to identify the server on which the process will run. If you use the same Run Control ID for subsequent processes, the server name that
you last used will default in this field.
Click the Server Name list.
28. Click the PSNT list item.
29. Use the Type field to select the type of output you want to generate for this job.
Your four choices are File, Printer, Email, or Web.
30. Use the Format field to define the output format for the report. The values are dependent upon the Process Type you have selected. In this example, the default
value is PDF.
31. Click the OK button.
32. Notice the Process Instance number appears. This number helps you identify the
process you have run when you check the status.

Training Guide Enterprise Benefits Administration 9.0
Page 323
Step Action
33. Click the Process Monitor link.
34. Use the Process List page to view the status of submitted process requests.

Training Guide
Enterprise Benefits Administration 9.0
Page 324
Step Action
35. The current status of the process is Processing. The process is finished when the status is Success. Continue to click the Refresh button until the status is Success.
Click the Refresh button.
36. The status is now Success.
37. Click an entry in the Details column.
38. Use the Process Detail page to view information on the run status.

Training Guide Enterprise Benefits Administration 9.0
Page 325
Step Action
39. Click the View Log/Trace link.
40. Use the View Log/Trace page to access the report file.

Training Guide
Enterprise Benefits Administration 9.0
Page 326
Step Action
41. Click an entry in the Name column.
42. The reprinted confirmation statement for the employee is displayed.
43. You successfully reprinted a confirmation statement for a participant.
End of Procedure.
Identifying Event Triggers Event triggers are employee activities that initiate a process in Benefits Administration. Three
main categories of events exist: events that are triggered through a direct change to employee
data, events that are manually inserted, and passive events.
Employee data changes are the most common event triggers. Job events, such as hires, transfers,
and terminations, are triggered automatically through changes in an employee's employment
information. Some non-job events, such as a change in postal code, state code, or union code, are also triggered automatically when the change is made. These job and non-job event triggers occur
because the underlying changes can affect the employee's eligibility for benefits.
Other non-job events, such as marriage, birth of a child, or death of a spouse, cannot be triggered
by a change in employee data. These events are classified as family status changes and must be
inserted manually into the list of unprocessed activities. Miscellaneous events that are not triggered through ordinary data entry changes must also be inserted manually.
Passive events take place over the passage of time. Like family status changes and miscellaneous
events, passive events are not triggered by data entry changes. Instead, passive events are

Training Guide Enterprise Benefits Administration 9.0
Page 327
automatically triggered after a predefined period of time passes. The passage of time is based on either the employee's date of birth or the employee's service date. Passive events are user-defined
and do not have to be run.
PeopleSoft Benefits Administration stores unprocessed activities that result from event triggers
on the BAS Activity Table. Family status changes and miscellaneous events not automatically
triggered can be inserted manually into the BAS Activity Table. The Event Maintenance process
can be applied to those unprocessed events on the BAS Activity Table to update benefits eligibility and elections.
Upon completion of this lesson, you will be able to: • Enter a job change.
• Enter a termination.
• Add dependent or beneficiary data.
• Update personal information. • Enter and verify manual events.
• Enter benefits program participation.
Entering Job Changes Sometimes, you have to update an individual’s job and status information with the latest changes.
This information may include work location, promotion, pay changes, or leave of absence.
Consider this topic: An employee has been transferred to another department due to
reorganization of the company. You need to update the employee's job information.
Procedure

Training Guide
Enterprise Benefits Administration 9.0
Page 328
Step Action
1. Begin by navigating to the Work Location page.
Click the Workforce Administration link.
Step Action
2. Click the Job Data link.

Training Guide Enterprise Benefits Administration 9.0
Page 329
Step Action
3. Enter the desired information into the EmplID field. Enter "KUTR03".
4. Click the Search button.
5. Use the Work Location page to enter an individual's job information, such as
position, regulatory region, company, department, and location.

Training Guide
Enterprise Benefits Administration 9.0
Page 330
Step Action
6. In this example, you need to update the employee's job information. To begin, add a new row.
Click the Add Row button.
7. A new row is inserted that copies the data from the previous row. The Effective
Date defaults to the current system date, but can be changed if needed.
In this example, this is the date on which the employee's work location information
changed.
Click in the Effective Date field.
8. Enter the desired information into the Effective Date field. Enter "07/01/2007".
9. Click the Action list.

Training Guide Enterprise Benefits Administration 9.0
Page 331
Step Action
10. A warning message appears. Acknowledge that the date you entered is correct.
Click the OK button.

Training Guide
Enterprise Benefits Administration 9.0
Page 332
Step Action
11. Next, specify an action for the employee's record. In this exercise, the employee was transferred.
Click the Action list.
12. Click the vertical scrollbar.
13. Click the Transfer list item.
14. Finally, specify reorganization as the reason for the employee's transfer.
Click the Reason list.
15. Click the Reorganization list item.
16. Click the Payroll tab.
17. Use the Payroll page to update the employee's payroll information.
18. Notice that this value is already specified in the Pay Group field. For this exercise,
accept this value.

Training Guide Enterprise Benefits Administration 9.0
Page 333
Step Action
19. Click the Save button.
20. You have successfully entered changes to an employee's job information.
End of Procedure.
Entering Termination When an employee retires or leaves your organization for some other reason, you enter the
termination into the person's record. The Work Location page enables you to record the effective
date, action, and reason for the termination.
In this topic, you will enter a termination for an employee who is being laid off due to staff
reductions.
Procedure

Training Guide
Enterprise Benefits Administration 9.0
Page 334
Step Action
1. Begin by navigating to the Work Location page.
Click the Workforce Administration link.

Training Guide Enterprise Benefits Administration 9.0
Page 335
Step Action
2. Click the Job Data link.

Training Guide
Enterprise Benefits Administration 9.0
Page 336
Step Action
3. Enter the desired information into the EmplID field. Enter "KU0016".
4. Click the Search button.
5. Use the Work Location page to record the effective date, action, and reason for the
termination.
6. Notice the Effective Date field displays the effective date of the default Action in
the Action field. The default Action is Hire.
Step Action
7. You need to add a new row and enter the effective date of the termination. The
system treats the effective date you enter as the day the termination starts and the
first day the employee is no longer paid.
Click the Add Row button.
8. The Effective Date for the termination in this example is 08/08/2007. Now you need
to enter the Action and Reason.
9. Click the Action list.

Training Guide Enterprise Benefits Administration 9.0
Page 337
Step Action
10. Click the vertical scrollbar.
11. Click the Termination list item.
12. Click the Reason list.
13. Click the vertical scrollbar.
14. Click the Staff Reduction list item.
15. Click the vertical scrollbar.
16. Click the Save button.
17. You have successfully entered a termination for an employee who has been laid off due to staff reductions.
End of Procedure.
Adding Dependent or Beneficiary Information Dependents, such as spouses, domestic partners and their children may also be eligible for benefits. Use the Name page to enter or update dependent or beneficiary information. This
includes information, such as whether the dependent or beneficiary is eligible for such benefits as
accompanying an employee on an international assignment or on international travel.
In this topic, an employee wants to add her husband as her dependant/beneficiary. You need to
update her record with this information.
Procedure

Training Guide
Enterprise Benefits Administration 9.0
Page 338
Step Action
18. Begin by navigating to the Name page.
Click the Benefits link.

Training Guide Enterprise Benefits Administration 9.0
Page 339
Step Action
19. Click the Employee/Dependent Information link.
20. Click the Update Dependent/Beneficiary link.

Training Guide
Enterprise Benefits Administration 9.0
Page 340
Step Action
21. Enter the desired information into the EmplID field. Enter "KUTR01".
22. Click the Search button.
23. Use the Name page to enter dependent and beneficiary name information.
24. The system assigns the Dependent/Beneficiary ID. You can change it, although
you can't have duplicate IDs for dependents or beneficiaries of the same employee.
You can, however, use these same IDs for a different employee’s dependents and beneficiaries.
For new dependent/beneficiary rows, PeopleSoft assigns a dependent/beneficiary ID
to each row.
25. The Effective Date field displays the date from which the name information is valid.
Step Action
26. Click the Edit Name link.
27. Use the Edit Name page to edit name information.

Training Guide Enterprise Benefits Administration 9.0
Page 341
Step Action
28. Click the Prefix list.
29. Click the Mr list item.
30. Click in the First Name field.
31. Enter the desired information into the First Name field. Enter "Henry".
32. Click in the Last Name field.
33. Enter the desired information into the Last Name field. Enter "Jacobs".
34. Click the OK button.

Training Guide
Enterprise Benefits Administration 9.0
Page 342
Step Action
35. Click the Address tab.
36. Use the Address page to enter address information.

Training Guide Enterprise Benefits Administration 9.0
Page 343
Step Action
37. Click the Same Address as Employee option.
38. Click the Personal Profile tab.
39. Use the Personal Profile page to enter personal data for the dependent/beneficiary.
Step Action
40. Enter the desired information into the Date of Birth field. Enter "06/13/1962".
41. Click the Relationship to Employee list.
42. Click the Spouse list item.
43. Use the Dependent Beneficiary Type field to select whether this person is a
dependent, a beneficiary, or both. For this example, use the default of Both.
44. Click the Marital Status list.
45. Click the Married list item.

Training Guide
Enterprise Benefits Administration 9.0
Page 344
Step Action
46. Click in the As of field.
47. Enter the desired information into the As of field. Enter "02/14/2001".
48. Click the vertical scrollbar.
49. Click in the National ID field.
50. Enter the desired information into the National ID field. Enter "387-04-9183".
51. Click the Primary ID option.
52. Click the Save button.
53. You have successfully added a dependent/beneficiary for a new hire who joined
your organization after your last open enrollment period.
End of Procedure.
Updating Personal Information When an employee is hired, you enter the individual's family status information in PeopleSoft
Benefits Administration. Changes to this information, such as divorce, marriage, and death can
affect the individual's benefits program eligibility.
Consider this scenario: An employee in your company recently got married. Include this family
status change in the employee's personal information.
Procedure

Training Guide Enterprise Benefits Administration 9.0
Page 345
Step Action
1. Begin by navigating to the Biographical Details page.
Click the Workforce Administration link.

Training Guide
Enterprise Benefits Administration 9.0
Page 346
Step Action
2. Click the Modify a Person link.

Training Guide Enterprise Benefits Administration 9.0
Page 347
Step Action
3. Enter the desired information into the EmplID field. Enter "KUTR04".
4. Click the Search button.
5. Use the Biographical Details page to enter employee personal information.
Step Action
6. You need to specify the employee's family status change. Begin by adding a new
row in the Biographical History section.
Click the Add Row button.
7. The system inserts a new row and copies the data from the previous row. The
Effective Date defaults to the current system date, but you can change it if needed.
8. Click the Marital Status list.
9. Click the Married list item.
10. Click in the As of field.

Training Guide
Enterprise Benefits Administration 9.0
Page 348
Step Action
11. Enter the desired information into the As of field. Enter "07/01/2007".
12. Click the Save button.
13. You successfully updated this employee's family status change. This change, which
will be processed during the next run of the Event Maintenance process, can affect her benefits program eligibility.
End of Procedure.
Entering and Verifying Manual Events Event triggers are reflected on the BAS Activity Table. When an event is successfully scheduled for processing, the event is no longer displayed on the BAS Activity Table.
If an employee's date of birth or service date is changed, the system generates a workflow notice to the benefits administrator rather than trigger an event on the BAS Activity Table. This occurs
because these changes are made to fields that are not effective dated under a correction action and
must be handled carefully.
You specify on the Event Class Table which event classes can be manually inserted into the BAS
Activity Table. The Manual Event Allowed checkbox must be turned on for the particular event
class if you intend to insert manual events of that class into the BAS Activity Table.
For passive event processing, you specify whether passive events should not be processed, should
be triggered only, or should be processed. If you choose to simply trigger passive events, the system automatically records any passive events on the BAS Activity Table. If you choose to
process passive events, the system records passive events automatically on the BAS Activity
Table and then immediately processes and deletes them. In this case, you cannot review the
passive events on the BAS Activity Table.
When you manually enter events such as miscellaneous event or a family status change, it affects
an individual's benefits eligibility. Therefore, you must process the events the next time you run the Event Maintenance process. After entering such events, verify that they exist in the BAS
Activity Table.
Consider this scenario: An employee has recently married. You need to manually enter this
family status change.
Procedure

Training Guide Enterprise Benefits Administration 9.0
Page 349
Step Action
1. Begin by navigating to the BenAdmin Activity page.
Click the Benefits link.

Training Guide
Enterprise Benefits Administration 9.0
Page 350
Step Action
2. Click the Manage Automated Enrollment link.
3. Click the Review BAS Activity link.

Training Guide Enterprise Benefits Administration 9.0
Page 351
Step Action
4. Click the Collapse button.
5. Use the BenAdmin Activity page to view unprocessed events for the next run of
Event Maintenance. You can review the events currently on the BAS Activity page,
insert events for processing, or delete events if absolutely necessary.
6. As soon as Benefits Administration successfully processes an event, the system will delete the corresponding BAS Activity. BAS Activity is only populated during
Event Maintenance. Open Enrollment activity does not reflect on the BAS Activity
Table.
7. Benefits Administration monitors employee records for events, or changes in employee data, that affect benefits. For most of these events, a record of the event is
automatically written to the BAS Activity Table so that the employee will be
processed in the next Event Maintenance process.
Notice in this example, that there are already records for a termination, transfer, and
hire of employees.
8. Changes in geographic location, job code, or union code can affect eligibility and are automatically recorded on the BAS Activity Table. Certain events do not register
on the BAS Activity Table, however, and can only be included in Event
Maintenance through manual insertion on the BenAdmin Activity page.

Training Guide
Enterprise Benefits Administration 9.0
Page 352
Step Action
9. Two types of event classes must be manually inserted on the BenAdmin Activity page for processing in Event Maintenance: family status changes and some
miscellaneous events (those not triggered through ordinary data entry changes). The
types of events requiring manual insertion can be customized according to your
company's needs.
10. In this example, you have to manually enter the employee's family status change due to marriage in the BAS Activity table.
Use the Add Row button to manually insert an event in the BAS Activity table.
Click the Add Row button.
11. Enter the ID of the employee effected by the family status change.
Enter the desired information into the EmplID field. Enter "KUTR04".
12. The Action Source field identifies whether the event is due to a change in job data,
personal data, multiple job flags, or is a passive event. Possible action sources are:
• Manual: Manual event. • PasBirthDt: Passive event - birth date.
• PasSvcDt: Passive event - service date.
• JobChg: Job data change.
• MJChg: Multiple job indicator change. • AddressChg: Address (state and postal) change.
13. If a job, address, or multiple job change triggers the activity, the Event Date is the
effective date of the change.
If a passive event triggers the activity, the event date is the date on which the limit
represented by the event (a limit related to age or years of service, for example) was
reached.
14. The date for a manually entered event defaults to the current system date, but can be changed if needed.
Enter the date from which the family status change is effective in the Event Date
field.
Click in the Event Date field.
15. Enter the desired information into the Event Date field. Enter "07/01/2007".
16. If there is more than one manual event for an employee for the same effective date,
enter unique sequence numbers for each event in the Event Effseq field. Otherwise,
PeopleSoft populates the event effective sequence from the BAS Activity Table.

Training Guide Enterprise Benefits Administration 9.0
Page 353
Step Action
17. The BAS Activity table defines the actions associated with events. This table automatically assigns codes for direct and passive events.
For manual events, you must specify the BAS Action code. The code for a family
status change is FSC.
Click in the BAS Action field.
18. Enter the desired information into the BAS Action field. Enter "FSC".
19. Click the Save button.
20. You successfully entered and viewed an employee's family status information.
This information must be processed during the next run of the Event Maintenance
process because it affects the employee's benefit programs eligibility.
End of Procedure.
Entering Benefits Program Participation The Benefit Program Participation page enables you to specify the benefit program in which an
employee is enrolled.
In this topic, you will change the benefit program that a participant is enrolled in.
Procedure

Training Guide
Enterprise Benefits Administration 9.0
Page 354
Step Action
1. Begin by navigating to the Benefit Program Participation page.
Click the Workforce Administration link.

Training Guide Enterprise Benefits Administration 9.0
Page 355
Step Action
2. Click the Job Data link.

Training Guide
Enterprise Benefits Administration 9.0
Page 356
Step Action
3. Enter the desired information into the EmplID field. Enter "KU0003".
4. Click the Search button.
Step Action
5. Click the Benefits Program Participation link.
6. Use the Benefit Program Participation page to assign participants to a benefit
group.

Training Guide Enterprise Benefits Administration 9.0
Page 357
Step Action
7. Click the Add Row button.
8. Notice the Effective Date field displays the current system date. In this example, the current date is 08/08/2007.
The effective date should reflect the date on which the benefit program change becomes effective.
9. Next, select the new Benefit Program.
Click in the Benefit Program field.
10. Enter the desired information into the Benefit Program field. Enter "KU3".
11. Click the Save button.
12. Notice the new Benefit Program name.
13. You have successfully changed the Benefit Program that an employee is enrolled in.
End of Procedure.
Running Event Maintenance
PeopleSoft Benefits Administration automatically tracks personnel actions and stores those that may result in benefit changes in the participant event file. The Event Maintenance process checks
the appropriate tables to determine if benefits are affected. The process then updates the entries in

Training Guide
Enterprise Benefits Administration 9.0
Page 358
the participant file so that you can print Benefit Enrollment materials and go through the enrollment process for the employees with qualifying benefits changes or for new hires.
New elections may be required if hires become eligible for benefits. Terminated employees may no longer be eligible for benefits. Family status changes can also affect eligibility. PeopleSoft
Benefits Administration tracks all events that affect eligibility. These changes trigger events for
Event Maintenance.
The processing phases for Event Maintenance are the same as they are for Open Enrollment. For
Event Maintenance, PeopleSoft Benefits Administration evaluates all of the BAS Activity records
and processes all activity records to at least an Assigned status. If the participant qualifies for further processing, a record is added to the participant event table.
During Event Maintenance or Open Enrollment, the first objective of the process is Schedule
Assignment. During the Schedule Assignment phase, the system determines which event, if any, will be initiated for a specific participant in that run of the process.
Since it is during the Schedule Assignment stage of the Benefits Administration process where Open Enrollment and Event Maintenance differ the most, the following lists describe what occurs
for Open Enrollment and Event Maintenance at this point in the process.
Open Enrollment Scheduling:
• Occurs automatically only the first time.
• Selects everyone who matches schedule parameters.
• Establishes eligibility from the most recent row prior to the Open Enrollment begin date. • Determines benefit program.
• Assigns new entries to current schedule in subsequent runs.
Event Maintenance Scheduling:
• Searches for schedule ever time process is run.
• Selects anyone who has a BAS Activity record. • Determines event class from event trigger.
• Determines the benefit program.
• Establishes eligibility from the most recent row as of the event row date.
Upon completion of this lesson, you will be able to:
• View event status update.
• Add a passive event definition. • Create an Event Maintenance Schedule ID.
• Run event maintenance for passive events.
• View passive event history.
• Process and validate event maintenance. • View messages.
• View employee event detail.
• Finalize event maintenance. • View the Schedule Summary page.
• Verify process status.

Training Guide Enterprise Benefits Administration 9.0
Page 359
Viewing Event Status Update You can view events for a participant, change the process indicator for an event for reprocessing
or finalizing, or open and close events as necessary. Events are typically updated as an employee
moves through the BAS process.
In this topic, you will view the status for an employee.
Procedure
Step Action
1. Begin by navigating to the BenAdmin Event Status Update page.
Click the Benefits link.

Training Guide
Enterprise Benefits Administration 9.0
Page 360
Step Action
2. Click the Manage Automated Enrollment link.
3. Click the Events link.
4. Click the Update Event Status link.

Training Guide Enterprise Benefits Administration 9.0
Page 361
Step Action
5. Enter the desired information into the EmplID field. Enter "KU0010".
6. Click the Search button.
7. Use the BenAdmin Event Status Update page to view a summary of all events for
a particular participant and benefit record number combination, as well as update an event's status and process indicator to reprocess or finalize. Changes made to the this
page affects the same fields on the Update Processing Controls page.
8. The Eligibility Change and Out of Seq check boxes are automatically selected
when the event for the participant needs review to determine whether reprocessing is necessary. If reprocessing is not necessary, turn these check boxes off and continue
with normal processing. If you reprocess the event for the participant, return to the
Event Status Update page when done and turn these check boxes off manually because PeopleSoft does not update the check boxes after reprocessing has occurred.
9. PeopleSoft selects the Eligibility Change Addr check box based on the BAS
Participant Table if an address event eligibility change, insertion, or deletion
occurred in the selected employee's record. This indicates that the event may need
reprocessing.
If the check box is not selected, this indicates reprocessing occurred or is not
necessary.
This check box corresponds to the same check box on the Update Processing
Controls page group.

Training Guide
Enterprise Benefits Administration 9.0
Page 362
Step Action
10. PeopleSoft selects the Eligibility Change MultiJob check box based on the BAS Participant Table if a multiple job event eligibility change, insertion, or deletion
occurred in the selected employee's record. This indicates that the event may need
reprocessing.
If the check box is not selected this indicates reprocessing occurred or is not
necessary.
This check box corresponds to the same check box on the Update Processing
Controls page group.
11. PeopleSoft selects the Disc check box based on the BAS Participant Table if an
event has become disconnected (and is no longer able to be processed) due to the deletion of the changed HR record that originally triggered the event, or the non-
existence of records needed to process eligibility.
Disconnected events can be reprocessed to a Void status.
12. PeopleSoft selects the Out of Seq check box if a current event was closed before completion in order to open a past event for processing.
The Out of Seq check box indicates that the newer event may need reprocessing.
13. As you near the end of the Event Maintenance process, you may discover election errors for some of your participants, or you may discover that you have not received
completed enrollment statements from all participants. The system will not complete
the Event Maintenance process for participants with missing elections or elections in error.
If you have not received the correct information from the participants, you can still
choose to complete the process for them by finalizing their elections. Finalizing occurs during the next BAS process run when the defined benefit program defaults
are applied to any missing elections or elections errors. After finalization, the Event
Maintenance process is complete for those participants.
14. You can move a participant through the Open Enrollment process by changing the Process Indicator and Event Status for an event. This is particularly useful when
finalizing the participant. You can also choose to reprocess an individual event for a
participant.
PeopleSoft Benefits Administration only processes events with an event status of
Open and allows only one event to be open for a participant at any time. To change
an event status to Open, first close any other open event.
15. Use the Final check box to indicate that you want to finalize and/or apply default
benefit option elections to a specific participant event on the next run of the
PeopleSoft Benefits Administration process for the schedule to which that the
participant event is assigned.
16. You have successfully viewed the event status for an employee.
End of Procedure.

Training Guide Enterprise Benefits Administration 9.0
Page 363
Adding a Passive Event Definition Passive events are events that occur over the passage of time and require Event Maintenance
processing for the employee once the specified amount of time has passed.
PeopleSoft delivers Benefits Administration with two types of passive events: those defined by
the employee's age and those defined by the amount of employee service time.
Before processing passive events in Benefits Administration, you need to define how the system
processes those types of events. A passive event definition must be set up before passive events
can be triggered or processed.
For example, you might set up a passive event to determine which employees are eligible for
certain benefits once they've worked for your organization for a year. To do this, you'd define a
passive event with the service date event type and an Event Limit - Months value of 12. The event classification for this example could be MSC (or it could be a new event classification
created specifically to manage this passive event). After you set up the passive event, the system
calculates the difference between your employees' service dates and the process date, and it
triggers the event for any employees with a difference of twelve months within the date range you specify on the PeopleSoft Benefits Administration process run control page. The system
processes the passive event as an MSC event.
In this topic, you will add a passive event definition for reaching 21 years of age.
Procedure

Training Guide
Enterprise Benefits Administration 9.0
Page 364
Step Action
1. Begin by navigating to the Passive Event Definition page.
Click the Set Up HRMS link.
Step Action
2. Click the Product Related link.
3. Click the Automated Benefits link.
4. Click the Passive Event Definition link.

Training Guide Enterprise Benefits Administration 9.0
Page 365
Step Action
5. Click the Add a New Value tab.
6. Enter the desired information into the Passive Event ID field. Enter "A21".
7. Click the Add button.
8. Use the Passive Event Definition page to define passive events that are not initiated
by data entry.
9. The Status can be either Active or Inactive.

Training Guide
Enterprise Benefits Administration 9.0
Page 366
Step Action
10. Click in the Description field.
11. Enter the desired information into the Description field. Enter "Age 21 reached on
birthday".
12. Click in the Short Description field.
13. Enter the desired information into the Short Description field. Enter "Age 21".
14. PeopleSoft is delivered with two passive event types: one based on the employee's age (for example, retirement age); and the other based on the amount of service.
15. An event rule has to be defined prior to creating a passive event definition.
Click in the Event Classification field.
16. Enter the desired information into the Event Classification field. Enter "MSC".
17. Indicate how long after the service date the event will take place.
Click in the Event Limit - Months field.
18. Enter the desired information into the Event Limit - Months field. Enter "252".
19. Click the Save button.

Training Guide Enterprise Benefits Administration 9.0
Page 367
Step Action
20. You successfully added a passive event definitions for use in BAS processing.
End of Procedure.
Creating an Event Maintenance Schedule ID Schedule IDs enable you to identify a Benefits Administration (BAS) process. The Event
Maintenance BAS process is applicable to individuals whose personal or job data has changed, therefore affecting their benefits eligibility. This process enrolls participants in benefits programs
and automatically prepares and processes their options elections, through a series of runs. Before
running the Event Maintenance process, define a Schedule ID and enter the events to be processed in the BenAdmin Activity table.
Consider this scenario: Your company runs the Event Maintenance process on a weekly basis to
process schedules and prepare options for participants. As a first step in this process, you need to define a Schedule ID.
Procedure
Step Action
1. Begin by navigating to the BenAdmin Schedule Table page.
Click the Set Up HRMS link.

Training Guide
Enterprise Benefits Administration 9.0
Page 368
Step Action
2. Click the Product Related link.
3. Click the Automated Benefits link.
4. Click the Schedule Table link.

Training Guide Enterprise Benefits Administration 9.0
Page 369
Step Action
5. Click the Add a New Value tab.
6. Enter the desired information into the Schedule ID field. Enter "EMTS00".
7. Click the Add button.
8. Use the BenAdmin Schedule Table page to enter information, such as the
description of the Schedule ID, BAS process type, and benefit groups to be processed.

Training Guide
Enterprise Benefits Administration 9.0
Page 370
Step Action
9. Enter the desired information into the Description field. Enter "Event Maintenance
for TS00".
10. Click in the Short Description field.
11. Enter the desired information into the Short Description field. Enter "EMTS00".
12. Use the Ben Admin Type field to specify the BAS process type. In this exercise, the
BAS process type is Event Maintenance.
Click the Ben Admin Type list.
13. Click the Event Maintenance list item.
14. Use the Company field to enter a company ID. If this field is left blank, all
companies will qualify.
For this example, leave the field blank.

Training Guide Enterprise Benefits Administration 9.0
Page 371
Step Action
15. Select the No New Events check box if you don't want any new events assigned to the schedule. Existing events assigned to the schedule will continue to be processed.
For example, if you want event maintenance to begin assigning new events to a new
schedule that has the same attributes as an existing schedule, you can create a new schedule and select this check box on the old schedule. New events will be assigned
to the new schedule and you can continue to run the old schedule until all events are
finalized.
16. Next, specify the BAS Group ID. This group ID determines the participants for an Event Maintenance schedule. Note that if you leave this field blank, all benefit
groups qualify for processing.
Click in the BAS Group ID field.
17. Enter the desired information into the BAS Group ID field. Enter "T00".
18. Select the Available Through Self Service check box if employees will be allowed
to enter elections for this PeopleSoft Benefits Administration process through the PeopleSoft eBenefits application.
If this check box is not selected, benefits administrators will have to update the
employee elections resulting from this process through the Data Entry pages
19. Click the Save button.
20. You successfully defined a Schedule ID for the Event Maintenance process. This enables you to process changed employee data that could affect an individual's
benefits eligibility.
End of Procedure.
Running Event Maintenance for Passive Events Passive events are events that occur over the passage of time and require Event Maintenance
processing for the employee once the specified amount of time has passed. Passive Event
Maintenance involves processing these events and viewing the results on the BAS Activity Table.
You can run the Event Maintenance process for passive events after triggering passive events and
adding a Schedule ID.
Consider this scenario: Your company has to run the Event Maintenance process for all
employees who have completed one year of service. A Schedule ID has already been added and
you now need to run this process.
Procedure

Training Guide
Enterprise Benefits Administration 9.0
Page 372
Step Action
1. Begin by navigating to the Schedule and Chkpt Restart page.
Click the Benefits link.

Training Guide Enterprise Benefits Administration 9.0
Page 373
Step Action
2. Click the Manage Automated Enrollment link.
3. Click the Run Automated Event Processing link.

Training Guide
Enterprise Benefits Administration 9.0
Page 374
Step Action
4. You can run this process by searching for an existing Run Control ID or you can add a new value. Creating a Run Control ID that is relevant to the process may help you
remember it for future use.
Click the Add a New Value tab.
5. A Run Control ID is an identifier that, when paired with your User ID, uniquely identifies the process you are running. The Run Control ID defines parameters that
are used when a process is run. This ensures that when a process runs in the
background, the system does not prompt you for additional values.
Enter the desired information into the Run Control ID field. Enter
"RUNTSTEM2".
6. Click the Add button.
7. Use the Use the FSA Check Register page to enter the request parameters. These
parameters will be used to define the processing rules and data to be included when the process is run.

Training Guide Enterprise Benefits Administration 9.0
Page 375
Step Action
8. Click in the Schedule ID field.
9. Enter the desired information into the Schedule ID field. Enter "EMTS00".
10. Click the Passive Event Processing tab.
11. Use the Passive Event Processing page to process passive events for Event
Maintenance schedules.

Training Guide
Enterprise Benefits Administration 9.0
Page 376
Step Action
12. For passive event processing, specify whether the events should be triggered or processed. If you choose to trigger passive events, PeopleSoft Benefits
Administration automatically records all such events on the BAS Activity Table. For
this exercise, you will trigger passive events.
Click the Trigger Passive Events Only option.
13. You have to run the Event Maintenance process for employees who have completed one year of service. Specify the Event ID.
Click in the Event ID field.
14. Enter the desired information into the Event ID field. Enter "1YR".
15. Specify the duration for which passive events need processing.
Click in the From Date field.
16. Enter the desired information into the From Date field. Enter "05/01/2007".
17. Click in the To Date field.
18. Enter the desired information into the To Date field. Enter "05/31/2007".

Training Guide Enterprise Benefits Administration 9.0
Page 377
Step Action
19. Click the Run button.
20. Use the Process Scheduler Request page to enter or update parameters, such as
server name and process output format.
Step Action
21. You must select a Server Name to identify the server on which the process will run. If you use the same Run Control ID for subsequent processes, the server name that
you last used will default in this field.
Click the Server Name list.
22. Click the PSNT list item.
23. Use the Type field to select the type of output you want to generate for this job. Your four choices are File, Printer, Email, or Web.
24. Use the Format field to define the output format for the report. The values are
dependent upon the Process Type you have selected. In this example, the default
value is PDF.
25. Click the OK button.

Training Guide
Enterprise Benefits Administration 9.0
Page 378
Step Action
26. Notice the Process Instance number appears. This number helps you identify the process you have run when you check the status.
Step Action
27. Click the Process Monitor link.
28. Use the Process List page to view the status of submitted process requests.

Training Guide Enterprise Benefits Administration 9.0
Page 379
Step Action
29. The current status of the process is Queued. The process is finished when the status is Success. Continue to click the Refresh button until the status is Success.
Click the Refresh button.
30. The Status is now Success.
31. You have successfully processed passive events. Next, verify that the processed
records appear in the BenAdmin Activity Table.
Click the Review BAS Activity link.
32. Use the BenAdmin Activity page to verify that the records were processed.
Peoplesoft Benefits Administration automatically records triggered passive events in the BAS Activity Table.
33. Notice that the passive events that you triggered are displayed in this table.
34. You have successfully run the Passive Event Maintenance process.
To summarize, Passive Event Maintenance enables you to process passive events after a specified period of time.
End of Procedure.

Training Guide
Enterprise Benefits Administration 9.0
Page 380
Viewing Passive Event History You can view passive event history after the passive event has been triggered or processed. The
BenAdmin Passive Event History page enables you to view information about passive events
that have already occurred.
Consider this scenario: You have already run event maintenance for a passive event and viewed
the results on the BAS Activity Table. You now want to view passive event history.
Procedure
Step Action
1. Begin by navigating to the BenAdmin Passive Event History page.
Click the Benefits link.

Training Guide Enterprise Benefits Administration 9.0
Page 381
Step Action
2. Click the Manage Automated Enrollment link.
3. Click the Passive Event History link.
4. Use the BenAdmin Passive Event History page to view history for any previously
processed passive event.

Training Guide
Enterprise Benefits Administration 9.0
Page 382
Step Action
5. If you do not specify a passive event ID for the view, you can retrieve all passive events occurring within the specified date range.
Click in the Passive Event ID field.
6. Enter the desired information into the Passive Event ID field. Enter "1YR".
7. Click the Search button.
8. The search results list all the passive events that have been processed.
9. You successfully viewed passive event history.
End of Procedure.
Processing and Validating Event Maintenance During the Event Maintenance process, you may have to check participant eligibility for benefit
programs and validate the results. Processing and validating event maintenance involves
running the Event Maintenance process and validating the results.
PeopleSoft Benefits Administration automatically validates elections entered for participants
during the BAS process.
Before enrolling a participant in a benefit program, the Event Maintenance or Open Enrollment
process validates the elections entered in the Data Entry components from the employee's returned enrollment statement. If the elections are valid, they are loaded into the BAS Participant

Training Guide Enterprise Benefits Administration 9.0
Page 383
Tables and Base Benefit Tables. After elections are validated and loaded, the participant is enrolled in a benefits program. Confirmation statements are then printed to inform the employee
of the final program assignment and deduction amounts.
In this topic, you are going to run the Event Maintenance process. You have already added a
Schedule ID. You now need to run the process, validate the results, and view eligibility results.
Procedure
Step Action
1. Begin by navigating to the Schedule and Chkpt Restart page.
Click the Benefits link.

Training Guide
Enterprise Benefits Administration 9.0
Page 384
Step Action
2. Click the Manage Automated Enrollment link.
3. Click the Run Automated Event Processing link.
4. You can run this process by searching for an existing Run Control ID or you can add
a new value. Creating a Run Control ID that is relevant to the process may help you
remember it for future use.

Training Guide Enterprise Benefits Administration 9.0
Page 385
Step Action
5. A Run Control ID is an identifier that, when paired with your User ID, uniquely identifies the process you are running. The Run Control ID defines parameters that
are used when a process is run. This ensures that when a process runs in the
background, the system does not prompt you for additional values.
Enter the desired information into the Run Control ID field. Enter
"RUNTSTEM2".
6. Click the Search button.
7. Use the Schedule and Chkpt Restart page to enter the request parameters. These
parameters will be used to define the processing rules and data to be included when
the process is run.

Training Guide
Enterprise Benefits Administration 9.0
Page 386
Step Action
8. Use the Schedule ID field to select the schedule to run. When selected, the page displays the BAS type (Open Enrollment, Event Maintenance, or Snapshot). The
BAS type of the schedule determines which features you can access on other run
control pages.
Click in the Schedule ID field.
9. Enter the desired information into the Schedule ID field. Enter "EMTS00".
10. In this example, you want to use the Record Eligibility Results feature. Using this
feature enables you to troubleshoot eligibility related benefit processing errors. In this case, PeopleSoft Benefits Administration checks participant eligibility for all
benefit programs and options. It records the results of these checks on the Eligibility
Debugging page.
Click the Record Eligibility Results option.
11. Notice that the EM Process Mode field appears. Use this field to select an EM
process mode.
For this exercise, use the default selection of Schedule and Process Events. This
ensures that all BAS Activity entries are retrieved and events are created and
assigned to all appropriate schedules. Then, any events belonging to the current
schedule are processed further during this run.

Training Guide Enterprise Benefits Administration 9.0
Page 387
Step Action
12. Click the Run button.
13. Use the Process Scheduler Request page to enter or update parameters, such as
server name and process output format.
14. You must select a Server Name to identify the server on which the process will run.
If you use the same Run Control ID for subsequent processes, the server name that you last used will default in this field.
15. Use the Type field to select the type of output you want to generate for this job.
Your choices are File, Printer, Email, Web, or None.
16. Use the Format field to define the output format for the report. The values are
dependent upon the Process Type you have selected. In this example, the default value is None.
Step Action
17. Click the OK button.
18. Notice the Process Instance number appears. This number helps you identify the
process you have run when you check the status.

Training Guide
Enterprise Benefits Administration 9.0
Page 388
Step Action
19. Click the Process Monitor link.
20. Use the Process List page to view the status of submitted process requests.

Training Guide Enterprise Benefits Administration 9.0
Page 389
Step Action
21. The current status of the process is Queued. The process is finished when the status is Success. Continue to click the Refresh button until the status is Success.
Click the Refresh button.
22. The status is now Success.
23. Your next task is to validate the Event Maintenance results and view the
participant's summary.
Click the Review Processing Results link.

Training Guide
Enterprise Benefits Administration 9.0
Page 390
Step Action
24. Click the Schedule Summary link.

Training Guide Enterprise Benefits Administration 9.0
Page 391
Step Action
25. Enter the desired information into the Schedule ID field. Enter "EMTS00".
26. Click the Search button.
27. Use the BenAdmin Schedule Summary page to validate and monitor errors that
may have occurred during the Event Maintenance process. This page also displays information about the total number of participants and their current status for a
specific Schedule ID.
Step Action
28. You next need to verify the eligibility results.
Click the vertical scrollbar.
29. Click the Events link.

Training Guide
Enterprise Benefits Administration 9.0
Page 392
Step Action
30. Click the Update Event Status link.

Training Guide Enterprise Benefits Administration 9.0
Page 393
Step Action
31. Enter the desired information into the EmplID field. Enter "KUTR0".
32. Click the Search button.
33. Start with the first employee in the list.
Click an entry in the EmplID column.
34. Use the BenAdmin Event Status Update page to verify eligibility results.
35. Notice that the Process Status for EMTS00 is Prepared.
This means that the employee has options prepared for the assigned benefit program.
Enrollment statements can be printed and sent to the employee for completion.
36. Use the Next In List button to view this page for the other employees in the search
list.
37. In summary, you use the Event Maintenance process to determine participant
eligibility for benefit programs. You can validate the results generated in the
process.
End of Procedure.
Viewing Messages Use this procedure to review errors that occurred during the last batch of BenAdmin processing.
Note the following:
• Past error messages can be accessed for a previously run Schedule ID.
• The Invalid Benefit Elections - BAS003 report provides the same information as the Messages
page. • The BAS003 report allows you to view all participants in error for a specific schedule ID or for
all schedule IDs.
In this topic, you will review the error message for a Schedule ID and an Employee ID.
Procedure

Training Guide
Enterprise Benefits Administration 9.0
Page 394
Step Action
1. Begin by navigating to the BenAdmin Process Messages page.
Click the Benefits link.

Training Guide Enterprise Benefits Administration 9.0
Page 395
Step Action
2. Click the Manage Automated Enrollment link.
3. Click the Processing Messages link.

Training Guide
Enterprise Benefits Administration 9.0
Page 396
Step Action
4. Enter the desired information into the Schedule ID field. Enter "EMTS00".
5. Click in the EmplID field.
6. Enter the desired information into the EmplID field. Enter "KUL085".
7. Click the Search button.
8. Use the BenAdmin Process Messages page enables you to view any errors that
occurred during the last BAS Process.
9. Error messages are displayed in the Description field.
10. You successfully reviewed errors that occurred during the last batch of BenAdmin
processing.
End of Procedure.
Viewing Employee Event Detail Use this procedure to view a detailed account of the benefit plan and election options that are
processed by Benefits Administration for a selected participant.
The data for this component comes from the BAS Participant Tables (BAS Participant, BAS
Participant Plan, BAS Participant Option, BAS Participant Cost, BAS Participant Dependent, and BAS Participant Investment), which are updated as a participant moves through each phase of the
Open Enrollment or Event Maintenance process. Updates occur each time the BAS process runs.
You can view this information at any time.

Training Guide Enterprise Benefits Administration 9.0
Page 397
The tables are updated by the Benefits Administration process, initially from the information
entered in the Administer Base Benefits and Administer Workforce pages or later from the Data
Entry components in the Administer Automated Benefits pages.
If the Pre-Enter option on the Event Rules page has been selected, information on the current
option elections for the participant is written to the BAS Participant Table from the Base Benefit
tables and is used in this view until data entry of elections is complete or until the participant is finalized with defaults applied.
In this topic, you will view benefit plan and option information for a Schedule ID and an Employee ID.
Procedure
Step Action
1. Begin by navigating to the Participant page.
Click the Benefits link.

Training Guide
Enterprise Benefits Administration 9.0
Page 398
Step Action
2. Click the Manage Automated Enrollment link.
3. Click the Employee Event Detail link.

Training Guide Enterprise Benefits Administration 9.0
Page 399
Step Action
4. Enter the desired information into the Schedule ID field. Enter "TS00".
5. Click in the EmplID field.
6. Enter the desired information into the EmplID field. Enter "KUTR01".
7. Click the Search button.
8. Use the Participant page to view event, eligibility, and processing information
about an employee.
9. The Event Information group box displays the event's ID (event ID), Status (event
status), Class (event class), Source (event source), Date (event date), Effseq (event
effective sequence), and Priority (event priority).
10. The system displays a status code that indicates whether the participant event is
Open for Processing, Closed for Processing, or Void.
11. If the event originated from (or is associated with) a Job, Union code, or Address
(state or postal code) change, it will display effective sequence in the Effseq field.
12. The Priority field determines the order of processing for events that occur for the same benefit record number on the same event date, but which have different event
classes.
13. The system will display the source of the event: whether it was triggered by a
change to an employee's address, union code, or job information, a passive event, or
the insertion of a manual event.

Training Guide
Enterprise Benefits Administration 9.0
Page 400
Step Action
14. When the system selects the Multi-Activity Indicator check box, it means that this participant event is the result of a situation where the system located multiple
activity records from BAS Activity table that had the same benefit record number,
event date, and event class and merged them into a single participant event.
15. The Eligibility Information group box displays information the system uses for
determining eligibility for the event.
16. The Empl Rcd# is the employment record number of the address, job, and union code records used for eligibility.
17. If the event is associated with an action that may make the employee eligible for
COBRA coverage, the system will display that action code in COBRA Action field.
18. If the event originated from (or is associated with) an Address (state or postal code)
change, the system will display the Effdt (effective date) and identifies the Effseq (effective sequence) of that event (or set of events).
19. The Processing Information group box displays information about the current
processing status of this participant event.
20. The system will select the Address Eligibility Changed check box if there was a
change, insertion, or deletion to address (State and Postal Code).
21. The system will select the MultiJob Eligibility Changed check box if there was a
change, insertion, or deletion to the multiple job indicators.
22. The system will select the Job Eligibility Changed check box if there was a
change, insertion, or deletion to the job information.
23. If the event was processed out of sequence because a retroactively entered event
preceded it, the system will select the Event Out of Sequence check box.
24. If the event was disconnected because the event triggered one or more of the HR
records used for eligibility were deleted, the system will select the Event
Disconnected check box.
25. If the Available through Self Service check box is selected, that means that the
participant can enter their elections for the option processing results of this event through PeopleSoft eBenefits application.
26. The Eligibility Source group box shows the source of eligibility data that was used
when the event was last processed.
27. The first line is always the effective date of the ADDRESSES table that contributed
address data to the eligibility processing . The remaining rows show each job that may have contributed eligibility information and the Pri Job (primary job), Incl Elig
(include for eligibility), Incl Ded (include for deductions) flags. These flags are used
primarily in multiple job processing.

Training Guide Enterprise Benefits Administration 9.0
Page 401
Step Action
28. Click the Plan Type tab.

Training Guide
Enterprise Benefits Administration 9.0
Page 402
Step Action
29. Click the Show Next Row button.
30. Use the Plan Type page to view employee benefit plan information.
31. The Curr Election field is an indicator that explains why coverage might be terminated after event processing has occurred. The system displays one of the
following options:
Yes: The employee had coverage in this plan type as of the event date.
No: The employee did not have coverage in this plan type as of the event date.
Only: The employee had coverage in this plan type as of the event date, but is no
longer eligible as a result of the event. Coverage is displayed here only because it will be terminated.
Future: The employee has a future-dated election in this plan type that the system
will terminate.
32. Until the event is finalized, the Enroll Action field has default values of None and Elect. After finalization, Enroll Action can be either:
None: No action occurred for this plan. Enroll: Coverage Elect is set to Waive or Elect.
Terminate: Coverage Elect is set to Terminate.
A participant receives an enroll action of None if the election for the given plan type matches the participant’s current election. This way, if the participant stays in the
same benefit plan for twenty years, there will be only one enrollment record rather
than twenty. Participants also receive an enroll action of None if there is an error with the election, or no current election, when the participant is finalized.
33. If BAS Error is selected, the system has encountered an error during eligibility and
event rule processing for this plan type.
34. The Ignore Plan field reflects the setting on the Event Rules page. This is the
Ignore Plan action that the system followed to process this plan type, if any.
Ignore Plan values can be Yes (processing is allowed), No (processing is not
allowed), and Excess Credit Only.
35. Proof Received tells you whether or not the system requires proof before electing this option. If this check box is available for selection, you can select it to indicate to
the system that any required proof of insurability has been received from the
employee. Until proof is received the system will not allow the check box to be
selected.
36. Click the Option and Cost tab.
37. Use the Option and Cost page to view and track employee options and costs.

Training Guide Enterprise Benefits Administration 9.0
Page 403
Step Action
38. If the Default Election check box is selected, it means that the option is a default option that can be assigned as a default to participants who fail to make their
elections. It does not necessarily mean that this option was assigned to the
participant as a default option.
39. The Proof Required field is generally used for life and retirement plans. When
Proof Required is selected, it means the participant must pass proof rules to legitimately enroll in the plan. These proof rules are stored in the event rules you
have defined for your Benefits Administration system.
40. The History Only check box identifies options which the employee is eligible for,
but which the employee cannot choose.
For example, when a participant undergoes a FSC (family status change) event such
as a marriage, her eligibility for certain options will be unchanged, but the event rules associated with FSC events will only allow the participant to choose between
the different options available to them as a direct result of the change in their
coverage status.
Later, when the participant enters Open Enrollment, she will have the ability to
choose between the many different options for which she is eligible.
41. You successfully viewed a detailed account of the benefit plan and election options
that are processed by Benefits Administration for a selected participant.
End of Procedure.
Finalizing Event Maintenance Prior to this activity, events were triggered that led to the need to run Event Maintenance. Due to
these changes, you printed enrollment statements so that your employees could identify which elections they wanted to enroll in. They have filled out those forms and returned them to you.
You have used that information to enter elections for the employees.
In this topic, you need to run Event Maintenance again to validate the participant elections and
finalize Event Maintenance.
Procedure

Training Guide
Enterprise Benefits Administration 9.0
Page 404
Step Action
1. Begin by navigating to the Schedule and Chkpt Restart page.
Click the Benefits link.

Training Guide Enterprise Benefits Administration 9.0
Page 405
Step Action
2. Click the Manage Automated Enrollment link.
3. Click the Run Automated Event Processing link.
4. You can run this process by searching for an existing Run Control ID or you can add
a new value. Creating a Run Control ID that is relevant to the process may help you
remember it for future use.

Training Guide
Enterprise Benefits Administration 9.0
Page 406
Step Action
5. A Run Control ID is an identifier that, when paired with your User ID, uniquely identifies the process you are running. The Run Control ID defines parameters that
are used when a process is run. This ensures that when a process runs in the
background, the system does not prompt you for additional values.
Enter the desired information into the Run Control ID field. Enter "RUNTST2".
6. Click the Search button.
7. Use the Schedule and Chkpt Restart page to enter the request parameters. These
parameters will be used to define the processing rules and data to be included when
the process is run.

Training Guide Enterprise Benefits Administration 9.0
Page 407
Step Action
8. Use the Schedule ID field to select the schedule to run. When selected, the page displays the BAS type (Open Enrollment, Event Maintenance, or Snapshot). The
BAS type of the schedule determines which features you can access on other run
control pages.
Click in the Schedule ID field.
9. Enter the desired information into the Schedule ID field. Enter "EMTS00".
10. You want to select the Record Eligibility Results check box to aid in
troubleshooting errors.
Click the Record Eligibility Results option.
11. The EM Process Mode field appears and has the following options:
• Schedule and Process Events: All BAS Activity entries are retrieved and events
are created and assigned to all appropriate schedules. Then, any events belonging to the current schedule are processed further during this run.
• Schedule New Events Only: All BAS Activity entries are retrieved and events are
created and assigned to all appropriate schedules, but they are not processed further during this run.
• Process Existing Events Only: Only existing events belonging to the current
schedule are processed.
For this example, use the default.

Training Guide
Enterprise Benefits Administration 9.0
Page 408
Step Action
12. Click the Run button.
13. Use the Process Scheduler Request page to enter or update parameters, such as
server name and process output format.
14. You must select a Server Name to identify the server on which the process will run.
If you use the same Run Control ID for subsequent processes, the server name that you last used will default in this field.
15. Use the Type field to select the type of output you want to generate for this job.
Your four choices are File, Printer, Email, Web, or None.
16. Use the Format field to define the output format for the report. The values are
dependent upon the Process Type you have selected. In this example, the default value is None.

Training Guide Enterprise Benefits Administration 9.0
Page 409
Step Action
17. Click the OK button.
18. Notice the Process Instance number appears. This number helps you identify the
process you have run when you check the status.

Training Guide
Enterprise Benefits Administration 9.0
Page 410
Step Action
19. Click the Process Monitor link.
20. Use the Process List page to view the status of submitted process requests.

Training Guide Enterprise Benefits Administration 9.0
Page 411
Step Action
21. The current status of the process is Queued. The process is finished when the status is Success. Continue to click the Refresh button until the status is Success.
Click the Refresh button.
22. The status is now Success.
23. Click the Review Processing Results link.

Training Guide
Enterprise Benefits Administration 9.0
Page 412
Step Action
24. Click the Schedule Summary link.

Training Guide Enterprise Benefits Administration 9.0
Page 413
Step Action
25. Enter the desired information into the Schedule ID field. Enter "EMTS00".
26. Click the Search button.
27. Use the BenAdmin Schedule Summary page review employee counts for all
available status values.
28. Notice that one participant has a status of Enrolled.
29. You have successfully run the Event Maintenance process to validate participant elections and finalize Event Maintenance.
End of Procedure.
Viewing Schedule Summary The BenAdmin Schedule Summary page enables you to view information concerning the total
number of participants and their current status for a specific Schedule ID within the Open
Enrollment or Event Maintenance process.
The information displayed in this page assists in troubleshooting or determining the next step in
the Open Enrollment or Event Maintenance processes.
The source of the information displayed in the BenAdmin Schedule Summary page is the BAS
Participant Table, which is updated during each run of the BAS process or when enrollment and
confirmation statements are printed and when data entry is performed.
In this topic, you will view the BenAdmin Summary Schedule page for an Event Maintenance
process.
Procedure

Training Guide
Enterprise Benefits Administration 9.0
Page 414
Step Action
1. Begin by navigating to the BenAdmin Schedule Summary page.
Click the Benefits link.

Training Guide Enterprise Benefits Administration 9.0
Page 415
Step Action
2. Click the Manage Automated Enrollment link.
3. Click the Schedule Summary link.

Training Guide
Enterprise Benefits Administration 9.0
Page 416
Step Action
4. Enter the desired information into the Schedule ID field. Enter "EMTS00".
5. Click the Search button.
6. Use the BenAdmin Schedule Summary page to review employee counts for all
available status values.
7. The system displays the Schedule ID, the description, and the number of participates for the Schedule ID you entered to access the page.
8. Only one event can be open for any one participant and benefit record number
combination at a time. However, the totals in the Process Status Totals region
represent the sum of all events, open or closed.
For each total on this page, PeopleSoft also calculates the percentage of the whole
each total comprises.
9. If a value is displayed in the Assn Error field, the participant event is assigned to multiple benefit programs, which is an error condition, and processing will stop.
10. If a value is displayed in the Assn None field, the participant event is not eligible for
any programs. Participant events with this value can continue to finalization, but
they will be unable to elect benefit options, and any current benefits they carry will be terminated.

Training Guide Enterprise Benefits Administration 9.0
Page 417
Step Action
11. If a value is displayed in the Assigned field, the participant event is eligible for one program. If you see this process status after processing is over, it means that the
events it is associated with are closed or have been freshly opened after events for
the same participant ahead of them have been processed and closed.
12. If a value is displayed in the Prep Error field, the participant's event was eligible
for a program but an error occurred in the determination of eligibility for options. Processing will stop for this participant event until this error is corrected.
13. If a value is displayed in the Prepared field, the participant is eligible to make
changes in elections or has current elections that need to be terminated for this
event.
14. If a value is displayed in the Notified field, the last action for this participant's event was the generation of an enrollment statement.
15. If a value is displayed in the Re-Enter field, the participant's elections for this event
have been rolled back from the Base Benefit tables and positioned for corrections
and then revalidation.
16. If a value is displayed in the Entered field, elections have been posted, but not validated, for the participant's event.
17. If a value is displayed in the Elect Err field, the event has been placed into an error
status because at least one plan type contains an election error. The entire event will
remain in this status until the cause of the error is eliminated, or the event is forced finalized.
The most common cause of an election error is missing dependents/beneficiaries, or proof (evidence of insurability) is required, but has not been submitted.
18. If a value is displayed in the Enrolled field, the event is done. Postings have been
made to Benefit Program Participation, Base Benefits enrollment panels, and
Additional Pay.
19. If a value is displayed in the Pgm None field, the employee is no longer eligible for any benefit program. The system detected no current enrollments, and terminated
them.
20. If a value is displayed in the Prep None field, the participant is eligible for a
program, but not eligible to make any election changes with this event. No
additional processing will occur for this participant event.
21. The Event Status Totals group box identifies the status of a participant event.
Voided events are not considered for any further processing.
22. Only one event can be open for any one participant/benefit record number
combination at a time. However, the totals in the Process Indicator Totals region represent the sum of all events, open or closed.
23. A value in the Normal field indicates participant events that are in standard
(normal) status. You have no pending requests for reprocessing.
24. A value in the Assign field indicates the participant events that you have requested
the system to reprocess back to the point of program assignment.

Training Guide
Enterprise Benefits Administration 9.0
Page 418
Step Action
25. A value in the Prepare field indicates the participant events that you have requested the system to reprocess back to the point of option preparation.
26. A value in the Re-Enter field indicates the participant events that you have
requested the system to reprocess back to the point of election entry. Elections for
the participant will be rolled back from the Base Benefit enrollment tables.
27. A value in the Elect field indicates the participant events that you have requested the
system to reprocess back to the point of election validation and loading. Elections will be rolled back from the Base Benefit enrollment tables. The participant's
elections for the event will be revalidated and loaded to the Base Benefit enrollment
tables, pending the results of the validation.
28. A value in the Void field indicates that you want to block this event from further processing. Elections for the event will be rolled back from the Base Benefit
enrollment tables.
29. The Finalize Totals region displays the number of participant events that are
currently marked to be finalized or to have defaults applied to them, but which have not yet been run through the Benefits Administration process.
The Finalize field displays the number of participant events that are currently marked to be finalized or to have defaults applied to them, but which have not yet
been run through the Benefits Administration process.
30. The Elig Changed Totals region displays counts of participant events that may need
to be reprocessed.
The system flags these events when the HR data used for processing event eligibility
is changed, a new row affecting eligibility is inserted, or the row used for eligibility
is deleted.
31. The Out of Sequence Totals region displays events that have been flagged as out of sequence.
The Seq field displays the sequence number in question.
32. The Disconnected Event Totals region indicates the number of disconnected events detected by the system during processing for the selected schedule.
The Disc field displays the number of disconnected events.
33. You successfully viewed the Schedule Summary.
End of Procedure.
Verifying Process Status
After running the Event Maintenance process, you can verify whether a participant is eligible for
benefits programs. Verifying process status involves viewing the participant's process status and events details.
Use this procedure to review and update specific events for a particular participant or schedule. You can select events and update their process indicators to trigger reprocessing or to finalize or
void elections.

Training Guide Enterprise Benefits Administration 9.0
Page 419
Consider this scenario: You have already run the Event Maintenance process. Your next task is to
verify the participant's process status.
Procedure
Step Action
1. Begin by navigating to the BenAdmin Processing Controls page.
Click the Benefits link.

Training Guide
Enterprise Benefits Administration 9.0
Page 420
Step Action
2. Click the Manage Automated Enrollment link.
3. Click the Events link.
4. Click the Update Processing Controls link.
5. Use the BenAdmin Processing Controls page to access a summary of the participant events.
In this exercise, the Schedule ID is EMTS00.

Training Guide Enterprise Benefits Administration 9.0
Page 421
Step Action
6. Enter the desired information into the Schedule ID field. Enter "EMTS00".
7. Click the Search button.
8. The BenAdmin Processing Controls page enables you to view a summary of the
retrieved events for the participants, to set reprocessing of an event from a particular
point, to choose to finalize the enrollment process for a participant, or to void an event for processing.
You can also view the participant's process status and event details, such as date,
class, ID, and status.
9. During the BAS process, the system assigns each participant's event a process status
to indicate where the event is in the BAS process. The BAS process assigns a range
of process statuses to reflect the stage of the enrollment process. These include
statuses for scheduling, options preparation, enrollment, and errors. This status appears in the Process Status field.
It is a useful troubleshooting tool, indicating where in the process the participant is as well as any error that occurred. Ultimately, all participants for Open Enrollment
or Event Maintenance are completed with a process status of FA, FE, or FP (Event
Maintenance only).
10. This table lists the statuses in the order in which they appear on the BenAdmin Schedule Summary page. An event is assigned one of the listed
statuses.
This list continues on the next page.

Training Guide
Enterprise Benefits Administration 9.0
Page 422
Step Action
11. This is a continuation of the list of process statuses.
12. The Process Indicator field enables you to control the BAS process when reprocessing a particular participant.
The process indicator can be changed for individual participants on either the
BenAdmin Event Status Update page or the BenAdmin Processing Controls page. If you are performing Open Enrollment and wish to choose a new process
indicator for your entire population of scheduled participants, you can choose to do
so on the Open Enrollment/Snapshot page of the Run Control component.
13. You have a range of process indicators available for participant reprocessing as shown in the table below.
14. To summarize, after running the Event Maintenance process, you can verify the
participant's process status and events details. This enables you to identify the
participants eligible for benefits programs.
End of Procedure.
Using On-Demand Event Maintenance
The Benefits Administration process for Event Maintenance can be quite lengthy due to the size
of the employee population being processed and the time necessary for data entry, the printing of forms, and error correction.
Often Benefits Administrators are asked to produce an Enrollment or Confirmation Statement for a single employee. Or, the Benefits Department may be asked to produce a benefits packet for an
employee immediately, including performing the data entry, and producing a Confirmation
Statement. This may be done with employee sitting there in an office, or through a phone call to a
Service or Call Center.
The person asked to perform these processes may not be the same person responsible for running
the regular Event Maintenance cycles and may not even be familiar with setting up the appropriate Run Controls. On-Demand Event Maintenance allows any end-user to process an
employee and produce the appropriate statements without having to see a Run Control.
The On-Demand Event Maintenance page enables you to run through the entire BAS process
for an individual. From one page, you access the appropriate processes or procedures through
buttons. Each step of the Event Maintenance process is available, including scheduling
participants, preparing options, printing enrollment statements, entering elections, validating elections, printing confirmation statements, viewing errors, and reprocessing options. You can
choose to perform a portion of the process, such as from scheduling to data entry, and finish the
process during the next run of the batch Event Maintenance process.
Upon completion of this lesson, you will be able to:
• Configure online printing. • Process an on-demand event.
• Select activities to process.
• View enrolled plans.
• View on-demand error messages.

Training Guide Enterprise Benefits Administration 9.0
Page 423
Configuring Online Printing To create enrollment and confirmation statements through On-Demand Event Maintenance, you
must set up an Online Printing definition. You set this definition up once. The system uses it
every time it needs to print either an enrollment or confirmation statement generated through On-Demand Event Maintenance.
Consider this scenario: You need to process an employee's records and print appropriate enrollment and confirmation statements without using run controls. To do this, you first set up an
online printing definition.
Procedure
Step Action
1. Begin by navigating to the BenAdmin Online Form Printing page.
Click the Set Up HRMS link.

Training Guide
Enterprise Benefits Administration 9.0
Page 424
Step Action
2. Click the Product Related link.
3. Click the Automated Benefits link.
4. Click the Processing Controls link.
5. Click the Online Printing link.
6. Use the BenAdmin Online Form Printing page to set up an online printing definition for printing enrollment and confirmation statements. This definition
includes specifying parameters, such as server name, output destination type, and
format. You need to set up this definition only once, and use it to print all enrollment or confirmation statements in the future.
7. Use the fields in the Output Destination group box to determine the output
destination of the enrollment and confirmation statements that you print with On-
Demand Event Maintenance. You can print the report to a printer or generate the statement as a text file. You must specify the path to the printer or the appropriate
directory.

Training Guide Enterprise Benefits Administration 9.0
Page 425
Step Action
8. First, specify the output destination type as Web.
Click the Output Destination Type list.
9. Click the Web list item.
10. Next, specify the output destination format. In this exercise, the output destination format is Acrobat (*.pdf).
Click the Output Destination Format list.
11. Click the vertical scrollbar.
12. Click the Acrobat (*.pdf) list item.
13. Click the Save button.
14. You have successfully set up an online printing definition for printing enrollment
and confirmation forms.
End of Procedure.

Training Guide
Enterprise Benefits Administration 9.0
Page 426
Processing an On-Demand Event The Event Maintenance process can be time-consuming because of the time required to enter
data, print forms, and correct errors. Sometimes, you need to run the process for a single
employee to update benefits information.
Note that On-Demand Event Maintenance is not Online Event Maintenance. The event still needs
to go through the COBOL processing and all of the steps of Event Maintenance and Open Enrollment. However, it is more accessible and everything you need from start to finish for an
event is on one page.
The On-Demand Event Maintenance page allows you to perform all tasks associated with an event if waiting for the batch process is not an appropriate option. This allows you to process an
employee and produce appropriate documents without having to navigate to other pages
Consider this scenario: You have received information about an employee's family status change.
You need to add dependents and beneficiaries in PeopleSoft Benefits Administration. Enter and
process this change by using the On-Demand Event Maintenance process.
Procedure
Step Action
1. Begin by navigating to the BenAdmin Activity page.
Click the Benefits link.

Training Guide Enterprise Benefits Administration 9.0
Page 427
Step Action
2. Click the Manage Automated Enrollment link.
3. Click the Review BAS Activity link.

Training Guide
Enterprise Benefits Administration 9.0
Page 428
Step Action
4. Click the Collapse button.
5. Use the BenAdmin Activity page to view, insert, or delete employee events in the
BAS Activity Table. Events such as family status changes are entered manually in
the BAS Activity Table.
6. Click in the EmplID field.
7. Enter the desired information into the EmplID field. Enter "KU0008".
8. By default, the Event Date field is set to the current system date. You can change
the date, if required. In this exercise, change the event date to 04/01/2002.
Click in the Event Date field.
9. Enter the desired information into the Event Date field. Enter "04/01/2002".
10. Use the BAS Action field to define the action associated with the event. The BAS Activity Table automatically assigns codes for direct and passive events. For manual
events, you specify the BAS Action code. The code for a family status change is
FSC.
Click in the BAS Action field.
11. Enter the desired information into the BAS Action field. Enter "FSC".

Training Guide Enterprise Benefits Administration 9.0
Page 429
Step Action
12. Click the Save button.
13. Click the Expand button.
14. You have entered the family status change in the BAS Activity Table.
Next, process this change. To do this, access the On-Demand Event Maintenance
page.
Click the On-Demand Event Maintenance link.
Step Action
15. Enter the desired information into the EmplID field. Enter "KU0008".
16. Click the Search button.
17. Use the On-Demand Event Maintenance page to perform all the steps in the Event
Maintenance process, such as schedule participants, print enrollment and confirmation statements, and enter and validate elections.

Training Guide
Enterprise Benefits Administration 9.0
Page 430
Step Action
18. Use the Show Activities button to view pending activities to be processed. If no activities are waiting to be processed, this button is not available.
Click the Show Activities button.
19. The BAS Activity grid lists all the pending activities. Notice that the family status
change that you entered is displayed in the pending activities list. You must select an
activity for processing. Because there is only one activity, it has been selected by
default.

Training Guide Enterprise Benefits Administration 9.0
Page 431
Step Action
20. Click the OK button.

Training Guide
Enterprise Benefits Administration 9.0
Page 432
Step Action
21. Use the Schedule/Prepare Activity button to initiate a COBOL process that
schedules and prepares activity for the selected employee for any pending activity.
Click the Schedule/Prepare Activity button.
Step Action
22. A message box appears displaying that the process has completed successfully.
Click the OK button.

Training Guide Enterprise Benefits Administration 9.0
Page 433
Step Action
23. Use the Show Plans button to open a secondary page to show elections if elections are made.
Click the Show Plans button.
24. The Elections page displays only those plans that are available for data entry in the
current On-Demand Event Maintenance process.

Training Guide
Enterprise Benefits Administration 9.0
Page 434
Step Action
25. After viewing the plans, return to the On-Demand Event Maintenance page to enter elections.
Click the Return button.

Training Guide Enterprise Benefits Administration 9.0
Page 435
Step Action
26. Click the Election Entry button.

Training Guide
Enterprise Benefits Administration 9.0
Page 436
Step Action
27. Before you begin to add elections, you need to add the employee's dependents and
beneficiaries.
Click the Dependents / Beneficiaries tab.
28. Use the Dependents/Beneficiaries page to change or add information about
dependents.
29. Click the Change/Add Dependent Data link.
30. Use the Name page to add the names of new dependents and beneficiaries.
31. Note that the system has assigned a Dependent/Beneficiary ID. You can change
this ID, but you cannot assign the same ID to the dependents and beneficiaries of the same employee. For this exercise, retain the default ID.
32. The Effective Date field displays the date from which the dependent/beneficiary
name information is valid.
Step Action
33. Click the Edit Name link.
34. Use the Edit Name page to edit or add name information.

Training Guide Enterprise Benefits Administration 9.0
Page 437
Step Action
35. Click the Prefix list.
36. Click the Miss list item.
37. Click in the First Name field.
38. Enter the desired information into the First Name field. Enter "Lucy".
39. Click in the Last Name field.
40. Enter the desired information into the Last Name field. Enter "Roth".
41. Click the OK button.

Training Guide
Enterprise Benefits Administration 9.0
Page 438
Step Action
42. Click the Address tab.
43. Use the Address page to enter dependent/beneficiary address information.
44. Click the Same Address as Employee option.
45. Click the Personal Profile tab.
46. Use the Personal Profile to add dependent/beneficiary personal history information.
47. Enter the desired information into the Date of Birth field. Enter "06/13/2002".
48. Click the Relationship to Employee list.
49. Click the vertical scrollbar.
50. Click the Child list item.
51. Your selection in the Dependent Beneficiary Type field determines whether you
can enroll this person into a benefit plan as a dependent or assign this person as a
beneficiary, or both.
In this example, use the default of Both.
52. Click the Gender list.

Training Guide Enterprise Benefits Administration 9.0
Page 439
Step Action
53. Click the Female list item.
54. Click the vertical scrollbar.
55. Click in the National ID field.
56. Enter the desired information into the National ID field. Enter "241-12-1441".
57. Click the Primary ID option.
58. Click the OK button.
59. You have successfully added the employee's daughter as a dependent. Similarly, you
want to add his wife as a dependent. For the purposes of this exercise, this has been
done for you to save you time.
Step Action
60. Click the Option Election tab.
61. Use the Option Election page to enter benefit plan options, such as option code,
election details, and dependent and beneficiary information for each benefit plan
type.

Training Guide
Enterprise Benefits Administration 9.0
Page 440
Step Action
62. Begin with Plan Type 10.
Click in the Option Code field.
63. Enter the desired information into the Option Code field. Enter "24".
64. Next, specify the Dependent/Beneficiary ID to enroll the daughter and wife for this benefit plan type. PeopleSoft Benefits Administration assigns these IDs when the
dependent and beneficiary records are created.
Click in the ID field.
65. Enter the desired information into the ID field. Enter "01".
66. Click the Add Row button.
Step Action
67. Click the OK button.

Training Guide Enterprise Benefits Administration 9.0
Page 441
Step Action
68. Enter the desired information into the ID field. Enter "02".
69. Use the Enroll All button to process dependent and beneficiary information. Clicking this button overwrites all the existing dependent and beneficiary records for
the benefit plan type.
Click the Enroll All button.
70. Click the OK button.
71. Next, specify dependent and beneficiary details for Plan Type 20.
Click the vertical scrollbar.
72. Add the employee's daughter and wife as beneficiaries.
Click in the ID field.
73. Enter the desired information into the ID field. Enter "01".
74. Click in the Percentage field.
75. Enter the desired information into the Percentage field. Enter "50".

Training Guide
Enterprise Benefits Administration 9.0
Page 442
Step Action
76. Similarly, you need to add the wife. For the purposes of this exercise, this has been be done for you to save you time.
77. Click the Enroll All button.
78. Click the OK button.
79. Next, specify the details for Plan Type 21. In this example, you will waive coverage
for this benefit.
Click in the Option Code field.
80. Enter the desired information into the Option Code field. Enter "W".
81. Click in the Flat Amount field.
82. Press [Delete].
83. Next, specify beneficiary information for Plan Type 22.
Click the vertical scrollbar.
84. Click in the ID field.
85. Enter the desired information into the ID field. Enter "01".
86. Click in the Percentage field.
87. Enter the desired information into the Percentage field. Enter "50".
88. Similarly, you need to add the wife. For the purposes of this exercise, this will be
done for you to avoid repetition.
Click the Enroll All button.
89. Click the OK button.
90. Next, specify the details for Plan Types 60 and 61.
Click the vertical scrollbar.
91. Click in the Option Code field.
92. Enter the desired information into the Option Code field. Enter "W".

Training Guide Enterprise Benefits Administration 9.0
Page 443
Step Action
93. Click in the Option Code field.
94. Enter the desired information into the Option Code field. Enter "W".
95. Click in the Annual Pledge field.
96. Press [Delete].
Step Action
97. Next, return to the On-Demand Event Maintenance page to validate the dependent
and beneficiary details.
Click the OK button.
98. After the beneficiary election details have been entered and the employee has been enrolled, the Status displays Entered.

Training Guide
Enterprise Benefits Administration 9.0
Page 444
Step Action
99. Next, use the Validate/Finalize button to run the COBOL process to validate and load these elections.
Click the Validate/Finalize button.
100. The On Demand EM - Error Messages page appears. The message displayed on
this page informs the benefits administrator that the employee's dependents are
eligible for enrollment in the Plan Types 20, 21, 22, 4X, and 8X. This message does
not affect the employee's Event Maintenance process.

Training Guide Enterprise Benefits Administration 9.0
Page 445
Step Action
101. Click the Return button.
102. After the process is complete, you may print a confirmation statement by clicking
the Confirmation Statement button. This runs the BAS005 Confirmation report.
103. The Reprocess button is available for all Event Statuses except AS (Assigned). You would use this function after toggling over to the Event Status Update page to
change the event status.
104. You have successfully performed the On-Demand Event Maintenance process.
To summarize, the On-Demand Event Maintenance page enables you to perform
tasks such as, schedule participants, print enrollment statements, enter and validate
elections, and print confirmation statements.
End of Procedure.
Selecting Activities to Process Use this procedure to review the list of activities waiting to be processed for a particular
Employee ID/Benefit Record Number combination and select one to be processed.
Consider this scenario: A family status change event has already occurred for an employee. You
need to complete the on-demand maintenance process the employee. You first need to view the activities that are ready to be processed and select all that you want to include.
Procedure

Training Guide
Enterprise Benefits Administration 9.0
Page 446
Step Action
1. Begin by navigating to the On-Demand Event Maintenance page.
Click the Benefits link.

Training Guide Enterprise Benefits Administration 9.0
Page 447
Step Action
2. Click the Manage Automated Enrollment link.
3. Click the On-Demand Event Maintenance link.

Training Guide
Enterprise Benefits Administration 9.0
Page 448
Step Action
4. Enter the desired information into the EmplID field. Enter "KU0008".
5. Click the Search button.
6. Use the On-Demand Event Maintenance page to process a single participant
through all stages of the Benefits Administration process.

Training Guide Enterprise Benefits Administration 9.0
Page 449
Step Action
7. Batch Event Maintenance merges multiple events into one if they occur on the same day and have the same event class. On-Demand Event Maintenance instead lists the
different activities when you click the Show Activities button.
Click the Show Activities button.
8. Use the BAS Activity grid to review the list of activities waiting to be processed for
a particular Employee ID/Benefit Record Number combination.
When accessing the BAS Activity grid via the Show Activities button, you are
unable to manually insert any activities.
9. Select the Sel ACTY check box if you want this activity processed. When you select
an activity record, information from that activity record will populate the Activity
Date, Source, Empl Rcd#, Pending Activity, and Action fields on the On-
Demand Event Maintenance page.
In this example, there is only one activity, so it is selected by default. If there were
multiple activities, you would select the ones you wanted to include in the process.
10. The Empl Rcd# field identifies the employee record number associated with this
activity.
11. The Action Source field displays the type of action that triggered the activity record: a change to employee address, multiple job flags, job data; an event
manually added through the BAS Activity grid; or a passive event.

Training Guide
Enterprise Benefits Administration 9.0
Page 450
Step Action
12. The Event Date field displays the date on which the event occurred.
13. If there is more than one event for this employee that occurred on the same day, the Event Effseq field indicates the order in which it occurred.
14. The BAS Action field displays the type of job action that is associated with the
action trigger.
15. The COBRA Action field indicates whether this is a COBRA qualifying activity.
Step Action
16. Click the OK button.
17. You have successfully reviewed the list of activities waiting to be processed for a particular Employee ID/Benefit Record Number combination, and selected one to be
processed.
End of Procedure.
Viewing Enrolled Plans Use this procedure to view summary data concerning the plan types available and option code
selections made for the participant in the current On Demand Event Maintenance process.

Training Guide Enterprise Benefits Administration 9.0
Page 451
In this topic, a family status change event has already occurred for an employee. You need to complete the on-demand maintenance process for him. You have already scheduled and prepared
the pending activity and now want to view the plans in which the employee is already enrolled.
Procedure
Step Action
1. Begin by navigating to the On-Demand Event Maintenance page.
Click the Benefits link.
2. Click the Manage Automated Enrollment link.
3. Click the On-Demand Event Maintenance link.

Training Guide
Enterprise Benefits Administration 9.0
Page 452
Step Action
4. Enter the desired information into the EmplID field. Enter "KU0008".
5. Click the Search button.
6. Use the On-Demand Event Maintenance page to process a single participant
through all stages of the Benefits Administration process.

Training Guide Enterprise Benefits Administration 9.0
Page 453
Step Action
7. The Show Plans button is active only after clicking the Schedule/Prepare Activity button. You use this button to go to the Elections page where you can view enrolled
plans for the employee.
Click the Show Plans button.
8. The Elections page only displays the plan types for which the participant is
currently eligible to choose or change benefit option elections. It might not display
all of the plan types in which the participant is currently enrolled. The page is, however, a handy way to determine which elections have been entered.
9. A Y value in the Election Made field indicates election has been entered or
changed.
10. The Option Code field displays the default option. It can also indicate if the
participant has waived a certain option.
11. Return to the On-Demand Event Maintenance page.
Click the Return button.
12. You successfully viewed summary data concerning the plan types available and
option code selections made for the participant in the current On-Demand Event Maintenance process.
End of Procedure.

Training Guide
Enterprise Benefits Administration 9.0
Page 454
Viewing On-Demand Error Messages Use this procedure to review On-Demand Event Maintenance error messages.
Consider this scenario: A family status change event has already occurred for an employee, and you have completed on-demand maintenance When you validated and finalized the process, an
error was generated. You now want to view the error message.
Procedure
Step Action
1. Begin by navigating to the On-Demand Event Maintenance page.
Click the Benefits link.

Training Guide Enterprise Benefits Administration 9.0
Page 455
Step Action
2. Click the Manage Automated Enrollment link.
3. Click the On-Demand Event Maintenance link.

Training Guide
Enterprise Benefits Administration 9.0
Page 456
Step Action
4. Enter the desired information into the EmplID field. Enter "KU0008".
5. Click the Search button.
6. Use the On-Demand Event Maintenance page to process a single participant
through all stages of the Benefits Administration process.

Training Guide Enterprise Benefits Administration 9.0
Page 457
Step Action
7. The Show Errors button on the On-Demand Event Maintenance page is only active if errors have been encountered for the participant's event.
Click the Show Errors button.
8. The On Demand EM - Error Messages page enables you to review On-Demand
Event Maintenance error messages.
9. The error messages generated by the last processing action you initiated appear in
the Description field. Each time you run the PeopleSoft Benefits Administration
process, the system deletes the error messages generated by the previous run. If errors from a previous run are not corrected, they are generated again with the new
run of the process.
If the error is specific to a plan type or benefit option, the plan type number and or
option code associated with the error will be displayed.
10. Click the Return button.
11. You have successfully reviewed an On-Demand Event Maintenance error message.
End of Procedure.
Running Reports
Process Scheduler's primary role is to support the PeopleSoft application environment. It is used
to run PeopleSoft processes, including programs, batch programs, reports, and so on.

Training Guide
Enterprise Benefits Administration 9.0
Page 458
More specific examples of processes include running reports, posting journal entries, loading
benefit enrollment forms, and calculating payroll deductions. All of these are performed behind
the scenes of your online system.
There are several advantages to using Process Scheduler to run reports. This lesson focuses only
on running reports and not on any other types of processes. Because a report is a type of process,
these two terms may be used interchangeably, depending upon the context in which they are used.
Process Scheduler Advantages:
• System Efficiency: Data-centric processes can run close to the database on high-powered servers. Non-data-centric processes can run anywhere.
• Low Administration Overhead: User accounts on servers are unnecessary. Users don't need to
know additional passwords to run processes.
• End-User Productivity: Users don't need to know the syntax of running a report or any process for that matter. Workstations remain available for other tasks while a process runs in the
background on a server.
Process Scheduler enables you to run processes one at a time, per your request. For example, you
may want to run a report that generates a list of employees hired last month. If it fits your needs,
you can also schedule a recurring report to run at specified times, such as every Friday at 6:00 p.m.
Process Scheduler enables you to run reports easily and efficiently, without interruption to your
workstation. A report may be running at the same moment you are reconciling financial data in a spreadsheet or entering personnel data into a database -- whatever the case may be for your
particular position. In short, you can continue your daily work routine while Process Scheduler
takes care of running your reports.
Upon completion of this lesson, you will be able to:
• Run a report using Process Scheduler. • Monitor a report using Process Monitor.
• Manage a report using Report Manager.
Running HCM Reports Using Process Scheduler, running a report is a simple process. Before beginning, it is important
to understand a few basic Process Scheduler terms.
• Process Request: A single "run request," such as an SQR or Crystal report. • Run Control ID: A unique ID, associating each operator with his or her own run control table
entries.
• Process Instance: A unique number that identifies each process request. This value is automatically incremented and assigned to each requested process when the process is submitted
to run.
In this topic, assume you work in the Human Resources department of your organization. You are reviewing employee turnover as part of a larger department project and need to run the Employee
Turnover Analysis report.
Procedure

Training Guide Enterprise Benefits Administration 9.0
Page 459
Step Action
1. Begin by navigating to the Employee Turnover Analysis page.
Click the Workforce Administration link.

Training Guide
Enterprise Benefits Administration 9.0
Page 460
Step Action
2. Click the Workforce Reports link.
3. Click the Employee Turnover Analysis link.

Training Guide Enterprise Benefits Administration 9.0
Page 461
Step Action
4. You can run this report by searching for an existing Run Control ID or you can add
a new value. Creating a Run Control ID that is relevant to the report may help you
remember it for future use.
Click the Add a New Value tab.
5. A Run Control ID is an identifier that, when paired with your User ID, uniquely
identifies the process you are running. The Run Control ID defines parameters that are used when a process is run. This ensures that when a process runs in the
background, the system does not prompt you for additional values.
Enter the desired information into the Run Control ID field. Enter "ETA".
6. Click the Add button.
7. Use the Employee Turnover Analysis page to enter the request parameters. These parameters will be used to define the processing rules and data to be included when
the report is run. The parameters will vary depending on which report you are
running. For example, other reports might have fields where you specify the SetID,
Employee ID, or Department values before running the report.

Training Guide
Enterprise Benefits Administration 9.0
Page 462
Step Action
8. For this report, you must identify the values for the From Date and Thru Date fields. You are running this report for the last five years (2002-2007).
Click in the From Date field.
9. Enter the desired information into the From Date field. Enter "01/01/2002".
10. Click in the Thru Date field.
11. Enter the desired information into the Thru Date field. Enter "01/01/2007".
12. Click the Run button.
13. Use the Process Scheduler Request page to enter or update parameters, such as server name and report output format.
Step Action
14. You must select a Server Name to identify the server on which the report will run.
If you use the same Run Control ID for subsequent processes, the server name that you last used will default in this field.
Click the Server Name list.

Training Guide Enterprise Benefits Administration 9.0
Page 463
Step Action
15. Click the PSNT list item.
16. Use the Run Date field to specify the date you want the process to run. This gives
you the ability to set a report to run on a future date.
17. Use the Recurrence field to specify the recurring time intervals for a process
request to run. For instance, if you need to run a process every weekday at 5 pm that resolves all the transactions managed by your web site, you could select the run
recurrence definition of M-F at 5 pm to schedule this process to run at the
appropriate time.
18. Use the Run Time field to specify the time you want the process to run. This gives you the ability to set a report to run at a future time.
19. Use the Reset to Current Date/Time button to set the Run Date and Run Time to
the present date and time.
20. Use the Time Zone field to select the time zone in which the process will run. For
example, you might be in Eastern Standard Time (EST) and schedule a process to run in Pacific Standard Time (PST).
21. The Description field helps to uniquely identify a process. You should be familiar
enough with the processes that you run as part of your daily tasks to identify them
by this description.
22. The Process Name field displays the name of the process as it appears in the definition.
23. The Process Type field displays the type of process, such as SQR, Crystal, and so
on.
24. Use the Type field to select the type of output you want to generate for this job.
Your four choices are File, Printer, Email, or Web.
File: This enables you to write the output to a file that will appear in the Output
Destination.
Printer: You can enter a custom printer location if you have the appropriate security access.
Email: You can enter the destination information to send to a particular email
recipient(s). Note that Email is available only for SQR, PS/nVision, and Crystal. Web: Sends all output of the process to the report repository, including log and trace
files.
25. Use the Format field to define the output format for the report. The values are
dependent upon the Process Type you have selected. In this example, the default value is PDF.
26. Click the OK button.
27. The report is now running. Notice that your report has been assigned a Process
Instance number. It is a good idea to make a note of the Process Instance number
for future tracking.

Training Guide
Enterprise Benefits Administration 9.0
Page 464
Step Action
28. Now that you have used Process Scheduler to run your report, you next will use Process Monitor to monitor the status of your report.
You use Process Monitor to:
• Check the status of your submitted process requests. • Cancel process requests that have been initiated or are currently processing.
• Hold process requests that are queued, and queue process requests you have put on
hold.
Click the Process Monitor link.
29. Process Monitor supplies you with two pages, the Process List page and the Server
List page. Use the Process List page to view the status of submitted report/process
requests.
30. Use the fields in the View Process Request For section to display specific
processes based on the criteria entered in these fields.
31. Use the User ID field to view the processes submitted by a user ID. Usually, you view your own user ID.
Leave this field blank to view all of the processes that you are authorized to view.
32. Use the Type field to view by a process type, such as Application Engine, Crystal, COBOL, SQR, or Application Engine processes.

Training Guide Enterprise Benefits Administration 9.0
Page 465
Step Action
33. Use the Last fields to specify an interval of time by which to limit the process requests that appear in the list. Enter a numerical value in the field, and then select a
unit type: Days, Hours, or Minutes.
34. Use the Server field to view processes that are run on a particular server.
35. Use the Name field to view all processes for a specific process name.
36. Use the Instance fields to display results based on the process instance number. This
number is automatically generated when a process is requested.
37. Use the Run Status field to view processes by status, such as Completed or Error.
38. Use the Distribution Status field to view processes by distribution status, such as Generated, Posted, or Not Posted.
39. The Process List itemizes all the requested processes for the user, in this example
PS.
Step Action
40. You can get details about a particular process request by clicking the Details link in the Details column. This opens the Process Detail page where you can view such
details as request parameters and message logs.
Click the Details link.

Training Guide
Enterprise Benefits Administration 9.0
Page 466
Step Action
41. Most of the items on the Process Detail page are display-only; however, you can use some controls to modify the process run, as needed.
42. The Process group box contains general information to help you identify the process
request. This is a display-only group, showing basic descriptive information about
this process.
43. The Run group box shows specific run information, such as the run control ID and
the run location. If the process runs on the server, the server name appears in the Server field and any run recurrence that you have selected appears in the
Recurrence field.
44. The Update Process group box displays the actions you can take for this field
depending upon your user authorizations and the current status of the request. If you are authorized, you have the following options for your request: Hold, Queue,
Cancel, Delete, or Restart.
45. The Actions group box contains links to other pages that provide additional details
about the process parameters.
46. Click the Parameters link to view additional information about the process parameters, such as runtime definition variables, the path and program used to run
the process, the location of the completed output, and additional information about
the process status.
47. Click the Message Log link to view messages that are inserted into the message log by the program that is running.
48. The Batch Timings link is only available for process requests with a process type of
Application Engine.
The Batch Timings report contains a set of statistics that system administrators can
use to tune the system to gain better performance. This report relates specifically to
PeopleSoft Application Engine program performance.
49. When you click the View Log/Trace link, a new browser window opens, displaying links that enable you to view the message log and trace file in a browser.
The View Log/Trace link appears on the Process Monitor Detail page when at
least one of the following conditions is met: • The output destination for the process request is Web, and the report and log files
were successfully posted to the Report Repository by the Distribution Agent.
• The process has a run status of Success. • The process request ran from a PeopleSoft Process Scheduler Server Agent that
was set up using the Server Definition page with a distribution node.

Training Guide Enterprise Benefits Administration 9.0
Page 467
Step Action
50. Return to the Process List page.
Click the OK button.
51. The current status of the report is Processing. The report is finished running when it
has a status of Success. How detailed the report is will dictate how long it takes to
obtain a status of Success. This report is not long, so you will click the Refresh button after a few moments to update the Run Status. For reports that take longer to
run, it is a good idea to continue other work while your report is being run in the
background; there is no need to watch and wait.
52. Knowing the status of your job helps you to see where it is in the queue or identify a
problem if the process has an error.

Training Guide
Enterprise Benefits Administration 9.0
Page 468
Step Action
53. Click the Refresh button.
54. The status of your report is now Success, meaning that your report has finished
running.
55. Now that your report has finished running, you are ready to use Report Manager to
view your report.
Click the Go back to Employee Turnover Analysis link.

Training Guide Enterprise Benefits Administration 9.0
Page 469
Step Action
56. Report Manager is like your own personal "in box" of reports and process output. It provides a secured means to view report content, check the posting status of your
output, and see content detail messages.
Click the Report Manager link.
57. The List page displays the reports from multiple databases to which you have
access. Unlike the Administration page, the List page lists reports when both of the following events occur. First, the Distribution Agent has successfully posted the
report to the report repository. Once the report has posted, the Distribution Agent
publishes a message to have an entry added to the report folder table for the new
report. Second, the local message node has subscribed to the message that was sent by the Distribution Agent by adding an entry for the report in the report folder table.
58. The Explorer page displays a hierarchical view of folders and reports. Unlike the
Administration page, the Explorer page lists reports when both of the following
events occur. First, the Distribution Agent has successfully posted the report to the report repository. Once the report has posted, the Distribution Agent publishes a
message to have an entry added to the report folder table for the new report. Second,
the local message node has subscribed to the message that was sent by the Distribution Agent by adding an entry for the report in the report folder table.
59. Use the Administration page to view the report, view details about the report, and
delete unwanted reports from the system. New reports that have been scheduled or
are in the process of being posted to the report repository are viewed only through the Administration page.

Training Guide
Enterprise Benefits Administration 9.0
Page 470
Step Action
60. Use the Archives page to view reports that have been archived.
Step Action
61. For this exercise, you need to go to the Administration page to view the report.
Click the Administration tab.
62. The reports are listed in the Report List section of the page. You can sort this list by using the fields in the View Reports For section of the page.
63. The Employee Turnover Analysis report is at the top of the list, and the status is
Posted.
64. In Report Manager, there are several status possibilities. Knowing what they mean
will help you to understand the progress of your job without having to check the Process Monitor.

Training Guide Enterprise Benefits Administration 9.0
Page 471
Step Action
65. Because the status of your report is Posted, you may now view your report.
Click the Details link.

Training Guide
Enterprise Benefits Administration 9.0
Page 472
Step Action
66. The link for the report contains the process name followed by the process instance number.
Click the PER010_588.PDF link.

Training Guide Enterprise Benefits Administration 9.0
Page 473
Step Action
67. A second browser window is opened that displays the report.
Click the Maximize/Restore button.
68. Review the Employee Turnover Analysis report. If you wish, you can also print
this report by using the browser's print button.
69. Return to the Report List page.
Click the Close button.

Training Guide
Enterprise Benefits Administration 9.0
Page 474
Step Action
70. Click the OK button.
71. If you are authorized to delete a report, the Select check box will be active. This
enables you to select the report and then click the Delete button to remove the report from the list.
Note that you must be assigned the ReportDistAdmin (Report Manager administrator) or ReportSuperUser (super user) role in PeopleSoft Security to be
able to delete a report in Report Manager.
72. You successfully requested a report, viewed the status using Process Monitor, and
viewed the report using Report Manager.
End of Procedure.