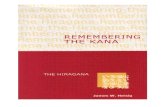KANA Enterprise Knowledge Management Administration...
Transcript of KANA Enterprise Knowledge Management Administration...

KANA Enterprise Knowledge Management Administration Guide
Product Release 13R2 SP1
Document Version 1.0

Publication date: 05 March 2014
Copyright © 2013 KANA. All rights reserved.
The copyright, trademarks and all KANA and/or its licensors are protected by the laws of the United Kingdom. Any unauthorised copying or other reproduction or modification of any of the content of this document may be in breach of statutory or common law rights which could be the subject of legal action. KANA disclaim all liability which may result from any unauthorised reproduction or use of the information in this document.
All rights not expressly granted are reserved by KANA and/or its licensors.
KANA Registered office: India of Inchinnan, Renfrewshire, Scotland PA4 9LH Registered in Scotland No: SC143434
t +44 (0)141 533 4000
Product Information
The information in this guide is subject to change without notice. If you find any errors or omissions, please contact us: [email protected] (mailto:[email protected])
For all the latest product information, visit: http://community.kana.com (http://community.kana.com/)
Product Support
If you have problems with our products, queries can be addressed to the Support Department:
Web site: http://community.kana.com/ (http://community.kana.com/)
Telephone: +44 (0) 141 533 4099
Email: [email protected] (mailto:[email protected])
When contacting support, please provide the following details: customer name, primary contact details, project or application name, environment details, KANA Enterprise components and version numbers relating to the issue, a brief problem summary and detailed description of the problem.

CONTENTS
Typographical Conventions ................................................................................................ 3
Knowledge Management Administrator Overview ............................................................. 4
Authoring Workflow Status Screen ..................................................................................... 5
Content Translation ............................................................................................................. 6
Export for Translation Screen ............................................................................................ 7
How to Export Content for Translation ............................................................................... 8
Import Translation Package Screen ................................................................................... 9
How to Import Translated Content ................................................................................... 10
Versioning of Imported Knowledge Content ..................................................................... 11
Translated Content .......................................................................................................... 12
Translated Content and Untranslated Links ..................................................................... 12
Knowledge Centre .............................................................................................................. 14
Manage the Browser Tab Handler ..................................................................................... 15
Managing Content Contribution ........................................................................................ 17
Manage Content Sources ................................................................................................ 17
File System Content Source ........................................................................................ 18 Web Connector Content Source .................................................................................. 20 SharePoint Content Source ......................................................................................... 26 Common Content Source Tabs ................................................................................... 29 Content Source Reporting ........................................................................................... 35
Manage Content Type Mappings ..................................................................................... 37
Manage Index Fields........................................................................................................ 39
Manage Pipelines ............................................................................................................ 40
Adding Plug-Ins to a Pipeline ...................................................................................... 41 Available Pipeline Plug-Ins .......................................................................................... 42
Manage Schedules .......................................................................................................... 44
Search Schedule Configuration ................................................................................... 45 Crawl Type and Download Type Settings .................................................................... 46 Activating Auto Suggest .............................................................................................. 47 Set up Scheduler for the Featured Functionality .......................................................... 47
Manage Spidered Content Types .................................................................................... 48
Duplicate Spidered Items ............................................................................................ 50 Merged Entitlements on Duplicate Spidered Content .................................................. 50
Managing Feedback ........................................................................................................... 52
Feedback Types .............................................................................................................. 52
Rating Content ............................................................................................................ 52 Feedback Comments .................................................................................................. 53
Feedback Codes .............................................................................................................. 54
Feedback Outcome Codes .............................................................................................. 54

Feedback Destinations .................................................................................................... 55
Handling User Feedback ................................................................................................. 57
Manage Resources for Knowledge Management ............................................................. 59
Manage Assets - The Image Gallery ................................................................................ 59
Managing Templates ....................................................................................................... 60
Keywords .................................................................................................................... 61 Add A Template .......................................................................................................... 61 Template Entitlements ................................................................................................. 62
Managing Scripting ............................................................................................................ 64
Manage Tagsets for a Knowledge Administrator ............................................................. 65
Manage Tagsets .............................................................................................................. 65
Adding A New Tagset .................................................................................................. 66 Adding Tags to a Tagset ............................................................................................. 67 Translating Tagsets ..................................................................................................... 68 Multi-Language Tagsets (Knowledge Administrator) ................................................... 69
Managing Words and Phrases .......................................................................................... 71
Manage Stop Words ........................................................................................................ 71
Manage Synonyms .......................................................................................................... 73
Knowledge Management Reports ..................................................................................... 75
Entitlements in Knowledge Authoring .............................................................................. 76
Index .................................................................................................................................... 77

Kana Enterprise Knowledge Management Administration Guide 3
Before you start using this guide, it is important to understand the terms and typographical conventions used in the documentation.
The following formatting in the text identifies special information.
Formatting convention Type of Information
Special Bold Items you must select, such as menu options, command buttons, or items in a list.
Emphasis Important points or variable expressions such as parameters.
Monospace Example code and filepaths.
Admonitions
Note: Indicates information which should be taken into consideration.
Warning: Used to indicate where there is a possibility of serious, irreversible damage or loss of data.
Caution: Used to indicate where there is a possibility of frustration or inconvenience.
Tip: Indicates useful information, a shortcut or hints on best practice.
TYPOGRAPHICAL CONVENTIONS

Kana Enterprise Knowledge Management Administration Guide 4
The administrative controls for Knowledge Authoring are within the Knowledge Administrator desktop. To access this desktop log in as a Knowledge Administrator such as kmadmin. A desktop is displayed with an Activities Panel which list the available activities for a Knowledge Administrator. The following is a list of available activities:
Authoring Workflow Status (on page 5)
Content Translation (on page 6)
Knowledge Centre (on page 14)
Manage Browser Tab Handler (on page 15)
Manage Content Contribution (on page 17)
Manage Feedback (on page 52)
Manage Resources (on page 59)
Manage Scripting (on page 64)
Manage Tagsets (on page 65)
Manage Words and Phrases (on page 71)
Reports (on page 75)
All of the activities listed above are available to users with the Knowledge Centre Admin entitlement, except for Manage Resources, Content Translation and Reports where additional entitlements are required.
In order to manage resources such as the images and templates available to Knowledge Authoring users, you must also have either the Business Admin entitlement or the Content Admin entitlement.
A user must have the Knowledge Centre Translator entitlement to access the Content Translation activity. Knowledge Administrators have this entitlement by default out of the box.
The Knowledge Administrator does not have the privileges of the Contact Centre Administrator and so cannot modify the Authoring Workflow Case or create new users.
KNOWLEDGE MANAGEMENT ADMINISTRATOR OVERVIEW

Kana Enterprise Knowledge Management Administration Guide 5
A Knowledge Administrator can search for knowledge content based on certain criteria using the Authoring Workflow Status screen. For example, to return a list of all documents currently in the Draft state, set the Workflow Status field to Draft, choose a Knowledge Base from the drop down menu and, leaving the other fields blank, click Search.
Figure 1: Authoring Workflow Status screen, for example:
AUTHORING WORKFLOW STATUS SCREEN

Kana Enterprise Knowledge Management Administration Guide 6
The Content Translation activity can be used to export knowledge content as a first step towards translating the content. It can also be used to import translated knowledge content into your application. A user must have the Knowledge Centre Translator entitlement to access the Content Translation activity.
To ensure version number consistency, you must import documents in the same order in which they were exported. For example, if you have the following 3 versions of the same document and you export them in the order T0, T1 and T2, you must import the translated documents back into the product in the order T0, T1, T2:
Document T0 - Export version 2.0 for translation
Document T1 - Update to version 2.1 and export for translation
Document T2 - Update to version 3.0 and export for translation
If a source document and its translation exist and you export the source document again for translation, the translated document should not be edited until after the new translation has been imported. This is to ensure conflicts do not occur and that updated content is not lost.
CONTENT TRANSLATION

Kana Enterprise Knowledge Management Administration Guide 7
Export for Translation Screen
You can access the Export for Translation screen by logging in as a Knowledge Administrator, selecting Content Translation from the Activities menu and then selecting Export for Translation. Out of the box, only documents which are in the Published or Pre-published state can be exported for translation. Only FAQs, Articles, Alerts and Uploaded documents can be exported for translation.
Figure 2: Export for Translation screen, for example:
Click here to open the Content Translation screen, where you will be presented with the option to export or import knowledge content.
Each language set listed here can correspond to a number of associated locales.
If Export: All is selected, the search will return all of the documents related to the entered search text and which comply with the other filter criteria. For all of the documents returned by the search, clicking Export will create jar files for each locale within each of the selected languages.

Kana Enterprise Knowledge Management Administration Guide 8
If Export: Modified Since Last Export is selected, the search will not return documents which have already been translated into all of the locales associated with the selected languages, unless they have been modified since they were last exported. Clicking Export will create jar files for all of the returned documents for each of the locales into which the document has not already been exported. For example, if the languages French and Spanish have been selected, a document which has previously been exported into French but not Spanish will create jar files only for all of the Spanish locales.
You can select a tag to restrict the search such that it only returns documents which have the selected tag.
You can apply a number of filters to limit the documents returned in the search results. The search in this screen has a filter for Locale, which is different from the Language filter in the knowledge search screens. Apart from this difference, the search filters work in the same way as in the knowledge search screen, see Search for Documents in the Knowledge Authoring User Guide.
You can enter a search query here to identify the content which is to be exported.
The results of the search are displayed in the locale selected in the Locale filter. The selected locale will be excluded from export. This list defines the documents which will be exported when Export is clicked.
If you select a document in the results list, a preview of the document will be displayed here.
This button exports all of the documents returned in the search results list and generates a jar file for each of the locales within the selected target language sets if appropriate. Whether or not a jar file is generated for a given document and a given locale depends on whether you have selected Export: All or Export: Modified Since Last Export.
A developer can edit the locales associated with a language set.
How to Export Content for Translation
To export knowledge content for translation:
1. Log in as a Knowledge Administrator.
2. Select the Content Translation activity.
3. Click Export for Translation.
4. In the Export for Translation section, check the box beside the languages to which you want to export knowledge content. Also select either Export All or Export Modified since last export.
5. In the Browse section, you can apply a tag to limit the content which will be returned in the search.

Kana Enterprise Knowledge Management Administration Guide 9
6. In the Filters section, set the appropriate filter values to further specify which content will be returned in the search.
7. Enter text into the search box and click .
8. Click Export. Once the export is complete, a pop up will be displayed with links to the generated jar files. Click on the links to download the jar files.
The exported jar files must now be converted into a suitable format for a translation company. Ask a developer to carry out this task. The files must then be translated. Ask a developer to convert the translated files back into a suitable format to be imported into KANA Enterprise.
Import Translation Package Screen
Files must be in the correct format to be imported successfully.
You can access the Import Translation Package screen by logging in as a Knowledge Administrator, selecting the Content Translation Activity and clicking on Import Translation Package.
Figure 3: Import Translation Package screen, for example:

Kana Enterprise Knowledge Management Administration Guide 10
Click here to open the Content Translation screen, where you will be presented with the option to export or import content.
Click Upload to search for and select the files you want to import. The jar then undergoes a verification process to ensure that the relevant locales are active in your installation. If the verification fails, error messages are displayed and the Import button remains disabled.
Once you have uploaded a file, a description of the uploaded content is displayed here.
Click Import to complete the process of importing the translation package.
After clicking Import, the status of the uploaded translation packages is displayed here. Click Show Details to access a report about the imported files. The report for successful imports contains the Migratable Reference, Title and Version. The report for unsuccessful imports displays the Migratable Reference number and the Issue details.
How to Import Translated Content
To import translated knowledge content:
1. Log in as a Knowledge Administrator.
2. Select the Content Translation activity.
3. Click Import Translation Package.
4. Click Upload then Browse and select the translation jar that you want to upload.
5. Once you have selected the file click Open then Confirm.
6. Click Import.

Kana Enterprise Knowledge Management Administration Guide 11
After importing content, a report is displayed to identify how many files were successfully imported and how many failed to import. For successfully imported files you can click Show Details to view the Migratable Reference, Title and Version of the files. For failed imported files you can click Show Details to view the Migratable Reference and Issue description for the failed files. You can download the failed to import report by clicking Download Report. The report is also automatically stored in your KANA Enterprise installation in the filestorage directory, for example: cpp/filestorage/translation. Information about files that failed to import is also included in this report.
Figure 4: Failed to Import report, for example:
Versioning of Imported Knowledge Content
Published Documents
The first time a published document is translated into a particular locale and then imported, it is labelled as version 1. The second time that a document is translated into a particular locale and imported, it is labelled as version 2. For example, if document 1 has been translated into french and then imported, the french document is the french version 1 of the original document. The second time that document 1 is translated into french and then imported, the french document is the french version 2 of the original document. At this point, french version 1 of the original document is marked as deleted.

Kana Enterprise Knowledge Management Administration Guide 12
Pre-published Documents
Pre-published documents have the version number 0.1. The first time a pre-published document is translated and the translation is imported, the original document is marked as deleted and the imported document is then also labelled version 0.1. The second time that this document is translated and the translation is imported, the imported document will have version 1.1 and the exported document will be marked as deleted.
Translated Content
The translated versions of a document will all have the same Migratable Reference number as the original source document. This ID is distinct from the Content ID that is displayed in the Knowledge Management user interface and which can be used to filter the knowledge search.
Featured
The default behaviour is that knowledge items with the same Migratable Reference number are all automatically updated when the featured status is changed for the source document. Changing the featured status of a translated version of a document, i.e. not the original source document, will not update the other translated version of the document or the source document.
Rating
Ratings applied to knowledge items which have the same Migratable Reference number are aggregated, and the aggregated star rating is displayed to the user.
Bookmark
Bookmarking a document which was written in one locale does not automatically mark associated translated documents (which have the same Migratable Reference number) as bookmarked. The bookmarks widget lists all content that has been bookmarked by the user regardless of the locale of the content.
Translated Content and Untranslated Links
Links to untranslated related content are not be visible for Knowledge Agents and Administrators, although they are visible for Knowledge authors, reviewers and managers.
Embedded Content Links
If a parent document is translated but the embedded linked document is not translated, the link in the body of the translated parent document will display as 'Content not available in this locale'. This text links to the embedded linked document in its original locale.

Kana Enterprise Knowledge Management Administration Guide 13
If the embedded linked document is translated but the parent document is not translated, the untranslated parent document will show the link to the original untranslated embedded linked document. Clicking on the link will open the untranslated embedded linked document, but there will be a Translations drop down menu where the user can choose to view the translated document.
If both the parent document and the embedded linked document are translated at the same time, the translated parent document will link to the translated embedded linked document. Clicking on the embedded content link will open the translated document and the Translations drop down menu will be available so the user can chose to view the content in a different locale.
Related Content Links
When the parent document has been translated but its related content has not been translated, the related content link for the translated document will display a cancel symbol with the text 'Content not available in this locale', for example:
Clicking on the text will open the untranslated related content.
When the related content link document has been translated but the parent document has not been translated, the related content link in the parent document still links to the untranslated related content. Clicking on the related content link opens the untranslated related content, but the Translation drop down menu is available so that the user can chose to view the translated version of the related content link.
When both the parent document and the related content link document are translated at the same time, the related content link in the translated parent document automatically links to the translated related content link document.
Reusable Content Links
When the parent document has been translated from French to English but the reusable content has not been translated, the reusable content link in the French parent document will display a cancel symbol beside the link and clicking on the link will open the untranslated reusable content.
When the reusable content has been translated but the parent document has not been translated, the reusable content link for the translated document will display as cancel symbol with the text 'Content not available in this locale', for example:
Clicking on the text will open the untranslated reusable content. When both the parent document and the reusable content have been translated at the same time, the reusable content link for the translated parent document links to the translated reusable content. Clicking on the reusable content link opens the translated document and the Translations drop down menu is available so that the user can choose to view the content in a different locale.

Kana Enterprise Knowledge Management Administration Guide 14
Selecting Knowledge Centre from the Activities panel opens a screen similar to the Knowledge Authoring Agents Screen where you can search and view documents in the same way as Agents. The search criteria can be refined using tags, filters and text. Only public information is displayed. For more information, see Search for Documents in the Knowledge Authoring User Guide. The user can also provide feedback about a document, see Feedback Types (on page 52).
Figure 5: Knowledge Centre screen, for example:
KNOWLEDGE CENTRE

Kana Enterprise Knowledge Management Administration Guide 15
The Manage the Browser Tab handler screen shown in the following screenshot, allows you to create a list of web pages which will open outside KANA Enterprise. When you open a WebCS content source in the Knowledge Centre, instead of opening a web page in the same browser as KANA Enterprise and blocking your view of the application, a new browser tab opens which makes it easy to view both KANA Enterprise and web content. In order to implement this for web content you must add the URL of the web page to the list on this screen.
Ensure that the correct URL format and protocol is used. For example: http://www.kana.com or https://www.kana.com. Child URLs also inherit the behaviour of parent URLs and will open in a new browser tab. The behaviour of web pages which open outside of the Knowledge Centre also depends on the specific settings of the browser used. Firefox, Chrome and Internet Explorer have various options for opening web content in a new tab.
To make a URL display in a new tab:
1. In the Activities Panel, click Manage Browser Tab Handler.
2. Type the URL in the text field then click Add to add it into the list.
MANAGE THE BROWSER TAB HANDLER

Kana Enterprise Knowledge Management Administration Guide 16
Figure 6: Manage Browser Tab Handler screen, for example

Kana Enterprise Knowledge Management Administration Guide 17
The Manage Content Contribution screen is available to a Knowledge Administrator (kmadmin) and gives you access to the functionality associated with Knowledge Management which involves, retrieving data from different sources, scheduling when these sources will be crawled, what data will be returned and processing the data so it can be indexed by Solr and used to provide search results in your application.
The following functionality is available from Manage Content Contribution:
Content Sources (on page 17), define the locations to crawl for content.
Content Type Mappings (on page 37), maps different types of content to Solr Index fields.
Index Fields (on page 39), define the Index fields used by Solr.
Pipelines (on page 40), these are used to process the data returned from a Content Source in preparation for indexing.
Schedules (on page 44), determine when a crawl of a Content Source will occur.
Spidered Content Types (on page 48), define the data structures returned from spidered Content Sources.
Manage Content Sources
A Content Source is any source of information such as a file system, web site or Sharepoint system that will be crawled to retrieve data as part of a search.
The Manage Content Source screen allows you to perform the following actions on a Content Source:
Run, this starts the crawl of the selected Content Source.
View/Edit, view or edit an existing Content Source.
Report, displays the results from the last jobs run on the Content Source.
Delete, remove an existing Content Source.
Add, create a new Content Source, which can be a web site, file system or a Sharepoint system.
MANAGING CONTENT CONTRIBUTION

Kana Enterprise Knowledge Management Administration Guide 18
Save As, save an existing Content Source under a different name. By default, Copy simply gets appended to the original content source name.
Figure 7: The Manage Content Sources screen, for example:
File System Content Source
A File System Content Source defines a connection to a file server from which content is retrieved.
To add a File System Content Source:
1. On the Manage Content Sources screen click Add.
2. Select File System on the Select Content Source Type dialog and click Confirm.
3. Complete the following tabs:
a. General (on page 19), settings specific to a File System Content Source.
b. Documents Format (on page 29), specify which document types to index and the maximum size.
c. Metadata (on page 30), associate meta data with the content returned from this source.

Kana Enterprise Knowledge Management Administration Guide 19
d. Pipeline (on page 31), process the documents returned in preparation for indexing.
e. Content Types (on page 32), specify the structure of the data at the Content Source.
f. Entitlements (on page 33), specify Entitlements to be associated with the content returned from this source.
4. Click Confirm to save the Content Source.
File System General Tab
On the General tab for a File system Content Source specify the location by defining:
Root Folder, the folder on the server where the documents are.
If the root folder is not on the same machine as the KANA Enterprise application, the location must be navigable from the host machine. For example, if the KANA Enterprise host machine is Windows you would need to use a mapped drive to refer to the machine containing the documents. The Root Folder would have to be specified as M://Apache/htdocs/Documents/. Where the host machine is Linux/Unix you would need to create a symbolic link to the external machine and use that when specifying the external Documents folder, for example, /ExternalDocs/Documents/.
Description, supply a description for the Content Source.
Figure 8: File System Content Source General Tab, for example:
Specifying the Base URL for File System Content Source
A Base URL is required to specify the location where the documents will be served from for a particular Content Source. Following a search in KANA Enterprise each search result will contain a link to the source document. It is this location that must be specified.
The URL must be specified in the AKCB_CONTENT_SOURCE_BASE_URL table.
CONTENT_SOURCE, the name of the file system Content Source in KANA Enterprise.
APP_ID, for KANA Enterprise this should be "AD".
BASE_URL, the URL for the documents location (using HTTP).

Kana Enterprise Knowledge Management Administration Guide 20
Example
A file server may use an Apache web server to serve the documents to KANA Enterprise. They may be held on the machine at the location:
C:\Apache\htdocs\SourceDocuments\
This address is used in the Root Folder field of the File System Content Source. However you need to specify this address as a URL so KANA Enterprise can display the documents when a link in the search results in clicked.
If the IP address of the machine is 10.77.55.55 then the Base URL for the documents would be:
http://10.77.55.55/SourceDocuments/
This is the URL required in the ACKB_CONTENT_SOURCE_BASE_URL table.
Web Connector Content Source
A Web Connector Content Source defines a connection to a web site from which content is retrieved.
To add a Web Connector Content Source:
1. On the Manage Content Sources screen click Add.
2. Select Web Connector on the Select Content Source Type dialog and click Confirm.
3. Complete the following tabs:
a. General (on page 20), settings specific to a Web Connector Content Source.
b. Documents Format (on page 29), specify which document types to index and the maximum size.
c. Configuration (on page 22),
d. Credentials (on page 24),
e. Metadata (on page 30), associate meta data with the content returned from this source.
f. Pipeline (on page 31), process the documents returned in preparation for indexing.
g. Content Types (on page 32), specify the structure of the data at the Content Source.
h. Entitlements (on page 33), specify Entitlements to be associated with the content returned from this source.
4. Click Confirm to save the Content Source.
Web Connector General Tab
On the General tab specify the location by defining:
Starting URL(s), you can specify multiple URLs to start the crawls from.

Kana Enterprise Knowledge Management Administration Guide 21
Limit spidering to the above domains, use this checkbox to prevent the spider disappearing off to unintended locations. If left unchecked spiders will follow every link on a page which may take it off to many other websites which may contain irrelevant data, corrupting your indexed data.
Additional Domains to Spider, list other domains which the spider is permitted to crawl.
Exclude URLs matching patterns, use a regular expression to exclude URLs you do not want to be included in the crawl.
Maximum Hops, the maximum number of links the web crawler will follow in sequence from the initial page. For example, if the Maximum Hops value is 3, the crawler can follow a link on page 1, then a link on page 2 and then a link on page 3 where it will stop following links for this sequence.
Maximum Path Depth, the maximum number of path segments permitted in the URL for the crawler to access the page. For example, if the URL is http://www.kana.com/level1/level2/level3/level4, it will not be crawled if the Maximum Path Depth value is 3 or less, but it will be crawled if the Maximum Path Depth value is 4 or more.
Description, provide a description for the Content Source.
Figure 9: General Tab for Web Connector Content Source, for example:

Kana Enterprise Knowledge Management Administration Guide 22
Configuration Tab
Use the Configuration tab to configure the crawler,
Robot Policy, the recommended setting is Use classic robot policy which means that you always obey access rules for a web site as defined by its robots.txt file located in its root directory. Use the Ignore classic robot policy option only when a web site does not have a robots.txt file.
Spider Metadata, use these details to identify the source of the crawler to the web sites you visit. This may be used by the site you are crawling to allow you access or not.
HTTP Proxy Configuration, if you need to go through a proxy server to access external content you will need to supply the details of the proxy, specifying the Host, Port, Username and Password.
Heritrix Configuration, this allows you to override some of the Heritrix configuration set by the admin screens which are stored in the database.
Get Configuration URL, gives you access to the Heritrix configuration. Clicking
this button generates a URL taking you to the Heritrix config file for this Content Source.
Sync Configuration from Heritrix, writes the settings from the Heritrix configuration file to the database, over-writing any values set by the UI.
Rebuild Heritrix Configuration, will merge any settings from KANA Enterprise with the Heritrix config file.

Kana Enterprise Knowledge Management Administration Guide 23
Manage Heritrix Configuration Manually, checking this means that only the settings in the Heritrix configuration file will be used to configure the crawler and any settings configured in KANA Enterprise will be ignored. If unchecked, the Heritrix configuration is a combination of settings from the configuration file and those set in the KANA Enterprise UI.
Figure 10: Configuration tab for a Web Connector Content Source, for example:

Kana Enterprise Knowledge Management Administration Guide 24
Credentials
Web Spider Credentials, you may need login credentials to spider some content, specify those credentials here.
Figure 11: Adding Credentails for a Content Source, for example:
To add Login Credential for a Web Connector Content Source:
1. On the Credentials tab click Add.
2. Complete the following fields:
a. Name, supply a name to identify the credential.
b. Domain, specify the domain to which the credentials apply.
c. Type, which type of security is used to verify the credentials.
d. Form Method, select the form submission method.
e. Login URL, the URL of the login page.
f. Add parameters, as name-value pairs, to specify the login credentials.
3. Click Confirm to save the Credential.
Configuring the Crawler for Authenticated Sites
Authenticated sites require additional configuration for crawlers to operate correctly. This is to stop crawls being redirected to the login page.

Kana Enterprise Knowledge Management Administration Guide 25
To configure a crawler for an authenticated site:
Settings which are not specified in these instructions can be left as their default value or changed as required.
1. Log in as a Knowledge Administrator.
2. Select Manage Content Contribution.
3. Select Content Sources.
4. Click Add and select Web Connector.
5. Click Confirm.
6. Enter a name to identify the web site that will be crawled.
7. In the General tab, enter the Starting URL(s): <URL of the login page> (e.g. http://www.kanasoftware.jira.com/login)
8. In the Configuration tab, enter the Operator Contact URL. This is your own crawl-operator contact URL to be added to the crawler's 'User-Agent', so that any sites visited by your crawls know who to contact in the event of problems.
9. In the Credentials tab, click Add and enter the following settings:
Name: Login
Domain: <domain of web site> (e.g. kanasoftware.jira.com)
Type: HTML Form
Form Method: POST
Login URL: <URL of the login page> (e.g. http://www.kanasoftware.jira.com/login)
10. Click on the Add button under the Parameters box and enter the appropriate login parameters. You can find the correct log in parameters by going to the login page and looking at the source code. For example, the parameters:
os_username - <username>
os_password - <password>
Login - Log In
should be entered for the following source code:
<form action="/login.jsp"
class="aui"
id="login-form"
method="post">
<div class="form-body">
<fieldset>

Kana Enterprise Knowledge Management Administration Guide 26
<div class="field-group">
<label accesskey="u"
for="login-form-username"><u>U</u>sername</label>
<input class="text medium-field"
id="login-form-username" name="os_username" type="text" value=""
/>
</div>
<div class="field-group">
<label accesskey="p" for="login-form-password"
id="passwordlabel"><u>P</u>assword</label>
<input id="login-form-password" class="text
medium-field" name="os_password" type="password" />
</div>
11. In the Pipeline tab, select Unstructured.
12. In the Content Types tab, select Unstructured from the Available Content Types and click the arrow to add it to the Selected Content Types.
13. Click Confirm.
SharePoint Content Source
A SharePoint Content Source defines a connection to a SharePoint content management system from where content is retrieved. The SharePoint Crawler is used to index files in the SharePoint server. This crawler is unique in how authentication and authorisation is managed as it utilises the existing groups within SharePoint to determine what it can or cannot index.
SharePoint supports two methods for defining groups:
SharePoint Groups - These are a flat list of of groups where the user(s) within the group(s) have specific permissions to access and manipulate libraries, lists, sites and subsites.
Active Directory (AD) Groups - These are similar to SharePoint Groups and also support sub-groups. An Active Directory Group can contain zero or more individual users and zero or more Active Directory Groups. A SharePoint Group can contain an Active Directory Group but an Active Directory Group cannot contain a SharePoint Group.
Access to SharePoint can be authorised for an individual AD user, an AD Group or a SharePoint Group.
By default, all sub-sites, lists and libraries within a site inherit their permissions from the directory above them. This can be altered by using the Break Permission Inheritance http://office.microsoft.com/en-gb/sharepoint-foundation-help/edit-permissions-for-a-list-library-or-individual-item-HA101805400.aspx#_Toc267051719 option in SharePoint.

Kana Enterprise Knowledge Management Administration Guide 27
The crawler authenticates with SharePoint and gets the associated account privileges. The crawler itself does not have a concept of groups; it simply authenticates as the user and the user's privileges are then used by SharePoint to determine what it has access to.
Before configuring/adding the SharePoint Content Source, you must ensure that:
1. Your SharePoint server is set up correctly. Please refer to the Infrastructure Support Matrix on community.kana.com for the currently supported SharePoint version. The following links contain information on:
Managing SharePoint Groups - Manage SharePoint groups http://office.microsoft.com/en-gb/sharepoint-server-help/manage-sharepoint-groups-HA010100146.aspx?CTT=1%20-%20manage%20sharepoint%20groups
Applying Permissions in SharePoint to users/groups - User permissions and permission levels http://technet.microsoft.com/en-us/library/cc721640(v=office.14).aspx and How to assign permissions to SharePoint sites http://helpdesk.princeton.edu/kb/display.plx?ID=9909
Applying the Full Read permission - Manage permissions through policy http://technet.microsoft.com/en-us/library/cc262617(v=office.12).aspx - The user specified by the SharePoint Content Source must have at least Full Read' permission on the Sharepoint system to view the crawled documents.
For more information on using SharePoint, you can refer to the documentation on Microsoft TechNet http://technet.microsoft.com/en-US/sharepoint/fp123618.
2. You have installed Google Services for Sharepoint (GSS) for each Web Front End in your SharePoint farm. See Sharepoint Content Source - Installing Google Services for Sharepoint in the KANA Enterprise Configuration Guide.
3. You have configured your environment to crawl SharePoint servers. See Crawler Configuration in the KANA Enterprise Configuration Guide.
4. You have added a certificate for your SharePoint server to your secure keystore. See Adding a Certificate for a Sharepoint Server in the KANA Enterprise Configuration Guide.
Adding a Sharepoint Content Source
A Sharepoint Content Source defines a connection to a Sharepoint content management system from where content is retrieved.
Recommendations on configuring your environment to crawl Sharepoint servers are available in the KANA Enterprise Configuration Guide, which also includes information on how to add a certificate for your Sharepoint server to your secure keystore.
To add a SharePoint Content Source:
1. On the Manage Content Sources screen click Add.
2. Select Sharepoint on the Select Content Source Type dialog and click Confirm.
3. Complete the following tabs:

Kana Enterprise Knowledge Management Administration Guide 28
a. General (on page 28), specify the location and login credentials for a SharePoint Content Source.
b. Documents Format (on page 29), specify which document types to index and the maximum size.
c. Metadata (on page 30), associate meta data with the content returned from this source.
d. Pipeline (on page 31), process the documents returned in preparation for indexing.
e. Content Types (on page 32), specify the structure of the data at the Content Source.
f. Entitlements (on page 33), specify Entitlements to be associated with the content returned from this source.
If you have different entitlements that you want to associate with different user groups, you need to create a separate content source for each specific user/password and entitlements. You will then need to run the various content sources to get the files entitled. You can use the scheduler to schedule either single or recurring runs of the crawler. See Manage Schedules (on page 44) for steps.
4. Click Confirm to save the Content Source.
SharePoint General Tab
On the General tab specify the location by defining:
Sharepoint URL, the URL of your Sharepoint server.
Domain, specify any domain that has been added.
Username and Password, supply login credentials for the Sharepoint system.
The specified user must have at least Full Read permission (on page 26) on the Sharepoint system to view the crawled documents.
Include match pattern(s), use a regular expression to include URLs that match the specified pattern in the crawl of the Sharepoint system.
Exclude matching pattern(s), use a regular expression to exclude URLs that match the specified pattern in the crawl of the Sharepoint system.

Kana Enterprise Knowledge Management Administration Guide 29
Description, provide a description for the Content Source.
Figure 12: Sharepoint Content Source General Tab, for example:
Common Content Source Tabs
The following tabs are common to all Content Source Types:
Document Formats (on page 29)
Metadata (on page 30)
Pipeline (on page 31)
Content Types (on page 32)
Entitlements (on page 33)
Document Formats Tab
On the Document Formats tab specify:
The document types that should be included in the crawl of the file system. Valid file extensions are: doc, docx, xls, xlsx, csv, pdf, txt, htm, html, ppt, pptx and xml.

Kana Enterprise Knowledge Management Administration Guide 30
The maximum document size in bytes.
Figure 13: Document Formats Tab, for example:
Metadata Tab
On the Metadata tab specify:
Author, Language and Encoding.
Weighting, applying a higher weighting to a Content Source means that results from that Content Source will appear higher in the search results than data from sources with a lower weighting.

Kana Enterprise Knowledge Management Administration Guide 31
select Tags to apply to the data returned from this Content Source as it gets indexed.
Figure 14: Metadata Tab, for example:
Pipeline Tab
On the Pipeline tab specify a Pipeline to process the content returned from the Content Source.
Predefined options are:
Authored, select this option for content authored in KANA Enterprise.
Unstructured, select this option for HTML, PDF or Word documents.
Structured, select this option for structured XML content.

Kana Enterprise Knowledge Management Administration Guide 32
If any of theses options are not suitable you can create your own custom Pipeline using the Manage Pipelines (on page 40) screen which will then appear for selection from this list. Selecting a Pipeline displays a read-only view of its configuration.
Figure 15: Content Source Pipeline Tab, for example:
Content Types Tab
On the Content Types tab specify the Content Types that are associated with the Content Source.
An Unstructured Content Type is available for content such as PDFs, HTML and Word documents. Content Types have also been created for different types of KANA Enterprise Authored content. Any custom Content Types created for structured XML content will also be available for selection.

Kana Enterprise Knowledge Management Administration Guide 33
Figure 16: Content Source Content Types Tab, for example:
Entitlements Tab
On the Entitlements tab select the Entitlements to associate with the Content Source. Any documents found when crawling the Content Source will have these Entitlements applied to them, so that only a user with that Entitlement will be able see the content crawled from this source.

Kana Enterprise Knowledge Management Administration Guide 34
Entitlements on duplicate content from multiple Content Sources will be merged. See Merged Entitlements on Duplicate Spidered Content (on page 50) for more information.
Figure 17: Content Source Entitlements Tab, for example:

Kana Enterprise Knowledge Management Administration Guide 35
Content Source Reporting
A report is generated every time a crawl of a Content Source occurs. You can view the result of a crawl using the Report button on the Manage Content Sources screen. The details of each report will include information on, the number of documents found, how much new and updated content has been found and also if any documents were unable to be indexed.
Figure 18: List of Reports for a Content Source, for example:
To view a report on a Content Source:
1. On the Manage Content Sources screen select an entry and click Report.
This will display a list of reports from all previous crawls on the selected Content Source.
2. Select an entry and click View to see the full details of the report.

Kana Enterprise Knowledge Management Administration Guide 36
Crawl Report Details
You can view a report on a crawl by selecting it from the list and clicking View.
Figure 19: Content Source Crawl Report, for example:
Documents
The Documents section of the report displays the number of documents found at that source.
Documents Found, total number of documents at the source.
Successful Documents, the number of documents that were indexed.
Unchanged Documents, indicates the number of documents that haven't changed since the last crawl of this source.
Failed Documents, documents that were not able to be indexed.
Clicking Show Details will show the list of documents that failed to index and the reason for the failure.
Filtered Documents, these are the documents found at the source that were not selected on the Document Formats list on the Content Source.

Kana Enterprise Knowledge Management Administration Guide 37
Duplicate Documents, the total number of web-spidered document URLs that have already been found by another content source crawler. Clicking Download Report shows the list of URLs for the duplicates.
Document Content
This section of the report shows details of individual content. For most document types this will be the number of individual documents or files. However if the Content Source contains PDFs, which may have been sliced by the Pipeline, the number returned will include the number of pages in each sliced PDF.
New Content, the number of new pieces of individual content found.
For most document types this will be the number of new documents or files found since the last crawl. However where the the source contains PDFs and the option For sliced PDF documents this will be the total number of pages in all new documents found.
Updated Content, the number of pieces of updated content.
Deleted Content, the number of items deleted as it was no longer found at the source.
Show Details will display all the documents in the category, displaying the full path and for sliced PDFs, the page number.
Monitoring Content Contribution
As well as viewing the Crawl Reports (on page 35) available from the Manage Content Sources screen, it is also possible to monitor the results of a crawl from the database.
To Monitor Crawl Results from the Database:
1. Login to your KANA_WEBAPP database.
2. Navigate to the table KANA_CSP_CONTENTITEMHEADER.
3. Select the Data tab to display the details of the content which has been crawled and saved.
You may also choose to monitor which documents are being indexed by Solr.
To Monitor Indexing in Solr:
1. In your browser, go to the url http://<IP Address>:8983/solr/browse.
2. In the Find box, enter *.
3. Click Submit. This will return the list of documents being indexed by Solr.
Manage Content Type Mappings
A Content Type Mapping maps the fields defined in a Content Type to Index fields.
A Content Type is used to define different types of content. There are two main Content Types:

Kana Enterprise Knowledge Management Administration Guide 38
Authored, defined by the application and are used to define things such as FAQs and Articles.
Spidered, used to define data retrieved from crawling the web or a file system.
The Manage Content Type Mapping screen displays all Content Types and allows you to map the fields they contain to Index fields. All Authored Content Types pre-defined by your system are displayed as are any Spidered Content Types defined by the Manage Spidered Content screen.
Figure 20: View/Edit Content Type Mappings, for example:
To define Content Type mappings:
1. On the Manage Search screen select Content Type Mappings.
2. From the list of defined Content Types select the one to create mappings for and click View/Edit.
3. Select a field to map to an index field and click Edit.
4. For the Content Field select the Index Field it will map to.
This list is populated by system index fields and those defined on the Manage Index Fields.
5. Specify which fields will be included in the Shared Text for a content type.

Kana Enterprise Knowledge Management Administration Guide 39
Shared Text for Contact Centre, if selected the field will be included when a search is performed from the Agent Desktop.
Shared Text for Self Service, if selected the field will be included when a search is performed from the Self Service application. Do not select this option for information that is for internal use only.
6. To save the mapping click Confirm.
Manage Index Fields
The Manage Index Fields screen allows you to add index fields to the Solr indexer. For each index field you must define its type and assign it a weighting.
Figure 21: Manage Index Fields, for example:
To add an Index Field:
1. On the Manage Search screen click Index Fields.
2. Enter a unique name for the Index Field.
3. Select its Type and select the Search Weight.

Kana Enterprise Knowledge Management Administration Guide 40
The weighting is specified as Low, Medium, High. This can be used to rate the significance of finding a search term in the field. For example, it may be that finding a match found in the Description field is higher than the Title field.
4. Click Confirm to add the index Field.
Importing a List of Index Fields
You can also add a list of Index Fields using the Import From File button. The format of the file must be:
field1,keyword,medium field2,keyword,medium field3,keyword,medium
Manage Pipelines
Pipelines allow you to process the data returned from a search of your defined content sources in preparation for display as a set of search results. Pipelines consist of one or more Plug-ins. A Plug-in is a function which performs a transformation on the returned files.
There are two types of Pipeline, structured and unstructured. A structured pipeline will be used to process XML files, unstructured will be used to perform other types of pre-processing of returned data.
To add a pipeline:
1. Supply a name and set the type as either Structured or Unstructured.
2. If the type selected is Unstructured you can choose to Slice PDFs.
If you choose to Slice PDFs the search results will contain references to individual pages within the source PDF document. There may be multiple results for the same document if multiple instance of the search query were found. If you choose not to Slice PDFs then no matter how many instances of the search query were found in a document, there will only be a single entry in the search results for that document, which will not reference a specific page.
3. Add Plug-in instances to the pipeline by clicking Add.
4. Use the ReOrder button to change the order in which Plug-ins of the same type are executed. There are three categories of Plug-in, Pre-Conversion, Structured and Unstructured and although you cannot alter the order that the categories are executed, you can re-order the execution of the Plug-ins within each category.
5. Click Confirm to save the Pipeline.

Kana Enterprise Knowledge Management Administration Guide 41
Adding Plug-Ins to a Pipeline
Plug-ins are individual processors which perform a specific transform on the data.
Figure 22: Adding a Plug-in Instance, for example:
To add a Plug-In instance:
1. On the Edit or Add Pipeline screens click Add.
2. Supply a name for the Plug-in instance
3. Select the type:
PreConversion, for HTML files only.
Structured, for XML files.
Unstructured, for PDFs, text, Word, for example.
If the Pipeline type is Structured, the type of Plug-in is fixed as Structured.
4. Select a Plug-in from the Plug-In drop-down. The Plug-ins available depend on the type selected.
5. If parameters are required by the Plug-in click Add to add a name-value pair to define each parameter.

Kana Enterprise Knowledge Management Administration Guide 42
Available Pipeline Plug-Ins
There are 3 categories of Plug-In, PreConversion, Unstructured and Structured. The following table displays the available Plug-Ins and the parameters they require.
PreConversion
Name Description Parameter : value
DivRemoval Removes div (lowercase only) elements from HTML documents that match the provided name/value attribute pairs.
List of parameter value pairs eg
id:<commonly appearing div id to ignore>
HTMLToXml Cleanses HTML from content in order to make it proper XML. By default, XML and RSS+XML documents are supported.
docType: <doc type to support>
HTMLCommentRemoval Removes all comments from HTML files. -
Unstructured
Name Description Parameter: Value
FilenameToTitle Makes the title of a document the same as the filename.
-
CondenseWhitespace Replaces all white space with a single space.
-
RemoveBlankDocuments Removes any blank documents from the returned search results.
-
PatternBasedTagging Adds a Tag to a content item if a specific pattern (java regular expression) is found.
pattern:tag (tag to be applied in case the content matches the specified pattern)
ReplaceIllegalXMLCharacters Replaces illegal XML characters with whitespace.
-
BoilerplateRemoval Removes the pieces of a document which match the supplied regular expression.
regex :<java regular expression pattern>
SplitKeywordContent Splits keyword terms given a delimited list and field names.
delimiter : <delimiter to use for splitting keywords>
fields : <comma separated list of keywords to split>
XMLEscape Replaces special characters with XML escapes.
-
TitleExtraction If a title is not defined in the metadata of a file, this will construct one based on document content
MaxCharactersPerTitle
MaxWordsPerTitle

Kana Enterprise Knowledge Management Administration Guide 43
FolderToTag Applies a Tag to all the documents in a specified folder based on the name of that folder.
list of parameter:values for foldername:tag/tagset:tag
ContentBasedTagging Depending on the specified parameter, this adds a tag when specified terms are found within the content of a document, or alternatively when specified terms are not found within the content of a document.
contentlist:<comma seperated list of terms>
matchingtag : <tag to apply in case of match>
nomatchtag :<tag to apply in case of no match>
XMLToText Extracts all text from the document content.
-
RemoveExceptionItemFilter Removes documents which have exceptions from the search results.
-
Structured
Plug-In Name Description Parameter : Value
TagByDomainOrPath Overwrites the Tags for a content source with a different Tag based on the domain or path of the content source.
tagFileName : The full path (including name) of the file containing rules and tags. In this file you could specify rules (key column) and tags (tags column).
The URL is tagged following the rules stated below:
- First it tries to find the exact match of the URL
- Next the URL is parsed backwards to find partial matches
- If the above two bullet points fail to find a match then it looks for the domain
XSLTransform Transform the document content using the specified XSL file.
xsl : path to XSL stylesheet resource
LocaleToLanguage Update the language (metadata) of the content based on the locale.
-
XMLToMetadata Transform the xml document and add elements as metadata.
list of parameter:value pairs for nodename and metadata name
XLSMetadataMapper Transforms the XLS elements as metadata. -

Kana Enterprise Knowledge Management Administration Guide 44
ItemURIToAccessURI Creates an access id for the document by resolving the item uri against the specified base-uri.
baseUri : base uri that will provide access to this content
Manage Schedules
A Content Source Schedule defines when a job will be run against specified Content Sources. The job, also defined as part of the Content Source Schedule can be configured to perform a full or incremental crawl, or no crawl at all but simply download all the content from a list of URLs generated by a previous crawl.
Being able to define the type of job as part of a schedule means that you can create different schedules to run against a Content Source that do different operations. For example, you may create a schedule that runs weekly that performs a full crawl of a web site generating a full list of URLs to visit on that site and then have a schedule that runs daily checking for updates and downloading new content to be indexed.
Figure 23: Adding a Schedule, for exmaple:

Kana Enterprise Knowledge Management Administration Guide 45
To add a Search Schedule:
1. On the Manage Search screen select Search Schedules.
2. Click Add.
3. Give the new schedule a name.
4. Configure the Schedule (see Search Schedule Configuration (on page 45)).
5. Click on the Content Sources tab to apply the Schedule to any existing Content Sources.
6. Select the Content Sources to apply the schedule to.
7. Click Confirm.
Search Schedule Configuration
A Search Schedule is configured with the following settings:
Name Description
Status If Active is selected any associated Contents Sources will be crawled according to the defined schedule.
Schedule For Crawler: Define a schedule to be used with the content source crawler. As well as defining the time pattern you also need to define the Crawl and Download Type settings.
Ratings and Views: Creates a job which will periodically update the number of ratings and views for documents in the Solr database. The Views portion of the crawler aggregates all the views of all content in the system since the last crawl job. The Ratings portion of the crawler computes the average ratings contributed by users using the Bayesian method for all content since the last crawl job. The crawler then updates the SOLR indexes. It is recommended that this scheduler job be setup to run during off-hours to avoid overhead during peak hours on the system.
Mark as Featured: Enables the featured functionality for the featured button in the content preview screen in Knowledge Authoring. This involves contributing one flag per document to the solr index, so the schedule for this can be as frequent as every 2 minutes when a new system has been set up and many changes are being made in a short space of time.
Spell Suggestor Reindex: Activates the auto suggest functionality for search queries which will suggest an alternate query when words in the entered query are not found. The more frequently that new content is being added, the more often this should be run. For example, on a new system where content is being added rapidly, you could run this every other hour. When the rate of adding new content reduces, you could run the scheduler twice a day for example. Avoid running the Spell Suggestor Reindex at the same time as other crawl jobs or views and ratings jobs.
Start Date Allows you to specify the date when the schedule will start running.
Start Time Defines when the schedule will start running.

Kana Enterprise Knowledge Management Administration Guide 46
Crawl Type Only available when Crawler is selected from Schedule For. This setting needs to be configured in conjunction with Download Type.
see Crawl Type and Download Type Settings (on page 46).
Download Type Only available when Crawler is selected from Schedule For. This setting needs to be configured in conjunction with Crawl Type.
see Crawl Type and Download Type Settings (on page 46).
Recurring Hourly: will run every x number of hours at the minutes specified past the hour from the Start Time . For example, a job set to start at 12:00, every 2 hours at 15 minutes past the hour, will run at 12:15, 14:15, 16:15 and so on. Note, if the Start Time is in the past the job will run immediately.
Daily: will run every x number of days at a specified time (the default will be start time set).
Weekly: will run on the specified week days at a specified time. You can choose multiple days, which allows you to create a job that runs every Saturday and Wednesday, for example.
Monthly: will run on the specified day of the month at the specified time. If you choose 30 or 31, which may not exit for a particular month, the job will run on the last day of that month.
Custom: allows you to schedule a job using a cron expression. For example,
0 0 0-23/1 ? MON-FRI | 0 0 0-23/6 ? SAT, SUN
means that on Monday to Friday a job run every hour from 00:00 to 23:00 and every 6 hours on Saturday and Sunday.
Crawl Type and Download Type Settings
The following matrix is a guide to the actions performed as a result of the combined settings of Crawl Type and Download Type.
Crawl, Download and Index Download and Index*
Full full crawl performed which generates a list of content.
download and then index all content.
no crawl performed.
download and then index all content based on an existing list of content.
Incremental full crawl performed which generates a list of content.
download all content.
index only new, updated and deleted content.
no crawl performed.
download all content based on existing list of content.
index updated and deleted content.
* The Download and Index configuration needs to have a content list which means that a crawl of the content source has occurred at least once to generate the list.

Kana Enterprise Knowledge Management Administration Guide 47
For a web site that has never been visited, an Incremental crawl will be equivalent to a Full crawl.
Activating Auto Suggest
The Auto Suggest functionality will not activate until a developer has updated the KM_AUTO_SUGGEST_URL property, see Updating the FC_Globals Database Table in the Production Environment Settings Guide.
Activating Auto Suggest in this way will also activate it for KANA Enterprise Web Self-Service if you have this installed.
The Auto Suggest functionality, which suggests search criteria based on what a person has entered into the Knowledge Management search bar, is not active out of the box. In order to activate this functionality, you must index the available content by scheduling a Spell Suggester Reindex task.
To schedule a Spell Suggester Reindex task:
1. Log in to KANA Enterprise as kmadmin.
2. Select Manage Content Contribution from the Activities panel.
3. Select Schedules.
4. Click Add and set the following on the Schedule Settings tab:
Status: Active
Schedule For: Spell Suggestor Reindex
Start Date: enter the date you want the indexing to start.
Start Time: enter the time you want the indexing to start.
Recurring: if you want the task to run on a regular basis, tick this box and enter how often you would like the task to run.
5. Click Confirm.
The Auto Suggest functionality is now activated. If you have Web Self-Service, Auto Suggest will now also work for this.
Set up Scheduler for the Featured Functionality
To enable the featured functionality for the preview content screen, you must add a scheduler to run so that updates will propagate through the application.
To set up a scheduler for the featured functionality:
1. Log in as a knowledge administrator (kmadmin).
2. Select the Manage Content Contribution option from the Activities panel.
3. Click Schedules.
4. Click Add.

Kana Enterprise Knowledge Management Administration Guide 48
5. Set the following options:
Status: Active
Schedule For: Mark as Featured
Start Date: enter the date on which you want the scheduler to start
Start Time: enter the time at which the scheduler should run
6. Check the Recurring box.
7. Select Custom.
8. In Schedule using CRON job, enter the time. For example, the following syntax will run the scheduler every 2 minutes:
*/2 * * * * ?
For more information, see http://quartz-scheduler.org/api/2.0.0/org/quartz/CronExpression.html
Manage Spidered Content Types
The Spidered Content Type is used to represent data returned from a web crawl. When you define a Spidered Content Type you can define fields which you can then map to Index fields.
The Manage Spidered Content Types screen allows you to create Content Types and define the data fields on them.

Kana Enterprise Knowledge Management Administration Guide 49
Figure 24: Adding a Spidered Content Type, for example:
To add a Spidered Content Type:
1. On the Manage Search screen select Manage Spidered Content.
2. Click Add to create a new type.
3. Provide a Name and Description.
4. Select the Content Category to which the returned content will belong.
5. Add fields to the Content Type by entering a name under Content Fields and click Add Content Field.
6. Click Confirm to save the Content Type.

Kana Enterprise Knowledge Management Administration Guide 50
Duplicate Spidered Items
When the web crawler runs, items that have been indexed more than once will be ignored such that the item is only returned once and duplicate items are not returned.
When the web crawler indexes spidered content, duplicates are not included. This is also the case even when the web crawler is run multiple times. A report which identifies the duplicate spidered items is generated in CSV format. This report can be accessed by clicking Download Report in the Content Crawl Report screen. The report shows the lastProcessedDate which is the last time the item was indexed and the urls of the duplicate items.
Knowledge Agents can add tags to duplicate spidered items.
Figure 25: Duplicate Content Report, for example:
Merged Entitlements on Duplicate Spidered Content
The following functionality applies to all Content Sources except the Authored Content Source.
It is possible to associate Entitlements with Content Sources (on page 33) so that any document crawled by a particular Content Source will be assigned the specified Entitlements. This means only users with matching Entitlements will be able to view that document. If more than one Content Source crawls the same document, then the Entitlements from these Content Sources will also be applied to the document:

Kana Enterprise Knowledge Management Administration Guide 51
If a Content Source crawls a document already crawled by another Content Source, it will add its entitlements to the document, without overwriting the entitlements added by the first Content Source. For example, if Content Source CS1 has Entitlement1 and Content Source CS2 has Entitlement2, and they both crawl documentA then documentA will be assigned Entitlement1 and Entitlement2.
If the Entitlements on the Content Source are changed/deleted and you then run another crawl, it will remove the deleted Entitlements from the document and add the new Entitlements. For example, if you delete Entitlement1 from Content Source CS1 and replace it with Entitlement3, the next time you crawl that Content Source, documentA will be assigned Entitlement3, and Entitlement1 will be removed.
The exception to this is if Entitlement1 was also applied by another Content Source, then it would not be removed from the document. For example, if Content Sources CS1 and CS2 were both applying Entitlement1 and then you delete Entitlement1 from CS1, it would still be applied to the document by Content Source CS2.
An additional scenario may be that a Content Source can not find a document that it had crawled before as a duplicate, for example, if the document has been deleted. In that case, it will remove all the Entitlements for the current Content Source from the document. Alternatively, if the Content Source itself is deleted, all its associated Entitlements will also be removed from the document as above.

Kana Enterprise Knowledge Management Administration Guide 52
The Knowledge Administrator controls how Feedback is processed by the server. There are three modifiable aspects to Feedback: Feedback Codes (on page 54), Feedback Outcome Codes (on page 54), and Feedback Destinations (on page 55).
All aspects of Feedback are managed through the Manage Feedback screens that are available to Knowledge Administrators.
Feedback Types
Knowledge Management includes mechanisms for users to provide feedback to the Knowledge Authoring team. Everyone who can view the content can provide feedback. This feedback takes two forms, rating (on page 52) and comments (on page 53). The average rating of an item will influence its ranking in search results. Comments allow users to clarify any issues they have found in the knowledge content. Feedback will generate a Work Item that will appear in the Work List. The rating options are displayed in the top right corner of a document. Feedback automatically takes on the locale of the content.
Figure 26: Feedback options, for example:
Rating Content
When users view content, they have the option of providing feedback in the form of a rating. Ratings are relative numerical values, typically applied using a graphic star scale, that influence the order of search results. Ratings are shown to users as part of the search results and may influence which documents they view. A document that has a high rating will be returned higher in the search results than a document that has a low rating.
By default, Rating uses a five star scale. Users click on the star that corresponds to the value they wish to apply. Each document has an initial neutral value of 3 (stars) though this is not visible to users. After two users rate a document, their ratings will be averaged with the default value. This ensures that a single extreme rating will not skew the search results. Users are shown the current number of ratings that have been applied to the document. If a user gives a rating of two or less, the Submit Feedback dialogue window will open automatically.
Ratings are preserved through edits of the document. A new version of a document will appear with the same rating.
Knowledge Authors, Reviewers and Managers can neither view nor affect the rating of a document, only Agents, Administrators and Web Self-Service users can do this.
MANAGING FEEDBACK

Kana Enterprise Knowledge Management Administration Guide 53
Ratings applied to knowledge items which have the same Migratable Reference Number are aggregated, and the aggregated star rating is displayed to the user. This is relevant if you are using Multi-Language Knowledge Management because translated knowledge items all have the same Migratable Reference number as the original knowledge item.
If the same document exists in multiple locales, the aggregated rating for the document in all locale versions is displayed as the overall rating for the document.
Feedback Comments
Feedback comments allow users to provide a greater clarity on their rating directly to the
Knowledge Authoring team. If a user clicks on the feedback button , or applies a rating of one or two stars, a Submit Feedback dialogue window will open automatically which allows the user to select from a dropdown list of feedback areas, for example Content is incorrect or Content contains spelling errors.
Optionally, users can provide more detailed information by adding comments. Users also have the choice to provide their name and email address to request notification when the feedback is processed by ticking the Notify Me checkbox. Sending feedback creates a Work Item. Once a feedback Work Item has been closed, all Work Items for the same document with the same feedback code will also be closed. At this point, all of the people who provided feedback for these items and ticked the Notify Me box will receive an email that the item has been closed.
If you are using Multi-Language Knowledge Management, the Submit Feedback dialog and the resultant work items will always use the locale of the associated content item.
Figure 27: Submit Feedback pop up, for example:

Kana Enterprise Knowledge Management Administration Guide 54
Feedback Codes
Knowledge Authoring Feedback Codes allow you to define the options that users will see when entering feedback on published content.
To add or modify Feedback Codes:
1. Login as an administrator and navigate to the Manage Feedback> Feedback Codes.
2. To modify an outcome code, select it and click View/Edit. You can then modify and save the revised code.
3. To add a code, select Add.
4. In the Add Feedback Code screen you must provide a Name and a Display Name. Adding a description is optional but will assist users in selecting the most appropriate code.
5. Additional Action Required allows you to specify how multiple Feedback items on a single document will behave when they share a Feedback Code. If you select Yes, the user will have the opportunity to work with each item separately. If you select No, all the feedback items on the document with the same Feedback Code will be treated as duplicates and will all be closed when the selected feedback item has been closed.
Feedback Outcome Codes
Feedback outcome codes are the codes that a Knowledge Authoring user will apply after processing user feedback. Out of the box, four outcome codes are provided:
No Action Taken
Content Updated
Content Removed
Contacted Content Owner
These outcome codes will be included in the notification email to the user, if the notification option was selected.
To add or modify Feedback Outcome Codes:
1. Login as an administrator and navigate to the Manage Feedback> Feedback Outcome Codes.
2. To modify an outcome code, select it and click View/Edit. You can then modify and save the revised code.
3. To add an outcome code, select Add.
4. In the Add Feedback Outcome Code screen you must provide a Name and a Display Name. Adding a description is optional but will assist users in selecting the most appropriate outcome code.

Kana Enterprise Knowledge Management Administration Guide 55
5. Click Save.
Figure 28: Manage Feedback Outcome Codes screen, for example:
Feedback Destinations
By default, feedback for a Decision Tree creates an Annotation Case. By default, Annotation Cases cannot be accessed by Knowledge Users. If you are using Stand-Alone Knowledge Management, you must add an Email feedback destination for Decisions Trees so that the Knowledge Administrator is alerted about such feedback.
Feedback Destinations define who will be able to view and take Feedback Work Items.
By default, Feedback will be routed to any user with one of the Knowledge Authoring entitlements:
Knowledge Management Content Author
Knowledge Management Content Reviewer
Knowledge Management Content Manager

Kana Enterprise Knowledge Management Administration Guide 56
To modify who receives Feedback:
1. Open Manage Feedback > Feedback Destinations from the Knowledge Management administration screen.
2. Either select the existing Feedback Destination to modify and click View/Edit or click Add to create a new Feedback Destination.
3. Select the Content Category that you want to modify the Feedback Destination for from the dropdown list; for example, Knowledge Alerts.
4. In the Set Destinations section, determine whether you want to route Feedback as Work Items or if you want to alert users by email, or both.
If you opt to create Work Items, you must specify who they will be automatically assigned to. This can be an individual agent, or it can be a Team, Team Role, or anyone with a specified Entitlement. The Feedback Work Item will be visible in the Knowledge Authoring Work List to anyone with the appropriate attributes. You can also enable email notification which will send an email to the Work Item assignee.
Alternatively, you can specify email addresses that can be alerted when feedback is received. This can be either individual mail accounts or group mailing list addresses. The user will receive notification but will need to use the Knowledge Authoring Work List to access the Work Item.

Kana Enterprise Knowledge Management Administration Guide 57
5. If you check Enable Notification, the user will be given the option of providing contact information and will be notified when action is taken on their feedback.
Figure 29: Set Feedback Destinations screen, for example:
Handling User Feedback
Whenever a user provides Feedback on an item, the server will create a Feedback work item that will be assigned to the users specified by the Knowledge administrator. Knowledge Authoring users can access the current Feedback work items through the Knowledge Authoring Work List.
Feedback work items differ slightly from the Knowledge Authoring Work Items.
To handle user Feedback:
1. In the Work List panel, select Content Feedback for the Type field.
2. Select the desired Content Feedback item and click Take Work.
3. You will be provided with a preview screen including the details of the feedback and a preview of the content. To proceed, click Edit Content.
4. You can then make any necessary changes to the document.

Kana Enterprise Knowledge Management Administration Guide 58
5. In addition to the usual Knowledge Authoring dialogue about the changes made, you will be presented with a Save Feedback Outcome screen. Out of the box, you can choose from four Outcome codes (on page 54).
These, and any additional comments you add, will be emailed to the reporting user if they checked the Notify Me box and provided an email contact address.
Figure 30: Work Item, for example:

Kana Enterprise Knowledge Management Administration Guide 59
To manage Templates and Assets, log in as ccadmin or kmadmin and select the Manage Resources option from the Activities panel. Manage Assets allows you to manage the image gallery which is made available to Knowledge Authoring users so they can insert images into documents. Manage Templates allows you to add or edit the templates which are made available.
Manage Assets - The Image Gallery
The image gallery, which is displayed to Knowledge Authoring users when they choose to add an image to a document, can be populated with a default image selection.
To add images to the Image Gallery:
1. Log in as a contact centre administrator, for example ccadmin.
2. Select Manage Resources from the Activities panel.
3. Select Manage Assets.
4. Click Choose Image then Browse.
5. Select the image you want to add to the gallery and click Open then Confirm.
6. Add a title for the image into the Title field and then click Upload.
7. [Optional] Check the Migratable box to enable the image to be transferred to another environment during a content migration.
Knowledge Items marked as Migratable will only be migrated successfully if all associated images, knowledge items and templates are also marked as migratable.
The uploaded image is now available to Knowledge Authoring users.
MANAGE RESOURCES FOR KNOWLEDGE MANAGEMENT

Kana Enterprise Knowledge Management Administration Guide 60
You can edit the title of images by selecting an image and clicking Edit. Similarly you can delete an image by selecting an image and clicking Delete.
Figure 31: The Manage Assets screen, for example:
Managing Templates
Templates can be used by Agents to send structured emails, to quickly add standard feedback comments to a Case or to add a predefined structure to a Knowledge Management document. Templates can also be created to appear as Signatures and Taglines in emails. These templates are populated with specific fields depending on the type of email template you wish to create.
These templates are created and edited using the Manage Templates feature. Before you create a Template you must initially create a Category (folder) to hold it, then create any Fields from the Data Dictionary tree to be used in the Template. You can then add new Templates into a Category.
Any Template can be deleted or edited from the list of templates, but you cannot delete or edit the supplied default Categories.
See Add A Template for more information.

Kana Enterprise Knowledge Management Administration Guide 61
Keywords
Keywords can be created and associated with Templates to help Agents find the most appropriate one. Each Template has its own collection of keywords with each keyword maintaining a count value. Any time one of these keywords is entered into a filter or search engine, this count value is incremented which determines the display order of the returned templates.
Use the Edit Keywords task on the Add Templates screen to manage keywords. It is possible to Add and Delete keywords.
Add A Template
1. From the Manage Resources screen, select the Templates task.
2. If multiple locales are installed, select the appropriate locale from the drop down menu.
3. Select a Category. You can choose from the existing categories, or you can create your own Category by selecting a top level Category such as Content, then clicking Add Categories.
Knowledge Management Categories and Templates must be created under the Content category.
4. Select the Category into which the new template will be added and click Add.
5. In the Add Template screen enter a unique Name and Description for the template.
6. [Optional] Check Migratable to enable the template to be transferred to another environment during a content migration.
Items marked as Migratable will only be migrated successfully if all associated images, knowledge items, tagsets and templates are also marked as migratable.
7. Create the template content you require.
8. Select any fields you wish to use from the Data Dictionary tree then click Insert to add them to the template. For more information about the Data Dictionary, see The Data Dictionary Editor.
Some data dictionary fields will not auto-populate when the template is used in Knowledge Management. In this case, a popup window will be displayed asking the user to enter the necessary data.
9. Add keywords to associate with the template by clicking Edit Keywords.

Kana Enterprise Knowledge Management Administration Guide 62
10. Click Confirm to create the new template.
Figure 32: Adding a Template, for example:
Template Entitlements
Templates which are used as part of a Queued Email Type may require an Agent to hold a particular entitlement in order to view or use them in an email reply. This can be configured using the Manage Templates screen.
Assigning an entitlement to a template:
1. On the View/Edit Template screen, select the Entitlements tab.
2. The list will show all the entitlements associated with this particular template.
3. To assign a new entitlement, click Add.
4. On the Assign Entitlements screen, choose the entitlement required from the left hand panel and use the arrows to move it to the right hand panel.
5. Select Confirm to finish.

Kana Enterprise Knowledge Management Administration Guide 63
Figure 33: Assigning Entitlements to a Template, for example:

Kana Enterprise Knowledge Management Administration Guide 64
The Dynamic Scripting module is designed to provide functionality that will allow scripts to be created using administration screens at any time. This removes the need for a developer having to build the screens in the Customer Experience Designer. A script may consist of a single page or multiple pages. An administrator can build up a script page by adding elements to a page, such as text, drop down menus, checkboxes and text input fields.
Using the Manage Scripting administration screen, you are able to configure the following features:
Scripts - this feature manages all the active Scripts in your system.
Script Templates - this is the facility to group together commonly used components into Script page templates.
Script Contacts - allows you to create and manage the contact details for an individual or organisation referred to in a Script.
Script Interaction Mappings - allows you to determine how a script will wrapup depending on how it is exited by the Agent.
Discovery Groups - this feature allows you to define the presentation structure of your scripts in the Agent's Discovery screen.
Popups - this manages the information displayed in a Script's popup window.
Email Forms - this gives you the ability to define and control the forms used by an Agent for outbound Emails.
Reference Info - this feature creates and manages common chunks of information that are shared across Script pages.
Web Links - this gives you the ability to define and edit the names and URLs for any web links used within your Scripts.
For full instructions and detail on Scripting, see the Managing Scripting in KANA Enterprise Guide.
MANAGING SCRIPTING

Kana Enterprise Knowledge Management Administration Guide 65
Tagsets are used to categorise knowledge, and enhance the search capability. Administrators are able to create, maintain and delete tagsets and their tags.
For more information on Tagsets and how they work, please see the Understanding Tagsets Technical Overview on community.kana.com.
A user with the Knowledge Centre Admin entitlement can manage tagsets by clicking on the Manage Tagset task listed in the Activites Panel. Here the user can add new tagsets and also edit tagsets which have not been marked as System.
Out of the Box, Knowledge Administrators do not have the above entitlements, and so can only manage Tagsets already marked as System. They cannot mark a new Tagset as System. It is a developer task to then add the Tagset to the Desktop so that Knowledge Authoring users can add the tags to documents, or to assign the appropriate entitlements to the Knowledge Authoring user.
Manage Tagsets
The Manage Tagsets screen allows an Administrator to Add, View/Edit and Delete tagsets.
Figure 34: Manage Tagsets screen, for example
MANAGE TAGSETS FOR A KNOWLEDGE ADMINISTRATOR

Kana Enterprise Knowledge Management Administration Guide 66
Adding A New Tagset
A Tagset must be created before any Tags can be added to it.
Figure 35: Add Tagsets screen, for example
To add a new tagset:
1. On the Manage Tagsets screen, click Add.
2. Complete the fields in the popup, Display Name and Description.
3. The Tagset Display Order option determines how the Tagset positions its Tags, whether by 'Default' - the way in which they are positioned in the tree by the user - or in 'Alphabetical' order.
4. The Search Tag Expansion Direction option - none, down or up.
5. Display Names - You can specify a different display name for the Tagset in each locale. When you add a new tagset, versions are automatically added for all of the un-retired locale tags. However, you must edit the Display Name for each of the tagsets so that they are correct for the given locales.
6. [Optional] Check the Migratable box to enable the image to be transferred to a another environment during a content migration.

Kana Enterprise Knowledge Management Administration Guide 67
Items marked as Migratable will only be migrated successfully if all associated images, knowledge items, tagsets and templates are also marked as migratable.
7. Entitlements - These are used to determine which users can edit this tagset. By default, newly created tagsets have no entitlements.
8. Click Confirm.
Adding Tags to a Tagset
This tab is used to add Tags to a Tagset. To achieve this, first choose the Tagset you created previously from the Manage Tagsets screen and select View/Edit.
The box on the right of the central pane shows the information on any Tag selected in the tree. This is used to edit the properties of the selected Tag.
Figure 36: View/Edit Tagset screen, for example:
Adding Tags:
1. Select the top tier of the Tagset tree.

Kana Enterprise Knowledge Management Administration Guide 68
2. You can choose to add a New Child. This will add a Tag one level beneath the selected Tag. A popup is displayed where you can enter the name and description for the tag. If you are only adding one tag, click Done. This popup also has New Child and New Sibling buttons, which can be used to quickly add more child or sibling tags to the originally selected tag. Enter the name of the tag and then click either New Sibling or New Child as appropriate for the following tag. Once you have added all of the tags that you want, click Cancel. Use the box on the right to edit the Properties of the new Tags.
Tagsets with children cannot be deleted.
3. In the Properties section you may check the Is Retired? box to mark the Tag as retired, and also specify the Display Name of the Tag, depending on the locale. When you add a new tag, versions are automatically added for all of the currently installed Language Packs. However, you may need to edit the Display Name for each of the tags so that they are correct for the given locales.
4. This step is only necessary if you are using Multi-Language Knowledge Management and are adding tags to the knlocale tagset. Set the System Code field in the Properties section to the correct format for the language or locale of the tag you have added. Languages must have two letters, for example, the System Code for English is en. Locales must take the format xx-XX, for example the system code for British English is en-GB. The out of the box languages and locales have the System Codes set by default.
The System Code for newly added tags takes the name of the tag by default, for the knlocale tagset you must change this to the appropriate format. If you do not set the System Code to the correct format for knlocale tags, the knowledge search will not operate correctly.
5. You can also choose to add a New Sibling. This will add a Tag on the same level as the selected Tag.
6. Move Up and Move Down will move the Tags around.
7. The option to Move a Tag will bring up a popup showing the Tagset tree. You can then choose the destination of the Tag you have chosen to move and choose to Move into or Move after.
8. There is also the option to Delete any Tags.
9. Click Confirm when finished.
Translating Tagsets
To translate a tagset:
1. Log in as a Knowledge Administrator (kmadmin), a Contact Centre Administrator (ccadmin) or a Developer (ccdeveloper).
2. Select Manage Tagsets from the Activities menu.
3. Select the tagset that you want to translate and click View/Edit.
4. In the Properties tab, select the tagset and appropriate locale and click Edit.
5. Change the display name to the translated value and click Done.

Kana Enterprise Knowledge Management Administration Guide 69
6. In the Tags tab, select the tag that you want to translate in the tag tree on the left of the screen.
7. Select the appropriate locale in the table on the right hand side of the screen and click Edit.
8. Change the display name to the translated value and click Done.
9. Repeat steps 6-8 for all of the tags in the tagset.
10. Click Confirm.
Users who have the same locale as the translated tagset will see the translated tags when they log in. In the user interface, the tags are always displayed in the same locale as that of the user. However, if the tags have been translated into the appropriate languages, the tags are automatically applied to the search in the language which is currently selected in the Language filter.
Multi-Language Tagsets (Knowledge Administrator)
There are two tagsets related to Multi-Language Knowledge Management, Knowledge Locale and Language Set.
Knowledge Locale (knlocale)
The un-retired tags in this tag set will be displayed in the Language knowledge search filter. The default setting is for only languages, and not locales, to be displayed in the Language search filter. This means that only non-retired parent tags (assumed to correspond to languages) will be made available in the Language filter. Child tags are assumed to correspond to locales and are therefore not displayed in this filter by default. A developer can enable the display of child tags (locales) in this filter.
The locale filter in the Export for Translation screen displays only locales. A locale is assumed to be any knlocale tag which does not have child tags. Locales are only displayed in the Locale filter if their tag has been marked as not retired.
The following screenshot displays a knlocale tagset where English and its child tags, French and its child tags and German are all un-retired. The Language filter in the knowledge search screens will display by default the un-retired ‘Languages’, i.e. English, French and German.
The Locale filter in the Export for Translation screen will display the ‘locales’, i.e. English (Great Britain), English (United States), French (France), French (Canada) and German.

Kana Enterprise Knowledge Management Administration Guide 70
German is displayed here as a locale because it is an un-retired tag with no child tags.
You must also activate the appropriate language for searching to work. For example, the es-ES and es-US will only show up in the Locale filter if their tags have been un-retired. The search will only work if the Spanish language has also been activated. For more information, see Activating a Language in the Translating your Application guide.
The Knowledge Locale tagset does not affect the available Target Language Sets in the Export for Translation screen.
To edit the Knowledge Locale tagset, you must possess either the Manage All Tagsets Entitlement (for developers) or the Knowledge Centre Translator Entitlement (for knowledge administrators).
Language Set (langset)
This tagset is used to name the visible categories displayed in the Target Language Set section of the Export for Translation screen. You cannot use this tagset to add locales to languages. For information about adding locales to languages for export, see Customising which Locales are within a Language Set in the Knowledge Management Developer guide.
To edit the Knowledge Locale tagset, you must possess either the Manage All Tagsets Entitlement (for developers) or the Knowledge Centre Translator Entitlement (for knowledge administrators).

Kana Enterprise Knowledge Management Administration Guide 71
The Manage Words and Phrases screen is available to a Knowledge Management Administrator (kmadmin) and gives you access to functionality associated with search query text. This screen gives you access to:
Manage Stop Words, define the set of words that will be filtered out of a search phrase by a search engine.
Manage Synonyms, define sets of synonyms which are used to expand a search query to include words that have the same meaning as the original search term.
Manage Stop Words
Stop Words are words that will be filtered out of a search phrase by a search engine. These are generally very commonly used words which can be ignored to save time and space.
Stop words will not be included in the search when they are used as part of a search phrase that contains more than one word. If a search is executed using only the stop word, then the stop word will be included in the search since there are no other terms to search against. For example, if do is a stop word then searching for do not will return documents which contain not and the term do will not be included in the search. However, searching for the term do on its own returns documents containing the word do.
When stop words form part of a synonym, the stop word will be included in the search in order to take advantage of the synonym functionality.
MANAGING WORDS AND PHRASES

Kana Enterprise Knowledge Management Administration Guide 72
The list of Stop words can be generated by importing a file and/or adding words individually.
Figure 37: Manage Stop Words screen, for example:
To add Stop Words:
1. On the Manage Search screen click Stop Words.
2. Select the language for the Stop Words.
You can create lists for other languages other than your local language.
3. Enter words manually by adding them to the Stop Words field, separated by a new line and click Add.
If any of the words are already on the list they will not be added.
4. To import a list of words from a CSV file, where the file contains a comma separated list of words:
a. Click Import From File and browse to the CSV file.
The words from the list will appear in the Stop Words panel.
b. To complete the import click Add.
Any words from the imported list already in the Stop Word list will not be imported. An indication of the number of duplicate words found will be given.
5. Click Confirm to save the Stop Word list.

Kana Enterprise Knowledge Management Administration Guide 73
New Stop Words are simply added to the end of the list in the order they were added. However you can view the list in alphabetical order by clicking on the STOP WORDS list title bar. This can be toggled between A-Z and Z-A.
Manage Synonyms
Synonyms are defined as sets and are used to expand a search query to include words that have the same meaning as the original search term. The use of multi-word synonyms is also supported, for example you could have 'see red' as a synonym of 'angry'.
The Manage Synonyms screen allows you to add, delete view and edit sets of Synonyms. You can create a list by either,
importing a list from a file, where the file is a comma separated list and the first item in the list is the name of the set.
add words to a set manually.
Figure 38: Manage Synonyms screen, for example:

Kana Enterprise Knowledge Management Administration Guide 74
To import a Synonym set:
1. On the Manage Search screen select Synonyms.
2. Choose the language for the synonym set.
3. To import a comma separated list from a file click Import Sets.
A synonym set must be defined in a comma separated list, where the first item in the list is the set name. For example,
synonym set 1, good, superb, solid
4. Browse to the file and click Confirm.
To add a Synonym Set:
1. On the Manage Search screen select Synonyms.
2. Choose the language for the synonym set.
3. To create a list manually click Add.
4. On the Add Synonym Set screen supply a name for the set.
5. Enter each word, followed by a carriage return, into the Synonyms field.
6. To add the words to the Synonyms list click Add.
If any of the words match existing entries in the Synonym list they will not be added.
7. Click Confirm to save the list.

Kana Enterprise Knowledge Management Administration Guide 75
Reports are designed to help the Knowledge Management team handle content strategically. By identifying the most common queries and identifying variations, the Knowledge Management team will be able to understand how users consume the content. They can then focus their efforts on producing content that best meets user needs and optimising search results.
Reports for Knowledge Administrator
Currently Published Content Report: This Report provides a summary view of all currently published Content Items.
Content Searches Report: This Report summarises the searches performed by users over a specified period. Specifically, it displays the number of searches performed per search string.
Knowledge Usage over Time Report: This Report displays the number of views by User Type and Date.
Contents Opened by Team Report: This Report displays a list of Content Items, filtered by the Team that opened them. If desired you can further restrict the result to specific users within the selected Teams.
Contents Opened by User Type Report: This Report displays a list of Content Items, filtered by the User Type that opened them.
Content Ratings by Team Report: This Report displays a list of Content Items, filtered by the Team that opened them. If desired, you can further restrict the result to specific users within the selected Teams.
Content Ratings by User Type Report: This Report displays information on Content Ratings applied during a specified period.
Average Number of Knowledge Content used to resolve an Interaction Report: This Report displays the number of Content Items that were needed, on average, to resolve an Interaction.
Most Common Knowledge Content used to Resolve an Interaction Report: This Report shows which Knowledge Content Items are most frequently used to resolve an Interaction.
Knowledge Gap Report: The Knowledge Gap Report shows any terms that users searched for which either did not return any results or returned results that were not opened by the user.
Contents Opened by Topic Report: This Report allows you to view the Knowledge Content Items that have been opened within a specified date range and that have a specific Topic Tag applied.
For more information about these and other Reports, see the Reporting User Guide.
To view Knowledge Management Reports, a user must have the Knowledge Reports Entitlement.
KNOWLEDGE MANAGEMENT REPORTS

Kana Enterprise Knowledge Management Administration Guide 76
When a new Knowledge Authoring user is added to the system they can be given entitlements which determine the functionality the user will be able to access. For more information about adding users, see Managing Agents.
The Knowledge Authoring entitlements are:
Knowledge Management Content Author
Knowledge Management Content Reviewer
Knowledge Management Content Manager
There is also the Knowledge Management administration entitlement:
Knowledge Centre Admin
and a knowledge translator entitlement:
Knowledge Centre Translator
For more information about entitlements, see the following documents:
Out of the Box Entitlements
Understanding Entitlements Technical Overview
Entitlements
ENTITLEMENTS IN KNOWLEDGE AUTHORING

A
Activating Auto Suggest • 47 Add A Template • 60, 61 Adding A New Tagset • 66 Adding a Sharepoint Content Source • 27 Adding Plug-Ins to a Pipeline • 41 Adding Tags to a Tagset • 67 Authoring Workflow Status Screen • 4, 5 Available Pipeline Plug-Ins • 42
C
Common Content Source Tabs • 29 Configuration Tab • 20, 22 Configuring the Crawler for Authenticated
Sites • 24 Content Source Reporting • 35, 37 Content Translation • 4, 6 Content Types Tab • 19, 20, 28, 29, 32 Crawl Report Details • 36 Crawl Type and Download Type Settings •
46 Credentials • 20, 24
D
Document Formats Tab • 18, 20, 28, 29 Duplicate Spidered Items • 50
E
Entitlements in Knowledge Authoring • 76 Entitlements Tab • 19, 20, 28, 29, 33, 50 Export for Translation Screen • 7
F
Feedback Codes • 52, 54 Feedback Comments • 52, 53 Feedback Destinations • 52, 55 Feedback Outcome Codes • 52, 54, 58 Feedback Types • 14, 52 File System Content Source • 18 File System General Tab • 18, 19
H
Handling User Feedback • 57 How to Export Content for Translation • 8 How to Import Translated Content • 10
I
Import Translation Package Screen • 9
K
Keywords • 61 Knowledge Centre • 4, 14 Knowledge Management Administrator
Overview • 4 Knowledge Management Reports • 4, 75
M
Manage Assets - The Image Gallery • 59 Manage Content Sources • 17 Manage Content Type Mappings • 17, 37 Manage Index Fields • 17, 39 Manage Pipelines • 17, 32, 40 Manage Resources for Knowledge
Management • 4, 59 Manage Schedules • 17, 28, 44 Manage Spidered Content Types • 17, 48 Manage Stop Words • 71 Manage Synonyms • 73 Manage Tagsets • 65 Manage Tagsets for a Knowledge
Administrator • 4, 65 Manage the Browser Tab Handler • 4, 15 Managing Content Contribution • 4, 17 Managing Feedback • 4, 52 Managing Scripting • 4, 64 Managing Templates • 60 Managing Words and Phrases • 4, 71 Merged Entitlements on Duplicate
Spidered Content • 34, 50 Metadata Tab • 18, 20, 28, 29, 30 Monitoring Content Contribution • 37 Multi-Language Tagsets (Knowledge
Administrator) • 69
P
Pipeline Tab • 19, 20, 28, 29, 31
R
Rating Content • 52
S
Search Schedule Configuration • 45
INDEX

Index
Set up Scheduler for the Featured Functionality • 47
SharePoint Content Source • 26, 28 SharePoint General Tab • 28 Specifying the Base URL for File System
Content Source • 19
T
Template Entitlements • 62 Translated Content • 12 Translated Content and Untranslated
Links • 12 Translating Tagsets • 68 Typographical Conventions • 3
V
Versioning of Imported Knowledge Content • 11
W
Web Connector Content Source • 20 Web Connector General Tab • 20