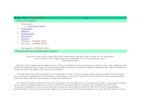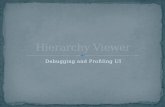EN.Omnicast Live Viewer User Guide 4.8.pdf
-
Upload
njiris4162 -
Category
Documents
-
view
217 -
download
0
Transcript of EN.Omnicast Live Viewer User Guide 4.8.pdf
-
8/9/2019 EN.Omnicast Live Viewer User Guide 4.8.pdf
1/150
OMNICAST4.8LIVEVIEWER
USERGUIDE
This document explains how to use the OmnicastLive Viewer application
-
8/9/2019 EN.Omnicast Live Viewer User Guide 4.8.pdf
2/150
ii COPYRIGHT 2001 - 2012 BYGENETECINC. REPRODUCTIONANDDISCLOSUREPROHIBITED.EN.100.003-V4.8.C1(1)
GENETEC OMNICAST4.8 LIVEVIEWERUSERGUIDE
Copyright notice 2011, 2012 Genetec Inc. All rights reserved.
Genetec Inc. distributes this document with software that includes an end-user license agreement and is furnished underlicense and may be used only in accordance with the terms of the license agreement. The contents of this document areprotected under copyright law.
The contents of this guide are furnished for informational use only and are subject to change without notice. Genetec Inc.assumes no responsibility or liability for any errors or inaccuracies that may appear in the informational content containedin this guide.
This publication may not be copied, modified, or reproduced in any form or for any purpose, nor can any derivative worksbe created therefrom without Genetec Inc.s prior written consent.
Genetec Inc. reserves the right to revise and improve its products as it sees fit. This document describes the state of aproduct at the time of documents last revision, and may not reflect the product at all times in the future.
In no event shall Genetec Inc. be liable to any person or entity with respect to any loss or damage that is incidental to orconsequential upon the instructions found in this document or the computer software and hardware products describedherein. The use of this document is subject to the disclaimer of liability found in the enduser license agreement.
"Genetec", "Omnicast", "Synergis", "AutoVu", "Federation", the Genetec stylized "G" and the Omnicast, Synergis andAutoVu logos are trademarks of Genetec Inc., either registered or pending registration in several jurisdictions.
"Security Center", "Security Center Mobile", "Plan Manager", and the Security Center logo are trademarks of Genetec Inc.
Other trade names used in this document may be trademarks or registered trademarks of the manufacturers or vendors ofthe respective products.
All specifications are subject to change without notice.
Document informationDocument title: Omnicast 4.8 Live Viewer User Guide
Document number: EN.100.003-V4.8.C1(1)
Document update date: January 24, 2012
You can send your comments, corrections, and suggestions about this guide to [email protected].
mailto:[email protected]?subject=Genetec%20Security%20Center%20Documentation%20Feedback&body=DOC.%20TITLE:%0A%0ADOC.%20NO:%0A%0ACOMMENTS:%0A%0ASPECIFIC%20PROBLEMS:mailto:[email protected]?subject=Genetec%20Security%20Center%20Documentation%20Feedback&body=DOC.%20TITLE:%0A%0ADOC.%20NO:%0A%0ACOMMENTS:%0A%0ASPECIFIC%20PROBLEMS: -
8/9/2019 EN.Omnicast Live Viewer User Guide 4.8.pdf
3/150
GENETECOMNICAST4.8 LIVEVIEWERUSERGUIDE
COPYRIGHT 2001 - 2012 BYGENETECINC. REPRODUCTIONANDDISCLOSUREPROHIBITED. iiiEN.100.003-V4.8.C1(1)
Product documentationOmnicast includes the following documentation:
Omnicast Release Notes. Describes the Omnicast release in detail, including new features, fixed issues, and knownissues.
Omnicast Installation and Upgrade Guide. Describes the prerequisites for installing Omnicast and provides instruc-tions for installing and upgrading Omnicast on your system.
Omnicast Administrator Guide. Provides all the instructions and conceptual information youll need to set up, config-ure, and administer your Omnicast system.
Omnicast Live Viewer User Guide. The Live Viewer is the control and monitoring center of your entire security system.This manual teaches you how to perform your every day monitoring functions.
Omnicast Archive Player User Guide. The Archive Player is Omnicasts investigative tool. This manual explains how toperform intelligent archive database queries based on date, time, camera, event type, motion, complex metadata tags,bookmarks, and past alarms.
Omnicast Video Unit Configuration Guide. Provides the pre-configuration instructions for integrating video units intoOmnicast, and any configuration steps required for some video unit features to work.
Omnicast Portable Archive Player User Guide. Explains how to use the Portable Archive Player to view exported videofiles.
About Omnicast plugin manuals
Omnicast plugins distributed individually are described in the following manuals.
AutoVu LPR Plugin User Guide
iOmniscient Plugin User Guide
ObjectVideo Plugin User Guide
Point of Sale Plugin User Guide
Interlogix Picture Perfect Plugin User Guide
Hirsch Velocity Plugin User Guide
Lenel OnGuard Plugin User Guide
MicroPoint Plugin User Guide
RBH Plugin User Guide
Verex Plugin User Guide
Micros Plugin User Guide
ACS Parking Revenue Control System Plugin User Guide
Generic Point of Sale Plugin User Guide
Software House CCure Plugin User Guide
Barco Cottus Viewer Plugin User Guide Barco Hydra Plugins User Guide
Barco TransForm A Plugins User Guide
Where can I find the product documentation? Product DVD. The documentation is available on the product DVD in the Documentationfolder. Release notes and
installation guides include a direct link to the latest version of the document.
Genetec Technical Assistance Portal (GTAP). The latest version of the documentation is available from GTAP.Note,youll need a username and password to log on to GTAP.
Online help. Omnicast client applications include online help, which explain how the product works and provideinstructions on how to use the product features. To access the online help, clickHELPor press F1in the different clientapplications.
https://gtap.genetec.com/login.aspxhttps://gtap.genetec.com/login.aspxhttps://gtap.genetec.com/login.aspxhttps://gtap.genetec.com/login.aspxhttps://gtap.genetec.com/login.aspx -
8/9/2019 EN.Omnicast Live Viewer User Guide 4.8.pdf
4/150
iv COPYRIGHT 2001 - 2012 BYGENETECINC. REPRODUCTIONANDDISCLOSUREPROHIBITED.EN.100.003-V4.8.C1(1)
GENETEC OMNICAST4.8 LIVEVIEWERUSERGUIDE
Technical supportGenetec Technical Assistance Center (GTAC) is committed to providing its worldwide clientele with the best technicalsupport services available. As a Genetec customer, you have access to the Genetec Technical Assistance Portal (GTAP),where you can find information and search for answers to your product questions.
Genetec Technical Assistance Portal (GTAP). GTAP is a support website that provides in-depth support information,such as FAQs, knowledge base articles, user guides, supported device lists, training videos, product tools, and muchmore.
Prior to contacting GTAC or opening a support case, it is important to look at this website for potential fixes, work-
arounds, or known issues. You can log in to GTAP or sign up at https://gtap.genetec.com. Genetec Technical Assistance Center (GTAC). If you cannot find your answers on GTAP, you can open a support case
online at https://gtap.genetec.com. For GTAC's contact information in your region see the Contact page at https://gtap.genetec.com.NOTEBefore contacting GTAC, please have your System ID (available from the About button in your client application)and your SMA contract number (if applicable) ready.
Licensing.
For license activations or resets, please contact GTAC at https://gtap.genetec.com. For issues with license content or part numbers, or concerns about an order, please contact Genetec Customer Ser-
vice at [email protected], or call 1-866-684-8006 (option #3).
If you require a demo license or have questions regarding pricing, please contact Genetec Sales at [email protected], or call 1-866-684-8006 (option #2).
Additional resources
If you require additional resources other than the Genetec Technical Assistance Center, the following is available to you:
GTAP Forum. The Forum is an easy to use message board that allows clients and Genetec staff to communicate witheach other and discuss a variety oftopics, ranging from technical questions to technology tips. You can log in or sign upat https://gtapforum.genetec.com.
Technical training. In a professional classroom environment or from the convenience of your own office, our qualifiedtrainers can guide you through system design, installation, operation, and troubleshooting. Technical training servicesare offered for all products and for customers with a varied level of technical experience, and can be customized tomeet your specific needs and objectives. For more information, go to http://www.genetec.com/English/Support/Train-ing.
https://gtap.genetec.com/https://gtap.genetec.com/https://gtap.genetec.com/https://gtap.genetec.com/https://gtap.genetec.com/https://gtap.genetec.com/https://gtap.genetec.com/https://gtap.genetec.com/mailto:[email protected]?mailto:[email protected]?mailto:[email protected]?https://gtapforum.genetec.com/login.aspxhttps://gtapforum.genetec.com/login.aspxhttp://www.genetec.com/English/Support/Training/Pages/default.aspxhttp://www.genetec.com/English/Support/Training/Pages/default.aspxhttp://www.genetec.com/English/Support/Training/Pages/default.aspxhttp://www.genetec.com/English/Support/Training/Pages/default.aspxhttps://gtapforum.genetec.com/login.aspxmailto:[email protected]?mailto:[email protected]?mailto:[email protected]?https://gtap.genetec.com/https://gtap.genetec.com/https://gtap.genetec.com/https://gtap.genetec.com/https://gtap.genetec.com/ -
8/9/2019 EN.Omnicast Live Viewer User Guide 4.8.pdf
5/150
GENETEC TABLEOFCONTENTSOMNICAST4.8 LIVEVIEWERUSERGUIDE
COPYRIGHT 2001 - 2012 BYGENETECINC. REPRODUCTIONANDDISCLOSUREPROHIBITED. vEN.100.003-V4.8.C1(1)
Table of Contents
This document explains how to use the Omnicast Live Viewer application
Section 1 Preface
Information about this document and what is new
About this guide . . . . . . . . . . . . . . xiv
Intended audience . . . . . . . . . . . . . xiv
Purpose and scope . . . . . . . . . . . . . xiv
Document structure . . . . . . . . . . . . . xiv
Section 2 Live Viewer Overview
Instruction on how to start and exit the Live Viewer followed by a tour of its workspace
About Live Viewer . . . . . . . . . . . . . . 2
Introduction . . . . . . . . . . . . . . 2
Access to Live Viewer . . . . . . . . . . . . . 2
Getting started . . . . . . . . . . . . . . 2
Connecting to Omnicast . . . . . . . . . . . . . 3
Standard logon procedure . . . . . . . . . . . . 3
Using Windows credentials . . . . . . . . . . . . 3
Preconfigured logon . . . . . . . . . . . . . 3Supervised logon . . . . . . . . . . . . . 4
Application control panel . . . . . . . . . . . . . 5
Connection status . . . . . . . . . . . . . 5
Logon/Logoff . . . . . . . . . . . . . . 5
CPU gauge . . . . . . . . . . . . . . 5
Video gauge . . . . . . . . . . . . . . 5
Volume control . . . . . . . . . . . . . . 5
Popup messages . . . . . . . . . . . . . . 5
Missed notification log . . . . . . . . . . . . . 6
Exiting Live Viewer . . . . . . . . . . . . . . 6
Normal exit . . . . . . . . . . . . . . 6From Full Screen Video mode . . . . . . . . . . . . 7
Live viewer workspace . . . . . . . . . . . . . 8
Introduction . . . . . . . . . . . . . . 8
Workspace elements . . . . . . . . . . . . . 8
Main menu . . . . . . . . . . . . . . 8
Main toolbar . . . . . . . . . . . . . . 8
Viewing pane . . . . . . . . . . . . . . 9
Camera pane . . . . . . . . . . . . . . 9
-
8/9/2019 EN.Omnicast Live Viewer User Guide 4.8.pdf
6/150
vi COPYRIGHT 2001 - 2012 BYGENETECINC. REPRODUCTIONANDDISCLOSUREPROHIBITED.EN.100.003-V4.8.C1(1)
TABLEOFCONTENTS GENETEC OMNICAST4.8 LIVEVIEWERUSERGUIDE
Tool pane . . . . . . . . . . . . . . . 9
Analog monitor pane . . . . . . . . . . . . . 9
Message pane . . . . . . . . . . . . . . 9
Customizing your workspace . . . . . . . . . . . . 9
Live Viewer menu . . . . . . . . . . . . . . 10
System menu . . . . . . . . . . . . . . 10
View menu . . . . . . . . . . . . . . 12
Camera Menu . . . . . . . . . . . . . . 13
Layouts menu . . . . . . . . . . . . . . 14
Tools menu . . . . . . . . . . . . . . 14
Custom menu items . . . . . . . . . . . . . 15
Help menu . . . . . . . . . . . . . . 16
Section 3 Basic Operations
Introduction to the basic operations of the Live Viewer to get you started quickly
Viewing a camera . . . . . . . . . . . . . . 19
How to view a camera . . . . . . . . . . . . . 19
Drag-and-drop . . . . . . . . . . . . . 19
Double-click . . . . . . . . . . . . . . 19
Using the keyboard . . . . . . . . . . . . . 19
Finding a camera . . . . . . . . . . . . . 19
Introduction . . . . . . . . . . . . . . 19
Local search . . . . . . . . . . . . . . 19
Global search . . . . . . . . . . . . . . 20
Viewing tile . . . . . . . . . . . . . . 22Definition . . . . . . . . . . . . . . 22
Border highlight . . . . . . . . . . . . . 22
Tile controls . . . . . . . . . . . . . . 22
Camera controls . . . . . . . . . . . . . 23
Tile background . . . . . . . . . . . . . 24
Recording. . . . . . . . . . . . . . . 24
Recording modes . . . . . . . . . . . . . 24
Recording status . . . . . . . . . . . . . 24
Record button . . . . . . . . . . . . . 25
Adding bookmarks . . . . . . . . . . . . . 25
Controlling dome cameras . . . . . . . . . . . . 27Dome cameras . . . . . . . . . . . . . 27
Using the PTZ controls . . . . . . . . . . . . 27
Using the PTZ toolbar . . . . . . . . . . . . 28
Using the joystick . . . . . . . . . . . . . 29
Using the PC keyboard . . . . . . . . . . . . 29
Digital zoom . . . . . . . . . . . . . . 29
Introduction . . . . . . . . . . . . . . 29
Using the digital zoom controls . . . . . . . . . . . 30
-
8/9/2019 EN.Omnicast Live Viewer User Guide 4.8.pdf
7/150
GENETEC TABLEOFCONTENTSOMNICAST4.8 LIVEVIEWERUSERGUIDE
COPYRIGHT 2001 - 2012 BYGENETECINC. REPRODUCTIONANDDISCLOSUREPROHIBITED. viiEN.100.003-V4.8.C1(1)
Using the PC keyboard . . . . . . . . . . . . . 30
Tile contextual menu . . . . . . . . . . . . . 31
Definition . . . . . . . . . . . . . . . 31
Selecting the viewing quality . . . . . . . . . . . . 31
Selecting the metadata overlays . . . . . . . . . . . 31
Changing the state of output relays . . . . . . . . . . . 31
Viewing a camera sequence . . . . . . . . . . . . 32
What is a camera sequence? . . . . . . . . . . . . 32
Definition . . . . . . . . . . . . . . . 32
How to view a camera sequence . . . . . . . . . . . 32
Finding a camera sequence . . . . . . . . . . . . 32
Controlling the camera sequence . . . . . . . . . . . . 32
Camera sequence controls . . . . . . . . . . . . 32
Pausing a camera sequence . . . . . . . . . . . . 33
Controlling individual cameras . . . . . . . . . . . . 34
Viewing a map . . . . . . . . . . . . . . . 35
What is a map? . . . . . . . . . . . . . . 35
Definition . . . . . . . . . . . . . . . 35
How to view a map . . . . . . . . . . . . . 35
Finding a map . . . . . . . . . . . . . . 35
Controlling the map . . . . . . . . . . . . . . 36
Map controls . . . . . . . . . . . . . . 36
Limitation . . . . . . . . . . . . . . . 36
Viewing on analog monitors . . . . . . . . . . . . 37
Definition . . . . . . . . . . . . . . . 37
Where to find analog monitors . . . . . . . . . . . 37
Viewing cameras . . . . . . . . . . . . . . 38
Viewing camera sequences . . . . . . . . . . . . 38
Full screen operation . . . . . . . . . . . . . . 39
Introduction . . . . . . . . . . . . . . 39
Full screen mode . . . . . . . . . . . . . . 40
Description . . . . . . . . . . . . . . 40
Show/hide the window panes . . . . . . . . . . . . 40
Full screen video mode . . . . . . . . . . . . . 41
Description . . . . . . . . . . . . . . 41
Controlling the application . . . . . . . . . . . . 41
Using multiple screens . . . . . . . . . . . . . 42
Introduction . . . . . . . . . . . . . . 42
Assigning PC displays to the Live Viewer . . . . . . . . . . 42Video wall configuration . . . . . . . . . . . . 42
-
8/9/2019 EN.Omnicast Live Viewer User Guide 4.8.pdf
8/150
viii COPYRIGHT 2001 - 2012 BYGENETECINC. REPRODUCTIONANDDISCLOSUREPROHIBITED.EN.100.003-V4.8.C1(1)
TABLEOFCONTENTS GENETEC OMNICAST4.8 LIVEVIEWERUSERGUIDE
Section 4 Alarm Management
Instruction on how to handle alarms in the Live Viewer and how to trigger alarms
Introduction . . . . . . . . . . . . . . 44
What is an alarm? . . . . . . . . . . . . . 44
What constitutes an alarm?. . . . . . . . . . . . 44
What triggers alarms? . . . . . . . . . . . . 44
How do I get notified? . . . . . . . . . . . . 44
What are my options when I receive an alarm? . . . . . . . . . 44
Receiving alarms . . . . . . . . . . . . . . 45
Alarm notification . . . . . . . . . . . . . 45
Alarm bell . . . . . . . . . . . . . . 45
Alarm warning message . . . . . . . . . . . . 45
Armed tiles . . . . . . . . . . . . . . 46
Alarm list . . . . . . . . . . . . . . 46
Viewing alarms . . . . . . . . . . . . . . 47Alarm display tile . . . . . . . . . . . . . 47
Description . . . . . . . . . . . . . . 47
Alarm controls . . . . . . . . . . . . . 47
Controlling individual alarm elements . . . . . . . . . . 48
Alarm display modes . . . . . . . . . . . . . 49
Introduction . . . . . . . . . . . . . . 49
Simple mode . . . . . . . . . . . . . . 49
Salvo mode . . . . . . . . . . . . . . 50
Block mode . . . . . . . . . . . . . . 50
Handling alarms . . . . . . . . . . . . . . 52
Acknowledging an alarm . . . . . . . . . . . . 52Introduction . . . . . . . . . . . . . . 52
Default acknowledgement . . . . . . . . . . . . 52
Alternate acknowledgement . . . . . . . . . . . 52
Custom acknowledgement . . . . . . . . . . . . 52
Other handling options . . . . . . . . . . . . . 53
Forward . . . . . . . . . . . . . . 53
Auto forward . . . . . . . . . . . . . . 53
Snooze . . . . . . . . . . . . . . 53
Pausing an alarm . . . . . . . . . . . . . 54
View alarm procedure . . . . . . . . . . . . 55
View alarm history . . . . . . . . . . . . . 55
View alarms on analog monitors . . . . . . . . . . . 56
Triggering new alarms . . . . . . . . . . . . . 57
Introduction . . . . . . . . . . . . . . 57
Predefined alarms . . . . . . . . . . . . . 57
Definition . . . . . . . . . . . . . . 57
Trigger predefined alarms . . . . . . . . . . . . 57
Contextual alarms . . . . . . . . . . . . . 58
Definition . . . . . . . . . . . . . . 58
-
8/9/2019 EN.Omnicast Live Viewer User Guide 4.8.pdf
9/150
-
8/9/2019 EN.Omnicast Live Viewer User Guide 4.8.pdf
10/150
x COPYRIGHT 2001 - 2012 BYGENETECINC. REPRODUCTIONANDDISCLOSUREPROHIBITED.EN.100.003-V4.8.C1(1)
TABLEOFCONTENTS GENETEC OMNICAST4.8 LIVEVIEWERUSERGUIDE
Time range markers . . . . . . . . . . . . . 70
Playback commands . . . . . . . . . . . . . 71
Description . . . . . . . . . . . . . . 71
Status panel . . . . . . . . . . . . . . 71
Controlling the playback . . . . . . . . . . . . 71
Controlling the playback speed . . . . . . . . . . . 72
Bookmark commands . . . . . . . . . . . . 72Save, Print, and Export . . . . . . . . . . . . 73
Other commands . . . . . . . . . . . . . 74
Description . . . . . . . . . . . . . . 74
Local recording . . . . . . . . . . . . . . 75
Purpose . . . . . . . . . . . . . . 75
Scope of local recording . . . . . . . . . . . . 75
Using local recording . . . . . . . . . . . . . 75
Start/stop local recording . . . . . . . . . . . . 75
Limitations . . . . . . . . . . . . . . 76
Configuring local recording . . . . . . . . . . . 76
Keyboard Commands . . . . . . . . . . . . . 77
Controlling the viewing pane . . . . . . . . . . . . 77
Controlling the layouts . . . . . . . . . . . . 77
Tile configuration panel . . . . . . . . . . . . 78
Selecting cameras and tiles by IDs. . . . . . . . . . . 78
Controlling the selected entity . . . . . . . . . . . 79
Special Controls . . . . . . . . . . . . . . 80
Opening dialogs . . . . . . . . . . . . . 80
Switching focus . . . . . . . . . . . . . 80
PTZ or Digital Zoom commands . . . . . . . . . . . 80
Advanced PTZ controls . . . . . . . . . . . . 81
Instant replay controls . . . . . . . . . . . . 81Macros . . . . . . . . . . . . . . 82
Using macros . . . . . . . . . . . . . . 83
What is a macro? . . . . . . . . . . . . . 83
Executing macros . . . . . . . . . . . . . 83
Using hot macros . . . . . . . . . . . . . 84
What are hot macros? . . . . . . . . . . . . 84
Configuring hot macros . . . . . . . . . . . . 84
Using plugins . . . . . . . . . . . . . . 86
What is a plugin? . . . . . . . . . . . . . 86
Plugin types . . . . . . . . . . . . . . 86Introduction . . . . . . . . . . . . . . 86
Using the Remote Live Viewer plugin . . . . . . . . . . 87
Viewer layouts . . . . . . . . . . . . . . 89
Terminology . . . . . . . . . . . . . . 89
Viewing pane . . . . . . . . . . . . . . 89
Monitor ID . . . . . . . . . . . . . . 89
Viewing tile . . . . . . . . . . . . . . 89
Tile pattern . . . . . . . . . . . . . . 89
-
8/9/2019 EN.Omnicast Live Viewer User Guide 4.8.pdf
11/150
GENETEC TABLEOFCONTENTSOMNICAST4.8 LIVEVIEWERUSERGUIDE
COPYRIGHT 2001 - 2012 BYGENETECINC. REPRODUCTIONANDDISCLOSUREPROHIBITED. xiEN.100.003-V4.8.C1(1)
Viewer layout . . . . . . . . . . . . . . 89
Layout selection tabs . . . . . . . . . . . . . 90
Layout management . . . . . . . . . . . . . 90
Using predefined layouts . . . . . . . . . . . . 90
Layout controls . . . . . . . . . . . . . . 90
Changing the tile pattern . . . . . . . . . . . . 91
Running the guard tour . . . . . . . . . . . . . 91Changing the layout configuration . . . . . . . . . . . 91
Display management . . . . . . . . . . . . . 92
Tile display memory . . . . . . . . . . . . . 92
Layer 4 . . . . . . . . . . . . . . . 93
Layer 3 . . . . . . . . . . . . . . . 93
Layer 2 . . . . . . . . . . . . . . . 93
Layer 1 . . . . . . . . . . . . . . . 93
Double-click vs. Drag-and-drop . . . . . . . . . . . 93
Customizing the Live Viewer . . . . . . . . . . . . 95
Options dialog box . . . . . . . . . . . . . . 95
Description . . . . . . . . . . . . . . 95General options . . . . . . . . . . . . . . 96
Description . . . . . . . . . . . . . . 96
User login dialog . . . . . . . . . . . . . . 96
Guard tour . . . . . . . . . . . . . . 97
Instant Replay . . . . . . . . . . . . . . 97
Network options . . . . . . . . . . . . . . 98
. . . . . . . . . . . . . . . . 98
Description . . . . . . . . . . . . . . 98
Network card . . . . . . . . . . . . . . 98
Connection type . . . . . . . . . . . . . . 98
Default viewing stream . . . . . . . . . . . . . 98
Audio options . . . . . . . . . . . . . . 100
Description . . . . . . . . . . . . . . 100
Sound bites . . . . . . . . . . . . . . 100
Audio volume . . . . . . . . . . . . . . 100
Alarm options . . . . . . . . . . . . . . 101
Description . . . . . . . . . . . . . . 101
On new alarms . . . . . . . . . . . . . . 101
Snooze time . . . . . . . . . . . . . . 101
Visual options . . . . . . . . . . . . . . 102
Description . . . . . . . . . . . . . . 102
Information displayed in the viewing pane . . . . . . . . . . 102
Tile toolbar commands . . . . . . . . . . . . . 103User interaction options . . . . . . . . . . . . . 104
Description . . . . . . . . . . . . . . 104
System messages . . . . . . . . . . . . . 104
On application exit . . . . . . . . . . . . . 105
Snapshots . . . . . . . . . . . . . . . 105
Peripheral options (Joystick) . . . . . . . . . . . . 106
Description . . . . . . . . . . . . . . 106
Active joystick . . . . . . . . . . . . . . 106
-
8/9/2019 EN.Omnicast Live Viewer User Guide 4.8.pdf
12/150
xii COPYRIGHT 2001 - 2012 BYGENETECINC. REPRODUCTIONANDDISCLOSUREPROHIBITED.EN.100.003-V4.8.C1(1)
TABLEOFCONTENTS GENETEC OMNICAST4.8 LIVEVIEWERUSERGUIDE
Axis . . . . . . . . . . . . . . . 106
Buttons . . . . . . . . . . . . . . 107
Peripheral options (Keyboard) . . . . . . . . . . . . 108
Description . . . . . . . . . . . . . . 108
Keyboard protocol . . . . . . . . . . . . . 108
Keyboard address . . . . . . . . . . . . . 108
COM port . . . . . . . . . . . . . . 108Automatic detection. . . . . . . . . . . . . 108
Display options . . . . . . . . . . . . . . 109
Description . . . . . . . . . . . . . . 109
Video options . . . . . . . . . . . . . 109
Selecting PC displays . . . . . . . . . . . . 111
Video wall . . . . . . . . . . . . . . 111
Local recording options. . . . . . . . . . . . . 112
Description . . . . . . . . . . . . . . 112
Record path . . . . . . . . . . . . . . 112
Archive files . . . . . . . . . . . . . . 112
Disk minimum free space . . . . . . . . . . . . 113
Remote access options . . . . . . . . . . . . . 114
Description . . . . . . . . . . . . . . 114
Date and time options . . . . . . . . . . . . . 115
Description . . . . . . . . . . . . . . 115
Device time zone . . . . . . . . . . . . . 115
Time zone abbreviations . . . . . . . . . . . . 115
Glossary
Explains the terminology used in this user guide
Index
-
8/9/2019 EN.Omnicast Live Viewer User Guide 4.8.pdf
13/150
SECTION 1
PREFACE
Information about this document and what is new
-
8/9/2019 EN.Omnicast Live Viewer User Guide 4.8.pdf
14/150
xiv COPYRIGHT 2001 - 2012 BYGENETECINC. REPRODUCTIONANDDISCLOSUREPROHIBITED.EN.100.003-V4.8.C1(1)
ABOUTTHISGUIDE GENETEC1 PREFACE OMNICAST4.8 LIVEVIEWERUSERGUIDE
About this guide
Intended audience This document is written for both the administrator who needs to configure the LiveViewer application and for the security professional who intends to use the Live Viewerapplication.
The reader must be familiar with the following: Microsoft Windows operating systems and user interface terms.
Basic security and video surveillance system concepts.
Purpose and scope This document explains everything there is to know for the proper operation ofOmnicast Live Viewer. The topics are organized from the most basic to the mostadvanced to ensure a progressive learning to new users. Experienced users can gostraight to their topics of interest by using the index located at the end of the manual.
NOTE The Live Viewer is a highly customizable application. Certain featuresdescribed in this manual may not be available to you because you do not have the
proper privileges or because the feature is not supported by your software license.
Document structure This guide is organized as follows.
Note that the document you are currently reading contains information on theRemote Live Viewer plugin relevant for the Live Viewer user. See Remote Live Viewerpluginon page 86.
In Section You find
1 Preface Information about this document and what is newonpage xiii.
2 Live ViewerOverview
Instruction on how to start and exit the Live Viewer followedby a tour of its workspaceon page 1.
3 Basic
Operations
Introduction to the basic operations of the Live Viewer to get
you started quicklyon page 18.4 Alarm
ManagementInstruction on how to handle alarms in the Live Viewer andhow to trigger alarmson page 43.
5 AdvancedFeatures
Instruction on how to use the advanced features and how tocustomize the Live Vieweron page 60.
6 Glossary Explains the terminology used in this user guideonpage 116.
-
8/9/2019 EN.Omnicast Live Viewer User Guide 4.8.pdf
15/150
SECTION 2
L IVEV IEWEROVERVIEW
Instruction on how to start and exit the Live Viewerfollowed by a tour of its workspace
-
8/9/2019 EN.Omnicast Live Viewer User Guide 4.8.pdf
16/150
2 COPYRIGHT 2001 - 2012 BYGENETECINC. REPRODUCTIONANDDISCLOSUREPROHIBITED.EN.100.003-V4.8.C1(1)
ABOUTLIVEVIEWER GENETEC2 LIVEVIEWEROVERVIEW OMNICAST4.8 LIVEVIEWERUSERGUIDE
About Live Viewer
Introduction The Live Viewer application serves as the control and monitoring center of your entiresecurity system.
Through the Live Viewer, security personnel can view full-motion video, controlcamera movements, receive on-screen alarm notifications, save and print videosnapshots, view instant replay clips, and generate bookmarks among other functions.
Additionally, the Live Viewer consolidates all metadata from third party systems intocomprehensive sets of events that can be used to trigger alarms.
Both intuitive and powerful, the Live Viewer provides the tools necessary to gain acomplete understanding of events taking place within a facility with a user interfacestreamlined for proper event management.
Access to Live Viewer The Omnicast administrator defines the privileges operators have to access certainOmnicast features. A user only has access to the Live Viewer when his or her userprivilegesallow it.
Getting started To start the Live Viewer choose Start> All Programs> Genetec Omnicast> Live Viewer. Ifyou set up the Live Viewer to run permanently on your PC, skip to Application controlpanelon page 5.
-
8/9/2019 EN.Omnicast Live Viewer User Guide 4.8.pdf
17/150
GENETEC ABOUTLIVEVIEWEROMNICAST4.8 LIVEVIEWERUSERGUIDE 2 LIVEVIEWEROVERVIEW
COPYRIGHT 2001 - 2012 BYGENETECINC. REPRODUCTIONANDDISCLOSUREPROHIBITED. 3EN.100.003-V4.8.C1(1)
Connecting to Omnicast
Standard logonprocedure
All Omnicast client applications require you to provide your username and password,and the name of the Gatewaythrough which you will be connected to the OmnicastDirectoryas follows.
Ask your Omnicast administrator if you do not have this information.
Using Windowscredentials
When the option Use Windows credentialsis selected, you only need to specify theGatewayand click OK. Using Windows credentials means that Omnicast lets Windowsverify the username and password.
Preconfigured logon A third possible scenario you may encounter is that the application signs you inautomatically as soon as you start the application. This may be the case if yourOmnicast administrator configured your PC to use Windows credentials by default.
-
8/9/2019 EN.Omnicast Live Viewer User Guide 4.8.pdf
18/150
4 COPYRIGHT 2001 - 2012 BYGENETECINC. REPRODUCTIONANDDISCLOSUREPROHIBITED.EN.100.003-V4.8.C1(1)
ABOUTLIVEVIEWER GENETEC2 LIVEVIEWEROVERVIEW OMNICAST4.8 LIVEVIEWERUSERGUIDE
Supervised logon A supervisor may be required to log you on. If so, both you and your supervisor enteryour respective Omnicast credentials.
Typically, if your organization requires supervised logons, the connect dialog willdisplay the necessary fields to enter your and your supervisors credentials.
The Web Live Viewer always displays fields for the supervisors credentials.
The following other scenarios can occur when supervised logons are used:
If you require a supervisor to log you in and you are confronted with a Connectdialog that does not display the necessary fields, enter your own credentials thenclick OK. A message dialog appears indicating the supervisors credentials aremissing. Subsequent logon attempts will now display the required fields forsupervised logons.
Even if you log on with your Windows credentials, supervisors still must use theirOmnicast credentials.
NOTE If fields are displayed for a supervisors credentials but you have nosupervisor, enter your own credentials and leave the supervisors blank. You can thenlog on normally.
Ask your Omnicast administrator if you do not have information about yoursupervisor.
-
8/9/2019 EN.Omnicast Live Viewer User Guide 4.8.pdf
19/150
GENETEC ABOUTLIVEVIEWEROMNICAST4.8 LIVEVIEWERUSERGUIDE 2 LIVEVIEWEROVERVIEW
COPYRIGHT 2001 - 2012 BYGENETECINC. REPRODUCTIONANDDISCLOSUREPROHIBITED. 5EN.100.003-V4.8.C1(1)
Application control panel
Connection status Once logged on, the Live Viewer shows your logon status as Username @ Gatewayin theApplication control panel as follows.
Logon/Logoff Click on the Logon/Logoffbutton to disconnect/connect to Omnicast. See Connectingto Omnicaston page 3. Use this button to reconnect under a different username or toconnect to a different Gateway.
Logging off requires a special privilege. If your Omnicast administrator did not grantyou this privilege, you will not be allowed to log off.
CPU gauge This CPUgauge indicates the percentage of CPU currently being used. If your PC seemsto have trouble responding and the gauge shows that the CPU is always near 100%,you should consider reducing the number of cameras displayed. If this doesn't solveyour problem, talk to your Omnicast administrator.
Video gauge The Videogauge indicates the percentage of video memory used. If the memory usageis near 100%, the message Not enough video memorywill be displayed in the tile insteadof the video when you drag a camera to a tile. To remedy the situation, remove somecameras from the Viewing paneand try again.
Volume control The volume slider controls the volume of your PC speakers. It corresponds to thevolume control found in Windows system tray. Click on the speaker icon to toggle thespeaker on or off.
To turn the sound on/off on each individual live video stream, use the Start/Stoplistening button found in the bottom toolbar of each tile. See Camera controlsonpage 23.
Popup messages When popup messages like the one shown below appear on screen and are notacknowledged within 10 seconds, they are automatically moved to the Missednotification logto avoid cluttering the screen.
The remaining time before the message is moved to the log is shown at the bottomof the message box.
Missednotification
log
Logon/
Logoff
-
8/9/2019 EN.Omnicast Live Viewer User Guide 4.8.pdf
20/150
6 COPYRIGHT 2001 - 2012 BYGENETECINC. REPRODUCTIONANDDISCLOSUREPROHIBITED.EN.100.003-V4.8.C1(1)
ABOUTLIVEVIEWER GENETEC2 LIVEVIEWEROVERVIEW OMNICAST4.8 LIVEVIEWERUSERGUIDE
Missed notificationlog
When there are messages in this log, the button will light up in the applicationcontrol panel. Click it to open the Notificationsdialog.
The icon in front of each entry indicates the type of message.
The number of times a message has been displayed is shown in Occurrences. The Timecolumn shows when the last occurrence of a message was displayed.
Exiting Live Viewer
Normal exit To close the Live Viewer application, choose System > Exit or click the at the upperright corner of the application window.
NOTE You need the Change client viewsprivilege to logoff or to exit the application.Without this privilege, you will be prompted to log on as a user that does.
Icon Description
Message sent by another user or a programmed action.
Warning message.
Error message.
Button Description
Deletes the selected entry.
Clear all entries in the Notificationslog.
-
8/9/2019 EN.Omnicast Live Viewer User Guide 4.8.pdf
21/150
GENETEC ABOUTLIVEVIEWEROMNICAST4.8 LIVEVIEWERUSERGUIDE 2 LIVEVIEWEROVERVIEW
COPYRIGHT 2001 - 2012 BYGENETECINC. REPRODUCTIONANDDISCLOSUREPROHIBITED. 7EN.100.003-V4.8.C1(1)
From Full Screen Videomode
Note that you may not see the button when you are in Full Screen Video mode. Toshow this button, point to the upper right corner of the screen. The Windows systembuttons will appear:
Please turn to Full screen operationon page 39to learn more about the Full ScreenVideo mode.
Move the mousecursor to the upper
right corner of the
screen to make the
system buttonsappear.
-
8/9/2019 EN.Omnicast Live Viewer User Guide 4.8.pdf
22/150
8 COPYRIGHT 2001 - 2012 BYGENETECINC. REPRODUCTIONANDDISCLOSUREPROHIBITED.EN.100.003-V4.8.C1(1)
LIVEVIEWERWORKSPACE GENETEC2 LIVEVIEWEROVERVIEW OMNICAST4.8 LIVEVIEWERUSERGUIDE
Live viewer workspace
Introduction The Live Viewer workspace is divided into seven main areas (see illustration below). Allof them can either be resized or hidden from view according to your privileges tocreate more space for the Viewing pane, the only area that cannot be hidden.
Workspace elements
Main menu The Live Viewer menu is a standard Windows menu. Menus support keyboardshortcuts. Certain commands, such as changing the application settings, can only bereached through the menu. For a complete reference, read Live Viewer menuonpage 10.
Main toolbar The Live Viewer toolbar contains the Application Control Panel, the Tile ConfigurationPanel, and other buttons that you can click to call up the most frequently usedcommands in the Live Viewer. You can show or hide the toolbar by pressing .
Main toolbarMain toolbar
Main menuMain menu
Viewing paneViewing pane
Tool paneTool pane
Message paneMessage paneAnalog
monitor paneAnalog
monitor pane
Camera paneCamera pane
Application control panel Tile Configuration Panel
Joystick detected
CCTV keyboard detected
Click to logon/logoff
-
8/9/2019 EN.Omnicast Live Viewer User Guide 4.8.pdf
23/150
GENETEC LIVEVIEWERWORKSPACEOMNICAST4.8 LIVEVIEWERUSERGUIDE 2 LIVEVIEWEROVERVIEW
COPYRIGHT 2001 - 2012 BYGENETECINC. REPRODUCTIONANDDISCLOSUREPROHIBITED. 9EN.100.003-V4.8.C1(1)
Viewing pane The Viewing pane is the main viewing area. This area is divided into sections calledtiles. Each tile can display a single video stream. See Viewing tileon page 22. Up to 16video streams can be displayed on a single monitor.
The Viewing pane is the only area in the workspace that cannot be hidden.
In a multi-screen setup, a distinct Viewing pane is assigned to each monitor controlledby the Live Viewer. The Live Viewer can control as many monitors as there are available
on the PC. Each Viewing pane is assigned a unique ID in the system called monitor ID.
Camera pane The Camera pane contains an entity treeshowing all accessible entities. You may findthe following entities in the Camera pane:
You can display any entity shown in the Camera pane by dragging and dropping it to
a tile in the Viewing pane. You can show or hide the Camera pane by pressing .
Tool pane The Tool pane has tools to control cameras displayed in the Viewing pane. You canshow or hide the Tool pane by pressing .
Analog monitor pane The Analog monitor pane contains an entity treeshowing all the analog monitorsthat are accessible to the user. You can drag a camera from the Camera paneto amonitor in the Analog monitor pane to display it on the selected monitor. You canshow or hide the Analog monitor pane by pressing .
Message pane The Message pane is the area of the workspace reserved for displaying alarmandeventnotifications. You can show or hide the Message pane by pressing .
Customizing yourworkspace
The panes containing a title bar (such as the Tool pane) can be changed into a floatingwindow by clicking on the button or closed by clicking on the button. To makea hidden pane reappear, press the corresponding function key mentioned under eachworkspace element.
To resize any of the panes, click on one of the edge separating two panes and dragtowards the direction you want to resize.
Icon Description
A site. Sites are similar in concept to the folders in Windows Explorer. Sitesare created by the Omnicast administrator to group related entitiestogether. Sites can be nested to form hierarchies.
Site with a mapattached.
A fixed camera.
A PTZ enabled camera, or dome camera.
A fixed virtual camera(camera controlled by a CCTV matrix).
A dome virtual camera.
A camera sequence.
A viewer layout.
A Live Viewer plugin.
-
8/9/2019 EN.Omnicast Live Viewer User Guide 4.8.pdf
24/150
10 COPYRIGHT 2001 - 2012 BYGENETECINC. REPRODUCTIONANDDISCLOSUREPROHIBITED.EN.100.003-V4.8.C1(1)
LIVEVIEWERMENU GENETEC2 LIVEVIEWEROVERVIEW OMNICAST4.8 LIVEVIEWERUSERGUIDE
Live Viewer menu
Introduction The following describes the entire Live Viewer menu system.
System menu
Description The Systemmenu is standard for all Omnicast client applications. It lets you connect toa Directory if you have not already done so. Or it lets you disconnect from the currentDirectory so you can connect to another one.
Submenu Description
System This menu allows you to connect or disconnect from the Directory.See System menuon page 10.
View This menu lets you change the visual settings of your workspace.See View menuon page 12.
Camera This menu lets you perform specific actions on the currently selectedcamera in the viewer layout. See Camera Menuon page 13.
Layouts This menu groups all the commands related to the control of viewerlayouts. See Layouts menuon page 14.
Tools This menu lets you change the Live Viewer options and launch otherOmnicast applications such as the Archive Player and the Config Tool.
See Tools menuon page 14.Help This menu lets you access various help functions.
See Help menuon page 16.
Command Description (1 of 2)
Connect This command is only available when you are not yet connectedto a Directory. See Connecting to Omnicaston page 3.
Disconnect This command disconnects the Live Viewer from its currentDirectory, but does not exit the application. It is equivalent toclicking on the Logon/Logoffbutton in the Application controlpanel. Use this command when you wish to connect to anotherDirectory or through another Gateway.
Use the Exitcommand when you want to exit the Live Viewer.
-
8/9/2019 EN.Omnicast Live Viewer User Guide 4.8.pdf
25/150
GENETEC LIVEVIEWERMENUOMNICAST4.8 LIVEVIEWERUSERGUIDE 2 LIVEVIEWEROVERVIEW
COPYRIGHT 2001 - 2012 BYGENETECINC. REPRODUCTIONANDDISCLOSUREPROHIBITED. 11EN.100.003-V4.8.C1(1)
Change
Password
Allows you to change your own password.
To change your password, first enter your Old password, then yourNew password twice, and click OK.
For security reasons, you may not copy and paste your newpassword into the Confirm passwordfield.
Activate CCTVKeyboard
Enables the CCTV keyboard connected to the serial port of yourPC. When the CCTV keyboard is activated, a keyboard iconappears in the tile configuration panel. See Main toolbaronpage 8.
For the CCTV keyboard to work, it must be properly configuredfor your PC. See Peripheral options (Keyboard)on page 108.
Deactivate CCTV
Keyboard
Disables the CCTV keyboard connected to the serial port of yourPC. This command can be used to free the serial port for anotheruse.
Detect Joystick Detects the joystick(s) or game controller(s) connected to yourPC. If the Live Viewer has been started, use this command to
connect.When a joystick is detected, a joystick icon appears in the tileconfiguration panel. See Main toolbaron page 8.
To learn how to configure the joystick for the Live Viewer, seePeripheral options (Joystick)on page 106.
Notifications Opens the Notificationsdialog. See Missed notification logonpage 6.
All notification messages displayed by the Live Viewer that arenot acknowledged by the user within a preset amount of time aremoved to this log to avoid cluttering the screen.
The time a notification message stays on screen is by default 10seconds. You can change this delay through the Optionsdialog.See User interaction optionson page 104.
Exit This command disconnects the Live Viewer from its currentDirectory and exits the application.
Command Description (2 of 2)
-
8/9/2019 EN.Omnicast Live Viewer User Guide 4.8.pdf
26/150
12 COPYRIGHT 2001 - 2012 BYGENETECINC. REPRODUCTIONANDDISCLOSUREPROHIBITED.EN.100.003-V4.8.C1(1)
LIVEVIEWERMENU GENETEC2 LIVEVIEWEROVERVIEW OMNICAST4.8 LIVEVIEWERUSERGUIDE
View menu
Description The Viewmenu allows you to control the look and feel of the Live Viewer workspace.If you do not have the Change client viewsprivilege, most of the commands in this menuare disabled. See Live viewer workspaceon page 8.
Command Description Shortcut
Tool Pane Hides or shows the Tool pane.
Camera Pane Hides or shows the Camera pane.
Analog Monitor
Pane
Hides or shows the Analog monitor pane.
Message Pane Hides or shows the Message pane.
Toolbar Hides or shows the Main toolbar.
Hide all Panes Hides or shows all the panes, except the Viewingpane.
Hide Menu in Full
Screen
Hides or shows the Main menuin full screenmode. See Full screen modeon page 40.
Full Screen Turns the Full Screen mode on or off. The fullscreen mode maximizes the Live Viewer'swindow and hides the task bar, the title bar andthe application border.See Full screen modeon page 40.
Full Screen
Video
Turns the Full Screen Video mode on or off. SeeFull screen video modeon page 41.
+
Advanced Mode Alternates between Simple and Advanced
modes.In Simplemode, only the most common controlsare visible, thus simplifying the user interface fornovice.
InAdvancedmode, all available controls arevisible, thus giving complete control to theexperienced users.
+
-
8/9/2019 EN.Omnicast Live Viewer User Guide 4.8.pdf
27/150
GENETEC LIVEVIEWERMENUOMNICAST4.8 LIVEVIEWERUSERGUIDE 2 LIVEVIEWEROVERVIEW
COPYRIGHT 2001 - 2012 BYGENETECINC. REPRODUCTIONANDDISCLOSUREPROHIBITED. 13EN.100.003-V4.8.C1(1)
Camera Menu
Description The Cameramenu groups together all commands for camera and camera sequencecontrol. See also Tile contextual menuon page 31.
Command Description (1 of 2)
Expand Expands the currently selected tile so it takes the entire Viewingpane. See also Layout controlson page 90.
Digital Zoom Shows the Digital zoomtab in the Tool pane.See Digital zoomon page 29.
Instant Replay Shows the Instant replaytab in the Tool pane.See Instant replayon page 69.
Record Starts or stops manual recording. Performs the same function asthe record button. See Recordingon page 24.
Record Locally Starts or stops local recording on the selected tile (+) or
on all tiles (+). See Local recordingon page 75.Save Snapshot Saves a snapshot of the selected tile. Same as clicking on from
the camera toolbar. See Save, Print, and Exporton page 73.
Print Snapshot Prints a snapshot of the selected tile. Same as clicking on fromthe camera toolbar. See Save, Print, and Exporton page 73.
Add a Bookmark Displays the Add a bookmark dialog. Same as clicking onfrom the camera toolbar. See Adding bookmarkson page 25.
Trigger Alarm Triggers a contextual alarm. Same as clicking on from thecamera toolbar. See Contextual alarmson page 58.
Forward Video to
Pocket PC
Displays the following dialog to forward a selected video stream
to a Pocket PC Viewer of your choice.
-
8/9/2019 EN.Omnicast Live Viewer User Guide 4.8.pdf
28/150
14 COPYRIGHT 2001 - 2012 BYGENETECINC. REPRODUCTIONANDDISCLOSUREPROHIBITED.EN.100.003-V4.8.C1(1)
LIVEVIEWERMENU GENETEC2 LIVEVIEWEROVERVIEW OMNICAST4.8 LIVEVIEWERUSERGUIDE
Layouts menu
Description The Layoutsmenu allows you to manage the viewer layouts available in the Viewingpane. See also Layout managementon page 90.
Tools menu
Description The Toolsmenu allows you to perform the following functions:
Remove Removes the entity that is shown in the selected tile from theViewing pane. Same as clicking on in the tile control toolbar,or dragging the current display back to the camera tree.
Remove All Removes all currently displayed entities from the current layout
page. Same as +.
Command Description (2 of 2)
Command Description
Insert Inserts a new layout to the Live Viewer workspace.Remove Removes the currently selected viewer layout.
Rename Renames the currently selected viewer layout.
Save Saves the definition of the currently selected viewer layout.
Save All Saves the definition of all the viewer layouts in the layout list.
Reload Reloads the saved definition of the currently selected layout.
Command Description (1 of 2)
Config Tool Opens the Config Toolwithout having to logon.
Archive Player Opens the Archive Playerwithout having to logon.
Alarm Allows you to manually trigger an alarm or to set the alarm autoforward.
Trigger Alarm, see Trigger predefined alarmson page 57.
Auto Forward, see Auto forwardon page 53.Macro Allows you to configure the hot macro list or to manually
execute macros.
Hot Macros, see Configuring hot macroson page 84.
Execute Macro, see Executing macroson page 83.
Entity Search Opens the Entity Searchdialog to find specific entities in thesystem. See Global searchon page 20.
-
8/9/2019 EN.Omnicast Live Viewer User Guide 4.8.pdf
29/150
-
8/9/2019 EN.Omnicast Live Viewer User Guide 4.8.pdf
30/150
16 COPYRIGHT 2001 - 2012 BYGENETECINC. REPRODUCTIONANDDISCLOSUREPROHIBITED.EN.100.003-V4.8.C1(1)
LIVEVIEWERMENU GENETEC2 LIVEVIEWEROVERVIEW OMNICAST4.8 LIVEVIEWERUSERGUIDE
Help menu
Description The Helpmenu allows you access various help functions.
Command Description (1 of 2)
Contents Opens the CHM version of this user guide. Same as .
Technical support Displays the following dialog:
The Technical supportinformation is useful for contactingGenetec Technical Assistance. The information in this dialog boxis saved locally, and can be accessed offline.
Company name: Company that purchased the software license.
System ID: Identification number for the current Directory service.
A separate license is required for each computer that runs eitherthe Omnicast Directory service or, the Omnicast Archiver service.
Package name: Name of your software system and the version (forexample, Omnicast 4.8).
Expiration: Expiration date of your software license.
OEM:Your Original Equipment Manufacturer (Genetec).
Additional information: Custom information and links, such as theGTAP and Genetec Forum Web sites. You can add your owncustom information in the SupportContactInfo.xml file, locatedin: C:\Program Files\Common Files\DVR Software 4.x\Settings\on32 bit machines, and C:\Program Files (x86)\Common Files\DVR
Software 4.x\Settings\ on 64 bit machines.NOTEMake sure you edit the SupportContactInfo.xml fileon the machine where the Directory application is installed,so the information is automatically sent to the rest of yoursystem.
-
8/9/2019 EN.Omnicast Live Viewer User Guide 4.8.pdf
31/150
GENETEC LIVEVIEWERMENUOMNICAST4.8 LIVEVIEWERUSERGUIDE 2 LIVEVIEWEROVERVIEW
COPYRIGHT 2001 - 2012 BYGENETECINC. REPRODUCTIONANDDISCLOSUREPROHIBITED. 17EN.100.003-V4.8.C1(1)
About Displays the following dialog:
The License informationcomprises:Company name: Company that purchased the software license.
System ID: Identification number for the current Directory service.A separate license is required for each computer that runs eitherthe Omnicast Directory service or, the Omnicast Archiver service.
Expiration: Expiration date of your software license.
File versions: Clicking this button lists all the components used bythis application and their corresponding software versions.
The version number of the application and its DLLs aredisplayed for troubleshooting purposes. THEY MUST ALL BETHE SAME! If they are not all the same, it may be due to the
uninstallation of a previous version that did not completesuccessfully, followed by an upgrade to a newer version.
License:Clicking this button lists the copyright information foropen source libraries used in Omnicast software.
Command Description (2 of 2)
-
8/9/2019 EN.Omnicast Live Viewer User Guide 4.8.pdf
32/150
SECTION 3
BASICOPERATIONS
Introduction to the basic operations of the Live Viewerto get you started quickly
-
8/9/2019 EN.Omnicast Live Viewer User Guide 4.8.pdf
33/150
GENETEC VIEWINGACAMERAOMNICAST4.8 LIVEVIEWERUSERGUIDE 3 BASICOPERATIONS
COPYRIGHT 2001 - 2012 BYGENETECINC. REPRODUCTIONANDDISCLOSUREPROHIBITED. 19EN.100.003-V4.8.C1(1)
Viewing a camera
How to view a camera
Drag-and-drop To view a camera ( or ) in the Live Viewer, select it from the Camera pane anddrag it to a tile in the Viewing pane.
See Workspace elementson page 8for the definition of the UI terms.
Double-click Another way to view a camera is to double-click it in the Camera pane.
The selected camera will then be displayed in the first free tile found in the Viewingpane. When there is no free tile available, the oldest displayed camera will be replacedby the newly selected one.
Using the keyboard If controlling the cameras with a keyboard is easier for you, please read KeyboardCommandson page 77.
Finding a camera
Introduction To find a particular camera when there are thousands of cameras defined in the systemcan be difficult. The Entity Searchtool offers two methods to quickly find any entity inthe system.
Local search The first method is called Local search. It is used to find an entity within the context ofthe current entity tree. Perform a search as follows:
1 Specify your context by clicking on an entity tree.
2 Click on the button or +. The Search controls appear at the bottom ofthe tree.
Find the previous match Find the next match
Close
Global search
-
8/9/2019 EN.Omnicast Live Viewer User Guide 4.8.pdf
34/150
20 COPYRIGHT 2001 - 2012 BYGENETECINC. REPRODUCTIONANDDISCLOSUREPROHIBITED.EN.100.003-V4.8.C1(1)
VIEWINGACAMERA GENETEC3 BASICOPERATIONS OMNICAST4.8 LIVEVIEWERUSERGUIDE
3 Enter a particular text that you wish to find in the entitys name and click to findthe first match. The search is case insensitive. If an entity's name matches the textyou entered, it will be selected in the tree.
4 Continue to click on either or to find all the matches.
5 Click the Close button to hide the search controls.
If you wish to search the entire Directory or to find a match in the entity description,
use the Global searchinstead (see next).
Global search The second method is called Global search. To use Global search you can click theGlobal search button using the Local search controls, or choose Select Tools > Entitysearch from the main menu. The Entity Searchdialog appears.
To perform a search from the Entity Searchdialog, do as follows:
1 Type in the field Search for, the name (or partial name) of the entity you are lookingfor. The search is case insensitive.
2 Select from the Search indrop-down list, where you want the match to be found:in Entity name only, or in Entity name and description.
3 Select from the Restrict search todrop-down list, the type of entities you are lookingfor. Select All typeswhen you want to find them all.
-
8/9/2019 EN.Omnicast Live Viewer User Guide 4.8.pdf
35/150
GENETEC VIEWINGACAMERAOMNICAST4.8 LIVEVIEWERUSERGUIDE 3 BASICOPERATIONS
COPYRIGHT 2001 - 2012 BYGENETECINC. REPRODUCTIONANDDISCLOSUREPROHIBITED. 21EN.100.003-V4.8.C1(1)
4 Click on the Search underdrop-down list to reveal the site hierarchy.
5 Select the site under which you wish to perform the search, or Allto search theentire system.
6 Click on Searchto start the search. The matches appear in the table. The Pathindicates where the entity is found in the entity tree.
7 Click on an item in the result list to select it in the entity tree.This works only whenthe Entity Searchwas invoked from the Local search. If an entity is not found in thecurrent context, it is shown in gray.
Click to reveal thesite hierarchy
-
8/9/2019 EN.Omnicast Live Viewer User Guide 4.8.pdf
36/150
22 COPYRIGHT 2001 - 2012 BYGENETECINC. REPRODUCTIONANDDISCLOSUREPROHIBITED.EN.100.003-V4.8.C1(1)
VIEWINGACAMERA GENETEC3 BASICOPERATIONS OMNICAST4.8 LIVEVIEWERUSERGUIDE
Viewing tile
Definition The viewing tile is a section in the Viewing pane used to display a single video stream.See also Viewing paneon page 9.r
A viewing tile can be used to display all sorts of viewable entities, such as alarms,camera sequences, maps, etc. For now, we will concentrate on the display of cameras.
Border highlight When you click inside a tile, it will be highlighted with a yellow border to indicate thatit has been selected. In Omnicast documentation, we also call it the current tile.
Different highlight colors are used to indicate different statuses. An orange border is
used to indicate the target selection when moving entities around in the Viewing pane.
A red flashing border is used to attract your attention to a particular tile. This could bea programmed behavior or a specific action performed by another user.
Tile controls At the top left corner of the tile are the tile controls. They are usually hidden. To showthe tile controls, point to the tile ID.
NOTE The tile ID may or may not be shown, depending on whether the Show tile IDsVisual option is selected. For information about configuring the Visual options, seeVisual optionson page 102.
Tile ID
Tile controls
Tile background
Border highlight
Camera controls
Live video stream
Camera name
Camera ID
Click To
Arm the tile. See Armed tileson page 46.
Expand the tile so it fills up the entire viewing area. Click again on torestore the original view.
Start local recording. Click again on to stop the local recording. SeeLocal recordingon page 75.
Remove the currently displayed camera (or any other entity).
-
8/9/2019 EN.Omnicast Live Viewer User Guide 4.8.pdf
37/150
-
8/9/2019 EN.Omnicast Live Viewer User Guide 4.8.pdf
38/150
24 COPYRIGHT 2001 - 2012 BYGENETECINC. REPRODUCTIONANDDISCLOSUREPROHIBITED.EN.100.003-V4.8.C1(1)
VIEWINGACAMERA GENETEC3 BASICOPERATIONS OMNICAST4.8 LIVEVIEWERUSERGUIDE
Tile background The color of the tile background is used to indicate the alarm status of the tile. Referto Armed tileson page 46for more details.
Recording
Recording modes Omnicast handles the video (and audio) recording in two different ways.
Automatically
On user request
Automatic recording follows predefined schedulesdefined by the Omnicastadministrator. It can be performed continuously or carried out sporadically, followingspecific events, such as when movement is detected.
When Omnicast is operating in the automatic recording mode, the user cannot stopthe recording manually. Manual recording can only occur during specific timesconfigured by the Omnicast administrator.
Recorded video is called the video archive, and can be later retrieved using the ArchivePlayerapplication. See also Instant replayon page 69.
Recording status You can tell whether a camera is being recorded or not by looking at the record buttonfound in the bottom toolbar of the tile. See Camera controlson page 23.
-
8/9/2019 EN.Omnicast Live Viewer User Guide 4.8.pdf
39/150
GENETEC VIEWINGACAMERAOMNICAST4.8 LIVEVIEWERUSERGUIDE 3 BASICOPERATIONS
COPYRIGHT 2001 - 2012 BYGENETECINC. REPRODUCTIONANDDISCLOSUREPROHIBITED. 25EN.100.003-V4.8.C1(1)
Record button The record button has a dual purpose. It shows the current recording status of thecamera and allows the user to start or stop the recording manually.
NOTE The record button only shows the Archiverrecording status of the camera.Recording can also be performed by the video unititself, but it will not be managedby Omnicast. For this reason, the units recording status cannot be shown through therecord button.
Adding bookmarks You can remember important moments in the video by adding bookmarks to therecorded video. Later, you can review these marked video sequences with the ArchivePlayerby searching for the bookmarks they are associated with.
To add a bookmark to the selected camera, do one of the following:
Point to the bottom area of the tile and click .
Type .
Right-click the tile and select Add a Bookmarkfrom the popup menu.
Select Camera> Add a Bookmarkfrom the main menu.
Icon Meaning Click action
Not recording.Manual recording is
enabled.
Click to start manual recording.
After clicking on it, the button will turn red .
If you do not stop the recording yourself,someone else can stop it, or it will automaticallystop by itself after 5 minutes.
The record button will start to flash 30 secondsbefore the recording stops.
Not recording.Manual recording isdisabled.
No action is possible.
Recording. Manualrecording is disabled.
No action is possible.
Recording. Manualrecording is enabled. Click to stop manual recording. After clicking on it, the button will turn gray .
* Flashing red *.Recording is soongoing to stop.
Click to continue the recording for another 5minutes or until someone stops it.
-
8/9/2019 EN.Omnicast Live Viewer User Guide 4.8.pdf
40/150
-
8/9/2019 EN.Omnicast Live Viewer User Guide 4.8.pdf
41/150
GENETEC VIEWINGACAMERAOMNICAST4.8 LIVEVIEWERUSERGUIDE 3 BASICOPERATIONS
COPYRIGHT 2001 - 2012 BYGENETECINC. REPRODUCTIONANDDISCLOSUREPROHIBITED. 27EN.100.003-V4.8.C1(1)
Controlling dome cameras
Dome cameras The Live Viewer allows you to control the PTZ (Pan-Tilt-Zoom) commands on domecameras. To find the cameras that are PTZ enabled, look for the icon in the Camerapane. Cameras shown as are fixed cameras. This means that they either do not havethe PTZ capability or that you do not have the privilege to use their PTZ feature.
There are many ways to control the PTZ camera as you can see below.
Using the PTZ controls Select the tab in the Tool paneto show the PTZ controls. Type if you do notsee the Tool pane.
If the PTZ status indicates Ready,you may use the PTZ controls in various ways:
Use the four arrow buttons to pan and tilt the camera.
Click and hold the button to pan and tilt with the mouse. If you have a wheelmouse, you can also zoom in and zoom out with the mouse wheel while holdingthe key.
Use the speed slider (on the left) to adjust the reaction speed of the Pan, Tilt and
Zoom. Click on the (+) and (- ) buttons to adjust the focus and the iris . You need
the Change focus and iris settingsprivilege to use these features.
Click on one of the numbered (0to 7) preset buttons to turn the camera to thecorresponding preset position. You must have Use presetsprivilege to be able touse this feature.
Click on Home to move the camera to its default preset position.
Click on Flip to rotate the camera by 180.
PTZ status
displaySpeed slider
Zoom in
Zoom out Free look
Click to make
the pane float
PresetsAdjust focus
and irisLock PTZ
Specificcommands
Home
Flip
-
8/9/2019 EN.Omnicast Live Viewer User Guide 4.8.pdf
42/150
28 COPYRIGHT 2001 - 2012 BYGENETECINC. REPRODUCTIONANDDISCLOSUREPROHIBITED.EN.100.003-V4.8.C1(1)
VIEWINGACAMERA GENETEC3 BASICOPERATIONS OMNICAST4.8 LIVEVIEWERUSERGUIDE
Using the PTZ toolbar A second method to control the dome camera is to use the PTZ toolbar found at thebottom of each tile.
To switch from the normal toolbar to the PTZ toolbar, click on . The camera controlswill be replaced by the PTZ controls.
To pan and tilt, click on the video image and hold the left mouse button.The mousecursor will change into a fat arrow pointing to the direction you are moving thecamera.
Click To
Zoom in.
Zoom out.
Focus near.
Focus far.
Open iris (brighten the image).
Close iris (darken the image).
Return to normal toolbar.
-
8/9/2019 EN.Omnicast Live Viewer User Guide 4.8.pdf
43/150
GENETEC VIEWINGACAMERAOMNICAST4.8 LIVEVIEWERUSERGUIDE 3 BASICOPERATIONS
COPYRIGHT 2001 - 2012 BYGENETECINC. REPRODUCTIONANDDISCLOSUREPROHIBITED. 29EN.100.003-V4.8.C1(1)
Using the joystick The third method to control the PTZ of a dome camera is to use the joystick connectedto your PC.
When the Live Viewer detects a joystick connected to your PC, the icon is shown inthe Tile Configuration Panel. See Main toolbaron page 8.
If a joystick is connected but is not shown in the Tile Configuration Panel, select System> Detect Joysticksfrom the main menu.
Depending on the model of your joystick and how it has been configured for your PC,many other frequently used commands could be mapped to your joystick buttons.Instructions on how to configure the joystick are given in the section Peripheraloptions (Joystick)on page 106.
Using the PC keyboard The fourth method to control the PTZ of a dome camera is to use the PC keyboard.
To learn more about the PTZ controls, please refer to Advanced dome controlsonpage 61.
Digital zoom
Introduction The digital zoom is available to all cameras in Omnicast. You need the Access digitalzoomprivilege in order to use this feature.
Joystickconnected
Press To
+ Pan left.
+ Pan right.
+ Tilt up.
+ Tilt down.
+ Zoom in.
+ Zoom out.
+ Focus near.
+ Focus far.
+ Open iris (brighten the image).
+ Close iris (darken the image).
+
Show the Tool pane and select PTZ controls.
Show or hide the Tool pane.
-
8/9/2019 EN.Omnicast Live Viewer User Guide 4.8.pdf
44/150
30 COPYRIGHT 2001 - 2012 BYGENETECINC. REPRODUCTIONANDDISCLOSUREPROHIBITED.EN.100.003-V4.8.C1(1)
VIEWINGACAMERA GENETEC3 BASICOPERATIONS OMNICAST4.8 LIVEVIEWERUSERGUIDE
Using the digital zoomcontrols
Select the tab in the Tool paneto show the digital zoom controls. Type if youdo not see the Tool pane.
if the PTZ status indicates Ready, you canuse the PTZ controls in various ways:
Use the mouse to draw a specific zoom area in the preview window.
Use the left and right arrows to pan the zoomed area.
Use the up and down arrows to tilt the zoomed area.
Click to clear the zoom. Use the (+) and (- ) buttons to zoom in and zoom out.
Use the speed slider (on the left) to control the sensitivity of the PTZ buttons.
Using the PC keyboard You may also control the digital zoom using the PC keyboard.
Current
zoom factorSpeed slider
Zoom in
Zoom out Return to
100% view
Click to make
the panefloat
PreviewwindowZoom area
Press To
+ Pan left.
+ Pan right.
+ Tilt up.
+ Tilt down.
+ Zoom in.
+ Zoom out.
+ Show the Tool pane and select digital zoom
Show or hide the Tool pane.
-
8/9/2019 EN.Omnicast Live Viewer User Guide 4.8.pdf
45/150
GENETEC VIEWINGACAMERAOMNICAST4.8 LIVEVIEWERUSERGUIDE 3 BASICOPERATIONS
COPYRIGHT 2001 - 2012 BYGENETECINC. REPRODUCTIONANDDISCLOSUREPROHIBITED. 31EN.100.003-V4.8.C1(1)
Tile contextual menu
Definition The tile contextual menu, also called the pop-up menu, is the menu that appears whenyou right-click in a tile. The commands available in this menu depend on the tilescontext. The following example is the contextual menu of a tile showing a camera.
The menu contains most of the commands found in the applications Cameramenu.See Camera Menuon page 13.
The menu also features additional sub-menus, that appear below the Trigger Alarmcommand. The sub-menus that appear will vary depending on the unit you aredisplaying. Some common sub-menus are explained below.
Selecting the viewingquality
The Viewing qualitysubmenu is available when the selected camera supports multiplevideo streams. Click on this submenu to select the desired stream for viewing. Thedefault viewing stream is configured in the Options dialog. See Network optionsonpage 98.
Selecting themetadata overlays
The Metadatasubmenu appears when additional information regarding the selectedcamera, called metadata, is available. More than one type of metadata could beavailable. This submenu allows you to turn the display of each type of metadata on oroff, individually.
Changing the state ofoutput relays
The last series of submenus found in the contextual menu are for the control of outputrelays found on the video unit attached to the camera. Output relays are typicallyassociated to simple actions such as locking or unlocking a door or turning on or offa light.
-
8/9/2019 EN.Omnicast Live Viewer User Guide 4.8.pdf
46/150
32 COPYRIGHT 2001 - 2012 BYGENETECINC. REPRODUCTIONANDDISCLOSUREPROHIBITED.EN.100.003-V4.8.C1(1)
VIEWINGACAMERASEQUENCE GENETEC3 BASICOPERATIONS OMNICAST4.8 LIVEVIEWERUSERGUIDE
Viewing a camera sequence
What is a camera sequence?
Definition A camera sequence is a list of cameras controlled by the Virtual Matrix, where eachcamera is displayed for a preset amount of time, following a cycling program. Thepurpose of having a camera sequence is so that multiple cameras can be displayed ona single viewing tile.
How to view a camerasequence
A camera sequence is viewed the same way as a camera. See How to view a cameraon page 19.
Camera sequences occupy a lower position than cameras in terms of monitoringneeds. Therefore, you can drag-and-drop a camera on top of a camera sequence in atile and hide the latter. When the camera is removed from the tile, the camerasequence will reappear. The opposite is not true. To learn more about this behavior,
see Display managementon page 92.
Finding a camerasequence
The same Entity Search tool used to find cameras in the system can be used to findcamera sequences. Please read Finding a cameraon page 19.
Controlling the camera sequence
Camera sequence
controls
The camera sequence controls are found in the bottom toolbar of the tile. Dependingon your PC configuration, the bottom toolbar may or may not be displayed. To showthe bottom toolbar, point to the bottom area of the tile.
Tile ID
Border highlight
Camera sequence controls
Live video stream
The bottom toolbar
appears when themouse cursor moves
over the bottom area
of the tile
Camera sequence (ID) / Camera (ID)
-
8/9/2019 EN.Omnicast Live Viewer User Guide 4.8.pdf
47/150
GENETEC VIEWINGACAMERASEQUENCEOMNICAST4.8 LIVEVIEWERUSERGUIDE 3 BASICOPERATIONS
COPYRIGHT 2001 - 2012 BYGENETECINC. REPRODUCTIONANDDISCLOSUREPROHIBITED. 33EN.100.003-V4.8.C1(1)
The name and ID of the camera sequence and the currently displayed camera areindicated in the bottom toolbar. Using the camera sequence controls, you can pausethe sequence and control each camera individually.
The following table describes the available camera sequence controls.
Pausing a camerasequence
Pausing a camera sequence allows you to control the cameras individually. To pausea camera sequence, click on the button. The button appears to the left of thecamera sequence name. Click to switch to camera controls.
Click To
Pause the camera sequence. Once paused, the user can control eachcamera in the sequence individually.
Show previous camera in the sequence. This command is enabled whenthe camera sequence is paused.
Resume the normal play controlled by the Virtual Matrix. Note that thedwell time for each camera is set in the Config Tool.
Show next camera in the sequence. This command is enabled when thecamera sequence is paused.
Tile ID
Border highlight
Camera sequence controls
Live video stream
Click to switch tocamera control
Camera sequence (ID) / Camera (ID)
-
8/9/2019 EN.Omnicast Live Viewer User Guide 4.8.pdf
48/150
34 COPYRIGHT 2001 - 2012 BYGENETECINC. REPRODUCTIONANDDISCLOSUREPROHIBITED.EN.100.003-V4.8.C1(1)
VIEWINGACAMERASEQUENCE GENETEC3 BASICOPERATIONS OMNICAST4.8 LIVEVIEWERUSERGUIDE
Controlling individualcameras
Click on the button to switch the toolbar from camera sequence control to cameracontrol. When you are in camera control mode, only the camera name and ID areindicated in the toolbar.
For a description of the available camera controls, please read Camera controlsonpage 23.
Click on the button to switch back to camera sequence control.
Tile ID
Border highlight
Camera controls
Live video stream
Click to switch tocamera sequence
control
Camera sequence (ID) / Camera (ID)
-
8/9/2019 EN.Omnicast Live Viewer User Guide 4.8.pdf
49/150
GENETEC VIEWINGAMAPOMNICAST4.8 LIVEVIEWERUSERGUIDE 3 BASICOPERATIONS
COPYRIGHT 2001 - 2012 BYGENETECINC. REPRODUCTIONANDDISCLOSUREPROHIBITED. 35EN.100.003-V4.8.C1(1)
Viewing a map
What is a map?
Definition A map in Omnicast is an interactive HTML document linked to a site. A typical map iscomposed of a background image representing an actual map of the site or a floorplan with icons that users can click to execute specific actions.
The following diagram shows an example of a map created with Omnicasts MapEditor. The background image shows the floor plan of a building. Camera icons areplaced on the map according to the real locations of the cameras in the building.Clicking on a camera icon shows the live video from the corresponding camera.Recording buttons can also be added to show the recording status of the camera andallow the user to start manual recording. See Record buttonon page 25.
Map applications are not limited to showing floor plans. Anything that can be shownin HTML on a Web page can become an Omnicast map.
How to view a map Maps are represented by the following icon in the Camera pane. You view a mapas you would a camera. You can use drag-and-drop or double-click it. See How to viewa cameraon page 19.
Maps occupy a higher position than cameras in terms of monitoring needs. Therefore,
you can hide the currently displayed camera in a tile by dropping a map over it. Whenyou remove the map from the tile, the previously displayed camera will reappear. Theopposite is not true. To learn more about this behavior, please read Displaymanagementon page 92.
Finding a map You use the same Entity Search tool used to find cameras in the system to find maps.Since maps are associated to sites, when you perform a search by entity type, you mustspecify a site . See Finding a cameraon page 19.
Click to show
the camera inthe first free
viewing tile
Record/stoprecording
-
8/9/2019 EN.Omnicast Live Viewer User Guide 4.8.pdf
50/150
36 COPYRIGHT 2001 - 2012 BYGENETECINC. REPRODUCTIONANDDISCLOSUREPROHIBITED.EN.100.003-V4.8.C1(1)
VIEWINGAMAP GENETEC3 BASICOPERATIONS OMNICAST4.8 LIVEVIEWERUSERGUIDE
Controlling the map
Map controls The map controls are found in the bottom toolbar of the tile. Depending on your PCconfiguration, the bottom toolbar may or may not be displayed. To show the bottomtoolbar, point to the bottom area of the tile.
The name of the site matching the map is indicated in the bottom toolbar. When amap is displayed in a tile, the latter turns into a mini Web browser. You can navigatethrough the Web pages just like in a Web browser. The available map controls aredescribed below.
Limitation You cannot drag-and-drop a map over another map in a tile. To replace the currentmap in a tile, you must first remove it by clicking the button found in the Tilecontrols(upper left corner), and then drag-and-drop the new map to that tile.
Click To
Go back one page. This command works only if you have visited previouspages before.
Go forward one page. This command works only if you have gone back toa previously visited page.
Refresh the current page.
Tile ID
Border highlight
Map controls
Map
The bottom toolbarappears when the
mouse cursor movesover the bottom area
of the tile
Site name
-
8/9/2019 EN.Omnicast Live Viewer User Guide 4.8.pdf
51/150
GENETEC VIEWINGONANALOGMONITORSOMNICAST4.8 LIVEVIEWERUSERGUIDE 3 BASICOPERATIONS
COPYRIGHT 2001 - 2012 BYGENETECINC. REPRODUCTIONANDDISCLOSUREPROHIBITED. 37EN.100.003-V4.8.C1(1)
Viewing on analog monitors
Definition Analog monitors are conventional CCTV monitors that are not attached to a PC. Theyrequire a video decoderin order to display live videos.
Analog monitors are treated like viewing tiles in Omnicast (see Viewing tileonpage 22). They can be used to display live videos, i.e. cameras ( or ), camerasequences , and alarms.
Analog monitors cannot display maps. See What is a map?on page 35.
Where to find analogmonitors
If your system uses analog monitors, you will find them in the Analog monitor panelocated at the lower left corner of the Live Viewer window.
If you do not see the analog monitor pane, type to show it.
Each analog monitor is assigned a unique monitor IDin Omnicast. This ID isindicated between brackets after the monitor name in the entity tree. If a monitor iscurrently displaying something, the displayed entity is shown under the monitor iconin the entity tree.
NOTE Analog monitors can also display archived video , but this must be donefrom the Archive Player. Playback sequences may not be removed from the LiveViewer. They are shown in the Live Viewer to indicate that the monitor is being used.Please refer to the Omnicast Archive Player User Guidefor further details.
The icon indicates that the monitor belongs to a monitor group, which means thatit is reserved for alarm display. It is equivalent to an armed tilein the Live Viewer.
For more information on this topic, please refer to View alarms on analog monitorsonpage 56.
-
8/9/2019 EN.Omnicast Live Viewer User Guide 4.8.pdf
52/150
38 COPYRIGHT 2001 - 2012 BYGENETECINC. REPRODUCTIONANDDISCLOSUREPROHIBITED.EN.100.003-V4.8.C1(1)
VIEWINGONANALOGMONITORS GENETEC3 BASICOPERATIONS OMNICAST4.8 LIVEVIEWERUSERGUIDE
Viewing cameras To view a camera on an analog monitor, drag the camera ( or ) from the camerapane and drop it on the desired monitor in the analog monitor pane. The cameracontrol toolbar appears at the bottom of the analog monitor pane.
Please read Camera controlson page 23for the description of the command buttons.
Viewing camerasequences
To view a camera sequence on an analog monitor, drag the camera sequence fromthe camera pane and drop it on the desired monitor in the analog monitor pane. Thecamera sequence control toolbar appears at the bottom of the analog monitor pane.
Please read Camera sequence controlson page 32for the description of the commandbuttons.
-
8/9/2019 EN.Omnicast Live Viewer User Guide 4.8.pdf
53/150
GENETEC FULLSCREENOPERATIONOMNICAST4.8 LIVEVIEWERUSERGUIDE 3 BASICOPERATIONS
COPYRIGHT 2001 - 2012 BYGENETECINC. REPRODUCTIONANDDISCLOSUREPROHIBITED. 39EN.100.003-V4.8.C1(1)
Full screen operation
Introduction Omnicast Live Viewer offers two different modes of full screen operation: Full screenmodeand Full screen video mode. In both cases, the goal is to maximize the videodisplay area (see Viewing paneon page 9).
The following diagram illustrates the Live Viewer in restored screen mode.
-
8/9/2019 EN.Omnicast Live Viewer User Guide 4.8.pdf
54/150
40 COPYRIGHT 2001 - 2012 BYGENETECINC. REPRODUCTIONANDDISCLOSUREPROHIBITED.EN.100.003-V4.8.C1(1)
FULLSCREENOPERATION GENETEC3 BASICOPERATIONS OMNICAST4.8 LIVEVIEWERUSERGUIDE
Full screen mode
Description The Full Screen mode maximizes the Live Viewer application window and hides thetask bar, the title bar and the application border. Type to activate or deactivatethe Full Screen mode.
Show/hide thewindow panes
To further maximize the area used to display video:
To also hide the main menu when you switch to Full Screen mode, Select View> Hidemenu in Full Screenbefore typing .
Type To
Hide or show the Tool pane.
Hide or show the Camera pane.
Hide or show the Analog monitor pane.
Hide or show the Message pane.
Hide or show the Main toolbar.
Hide or restore all Workspace elementsthat are currently shown.
-
8/9/2019 EN.Omnicast Live Viewer User Guide 4.8.pdf
55/150
GENETEC FULLSCREENOPERATIONOMNICAST4.8 LIVEVIEWERUSERGUIDE 3 BASICOPERATIONS
COPYRIGHT 2001 - 2012 BYGENETECINC. REPRODUCTIONANDDISCLOSUREPROHIBITED. 41EN.100.003-V4.8.C1(1)
Full screen video mode
Description The Full Screen Video mode is designed to emulate an analog monitor with the PCscreen. It hides all workspace elements from view and leaves only the Viewing pane.Type + to activate or deactivate the Full Screen Video mode.
The difference between Full Screen mode and Full Screen Video mode is that with FullScreen Video, the commandsthrough are disabled.
Typing will show the Tool panein a floating window.
Controlling theapplication
Although all menus and toolbars are hidden, all mouse and keyboard commandsremain available. To show the standard Windows system commands, point the mousecursor to the upper right corner of the screen.
Click to cancel the Full Screen Video mode.
Move the mouse
cursor to the upper
right corner of thescreen to make the
system buttons
appear.
-
8/9/2019 EN.Omnicast Live Viewer User Guide 4.8.pdf
56/150
42 COPYRIGHT 2001 - 2012 BYGENETECINC. REPRODUCTIONANDDISCLOSUREPROHIBITED.EN.100.003-V4.8.C1(1)
FULLSCREENOPERATION GENETEC3 BASICOPERATIONS OMNICAST4.8 LIVEVIEWERUSERGUIDE
Using multiple screens
Introduction In a multi-display configuration (a PC connected to more than one monitor), the LiveViewer will create a distinct Viewing panefor each supported screen when the userswitches to either one of the full screen modes.
In this case, each viewing pane is identified by a different monitor ID.All viewer layoutsconfigured for the user will be available in all viewing panes. Whenmultiple layouts are defined, the Live Viewer will automatically select a different layoutfor each monitor. The guard tourcan also run independently in each viewing pane.
Assigning PC displaysto the Live Viewer
For the Live Viewer to automatically take control of the PC monitors when operatingin full screen mode, the latter must be explicitly assigned to the Live Viewer. Forinstructions on how to set this up, read Selecting PC displayson page 111.
Video wallconfiguration
On a PC with multiple monitors attached, the Live Viewer can be configured to operateas a video wall. For instructions on how to set this up, read Video wallon page 111.
-
8/9/2019 EN.Omnicast Live Viewer User Guide 4.8.pdf
57/150
SECTION 4
ALARMMANAGEMENT
Instruction on how to handle alarms in theLive Viewer and how to trigger alarms
-
8/9/2019 EN.Omnicast Live Viewer User Guide 4.8.pdf
58/150
44 COPYRIGHT 2001 - 2012 BYGENETECINC. REPRODUCTIONANDDISCLOSUREPROHIBITED.EN.100.003-V4.8.C1(1)
INTRODUCTION GENETEC4 ALARMMANAGEMENT OMNICAST4.8 LIVEVIEWERUSERGUIDE
Introduction
What is an alarm? An alarmis the notification procedure used to warn the security guard of a particularsituation (signal lost on a camera, unexpected motion detected, watched objectremoved, etc.) that requires his or her immediate attention.
Typically, the situation is described to the security guard by displaying live video orrecently recorded video on the Live Viewer. The latter can optionally be configured tosound an alert whenever a new alarm is received. Please read Alarm optionsonpage 101.
What constitutes analarm?
Alarms are defined by the Omnicast administrator using the Config Tool. Please referto the section on alarm configuration in the Omnicast Administrator Guide.
An alarm is characterized by
1 a name (which uniquely identifies this procedure)
2 a priority (alarms with higher priority are displayed first)
3 a list of visual elements to display in order to describe the situation4 a dwell time (how long each visual element should be displayed)
5 a list of recipients who should receive the alarm
6 a list of acceptable handling procedures
The alarm recipients can be notified all at once or one after another, following a presetsequence and time interval. In other words, you will not receive an alarm unless it isdestined to you.
What triggers alarms? Alarms are triggered by specific events that occur in your system (motion detected,door bell rung, etc.). In this case, the triggering must be programmed by your systemadministrator and alarms are triggered automatically and sent to the predefined list of
recipients.
Alarms can also be triggered manually by other security guards on the system, basedon what they see on cameras. In this case, the person triggering the alarm can choosewho to send the alarm to. For more information on this, please read Triggering newalarmson page 57.
How do I get notified? Every time you receive a new alarm, the alarm indicator in the Tile Configuration Panelwill light up or a message will be displayed on screen. Depending on your Live Viewerconfiguration, you may even hear an audible alert. Please refer to Alarm notificationon page 45for a complete answer.
What are my optionswhen I receive an
alarm?
When you receive an alarm, you can do any of the following:
1 Acknowledge it (see Acknowledging an alarmon page 52)
2 Put it to snooze (see Snoozeon page 53)
3 Forward it to someone else (see Forwardon page 53)
4 Pause it (see Pausing an alarmon page 54)
5 View the alarm procedure (see View alarm procedureon page 55)
An alarm that has not yet been acknowledged is called an active alarm.
-
8/9/2019 EN.Omnicast Live Viewer User Guide 4.8.pdf
59/150
GENETEC RECEIVINGALARMSOMNICAST4.8 LIVEVIEWERUSERGUIDE 4 ALARMMANAGEMENT
COPYRIGHT 2001 - 2012 BYGENETECINC. REPRODUCTIONANDDISCLOSUREPROHIBITED. 45EN.100.003-V4.8.C1(1)
Receiving alarms
Alarm notification Whenever a new alarm is sent your way, the Live Viewer will notify you through one ofthe following methods:
1 Sound an alert (if it is configured)
2 Ring the Alarm bell(if the Application toolbar is shown)3 Display the alarm in the Alarm list(if the Message pane is shown)
4 Display the alarm in the Armed tiles(if at least one tile is armed)
5 Display a warning message in the center of the screen(when all other notification methods faile