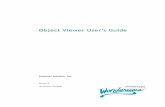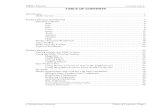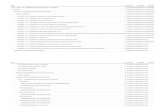Hierarchy Viewer
description
Transcript of Hierarchy Viewer

Debugging and Profiling UI
Hierarchy Viewer

Layouts can slow down your appHow to Debug layout issues?
Problem

Android provides UI debugging tools:Hierarchy ViewerLayoutopt
Hierarchy Viewer allows:Debug and optimize UI
Provides:Visual view of Layout’s View hierarchy (View
Hierarchy window)Magnified view of display (Pixel Perfect
window)
UI debugging tools

launch an emulatorinstall the app you want to work withRun the app, and ensure that its UI is visible.From a terminal,
launch hierarchyviewer from the <sdk>/tools/ directory.
The first window you see displays a list of devices and emulators.
Steps:


Use it to look at View objects of Activity’s UITree View:
Examine individual View objectsRelationships between View objectsUse slider/mouse scroll wheel to zoomSearch by: “Filter by class or id” edit box
Nodes that match change from gray to bright blueSave tree screenshot: click Save As PNGSave as Photoshop (PSD) file: click Capture
LayersEach UI is saved as separate Photoshop layer
Hierarchy Window

Tree OverviewSmaller map represents entire Tree View windowUsed to identify part of view tree displayed on Tree
ViewProperties View
List of properties for selected View objectOrganized by category name
Layout ViewBlock representation of UIUsed to navigate the UI
Bold red: View that is currently selectedLight red: Parent block of selected ViewWhite: visible View not a parent/child of selected View
Hierarchy Viewer


Load View HierarchyView Hierarchy window is not automatically
updated when:UI of current Activity changesUser switches to new Activity
Used to load specific Activity View
Hierarchy Viewer

Individual Tree View Node:Information:
View class: View object’s classView object address: pointer to View objectView object ID: value of android:id attributeView index: zero-based index of View in its parent
ViewPerformance indicators: 3 colored dots
Show rendering speed of View relative to other View objectsGREEN: View is in faster 50% of all View objects in the treeYELLOW: Slower 50% of View objects in the treeRED: View is the slowest one in the tree
Hierarchy Window

When Node is selected, you get:Image: actual image of ViewView count: number of View objects Render times
Hierarchy Window


Tool used for :examining pixel properties and laying out UIs from a design drawing
To see Pixel Perfect Window:Start Hierarchy Viewer (above)click Inspect Screenshot
Pixel Perfect

Three Panes:View Object pane: shows hierarchical list of
View objectsPixel Perfect Loupe pane: holds a magnified
screen imPixel Perfect pane: displays the currently
visible screen as it appears on the Emulator
Pixel Perfect

To use a bitmap image as an overlay:Start your application in a device or emulator and navigate
to the Activity whose UI you want to work with.Start Hierarchy Viewer and navigate to the Pixel Perfect
window.At the top of the window, click Load Overlay. A dialog
opens, prompting for the image file to load. Load the image file.
Pixel Perfect displays the overlay over the screen image in the Pixel Perfect pane. The lower left corner of the bitmap image (X=0, Y=max value) is
anchored on the lower leftmost pixel (X=0, Y=max screen) of the screen.
By default, the overlay has a 50% transparency, which allows you to see the screen image underneath.
You can adjust this with the Overlay: slider at the bottom of the Loupe pane.
Pixel Perfect

Pixel Perfect Window

Hierarchy Viewer (Google)
Resources