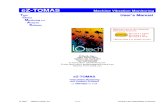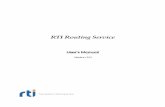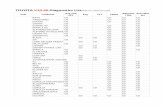EMPS UsersManual ENG
-
Upload
asad-iqbal -
Category
Documents
-
view
227 -
download
0
Transcript of EMPS UsersManual ENG

7/25/2019 EMPS UsersManual ENG
http://slidepdf.com/reader/full/emps-usersmanual-eng 1/227
Trouble Diagnosis-Related ToolOperating Instructions

7/25/2019 EMPS UsersManual ENG
http://slidepdf.com/reader/full/emps-usersmanual-eng 2/227
Introduction
This Operating Instructions describes how to use the trouble diagnosis-related tools.
Function of each trouble diagnosis-related tool is as in the chart below.
Use this manual sufficiently to perform service work properly and quickly.
ECM Reflash
Change Injector
QR Code
Data display
Actuator test
KW communication
CAN communication
Isuzu Motors LimitedPowertrain Business Dept.
KW communication
Trouble Diagnostic Tool for Industrial Engine
Flash Tool
Trouble Diagnostic Tool
EMPSIII
EMPS
Tech2

7/25/2019 EMPS UsersManual ENG
http://slidepdf.com/reader/full/emps-usersmanual-eng 3/227
(Engine Module Programming System)
Operating InstructionsEMPS

7/25/2019 EMPS UsersManual ENG
http://slidepdf.com/reader/full/emps-usersmanual-eng 4/227
EMPSIII 1
Trouble Diagnostic Tools for Industrial Engine
Table of ContentsTrouble Diagnostic Tools (EMPSIII) for Industrial Engine........................................................................................... 3
Introduction .............................................................................................................................................................. 3
Cautions ................................................................................................................................................................... 3
EMPSIII Component Parts ....................................................................................................................................... 5
Precautions on EMPSIII Setup Procedure ............................................................................................................... 7
Before the EMPSIII (software) Setup ....................................................................................................................... 5
ECM (hardware) compatibility .................................................................................................................................. 9
ECM Variation ........................................................................................................................................................ 10
System Requirements for EMPSIII Software (Recommended) ............................................................................. 10
Available Display Language for EMPSIII Software ................................................................................................ 10
EMPSIII (software) Setup Procedure ..................................................................................................................... 11
Diagnosis Mode Operation Procedure ...................................................................................................................... 14
1. Connection ......................................................................................................................................................... 14
2. Startup................................................................................................................................................................ 153. Process Menu .................................................................................................................................................... 16
4. Trouble Diagnosis .............................................................................................................................................. 17
4.1 Diagnosis(DTC,Actuator,QR)........................................................................................................................ 17
4.2 QR Code Download ...................................................................................................................................... 26
5. HTML Manual Display........................................................................................................................................ 27
Reflash Mode Operation Procedure.......................................................................................................................... 29
1. Preparation......................................................................................................................................................... 29
1.1 Preparation ................................................................................................................................................... 29
1.2 EMPSIII Selector Connection ....................................................................................................................... 30
2. ECM Reflash ...................................................................................................................................................... 32
2.1 Startup .......................................................................................................................................................... 32
2.2 User Authentication Screen .......................................................................................................................... 352.3 Connection Confirmation Screen .................................................................................................................. 36
2.4 Switch Confirmation Screen.......................................................................................................................... 37
2.5 Current ECM Parts Number Confirmation Screen ........................................................................................ 38
2.6 New ECM Parts Number Search Screen...................................................................................................... 38
2.7 New ECM Parts Number Search Result Confirmation Screen ..................................................................... 39
2.8 Reflashing ECM Parts Number Confirmation Screen ................................................................................... 39
2.9 Switch Confirmation Screen.......................................................................................................................... 40
2.10 READY LED Confirmation Screen.............................................................................................................. 40
2.11 Switch Confirmation Screen........................................................................................................................ 40
2.12 Reflashing Execution Confirmation Screen ................................................................................................ 41
2.13 Reflashing Result Confirmation Screen ...................................................................................................... 41
2.14 Final Result Confirmation Screen ............................................................................................................... 41
2.15 Switch Confirmation Screen........................................................................................................................ 422.16 Cable Removal Procedure Screen ............................................................................................................. 42
2.17 Memory Clear ............................................................................................................................................. 42
2.18 Reflash with Hardware Modification............................................................................................................ 43
2.19 Engine Replacement (Downward Compatible) ........................................................................................... 44
2.20 Compulsory Reflash.................................................................................................................................... 46
3. Injector Replacement ......................................................................................................................................... 50
3.1 Startup .......................................................................................................................................................... 50
3.2 User Authentication Screen .......................................................................................................................... 51
3.3 Connection Confirmation Screen .................................................................................................................. 51
3.4 Switch Confirmation Screen.......................................................................................................................... 51
3.5 Change Injector QR Code............................................................................................................................. 51
3.6 Injector QR Code Download ......................................................................................................................... 553.7 Change Result Confirmation Screen ............................................................................................................ 55
3.8 Switch Confirmation Screen.......................................................................................................................... 56
3.9 Cable Removal Procedure Screen ............................................................................................................... 56
3.10 Memory Clear ............................................................................................................................................. 56

7/25/2019 EMPS UsersManual ENG
http://slidepdf.com/reader/full/emps-usersmanual-eng 5/227
2 EMPSIII
4. Replace ECM (Same Model) ............................................................................................................................. 57
4.1 Startup .......................................................................................................................................................... 57
4.2 User Authentication Screen .......................................................................................................................... 58
4.3 Connection Confirmation Screen .................................................................................................................. 58
4.4 Switch Confirmation Screen.......................................................................................................................... 59
4.5 Current ECM Parts Number Confirmation Screen ........................................................................................ 59
4.6 New ECM Parts Number Search Screen...................................................................................................... 60
4.7 Switch Confirmation Screen.......................................................................................................................... 60
4.8 Connection Confirmation (After Connecting ECM) and Reflash Mode Selection ......................................... 61
4.9 ECM Replacement / Data Confirmation........................................................................................................ 61
4.10 Reflashing ECM Parts Number Confirmation Screen ................................................................................. 62
4.11 Switch Confirmation Screen........................................................................................................................ 62
4.12 READY LED Confirmation Screen.............................................................................................................. 62
4.13 Switch Confirmation Screen........................................................................................................................ 63
4.14 Reflashing Execution Confirmation Screen................................................................................................. 63
4.15 Reflashing Result Confirmation Screen ...................................................................................................... 64
4.16 Engine Serial Number Confirm ................................................................................................................... 64
4.17 Injector QR Code Change Confirmation Screen......................................................................................... 65
4.18 Result Confirmation Screen ........................................................................................................................ 654.19 Switch Confirmation Screen........................................................................................................................ 66
4.20 Cable Removal Procedure Screen.............................................................................................................. 66
4.21 Memory Clear.............................................................................................................................................. 66
5. Factory Setting ................................................................................................................................................... 67
5.1 Startup .......................................................................................................................................................... 67
5.2 User Authentication Screen .......................................................................................................................... 68
5.3 Connection Confirmation Screen .................................................................................................................. 68
5.4 Switch Confirmation Screen.......................................................................................................................... 68
5.5 Enter Engine Serial Number ......................................................................................................................... 68
5.6 Factory Setting Data Screen ......................................................................................................................... 69
5.7 Injector QR Code Download ......................................................................................................................... 69
5.8 Download Result Confirmation...................................................................................................................... 695.9 Switch Confirmation Screen.......................................................................................................................... 70
5.10 Cable Removal Procedure Screen.............................................................................................................. 70
5.11 Memory Clear.............................................................................................................................................. 70
6. ECM Information ................................................................................................................................................ 71
6.1 Startup .......................................................................................................................................................... 71
6.2 Switch Confirmation Screen.......................................................................................................................... 72
7. Option................................................................................................................................................................. 74
8. Error Code List ................................................................................................................................................... 76

7/25/2019 EMPS UsersManual ENG
http://slidepdf.com/reader/full/emps-usersmanual-eng 6/227
EMPSIII 3
Trouble Diagnostic Tools (EMPSIII) for Industrial Engine
Introduction
Only the person with approval of the machine man-
ufacturer or engine manufacturer can reflash ECM
using EMPSIII.
Cautions
For your safety, read the following cautions.
1. Always turn the POWER switch of EMPSIII selec-
tor to OFF before connecting/disconnecting the
cables. Before turning on the POWER switch of
EMPSIII selector, make sure that the cables are
connected securely.
2. Do not disassemble the EMPSIII selector.
3. ECM can be reflashed up to around 100 times.
(The number of times varies depending on the
conditions of use.)
4. If the POWER lamp does not come on when turn-
ing the POWER switch ON with the power source
connected, check the fuse.
5. Do not have an impact on it by dropping. It causes
internal faults even no damage on appearance.
6. Avoid using and storing it in a place that it may
contact water or chemicals. When cleaning, use
cloth with mild detergent, not highly-volatile solvent
such as thinner, and wipe out using dry cloth.
EMPS1018
EMPS1019
EMPS1020

7/25/2019 EMPS UsersManual ENG
http://slidepdf.com/reader/full/emps-usersmanual-eng 7/227
4 EMPSIII
7. Avoid using and storing it in dusty area. Store it to
avoid dust on the connector etc. when you don’t
use.
8. Avoid using and storing it in a place with rapid
changes of temperature. If bringing it from cold
outside into warm indoor suddenly, dew condensa-
tion may occur resulting in malfunction or trouble.
9. Avoid using and storing it in a place with extreme
high or low temperature. Especially in summer, do
not leave it in the machine exposed to direct sun-
light.
EMPS1021
EMPS1022
EMPS1023

7/25/2019 EMPS UsersManual ENG
http://slidepdf.com/reader/full/emps-usersmanual-eng 8/227
EMPSIII 5
EMPSIII Component Parts
Name
1. Selector (Hardware)
2. ECM cable
3. Battery cable
4. Datalink cable
5. 24V AC adapter
6. USB cable
7. RS-232C cable
8. EMPS CD-ROM
9. 12V AC adapter *
10. 12V Power Assist Box*
* Optional item that is used when reflashing 12V ECM using the AC adapter.
Before the EMPSIII (software) Setup
Caution:
The ID (user name) and Password attached which are used to setup run EMPS, refer to the “Please Read
This First” on the separate sheet. (The ID and Password are attached to the bottom of the sheet.)
After EMPS setup is done, keep the paper for future reference.
1
5
6
7
8
2
3
4
EMPS1051
9
10

7/25/2019 EMPS UsersManual ENG
http://slidepdf.com/reader/full/emps-usersmanual-eng 9/227
6 EMPSIII
Before starting EMPSIII
EMPS performs data communication. Exit all other
communication software before starting the EMPS.
In addition, deactivate software and features that auto-
matically communication regularly, such as Windows
Update. These may interfere with EMPS data commu-nication.
Before starting operation, make sure that the ECM
PWR lamp is turned off.
If the lamp stays on, reconnect each cable and restart
the personal computer, then operate EMPS again. If
the error occurs again, EMPS might be faulty. Contact
the administrator.
EMPS1050

7/25/2019 EMPS UsersManual ENG
http://slidepdf.com/reader/full/emps-usersmanual-eng 10/227
EMPSIII 7
Precautions on EMPSIII Setup Procedure
Carry out the setup procedure following the
instructions.
Failure to complete setup properly, it might result
in a faulty performance of the EMPS program.
Carry out the following procedure with the “EMPSIII
setup CD” inserted in the CD-ROM drive.
1. Start the EMPSIII software setup. Refer to “Please
Read This First” on the separate sheet.
2. If a USB-Serial Converter driver, manufactured by
Arvel Corp, is installed on your computer, uninstall
it to prevent interfering with the EMPSIII USB
driver. (Refer to step 1.)
3. Carry out an EMPSIII hardware recognition. (Refer
to step 2.)
Step 1 [Uninstalling an Arvel USB driver]
1. On the Windows [Start] menu, select [Settings],
then select [Control Panel]. [Control Panel] window
will appear. You can display the [Control Panel]
window also from the [My computer] icon on your
Windows desktop.
2. Click the [Add/Remove Programs] icon.
3. Select the Arvel USB driver and click the [Change/
Remove] button.
4. Carry out the uninstall procedure following the
instructions on the screen.
Step 2 [Installing a USB driver for EMPS]
* Carry out the following procedure with the
“EMPSIII setup CD” inserted in the CD-ROM drive.
1. Connect your computer to EMPSIII as the figure
shown below, and turn on the EMPSIII power
switch.
2. Automatic installation wizard of the USB driver for
EMPS will start.
3. Select [Search for a suitable driver for my device
(recommended)] and click the [Next] button.
4. Tick [CD-ROM drives] and click the [Next] button.EMPS1034
ECM PWRONREADY
RS-232C USB FUSE 3APOWER
ON OFF
ECM PWR EMPS2 EMPS3 POWER
ECM
Engine Module Programming System
Diag DC IN1 DC IN2TerminatingResistor
ON OFF
OFF
USB cable
EMPS1035
EMPS1036

7/25/2019 EMPS UsersManual ENG
http://slidepdf.com/reader/full/emps-usersmanual-eng 11/227
8 EMPSIII
5. This will finish installing the driver and the setup is
complete.
In case of an unsuccessful installation of a
USB driver for EMPS (Step 2)
Note:
Perform the same procedure in case an error code
0214, 0257, etc. appears during the EMPS program is
running.
USB driver installation might be failed. Follow the
below mentioned procedure to uninstall the USB driver,and retry to install the USB driver for EMPS.
1. Insert the “EMPS III setup CD” into the CD-ROM
drive.
2. Start the explorer on your Windows system, and
select the CD-drive, then open the FTDI folder.
3. Double-click the “FTD2XXUN.EXE” file.
4. The screen shown below appears, then click the
“Continue” button.
5. The screen shown below appears, then click the
“Finish” button. This completes uninstalling the
USB driver.
6. Retry the procedure on step 2.
EMPS1037
EMPS1038
EMPS1039
EMPS1040

7/25/2019 EMPS UsersManual ENG
http://slidepdf.com/reader/full/emps-usersmanual-eng 12/227
EMPSIII 9
Note:
If your PC has no RS-232C port, you can use a USB to RS-232C converter (optional) to connect.
However, error may occur during reflashing with some converters.
The converter shown below was verified for operation.
Except Windows 7
* Error may occur depending on the model of personal computer during reflashing (* in the list above).
• Communication at the transmission speed of 38.4k is recommended.
• You cannot use a USB-Serial Converter driver manufactured by Arvel Corp. because of interfering with the
EMPSIII USB driver.
Uninstall the driver referring to the “Precautions on EMPSIII Setup Procedure”.
Corresponding to Windows 7 (Download the driver from the manufacturer’s site.)
ECM (hardware) compatibility
• ECM (hardware) that can be reflashed has no compatibility.
Use the ECM that corresponds to the engine type and voltage specification.
• Using EMPSIII can reflash the ECM of industrial common rail engine only.
• Using EMPSIII cannot reflash the ECM of industrial engine (RED – 4 type injection system) that meets Phase 2
Emission Standards.
Maker Product name Model JAN code 57.6 k 38.4 k 19.4 k
Buffalo USB Serial Converter Cable BHC-US01/GP 4981254134788 × ❍ ×
Dynex USB PDA/Serial Adapter Cable DX-UBDB9 — × ❍ *❍
Elecom USB to Serial Cable UC-SGT 4953103133716 × ❍ ❍
Loas USB RS-232C Converter Cable ZUR-101 4967101189217 × ❍ ❍
Sanwa supply USB RS-232C Converter USB-CVRS9 4969887652039 × ❍ *❍
Radio Shack USB to Serial Cable 26-183 — × ❍ ×
Dynex (purchased as
Best Buy)
USB PDA/Serial Adapter DX-UBDB9 — × ❍ ×
Akizuki Denshi Tsusho USB Serial Converter Cable M-00720 — × ❍ ×
Maker Product name Model JAN code 57.6 k 38.4 k 19.4 k
Elecom USB to Serial Cable UC-SGT 4953103133716 × ❍ ×
Sanwa supply USB RS-232C Converter USB-CVRS9 4969887652039 × ❍ ×
Akizuki Denshi Tsusho USB Serial Converter Cable M-00720 — × ❍ ×
CablesToGo USB to Serial Adapter 26886 — × ❍ ×
Voltage SpecificationsRemarks
12 V specifications 24 V specifications
Eng Model
4HK1 4HK1
6HK1 6HK1
— 6WG1
6UZ1ECM (hardware) for 6WG1 and 6UZ1 is the same.
4JJ1 4JJ1

7/25/2019 EMPS UsersManual ENG
http://slidepdf.com/reader/full/emps-usersmanual-eng 13/227
10 EMPSIII
ECM Variation
System Requirements for EMPSIII Software (Recommended)
*32 bit only
Available Display Language for EMPSIII Software
EMPSIII software selects appropriate language for display automatically according to OS language installed in PC.
Available language is as follows.
ECM for Shipping Service ECM Blank ECM
Calibration data Set Set N/A
QR code Set N/A N/AQ trim Set N/A N/A
System Component Specifications
PC PC/AT compatible machine
CPU Pentium III 800 MHz or more
OS* Windows 2000 SP4, Windows XP SP1, SP2, SP3, Windows Vista, Windows 7
Memory 256MB or more
HDD 20GB or more
Video card 1024 × 768 dots or more, 256-color or more
Serial interface One or more RS-232C ports (USB conversion connector etc. is also available)
External drive CD-ROM drive
OS language Software display language Manual
Japanese Japanese Japanese
English English English
French French English
German German English
Italy Italy English
Spanish Spanish English
Portuguese Portuguese English
Chinese Chinese Chinese
Other language English English

7/25/2019 EMPS UsersManual ENG
http://slidepdf.com/reader/full/emps-usersmanual-eng 14/227
EMPSIII 11
EMPSIII (software) Setup Procedure
1. Insert the “EMPSIII setup CD” into the CD-ROM
drive.
This automatically starts up the setup program,
and the following message appears.
Quit other application if it is running. Click the [OK]
button.
To cancel installation, click the [Cancel] button.
Read the license agreement. If you agree to the
terms, click [Agree to the terms of this agreement]
and click the [OK] button.
If you do not agree, select [Disagree to the terms
of this agreement] and select the [OK] button to
end the setup.
2. Enter the user name and password, and then click
the [Next] button.
3. Configure operating environment.
Configure the work folder that system uses, the ini-
tial value of the COM port, and the initial value of
the data transmission rate, and click the [Next] but-
ton.
COM port and data transmission rate can be
changed later. If you are not sure about this set-
ting, do not change the value and click the [Next]
button.
EMPS1008
EMPS1009
EMPS1010
EMPS1011

7/25/2019 EMPS UsersManual ENG
http://slidepdf.com/reader/full/emps-usersmanual-eng 15/227
12 EMPSIII
4. Install the troubleshooting manual.
All manuals are installed in the default setting.
(Recommended)
Note:
• The manuals installed in the past are completelydeleted.
Uncheck the checkbox next to the manual you do
not need to install in the list of the troubleshooting
manuals.
Note:
• You can install the manuals you do not install in this
step using the manual browse function of EMPSIII
software CD.
(Refer to “5. HTML Manual Display” in the Diagnosis
Mode Operation Procedure for details.)
Click the [Install] button.
5. The setup screen appears.
Click the [Next] button.
6. In the following display, confirm the installation
destination and click the [Next] button.
To change the installation destination, click the
[Browse] button and select the folder you want to
install.
7. This starts the setup.
To cancel the setup halfway, click the [Cancel] but-
ton.
8. Setup completion
The setup is completed, and the following display
appears. Select [Yes, I want to restart my com-
puter now], and then click the [Finish] button.
Note:
You can also select [No, I want to restart my computer
later], but unexpected error may occur if you reflash
with the EMPS before restart. Be sure to restart the
computer before starting the EMPS.
EMPS1052
EMPS1012
EMPS1013
EMPS1015

7/25/2019 EMPS UsersManual ENG
http://slidepdf.com/reader/full/emps-usersmanual-eng 16/227
EMPSIII 13
System version upgrade
If the system has been upgraded, the update program
will start automatically after the CD is inserted.
The following message will appear. Quit the EMPS if it
is running, and click the [OK] button.
Clicking the [Cancel] button cancels the update pro-cess. Update must be performed before reflash or
other operations with EMPS.
User ID whose contract has expired
The following message will appear while installation if
the contract of entered user ID has expired.
Click the [OK] button to exit the installation.
EMPS1016
EMPS1017
EMPS0185

7/25/2019 EMPS UsersManual ENG
http://slidepdf.com/reader/full/emps-usersmanual-eng 17/227
14 EMPSIII
Diagnosis Mode Operation Procedure
1. Connection
Name
1. Selector
2. USB cable
3. AC adapter
4. Battery cable
5. Datalink cable
6. EMPS CD-ROM
Caution:
• Do not use an AC adapter at the same time
when drawing power from a battery.
• Prepare the AC adapter that matches the rating
(12V/24V) of the ECM when drawing power withan AC adapter.
• Do not use a battery at the same time when
drawing power from an AC adapter.
• Make sure that the POWER switch of EMPS
selector is turned to OFF before connecting/
disconnecting the ECM cable. Damage to
EMPS or ECM selector will result.
• Before starting operation, make sure that the
ECM PWR lamp is turned off.
If the lamp stays on, reconnect each cable and
restart the personal computer, then operate
EMPS again. If the error occurs again, EMPS
might be faulty. Contact the administrator.
Battery connection destination
ECM PWRONREADY
RS-232C USB FUSE 3APOWER
ON OFF
ECM PWR EMPS2 EMPS3 POWER
ECM
Engine Module Programming System
Diag DC IN1 DC IN2TerminatingResistor
ON OFF
OFF
6
1
2
3
4
5
EMPS1033
EMPS1044
24V
12V

7/25/2019 EMPS UsersManual ENG
http://slidepdf.com/reader/full/emps-usersmanual-eng 18/227
EMPSIII 15
Connection of the Data Link Connector
Caution:
Connecting method varies depending on each
machine. Refer to the machine's manual. The fol-
lowing description is for the machine with DLC(Data Link Connector).
2. Startup
Double-click the “EMPS3” icon on your Windows desk-
top to display the “Initial Startup” screen.
“Process Menu” screen will be displayed by clicking the
[Next] button.
EMPS1041
EMPS1042
EMPS0161

7/25/2019 EMPS UsersManual ENG
http://slidepdf.com/reader/full/emps-usersmanual-eng 19/227
16 EMPSIII
3. Process Menu
Diagnosis (DTC, Actuator, QR)
Acquires Snapshot data and performs Actuator test
using CAN or KW communication.
HTML manual display
Displays HTML manual.
Read saved data
Reads and re-displays the saved Snapshot data.
ECM Information
Displays ECM information connected currently.
EMPS0202

7/25/2019 EMPS UsersManual ENG
http://slidepdf.com/reader/full/emps-usersmanual-eng 20/227
EMPSIII 17
4. Trouble Diagnosis
4.1 Diagnosis(DTC,Actuator,QR)
Select [Diagnosis(DTC, Actuator, QR)] from the “Pro-
cess Menu” screen. Confirm connections, log in and
operate the switch by following the screen, then “Diag-
nosis Select” screen will be displayed.
Select a communication method with the selector from
[CAN MODE] or [KW2000 MODE] and click functions
(buttons) for diagnosis.
If the machine does not support the CAN mode, com-
munication error will occur.
Actuator
Actuator
CAN MODE
DTC Clear
QR code download
EGR control test
Grow Plug Relay Test
Injector Forced Drive
Pre Injection Stop Control Test
Injection Timing Test
Injector Balancing Test
Rail Pressure Test
SnapshotKW2000 MODE
QR code download
Engine speed
Stop injector
Snapshot
EMPS1043
EMPS0162

7/25/2019 EMPS UsersManual ENG
http://slidepdf.com/reader/full/emps-usersmanual-eng 21/227
18 EMPSIII
4.1.1 Snapshot
Displays the data acquired with the communication mode (CAN/KW2000) that is selected on the “Diagnosis Select”
screen.
Name
1. Change trigger setting
2. Snapshot Start
3. DTC Clear
4. DTC occurred
5. DTC
6. Data Parameter
7. Open file
8. Save
9. Save as
10. Change unit(C/kpa)
11. Change unit(F/psi)
12. Clip Board
13. Data display setting
14. Exit
Selection Item Descriptions
1413121110987
6
5
1
2 3 4
EMPS0163
Items Settings/Operation Performed
Change trigger setting Sets the Snapshot start timing.
• Trigger type
– Manual operation: Saves data when [Snapshot Start] button is clicked.
– Any DTC code: Data is saved in case any trouble code is issued.
– Specified DTC code: Data is saved in case the specified trouble code is issued.
• Trigger Point
– Start at DTC code reception: Starts to save data at DTC code reception and stores data
for about 10 minutes.
– Before and after 5 minutes of DTC code reception:
Stores data before and after 5 minutes at DTC code reception. This selection allows to
compare data that existed before the occurrence of a trouble, those present at the time of
occurrence of the trouble, and those after the trouble, among themselves.
Snapshot Start Clicks the button at the beginning and end of Snapshot.
DTC Clear Clear the list of displayed DTC.

7/25/2019 EMPS UsersManual ENG
http://slidepdf.com/reader/full/emps-usersmanual-eng 22/227
EMPSIII 19
DTC occurred When DTC occurred, “!!!” marks is displayed.
DTC Displays the list of occurred DTC. Double-click DTC code to change the graphed area to a manual
display, which shows a table of trouble diagnostic steps corresponding to DTC. In case “Present”
is displayed next to flash code, it represents DTC on present trouble. When nothing is displayed
next to flash code, it represents DTC on history trouble.
Data Parameter Displays the acquired Data Parameter.
Open file Opens the previously saved Snapshot data.
Save Saves the currently displayed Snapshot data to a file.
Save as Saves currently displayed Snapshot data as a different file name.
Change unit(C/kpa) Changes parameter unit (F/psi) displayed on the Data Parameter area into (C/kpa).
Change unit(F/ psi) Changes parameter unit (C/ kpi) displayed on Data Parameter area into (F/ psi).
Clip Board Saves currently displayed graphed image to clip board. Saved images can be pasted onto other
applications.
Data display setting Sets graphed display for each Data Parameter.
Exit Closes Snapshot screen.
Items Settings/Operation Performed

7/25/2019 EMPS UsersManual ENG
http://slidepdf.com/reader/full/emps-usersmanual-eng 23/227
20 EMPSIII
Data display setting
CAN mode
Selection Item Descriptions
EMPS0175
Items Settings/Operation Performed
Item Name Data names that are required from ECM.
MIN Enter the minimum value in graph display.
MAX Enter the maximum value in graph display.
Graph display Sets if display in graph or not. (If a tick mark is entered, it refers that graph display is ON)
Graph color Sets the border color on the graph. (Clicking inside the cell displays the color setting screen.)

7/25/2019 EMPS UsersManual ENG
http://slidepdf.com/reader/full/emps-usersmanual-eng 24/227
EMPSIII 21
KW2000 mode
Max. 30 items can be displayed on the screen in KW 2000 mode. (20 items are always displayed + max. 10 desired
items can be selected)
Desired items can be set on the screen shown below.
All the items that are acquired in KW 2000 mode are listed on the left side of the screen and the items that are dis-
played in the Data display screen are listed on the right side.
Items in the red background that are listed on the left side of the screen are the ones that are always displayed.
Selection Item Descriptions
Select the items in the white background using a mouse, and then click the [Set] button to change the background to
yellow and move to the list on the right side of the screen.
Select the items to cancel the selection from the list on the right side of the screen and click the [Remove] button.
Select the items to change the sort order from the list on the right side of the screen and click the [Down] or [Up] but-
ton to change.
EMPS0176
Items Settings/Operation Performed
Item Name Item Name: Data names that are required from ECM.
MIN Enter the minimum value in graph display.
MAX Enter the maximum value in graph display.
Graph display Sets if display in graph or not. (If a tick mark is entered, it refers that graph display is ON)
Graph color Sets the border color on the graph. (Clicking inside the cell displays the color setting screen.)
EMPS0177

7/25/2019 EMPS UsersManual ENG
http://slidepdf.com/reader/full/emps-usersmanual-eng 25/227
22 EMPSIII
A sign will be displayed on the screen at DTC occurrence.
Double-click on the DTC error list to display a corresponding HTML manual.
EMPS0164
EMPS0165

7/25/2019 EMPS UsersManual ENG
http://slidepdf.com/reader/full/emps-usersmanual-eng 26/227
EMPSIII 23
About the Data reference value
Refer to the troubleshooting manual for the reference data value of each machine.
4.1.2 Actuator
When CAN MODE is selected
Displays the Injector Balancing Test screen.
Usage: Checks if injection is normal.Stops each injec-
tor of every corresponding cylinder when the engine is
running and evaluates with the changes of vibration
and abnormal engine sound.
Operation: Put a mark in the check box of an injection
number to be stopped and click the [Stop injector] but-ton.
Set the desired value for engine speed using the [Up]
and [Down] buttons and click the [Change engine
speed] button to change the engine speed.
The maximum number of injectors that can be selected
is half of the number of cylinders of engines that are
connected.
EMPSIII data reference value
800 rpm
Data display item Units Reference value at 800 rpm(it varies depending on conditions of the
machine.)
System Voltage V 28.5 28.6
Main Relay Voltage V 27.7 28.3
Target Engine Speed RPM 800
Engine Speed RPM 794 810
Engine Torque
Accelerator Sensor 1 V
Accelerator Sensor 2 V
0
0
Accelerator Pedal Position % 0
Vehicle Speed km/h 0
Target Common Rail Pressure MPa 31 35
Common Rail Pressure Sensor V 1.4 1.6
Common Rail Pressure MPa 28 37
EMPS1026
EMPS0166

7/25/2019 EMPS UsersManual ENG
http://slidepdf.com/reader/full/emps-usersmanual-eng 27/227
24 EMPSIII
When KW2000 MODE is selected
Displays the Actuator Test menu screen.
1. Rail Pressure Test
Usage: Checks for the occurrence of large amount
of delay against the request value for rail pressure
when the engine is running.
Operation: Enter the MAX and MIN rail pressure
value and click the [Start] button.
Data time, standard data (30 to 80) and corre-
sponding data when standard data is sent will be
listed on the right side of the screen.
2. Injector Balancing Test
Usage: Checks if injection is normal (clogging
test). Stops each injector of every corresponding
cylinder when the engine is running. (Injector is
normal when the engine vibration, engine sound
and exhaust sound change while engine stops.)
Operation: Select the injection number to be
stopped and click the [Stop injection] button.
3. Injection Timing Test
Usage: Changes the expected injection timing that
is effected by the injection timing and checks the
changes when white smoke or rough-idling hasfound.
Operation: Click the [Up] or [Down] button to
change Advance or Retard value, and then click
the [Start] button.
EMPS0167
EMPS0168
EMPS0169
EMPS0170

7/25/2019 EMPS UsersManual ENG
http://slidepdf.com/reader/full/emps-usersmanual-eng 28/227
EMPSIII 25
4. Pre Injection Stop Control Test
Usage: Stops Pre Injection when vibration or
abnormal sound has found on the machine and
checks the changes of the vibration and abnormal
sound. (Pre injection functions is working nor-
mally if the vibration and abnormal sound
stop.)
Operation: [Stop injection] button stops injections
for 10 seconds or until clicking the [Start injection]
button.
5. Injector Forced Drive Test
Usage: Simply inspects the injector electrical sys-tem. Operate the injector solenoid when the
engine stops, and check the operating sound
(electric conduction sound) of solenoid attached to
top of the injector to make sure it is not abnormal.
(It is normal when operating sound is heard).
Operation: Select the injector number and click
the [Drive injector] button.
6. Glow Plug Relay Test
Usage: Simply inspects the glow plug relay electri-
cal system. Operate the glow relay when the
engine stops and check the operating sound (elec-
tric conduction sound) to make sure it is not abnor-
mal. (It is normal when operating sound is heard).
Operation: Click the [Start] button to perform Plug
Relay Test.
7. EGR control test
Usage: Checks if the EGR control is operating as
the request command when the engine stops. (It is
normal when operating sound of EGR rotor isheard).
Operation: Click the [Start] button to start EGR
control test. A desired value for EGR Rotor Posi-
tion can be set between 0 and 100% while operat-
ing.
EMPS0171
EMPS0172
EMPS0173
EMPS0174

7/25/2019 EMPS UsersManual ENG
http://slidepdf.com/reader/full/emps-usersmanual-eng 29/227
26 EMPSIII
4.2 QR Code Download
You can set QR cord using CAN mode or KW2000
mode.
Click [Diagnosis (DTC, Actuator, QR)] on the “Process
Menu” screen. Confirm connections, log in and operate
the switch by following the screen, then “DiagnosisSelect” screen will be displayed.
Select a communication method with the selector from
[CAN MODE] or [KW2000 MODE] and click [QR code
download] button to advance to “Change injector QR
code” screen.
Refer to “3.5.2 Change Injector QR Code Screen” in
“Reflash Mode Operation Procedure” for detail of the
procedures.
EMPS0162
EMPS0204

7/25/2019 EMPS UsersManual ENG
http://slidepdf.com/reader/full/emps-usersmanual-eng 30/227
EMPSIII 27
5. HTML Manual Display
You can browse the troubleshooting manuals and the
EMPS manuals with HTML format without connecting
the DLC (Data Link Connector) using this function.
5.1 StartupDouble-click the “EMPS3” icon on your Windows desk-
top to display the “Initial Startup” screen.
Clicking the [Next] button displays the “Process Menu”
screen shown below.
Click the [HTML manual display] button to advance to
“User Authentication” screen.
5.2 User Authentication Screen
After entering information in the [ID] and [PASSWORD]
fields, click the [Next] button to advance to “HTML man-
ual display” screen.
EMPS0161
EMPS1059
EMPS0009

7/25/2019 EMPS UsersManual ENG
http://slidepdf.com/reader/full/emps-usersmanual-eng 31/227
28 EMPSIII
5.3. HTML Manual Display Screen
5.3.1 Troubleshooting Manual Display
Select “OEM NAME”, “ENGINE MODEL” and “Specifi-
cation”, and click the “Troubleshooting Manual” button.
Note:
When you want to browse the manual that is not
installed in the setup procedure, insert the CD and fol-
low the troubleshooting manual display procedure.
Doing so installs the manual.
5.3.2 EMPS Manual Display
Click the [EMPS Operating Manual] button.
5.3.3 Manual Information Display
When you browse the installed troubleshooting manual
information, click the “Manual information” button.
EMPS1058
EMPS1054

7/25/2019 EMPS UsersManual ENG
http://slidepdf.com/reader/full/emps-usersmanual-eng 32/227
EMPSIII 29
Reflash Mode Operation Procedure
1. Preparation
This section describes preparation for starting the EMPSIII program.
1.1 Preparation
1. Printed label with update parts number is necessary to proceed reflashing in all countries except the US. Pro-
ceed next steps to get updated parts number. Contact [email protected] in order to obtain the
updated parts number label. If engine is certified in the US, it is not necessary to replace the label. Proceed all
steps.
2. After reflashing, you need to attach the new Parts Number label on the ECM.
3. Check the serial number of the selector, and have your user ID and password ready.
4. Check the engine serial number.
5. To perform compulsory reflash, obtain the specific password from the machine manufacturer or the engine
manufacturer.
Note:Optional 12V AC adapter and 12V Power Assist Box are required when reflashing 12V ECM using the AC adapter.

7/25/2019 EMPS UsersManual ENG
http://slidepdf.com/reader/full/emps-usersmanual-eng 33/227
30 EMPSIII
1.2 EMPSIII Selector Connection
24V system
Name
1. POWER SW
2. RS-232C cable
3. ECM cable
4. 24V AC adapter cable
5. Battery cable
6. Selector
7. ECM
8. Data CD
1
5
8
4
8 7
1
2
6
7
Using power supply
Using battery
2
6
3
3
EMPS0001

7/25/2019 EMPS UsersManual ENG
http://slidepdf.com/reader/full/emps-usersmanual-eng 34/227
EMPSIII 31
12V system
Name1. POWER SW
2. RS-232C cable
3. ECM cable
4. 12V AC adapter cable
5. 12V Power Assist Box cable
6. Battery cable
7. Selector
8. ECM
9. Data CD
Connection Procedure
1. Turn the POWER SW to OFF.
2. Connect the RS-232C cable.
3. Connect the ECM cable.
Note:
Do not roll up the cable cord.
4. Connect the AC adapter or battery cable. Connect
the 12V Power Assist Box when using the power
supply for 12V system.
5. Insert the Data CD into the PC.
Removal Procedure
1. Turn the POWER SW to OFF.
2. Remove the AC adapter or battery cable. Remove
the 12V Power Assist Box when using the power supply for 12V system.
3. Remove the ECM cable.
4. Remove the RS-232C cable.
5. Eject the Data CD from the PC.
Caution:
• Do not use an AC adapter at the same time
when drawing power from a battery.
• Prepare the AC adapter that matches the rating
(12V/24V) of the ECM when drawing power with
an AC adapter.
• Do not use a battery at the same time when
drawing power from an AC adapter.
• Do not roll up the ECM cable. Data communica-
tion error will result.
• Make sure that the POWER switch of EMPS
selector is turned to OFF before connecting/
disconnecting the ECM cable. Damage to
EMPS or ECM selector will result.
• Before starting operation, make sure that the
ECM PWR lamp is turned off.
If the lamp stays on, reconnect each cable andrestart the personal computer, then operate
EMPS again. If the error occurs again, EMPS
might be faulty. Contact the administrator.
1
6
9
5
9 8
1
3
2
2
7
3
EMPS0205
4
2
7
8
Using power supply
Using battery

7/25/2019 EMPS UsersManual ENG
http://slidepdf.com/reader/full/emps-usersmanual-eng 35/227
32 EMPSIII
2. ECM Reflash
This section describes the process procedure for nor-
mal reflash.
2.1 Startup
Double-click the “EMPS3” icon on your Windows desk-
top to display the “Initial Startup” screen.
Clicking the [Next] button displays the “Process Menu”
screen shown below.
Click the [ECM Reflash] button to advance to “ECM
Power Supply” screen.
Select “24V system” or “12V system” according to the
voltage specification of ECM.
Caution:
Do not use the direct current stabilization power
supply in case of 12V system. Doing so may cause
failure.
Note:
Optional 12V AC adapter and 12V Power Assist Box
are required when reflashing 12V ECM using the AC
adapter.
Click the [Next] button to advance to “Connection Pro-
cedure” screen.
EMPS0161
EMPS1046
EMPS0206

7/25/2019 EMPS UsersManual ENG
http://slidepdf.com/reader/full/emps-usersmanual-eng 36/227
EMPSIII 33
Power Supply Connection (24V system)
Battery Connection (24V system)
Power Supply Connection (12V system)
Battery Connection (12V system)
Connect the PC, selector, and ECM according to the
procedure.
After connection, click the [Next] button to proceed tothe “MODE SELECT” screen.
EMPS0207
EMPS0208
EMPS0209
EMPS0210

7/25/2019 EMPS UsersManual ENG
http://slidepdf.com/reader/full/emps-usersmanual-eng 37/227
34 EMPSIII
Name
1. Normal Update
2. Engine replacement mode
3. Enforce Update
4. Campaign Update
Normal Update
Compatible parts number with reflashed parts number
is searched automatically and updated.
Engine replacement mode
Use this to return to the old ECM part number with
hardware modification such as addition of machine wir-ing due to change of on-board engine.
Enforce Update
An arbitrary parts number is designated and updated.
Select this when reflashing was failed, or when reflash-
ing the parts number with no compatibility.
Specific password is necessary.
Campaign Update
This is performed at the campaign designated by man-
ufacturer. After reflashing, send the campaign log file
created to the administrator.
Select [Normal Update], [Engine replacement mode],
[Enforce Update] or [Campaign Update], and then click
the [Next] button.
One of the following operations is performed when
the [Next] button is clicked.
Clicking the [Next] button displays the message shown
below.
Check the content, and click the [OK] button to
advance to next.
1
2
3
4
EMPS1027
Selected Option Settings/Operation Performed
Normal Update Advances to “2.2.1 User Authentica-
tion Screen” – “For [Normal Update],
[Engine replacement mode] or [Cam-
paign Update].”
Engine replace-
ment mode
Advances to “2.2.1 User Authentica-
tion Screen” – “For [Normal Update],
[Engine replacement mode] or [Cam-
paign Update].”
Enforce Update Advances to “2.2.1 User Authentica-
tion Screen” – “For [Enforce Update].”
Campaign Update Advances to “2.2.1 User Authentica-tion Screen” – “For [Normal Update],
[Engine replacement mode] or [Cam-
paign Update].”
EMPS0008

7/25/2019 EMPS UsersManual ENG
http://slidepdf.com/reader/full/emps-usersmanual-eng 38/227
EMPSIII 35
2.2 User Authentication Screen
This screen is used for EMPS user authentication.
2.2.1 User Authentication Screen
For [Normal Update], [Engine replacement mode]
or [Campaign Update] After entering information in the [ID] and [PASSWORD]
fields, click the [Next] button to advance to “2.2.2 OEM
Manufacturer Selection Screen.”
To cancel user authentication at any point, click the
[Cancel] button.
For [Enforce Update]
After entering information in the ID, PASSWORD, and
Enforce Update PASSWORD (Password for compul-
sory reflash) boxes, click [Next] to advanced to “2.2.2
OEM Manufacturer Selection Screen.”
To cancel user authentication at any point, click the
[Cancel] button.
Note:
The following message will appear if the contract of the
entered user ID has expired.
Click the [OK] button to return to “MODE SELECT”
screen.
2.2.2 OEM Manufacturer Selection Screen
After selecting the OEM manufacturer, click the [OK]
button to advance to “2.3 Connection Confirmation
Screen.”
EMPS0009
EMPS0010
EMPS0185
EMPS0011

7/25/2019 EMPS UsersManual ENG
http://slidepdf.com/reader/full/emps-usersmanual-eng 39/227
36 EMPSIII
2.3 Connection Confirmation Screen
This screen shows the connection status of the com-
puter, selector, ECM, and power supply/battery.
Power Supply Connection
Battery Connection
After selecting the COM port (Communication port) and
transmission bit rate (Bit/sec), click [Next] to advance to
“2.4 Switch Confirmation Screen.”
Selection Item Descriptions
One of the error messages will appear if an error is dis-
covered by the check that is performed when the [Next]
button is clicked. Refer to “8. Error Code List.”
2.3.1 PC Setting
Normally select COM1 if RS-232C is used for connec-tion.
In the case of a PC that is not equipped with an RS-
232C port, connect using a commercially available
USB conversion cable. For details about port settings,
refer to the user documentation that comes with the
USB conversion cable.
To check standard COM port settings
1. On the Windows [Start] menu, select [Control
Panel].
2. On [Control Panel], open [System].
3. When system properties appear, select [Hard-
ware].
4. Select [Device Manager] to open it.
Item Description
COM port Select the RS-232C port to which the
selector is connected.
Transmission bit
rate
Select the data transmission bit rate.
Cancel button Displays a confirmation message forexiting the tool.
Next button Performs a check and then displays
“2.4 Switch Confirmation Screen.”
EMPS0211
*This screen is for 24V system.
EMPS0212
*This screen is for 24V system.
WindowsXP
EMPS0014
Windows2000
EMPS0015

7/25/2019 EMPS UsersManual ENG
http://slidepdf.com/reader/full/emps-usersmanual-eng 40/227
EMPSIII 37
5. On [Device Manager], select [Ports (COM & LPT)].
6. In the displayed items for communication ports,
confirm the COM port to which the EMPS is con-
nected.
2.4 Switch Confirmation Screen
After checking to make sure that the initial settings of
the switches are as shown on the screen, click the
[Next] button.
Turn on the power switch, and then click the [Next] but-
ton.
This starts selector confirmation.
Advance to “2.5 Current ECM Parts Number Confirma-
tion Screen” in accordance with displayed instructions.
Note:
For [Engine replacement mode]
→ This advances to “2.19 Engine Replacement (Down-
ward Compatible).”
For [Enforce Update]
→ This advances to “2.20 Compulsory Reflash.”
WindowsXP
EMPS0016
Windows2000
EMPS0017
EMPS0153
EMPS0154

7/25/2019 EMPS UsersManual ENG
http://slidepdf.com/reader/full/emps-usersmanual-eng 41/227
38 EMPSIII
2.5 Current ECM Parts Number Confirmation
Screen
This screen displays the current ECM parts number.
Clicking the [Next] button advances to “2.6 New ECM
Parts Number Search Screen.”
To cancel former ECM parts number confirmation, clickthe [Cancel] button.
2.6 New ECM Parts Number Search Screen
This screen is used to select the search conditions for
Parts Number.
Choose the option from [ENGINE MODEL] and
[ENGINE TYPE], and then click the [Select] button.
Next, choose option from the [OEM NAME], and clickthe [Next] button.
To return to “2.5 Current ECM Parts Number Confirma-
tion Screen,” click the [Back] button.
Selection Item Descriptions
A message will appear if an error is discovered by the
check that is performed when the [Next] button is clicked.
EMPS0031
Item Settings/Operation Performed
ENGINE MODEL Select the engine model that corre-
sponds to the current ECM parts num-
ber.
ENGINE TYPE Select the engine type that corre-
sponds to the current ECM parts num-
ber.
Select button Extracts the applicable OEM names
for the applicable ENGINE MODEL
and ENGINE TYPE, and provides
them for selection in the [OEM NAME]
box.
OEM NAME Select the [OEM NAME] from among
those that correspond to the selected
ENGINE MODEL and ENGINE TYPE.
ENGINE NUM-
BER
Engine Serial Number uploaded at
startup is displayed.
You cannot enter in this field except
the process that includes Engine S/N
change.
Back button Returns to “2.5 Current ECM Parts
Number Confirmation Screen.”
Next button Performs a check and then advances
to “2.7 New ECM Parts Number Search Result Confirmation Screen.”
EMPS0032

7/25/2019 EMPS UsersManual ENG
http://slidepdf.com/reader/full/emps-usersmanual-eng 42/227
EMPSIII 39
2.7 New ECM Parts Number Search Result
Confirmation Screen
This screen displays the search results.
After checking the contents, click the [Next] button to
advance to “2.8 Reflashing ECM Parts Number Confir-
mation Screen.”If the search results do not show the parts number you
want, select the NEW ECM PARTS NUMBER INPUT
check box, and then input the correct parts number.
(Be sure you input a compatible parts number.)
To return to “2.6 New ECM Parts Number Search
Screen,” click the [Back] button.
Note:
In case of reflash with hardware modification to upward
compatible, it advances to “2.18 Reflash with Hardware
Modification.”
2.8 Reflashing ECM Parts Number
Confirmation Screen
This screen displays the reflashing ECM parts number.
After checking the contents, click the [Next] button to
perform a CD check and advance to “2.9 Switch Confir-
mation Screen.”To return to “2.6 New ECM Parts Number Search
Screen,” click the [Back] button.
The message will appear during the CD check if a CD
is not inserted or if the version does not match.
Click the [OK] button to exit the program.EMPS0033
EMPS0034

7/25/2019 EMPS UsersManual ENG
http://slidepdf.com/reader/full/emps-usersmanual-eng 43/227
40 EMPSIII
2.9 Switch Confirmation Screen
The switch confirmation screen is shown below.
Configure the switch settings as shown below.
ECM POWER switch: OFF
After configuring the switch settings, click the [Next]
button.
This will advance to “2.10 READY LED Confirmation
Screen.”
2.10 READY LED Confirmation Screen
The selector LED confirmation screen is shown below.
After confirming that the LED is lit, click the [Yes] button
to advance to “2.11 Switch Confirmation Screen.”
If confirmation is not possible, click the [No] button to
return to “2.8 Reflashing ECM Parts Number Confirma-
tion Screen.”
2.11 Switch Confirmation Screen
The switch confirmation screen is shown below.
Configure the switch settings as shown below.
ECM POWER switch: ON
After configuring the switch settings, click the [Next]
button.
This will advance to “2.12 Reflashing Execution Confir-
mation Screen.”
EMPS0156
EMPS0039
EMPS0155

7/25/2019 EMPS UsersManual ENG
http://slidepdf.com/reader/full/emps-usersmanual-eng 44/227

7/25/2019 EMPS UsersManual ENG
http://slidepdf.com/reader/full/emps-usersmanual-eng 45/227
42 EMPSIII
2.15 Switch Confirmation Screen
The switch confirmation screen is shown below.
Configure the switch settings as shown below.
ECM POWER switch: OFF
After configuring the switch settings, click the [Next]
button.
This will start data confirmation, display the message.
After configuring the power switch setting, click the
[Next] button to advance to “2.16 Cable Removal Pro-
cedure Screen.”
2.16 Cable Removal Procedure Screen
Disconnect the cable which connects the selector to
ECM, and then click the [Next] button.
This will advance to “2.17 Memory Clear .”
2.17 Memory Clear Perform memory clear in accordance with the instruc-
tions that are displayed.
Clicking the [OK] button displays the following proce-
dure.
After memory clear is complete, click the [Clearingmemory is completed.] button to return to “Process
Menu” screen.
EMPS0156
EMPS0157
EMPS0058

7/25/2019 EMPS UsersManual ENG
http://slidepdf.com/reader/full/emps-usersmanual-eng 46/227
EMPSIII 43
2.18 Reflash with Hardware Modification
2.18.1 MODE SELECT Screen
Select [Normal Update] in the “MODE SELECT” screen
of “2.1 Startup.”
Perform the procedures to step 2.7, then proceed to
“2.18.2 Reflashing ECM Parts Number ConfirmationScreen.”
2.18.2 Reflashing ECM Parts Number Confirmation
Screen
Select [Proceed to upward compatible information with
hardware modification] to proceed to “2.18.3 Upward
Compatible Information with Hardware Modification
Screen.”
2.18.3 Upward Compatible Information with
Hardware Modification Screen
Confirm the upward compatible information with hard-
ware modification, make sure to perform hardware
modification before performing reflashing.
Check [Perform reflash to the Parts Number with hard-
ware modification following the above mentioned cau-
tions.], and then click the [Next] button to advance to
“2.18.4 Hardware Change Confirmation Screen.”
2.18.4 Hardware Change Confirmation Screen
Confirm the information on modifications and wiring
diagram released from the machine manufacturer, then
complete the connection before proceeding to reflash.
Clicking the [Wiring diagram] displays the screen about
hardware change.
Perform confirmation of message content, then click
check box to proceed to the next process.
Note:
• Failing to perform hardware modification, an error
code will light. Be sure to proceed to the next step
after completing hardware modification.
• The caption of the check box or the attention mes-
sage changes depending on the hardware modifi-
cation method.
• The [Wiring diagram] button is displayed when any
wiring diagrams is to be referred.
EMPS1028
EMPS1056
EMPS1031

7/25/2019 EMPS UsersManual ENG
http://slidepdf.com/reader/full/emps-usersmanual-eng 47/227
44 EMPSIII
2.18.5 Reflashing ECM Parts Number Confirmation
Screen
Confirm the Parts Number, and click the [Next] button.
The reflashing starts. After reflashing, perform the pro-
cedures from 2.13 to 2.17.
2.19 Engine Replacement (Downward
Compatible)
2.19.1 MODE SELECT Screen
Select [Engine replacement mode] in the “MODE
SELECT” screen of “2.1 Startup.”
Perform the procedures to step 2.4, then proceed to
“2.19.2 Current ECM Parts Number Confirmation
Screen.”
2.19.2 Current ECM Parts Number Confirmation
Screen
After confirming the Parts Number, click the [Next] but-
ton to advance to “2.19.3 Downward Compatible Infor-
mation with Hardware Modification Screen.”
2.19.3 Downward Compatible Information with
Hardware Modification Screen
Confirm the upward compatible information with hard-
ware modification, make sure to perform hardware
modification before performing reflashing.
EMPS0187
EMPS0186
EMPS1057

7/25/2019 EMPS UsersManual ENG
http://slidepdf.com/reader/full/emps-usersmanual-eng 48/227
EMPSIII 45
Check [Perform reflash to the Parts Number with hard-
ware modification following the above mentioned cau-
tions.], and then click the [Next] button to advance to
“2.19.4 Hardware Change Confirmation Screen.”
2.19.4 Hardware Change Confirmation Screen
Confirm the information on modifications and wiring
diagram released from the machine manufacturer, then
complete the connection before proceeding to reflash.
Check the check box, and then click the [Next] button
to advance to “2.19.5 Reflashing ECM Parts Number
Confirmation Screen.”
Note:
• Failing to perform hardware modification, an error
code will light. Be sure to proceed to the next step
after completing hardware modification.
• The caption of the check box or the attention mes-
sage changes depending on the hardware modifi-
cation method.
• The [Wiring diagram] button is displayed when any
wiring diagrams is to be referred.
2.19.5 Reflashing ECM Parts Number Confirmation
Screen
Confirm the Parts Number, and click the [Next] button.
The reflashing starts. After reflashing, perform the pro-
cedures from 2.13 to 2.17.
EMPS1032
EMPS0188

7/25/2019 EMPS UsersManual ENG
http://slidepdf.com/reader/full/emps-usersmanual-eng 49/227
46 EMPSIII
2.20 Compulsory Reflash
2.20.1 MODE SELECT Screen
Select [Enforce Update] in the “MODE SELECT”
screen of “2.1 Startup.”
Perform the procedures to step 2.4, then proceed to
“2.20.2 Compulsory Reflash Screen.”
2.20.2 Compulsory Reflash Screen
The current ECM information is displayed. Enter the
conditions for compulsory reflash referring to the screen.
Enter the [Engine Serial Number] and the [Parts Num-
ber], and click the [OK] button.
Next, choose option from the [OEM NAME], and click
the [Next] button.
To cancel former ECM parts number confirmation, click
the [Cancel] button.
Selection Item Descriptions
A message will appear if an error is discovered by the
check that is performed when the [Next] button is
clicked.
Note:
Warning message will appear if you perform compul-
sory reflash on 12 V-ECM with the Parts Number for 24
V-ECM or the reverse case.
2.20.3 Reflashing ECM Parts Number Confirmation
Screen
This screen displays the reflashing ECM parts number.
After checking the contents, click the [Next] button to
perform a CD check and advance to “2.20.4 Switch
Confirmation Screen.”
To return to “2.20.2 Compulsory Reflash Screen,” click
the [Back] button.
The message will appear during the CD check if a CDis not inserted or if the version does not match.
Click the [OK] button to exit the program.
Item Settings/Operation Performed
ENGINE NUM-
BER
Enter the Engine Serial Number you
want to reflash compulsorily.
Parts Number Enter the Parts Number you want to
reflash compulsorily.OK button Extracts the applicable OEM names
for the entered Parts Number, and
provides them for selection in the
[OEM NAME] box.
OEM NAME Select the OEM NAME that corre-
sponds to the entered Parts Number.
ENGINE MODEL Select the engine model that corre-
sponds to the entered Parts Number.
ENGINE TYPE Select the engine type that corre-
sponds to the entered Parts Number.
Next button Performs a check and then advancesto “2.20.3 Reflashing ECM Parts Num-
ber Confirmation Screen.”
Cancel button Returns to Process Menu after the
switch is turned off.
EMPS0189
EMPS0190
EMPS0201

7/25/2019 EMPS UsersManual ENG
http://slidepdf.com/reader/full/emps-usersmanual-eng 50/227
EMPSIII 47
2.20.4 Switch Confirmation Screen
The switch confirmation screen is shown below.
Configure the switch settings as shown below.
ECM POWER switch: OFF
After configuring the switch settings, click the [Next]
button.
This will advance to “2.20.5 READY LED Confirmation
Screen.”
2.20.5 READY LED Confirmation Screen
The selector LED confirmation screen is shown below.
After confirming that the LED is lit, click the [Yes] button
to advance to “2.20.6 Switch Confirmation Screen.”
If confirmation is not possible, click the [No] button to
return to “2.20.3 Reflashing ECM Parts Number Confir-
mation Screen.”
2.20.6 Switch Confirmation Screen
The switch confirmation screen is shown below.
Configure the switch settings as shown below.
ECM POWER switch: ON
After configuring the switch settings, click the [Next]
button.
This will advance to “2.20.7 Reflashing Execution Con-
firmation Screen.”
2.20.7 Reflashing Execution Confirmation Screen
This screen displays a confirmation message for
reflashing.
Click the [OK] button to start reflashing. After reflashing
is complete, it advances to “2.20.8 Reflashing Result
Confirmation Screen.”
If you need to make changes, click the [Cancel] button
to return to “2.20.2 Compulsory Reflash Screen.”
EMPS0156
EMPS0039
EMPS0155

7/25/2019 EMPS UsersManual ENG
http://slidepdf.com/reader/full/emps-usersmanual-eng 51/227
48 EMPSIII
2.20.8 Reflashing Result Confirmation Screen
This screen displays the parts number reflash result.
Clicking the [Next] button displays the message.
Check the content and click the [OK] button. This will
advance to “2.20.9 Engine Serial Number Confirmation
(when Engine S/N is entered).”
2.20.9 Engine Serial Number Confirmation (when
Engine S/N is entered)
If the Engine Serial Number is required for download-
ing, “Engine Serial Number Confirmation” screen will
appear.
After confirming the displayed content, click the [Next]
button to start downloading Engine Serial Number.
After download, the “Result Confirmation Screen”
appears.
Confirm the displayed content and click the [OK] but-
ton.
This will advance to “2.15 Switch Confirmation Screen.”
If injector QR code has not been set on connected
ECM, the following Process Confirmation Screen will
appear.
EMPS0196
EMPS0053
EMPS0055

7/25/2019 EMPS UsersManual ENG
http://slidepdf.com/reader/full/emps-usersmanual-eng 52/227
EMPSIII 49
Confirm the message and carry out the procedure fol-
lowing the instructions on the screen.
When clicking [With the service history of injector/
unknown] button
When clicking [Without the service history of injec-
tor] button
Refer to “3. Injector Replacement” for detail of the next
procedures.
EMPS0179
EMPS0191
EMPS0192

7/25/2019 EMPS UsersManual ENG
http://slidepdf.com/reader/full/emps-usersmanual-eng 53/227
50 EMPSIII
3. Injector Replacement
This section describes the procedure to change the QR
code during injector replacement.
3.1 Startup
Double-click the “EMPS3” icon on your Windows desk-
top to display the “Initial Startup” screen.
Clicking the [Next] button displays the “Process Menu”
screen shown below.
Click the [Injector Replacement] button to advance to
the “ECM Power Supply” screen.
Select “24V system” or “12V system” according to the
voltage specification of ECM.
Caution:
Do not use the direct current stabilization power
supply in case of 12V system. Doing so may cause
failure.
Note:
Optional 12V AC adapter and 12V Power Assist Box
are required when reflashing 12V ECM using the AC
adapter.
Click the [Next] button to advance to “Connection Pro-
cedure” screen.
Note:
The following screens are for 24V system. Refer to “2.1
Startup” for 12V system.
EMPS0161
EMPS0152
EMPS0206

7/25/2019 EMPS UsersManual ENG
http://slidepdf.com/reader/full/emps-usersmanual-eng 54/227
EMPSIII 51
Power Supply Connection (24V system)
Battery Connection (24V system)
Connect the PC, selector, and ECM according to the
procedure.
After connection, clicking the [Next] button advances tothe next “3.2 User Authentication Screen.”
3.2 User Authentication Screen
This screen is used for EMPS user authentication.
Refer to “2.2 User Authentication Screen.”
3.3 Connection Confirmation Screen
This screen shows the connection status of the com-
puter, selector, ECM, and power supply/battery.
Refer to “2.3 Connection Confirmation Screen.”
3.4 Switch Confirmation ScreenRefer to “2.4 Switch Confirmation Screen” to advance
to “3.5 Change Injector QR Code.”
3.5 Change Injector QR Code
3.5.1 Process Confirmation Screen
After the upload, the location where you can find the
QR code to be entered appears, and then “Change
injector QR code” screen appears.
Clicking the [Close] button displays the next “Change
injector QR code” screen.
EMPS0213
*This screen is for 24V system.
EMPS0214
*This screen is for 24V system.
EMPS0062

7/25/2019 EMPS UsersManual ENG
http://slidepdf.com/reader/full/emps-usersmanual-eng 55/227
52 EMPSIII
3.5.2 Change Injector QR Code Screen
Name1. Engine Model field
2. Engine Serial Number field
3. QR data field
4. Cylinder No. selection field
5. QR Code entry field
6. BCC entry field
7. Check button
8. Set button
9. Cancel button
10. Next button
11. Exit button
Selection Item Descriptions
1
2
3
4
5 6
7
8
10
11
9
EMPS0063
Items Settings/Operation Performed
Engine Model field Displays Engine Model uploaded from ECM.
Engine Serial Number field Displays Engine Serial Number uploaded from ECM.
QR data field Displays QR data uploaded from ECM.
Cylinder No. selection field Select or enter the number of cylinder that its QR code is changed.
QR Code entry field Enter the QR code.
BCC entry field Enter the BCC.
Check button Performs error check for entered data.
If error occurs, entered QR code and BCC will turn red.
If no error occurs, the [Set] button will be active.
Set button Sets the entered data to reflect it on the QR data fields on the top of the screen.
(‘Complete’ will be displayed in blue in the Check columns of QR data fields for the corre-
sponding cylinder No.)
Cancel button Discards the set QR codes in the QR data fields to return to the initial state.
Next button Advances to the next process (registration of entered data).
Exit button Quits EMPS program.

7/25/2019 EMPS UsersManual ENG
http://slidepdf.com/reader/full/emps-usersmanual-eng 56/227
EMPSIII 53
3.5.3 Procedure to Enter QR Code
1. Select or enter Cylinder No.
2. Enter the injector QR code.
3. Enter the BCC.
After entering, [Check] button will become active.
4. Click the [Check] button.
Error check for entered data will be performed.
Note:
If error for entered data occurred.
The letters in QR code and BCC fields will turn red.
Enter them again.
EMPS0064
EMPS0065
EMPS0066
EMPS0067

7/25/2019 EMPS UsersManual ENG
http://slidepdf.com/reader/full/emps-usersmanual-eng 57/227
54 EMPSIII
Note:
If no error for entered data occurred.
[Set] button will become active.
5. Click the [Set] button.
Entered data is reflected in the field on the top of
the screen, then the “Change” field shows “Com-
plete.”
[Cancel] button will also become active.
To return the status prior to change, click the [Can-
cel] button.
To continue to enter other data, repeat the proce-
dure from step 1.
To complete, click the [Next] button.
6. Confirm download.
Clicking the [Next] button displays “Injector QR
Code Change Confirmation” screen.
The background color of changed cylinder has
turned light blue.
To correct the setting, click the [Back] button to
return to “Change Injector QR Code” screen.
If the setting is OK, click the [Next] button to regis-
ter it into the ECM.
The confirmation message will appear.
Clicking the [Yes] button displays the “3.6 Injector
QR Code Download” screen.
EMPS0068
EMPS0069
EMPS0070

7/25/2019 EMPS UsersManual ENG
http://slidepdf.com/reader/full/emps-usersmanual-eng 58/227
EMPSIII 55
3.6 Injector QR Code Download
The switch confirmation screen is shown below.
Check the switch status.
ECM POWER switch: ON
After configuring the switch setting, click the [Next] but-
ton to start to download the entered QR code.
3.7 Change Result Confirmation Screen
This screen displays downloaded QR code for confir-
mation.
“Complete” is displayed on the cylinder that change
content has been reflected.
After checking the screen, click the [Next] button to
advance to “3.8 Switch Confirmation Screen.”
EMPS0155
EMPS0074

7/25/2019 EMPS UsersManual ENG
http://slidepdf.com/reader/full/emps-usersmanual-eng 59/227
56 EMPSIII
3.8 Switch Confirmation Screen
The switch confirmation screen is shown below.
Configure the switch settings as shown below.
ECM POWER switch: OFF
After configuring the switch settings, click the [Next]
button.
This will start data confirmation, display the message.
After configuring the power switch setting, click the
[Next] button to advance to “3.9 Cable Removal Proce-
dure Screen.”
3.9 Cable Removal Procedure Screen
Disconnect the cable which connects the selector to
ECM, and then click the [Next] button.
This advances to “3.10 Memory Clear .”
3.10 Memory Clear Perform memory clear in accordance with the instruc-
tions that are displayed.
Clicking the [OK] button displays the following proce-
dure.
After memory clear is complete, click the [Clearingmemory is completed.] button to return to “Process
Menu” screen.
EMPS0156
EMPS0157
EMPS0058

7/25/2019 EMPS UsersManual ENG
http://slidepdf.com/reader/full/emps-usersmanual-eng 60/227
EMPSIII 57
4. Replace ECM (Same Model)
This section describes the procedure to replace the
ECM (or to make a copy) on the same model.
4.1 Startup
Double-click the “EMPS3” icon on your Windows desk-
top to display the “Initial Startup” screen.
Clicking the [Next] button displays “Process Menu”
screen shown below.
Click the [Replace ECM (Same Model)] button to
advance to the next “ECM Power Supply” screen.
Select “24V system” or “12V system” according to the
voltage specification of ECM.
Caution:
Do not use the direct current stabilization power
supply in case of 12V system. Doing so may cause
failure.
Note:
Optional 12V AC adapter and 12V Power Assist Box
are required when reflashing 12V ECM using the AC
adapter.
Click the [Next] button to advance to “Connection Pro-
cedure” screen.
Note:
The following screens are for 24V system. Refer to “2.1
Startup” for 12V system.
EMPS0161
EMPS1048
EMPS0206

7/25/2019 EMPS UsersManual ENG
http://slidepdf.com/reader/full/emps-usersmanual-eng 61/227
58 EMPSIII
Power Supply Connection (24V system)
Battery Connection (24V system)
Connect the PC, selector, and ECM according to the
procedure.
Click the [Next] button to advance to “4.2 User Authen-tication Screen.”
4.2 User Authentication Screen
This screen is used for EMPS user authentication.
Refer to “2.2 User Authentication Screen.”
4.3 Connection Confirmation Screen
4.3.1 At the First Connection
This screen shows the connection status of the com-
puter, selector, ECM, and power supply/battery.
Power Supply Connection
Battery Connection
After selecting the COM port (Communication port) and
transmission bit rate (Bit/sec.), click [Next] to advance
to “4.4 Switch Confirmation Screen.”
Selection Item Descriptions
EMPS0213
*This screen is for 24V system.
EMPS0214
*This screen is for 24V system.
Items Description
COM port Select the RS-232C port to which the
selector is connected.
Transmission bit rate Select the data transmission bit rate.
Cancel button Displays a confirmation message for
exiting the tool.
Next button Performs a check and then displays
“4.4 Switch Confirmation Screen.”
EMPS0211
*This screen is for 24V system.
EMPS0212
*This screen is for 24V system.

7/25/2019 EMPS UsersManual ENG
http://slidepdf.com/reader/full/emps-usersmanual-eng 62/227
EMPSIII 59
One of the error messages will appear if an error is dis-
covered by the check that is performed when the [Next]
button is clicked. Refer to “8. Error Code List.”
4.3.2 At the Reconnection After ECM Replacement
If you repeat upload or download (when reconnectingafter ECM replacement), you will start with this screen.
But you cannot change COM port and bit rate (bps).
4.3.3 PC Setting
Normally select COM1 if RS-232C is used for connec-
tion.
In the case of a PC that is not equipped with an RS-
232C port, connect using a commercially available
USB conversion cable. For details about port settings,
refer to the user documentation that comes with the
USB conversion cable.
To check standard COM port settings, refer to “2.3.1
PC Setting.”
4.4 Switch Confirmation Screen
Refer to “2.4 Switch Confirmation Screen” to advance
to “4.5 Current ECM Parts Number Confirmation
Screen.”
4.5 Current ECM Parts Number ConfirmationScreen
This screen displays the current ECM parts number.
Clicking the [Next] button advances to “4.6 New ECM
Parts Number Search Screen.”
To cancel former ECM parts number confirmation, click
the [Cancel] button.
EMPS0197

7/25/2019 EMPS UsersManual ENG
http://slidepdf.com/reader/full/emps-usersmanual-eng 63/227
60 EMPSIII
4.6 New ECM Parts Number Search Screen
This screen is used to select the search conditions for
Parts Number.
Choose the option from [ENGINE MODEL] and
[ENGINE TYPE], and then click the [Select] button.
Next, choose option from the [OEM NAME], and clickthe [Next] button.
To return to “4.5 Current ECM Parts Number Confirma-
tion Screen,” click the [Back] button.
A message will appear if an error is discovered by the
check that is performed when the [Next] button isclicked.
4.7 Switch Confirmation Screen
The switch confirmation screen is shown below.
Configure the switch settings as shown below.
ECM POWER switch: OFF
After configuring the switch settings, click the [Next]
button.
After configuring the power switch setting, click the
[Next] button.
EMPS0032
EMPS0156
EMPS0157

7/25/2019 EMPS UsersManual ENG
http://slidepdf.com/reader/full/emps-usersmanual-eng 64/227
EMPSIII 61
Disconnect the currently connected ECM and connect
the new ECM (copy destination), then click [OK].
“4.8 Connection Confirmation (After Connecting ECM)
and Reflash Mode Selection” will appear.
4.8 Connection Confirmation (After
Connecting ECM) and Reflash Mode Selection
Refer to “2. ECM Reflash” to advance to “4.9 ECM
Replacement / Data Confirmation.” in accordance with
displayed instructions.
4.9 ECM Replacement / Data Confirmation
Data obtained from ECM prior to changing connection
and from ECM currently connected are compared.
If data other than Parts Number is different, click the
[Back] button to return to “New ECM Parts Number
Search Screen” and change the selection, or click the[Cancel] button to quit the EMPS program and start
from the beginning again.
If the displayed contents are OK, click the [Next] button
to advance to “4.10 Reflashing ECM Parts Number
Confirmation Screen.”
EMPS1047
EMPS0081

7/25/2019 EMPS UsersManual ENG
http://slidepdf.com/reader/full/emps-usersmanual-eng 65/227
62 EMPSIII
4.10 Reflashing ECM Parts Number
Confirmation Screen
This screen displays the reflashing ECM parts number.
After checking the contents, click the [Next] button to
perform a CD check and advance to “4.11 Switch Con-
firmation Screen.”To return to “New ECM Parts Number Search Screen,”
click the [Back] button.
The message will appear during the CD check if a CD
is not inserted or if the version does not match.
Click the [OK] button to exit the program.
4.11 Switch Confirmation Screen
The switch confirmation screen is shown below.
Configure the switch settings as shown below.
ECM POWER switch: OFF
After configuring the switch settings, click the [Next]
button. This will advance to “4.12 READY LED Confir-
mation Screen.”
4.12 READY LED Confirmation ScreenThe selector LED confirmation screen is shown below.
After confirming that the LED is lit, click the [Yes] button
to advance to “4.13 Switch Confirmation Screen.”
If confirmation is not possible, click the [No] button to
return to “4.9 ECM Replacement / Data Confirmation.”
EMPS0195
EMPS0156
EMPS0039

7/25/2019 EMPS UsersManual ENG
http://slidepdf.com/reader/full/emps-usersmanual-eng 66/227
EMPSIII 63
4.13 Switch Confirmation Screen
The switch confirmation screen is shown below.
Configure the switch settings as shown below.
ECM POWER switch: ON
After configuring the switch settings, click the [Next]
button.
This starts reflashing.
This advances to “4.14 Reflashing Execution Confirma-
tion Screen.”
4.14 Reflashing Execution Confirmation
Screen
This screen displays a confirmation message for
reflashing.
Click the [OK] button to start reflashing. After reflashing
is complete, advance to “4.15 Reflashing Result Confir-mation Screen.”
If you need to make changes, click the [Cancel] button
to return to “Current ECM Parts Number Confirmation
Screen.”
Note:One of the messages will appear if an error occurs dur-
ing reflashing. (Refer to “8. Error Code List.”)
Click the [Yes] button to return to “4.14 Reflashing Exe-
cution Confirmation Screen.”
EMPS0155
EMPS0041

7/25/2019 EMPS UsersManual ENG
http://slidepdf.com/reader/full/emps-usersmanual-eng 67/227
64 EMPSIII
4.15 Reflashing Result Confirmation Screen
This screen displays the parts number reflash result.
Clicking the [Next] button displays the message.
Check the content and click the [OK] button.
This advances to “4.16 Engine Serial Number Confirm”
screen.
4.16 Engine Serial Number Confirm
Engine Serial Number of ECM prior to changing con-
nection will be displayed.
After confirming the displayed content, click the [Next]
button to start downloading Engine Serial Number.
After download, the “Result Confirmation Screen”
appears.
Confirm the displayed content and click the [OK] button
to advance to “4.17 Injector QR Code Change Confir-
mation Screen.”
EMPS0082
EMPS0053
EMPS0083

7/25/2019 EMPS UsersManual ENG
http://slidepdf.com/reader/full/emps-usersmanual-eng 68/227
EMPSIII 65
4.17 Injector QR Code Change Confirmation
Screen
QR code uploaded from ECM prior to changing con-
nection will be displayed.
Clicking the [Next] button starts to download the injec-
tor QR code.
After download, the confirmation screen appears.
Click the [Next] button to advance to “4.18 Result Con-
firmation Screen.”
4.18 Result Confirmation Screen
This screen displays the result of reflashing.
Clicking the [OK] button advances to “4.19 Switch Con-
firmation Screen.”EMPS0084
EMPS0085
EMPS0083

7/25/2019 EMPS UsersManual ENG
http://slidepdf.com/reader/full/emps-usersmanual-eng 69/227
66 EMPSIII
4.19 Switch Confirmation Screen
The switch confirmation screen is shown below.
Configure the switch settings as shown below.
ECM POWER switch: OFF
After configuring the switch settings, click the [Next]
button.
This will start data confirmation, display the message.
After configuring the power switch setting, click the
[Next] button to advance to “4.20 Cable Removal Pro-
cedure Screen.”
4.20 Cable Removal Procedure Screen
Disconnect the cable which connects the selector to
ECM, and then click the [Next] button.
4.21 Memory Clear
Perform memory clear in accordance with the instruc-
tions that are displayed.
Clicking the [OK] button displays the following proce-
dure.
After memory clear is complete, click the [Clearing
memory is completed.] button to return to “Process
Menu” screen.
EMPS0156
EMPS0157
EMPS0058

7/25/2019 EMPS UsersManual ENG
http://slidepdf.com/reader/full/emps-usersmanual-eng 70/227
EMPSIII 67
5. Factory Setting
This section describes the procedure to set the injector
QR code of connected ECM back to the factory setting
data according to Engine Serial Number.
5.1 StartupDouble-click the “EMPS3” icon on your Windows desk-
top to display the “Initial Startup” screen.
Clicking the [Next] button displays the “Process Menu”
screen shown below.
Click the [Factory setting] button to advance to the next
“ECM Power Supply” screen.
Select “24V system” or “12V system” according to the
voltage specification of ECM.
Caution:
Do not use the direct current stabilization power
supply in case of 12V system. Doing so may cause
failure.
Note:
Optional 12V AC adapter and 12V Power Assist Box
are required when reflashing 12V ECM using the AC
adapter.
Click the [Next] button to advance to “Connection Pro-
cedure” screen.
Note:
The following screens are for 24V system. Refer to “2.1
Startup” for 12V system.
EMPS0161
EMPS1049
EMPS0206

7/25/2019 EMPS UsersManual ENG
http://slidepdf.com/reader/full/emps-usersmanual-eng 71/227
68 EMPSIII
Power Supply Connection (24V system)
Battery Connection (24V system)
Connect the PC, selector, and ECM according to the
procedure.
After connection, clicking the [Next] button advances to“5.2 User Authentication Screen.”
5.2 User Authentication Screen
This screen is used for EMPS user authentication.
Refer to “2.2 User Authentication Screen.”
5.3 Connection Confirmation Screen
This screen shows the connection status of the com-
puter, selector, ECM, and power supply/battery.
Refer to “2.3 Connection Confirmation Screen.”
5.4 Switch Confirmation Screen
Refer to “2.4 Switch Confirmation Screen” to advance
to “5.5 Enter Engine Serial Number .”
5.5 Enter Engine Serial Number
Enter the serial number of the engine on which con-
nected ECM is installed, click the [Next] button.
Note:
Confirmation of engine type and serial number must be
performed properly.
EMPS0213
*This screen is for 24V system.
EMPS0214
*This screen is for 24V system.
EMPS0089

7/25/2019 EMPS UsersManual ENG
http://slidepdf.com/reader/full/emps-usersmanual-eng 72/227
EMPSIII 69
5.6 Factory Setting Data Screen
QR code uploaded from ECM and factory setting data
are compared.
Refer to “3.5.3 Procedure to Enter QR Code” to change
injector QR code.
Clicking the [Next] button displays the confirmation
message.
Clicking the [Yes] button displays “5.7 Injector QR
Code Download.”
5.7 Injector QR Code DownloadThe switch confirmation screen is shown below.
Configure the switch settings as shown below.
ECM POWER switch: ON
After configuring the switch settings, click the [Next]
button and starts to download the factory setting data of
injector QR code to ECM.
5.8 Download Result Confirmation
This screen displays the result of download.
Click the [Next] button.EMPS0090
EMPS0155
EMPS0092

7/25/2019 EMPS UsersManual ENG
http://slidepdf.com/reader/full/emps-usersmanual-eng 73/227
70 EMPSIII
5.9 Switch Confirmation Screen
The switch confirmation screen is shown below.
Configure the switch settings as shown below.
ECM POWER switch: OFF
After configuring the switch settings, click the [Next]
button.
This will start data confirmation.
After configuring the power switch setting, click the
[Next] button to advance to “5.10 Cable Removal Pro-
cedure Screen.”
5.10 Cable Removal Procedure Screen
Disconnect the cable which connects the selector to
ECM, and then click the [Next] button.
This advances to “5.11 Memory Clear .”
5.11 Memory Clear Perform memory clear in accordance with the instruc-
tions that are displayed.
Clicking the [OK] button displays the following proce-
dure.
After memory clear is complete, click the [Clearingmemory is completed.] button to return to “Process
Menu” screen.
EMPS0156
EMPS0157
EMPS0058

7/25/2019 EMPS UsersManual ENG
http://slidepdf.com/reader/full/emps-usersmanual-eng 74/227
EMPSIII 71
6. ECM Information
This section describes the procedure to display the
connected currently ECM information.
6.1 Startup
Double-click the “EMPS3” icon on your Windows desk-
top to display the “Initial Startup” screen.
Clicking the [Next] button displays the “Process Menu”
screen shown below.
Click the [ECM Information] button to advance to “ECM
Power Supply” screen.
Select “24V system” or “12V system” according to the
voltage specification of ECM.
Caution:
Do not use the direct current stabilization power
supply in case of 12V system. Doing so may cause
failure.
Note:
Optional 12V AC adapter and 12V Power Assist Box
are required when reflashing 12V ECM using the AC
adapter.
Click the [Next] button to advance to “Connection Pro-
cedure” screen.
Note:
The following screens are for 24V system. Refer to “2.1
Startup” for 12V system.
EMPS0161
EMPS0193
EMPS0206

7/25/2019 EMPS UsersManual ENG
http://slidepdf.com/reader/full/emps-usersmanual-eng 75/227
72 EMPSIII
Power Supply Connection (24V system)
Battery Connection (24V system)
Connect the PC, selector, and ECM according to the
procedure.
After connection, click the [OK] button to advance to“6.2 Switch Confirmation Screen.”
6.2 Switch Confirmation Screen
After checking to make sure that the initial settings of
the switches are as shown on the screen, click the
[Next] button.
Turn on the power switch, and then click the [Next] but-
ton.
EMPS0220
*This screen is for 24V system.
EMPS0221
*This screen is for 24V system.
EMPS0153
EMPS0154

7/25/2019 EMPS UsersManual ENG
http://slidepdf.com/reader/full/emps-usersmanual-eng 76/227
EMPSIII 73
The switch confirmation screen is shown below.
Configure the switch settings as shown below.
ECM POWER switch: ON
After configuring the switch settings, click the [Next]
button.
ECM Information screen will appear.
EMPS0155
EMPS0194

7/25/2019 EMPS UsersManual ENG
http://slidepdf.com/reader/full/emps-usersmanual-eng 77/227
74 EMPSIII
7. Option
7.1 Startup
Double-click the “EMPS3” icon on your Windows desk-
top to display the “Initial Startup” screen.
Clicking the [Next] button displays the “Process Menu”
screen shown below.
Click the [Option] button to advance to “Option” screen.
1. EMPS version check
Performs version check of the program. If the ver-
sion does not match, proceed to the upgrading
procedure to the latest version.
2. Time setting
Displays the time setting properties screen on your
computer to manage the saved date and time that
is acquired by snapshot correctly.
3. Parts Number Label Printing
When reflashing in any country other than the
United States, enter a reflashed new Parts Num-
ber on a label, and paste it on the ECM.
EMPS0161
EMPS0215
EMPS0216

7/25/2019 EMPS UsersManual ENG
http://slidepdf.com/reader/full/emps-usersmanual-eng 78/227
EMPSIII 75
Parts Number Label Printing Procedure
With PC connected to printer, prepare a label sheet.
Click the [Parts Number Label Print] button on the
“Option” screen to advance to “Parts Number Label
Print” screen.
This screen displays the history data of reflashing.
Select the item you want to print, and click the [Next]
button to advance to the print preview screen.
Click the [Print] button to start printing.
EMPS0217
EMPS0218

7/25/2019 EMPS UsersManual ENG
http://slidepdf.com/reader/full/emps-usersmanual-eng 79/227
76 EMPSIII
8. Error Code List
Start-up
Connection Command Screen
Mode Select Screen
Code Message Description Response
0001 Operating environment setting error
Reinstall the EMPS.If the error occurs again, contact the adminis-
trator.
Working folder not acquisition Reinstall the system.
0002 Operating environment setting error
Reinstall the EMPS.
If the error occurs again, contact the adminis-
trator.
Working folder does not exist. Reinstall the system.
0003 Operating environment setting error
Reinstall the EMPS.
If the error occurs again, contact the adminis-
trator.
INI file does not exist. Reinstall the system.
0004 Operating environment setting error
Reinstall the EMPS.If the error occurs again, contact the adminis-
trator.
INI file invalid Reinstall the system.
Code Message Description Response
0005 The CD-ROM drive does not exist. CD drive cannot be found. Check the CD-ROM drive.
0006 The CD cannot be read. CD read failure Check the CD-ROM drive and Data
CD. Contact your administrator if
there is no fault.
0007 The CD has not been inserted. Insert the CD
and click Retry button.
The CD has not been inserted. Insert the Data CD into the CD-ROM
drive.
0008 Data read error
Check the CD and CD drive.
If the error occurs again, contact the adminis-
trator.
MDB file copy failure Check the CD-ROM drive and Data
CD. Contact your administrator if
there is no fault.
0009 Data read error
Check the CD and CD drive.
If the error occurs again, contact the adminis-
trator.
CD version file copy failure Check the CD-ROM drive and Data
CD. Contact your administrator if
there is no fault.
0010 Data read error
Check the CD and CD drive.
If the error occurs again, contact the adminis-
trator.
CD version file read failure Check the CD-ROM drive and Data
CD. Contact your administrator if
there is no fault.
0011 Data read error
Check the CD and CD drive.
If the error occurs again, contact the adminis-
trator.
MDB Open failure Check the CD-ROM drive and Data
CD. Contact your administrator if
there is no fault.
Code Message Description Response
0012 Service address of OEM master cannot be
obtained.
OEM master service address
read failure
Check the Data CD. Contact your
administrator if there is no fault.

7/25/2019 EMPS UsersManual ENG
http://slidepdf.com/reader/full/emps-usersmanual-eng 80/227
EMPSIII 77
User Authentication Screen
OEM Manufacturer Selection Screen
Connection Confirmation Screen
Selector S/N Reading (1st time)
Code Message Description Response
0013 Enter your ID. ID not input Enter your ID.
0014 Enter your PASSWORD. Password not input Enter your password.
0015 Enter the PASSWORD for compulsoryreflash.
Password for compulsoryreflash not input
Enter the password for compulsoryreflash.
0016 ID and PASSWORD are invalid. ID does not correspond to
password.
Enter your correct password.
0017 The PASSWORD for compulsory reflash is
invalid.
Password for compulsory
reflashing cannot be analyzed.
Enter the correct password for com-
pulsory reflash.
0018 The PASSWORD for compulsory reflash is
invalid.
Password for compulsory
reflash does not correspond to
ID.
Enter the correct password for com-
pulsory reflash.
0019 The PASSWORD for compulsory reflash has
expired.
Password for compulsory
reflash has expired.
Obtain the correct password for com-
pulsory reflash from your administra-
tor.
0020 Service address of OEM master cannot be
obtained.
OEM master service address
read failure
Check the Data CD. Contact your
administrator if there is no fault.
Code Message Description Response
0021 Select the machine's manufacturer and click
“OK.”
OEM not selected Select OEM NAME.
Code Message Description Response0022 Enter the COM port. COM port not input Enter the COM port.
0023 Select transmission bit rate. Transmission bit rate not
selected
Check if COM port operates properly.
0024 Setting of COM port is invalid. Input port invalid digit number Enter the correct COM port.
0025 Setting of COM port is invalid. Input port invalid number Enter the correct COM port.
0026 Communication sett ing is invalid. Invalid communication setting Check if COM port operates properly.
0027 Process was terminated last time (P_DATE).
Do you want to continue?
Previous file exits. (Last pro-
cess continuation confirmation)
Click the [Yes] button to advance to
“2.5 Current ECM Parts Number Con-
firmation Screen.
0028 Previous ECM Parts Number information willbe deleted. Is it OK?
Previous file deletion confirma-tion
(This message appears to con-
firm deletion of the data when
the [No] button of the above
message box is clicked.)
Carry out the procedure following theinstructions on the screen.
Code Message Description Response
0029 Selector S/N Request cannot be sent. Selector S/N request failure Click the [OK] button to exit the pro-
cess, and then check the selector.
0030 This is unconfirmed selector.Check the selector. Selector unconfirmed Click the [OK] button to exit the pro-cess, and then check the selector.
0031 User ID does not correspond to selector S/N.
Confirm user ID again.
User ID not verified Enter your correct user ID.

7/25/2019 EMPS UsersManual ENG
http://slidepdf.com/reader/full/emps-usersmanual-eng 81/227
78 EMPSIII
0032 Communication error
If the error occurs again, contact the adminis-
trator.
Incorrect number of digits in S/
N
Check each wiring connection, and
restart the process again.
0033 Communication error
If the error occurs again, contact the adminis-
trator.
Command error (receiver) Check each wiring connection, and
restart the process again.
0034 Communication error
If the error occurs again, contact the adminis-
trator.
BCC error (receiver) Check each wiring connection, and
restart the process again.
0035 Communication error
If the error occurs again, contact the adminis-
trator.
Command error reception Check each wiring connection, and
restart the process again.
0036 Communication error
If the error occurs again, contact the adminis-
trator.
BCC error reception Check each wiring connection, and
restart the process again.
0037 Communication error If the error occurs again, contact the adminis-
trator.
Time-out error reception Check each wiring connection, andrestart the process again.
0038 Communication error
If the error occurs again, contact the adminis-
trator.
Other error reception Check each wiring connection, and
restart the process again.
0039 Communication error
If the error occurs again, contact the adminis-
trator.
Communication error (interrupt
signal)
Check each wiring connection, and
restart the process again.
0040 Communication error
If the error occurs again, contact the adminis-
trator.
Communication error (frame
error)
Check each wiring connection, and
restart the process again.
0041 Communication error
If the error occurs again, contact the adminis-
trator.
Communication error (port
overrun)
Check each wiring connection, and
restart the process again.
0042 Communication error
If the error occurs again, contact the adminis-
trator.
Communication error (receive
buffer overflow)
Check each wiring connection, and
restart the process again.
0043 Communication error
If the error occurs again, contact the adminis-
trator.
Communication error (parity
error)
Check each wiring connection, and
restart the process again.
0044 Communication error
If the error occurs again, contact the adminis-
trator.
Communication error (the send
buffer is full)
Check each wiring connection, and
restart the process again.
0045 Communication error
If the error occurs again, contact the adminis-
trator.
Communication error (DCB
error)
Check each wiring connection, and
restart the process again.
0046 Communication error
If the error occurs again, contact the adminis-
trator.
Communication other error Check each wiring connection, and
restart the process again.
0047 Communication error
If the error occurs again, contact the adminis-
trator.
No response from selector Click the [OK] button, switch the
selector to continue or exit the pro-
cess following the instructions on the
screen.
Code Message Description Response

7/25/2019 EMPS UsersManual ENG
http://slidepdf.com/reader/full/emps-usersmanual-eng 82/227
EMPSIII 79
Former Parts No. Reading (1st time)
Code Message Description Response
0048 ECM Parts Number Request cannot be sent. Parts Number request failure Click the [OK] button to exit the pro-
cess, and then check the selector.
0049 Communication error If the error occurs again, contact the adminis-
trator.
Invalid number of digits forParts Number
Click the [OK] button to exit the pro-cess, and then check the selector.
If the error occurs again, contact the
administrator.
0050 Record of current Parts No. does not exist.
The part number will be confirmed again.
Clicking the [OK] button returns to Selection
Menu.
Either former or current code
does not exist.
Click the [OK] button to return to “Pro-
cess Menu” screen in each section.
Clicking the [Cancel] button displays a
message to confirm exiting of the pro-
gram.
0051 Record of current Parts No. does not exist.
The part number will be confirmed again.
Clicking the [OK] button returns to Selection
Menu.
Record acquisition error Click the [OK] button to return to “Pro-
cess Menu” screen in each section.
Clicking the [Cancel] button displays a
message to confirm exiting of the pro-
gram.
0052 Service address does not correspond. Do
you want to search again?
Service address does not cor-
respond.
Click the [Yes] button to search
again.Check the Data CD.
If the error occurs again, contact the
administrator.
0053 ECM Parts Number Request cannot be sent. Parts Number request failure of
service address retry
Click the [OK] button to exit the pro-
cess, and then check the selector.
0054 Current ECM Parts Number cannot be
obtained.
Do you want to execute an integrated confir-
mation process?
Parts Number cannot be
obtained.
Click the [Yes] button for integrated
confirmation process.
To cancel the process, click the [No]
button.
0055 Integrated confirmation process takes about60 minutes.
Do you want to execute this process?
Execution confirmation of inte-grated confirmation process if
clicking the [Yes] button in the
message above.
Carry out the procedure following theinstructions on the screen.
0056 Current ECM Parts Number could not be
obtained.
This ECM needs compulsory reflash.
If the ECM Parts Number cannot be obtained
even after compulsory reflash, the ECM may
be damaged.
Program will be ended.
Parts Number cannot be
obtained even after the inte-
grated confirmation process.
Perform the compulsory reflash.
If this message appears in the com-
pulsory reflash process, ECM may be
damaged.
0057 Communication error
If the error occurs again, contact the adminis-trator.
Command error (receiver) Check each wiring connection, and
restart the process again.
0058 Communication error
If the error occurs again, contact the adminis-
trator.
BCC error (receiver) Check each wiring connection, and
restart the process again.
0059 Communication error
Operate EMPS again after quitting EMPS
application.
When this error occurs again, deal with
according to contents of an error code table
in the operating manual.
Command error reception Communication error may occur due
to devices such as USB device con-
nected to the personal computer.
Disconnect EMPS and all communi-
cation devices (including USB device)
from the personal computer. Restart
the personal computer and connect
only EMPS related devices, then
operate EMPS again.If the error occurs again, contact the
administrator.

7/25/2019 EMPS UsersManual ENG
http://slidepdf.com/reader/full/emps-usersmanual-eng 83/227
80 EMPSIII
New ECM Parts Number Search Screen
0060 Communication error
If the error occurs again, contact the adminis-
trator.
BCC error reception Check each wiring connection, and
restart the process again.
0061 Communication error
If the error occurs again, contact the adminis-
trator.
Time-out error reception Check each wiring connection, and
restart the process again.
0062 Communication error
If the error occurs again, contact the adminis-
trator.
Other error reception Check each wiring connection, and
restart the process again.
0063 Communication error
If the error occurs again, contact the adminis-
trator.
Communication error (interrupt
signal)
Check each wiring connection, and
restart the process again.
0064 Communication error
If the error occurs again, contact the adminis-
trator.
Communication error (frame
error)
Check each wiring connection, and
restart the process again.
0065 Communication error If the error occurs again, contact the adminis-
trator.
Communication error (portoverrun)
Check each wiring connection, andrestart the process again.
0066 Communication error
If the error occurs again, contact the adminis-
trator.
Communication error (receive
buffer overflow)
Check each wiring connection, and
restart the process again.
0067 Communication error
If the error occurs again, contact the adminis-
trator.
Communication error (parity
error)
Check each wiring connection, and
restart the process again.
0068 Communication error
If the error occurs again, contact the adminis-
trator.
Communication error (the send
buffer is full)
Check each wiring connection, and
restart the process again.
0069 Communication error
If the error occurs again, contact the adminis-
trator.
Communication error (DCB
error)
Check each wiring connection, and
restart the process again.
0070 Communication error
If the error occurs again, contact the adminis-
trator.
Communication other error Check each wiring connection, and
restart the process again.
0071 Communication error
If the error occurs again, contact the adminis-
trator.
No response from selector Click the [OK] button, switch the
selector to continue or exit the pro-
cess following the instructions on the
screen.
Code Message Description Response
0072 Select “ENGINE MODEL”, “ENGINE TYPE”
from pull-down menu respectively, and click
“Select” button.
ENGINE MODEL not selected Select the ENGINE MODEL and
ENGINE TYPE.
0073 Select “ENGINE MODEL”, “ENGINE TYPE”
from pull-down menu respectively, and click
“Select” button.
ENGINE TYPE not selected Select the ENGINE MODEL and
ENGINE TYPE.
0074 Select “OEM NAME” from pull-down menu. OEM NAME not selected Select the OEM NAME.
0075 Enter the six-digit number into the “ENGINE
NUMBER” field.
ENGINE NUMBER not input Enter the ENGINE NUMBER.
0076 ECM Parts Number cannot be found. Appropriate new Parts Number
does not exist.
Click the OK button and follow the
instructions on the screen.
Code Message Description Response

7/25/2019 EMPS UsersManual ENG
http://slidepdf.com/reader/full/emps-usersmanual-eng 84/227
EMPSIII 81
New ECM Parts Number Search Confirmation Screen
Rewriting Result Confirmation Screen
READY LED (ON)
Rewriting Initialization Process
Code Message Description Response
0077 Enter new ECM Parts Number. New Parts Number not input Enter the parts number.
0078 Record of former ECM Parts No. to be
reflashed compulsorily does not exist.
No record for compulsory
reflash
Confirm the parts number and enter it
again.0079 ECM Parts Number is not compatible No compatible code exists. Confirm the parts number and enter it
again.
0080 Enter search condition for ECM Parts Num-
ber.
OEM search refinement condi-
tion not selected
Select the search condition.
0081 New ECM Parts Number cannot be identi-
fied.
Refinement is not possible. After checking the search refinement
condition, search again.
Code Message Description Response
0082 The CD cannot be read. CD cannot be read. Check the CD-ROM.
0083 The CD has not been inserted. Insert the CD
and click Retry button.
The CD has not been inserted. Insert the Data CD into the CD-ROM
drive.
0084 The CD, which is inserted, may be different
from one used to start this program, or may
be damaged.
Program will be ended in this status. Check
the CD and start the program again to restart
the process.
CD version cannot be obtained. Carry out the procedure following the
instructions on the screen.
0085 Setting of the program file does not exist.
Reflash cannot be processed. Select again.
Program file cannot be
obtained.
Carry out the procedure following the
instructions on the screen.
0086 The CD, which is inserted, may be different
from one used to start this program, or maybe damaged.
Program will be ended in this status. Check
the CD and start the program again to restart
the process.
Program file cannot be decom-
pressed.
Carry out the procedure following the
instructions on the screen.
Code Message Description Response
0087 Check the switch status. Switch status is incorrect. Check the switch status of selector.
Code Message Description Response
During execution
0088 Reflash error
Do you want to try reflash again?
Being processed (all) Click the [YES] button to return to
“Process Menu” screen.
To cancel, click the [No] button.
0089 Reflash error
Do you want to try reflash again?
Invalid startup parameter (all) Click the [YES] button to return to
“Process Menu” screen.
To cancel, click the [No] button.
0090 Reflash error
Do you want to try reflash again?
Thread startup failure (all) Click the [YES] button to return to
“Process Menu” screen.
To cancel, click the [No] button.
0091 Reflash error
Do you want to try reflash again?
Unknown Click the [YES] button to return to
“Process Menu” screen.
To cancel, click the [No] button.

7/25/2019 EMPS UsersManual ENG
http://slidepdf.com/reader/full/emps-usersmanual-eng 85/227
82 EMPSIII
Rewriting Reflashing Process
At CALL BACK
0092 Reflash error
Do you want to try reflash again?
No response from rewriting
module
Click the [YES] button to return to
“Process Menu” screen.
To cancel, click the [No] button.
0093 Reflash error
Do you want to try reflash again?
Port open error (all) Click the [YES] button to return to
“Process Menu” screen.
To cancel, click the [No] button.
0094 Reflash error
Do you want to try reflash again?
Communication error (all) Click the [YES] button to return to
“Process Menu” screen.
To cancel, click the [No] button.
0095 Reflash error
Do you want to try reflash again?
Time-out error (all) Click the [YES] button to return to
“Process Menu” screen.
To cancel, click the [No] button.
0096 Reflash error
Do you want to try reflash again?
Flash memory cannot be
erased with boot mode. (at ini-
tializing only)
Click the [YES] button to return to
“Process Menu” screen.
To cancel, click the [No] button.
0097 Reflash error
Do you want to try reflash again?
Unknown Click the [YES] button to return to
“Process Menu” screen.
To cancel, click the [No] button.
Code Message Description Response
During execution
0098 Reflash error
Do you want to try reflash again?
Being processed (all) Click the [YES] button to return to
“Process Menu” screen.
To cancel, click the [No] button.
0099 Reflash error
Do you want to try reflash again?
Inconsistent execution state (at
writing and verifying)
Click the [YES] button to return to
“Process Menu” screen.
To cancel, click the [No] button.
0100 Reflash error
Do you want to try reflash again?
Invalid startup parameter (all) Click the [YES] button to return to
“Process Menu” screen.
To cancel, click the [No] button.
0101 Reflash error
Do you want to try reflash again?
Thread startup failure (all) Click the [YES] button to return to
“Process Menu” screen.
To cancel, click the [No] button.
0102 Reflash error
Do you want to try reflash again?
Unknown Click the [YES] button to return to
“Process Menu” screen.
To cancel, click the [No] button.
At CALL BACK
0103 Reflash error
Do you want to try reflash again?
No response from rewriting
module
Click the [YES] button to return to
“Process Menu” screen.
To cancel, click the [No] button.
0104 Reflash error
Do you want to try reflash again?
User program file cannot be
found. (at writing and verifying)
Click the [YES] button to return to
“Process Menu” screen.
To cancel, click the [No] button.
0105 Reflash error
Do you want to try reflash again?
Invalid user program file (at
writing and verifying)
Click the [YES] button to return to
“Process Menu” screen.
To cancel, click the [No] button.
0106 Reflash error Do you want to try reflash again?
No data to be written to flashmemory (at writing and verify-
ing)
Click the [YES] button to return to“Process Menu” screen.
To cancel, click the [No] button.
Code Message Description Response

7/25/2019 EMPS UsersManual ENG
http://slidepdf.com/reader/full/emps-usersmanual-eng 86/227
EMPSIII 83
Rewriting Verification Process
0107 Reflash error
Do you want to try reflash again?
Close (at writing and verifying) Click the [YES] button to return to
“Process Menu” screen.
To cancel, click the [No] button.
0108 Reflash error
Do you want to try reflash again?
Port open error (all) Click the [YES] button to return to
“Process Menu” screen.
To cancel, click the [No] button.
0109 Reflash error
Do you want to try reflash again?
Communication error (all) Click the [YES] button to return to
“Process Menu” screen.
To cancel, click the [No] button.
0110 Reflash error
Do you want to try reflash again?
Time-out error (all) Click the [YES] button to return to
“Process Menu” screen.
To cancel, click the [No] button.
0111 Reflash error
Do you want to try reflash again?
Writing error (at writing only) Click the [YES] button to return to
“Process Menu” screen.
To cancel, click the [No] button.
0112 Reflash error Do you want to try reflash again?
Unknown Click the [YES] button to return to“Process Menu” screen.
To cancel, click the [No] button.
Code Message Description Response
During execution
0113 Reflash error
Do you want to try reflash again?
Being processed (all) Click the [YES] button to return to
“Process Menu” screen.
To cancel, click the [No] button.
0114 Reflash error
Do you want to try reflash again?
Inconsistent execution state (at
writing and verifying)
Click the [YES] button to return to
“Process Menu” screen.To cancel, click the [No] button.
0115 Reflash error
Do you want to try reflash again?
Invalid startup parameter (all) Click the [YES] button to return to
“Process Menu” screen.
To cancel, click the [No] button.
0116 Reflash error
Do you want to try reflash again?
Thread startup failure (all) Click the [YES] button to return to
“Process Menu” screen.
To cancel, click the [No] button.
0117 Reflash error
Do you want to try reflash again?
Unknown Click the [YES] button to return to
“Process Menu” screen.
To cancel, click the [No] button.
At CALL BACK
0118 Reflash error
Do you want to try reflash again?
No response from rewriting
module
Click the [YES] button to return to
“Process Menu” screen.
To cancel, click the [No] button.
0119 Reflash error
Do you want to try reflash again?
User program file cannot be
found. (at writing and verifying)
Click the [YES] button to return to
“Process Menu” screen.
To cancel, click the [No] button.
0120 Reflash error
Do you want to try reflash again?
Invalid user program file (at
writing and verifying)
Click the [YES] button to return to
“Process Menu” screen.
To cancel, click the [No] button.
0121 Reflash error
Do you want to try reflash again?
No data to be written to flash
memory (at writing and verify-
ing)
Click the [YES] button to return to
“Process Menu” screen.
To cancel, click the [No] button.
0122 Reflash error
Do you want to try reflash again?
Close (at writing and verifying) Click the [YES] button to return to
“Process Menu” screen.
To cancel, click the [No] button.
Code Message Description Response

7/25/2019 EMPS UsersManual ENG
http://slidepdf.com/reader/full/emps-usersmanual-eng 87/227
84 EMPSIII
READY LED (OFF)
Selector S/N Reading (2nd time)
0123 Reflash error
Do you want to try reflash again?
Port open error (all) Click the [YES] button to return to
“Process Menu” screen.
To cancel, click the [No] button.
0124 Reflash error
Do you want to try reflash again?
Communication error (all) Click the [YES] button to return to
“Process Menu” screen.
To cancel, click the [No] button.
0125 Reflash error
Do you want to try reflash again?
Time-out error (all) Click the [YES] button to return to
“Process Menu” screen.
To cancel, click the [No] button.
0126 Reflash error
Do you want to try reflash again?
Verification error (at verifica-
tion only)
Click the [YES] button to return to
“Process Menu” screen.
To cancel, click the [No] button.
0127 Reflash error
Do you want to try reflash again?
Unknown Click the [YES] button to return to
“Process Menu” screen.
To cancel, click the [No] button.
Code Message Description Response
0128 Check the switch status. LED not off Check the switch status.
Code Message Description Response
0129 Selector S/N Request cannot be sent. Selector S/N request failure Click the [OK] button to exit the pro-
cess, and then check the selector.
0130 Communication error
If the error occurs again, contact the adminis-trator.
Incorrect number of digits in S/
N
Check each wiring connection, and
restart the process again.
0131 The device, which is different from one used
to read the ECM Part Number, is connected.
This ECM cannot operate properly. Do you
want to try the process again?
Differ from the first time. Carry out the procedure following the
instructions on the screen.
0132 Process will be terminated.
Connect the selector correctly and try again.
Confirmation of canceling pro-
cess if clicking the [No] button
in the reflash error screen
Click the [OK] button to return to User
Authentication Screen.
0133 Communication error
If the error occurs again, contact the adminis-
trator.
Command error (receiver) Check each wiring connection, and
restart the process again.
0134 Communication error
If the error occurs again, contact the adminis-
trator.
BCC error (receiver) Check each wiring connection, and
restart the process again.
0135 Communication error
If the error occurs again, contact the adminis-
trator.
Command error reception Check each wiring connection, and
restart the process again.
0136 Communication error
If the error occurs again, contact the adminis-
trator.
BCC error reception Check each wiring connection, and
restart the process again.
0137 Communication error
If the error occurs again, contact the adminis-
trator.
Time-out error reception Check each wiring connection, and
restart the process again.
0138 Communication error
If the error occurs again, contact the adminis-
trator.
Other error reception Check each wiring connection, and
restart the process again.
Code Message Description Response

7/25/2019 EMPS UsersManual ENG
http://slidepdf.com/reader/full/emps-usersmanual-eng 88/227
EMPSIII 85
New Parts No. Reading (2nd time)
0139 Communication error
If the error occurs again, contact the adminis-
trator.
Communication error (interrupt
signal)
Check each wiring connection, and
restart the process again.
0140 Communication error
If the error occurs again, contact the adminis-
trator.
Communication error (frame
error)
Check each wiring connection, and
restart the process again.
0141 Communication error
If the error occurs again, contact the adminis-
trator.
Communication error (port
overrun)
Check each wiring connection, and
restart the process again.
0142 Communication error
If the error occurs again, contact the adminis-
trator.
Communication error (receive
buffer overflow)
Check each wiring connection, and
restart the process again.
0143 Communication error
If the error occurs again, contact the adminis-
trator.
Communication error (parity
error)
Check each wiring connection, and
restart the process again.
0144 Communication error If the error occurs again, contact the adminis-
trator.
Communication error (the sendbuffer is full)
Check each wiring connection, andrestart the process again.
0145 Communication error
If the error occurs again, contact the adminis-
trator.
Communication error (DCB
error)
Check each wiring connection, and
restart the process again.
0146 Communication error
If the error occurs again, contact the adminis-
trator.
Communication other error Check each wiring connection, and
restart the process again.
0147 Communication error
If the error occurs again, contact the adminis-
trator.
No response from selector Click the [OK] button, switch the
selector to continue or exit the pro-
cess following the instructions on the
screen.
Code Message Description Response
0148 ECM Parts Number Request cannot be sent. Parts Number request failure Click the [OK] button to exit the pro-
cess, and then check the selector.
0149 Communication error
If the error occurs again, contact the adminis-
trator.
Invalid number of digits for
Parts Number
Click the [OK] button to exit the pro-
cess, and then check the selector.
If the error occurs again, contact the
administrator.
0150 Reflashed Parts Number does not corre-
spond to the entered/selected Parts Number.
Differ from the entry value Check ECM Parts Number, and
restart the process again.
0151 Service address does not correspond. Do
you want to search again?
Service address retry Carry out the procedure following the
instructions on the screen.
0152 ECM Parts Number Request cannot be sent. Parts Number request failure of
service address retry
Click the [OK] button to exit the pro-
cess, and then check the selector.
0153 Current ECM Parts Number cannot be
obtained.
Do you want to execute an integrated confir-
mation process?
Parts Number cannot be
obtained.
Click the [Yes] button for integrated
confirmation process.
To cancel the process, click the [No]
button.
0154 Integrated confirmation process takes about
60 minutes.
Do you want to execute this process?
Execution confirmation of inte-
grated confirmation process if
clicking the [Yes] button in themessage above.
Carry out the procedure following the
instructions on the screen.
Code Message Description Response

7/25/2019 EMPS UsersManual ENG
http://slidepdf.com/reader/full/emps-usersmanual-eng 89/227
86 EMPSIII
0155 Current ECM Parts Number could not be
obtained.
This ECM needs compulsory reflash.
If the ECM Parts Number cannot be obtained
even after compulsory reflash, the ECM maybe damaged.
Program will be ended.
Parts Number cannot be
obtained even after the inte-
grated confirmation process.
Perform the compulsory reflash.
If this message appears in the com-
pulsory reflash process, ECM may be
damaged.
0156 Communication error
If the error occurs again, contact the adminis-
trator.
Command error (receiver) Check each wiring connection, and
restart the process again.
0157 Communication error
If the error occurs again, contact the adminis-
trator.
BCC error (receiver) Check each wiring connection, and
restart the process again.
0158 Communication error
If the error occurs again, contact the adminis-
trator.
Command error reception Check each wiring connection, and
restart the process again.
0159 Communication error
If the error occurs again, contact the adminis-
trator.
BCC error reception Check each wiring connection, and
restart the process again.
0160 Communication error
If the error occurs again, contact the adminis-
trator.
Time-out error reception Check each wiring connection, and
restart the process again.
0161 Communication error
If the error occurs again, contact the adminis-
trator.
Other error reception Check each wiring connection, and
restart the process again.
0162 Communication error
If the error occurs again, contact the adminis-
trator.
Communication error (interrupt
signal)
Check each wiring connection, and
restart the process again.
0163 Communication error
If the error occurs again, contact the adminis-
trator.
Communication error (frame
error)
Check each wiring connection, and
restart the process again.
0164 Communication error
If the error occurs again, contact the adminis-
trator.
Communication error (port
overrun)
Check each wiring connection, and
restart the process again.
0165 Communication error
If the error occurs again, contact the adminis-
trator.
Communication error (receive
buffer overflow)
Check each wiring connection, and
restart the process again.
0166 Communication error
If the error occurs again, contact the adminis-
trator.
Communication error (parity
error)
Check each wiring connection, and
restart the process again.
0167 Communication error
If the error occurs again, contact the adminis-
trator.
Communication error (the send
buffer is full)
Check each wiring connection, and
restart the process again.
0168 Communication error
If the error occurs again, contact the adminis-
trator.
Communication error (DCB
error)
Check each wiring connection, and
restart the process again.
0169 Communication error
If the error occurs again, contact the adminis-
trator.
Communication other error Check each wiring connection, and
restart the process again.
0170 Communication error
If the error occurs again, contact the adminis-trator.
No response from selector Click the [OK] button, switch the
selector to continue or exit the pro-cess following the instructions on the
screen.
Code Message Description Response

7/25/2019 EMPS UsersManual ENG
http://slidepdf.com/reader/full/emps-usersmanual-eng 90/227
EMPSIII 87
Campaign
Others
Code Message Description Response
0171 Campaign log could not be output. Campaign decoding error Check the HDD has enough free
space, and perform the process
again.
0172 Campaign log could not be output. Campaign file coupling error Check the HDD has enough free
space, and perform the process
again.
0173 Campaign log could not be output. No file being coupled for cam-
paign
Check the HDD has enough free
space, and perform the process
again.
0174 Campaign log could not be output. Encryption error Check the HDD has enough free
space, and perform the process
again.
0175 Desktop folder could not be obtained. Desktop cannot be obtained. Check the HDD has enough free
space, and perform the process
again.
0176 File copy cannot be performed. Desktop cannot be copied. Check the HDD has enough free
space, and perform the process
again.
0177 Setting of COM port is invalid. Invalid port (communication
setting)
Check if COM port operates properly.
Code Message Description Response
0178 Do you want to read the Parts No. and QR
data from a file?
(If you select “No,” data will be read fromECM.)
Read confirmation Carry out the procedure following the
instructions on the screen.
0179 Download has not been completed success-
fully.
Perform termination, and restart the process
from the beginning.
Download failure Carry out the procedure following the
instructions on the screen.
0180 Engine Serial Number has not been entered. No Engine Serial Number is
entered.
Enter the Engine Serial Number.
0181 Entered Engine S/N does not correspond to
connected ECM.
No appropriate data exists in
DB.
Check the engine model, and restart
the process again.
0183 Failed to upload. Do you want to continue the
later process?
Process continuation confirma-
tion
Carry out the procedure following the
instructions on the screen.0184 Failed to upload.
Perform termination, and restart the process
from the beginning.
Process exit confirmation Carry out the procedure following the
instructions on the screen.
0185 QR data has not been set. (The item “Check
OK” does not exist.)
No QR data is entered. Enter the QR data.
0186 Error is found in setting data. QR data is incorrect. Enter the correct data.
0187 Do you want to start the registration of injec-
tor QRMSG to be changed?
Confirmation of starting regis-
tration process
Carry out the procedure following the
instructions on the screen.
0188 Do you want to continue the change process
for injector?
(If you select “No,” the process will beended.))
Process continuation confirma-
tion
Carry out the procedure following the
instructions on the screen.
0189 Replace the ECM, and then click the OK but-
ton.
Direction to replace ECM Carry out the procedure following the
instructions on the screen.

7/25/2019 EMPS UsersManual ENG
http://slidepdf.com/reader/full/emps-usersmanual-eng 91/227
88 EMPSIII
0190 Engine Serial Number has not been
changed.
Do you want to continue this process?
(If you continue, data read from ECM will be
used.)
S/N check Carry out the procedure following the
instructions on the screen.
0191 Uploaded QR data does not exist. QR data does not exist. Perform upload.
0192 Do you want to start downloading injector QR
code?
Confirmation of starting pro-
cess
Carry out the procedure following the
instructions on the screen.
0193 Do you want to cancel the process, then
return to Process Menu?
Cancel of QR code setting
screen
Carry out the procedure following the
instructions on the screen.
0194 Setting process for injector will be continued. Confirmation after reflashing Carry out the procedure following the
instructions on the screen.
0195 Changed QR code does not exist. QR code not changed Set the correct QR code.
0196 Connected ECM is blank ECM. Quit the
EMPS program and connect other ECM. Orperform the reflashing process.
In case that all of uploaded QR
code are 0.
Carry out the procedure following the
instructions on the screen.
0197 Connected ECM is blank ECM.
Do you want to continue the replacement
process for injector?
In case that all of uploaded QR
code are 0.
Carry out the procedure following the
instructions on the screen.
0198 Connected ECM does not correspond to
EMPS. Perform reflash.
The ECM that does not corre-
spond is connected.
Carry out the procedure following the
instructions on the screen.
0199 Current ECM Parts Number could not be
obtained.
This ECM needs compulsory reflash.
Return to Process Menu.
Failed to obtain ECM Parts
Number
Carry out the procedure following the
instructions on the screen.
0200 Connected ECM corresponds to the engine. Model check when setting back
to the factory setting
Carry out the procedure following the
instructions on the screen.
0201 Data corresponding to Engine S/N of con-
nected ECM does not exist.
The ECM that does not corre-
spond is connected.
Check the version of data CD, and
restart the process again.
0202 The ECM prior to changing connection does
not correspond to the current ECM.
Return to the previous screen to change
selection items. Or restart the process from
the beginning.
ECM compatibility error Carry out the procedure following the
instructions on the screen.
0203 There is injector on which no QR code is set.
(QR code setting value remains “0.”)
In case that injector QR code
has not been set yet.
Set the correct QR code.
0204 Select “ENGINE MODEL”, “OEM NAME”
from pull-down menu respectively, and click“Select” button.
Some items on the screen have
not been selected.
Select the ENGINE MODEL and OEM
NAME.
0205 Select “ENGINE MODEL”, “OEM NAME”
from pull-down menu respectively, and click
“Select” button.
Some items on the screen have
not been selected.
Select the ENGINE MODEL and OEM
NAME.
0206 Select “ENGINE TYPE” from pull-down
menu.
Some items on the screen have
not been selected.
Select the ENGINE TYPE.
0207 Entered Engine Serial Number does not exist
in database.
Confirm the Number and enter it again.
Incorrect Engine Serial Number
input
Check the Engine Serial Number and
enter it again.
0208 Perform reflash or connect other ECM.
Entered Engine S/N does not correspond toconnected ECM.
In case that invalid ECM is con-
nected, such as the one thatparts number is not set.
Carry out the procedure following the
instructions on the screen.
0209 Engine cannot be started with currently con-
nected ECM.
Try to register the Engine Serial
Number that is not compatible
with ECM connected.
Check the Engine Serial Number and
enter it again.
Code Message Description Response

7/25/2019 EMPS UsersManual ENG
http://slidepdf.com/reader/full/emps-usersmanual-eng 92/227
EMPSIII 89
0210 Do you want to download the database con-
tained in the CD to the hard disk?
For download and confirmation
of database
Carry out the procedure following the
instructions on the screen.
0211 Versions of the databases in the CD and
hard disk are the same.
For download and confirmation
of database
Check the Data CD, and perform the
process again.
0212 Downloading completed. For download and confirmation
of database
Carry out the procedure following the
instructions on the screen.
0213 No database is found in the hard disk. Down-
load a database from the CD.
Select “Use the database in the
hard disk.” and try the process
without database downloaded
to the hard disk.
Carry out the procedure following the
instructions on the screen.
0214 Communication between the selector failed.
Check the wiring and the switch.
Communication error (connec-
tion)
Check each wiring connection, and
restart the process again.
USB driver installation might be failed.
Refer to “Precautions on EMPSIII
Setup Procedure” on the separate
sheet, then retry to install the USBdriver for EMPS.
0215 Cannot be operated while acquiring Snap-
shot data.
Try to perform other process
while acquiring Snapshot data.
Carry out the procedure after acquir-
ing Snapshot data.
0216 (File Name) type is not a Snapshot type. File Name selected in “Read
saved data” is not the f ile stor-
ing Snapshot data.
Carry out the procedure after check-
ing the data.
0217 Error is found in setting data. Error is found in setting value
on the Snapshot display setting
screen (KW mode).
Enter the correct setting value.
0218 Too many graphs. Only 10 graphs can be
accepted.
The number of graphs selected
on the Snapshot screen
exceeds the maximum numberof graphs available for display.
Reduce the number of graphs display,
and carry out the procedure.
0219 Processing Snapshot but receiving no DTC
code.
Quitting the application, OK?
Try to finish the Snapshot
before receiving the DTC code
with the setting that storing
Snapshot data starts when
DTC code is received.
Carry out the procedure following the
instructions on the screen.
0220 No DTC code input. Try to complete the setting
without entering the DTC code
while “Start at DTC code recep-
tion” is selected on Snapshot
trigger setting screen.
Enter DTC code.
0221 Input DTC code does not exist. Enter the DTC code that does
not exist while “Start at DTC
code reception” is selected on
Snapshot trigger setting
screen.
Enter the correct setting value.
0223 Invalid minimum value. The minimum input value on
Actuator rail pressure control
screen is not a figure.
Enter the correct value.
0224 Invalid maximum value. The maximum input value on
Actuator rail pressure control
screen is not a figure.
Enter the correct value.
0225 The maximum input value is 80. The maximum input value on
Actuator rail pressure control
screen exceeds the upper limit
(80).
Enter the correct value.
Code Message Description Response

7/25/2019 EMPS UsersManual ENG
http://slidepdf.com/reader/full/emps-usersmanual-eng 93/227
90 EMPSIII
0226 The minimum input value is 30. The minimum input value on
Actuator rail pressure control
screen is below the lower limit
(30).
Enter the correct value.
0227 Set the minimum value lower than the maxi-
mum value.
The maximum input value is
lower than minimum input
value on Actuator rail pressure
control screen.
Enter the correct value.
0228 Input integral number value between (Min)
and (Max).
Enter the value that is out of
specified range on the number
input field.
Enter the correct value.
0229 An error occurred at (Snapshot Filename).
Application cannot be continued and is quit-
ting.
Snapshot data saved file error Carry out the procedure following the
instructions on the screen.
0230 An error occurred while closing a file.
Application cannot be continued and is clos-ing.
Snapshot data saved file error Carry out the procedure following the
instructions on the screen.
0231 An error occurred between DataParameter
and line on setting file (Filename).
Application cannot be continued and is quit-
ting.
Snapshot data saved file error Carry out the procedure following the
instructions on the screen.
0232 An error occurred during communication.
Canceling the Snapshot acquiring.
Communication error (occurred
while receiving Snapshot file)
Carry out the procedure following the
instructions on the screen.
0233 Saving completed. Confirmation message Carry out the procedure following the
instructions on the screen.
0252 Select “OEM NAME” from pull-down menu. Some items on the screen have
not been selected.
Select the OEM NAME.
0253 Select “ENGINE MODEL” from pull-down
menu.
Some items on the screen have
not been selected.
Select the ENGINE MODEL.
0254 Decompression is failed. Do you want to con-
tinue?
Confirmation message Carry out the procedure following the
instructions on the screen.
0255 Installation of HTML manual has completed. Confirmation message Carry out the procedure following the
instructions on the screen.
0256 Reception time-out error was received.
Perform termination, and restart the process
from the beginning."
Communication error (CAN,
KW2000)
Carry out the procedure following the
instructions on the screen.
0257 A command error occurred. Restart the pro-
cess from the beginning.
Communication error (CAN,
KW2000)
Carry out the procedure following the
instructions on the screen.
USB driver installation might be failed.
Refer to “Precautions on EMPSIII
Setup Procedure” on the separate
sheet, then retry to install the USB
driver for EMPS.
0258 Select injector. Injector is not selected on Actu-
ator test.
Carry out the procedure following the
instructions on the screen.
0259 Information of working folder cannot be writ-
ten in the registry.
Error occurred while setup Carry out the procedure following the
instructions on the screen.
0260 Communication to ECM has not been com-
pleted successfully.
Refer to “Scan tool communication circuitsystem check” in the Troubleshooting Man-
ual.
Check the ignition key and connection, and
restart the process from the beginning.
Communication error (improper
connection)
Carry out the procedure following the
instructions on the screen.
Code Message Description Response

7/25/2019 EMPS UsersManual ENG
http://slidepdf.com/reader/full/emps-usersmanual-eng 94/227
EMPSIII 91
0261 The value of QR code and BCC are wrong.
Check the entered items.
QR code or BCC is not entered
correctly.
Enter the correct value.
0262 Setting of COM port is invalid.
Configure the setting of COM port.
COM port number set on the
PC is different from one set in
EMPS program.
Check the communication port num-
ber on [Control Panel] – [System] –
[Device Manager] on the PC. Check
each cable connection conditions.
0263 Mismatch of ECM connected and EMPS user
authority
As ECM connected is for other manufacturer,
you cannot reflash ECM with the user author-
ity of EMPSIII connected.
ECM for other manufacturer is
connected.
Connect the appropriate ECM.
0264 Service address does not correspond. Do
you want to search again?
Correct value is set in the parts
number acquisition command
or the parts number information
does not be obtained from
ECM.
After quitting the EMPS program,
check the connection etc. and try
again.
If the symptom is not improved, con-
tact the administrator.
Code Message Description Response

7/25/2019 EMPS UsersManual ENG
http://slidepdf.com/reader/full/emps-usersmanual-eng 95/227
EMPSOperating Instructions
(Engine Module Programming System)

7/25/2019 EMPS UsersManual ENG
http://slidepdf.com/reader/full/emps-usersmanual-eng 96/227
EMPS 1
Flash Tool
Table of ContentsFlash Tool (EMPS)...................................................................................................................................................... 3
Introduction .............................................................................................................................................................. 3
Cautions ................................................................................................................................................................... 3
EMPS Component Parts .......................................................................................................................................... 5
ECM (hardware) compatibility .................................................................................................................................. 6
ECM Variation .......................................................................................................................................................... 6
System Requirements for EMPS Software (Recommended) .................................................................................. 6
EMPS (software) Setup Procedure .......................................................................................................................... 7
EMPS Operation Procedure...................................................................................................................................... 10
1. Preparation......................................................................................................................................................... 10
1.1 Preparation ................................................................................................................................................... 10
1.2 EMPS Selector Connection .......................................................................................................................... 11
1.3 Reading data from the hard disk................................................................................................................... 12
2. ECM Reflash ...................................................................................................................................................... 132.1 Startup .......................................................................................................................................................... 13
2.2 User Authentication Screen .......................................................................................................................... 15
2.3 Connection Confirmation Screen .................................................................................................................. 16
2.4 Switch Confirmation Screen 1....................................................................................................................... 17
2.5 Current ECM Parts Number Confirmation Screen ........................................................................................ 18
2.6 New ECM Parts Number Search Screen...................................................................................................... 18
2.7 New ECM Parts Number Search Result Confirmation Screen ..................................................................... 19
2.8 Reflashing ECM Parts Number Confirmation Screen ................................................................................... 19
2.9 Switch Confirmation Screen 2....................................................................................................................... 20
2.10 Switch Confirmation Screen 3..................................................................................................................... 20
2.11 READY LED Confirmation Screen 1........................................................................................................... 20
2.12 Switch Confirmation Screen 4..................................................................................................................... 212.13 Reflashing Execution Confirmation Screen ................................................................................................ 21
2.14 Switch Confirmation Screen 5..................................................................................................................... 22
2.15 Switch Confirmation Screen 6..................................................................................................................... 22
2.16 READY LED Confirmation Screen 2........................................................................................................... 23
2.17 Switch Confirmation Screen 7..................................................................................................................... 23
2.18 Reflashing Result Confirmation Screen ...................................................................................................... 24
2.19 Final Result Confirmation Screen ............................................................................................................... 24
2.20 Switch Confirmation Screen 8..................................................................................................................... 25
2.21 Cable Removal Procedure Screen ............................................................................................................. 25
2.22 Engine Serial Number Confirmation (when Engine Serial Number changed)............................................. 26
2.23 Memory Clear ............................................................................................................................................. 27
3. Injector Replacement ......................................................................................................................................... 28
3.1 Startup .......................................................................................................................................................... 283.2 User Authentication Screen .......................................................................................................................... 29
3.3 Connection Confirmation Screen .................................................................................................................. 29
3.4 Switch Confirmation Screen 1....................................................................................................................... 29
3.5 Change Injector QR Code............................................................................................................................. 29
3.6 Injector QR Code Download ......................................................................................................................... 33
3.7 Change Result Confirmation Screen ............................................................................................................ 33
3.8 Switch Confirmation Screen 2....................................................................................................................... 34
3.9 Cable Removal Procedure Screen ............................................................................................................... 34
3.10 Memory Clear ............................................................................................................................................. 34
4. Replace ECM (Same Model) ............................................................................................................................. 35
4.1 Startup .......................................................................................................................................................... 35
4.2 User Authentication Screen .......................................................................................................................... 364.3 Connection Confirmation Screen .................................................................................................................. 36
4.4 Switch Confirmation Screen 1....................................................................................................................... 38
4.5 Current ECM Parts Number Confirmation Screen ........................................................................................ 38
4.6 New ECM Parts Number Search Screen...................................................................................................... 39

7/25/2019 EMPS UsersManual ENG
http://slidepdf.com/reader/full/emps-usersmanual-eng 97/227
2 EMPS
4.7 Switch Confirmation Screen 2....................................................................................................................... 39
4.8 Connection Confirmation (After Connecting ECM) and Reflash Mode Selection ......................................... 40
4.9 ECM Replacement / Data Confirmation........................................................................................................ 40
4.10 Switch Confirmation Screen 5..................................................................................................................... 40
4.11 Switch Confirmation Screen 6..................................................................................................................... 41
4.12 READY LED Confirmation Screen 1 ........................................................................................................... 41
4.13 Switch Confirmation Screen 7..................................................................................................................... 41
4.14 Reflashing Execution Confirmation Screen................................................................................................. 42
4.15 Switch Confirmation Screen 8..................................................................................................................... 42
4.16 Switch Confirmation Screen 9..................................................................................................................... 43
4.17 READY LED Confirmation Screen 2 ........................................................................................................... 43
4.18 Switch Confirmation Screen 10................................................................................................................... 44
4.19 Reflashing Result Confirmation Screen ...................................................................................................... 44
4.20 Engine Serial Number Confirm ................................................................................................................... 45
4.21 Injector QR Code Change Confirmation Screen......................................................................................... 45
4.22 Switch Confirmation Screen 11................................................................................................................... 46
4.23 Cable Removal Procedure Screen.............................................................................................................. 46
4.24 Memory Clear.............................................................................................................................................. 46
5. Factory Setting ................................................................................................................................................... 475.1 Startup .......................................................................................................................................................... 47
5.2 User Authentication Screen .......................................................................................................................... 48
5.3 Connection Confirmation Screen .................................................................................................................. 48
5.4 Switch Confirmation Screen 1....................................................................................................................... 48
5.5 Enter Engine Serial Number ......................................................................................................................... 48
5.6 Factory Setting Data Screen ......................................................................................................................... 49
5.7 Injector QR Code Download ......................................................................................................................... 49
5.8 Download Result Confirmation...................................................................................................................... 49
5.9 Switch Confirmation Screen 2....................................................................................................................... 50
5.10 Cable Removal Procedure Screen.............................................................................................................. 50
5.11 Memory Clear.............................................................................................................................................. 50
6. Recover Point..................................................................................................................................................... 517. Error Code List ................................................................................................................................................... 53

7/25/2019 EMPS UsersManual ENG
http://slidepdf.com/reader/full/emps-usersmanual-eng 98/227
EMPS 3
Flash Tool (EMPS)
Introduction
Only the person with approval of the machine man-
ufacturer or engine manufacturer can reflash ECM
using EMPS.
Cautions
For your safety, read the following cautions.
1. Always turn the POWER switch of EMPS selector
to OFF before connecting/disconnecting the
cables. Before turning on the POWER switch of
EMPS selector, make sure that the cables are con-
nected securely.
2. Do not disassemble the EMPS selector.
3. ECM can be reflashed up to around 100 times.
(The number of times varies depending on the
conditions of use.)
4. If the POWER lamp does not come on when turn-
ing the POWER switch ON with the power source
connected, check the fuse.
5. Do not have an impact on it by dropping. It causes
internal faults even no damage on appearance.
6. Avoid using and storing it in a place that it may
contact water or chemicals. When cleaning, use
cloth with mild detergent, not highly-volatile solvent
such as thinner, and wipe out using dry cloth.
EMPS1001
EMPS1002
EMPS1003

7/25/2019 EMPS UsersManual ENG
http://slidepdf.com/reader/full/emps-usersmanual-eng 99/227
4 EMPS
7. Avoid using and storing it in dusty area. Store it to
avoid dust on the connector etc. when you don’t
use.
8. Avoid using and storing it in a place with rapid
changes of temperature. If bringing it from cold
outside into warm indoor suddenly, dew condensa-
tion may occur resulting in malfunction or trouble.
9. Avoid using and storing it in a place with extreme
high or low temperature. Especially in summer, do
not leave it in the machine exposed to direct sun-
light.
EMPS1004
EMPS1005
EMPS1006

7/25/2019 EMPS UsersManual ENG
http://slidepdf.com/reader/full/emps-usersmanual-eng 100/227
EMPS 5
EMPS Component Parts
Name
1. Selector
2. ECM POWER switch
3. DATA SELECT switch
4. READY lamp
5. POWER lamp
6. RS-232C connector
7. ECM connector
8. Fuse
9. POWER switch
10. ECM connection cable
11. Battery cable
12. Extension box
Note:
If your PC has no RS-232C port, you can use a USB to RS-232C converter (optional) to connect.
However, error may occur during reflashing with some converters.
The converter shown below was verified for operation.
Except Windows 7
*Error may occur depending on the model of personal computer.
1
10
11
2345
9876
12
EMPS
Maker Product name Model JAN code 57.6 k 38.4 k 19.4 k
Buffalo USB Serial Converter Cable BHC-US01/GP 4981254134788 × ❍ ×
Dynex USB PDA/Serial Adapter Cable DX-UBDB9 — × ❍ *❍
Elecom USB to Serial Cable UC-SGT 4953103133716 × ❍ ❍
Loas USB RS-232C Converter Cable ZUR-101 4967101189217 × ❍ ❍
Sanwa supply USB RS-232C Converter USB-CVRS9 4969887652039 × ❍ *❍
Akizuki Denshi Tsusho USB Serial Converter Cable M-00720 — × ❍ ×

7/25/2019 EMPS UsersManual ENG
http://slidepdf.com/reader/full/emps-usersmanual-eng 101/227
6 EMPS
Corresponding to Windows 7 (Download the driver from the manufacturer’s site.)
ECM (hardware) compatibility
• ECM (hardware) that can be reflashed has no compatibility.
Use the ECM that corresponds to the engine type and voltage specification.
• Using EMPS can reflash the ECM of industrial common rail engine only.
• Using EMPS cannot reflash the ECM of industrial engine (RED – 4 type injection system) that meets Phase 2
Emission Standards.
ECM Variation
System Requirements for EMPS Software (Recommended)
*32 bit only
Maker Product name Model JAN code 57.6 k 38.4 k 19.4 k
Elecom USB to Serial Cable UC-SGT 4953103133716 × ❍ ×
Sanwa supply USB RS-232C Converter USB-CVRS9 4969887652039 × ❍ ×
Akizuki Denshi Tsusho USB Serial Converter Cable M-00720 — × ❍ ×
CablesToGo USB to Serial Adapter 26886 — × ❍ ×
Voltage SpecificationsRemarks
12 V specifications 24 V specifications
Eng Model
4HK1 4HK1
6HK1 6HK1
— 6WG1
6UZ1
ECM (hardware) for 6WG1 and 6UZ1 is the
same.
4JJ1 4JJ1
ECM for Shipping Service ECM Blank ECM
Calibration data × N/A N/A
QR code × N/A N/A
Q trim × N/A N/A
System Component Specifications
PC PC/AT compatible machine
CPU Pentium III 800 MHz or more
OS* Windows 2000 SP4, Windows XP SP1, SP2, Windows 7 in Japanese or English
version
Memory 256MB or more
HDD 20GB or more
Video card 1024 × 768 dots or more, 256-color or more
Serial interface One or more RS-232C ports (USB conversion connector etc. is also available)
External drive CD-ROM drive

7/25/2019 EMPS UsersManual ENG
http://slidepdf.com/reader/full/emps-usersmanual-eng 102/227
EMPS 7
EMPS (software) Setup Procedure
1. Insert the “EMPS setup CD” into the CD-ROM
drive.
This automatically starts up the setup program,
and the following message appears.
Quit other application if it is running. Click the [OK]
button.
To cancel installation, click the [Cancel] button.
Read the license agreement. If you agree to the
terms, click [Agree to the terms of this agreement]
and click the [OK] button.
If you do not agree, click [Disagree to the terms of
this agreement] and click the [OK] button to end
the setup.
2. Enter the user name and password, and then click
the [Next] button.
3. Configure operating environment.
Configure the work folder that system uses, the ini-
tial value of the COM port, and the initial value of
the data transmission rate, and click the [Next] but-
ton.
COM port and data transmission rate can be
changed later. If you are not sure about this set-
ting, do not change the value and click the [Next]
button.
EMPS1008
EMPS1009
EMPS1010
EMPS1011

7/25/2019 EMPS UsersManual ENG
http://slidepdf.com/reader/full/emps-usersmanual-eng 103/227
8 EMPS
4. After the user name and password are verified, the
following display appears.
Click the [Next] button.
5. In the following display, confirm the installation
destination and click the [Next] button.
To change the installation destination, click the
[Browse] button and select the folder you want to
install.
6. This starts the setup.
To cancel the setup halfway, click the [Cancel] but-
ton.
7. Setup completion
The setup is completed, and the following display
appears. Select [Yes, I want to restart my com-
puter now.], and then click the [Finish] button.
Note:
You can also select [No. I want to restart my computer
later.], but unexpected error may occur if you reflash
with the EMPS before restart. Be sure to restart the
computer before starting the EMPS.
EMPS1012
EMPS1013
EMPS1015

7/25/2019 EMPS UsersManual ENG
http://slidepdf.com/reader/full/emps-usersmanual-eng 104/227
EMPS 9
System version upgrade
If the system has been upgraded, the update program
will start automatically after the CD is inserted.
The following message will appear. Quit the EMPS if it
is running, and click the [OK] button.
Clicking the [Cancel] button cancels the update pro-cess. Update must be performed before reflash with
EMPS.
EMPS1016
EMPS1017

7/25/2019 EMPS UsersManual ENG
http://slidepdf.com/reader/full/emps-usersmanual-eng 105/227
10 EMPS
EMPS Operation Procedure
1. Preparation
This section describes preparation for starting the EMPS program.
1.1 Preparation
1. Printed label with update parts number is necessary to proceed reflashing in all countries except the US. Pro-
ceed next steps to get updated parts number. Contact [email protected] in order to obtain the
updated parts number label. If engine is certified in the US, it is not necessary to replace the label. Proceed all
steps.
2. After reflashing, you need to write down the new Parts Number on a label and attach it on the ECM.
3. Check the serial number of the selector, and have your user ID and password ready.
4. Check the engine serial number.
5. To perform compulsory reflash, obtain the specific password from the machine manufacturer or the engine
manufacturer.

7/25/2019 EMPS UsersManual ENG
http://slidepdf.com/reader/full/emps-usersmanual-eng 106/227
EMPS 11
1.2 EMPS Selector Connection
Name
1. Power SW
2. RS-232C cable
3. Extension box
4. ECM harness
5. AC adapter cable
6. Selector
7. Data CD
8. ECM
9. Battery cable
Connection Procedure
1. Turn the POWER SW to OFF.
2. Connect the RS-232C cable.
3. Connect the Extension box to ECM harness.
4. Connect the Extension box to EMPS.
5. Connect the ECM harness to ECM.
Note:
Do not roll up the harness cord.
6. Connect the AC adapter or battery cable.
7. Insert the Data CD into the PC.
Removal Procedure
1. Turn the POWER SW to OFF.
2. Remove the AC adapter or battery cable.3. Remove the Extension box from EMPS.
4. Remove the ECM harness.
5. Remove the RS-232C cable.
6. Eject the Data CD from the PC.
Caution:
• Do not use an AC adapter at the same time
when drawing power from a battery.• Use the optionally available AC adapter when
drawing power with an AC adapter.
• Prepare the AC adapter that matches the rating
(12V/24V) of the ECM when drawing power with
an AC adapter.
• Do not use a battery at the same time when
drawing power from an AC adapter.
• Do not roll up the ECM harness. Data commu-
nication error will result.
• Make sure that the POWER switch of EMPS
selector is turned to OFF before connecting/
disconnecting the ECM harness. Damage to
EMPS or ECM selector will result.
DATA
SELECTREAD
READYPOWER
WRITE
ECM
POWERON
OFF
R S- 23 2C E CM FUSE
1
2
4
5
7
POWER
6
8
3
DATA
SELECTREAD
READYPOWER
WRITE
ECM
POWERON
OFF
R S- 232 C E CM FUSE
1
2
9
7
POWER
6
8
4
3
Using power supply
Using battery
EMPS0180

7/25/2019 EMPS UsersManual ENG
http://slidepdf.com/reader/full/emps-usersmanual-eng 107/227
12 EMPS
1.3 Reading data from the hard disk
This system is designed for running with the CD
inserted to the CD drive, but can be run without the CD
once after setting up the CD contents to the hard disk
drive.
The setup procedure is as follows.1. Select [Hard Disk] on the main screen.
2. Click the [Start Setup] button.
1 2
EMPS0178

7/25/2019 EMPS UsersManual ENG
http://slidepdf.com/reader/full/emps-usersmanual-eng 108/227
EMPS 13
2. ECM Reflash
This section describes the process procedure for nor-
mal reflash.
2.1 Startup
Double-click the “EMPS” icon on your Windows desk-
top to display the “Initial Startup” screen.
Clicking the [Next] button displays the message shown
below.
Clicking the [OK] button displays the “Process Menu”
screen.
Select the [ECM Reflash], and click the [Next] button to
advance to “Connection Procedure” screen.
Power Supply Connection
EMPS0002
EMPS0003
EMPS0004
EMPS0005

7/25/2019 EMPS UsersManual ENG
http://slidepdf.com/reader/full/emps-usersmanual-eng 109/227
14 EMPS
Battery Connection
Connect the PC, selector, and ECM according to the
procedure.
After connection, click the [Next] button to proceed to
the mode selection screen.
Name
1. Normal Update
2. Enforce Update
3. Campaign Update
[Normal Update] (normal reflash)
Compatible parts number with reflashed parts number
is searched automatically and updated.
[Enforce Update] (compulsory reflash)
An arbitrary parts number is designated and updated.
Select this when reflashing was failed, or when reflash-
ing the parts number with no compatibility.Specific password is necessary.
[Campaign Update] (Campaign)
This is performed at the campaign designated by man-
ufacturer. After reflashing, send the campaign log file
created to the administrator.
Select [Normal Update], [Enforce Update] (compulsory
reflash), or [Campaign Update], and then click the
[Next] button.
One of the following operations is performed when
the [Next] button is clicked.
Clicking the [Next] button displays the message shown
below.
Check the content, and click the [OK] button to
advance to next.
EMPS0006
1
2
3
EMPS0007
Selected Option Settings/Operation Performed
Normal Update Advances to “2.2.1 User Authentica-
tion Screen” – “For [Normal] or [Cam-
paign].”
Enforce Update Advances to “2.2.1 User Authentica-
tion Screen” – “For [Compulsory
Reflash].”Campaign Update Advances to “2.2.1 User Authentica-
tion Screen” – “For [Normal] or [Cam-
paign].”
EMPS0008

7/25/2019 EMPS UsersManual ENG
http://slidepdf.com/reader/full/emps-usersmanual-eng 110/227
EMPS 15
2.2 User Authentication Screen
This screen is used for EMPS user authentication.
2.2.1 User Authentication Screen
For [Normal] or [Campaign]
After entering information in the [ID] and [PASSWORD]fields, click the [Next] button to advance to “2.2.2 OEM
Manufacturer Selection Screen.”
To cancel user authentication at any point, click the
[Cancel] button.
For [Compulsory Reflash] After entering information in the ID, PASSWORD, and
Enforce Update PASSWORD (Password for compul-
sory reflash) boxes, click [Next] to advanced to “2.2.2
OEM Manufacturer Selection Screen.”
To cancel user authentication at any point, click the
[Cancel] button.
2.2.2 OEM Manufacturer Selection Screen
After selecting the OEM manufacturer, click the [OK] to
advance to “2.3 Connection Confirmation Screen.”
EMPS0009
EMPS0010
EMPS0011

7/25/2019 EMPS UsersManual ENG
http://slidepdf.com/reader/full/emps-usersmanual-eng 111/227
16 EMPS
2.3 Connection Confirmation Screen
This screen shows the connection status of the com-
puter, selector, ECM, and power supply/battery.
Power Supply Connection
Battery Connection
After selecting the COM port (Communication port) and
transmission bit rate (Bit/sec), click [Next] to advance to
“2.4 Switch Confirmation Screen 1.”
Selection Item Descriptions
One of the error messages will appear if an error is dis-
covered by the check that is performed when the [Next]
button is clicked. Refer to “7. Error Code List.”
2.3.1 PC Setting
Normally select COM1 if RS-232C is used for connec-tion.
In the case of a PC that is not equipped with an RS-
232C port, connect using a commercially available
USB conversion cable. For details about port settings,
refer to the user documentation that comes with the
USB conversion cable.
To check standard COM port settings
1. On the Windows [Start] menu, select [Control
Panel].
2. On [Control Panel], open [System].
3. When system properties appear, select [Hard-
ware].
4. Select [Device Manager] to open it.
Items Description
COM port Select the RS-232C port to which the
selector is connected.
Transmission bit
rate
Select the data transmission bit rate.
Cancel button Displays a confirmation message forexiting the tool.
Next button Performs a check and then displays
“2.4 Switch Confirmation Screen 1.”
EMPS0012
EMPS0013
WindowsXP
EMPS0014
Windows2000
EMPS0015

7/25/2019 EMPS UsersManual ENG
http://slidepdf.com/reader/full/emps-usersmanual-eng 112/227
EMPS 17
5. On [Device Manager], select [Ports (COM & LPT)].
6. In the displayed items for communication ports,
confirm the COM port to which the EMPS is con-
nected.
2.4 Switch Confirmation Screen 1
After checking to make sure that the initial settings of
the switches are as shown on the screen, click the
[Next] button.
Turn on the power switch, and then click the [Next] but-
ton.
This starts selector confirmation.
Advance to “2.5 Current ECM Parts Number Confirma-
tion Screen” in accordance with displayed instructions.
WindowsXP
EMPS0016
Windows2000
EMPS0017
EMPS0018
EMPS0019

7/25/2019 EMPS UsersManual ENG
http://slidepdf.com/reader/full/emps-usersmanual-eng 113/227
18 EMPS
2.5 Current ECM Parts Number Confirmation
Screen
This screen displays the current ECM parts number.
Clicking the [Next] button advances to “2.6 New ECM
Parts Number Search Screen.”
To cancel former ECM parts number confirmation, clickthe [Cancel] button.
2.6 New ECM Parts Number Search Screen
This screen is used to select the search conditions for
Parts Number.
Choose the option from [ENGINE MODEL] and
[ENGINE TYPE], and then click the [Select] button.
Next, choose option from the [OEM NAME], and click
the [Next] button.
To return to “2.5 Current ECM Parts Number Confirma-
tion Screen,” click the [Back] button.
Selection Item Descriptions
A message will appear if an error is discovered by the
check that is performed when the [Next] button is
clicked.
EMPS0031
EMPS0032
Items Settings/Operation Performed
ENGINE MODEL Select the engine model that corre-
sponds to the current ECM parts num-
ber.
In the case of enforced update, youcan select all engine models.
ENGINE TYPE Select the engine type that corre-
sponds to the current ECM parts num-
ber.
In the case of enforced update, you
can select all engine types.
Select button Extracts the applicable OEM names
for the applicable ENGINE MODEL
and ENGINE TYPE, and provides
them for selection in the OEM NAME
box.
OEM NAME Select the OEM NAME from amongthose that correspond to the selected
ENGINE MODEL and ENGINE TYPE.
ENGINE NUM-
BER
Engine Serial Number uploaded at
startup is displayed.
You cannot enter in this field except
the process that includes Engine S/N
change.
Back button Returns to “2.5 Current ECM Parts
Number Confirmation Screen.”
Next button Performs a check and then advances
to “2.7 New ECM Parts Number
Search Result Confirmation Screen.”

7/25/2019 EMPS UsersManual ENG
http://slidepdf.com/reader/full/emps-usersmanual-eng 114/227
EMPS 19
2.7 New ECM Parts Number Search Result
Confirmation Screen
This screen displays the search results.
After checking the contents, click the [Next] button to
advance to “2.8 Reflashing ECM Parts Number Confir-
mation Screen.”If the search results do not show the parts number you
want, select the NEW ECM PARTS NUMBER INPUT
check box, and then input the correct parts number.
(Be sure you input a compatible parts number.)
To return to “2.6 New ECM Parts Number Search
Screen,” click the [Back] button.
2.8 Reflashing ECM Parts Number
Confirmation Screen
This screen displays the reflashing ECM parts number.
After checking the contents, click the [Next] button to
perform a CD check and advance to “2.9 Switch Confir-
mation Screen 2.”To return to “2.6 New ECM Parts Number Search
Screen,” click the [Back] button.
The message will appear during the CD check if a CD
is not inserted or if the version does not match.
Click the [OK] button to exit the program.If program file name acquisition fails, advance to “6.
Recover Point.”
EMPS0033
EMPS0034

7/25/2019 EMPS UsersManual ENG
http://slidepdf.com/reader/full/emps-usersmanual-eng 115/227
20 EMPS
2.9 Switch Confirmation Screen 2
The switch confirmation screen is shown below.
Configure the switch settings as shown below.
DATA SELECT switch: READ
ECM POWER switch: OFF
After configuring the switch settings, click the [Next]
button.
This will start data confirmation and advance to “2.10
Switch Confirmation Screen 3.”
2.10 Switch Confirmation Screen 3
The switch confirmation screen is shown below.
Configure the switch settings as shown below.
DATA SELECT switch: WRITE
ECM POWER switch: OFF
After configuring the switch settings, click the [Next]
button.
This will advance to “2.11 READY LED Confirmation
Screen 1.”
2.11 READY LED Confirmation Screen 1
The selector LED confirmation screen is shown below.
After confirming that the LED is lit, click the [Yes] button
to advance to “2.12 Switch Confirmation Screen 4.”
If confirmation is not possible, click the [No] button to
return to “2.8 Reflashing ECM Parts Number Confirma-
tion Screen.”
EMPS0036 EMPS0038
EMPS0039

7/25/2019 EMPS UsersManual ENG
http://slidepdf.com/reader/full/emps-usersmanual-eng 116/227
EMPS 21
2.12 Switch Confirmation Screen 4
The switch confirmation screen is shown below.
Configure the switch settings as shown below.
DATA SELECT switch: WRITE
ECM POWER switch: ON
After configuring the switch settings, click the [Next]
button.
This will start data confirmation and advance to “2.13
Reflashing Execution Confirmation Screen.”
2.13 Reflashing Execution Confirmation
Screen
This screen displays a confirmation message for
reflashing.
Click the [OK] button to continue.
If you need to make changes, click the [Cancel] buttonto return to “2.5 Current ECM Parts Number Confirma-
tion Screen.”
This starts reflashing.
After reflashing is complete, advance to “2.14 Switch
Confirmation Screen 5.”
Note:
One of the messages will appear if an error occurs dur-
ing reflashing.
(Refer to “7. Error Code List.”)
Click the [Yes] button to return to “2.13 Reflashing Exe-
cution Confirmation Screen.”
Click the [No] button to advance to “6. Recover Point.”
EMPS0040
EMPS0041

7/25/2019 EMPS UsersManual ENG
http://slidepdf.com/reader/full/emps-usersmanual-eng 117/227
22 EMPS
2.14 Switch Confirmation Screen 5
The switch confirmation screen is shown below.
Configure the switch settings as shown below.
DATA SELECT switch: WRITE
ECM POWER switch: OFF
After configuring the switch settings, click the [Next]
button.
This will start data confirmation and advance to “2.15
Switch Confirmation Screen 6.”
2.15 Switch Confirmation Screen 6
The switch confirmation screen is shown below.
Configure the switch settings as shown below.
DATA SELECT switch: READ
ECM POWER switch: OFF
After configuring the switch settings, click the [Next]
button.
This will start communication with the selector and
advance to “2.16 READY LED Confirmation Screen 2.” A message will appear if an error occurs during com-
munication. Refer to “7. Error Code List.”
If a communication error occurs, advance to the “6.
Recover Point” screen.
EMPS0044
EMPS0045

7/25/2019 EMPS UsersManual ENG
http://slidepdf.com/reader/full/emps-usersmanual-eng 118/227
EMPS 23
2.16 READY LED Confirmation Screen 2
The selector LED confirmation screen is shown below.
After confirming that the LED is unlit, click the [Yes]
button to advance to “2.17 Switch Confirmation Screen
7.”
If confirmation is not possible, click the [No] button toreturn to “2.15 Switch Confirmation Screen 6.”
2.17 Switch Confirmation Screen 7
The switch confirmation screen is shown below.
Configure the switch settings as shown below.
DATA SELECT switch: READ
ECM POWER switch: ON
After configuring the switch settings, click the [Next]
button.
This starts data confirmation. After confirmation is com-
plete, advance to “2.18 Reflashing Result ConfirmationScreen.”
A message will appear if an error occurs during confir-
mation. Refer to “7. Error Code List.”
If a communication error occurs, advance to the “6.
Recover Point” screen.
EMPS0046
EMPS0028

7/25/2019 EMPS UsersManual ENG
http://slidepdf.com/reader/full/emps-usersmanual-eng 119/227
24 EMPS
2.18 Reflashing Result Confirmation Screen
This screen displays the parts number reflash result.
Clicking the [Next] button displays the message.
Check the content and click the [OK] button.
Note:
For [Normal] or [Campaign], this advances to “2.19
Final Result Confirmation Screen.”
For [Compulsory Reflash], this advances to “2.22
Engine Serial Number Confirmation (when Engine
Serial Number changed).”
2.19 Final Result Confirmation Screen
This screen displays the result of reflashing.
Clicking the [OK] button advances to “2.20 Switch Con-
firmation Screen 8.”
EMPS0047 EMPS0049

7/25/2019 EMPS UsersManual ENG
http://slidepdf.com/reader/full/emps-usersmanual-eng 120/227
EMPS 25
2.20 Switch Confirmation Screen 8
The switch confirmation screen is shown below.
Configure the switch settings as shown below.
DATA SELECT switch: READ
ECM POWER switch: OFF
After configuring the switch settings, click the [Next]
button.
Then Switch Confirmation screen will be displayed.
After configuring the power switch setting, click the
[Next] button to advance to “2.21 Cable Removal Pro-
cedure Screen.”
2.21 Cable Removal Procedure Screen
Disconnect the cable which connects the selector to
ECM, and then click the [Next] button.
This will advance to “2.23 Memory Clear.”
EMPS0036
EMPS0050

7/25/2019 EMPS UsersManual ENG
http://slidepdf.com/reader/full/emps-usersmanual-eng 121/227
26 EMPS
2.22 Engine Serial Number Confirmation (when
Engine Serial Number changed)
Engine Serial Number entered in “2.6 New ECM Parts
Number Search Screen” is displayed.
After confirming the displayed content, click the [Next]
button to start downloading Engine Serial Number.
After download, the “Result Confirmation Screen”
appears.
Confirm the displayed content and click the [OK] but-
ton.
Configure the switch settings as shown below.
DATA SELECT switch: READ
ECM POWER switch: OFF
After configuring the switch settings, click the [Next]
button.
The message appears, then Switch Confirmation
screen will be displayed.
Turn the EMPS power OFF, then click the [Next] but-
ton.
EMPS0053
EMPS0055
EMPS0036
EMPS0050

7/25/2019 EMPS UsersManual ENG
http://slidepdf.com/reader/full/emps-usersmanual-eng 122/227
EMPS 27
The message shown below appears.
Read the message, then click the [OK] button.
2.23 Memory Clear
Perform memory clear in accordance with the instruc-
tions that are displayed.
Clicking the [OK] button displays the following proce-
dure.
After memory clear is complete, click the [Clearing
memory is completed.] button to exit the program.
EMPS0151
EMPS0058

7/25/2019 EMPS UsersManual ENG
http://slidepdf.com/reader/full/emps-usersmanual-eng 123/227
28 EMPS
3. Injector Replacement
This section describes the procedure to change the QR
code during injector replacement.
3.1 Startup
Double-click the “EMPS” icon on your Windows desk-
top to display the “Initial Startup” screen.
Clicking the [Next] button displays the message shown
below.
Clicking the [OK] button displays the “Process Menu”
screen shown below.
Click the [Next] button to advance to the “Connection
Procedure” screen.
Power Supply Connection
EMPS0002
EMPS0003
EMPS0059
EMPS0005

7/25/2019 EMPS UsersManual ENG
http://slidepdf.com/reader/full/emps-usersmanual-eng 124/227
EMPS 29
Battery Connection
Connect the PC, selector, and ECM according to the
procedure.
After connection, clicking the [Next] button advances to
the next “3.2 User Authentication Screen.”
3.2 User Authentication Screen
This screen is used for EMPS user authentication.
Refer to “2.2 User Authentication Screen.”
3.3 Connection Confirmation Screen
This screen shows the connection status of the com-
puter, selector, ECM, and power supply/battery.
Refer to “2.3 Connection Confirmation Screen.”
3.4 Switch Confirmation Screen 1
Refer to “2.4 Switch Confirmation Screen 1” to advance
to “3.5 Change Injector QR Code.”
3.5 Change Injector QR Code
3.5.1 Process Confirmation Screen
After the upload, the location where you can find the
QR code to be entered appears, and then “Change
injector QR code” screen appears.
Clicking the [Close] button displays the next “Change
injector QR code” screen.
EMPS0006
EMPS0062

7/25/2019 EMPS UsersManual ENG
http://slidepdf.com/reader/full/emps-usersmanual-eng 125/227
30 EMPS
3.5.2 Change Injector QR Code Screen
Name1. Engine Model field
2. Engine Serial Number field
3. QR data field
4. Cylinder No. selection field
5. QR Code entry field
6. BCC entry field
7. Check button
8. Set button
9. Cancel button
10. Next button
11. Exit button
Selection Item Descriptions
1
2
3
4
5 6
7
8
10
11
9
EMPS0063
Items Settings/Operation Performed
Engine Model field Displays Engine Model uploaded from ECM.
Engine Serial Number field Displays Engine Serial Number uploaded from ECM.
QR data field Displays QR data uploaded from ECM.
Cylinder No. selection field Select or enter the number of cylinder that its QR code is changed.
QR Code entry field Enter the QR code.
BCC entry field Enter the BCC.
Check button Performs error check for entered data.
If error occurs, entered QR code and BCC will turn red.
If no error occurs, the [Set] button will be active.
Set button Sets the entered data to reflect it on the QR data fields on the top of the screen.
(‘Complete’ will be displayed in blue in the Check columns of QR data fields for the corre-
sponding cylinder No.)
Cancel button Discards the set QR codes in the QR data fields to return to the initial state.
Next button Advances to the next process (registration of entered data).
Exit button Quits EMPS program.

7/25/2019 EMPS UsersManual ENG
http://slidepdf.com/reader/full/emps-usersmanual-eng 126/227
EMPS 31
3.5.3 Procedure to Enter QR Code
1. Select or enter Cylinder No.
2. Enter the injector QR code.
3. Enter the BCC.
After entering, [Check] button will become active.
4. Click the [Check] button.
Error check for entered data will be performed.
Note:
If error for entered data occurred.
The letters in QR code and BCC fields will turn red.
Enter them again.
EMPS0064
EMPS0065
EMPS0066
EMPS0067

7/25/2019 EMPS UsersManual ENG
http://slidepdf.com/reader/full/emps-usersmanual-eng 127/227
32 EMPS
Note:
If no error for entered data occurred.
[Set] button will become active.
5. Click the [Set] button.
Entered data is reflected in the field on the top of
the screen, then the ”Change” field shows “Com-
plete.”
[Cancel] button will also become active.
To return the status prior to change, click the [Can-
cel] button.
To continue to enter other data, repeat the proce-
dure from step 1.
To complete, click the [Next] button.
6. Confirm download.
Clicking the [Next] button displays “Injector QR
Code Change Confirmation” screen.
The background color of changed cylinder has
turned light blue.
To correct the setting, click the [Back] button to
return to “Change Injector QR Code Screen.”
If the setting is OK, click the [Next] button to regis-
ter it into the ECM.
The confirmation message will appear.
Clicking the [Yes] button displays the “3.6 Injector
QR Code Download” screen.
EMPS0068
EMPS0069
EMPS0070

7/25/2019 EMPS UsersManual ENG
http://slidepdf.com/reader/full/emps-usersmanual-eng 128/227
EMPS 33
3.6 Injector QR Code Download
The switch confirmation screen is shown below.
Check the switch status.
DATA SELECT switch: READ
ECM POWER switch: ON
After configuring the switch settings, click the [Next]
button, and starts to download.
Selection Item Descriptions
3.7 Change Result Confirmation Screen
This screen displays downloaded QR code for confir-
mation.
Selection Item Descriptions
Items Settings/Operation Performed
Next button Starts to download the entered QR code.
EMPS0072
Items Settings/Operation Performed
Next button Advances to “3.8 Switch Confirmation
Screen 2” to perform termination.
EMPS0074

7/25/2019 EMPS UsersManual ENG
http://slidepdf.com/reader/full/emps-usersmanual-eng 129/227
34 EMPS
3.8 Switch Confirmation Screen 2
The switch confirmation screen is shown below.
Configure the switch settings as shown below.
DATA SELECT switch: READ
ECM POWER switch: OFF
After configuring the switch settings, click the [Next]
button.
The message appears, then Switch Confirmation
screen will be displayed.
After configuring the power switch setting, click the
[Next] button to advance to “3.9 Cable Removal Proce-
dure Screen.”
3.9 Cable Removal Procedure Screen
Disconnect the cable which connects the selector to
ECM, and then click the [Next] button.
This advances to “3.10 Memory Clear.”
3.10 Memory Clear Perform memory clear in accordance with the instruc-
tions that are displayed.
Clicking the [OK] button displays the following proce-
dure.
After memory clear is complete, click the [Clearingmemory is completed.] button to exit the program.
EMPS0036
EMPS0050
EMPS0058

7/25/2019 EMPS UsersManual ENG
http://slidepdf.com/reader/full/emps-usersmanual-eng 130/227
EMPS 35
4. Replace ECM (Same Model)
This section describes the procedure to replace the
ECM (or to make a copy) on the same model.
4.1 Startup
Double-click the “EMPS” icon on your Windows desk-
top to display the “Initial Startup” screen.
Clicking the [Next] button displays the message shown
below.
Clicking the [OK] button displays the “Process Menu”
screen shown below.
Select the [Replace ECM (Same Model)], and click the
[Next] button to advance to the next “Connection Pro-
cedure” screen.
Power Supply Connection
EMPS0002
EMPS0003
EMPS0075
EMPS0005

7/25/2019 EMPS UsersManual ENG
http://slidepdf.com/reader/full/emps-usersmanual-eng 131/227
36 EMPS
Battery Connection
Connect the PC, selector, and ECM according to the
procedure.
Click the [Next] button to advance to “4.2 User Authen-
tication Screen.”
4.2 User Authentication Screen
This screen is used for EMPS user authentication.
Refer to “2.2 User Authentication Screen.”
4.3 Connection Confirmation Screen
4.3.1 At the First Connection
This screen shows the connection status of the com-
puter, selector, ECM, and power supply/battery.
Power Supply Connection
Battery Connection
After selecting the COM port (Communication port) and
transmission bit rate (Bit/sec), click [Next] to advance to
“4.4 Switch Confirmation Screen 1.”
Selection Item Descriptions
EMPS0006
Items Description
COM port Select the RS-232C port to which the
selector is connected.
Transmission bit rate Select the data transmission bit rate.
Cancel button Displays a confirmation message for
exiting the tool.
Next button Performs a check and then displays
“4.4 Switch Confirmation Screen 1.”
EMPS0012
EMPS0013

7/25/2019 EMPS UsersManual ENG
http://slidepdf.com/reader/full/emps-usersmanual-eng 132/227
EMPS 37
One of the error messages will appear if an error is dis-
covered by the check that is performed when the [Next]
button is clicked. Refer to “7. Error Code List.”
4.3.2 At the Reconnection After ECM Replacement
If you repeat upload or download (when reconnectingafter ECM replacement), you will start with this screen.
But you cannot change COM port and bit rate (bps).
4.3.3 PC Setting
Normally select COM1 if RS-232C is used for connec-
tion.
In the case of a PC that is not equipped with an RS-
232C port, connect using a commercially available
USB conversion cable. For details about port settings,refer to the user documentation that comes with the
USB conversion cable.
To check standard COM port settings
1. On the Windows [Start] menu, select [Control
Panel].
2. On [Control Panel], open [System].
3. When system properties appear, select [Hard-
ware].
4. Select [Device Manager] to open it.
WindowsXP
EMPS0014
Windows2000
EMPS0015

7/25/2019 EMPS UsersManual ENG
http://slidepdf.com/reader/full/emps-usersmanual-eng 133/227
38 EMPS
5. On [Device Manager], select [Ports (COM & LPT)].
6. In the displayed items for communication ports,
confirm the COM port to which the EMPS is con-
nected.
4.4 Switch Confirmation Screen 1
Refer to “2.4 Switch Confirmation Screen 1” to advance
to “4.5 Current ECM Parts Number Confirmation
Screen.”
4.5 Current ECM Parts Number ConfirmationScreen
This screen displays the current ECM parts number.
Clicking the [Next] button advances to “4.6 New ECM
Parts Number Search Screen.”
To cancel former ECM parts number confirmation, click
the [Cancel] button.
WindowsXP
EMPS0016
Windows2000
EMPS0017
EMPS0031

7/25/2019 EMPS UsersManual ENG
http://slidepdf.com/reader/full/emps-usersmanual-eng 134/227
EMPS 39
4.6 New ECM Parts Number Search Screen
This screen is used to select the search conditions for
Parts Number.
Choose the option from [ENGINE MODEL] and
[ENGINE TYPE], and then click the [Select] button.
Next, choose option from the [OEM NAME], and clickthe [Next] button.
To return to “4.5 Current ECM Parts Number Confirma-
tion Screen,” click the [Back] button.
A message will appear if an error is discovered by the
check that is performed when the [Next] button isclicked.
4.7 Switch Confirmation Screen 2
The switch confirmation screen is shown below.
Configure the switch settings as shown below.
DATA SELECT switch: READ
ECM POWER switch: OFF
After configuring the switch settings, click the [Next]
button.
After configuring the power switch setting, click the
[Next] button.
After connecting other ECM, click the [OK] button.
“4.8 Connection Confirmation (After Connecting ECM)
and Reflash Mode Selection” will appear.
EMPS0032
EMPS0036
EMPS0050

7/25/2019 EMPS UsersManual ENG
http://slidepdf.com/reader/full/emps-usersmanual-eng 135/227
40 EMPS
4.8 Connection Confirmation (After
Connecting ECM) and Reflash Mode Selection
Refer to “2. ECM Reflash” to advance to “4.9 ECM
Replacement / Data Confirmation” in accordance with
the displayed instructions.
4.9 ECM Replacement / Data Confirmation
Data obtained from ECM prior to changing connection
and from ECM currently connected are compared.
If data other than Parts Number is different, click the
[Back] button to return to “New ECM Parts Number
Search Screen” and change the selection, or click the
[Cancel] button to quit the EMPS program and start
from the beginning again.
If the displayed contents are OK, click the [Next] button.
Selection Item Descriptions
4.10 Switch Confirmation Screen 5
The switch confirmation screen is shown below.
Configure the switch settings as shown below.
DATA SELECT switch: READ
ECM POWER switch: OFF
After configuring the switch settings, click the [Next]
button.
This will start data confirmation and advance to “4.11
Switch Confirmation Screen 6.”
Items Settings/Operation Performed
Cancel Performs termination, and quits EMPS pro-
gram.
Back Returns to “New ECM Parts Number Search
Screen.”
Next Advances to “4.10 Switch ConfirmationScreen 5.”
EMPS0081
EMPS0036

7/25/2019 EMPS UsersManual ENG
http://slidepdf.com/reader/full/emps-usersmanual-eng 136/227
EMPS 41
4.11 Switch Confirmation Screen 6
The switch confirmation screen is shown below.
Configure the switch settings as shown below.
DATA SELECT switch: WRITE
ECM POWER switch: OFF
After configuring the switch settings, click the [Next]
button. This will advance to “4.12 READY LED Confir-
mation Screen 1.”
4.12 READY LED Confirmation Screen 1
The selector LED confirmation screen is shown below.
After confirming that the LED is lit, click the [Yes] button
to advance to “4.13 Switch Confirmation Screen 7.”
If confirmation is not possible, click the [No] button to
return to “4.9 ECM Replacement / Data Confirmation.”
4.13 Switch Confirmation Screen 7
The switch confirmation screen is shown below.
Configure the switch settings as shown below.
DATA SELECT switch: WRITE
ECM POWER switch: ON
After configuring the switch settings, click the [Next]
button.
This will start data confirmation and advance to “4.14
Reflashing Execution Confirmation Screen.”
EMPS0038
EMPS0039
EMPS0040

7/25/2019 EMPS UsersManual ENG
http://slidepdf.com/reader/full/emps-usersmanual-eng 137/227
42 EMPS
4.14 Reflashing Execution Confirmation
Screen
This screen displays a confirmation message for
reflashing.
Click the [OK] button to continue.
If you need to make changes, click the [Cancel] buttonto return to “Current ECM Parts Number Confirmation
Screen.”
This starts reflashing.
After reflashing is complete, advance to “4.15 Switch
Confirmation Screen 8.”
Note:
One of the messages will appear if an error occurs dur-
ing reflashing. (Refer to “7. Error Code List.”)
Click the [Yes] button to return to “4.14 Reflashing Exe-
cution Confirmation Screen.”
Click the [No] button to advance to “6. Recover Point.”
4.15 Switch Confirmation Screen 8
The switch confirmation screen is shown below.
Configure the switch settings as shown below.
DATA SELECT switch: WRITE
ECM POWER switch: OFF
After configuring the switch settings, click the [Next]
button.
This will start data confirmation and advance to “4.16
Switch Confirmation Screen 9.”
EMPS0041
EMPS0044

7/25/2019 EMPS UsersManual ENG
http://slidepdf.com/reader/full/emps-usersmanual-eng 138/227
EMPS 43
4.16 Switch Confirmation Screen 9
The switch confirmation screen is shown below.
Configure the switch settings as shown below.
DATA SELECT switch: READ
ECM POWER switch: OFF
After configuring the switch settings, click the [Next]
button.
This will start communication with the selector and
advance to “4.17 READY LED Confirmation Screen 2.” A message will appear if an error occurs during com-
munication. Refer to “7. Error Code List.”
If a communication error occurs, advance to the “6.
Recover Point” screen.
4.17 READY LED Confirmation Screen 2
The selector LED confirmation screen is shown below.
After confirming that the LED is lit, click the [Yes] button
to advance to “4.18 Switch Confirmation Screen 10.”
If confirmation is not possible, click the [No] button to
return to “4.16 Switch Confirmation Screen 9.”
EMPS0045
EMPS0046

7/25/2019 EMPS UsersManual ENG
http://slidepdf.com/reader/full/emps-usersmanual-eng 139/227
44 EMPS
4.18 Switch Confirmation Screen 10
The switch confirmation screen is shown below.
Configure the switch settings as shown below.
DATA SELECT switch: READ
ECM POWER switch: ON
After configuring the switch settings, click the [Next]
button.
This starts data confirmation. After confirmation is com-
plete, advance to “4.19 Reflashing Result ConfirmationScreen.”
A message will appear if an error occurs during confir-
mation. Refer to “7. Error Code List.”
If a communication error occurs, advance to the “6.
Recover Point” screen.
4.19 Reflashing Result Confirmation Screen
This screen displays the parts number reflash result.
Clicking the [Next] button displays the message.
Check the content and click the [OK] button.
This advances to “4.20 Engine Serial Number Confirm”
screen.
EMPS0028 EMPS0082

7/25/2019 EMPS UsersManual ENG
http://slidepdf.com/reader/full/emps-usersmanual-eng 140/227
EMPS 45
4.20 Engine Serial Number Confirm
Engine Serial Number of ECM prior to changing con-
nection will be displayed.
After confirming the displayed content, click the [Next]
button to start downloading Engine Serial Number.
After download, the “Result Confirmation Screen”
appears.
Confirm the displayed content and click the [OK] button
to advance to “4.21 Injector QR Code Change Confir-
mation Screen.”
4.21 Injector QR Code Change Confirmation
Screen
QR code uploaded from ECM prior to changing con-
nection will be displayed.
Clicking the [Next] button starts to download the injec-
tor QR code.
After download, the confirmation screen appears.
Click the [Next] button to advance to “4.22 Switch Con-
firmation Screen 11.”
EMPS0053
EMPS0083
EMPS0084
EMPS0085

7/25/2019 EMPS UsersManual ENG
http://slidepdf.com/reader/full/emps-usersmanual-eng 141/227
46 EMPS
4.22 Switch Confirmation Screen 11
The switch confirmation screen is shown below.
Configure the switch settings as shown below.
DATA SELECT switch: READ
ECM POWER switch: OFF
After configuring the switch settings, click the [Next]
button.
The message appears, then Switch Confirmation
screen will be displayed.
After configuring the power switch setting, click the
[Next] button to advance to “4.23 Cable Removal Pro-
cedure Screen.”
4.23 Cable Removal Procedure Screen
Disconnect the cable which connects the selector to
ECM, and then click the [Next] button.
4.24 Memory Clear
Perform memory clear in accordance with the instruc-
tions that are displayed.
Clicking the [OK] button displays the following proce-
dure.
After memory clear is complete, click the [Clearing
memory is completed.] button to exit the program.
EMPS0036
EMPS0050
EMPS0058

7/25/2019 EMPS UsersManual ENG
http://slidepdf.com/reader/full/emps-usersmanual-eng 142/227
EMPS 47
5. Factory Setting
This section describes the procedure to set the injector
QR code of connected ECM back to the factory setting
data.
5.1 StartupDouble-click the “EMPS” icon on your Windows desk-
top to display the “Initial Startup” screen.
Clicking the [Next] button displays the message shown
below.
Clicking the [OK] button displays the “Process Menu”
screen shown below.
Select the [Factory setting], and click the [Next] button
to advance to the next Connection Procedure screen.
Power Supply Connection
EMPS0002
EMPS0003
EMPS0086
EMPS0005

7/25/2019 EMPS UsersManual ENG
http://slidepdf.com/reader/full/emps-usersmanual-eng 143/227
48 EMPS
Battery Connection
Connect the PC, selector, and ECM according to the
procedure.
After connection, clicking the [Next] button advances to
“5.2 User Authentication Screen.”
5.2 User Authentication Screen
This screen is used for EMPS user authentication.
Refer to “2.2 User Authentication Screen.”
5.3 Connection Confirmation Screen
This screen shows the connection status of the com-
puter, selector, ECM, and power supply/battery.
Refer to “2.3 Connection Confirmation Screen.”
5.4 Switch Confirmation Screen 1
Refer to “2.4 Switch Confirmation Screen 1” to advance
to “5.5 Enter Engine Serial Number.”
5.5 Enter Engine Serial Number
Enter the serial number of the engine on which con-
nected ECM is installed.
EMPS0006
EMPS0089

7/25/2019 EMPS UsersManual ENG
http://slidepdf.com/reader/full/emps-usersmanual-eng 144/227
EMPS 49
5.6 Factory Setting Data Screen
QR code uploaded from ECM and factory setting data
are compared.
Refer to “3.5.3 Procedure to Enter QR Code” to change
injector QR code.
Clicking the [Next] button displays the confirmation
message.
Clicking the [Yes] button displays “5.7 Injector QR
Code Download.”
5.7 Injector QR Code Download
The switch confirmation screen is shown below.
Configure the switch settings as shown below.
DATA SELECT switch: READ
ECM POWER switch: ON
After configuring the switch settings, click the [Next]
button and starts to download the factory setting data of
injector QR code to ECM.
5.8 Download Result Confirmation
This screen displays the result of download.
EMPS0090
EMPS0072
EMPS0092

7/25/2019 EMPS UsersManual ENG
http://slidepdf.com/reader/full/emps-usersmanual-eng 145/227
50 EMPS
5.9 Switch Confirmation Screen 2
The switch confirmation screen is shown below.
Configure the switch settings as shown below.
DATA SELECT switch: READ
ECM POWER switch: OFF
After configuring the switch settings, click the [Next]
button.
The message appears, then Switch Confirmation
screen will be displayed.
After configuring the power switch setting, click the
[Next] button to advance to “5.10 Cable Removal Pro-
cedure Screen.”
5.10 Cable Removal Procedure Screen
Disconnect the cable which connects the selector to
ECM, and then click the [Next] button.
This advances to “5.11 Memory Clear.”
5.11 Memory Clear Perform memory clear in accordance with the instruc-
tions that are displayed.
Clicking the [OK] button displays the following proce-
dure.
After memory clear is complete, click the [Clearingmemory is completed.] button to exit the program.
EMPS0036
EMPS0050
EMPS0058

7/25/2019 EMPS UsersManual ENG
http://slidepdf.com/reader/full/emps-usersmanual-eng 146/227
EMPS 51
6. Recover Point
When data exchange with the selector is not performed correctly, you can select the point from which to continue the
procedure.
The procedure that can be continued depends on where the communication error was generated.
Selection Item Descriptions
To continue, select a process and then click the [Continue] button.
For some processes, a switch confirmation screen will appear.
Put switch settings back according to the following screens, and then click the [Next] button.
Switch Confirmation screen for “Continue the procedure from Selection Menu screen.”
EMPS0093
Items Description
Continue the procedure from Connection Confirmation
screen.
Returns to “Connection Confirmation Screen” in each section.
Continue the procedure from Selection Menu screen. After the Switch Confirmation Screen is displayed, returns to
“Selection Menu” in each section.
Continue the procedure from Current ECM Parts Number
Confirmation screen.
After the Switch Confirmation Screen is displayed, returns to “Cur-
rent ECM Parts Number Confirmation Screen” in each section.
Continue the procedure from confirmation process after
reflashing.
After the Switch Confirmation Screen is displayed, returns to
“Switch Confirmation Screen 6” in each section.
EMPS0094

7/25/2019 EMPS UsersManual ENG
http://slidepdf.com/reader/full/emps-usersmanual-eng 147/227
52 EMPS
Switch Confirmation screen for “Continue the procedure from Former ECM Parts Number Confirmation screen.”
Switch Confirmation screen for “Continue the procedure from confirmation process after reflashing.”
To exit the program without continuing, click the [Cancel] button.
After the message appears, click the [OK] button to exit the program.
EMPS0095
EMPS0096

7/25/2019 EMPS UsersManual ENG
http://slidepdf.com/reader/full/emps-usersmanual-eng 148/227
EMPS 53
7. Error Code List
Start-up
Connection Command Screen
Mode Select Screen
Code Message Description Response
0001 Operating environment setting error
Reinstall the EMPS.If the error occurs again, contact the adminis-
trator.
Working folder not acquisition Reinstall the system.
0002 Operating environment setting error
Reinstall the EMPS.
If the error occurs again, contact the adminis-
trator.
Working folder does not exist. Reinstall the system.
0003 Operating environment setting error
Reinstall the EMPS.
If the error occurs again, contact the adminis-
trator.
INI file does not exist. Reinstall the system.
0004 Operating environment setting error
Reinstall the EMPS.If the error occurs again, contact the adminis-
trator.
INI file invalid Reinstall the system.
Code Message Description Response
0005 The CD-ROM drive does not exist. CD drive cannot be found. Check the CD-ROM drive.
0006 The CD cannot be read. CD read failure Check the CD-ROM drive and Data
CD. Contact your administrator if
there is no fault.
0007 The CD has not been inserted. Insert the CD
and click Retry button.
The CD has not been inserted. Insert the Data CD into the CD-ROM
drive.
0008 Data read error
Check the CD and CD drive.
If the error occurs again, contact the adminis-
trator.
MDB file copy failure Check the CD-ROM drive and Data
CD. Contact your administrator if
there is no fault.
0009 Data read error
Check the CD and CD drive.
If the error occurs again, contact the adminis-
trator.
CD version file copy failure Check the CD-ROM drive and Data
CD. Contact your administrator if
there is no fault.
0010 Data read error
Check the CD and CD drive.
If the error occurs again, contact the adminis-
trator.
CD version file read failure Check the CD-ROM drive and Data
CD. Contact your administrator if
there is no fault.
0011 Data read error
Check the CD and CD drive.
If the error occurs again, contact the adminis-
trator.
MDB Open failure Check the CD-ROM drive and Data
CD. Contact your administrator if
there is no fault.
Code Message Description Response
0012 Service address of OEM master cannot be
obtained.
OEM master service address
read failure
Check the Data CD. Contact your
administrator if there is no fault.

7/25/2019 EMPS UsersManual ENG
http://slidepdf.com/reader/full/emps-usersmanual-eng 149/227
54 EMPS
User Authentication Screen
OEM Manufacturer Selection Screen
Connection Confirmation Screen
Selector S/N Reading (1st time)
Code Message Description Response
0013 Enter your ID. ID not input Enter your ID.
0014 Enter your PASSWORD. Password not input Enter your password.
0015 Enter the PASSWORD for compulsoryreflash.
Password for compulsoryreflash not input
Enter the password for compulsoryreflash.
0016 ID and PASSWORD are invalid. ID does not correspond to
password.
Enter your correct password.
0017 The PASSWORD for compulsory reflash is
invalid.
Password for compulsory
reflashing cannot be analyzed.
Enter the correct password for com-
pulsory reflash.
0018 The PASSWORD for compulsory reflash is
invalid.
Password for compulsory
reflash does not correspond to
ID.
Enter the correct password for com-
pulsory reflash.
0019 The PASSWORD for compulsory reflash has
expired.
Password for compulsory
reflash has expired.
Obtain the correct password for com-
pulsory reflash from your administra-
tor.
0020 Service address of OEM master cannot be
obtained.
OEM master service address
read failure
Check the Data CD. Contact your
administrator if there is no fault.
Code Message Description Response
0021 Select the machine's manufacturer and click
“OK.”
OEM not selected Select OEM NAME.
Code Message Description Response0022 Enter the COM port. COM port not input Enter the COM port.
0023 Select transmission bit rate. Transmission bit rate not
selected
Check if COM port operates properly.
0024 Setting of COM port is invalid. Input port invalid digit number Enter the correct COM port.
0025 Setting of COM port is invalid. Input port invalid number Enter the correct COM port.
0026 Communication setting is invalid. Invalid communication setting Check if COM port operates properly.
0027 Process was terminated last time (P_DATE).
Do you want to continue?
Previous file exits. (Last pro-
cess continuation confirmation)
Click the [Yes] button to advance to
“2.5 Current ECM Parts Number Con-
firmation Screen.
0028 Previous ECM Parts Number information willbe deleted. Is it OK?
Previous file deletion confirma-tion
(This message appears to con-
firm deletion of the data when
the [No] button of the above
message box is clicked.)
Carry out the procedure following theinstructions on the screen.
Code Message Description Response
0029 Selector S/N Request cannot be sent. Selector S/N request failure Click the [OK] button to exit the pro-
cess, and then check the selector.
0030 This is unconfirmed selector.Check the selector. Selector unconfirmed Click the [OK] button to exit the pro-cess, and then check the selector.
0031 User ID does not correspond to selector S/N.
Confirm user ID again.
User ID not verified Enter your correct user ID.

7/25/2019 EMPS UsersManual ENG
http://slidepdf.com/reader/full/emps-usersmanual-eng 150/227
EMPS 55
0032 Communication error
If the error occurs again, contact the adminis-
trator.
Incorrect number of digits in S/
N
Check each wiring connection, and
restart the process again.
0033 Communication error
If the error occurs again, contact the adminis-
trator.
Command error (receiver) Check each wiring connection, and
restart the process again.
0034 Communication error
If the error occurs again, contact the adminis-
trator.
BCC error (receiver) Check each wiring connection, and
restart the process again.
0035 Communication error
If the error occurs again, contact the adminis-
trator.
Command error reception Check each wiring connection, and
restart the process again.
0036 Communication error
If the error occurs again, contact the adminis-
trator.
BCC error reception Check each wiring connection, and
restart the process again.
0037 Communication error If the error occurs again, contact the adminis-
trator.
Time-out error reception Check each wiring connection, andrestart the process again.
0038 Communication error
If the error occurs again, contact the adminis-
trator.
Other error reception Check each wiring connection, and
restart the process again.
0039 Communication error
If the error occurs again, contact the adminis-
trator.
Communication error (interrupt
signal)
Check each wiring connection, and
restart the process again.
0040 Communication error
If the error occurs again, contact the adminis-
trator.
Communication error (frame
error)
Check each wiring connection, and
restart the process again.
0041 Communication error
If the error occurs again, contact the adminis-
trator.
Communication error (port
overrun)
Check each wiring connection, and
restart the process again.
0042 Communication error
If the error occurs again, contact the adminis-
trator.
Communication error (receive
buffer overflow)
Check each wiring connection, and
restart the process again.
0043 Communication error
If the error occurs again, contact the adminis-
trator.
Communication error (parity
error)
Check each wiring connection, and
restart the process again.
0044 Communication error
If the error occurs again, contact the adminis-
trator.
Communication error (the send
buffer is full)
Check each wiring connection, and
restart the process again.
0045 Communication error
If the error occurs again, contact the adminis-
trator.
Communication error (DCB
error)
Check each wiring connection, and
restart the process again.
0046 Communication error
If the error occurs again, contact the adminis-
trator.
Communication other error Check each wiring connection, and
restart the process again.
0047 Communication error
If the error occurs again, contact the adminis-
trator.
No response from selector Click the [OK] button, switch the
selector to continue or exit the pro-
cess following the instructions on the
screen.
Code Message Description Response

7/25/2019 EMPS UsersManual ENG
http://slidepdf.com/reader/full/emps-usersmanual-eng 151/227
56 EMPS
Former Parts No. Reading (1st time)
Code Message Description Response
0048 ECM Parts Number Request cannot be sent. Parts Number request failure Click the [OK] button to exit the pro-
cess, and then check the selector.
0049 Communication error If the error occurs again, contact the adminis-
trator.
Invalid number of digits forParts Number
Click the [OK] button to exit the pro-cess, and then check the selector.
If the error occurs again, contact the
administrator.
0050 Record of current Parts No. does not exist.
The part number will be confirmed again.
Clicking the [OK] button returns to Selection
Menu.
Either former or current code
does not exist.
Click the [OK] button to return to
Selection Menu in each section.
Clicking the [Cancel] button displays a
message to confirm exiting of the pro-
gram.
0051 Record of current Parts No. does not exist.
The part number will be confirmed again.
Clicking the [OK] button returns to Selection
Menu.
Record acquisition error Click the [OK] button to return to
Selection Menu in each section.
Clicking the [Cancel] button displays a
message to confirm exiting of the pro-
gram.
0052 Service address does not correspond. Do
you want to search again?
Service address does not cor-
respond.
Click the [Yes] button to search
again.Check the Data CD.
If the error occurs again, contact the
administrator.
0053 ECM Parts Number Request cannot be sent. Parts Number request failure of
service address retry
Click the [OK] button to exit the pro-
cess, and then check the selector.
0054 Current ECM Parts Number cannot be
obtained.
Do you want to execute an integrated confir-
mation process?
Parts Number cannot be
obtained.
Click the [Yes] button for integrated
confirmation process.
To cancel the process, click the [No]
button.
0055 Integrated confirmation process takes about60 minutes.
Do you want to execute this process?
Execution confirmation of inte-grated confirmation process if
clicking the [Yes] button in the
message above.
Carry out the procedure following theinstructions on the screen.
0056 Current ECM Parts Number could not be
obtained.
This ECM needs compulsory reflash.
If the ECM Parts Number cannot be obtained
even after compulsory reflash, the ECM may
be damaged.
Program will be ended.
Parts Number cannot be
obtained even after the inte-
grated confirmation process.
Perform the compulsory reflash.
If this message appears in the com-
pulsory reflash process, ECM may be
damaged.
0057 Communication error
If the error occurs again, contact the adminis-trator.
Command error (receiver) Check each wiring connection, and
restart the process again.
0058 Communication error
If the error occurs again, contact the adminis-
trator.
BCC error (receiver) Check each wiring connection, and
restart the process again.
0059 Communication error
If the error occurs again, contact the adminis-
trator.
Command error reception Check each wiring connection, and
restart the process again.
0060 Communication error
If the error occurs again, contact the adminis-
trator.
BCC error reception Check each wiring connection, and
restart the process again.
0061 Communication error
If the error occurs again, contact the adminis-trator.
Time-out error reception Check each wiring connection, and
restart the process again.

7/25/2019 EMPS UsersManual ENG
http://slidepdf.com/reader/full/emps-usersmanual-eng 152/227
EMPS 57
New ECM Parts Number Search Screen
0062 Communication error
If the error occurs again, contact the adminis-
trator.
Other error reception Check each wiring connection, and
restart the process again.
0063 Communication error
If the error occurs again, contact the adminis-
trator.
Communication error (interrupt
signal)
Check each wiring connection, and
restart the process again.
0064 Communication error
If the error occurs again, contact the adminis-
trator.
Communication error (frame
error)
Check each wiring connection, and
restart the process again.
0065 Communication error
If the error occurs again, contact the adminis-
trator.
Communication error (port
overrun)
Check each wiring connection, and
restart the process again.
0066 Communication error
If the error occurs again, contact the adminis-
trator.
Communication error (receive
buffer overflow)
Check each wiring connection, and
restart the process again.
0067 Communication error If the error occurs again, contact the adminis-
trator.
Communication error (parityerror)
Check each wiring connection, andrestart the process again.
0068 Communication error
If the error occurs again, contact the adminis-
trator.
Communication error (the send
buffer is full)
Check each wiring connection, and
restart the process again.
0069 Communication error
If the error occurs again, contact the adminis-
trator.
Communication error (DCB
error)
Check each wiring connection, and
restart the process again.
0070 Communication error
If the error occurs again, contact the adminis-
trator.
Communication other error Check each wiring connection, and
restart the process again.
0071 Communication error
If the error occurs again, contact the adminis-
trator.
No response from selector Click the [OK] button, switch the
selector to continue or exit the pro-
cess following the instructions on the
screen.
Code Message Description Response
0072 Select “ENGINE MODEL”, “ENGINE TYPE”
from pull-down menu respectively, and click
“Select” button.
ENGINE MODEL not selected Select the ENGINE MODEL and
ENGINE TYPE.
0073 Select “ENGINE MODEL”, “ENGINE TYPE”
from pull-down menu respectively, and click“Select” button.
ENGINE TYPE not selected Select the ENGINE MODEL and
ENGINE TYPE.
0074 Select “OEM NAME” from pull-down menu. OEM NAME not selected Select the OEM NAME.
0075 Enter the six-digit number into the “ENGINE
NUMBER” field.
ENGINE NUMBER not input Enter the ENGINE NUMBER.
0076 ECM Parts Number cannot be found. Appropriate new Parts Number
does not exist.
Click the OK button and follow the
instructions on the screen.
Code Message Description Response

7/25/2019 EMPS UsersManual ENG
http://slidepdf.com/reader/full/emps-usersmanual-eng 153/227
58 EMPS
New ECM Parts Number Search Confirmation Screen
Rewriting Result Confirmation Screen
READY LED (ON)
Rewriting Initialization Process
Code Message Description Response
0077 Enter new ECM Parts Number. New Parts Number not input Enter the parts number.
0078 Record of former ECM Parts No. to be
reflashed compulsorily does not exist.
No record for compulsory
reflash
Confirm the parts number and enter it
again.0079 ECM Parts Number is not compatible No compatible code exists. Confirm the parts number and enter it
again.
0080 Enter search condition for ECM Parts Num-
ber.
OEM search refinement condi-
tion not selected
Select the search condition.
0081 New ECM Parts Number cannot be identi-
fied.
Refinement is not possible. After checking the search refinement
condition, search again.
Code Message Description Response
0082 The CD cannot be read. CD cannot be read. Check the CD-ROM.
0083 The CD has not been inserted. Insert the CD
and click Retry button.
The CD has not been inserted. Insert the Data CD into the CD-ROM
drive.
0084 The CD, which is inserted, may be different
from one used to start this program, or may
be damaged.
Program will be ended in this status. Check
the CD and start the program again to restart
the process.
CD version cannot be obtained. Carry out the procedure following the
instructions on the screen.
0085 Setting of the program file does not exist.
Reflash cannot be processed. Select again.
Program file cannot be
obtained.
Carry out the procedure following the
instructions on the screen.
0086 The CD, which is inserted, may be different
from one used to start this program, or maybe damaged.
Program will be ended in this status. Check
the CD and start the program again to restart
the process.
Program file cannot be decom-
pressed.
Carry out the procedure following the
instructions on the screen.
Code Message Description Response
0087 Check the switch status. Switch status is incorrect. Check the switch status of selector.
Code Message Description Response
During execution
0088 Reflash error
Do you want to try reflash again?
Being processed (all) Click the [OK] button to advance to “6.
Recover Point.”
To cancel, click the [No] button.
0089 Reflash error
Do you want to try reflash again?
Invalid startup parameter (all) Click the [OK] button to advance to “6.
Recover Point.”
To cancel, click the [No] button.
0090 Reflash error
Do you want to try reflash again?
Thread startup failure (all) Click the [OK] button to advance to “6.
Recover Point.”
To cancel, click the [No] button.
0091 Reflash error
Do you want to try reflash again?
Unknown Click the [OK] button to advance to “6.
Recover Point.”
To cancel, click the [No] button.

7/25/2019 EMPS UsersManual ENG
http://slidepdf.com/reader/full/emps-usersmanual-eng 154/227
EMPS 59
Rewriting Reflashing Process
At CALL BACK
0092 Reflash error
Do you want to try reflash again?
No response from rewriting
module
Click the [OK] button to advance to “6.
Recover Point.”
To cancel, click the [No] button.
0093 Reflash error
Do you want to try reflash again?
Port open error (all) Click the [OK] button to advance to “6.
Recover Point.”
To cancel, click the [No] button.
0094 Reflash error
Do you want to try reflash again?
Communication error (all) Click the [OK] button to advance to “6.
Recover Point.”
To cancel, click the [No] button.
0095 Reflash error
Do you want to try reflash again?
Time-out error (all) Click the [OK] button to advance to “6.
Recover Point.”
To cancel, click the [No] button.
0096 Reflash error
Do you want to try reflash again?
Flash memory cannot be
erased with boot mode. (at ini-
tializing only)
Click the [OK] button to advance to “6.
Recover Point.”
To cancel, click the [No] button.
0097 Reflash error
Do you want to try reflash again?
Unknown Click the [OK] button to advance to “6.
Recover Point.”
To cancel, click the [No] button.
Code Message Description Response
During execution
0098 Reflash error
Do you want to try reflash again?
Being processed (all) Click the [OK] button to advance to “6.
Recover Point.”
To cancel, click the [No] button.
0099 Reflash error
Do you want to try reflash again?
Inconsistent execution state (at
writing and verifying)
Click the [OK] button to advance to “6.
Recover Point.”
To cancel, click the [No] button.
0100 Reflash error
Do you want to try reflash again?
Invalid startup parameter (all) Click the [OK] button to advance to “6.
Recover Point.”
To cancel, click the [No] button.
0101 Reflash error
Do you want to try reflash again?
Thread startup failure (all) Click the [OK] button to advance to “6.
Recover Point.”
To cancel, click the [No] button.
0102 Reflash error
Do you want to try reflash again?
Unknown Click the [OK] button to advance to “6.
Recover Point.”
To cancel, click the [No] button.
At CALL BACK
0103 Reflash error
Do you want to try reflash again?
No response from rewriting
module
Click the [OK] button to advance to “6.
Recover Point.”
To cancel, click the [No] button.
0104 Reflash error
Do you want to try reflash again?
User program file cannot be
found. (at writing and verifying)
Click the [OK] button to advance to “6.
Recover Point.”
To cancel, click the [No] button.
0105 Reflash error
Do you want to try reflash again?
Invalid user program file (at
writing and verifying)
Click the [OK] button to advance to “6.
Recover Point.”
To cancel, click the [No] button.
0106 Reflash error Do you want to try reflash again?
No data to be written to flashmemory (at writing and verify-
ing)
Click the [OK] button to advance to “6.Recover Point.”
To cancel, click the [No] button.
Code Message Description Response

7/25/2019 EMPS UsersManual ENG
http://slidepdf.com/reader/full/emps-usersmanual-eng 155/227
60 EMPS
Rewriting Verification Process
0107 Reflash error
Do you want to try reflash again?
Close (at writing and verifying) Click the [OK] button to advance to “6.
Recover Point.”
To cancel, click the [No] button.
0108 Reflash error
Do you want to try reflash again?
Port open error (all) Click the [OK] button to advance to “6.
Recover Point.”
To cancel, click the [No] button.
0109 Reflash error
Do you want to try reflash again?
Communication error (all) Click the [OK] button to advance to “6.
Recover Point.”
To cancel, click the [No] button.
0110 Reflash error
Do you want to try reflash again?
Time-out error (all) Click the [OK] button to advance to “6.
Recover Point.”
To cancel, click the [No] button.
0111 Reflash error
Do you want to try reflash again?
Writing error (at writing only) Click the [OK] button to advance to “6.
Recover Point.”
To cancel, click the [No] button.
0112 Reflash error Do you want to try reflash again?
Unknown Click the [OK] button to advance to “6.Recover Point.”
To cancel, click the [No] button.
Code Message Description Response
During execution
0113 Reflash error
Do you want to try reflash again?
Being processed (all) Click the [OK] button to advance to “6.
Recover Point.”
To cancel, click the [No] button.
0114 Reflash error
Do you want to try reflash again?
Inconsistent execution state (at
writing and verifying)
Click the [OK] button to advance to “6.
Recover Point.”To cancel, click the [No] button.
0115 Reflash error
Do you want to try reflash again?
Invalid startup parameter (all) Click the [OK] button to advance to “6.
Recover Point.”
To cancel, click the [No] button.
0116 Reflash error
Do you want to try reflash again?
Thread startup failure (all) Click the [OK] button to advance to “6.
Recover Point.”
To cancel, click the [No] button.
0117 Reflash error
Do you want to try reflash again?
Unknown Click the [OK] button to advance to “6.
Recover Point.”
To cancel, click the [No] button.
At CALL BACK
0118 Reflash error
Do you want to try reflash again?
No response from rewriting
module
Click the [OK] button to advance to “6.
Recover Point.”
To cancel, click the [No] button.
0119 Reflash error
Do you want to try reflash again?
User program file cannot be
found. (at writing and verifying)
Click the [OK] button to advance to “6.
Recover Point.”
To cancel, click the [No] button.
0120 Reflash error
Do you want to try reflash again?
Invalid user program file (at
writing and verifying)
Click the [OK] button to advance to “6.
Recover Point.”
To cancel, click the [No] button.
0121 Reflash error
Do you want to try reflash again?
No data to be written to flash
memory (at writing and verify-
ing)
Click the [OK] button to advance to “6.
Recover Point.”
To cancel, click the [No] button.
0122 Reflash error
Do you want to try reflash again?
Close (at writing and verifying) Click the [OK] button to advance to “6.
Recover Point.”
To cancel, click the [No] button.
Code Message Description Response

7/25/2019 EMPS UsersManual ENG
http://slidepdf.com/reader/full/emps-usersmanual-eng 156/227
EMPS 61
READY LED (OFF)
Selector S/N Reading (2nd time)
0123 Reflash error
Do you want to try reflash again?
Port open error (all) Click the [OK] button to advance to “6.
Recover Point.”
To cancel, click the [No] button.
0124 Reflash error
Do you want to try reflash again?
Communication error (all) Click the [OK] button to advance to “6.
Recover Point.”
To cancel, click the [No] button.
0125 Reflash error
Do you want to try reflash again?
Time-out error (all) Click the [OK] button to advance to “6.
Recover Point.”
To cancel, click the [No] button.
0126 Reflash error
Do you want to try reflash again?
Verification error (at verifica-
tion only)
Click the [OK] button to advance to “6.
Recover Point.”
To cancel, click the [No] button.
0127 Reflash error
Do you want to try reflash again?
Unknown Click the [OK] button to advance to “6.
Recover Point.”
To cancel, click the [No] button.
Code Message Description Response
0128 Check the switch status. LED not off Check the switch status.
Code Message Description Response
0129 Selector S/N Request cannot be sent. Selector S/N request failure Click the [OK] button to exit the pro-
cess, and then check the selector.
0130 Communication error
If the error occurs again, contact the adminis-trator.
Incorrect number of digits in S/
N
Check each wiring connection, and
restart the process again.
0131 The device, which is different from one used
to read the ECM Part Number, is connected.
This ECM cannot operate properly. Do you
want to try the process again?
Differ from the first time. Carry out the procedure following the
instructions on the screen.
0132 Process will be terminated.
Connect the selector correctly and try again.
Confirmation of canceling pro-
cess if clicking the [No] button
in the reflash error screen
Click the [OK] button to return to User
Authentication Screen.
0133 Communication error
If the error occurs again, contact the adminis-
trator.
Command error (receiver) Check each wiring connection, and
restart the process again.
0134 Communication error
If the error occurs again, contact the adminis-
trator.
BCC error (receiver) Check each wiring connection, and
restart the process again.
0135 Communication error
If the error occurs again, contact the adminis-
trator.
Command error reception Check each wiring connection, and
restart the process again.
0136 Communication error
If the error occurs again, contact the adminis-
trator.
BCC error reception Check each wiring connection, and
restart the process again.
0137 Communication error
If the error occurs again, contact the adminis-
trator.
Time-out error reception Check each wiring connection, and
restart the process again.
0138 Communication error
If the error occurs again, contact the adminis-
trator.
Other error reception Check each wiring connection, and
restart the process again.
Code Message Description Response

7/25/2019 EMPS UsersManual ENG
http://slidepdf.com/reader/full/emps-usersmanual-eng 157/227
62 EMPS
New Parts No. Reading (2nd time)
0139 Communication error
If the error occurs again, contact the adminis-
trator.
Communication error (interrupt
signal)
Check each wiring connection, and
restart the process again.
0140 Communication error
If the error occurs again, contact the adminis-
trator.
Communication error (frame
error)
Check each wiring connection, and
restart the process again.
0141 Communication error
If the error occurs again, contact the adminis-
trator.
Communication error (port
overrun)
Check each wiring connection, and
restart the process again.
0142 Communication error
If the error occurs again, contact the adminis-
trator.
Communication error (receive
buffer overflow)
Check each wiring connection, and
restart the process again.
0143 Communication error
If the error occurs again, contact the adminis-
trator.
Communication error (parity
error)
Check each wiring connection, and
restart the process again.
0144 Communication error If the error occurs again, contact the adminis-
trator.
Communication error (the sendbuffer is full)
Check each wiring connection, andrestart the process again.
0145 Communication error
If the error occurs again, contact the adminis-
trator.
Communication error (DCB
error)
Check each wiring connection, and
restart the process again.
0146 Communication error
If the error occurs again, contact the adminis-
trator.
Communication other error Check each wiring connection, and
restart the process again.
0147 Communication error
If the error occurs again, contact the adminis-
trator.
No response from selector Click the [OK] button, switch the
selector to continue or exit the pro-
cess following the instructions on the
screen.
Code Message Description Response
0148 ECM Parts Number Request cannot be sent. Parts Number request failure Click the [OK] button to exit the pro-
cess, and then check the selector.
0149 Communication error
If the error occurs again, contact the adminis-
trator.
Invalid number of digits for
Parts Number
Click the [OK] button to exit the pro-
cess, and then check the selector.
If the error occurs again, contact the
administrator.
0150 Reflashed Parts Number does not corre-
spond to the entered/selected Parts Number.
Differ from the entry value Check ECM Parts Number, and
restart the process again.
0151 Service address does not correspond. Do
you want to search again?
Service address retry Carry out the procedure following the
instructions on the screen.
0152 ECM Parts Number Request cannot be sent. Parts Number request failure of
service address retry
Click the [OK] button to exit the pro-
cess, and then check the selector.
0153 Current ECM Parts Number cannot be
obtained.
Do you want to execute an integrated confir-
mation process?
Parts Number cannot be
obtained.
Click the [Yes] button for integrated
confirmation process.
To cancel the process, click the [No]
button.
0154 Integrated confirmation process takes about
60 minutes.
Do you want to execute this process?
Execution confirmation of inte-
grated confirmation process if
clicking the [Yes] button in themessage above.
Carry out the procedure following the
instructions on the screen.
Code Message Description Response

7/25/2019 EMPS UsersManual ENG
http://slidepdf.com/reader/full/emps-usersmanual-eng 158/227
EMPS 63
0155 Current ECM Parts Number could not be
obtained.
This ECM needs compulsory reflash.
If the ECM Parts Number cannot be obtained
even after compulsory reflash, the ECM maybe damaged.
Program will be ended.
Parts Number cannot be
obtained even after the inte-
grated confirmation process.
Perform the compulsory reflash.
If this message appears in the com-
pulsory reflash process, ECM may be
damaged.
0156 Communication error
If the error occurs again, contact the adminis-
trator.
Command error (receiver) Check each wiring connection, and
restart the process again.
0157 Communication error
If the error occurs again, contact the adminis-
trator.
BCC error (receiver) Check each wiring connection, and
restart the process again.
0158 Communication error
If the error occurs again, contact the adminis-
trator.
Command error reception Check each wiring connection, and
restart the process again.
0159 Communication error
If the error occurs again, contact the adminis-
trator.
BCC error reception Check each wiring connection, and
restart the process again.
0160 Communication error
If the error occurs again, contact the adminis-
trator.
Time-out error reception Check each wiring connection, and
restart the process again.
0161 Communication error
If the error occurs again, contact the adminis-
trator.
Other error reception Check each wiring connection, and
restart the process again.
0162 Communication error
If the error occurs again, contact the adminis-
trator.
Communication error (interrupt
signal)
Check each wiring connection, and
restart the process again.
0163 Communication error
If the error occurs again, contact the adminis-
trator.
Communication error (frame
error)
Check each wiring connection, and
restart the process again.
0164 Communication error
If the error occurs again, contact the adminis-
trator.
Communication error (port
overrun)
Check each wiring connection, and
restart the process again.
0165 Communication error
If the error occurs again, contact the adminis-
trator.
Communication error (receive
buffer overflow)
Check each wiring connection, and
restart the process again.
0166 Communication error
If the error occurs again, contact the adminis-
trator.
Communication error (parity
error)
Check each wiring connection, and
restart the process again.
0167 Communication error
If the error occurs again, contact the adminis-
trator.
Communication error (the send
buffer is full)
Check each wiring connection, and
restart the process again.
0168 Communication error
If the error occurs again, contact the adminis-
trator.
Communication error (DCB
error)
Check each wiring connection, and
restart the process again.
0169 Communication error
If the error occurs again, contact the adminis-
trator.
Communication other error Check each wiring connection, and
restart the process again.
0170 Communication error
If the error occurs again, contact the adminis-trator.
No response from selector Click the [OK] button, switch the
selector to continue or exit the pro-cess following the instructions on the
screen.
Code Message Description Response

7/25/2019 EMPS UsersManual ENG
http://slidepdf.com/reader/full/emps-usersmanual-eng 159/227
64 EMPS
Campaign
Others
Code Message Description Response
0171 Campaign log could not be output. Campaign decoding error Check the HDD has enough free
space, and perform the process
again.
0172 Campaign log could not be output. Campaign file coupling error Check the HDD has enough free
space, and perform the process
again.
0173 Campaign log could not be output. No file being coupled for cam-
paign
Check the HDD has enough free
space, and perform the process
again.
0174 Campaign log could not be output. Encryption error Check the HDD has enough free
space, and perform the process
again.
0175 Desktop folder could not be obtained. Desktop cannot be obtained. Check the HDD has enough free
space, and perform the process
again.
0176 File copy cannot be performed. Desktop cannot be copied. Check the HDD has enough free
space, and perform the process
again.
0177 Setting of COM port is invalid. Invalid port (communication
setting)
Check if COM port operates properly.
Code Message Description Response
0178 Do you want to read the Parts No. and QR
data from a file?
(If you select “No,” data will be read fromECM.)
Read confirmation Carry out the procedure following the
instructions on the screen.
0179 Download has not been completed success-
fully.
Perform termination, and restart the process
from the beginning.
Download failure Carry out the procedure following the
instructions on the screen.
0180 Engine Serial Number has not been entered. No Engine Serial Number is
entered.
Enter the Engine Serial Number.
0181 Entered Engine S/N does not correspond to
connected ECM.
No appropriate data exists in
DB.
Check the engine model, and restart
the process again.
0183 Failed to upload. Do you want to continue the
later process?
Process continuation confirma-
tion
Carry out the procedure following the
instructions on the screen.0184 Failed to upload.
Perform termination, and restart the process
from the beginning.
Process exit confirmation Carry out the procedure following the
instructions on the screen.
0185 QR data has not been set. (The item “Check
OK” does not exist.)
No QR data is entered. Enter the QR data.
0186 Error is found in setting data. QR data is incorrect. Enter the correct data.
0187 Do you want to start the registration of injec-
tor QRMSG to be changed?
Confirmation of starting regis-
tration process
Carry out the procedure following the
instructions on the screen.
0188 Do you want to continue the change process
for injector?
(If you select “No,” the process will beended.))
Process continuation confirma-
tion
Carry out the procedure following the
instructions on the screen.
0189 Replace the ECM, and then click the OK but-
ton.
Direction to replace ECM Carry out the procedure following the
instructions on the screen.

7/25/2019 EMPS UsersManual ENG
http://slidepdf.com/reader/full/emps-usersmanual-eng 160/227
EMPS 65
0190 Engine Serial Number has not been
changed.
Do you want to continue this process?
(If you continue, data read from ECM will be
used.)
S/N check Carry out the procedure following the
instructions on the screen.
0191 Uploaded QR data does not exist. QR data does not exist. Perform upload.
0192 Do you want to start downloading injector QR
code?
Confirmation of starting pro-
cess
Carry out the procedure following the
instructions on the screen.
0193 Do you want to cancel the process, then
return to Process Menu?
Cancel of QR code setting
screen
Carry out the procedure following the
instructions on the screen.
0194 Setting process for injector will be continued. Confirmation after reflashing Carry out the procedure following the
instructions on the screen.
0195 Changed QR code does not exist. QR code not changed Set the correct QR code.
0196 Connected ECM is blank ECM. Quit the
EMPS program and connect other ECM. Orperform the reflashing process.
In case that all of uploaded QR
code are 0.
Carry out the procedure following the
instructions on the screen.
0197 Connected ECM is blank ECM.
Do you want to continue the replacement
process for injector?
In case that all of uploaded QR
code are 0.
Carry out the procedure following the
instructions on the screen.
0198 Connected ECM does not correspond to
EMPS. Perform reflash.
The ECM that does not corre-
spond is connected.
Carry out the procedure following the
instructions on the screen.
0199 Current ECM Parts Number could not be
obtained.
This ECM needs compulsory reflash.
Return to Process Menu.
Failed to obtain ECM Parts
Number
Carry out the procedure following the
instructions on the screen.
0200 Connected ECM corresponds to the engine. Model check when setting back
to the factory setting
Carry out the procedure following the
instructions on the screen.
0201 Data corresponding to Engine S/N of con-
nected ECM does not exist.
The ECM that does not corre-
spond is connected.
Check the version of data CD, and
restart the process again.
0202 The ECM prior to changing connection does
not correspond to the current ECM.
Return to the previous screen to change
selection items. Or restart the process from
the beginning.
ECM compatibility error Carry out the procedure following the
instructions on the screen.
0203 There is injector on which no QR code is set.
(QR code setting value remains “0.”)
In case that injector QR code
has not been set yet.
Set the correct QR code.
0204 Select “ENGINE MODEL”, “OEM NAME”
from pull-down menu respectively, and click“Select” button.
Some items on the screen have
not been selected.
Select the ENGINE MODEL and OEM
NAME.
0205 Select “ENGINE MODEL”, “OEM NAME”
from pull-down menu respectively, and click
“Select” button.
Some items on the screen have
not been selected.
Select the ENGINE MODEL and OEM
NAME.
0206 Select “ENGINE TYPE” from pull-down
menu.
Some items on the screen have
not been selected.
Select the ENGINE TYPE.
0207 Entered Engine Serial Number does not exist
in database.
Confirm the Number and enter it again.
Incorrect Engine Serial Number
input
Check the Engine Serial Number and
enter it again.
0208 Perform reflash or connect other ECM.
Entered Engine S/N does not correspond toconnected ECM.
In case that invalid ECM is con-
nected, such as the one thatparts number is not set.
Carry out the procedure following the
instructions on the screen.
0209 Engine cannot be started with currently con-
nected ECM.
Try to register the Engine Serial
Number that is not compatible
with ECM connected.
Check the Engine Serial Number and
enter it again.
Code Message Description Response

7/25/2019 EMPS UsersManual ENG
http://slidepdf.com/reader/full/emps-usersmanual-eng 161/227
66 EMPS
0210 Do you want to download the database con-
tained in the CD to the hard disk?
For download and confirmation
of database
Carry out the procedure following the
instructions on the screen.
0211 Versions of the databases in the CD and
hard disk are the same.
For download and confirmation
of database
Check the Data CD, and perform the
process again.
0212 Downloading completed. For download and confirmation
of database
Carry out the procedure following the
instructions on the screen.
0213 No database is found in the hard disk. Down-
load a database from the CD.
Select “Use the database in the
hard disk.” and try the process
without database downloaded
to the hard disk.
Carry out the procedure following the
instructions on the screen.
0214 Communication between the selector failed.
Check the wiring and the switch.
Communication error (connec-
tion)
Check each wiring connection, and
restart the process again.
Code Message Description Response

7/25/2019 EMPS UsersManual ENG
http://slidepdf.com/reader/full/emps-usersmanual-eng 162/227
67
New Parts No. Reading (2nd time)
0145 Communication error
If the error occurs again, contact the adminis-
trator.
Communication error (DCB
error)
Check each wiring connection, and
restart the process again.
0146 Communication error
If the error occurs again, contact the adminis-
trator.
Communication other error Check each wiring connection, and
restart the process again.
0147 Communication error
If the error occurs again, contact the adminis-
trator.
No response from selector Click the [OK] button, switch the
selector to continue or exit the pro-
cess following the instructions on the
screen.
Code Message Description Response
0148 ECM Parts Number Request cannot be sent. Parts Number request failure Click the [OK] button to exit the pro-
cess, and then check the selector.
0149 Communication error
If the error occurs again, contact the adminis-
trator.
Invalid number of digits for
Parts Number
Click the [OK] button to exit the pro-
cess, and then check the selector.
If the error occurs again, contact the
administrator.
0150 Reflashed Parts Number does not corre-
spond to the entered/selected Parts Number.
Differ from the entry value Check ECM Parts Number, and
restart the process again.
0151 Service address does not correspond. Do
you want to search again?
Service address retry Carry out the procedure following the
instructions on the screen.
0152 ECM Parts Number Request cannot be sent. Parts Number request failure of
service address retry
Click the [OK] button to exit the pro-
cess, and then check the selector.
0153 Current ECM Parts Number cannot be
obtained.Do you want to execute an integrated confir-
mation process?
Parts Number cannot be
obtained.
Click the [Yes] button for integrated
confirmation process.To cancel the process, click the [No]
button.
0154 Integrated confirmation process takes about
60 minutes.
Do you want to execute this process?
Execution confirmation of inte-
grated confirmation process if
clicking the [Yes] button in the
message above.
Carry out the procedure following the
instructions on the screen.
0155 Current ECM Parts Number could not be
obtained.
This ECM needs compulsory reflash.
If the ECM Parts Number cannot be obtained
even after compulsory reflash, the ECM may
be damaged.Program will be ended.
Parts Number cannot be
obtained even after the inte-
grated confirmation process.
Perform the compulsory reflash.
If this message appears in the com-
pulsory reflash process, ECM may be
damaged.
0156 Communication error
If the error occurs again, contact the adminis-
trator.
Command error (receiver) Check each wiring connection, and
restart the process again.
0157 Communication error
If the error occurs again, contact the adminis-
trator.
BCC error (receiver) Check each wiring connection, and
restart the process again.
0158 Communication error
If the error occurs again, contact the adminis-
trator.
Command error reception Check each wiring connection, and
restart the process again.
0159 Communication error
If the error occurs again, contact the adminis-
trator.
BCC error reception Check each wiring connection, and
restart the process again.
Code Message Description Response

7/25/2019 EMPS UsersManual ENG
http://slidepdf.com/reader/full/emps-usersmanual-eng 163/227
68
Campaign
0160 Communication error
If the error occurs again, contact the adminis-
trator.
Time-out error reception Check each wiring connection, and
restart the process again.
0161 Communication error
If the error occurs again, contact the adminis-
trator.
Other error reception Check each wiring connection, and
restart the process again.
0162 Communication error
If the error occurs again, contact the adminis-
trator.
Communication error (interrupt
signal)
Check each wiring connection, and
restart the process again.
0163 Communication error
If the error occurs again, contact the adminis-
trator.
Communication error (frame
error)
Check each wiring connection, and
restart the process again.
0164 Communication error
If the error occurs again, contact the adminis-
trator.
Communication error (port
overrun)
Check each wiring connection, and
restart the process again.
0165 Communication error If the error occurs again, contact the adminis-
trator.
Communication error (receivebuffer overflow)
Check each wiring connection, andrestart the process again.
0166 Communication error
If the error occurs again, contact the adminis-
trator.
Communication error (parity
error)
Check each wiring connection, and
restart the process again.
0167 Communication error
If the error occurs again, contact the adminis-
trator.
Communication error (the send
buffer is full)
Check each wiring connection, and
restart the process again.
0168 Communication error
If the error occurs again, contact the adminis-
trator.
Communication error (DCB
error)
Check each wiring connection, and
restart the process again.
0169 Communication error
If the error occurs again, contact the adminis-
trator.
Communication other error Check each wiring connection, and
restart the process again.
0170 Communication error
If the error occurs again, contact the adminis-
trator.
No response from selector Click the [OK] button, switch the
selector to continue or exit the pro-
cess following the instructions on the
screen.
Code Message Description Response
0171 Campaign log could not be output. Campaign decoding error Check the HDD has enough free
space, and perform the processagain.
0172 Campaign log could not be output. Campaign file coupling error Check the HDD has enough free
space, and perform the process
again.
0173 Campaign log could not be output. No file being coupled for cam-
paign
Check the HDD has enough free
space, and perform the process
again.
0174 Campaign log could not be output. Encryption error Check the HDD has enough free
space, and perform the process
again.
0175 Desktop folder could not be obtained. Desktop cannot be obtained. Check the HDD has enough freespace, and perform the process
again.
Code Message Description Response

7/25/2019 EMPS UsersManual ENG
http://slidepdf.com/reader/full/emps-usersmanual-eng 164/227
69
Others
0176 File copy cannot be performed. Desktop cannot be copied. Check the HDD has enough free
space, and perform the process
again.
0177 Setting of COM port is invalid. Invalid port (communication
setting)
Check if COM port operates properly.
Code Message Description Response
0178 Do you want to read the Parts No. and QR
data from a file?
(If you select “No,” data will be read from
ECM.)
Read confirmation Carry out the procedure following the
instructions on the screen.
0179 Download has not been completed success-
fully.
Perform termination, and restart the process
from the beginning.
Download failure Carry out the procedure following the
instructions on the screen.
0180 Engine Serial Number has not been entered. No Engine Serial Number is
entered.
Enter the Engine Serial Number.
0181 Entered Engine S/N does not correspond to
connected ECM.
No appropriate data exists in
DB.
Check the engine model, and restart
the process again.
0183 Failed to upload. Do you want to continue the
later process?
Process continuation confirma-
tion
Carry out the procedure following the
instructions on the screen.
0184 Failed to upload.
Perform termination, and restart the process
from the beginning.
Process exit confirmation Carry out the procedure following the
instructions on the screen.
0185 QR data has not been set. (The item “Check
OK” does not exist.)
No QR data is entered. Enter the QR data.
0186 Error is found in setting data. QR data is incorrect. Enter the correct data.
0187 Do you want to start the registration of injec-
tor QRMSG to be changed?
Confirmation of starting regis-
tration process
Carry out the procedure following the
instructions on the screen.
0188 Do you want to continue the change process
for injector?
(If you select “No,” the process will be
ended.))
Process continuation confirma-
tion
Carry out the procedure following the
instructions on the screen.
0189 Replace the ECM, and then click the OK but-
ton.
Direction to replace ECM Carry out the procedure following the
instructions on the screen.
0190 Engine Serial Number has not been
changed.
Do you want to continue this process?
(If you continue, data read from ECM will be
used.)
S/N check Carry out the procedure following the
instructions on the screen.
0191 Uploaded QR data does not exist. QR data does not exist. Perform upload.
0192 Do you want to start downloading injector QR
code?
Confirmation of starting pro-
cess
Carry out the procedure following the
instructions on the screen.
0193 Do you want to cancel the process, then
return to Process Menu?
Cancel of QR code setting
screen
Carry out the procedure following the
instructions on the screen.
0194 Setting process for injector will be continued. Confirmation after reflashing Carry out the procedure following the
instructions on the screen.
0195 Changed QR code does not exist. QR code not changed Set the correct QR code.
0196 Connected ECM is blank ECM. Quit the
EMPS program and connect other ECM. Or
perform the reflashing process.
In case that all of uploaded QR
code are 0.
Carry out the procedure following the
instructions on the screen.
Code Message Description Response

7/25/2019 EMPS UsersManual ENG
http://slidepdf.com/reader/full/emps-usersmanual-eng 165/227
70
0197 Connected ECM is blank ECM.
Do you want to continue the replacement
process for injector?
In case that all of uploaded QR
code are 0.
Carry out the procedure following the
instructions on the screen.
0198 Connected ECM does not correspond to
EMPS. Perform reflash.
The ECM that does not corre-
spond is connected.
Carry out the procedure following the
instructions on the screen.
0199 Current ECM Parts Number could not be
obtained.
This ECM needs compulsory reflash.
Return to Process Menu.
Failed to obtain ECM Parts
Number
Carry out the procedure following the
instructions on the screen.
0200 Connected ECM corresponds to the engine. Model check when setting back
to the factory setting
Carry out the procedure following the
instructions on the screen.
0201 Data corresponding to Engine S/N of con-
nected ECM does not exist.
The ECM that does not corre-
spond is connected.
Check the version of data CD, and
restart the process again.
0202 The ECM prior to changing connection does
not correspond to the current ECM.
Return to the previous screen to changeselection items. Or restart the process from
the beginning.
ECM compatibility error Carry out the procedure following the
instructions on the screen.
0203 There is injector on which no QR code is set.
(QR code setting value remains “0.”)
In case that injector QR code
has not been set yet.
Set the correct QR code.
0204 Select “ENGINE MODEL”, “OEM NAME”
from pull-down menu respectively, and click
“Select” button.
Some items on the screen have
not been selected.
Select the ENGINE MODEL and OEM
NAME.
0205 Select “ENGINE MODEL”, “OEM NAME”
from pull-down menu respectively, and click
“Select” button.
Some items on the screen have
not been selected.
Select the ENGINE MODEL and OEM
NAME.
0206 Select “ENGINE TYPE” from pull-downmenu.
Some items on the screen havenot been selected.
Select the ENGINE TYPE.
0207 Entered Engine Serial Number does not exist
in database.
Confirm the Number and enter it again.
Incorrect Engine Serial Number
input
Check the Engine Serial Number and
enter it again.
0208 Perform reflash or connect other ECM.
Entered Engine S/N does not correspond to
connected ECM.
In case that invalid ECM is con-
nected, such as the one that
parts number is not set.
Carry out the procedure following the
instructions on the screen.
0209 Engine cannot be started with currently con-
nected ECM.
Try to register the Engine Serial
Number that is not compatible
with ECM connected.
Check the Engine Serial Number and
enter it again.
0210 Do you want to download the database con-
tained in the CD to the hard disk?
For download and confirmation
of database
Carry out the procedure following the
instructions on the screen.
0211 Versions of the databases in the CD and
hard disk are the same.
For download and confirmation
of database
Check the Data CD, and perform the
process again.
0212 Downloading completed. For download and confirmation
of database
Carry out the procedure following the
instructions on the screen.
0213 No database is found in the hard disk. Down-
load a database from the CD.
Select “Use the database in the
hard disk.” and try the process
without database downloaded
to the hard disk.
Carry out the procedure following the
instructions on the screen.
0214 Communication between the selector failed.
Check the wiring and the switch.
Communication error (connec-
tion)
Check each wiring connection, and
restart the process again.
Code Message Description Response

7/25/2019 EMPS UsersManual ENG
http://slidepdf.com/reader/full/emps-usersmanual-eng 166/227
Tech2Operating Instructions

7/25/2019 EMPS UsersManual ENG
http://slidepdf.com/reader/full/emps-usersmanual-eng 167/227
Tech2 1
Tech2
Table of ContentsHow to use Tech2 ....................................................................................................................................................... 2
Components of Tech2.............................................................................................................................................. 2
Each part of Tech2................................................................................................................................................... 3
Precautions on handling Tech2................................................................................................................................ 4
Power supply............................................................................................................................................................ 6
Power Supply Connection........................................................................................................................................ 6
Check items before use ........................................................................................................................................... 7
How to connect Tech2 ............................................................................................................................................. 8
Startup...................................................................................................................................................................... 8
Main Menu ............................................................................................................................................................... 9
List of functions of Tech2 ....................................................................................................................................... 11
Diagnostic procedure ............................................................................................................................................. 11
DTC check ............................................................................................................................................................. 14
Data Display........................................................................................................................................................... 15Softkey functions.................................................................................................................................................... 16
Snapshot ................................................................................................................................................................ 17
Snapshot data replay ............................................................................................................................................. 18
Actuator test ........................................................................................................................................................... 20
Common rail pressure control test ......................................................................................................................... 21
Injector balance test ............................................................................................................................................... 22
Injector control test................................................................................................................................................. 22
Glow time relay test................................................................................................................................................ 23
EGR regulating valve test ...................................................................................................................................... 23
View captured data ................................................................................................................................................ 24
Sample use of snapshot data replay...................................................................................................................... 24
Tool options............................................................................................................................................................ 25Tool option menu ................................................................................................................................................... 25
Rewriting of Q adjust correction data by Tech2 ........................................................................................................ 27
Injector ID code (No. 1 cylinder – No. 6 cylinder or No. 4 cylinder) registration setting using Tech2 ....................... 34
ID code upload (Tech2)............................................................................................................................................. 42
ID code download (ECM) .......................................................................................................................................... 46
TIS2000..................................................................................................................................................................... 52
TIS 2000 installation procedure ............................................................................................................................. 52
How to display snapshot ........................................................................................................................................ 54
Software download................................................................................................................................................. 59
Snapshot transmission method using e-mail ......................................................................................................... 61

7/25/2019 EMPS UsersManual ENG
http://slidepdf.com/reader/full/emps-usersmanual-eng 168/227
2 Tech2
Tech2
How to use Tech2
Components of Tech2
Name
1. PCMCIA card
2. SAE 16/19 adapter
3. Power cable
4. DLC cable
5. Tech2
TSWG0148
1
2
3 4
5

7/25/2019 EMPS UsersManual ENG
http://slidepdf.com/reader/full/emps-usersmanual-eng 169/227
Tech2 3
Each part of Tech2
Name
1. Softkeys
2. Selection keys (Arrow keys)
3. Action keys (YES, NO, ENTER, EXIT)
4. Function keys (F0 — F9)
5. Help key (?)
6. Control keys (PWR / SHIFT)
7. Wide stand
8. Display area (LCD)
9. Machine communication interface (VCI) module
10. Fastening bar of VCI module
11. Connector of DLC cable connection
12. Connector for AC adapter connection
13. PCMCIA card insertion slot with cover
14. PCMCIA card release button
15. Connector for external communication (RS-232
port)
16. Connector for external communication (RS-485
port)
Softkeys
While operating the Tech2, selection boxes appear on
the upper part of the screen. The softkeys correspond
the selection boxes. They cannot be used unless the
selection boxes are displayed.
Selection keys (Arrow keys)
They are used to select the menu or switch the display
on the screen of Tech2. Selected part is highlighted in
the screen.
Action keys (YES, NO, ENTER, EXIT)
They are used to execute the operation of Tech2,
respond to instruction/question, and switch/move to
each menu screen.

7/25/2019 EMPS UsersManual ENG
http://slidepdf.com/reader/full/emps-usersmanual-eng 170/227
4 Tech2
Function keys (F0 — F9)
They are used to execute a menu function in the
screen. These keys also correspond to F numbers,
such as “F0”, when they are displayed on the menu
screen.
Help key (?)Explanation of Tech2 function, which is being used at
the time when the key is pressed, is displayed
Control keys (PWR / SHIFT)
The PWR key turns on/off the power to the Tech2. The
SHIFT key is used to adjust the screen contract. When
the SHIFT key is active, the orange LED illuminates. In
this case, all the keys except selection keys and func-
tions are locked. When the power is on, the green LED
illuminates.
Wide stand
Use this as a stand. The stand opens angle of 0 —
180°.
Display area (LCD)
This is liquid crystal display (LCD) with contrast adjust-
ing function. It displays ECM information and various
instructions.
Machine communication interface (VCI) module
This is a module to communicate between the machine
and Tech2.
Fastening bar of VCI module
The bar is used to install/fasten/remove the VCI.
Connector of DLC cable connectionThis is used to connect the Tech2 to the machine. Con-
nect the DLC cable.
Connector for AC adapter connection
This is used to connect the attached AC adapter when
using Tech2 with other than the machine.
PCMCIA card insertion slot with cover
Open the cover when inserting the PCMCIA card into
Tech2. Insert the PCMCIA card with the cover opened.
Never insert/remove the PCMCIA card when the Tech2
is powered on.
PCMCIA card release buttonThis is used to remove the PCMCIA card from Tech2.
Press the button to remove the PCMCIA card. Never
remove the PCMCIA card when the Tech2 is powered
on.
Connector for external communication (RS-232
port)
This is used to connect the Tech2 to a computer.
Connector for external communication (RS-485
port)
This is a connector for phone line connection, however
it is not currently used. Do not connect the phone lineetc. to this connector.
Precautions on handling Tech2
Ventilation
If performing inspection and test with engine running in
badly ventilated area, such as garage, ventilate suffi-
ciently. In badly ventilated area, poisoning may occur
due to inhaling colorless, odorless carbon monoxideincluded exhaust gas.
Handling
• The Tech2 is “precision electronic device”. Handle
with extreme care.
• Operating voltage of Tech2 is DC 12 V. Do not
energize 24 V to it.
• Do not have an impact on it by dropping. It causes
internal faults even no damage on appearance.
TSWG0111
TSWG0112

7/25/2019 EMPS UsersManual ENG
http://slidepdf.com/reader/full/emps-usersmanual-eng 171/227
Tech2 5
• Be sure to turn off the power of Tech2 when install-
ing/removing the PCMCIA card. Avoid repetition of
installing/removing the card as possible. Other-
wise, the card may be deteriorated.
• Before turning on the Tech2, make sure that the
cables and adapters are connected securely.• Do not disconnect the cables and adapters con-
nected to Tech2 while the key switch is ON or the
engine is starting.
• Do not connect the phone jack to communication
port on the side of Tech2.
• Avoid using and storing it in dusty area. When not
using it, always put it in its case to prevent the
adapter from getting dust.
• Avoid using and storing it in a place with rapid
changes of temperature. If bringing it from cold
outside into warm indoor suddenly, dew condensa-
tion may occur resulting in malfunction or trouble.
• Avoid using and storing it in a place with extreme
high or low temperature. Especially in summer, do
not leave it in the machine exposed to direct sun-
light.
TSWG0113
TSWG0114
TSWG0115
TSWG0116

7/25/2019 EMPS UsersManual ENG
http://slidepdf.com/reader/full/emps-usersmanual-eng 172/227
6 Tech2
• Avoid using and storing it in a place that it may
contact water or chemicals. When cleaning, use
cloth with mild detergent, not highly-volatile solvent
such as thinner, and wipe out using dry cloth. Its
display is easy to get dirty, clean periodically using
antistatic cloth.
Power supply
About power supply
The power supply method for the Tech2 varies depend-
ing on the voltage of the machine, shape of DLC and
the situation in which the unit is used. Therefore the
user will have to gain good understanding of the rele-vant connecting procedure.
Notice that machine data and DTC will not be able to
be checked if the connection is not established in
accordance with the power supply of the machine.
Note:
Use of the external power (AC power) does not allow to
utilize the applications.
Power Supply Connection
Name
1. Battery cable 2. Power socket cable (AC/DC adapter)
TSWG0117
TSWG0162
1
2

7/25/2019 EMPS UsersManual ENG
http://slidepdf.com/reader/full/emps-usersmanual-eng 173/227
Tech2 7
Battery cable
This cable should be used, in the case where no power
is supplied even when the Tech2 is connected to the
machine through the machine DLC cable, or where the
machine works with a higher voltage than the operating
voltage of the unit. When connecting the cable, payheed to the polarities of the clamps. (The black clip of
the cable is to be connected to the negative terminal of
the battery and the red clip to the positive terminal.)
Caution:
In the case of a 24-V machine, connect to battery
on the body ground side to take out 12 V.
Power socket cable (AC/DC adapter)
This is used to check the captured data by operating
Tech2 away from the machine.
Caution:
Be sure to use the power socket cable adapted to
local standards. Otherwise, it may result in failure
of Tech2 or power socket cable due to different
voltage and current depending on regions.
Check items before use
VCI
Check to see whether the VCI module is securely
inserted and whether the fastening latch bar of the VCI
module is located on the left-hand end.
Attach the DLC cable and fasten it by tightening the twolock screws.
PCMCIA Card
Check to see whether the slot (upper side) has this
card inserted with its “Tech2” label side up.
Caution:
If the card is not inserted properly and the unit is
switched on, “NO PCMCIA CARD INSERTED” will
appear. If that is the case, turn off the power and
redo the insertion of the PCMCIA Card.
Connection
Check to see whether the DLC cable is fitted with an
adapter compatible with the machine.
Note:
Before connecting the cable to the machine, verify that
the key switch is in the “OFF” position.
Caution:
In the case of a 24-V machine, connect to battery
on the body ground side to take out 12 V.
TSWG0141

7/25/2019 EMPS UsersManual ENG
http://slidepdf.com/reader/full/emps-usersmanual-eng 174/227
8 Tech2
How to connect Tech2
1. Insert the PCMCIA Card with the latest version of
ISUZU system into the Tech2.
2. Connect the SAE 16/19 adapter to the DLC cable.
3. Connect the DLC cable to the Tech2.
4. Make sure that the key switch is OFF.
5. Connect the SAE 16/19 adapter of Tech2 to the
machine DLC.
Caution:
Connecting method varies depending on each
machine. Refer to the machine’s manual. The fol-
lowing description is for the machine with DLC.
6. Turn the ignition switch to ON and press the
“PWR” key of the Tech2.
7. Check the display of the Tech2.
Caution:
Be sure to turn off the power of Tech2 when install-
ing/removing the PCMCIA card.
Startup
The Tech2 is designed to automatically conduct a self-
function test every time it is started. Immediately after
the unit has been switched on, the “SYSTEM INITIAL-
IZING” message will appear. During this period, POST
(Power-On Self Test) is carried out, and if the test endsnormally, a sound will be issued at the completion of
the test. Simultaneously, the LED of the SHIFT key will
momentarily come on. This is also meant to check the
normality of the LED.
Display of POST results:
If the test ends normally, “Pass” will appear and one
short sound will be heard.
If the test ends abnormally, “Fail” will appear and three
short sounds will be heard.
TSWG0118
TSHK0144
TSWG0110
SYSTEM INITIALIZING
TSWG0084

7/25/2019 EMPS UsersManual ENG
http://slidepdf.com/reader/full/emps-usersmanual-eng 175/227
Tech2 9
Note:
• If the LED fails to come on, it means a malfunction
of the LED, not a malfunction of the SHIFT key.
• Absence of sound means a malfunction of the
Sound Transducer *1, but the unit can be used as
is, without any problem.*1. Sound Transducer: The sound is intended to
indicate the completion of a data setup or an error
in a setup.
Pass: Normal, Fail: Abnormal
Note:
Only for UART, SCI, RTC, and CLKMEM in particular,
the test result may appear as “Fail” without this mean-
ing any trouble. For “Fail” above, refer to 1E-25, “Tool
option menu, How to use Tech2, Tech2”.
IRAM: Internal RAM
ERAM: External RAM
UART: Universal Asynchronous Receiver and Trans-
mitter
MCU: MC68332 Microcontroller
QSPI: Queued Serial Peripheral Interface
SCI: Serial Communication InterfaceTPU: Time Processor Unit
RTC: Real-Time Clock
CLKMEM: Clock Memory
KEYPAD: Keypad
Main Menu
If all the functions are normal after the Tech2 has been
switched on, the Start Up screen will open, displaying
the Version No. and the applicable model year, stored
on the PCMCIA card, to allow the user to verify the
information. After the Start Up screen has opened,pressing the [ENTER] key will cause the “Main Menu”
to appear. The Main Menu offers 4 different applica-
tions to select from. The desired menu can be executed
moving the highlight bar to it with the relevant function
key or selection keys and pressing the [ENTER] key.
F0: Diagnostics
Allows the user to check data, including Tech2-compat-
ible DTC (Diagnostics Trouble Codes), Data Display,
Snapshot, Miscellaneous Tests, etc., by selecting a
machine ID and System.
• DTC: Shows the contents and situation of DTCstored in the controller of the system.
TSGW0085
TSWG0086
Press [ENTER]

7/25/2019 EMPS UsersManual ENG
http://slidepdf.com/reader/full/emps-usersmanual-eng 176/227
10 Tech2
• Data Display: Shows the input/output data to/from
the machine controller under test. Since the dis-
played data varies from a system to another, and
besides, most of the items do not have their guid-
ance standard values installed, it is necessary to
first check what the displayed data means.
• Snapshot: Allows to record and display the data of
malfunctions occurred. The displayed data not only
includes the one corresponding to the moment
when a malfunction occurred, but also those that
existed before and after the occurrence of the mal-
function. It also provides the function (Plot) to draw
graphs.
F1: Service Programming System (SPS)
Note:
Except industrial engine.
F2: View Capture Data Allows to review data recorded under Snapshot of “F0:
Diagnostics”.
F3: Tool Options
Offers the function to make settings for the Tech2 main
unit, to display POST (Power On Self Test) results, and
to perform detailed tests (PCB, VCI).
• Tech2 Self Test: Performs troubleshooting on the
functions of the main unit.
WARNING:
WHILE THIS FUNCTION IS UNDER EXECUTION, DO
NOT CONNECT THE UNIT TO THE MACHINE!
• Set Clock: Sets the internal clock of the Tech2.
• Set Unit: Switches between the Metric system and
the English system.
• Set Contrast: Adjusts the brightness of the display.
F4: Down Load Up Load Help
The function to upload/download data (DTC, Snapshot,
etc.) acquired through the Tech2 to/from a PC, and the
Help function to render assistance in case the opera-
tion encounters a hitch.
Data display screen composition
The screen for data display is composed in the follow-
ing manner.
Name
1. TITLE AREA
2. MESSAGE AREA
3. DISPLAY AREA
4. highlight bar
5. FULL TEXT AREA
6. SOFT KEY AREA
TITLE AREAShows the item currently selected.
MESSAGE AREA
Shows a supplementary explanation or instruction.
DISPLAY AREA
Displays data parameters and values (9 lines × 23
characters).
FULL TEXT AREA
Shows details of the parameter under the highlight bar.
SOFT KEY AREA
The softkeys below the function item display boxes arevalid.
TSWG0087
V
V
RPM
RPM
V
V
%
MPa

7/25/2019 EMPS UsersManual ENG
http://slidepdf.com/reader/full/emps-usersmanual-eng 177/227
Tech2 11
List of functions of Tech2
Diagnostic procedure
1. When the Tech2 is switched on, the software ver-
sion and the model year applicable to the software
will also be shown. Confirm the display and press
the [ENTER] key.
2. Press the function key [F0] or bring the cursor to
[F0: Diagnostics] on the “Main Menu” screen by
operating the selection keys (▲▼). And then,
press the [ENTER] key.
TSWG0161
TSWG0110
TSWG0088

7/25/2019 EMPS UsersManual ENG
http://slidepdf.com/reader/full/emps-usersmanual-eng 178/227
12 Tech2
3. Select the Model Year corresponding to the
desired diagnostic action on the “Vehicle Identifica-
tion” screen and press the [ENTER] key.
4. Select the Vehicle Type on the “Vehicle Identifica-
tion” screen and press the [ENTER] key.
5. Press the function key [F0] or bring the cursor to
[F0: Engine] by operating the selection keys (▲▼).
And then, press the [ENTER] key.
6. Select Powertrain (Eng. name) on the “Vehicle
Identification” screen and press the [ENTER] key.
TSWG0089
TSWG0090
TSWG0091
TSWG0092

7/25/2019 EMPS UsersManual ENG
http://slidepdf.com/reader/full/emps-usersmanual-eng 179/227
Tech2 13
7. The items chosen in steps 3 to 6 are shown in the
Message Area display section. If the identification
of the machine is OK, turn the ignition key “ON” to
“START” and press “Next” by following instructions
given on the screen.
Note:
If you make any mistake, pressing the [EXIT] key will
return you to the “Main Menu”.
8. The following illustration shows the state in which
the Tech2 is waiting for communication with the
machine controller. If the softkey “Next” is pressed
with the ignition key in “OFF”, this display will stay
forever. (State of communication disabled) How-
ever, turning the ignition key “ON” to “START” in
this condition will place the unit in the waiting state
for communication.
9. Once the communication is established, the unit
will show the part No. and DDI (Diagnostic Data
Identification) (which varies from a system to
another). Press the softkey [Confirm] and go on to
the application. If any mistake was made in the
selection of the vehicle type, despite that the com-
munication is enabled, a message to that effect will
appear flashing. If that is the case, check the vehi-
cle type again and redo the operation from step 1.
Pressing [EXIT] key in the steps 3 to 9 will return
you to the “Main Menu” screen.
TSWG0093
TSWG0122
TSWG0094

7/25/2019 EMPS UsersManual ENG
http://slidepdf.com/reader/full/emps-usersmanual-eng 180/227
14 Tech2
DTC check
1. Select “F0: Diagnostic Trouble Codes” on the
“Engine” screen.
F0: Diagnostic Trouble Codes
This function allows the user to analyze the infor-
mation on the Trouble Code related to the system
currently under test.
2. Choosing “F0: Diagnostic Trouble Codes”, the fol-
lowing menu is displayed.
F0: DTC Display
F1: DTC Clear F0: DTC Display
Loads and displays the DTC information stored in the
machine controller in a priority order.
F1: DTC Clear
Depending on a machine, DTC is not clearing by
Tech2. (The memory clear harness on the machine
side needs to be connected to ground.)
DTC application menu display screen
[Example] Industrial Engine
F0: DTC Display
If no DTC stored
If DTC stored
TSWG0095
TSWG0123
d
TSWG0096

7/25/2019 EMPS UsersManual ENG
http://slidepdf.com/reader/full/emps-usersmanual-eng 181/227
Tech2 15
Data Display
1. Select “F1: Data Display” on the “Engine” screen.
F1: Data Display
Displays the information concerning various parts
of the engine and transmission as data on the
screen of the Tech2.
2. F1: Choosing “Data Display”, the engine data is
displayed.
TSWG0097
TSWG0098
V
V
RPM
RPM
V
V
%
MPa

7/25/2019 EMPS UsersManual ENG
http://slidepdf.com/reader/full/emps-usersmanual-eng 182/227
16 Tech2
Softkey functions
A maximum of 5 data parameters can be fixed on the
“Data Display” screen. The 5 fixed parameters will be
retained at the upper part of the screen, even when the
display is scrolled up or down. To fix parameters, bring
the highlight bar to the desired parameter on thescreen, which appears as you select the softkey
“Select Items”, and press the [ENTER]. The selected
item can be identified by the asterisk (*) which will be
placed atop the parameter. Move the highlight bar with
the selection keys (▲▼), and once you have chosen all
the parameters you want fixed, press the softkey
[Accept]. “Data Display” screen is displayed again. To
modify the fixed parameter list, choose “Select Items”,
move the highlight bar to the parameter you want
changed, and press the [ENTER] key. The parameter
will be cleared. Choosing “Clear All” will clear all the
fixed parameters.
If you select the softkey “DTC” while the “Data Display”
function remains active, DTC will be displayed on the
“Data Display” screen.
Snapshot can be used while the “Data Display” function
remains active. For this, choose “Quick Snapshot.”
Choosing the softkey “More” allows to use additional
functions.
For “Quick Snapshot,” refer to 1E-17, “Snapshot, How
to use Tech2, Tech2”.
V
V
RPM
RPM
V
V
%
MPa
TSWG0099
V
V
RPM
RPM
V
V
%
MPa

7/25/2019 EMPS UsersManual ENG
http://slidepdf.com/reader/full/emps-usersmanual-eng 183/227
Tech2 17
Snapshot
1. Select “F2: Snapshot” on the “Engine” screen.
2. Choosing “F2: Snapshot”, the following menu is
displayed.
F0: Manual Trigger
F1: Any Code
F2: Single Code
F4: Beginning
F5: Center
F6: End
SnapshotSnapshot is intended to save information received by
the machine controller during its execution. It provides
an effective means to analyze data generated when the
machine encounters a trouble. Use of this function
enables the user to focus on the situation in which the
trouble took place, without having to view all the data
for suspected malfunctions. The Tech2 is capable of
holding two different Snapshot data. This ability of stor-
ing two different Snapshot data allows to compare
Good and Bad machine states with each other. Since
these data are saved on a first-in, first-out basis, the
first Snapshot data (of older date/time) stored on the
PCMCIA card will be lost as it is overwritten when athird data comes in. Therefore, be sure to set the inter-
nal clock of the Tech2 precisely before starting the
Tech2. If a given data must not be erased, highlight
that data and choose the softkey “Write Protect”. This
prevents the data from being overwritten. Pressing the
softkey “Clear” cancels the Protect.
Snapshot is available in the following 2 types:
• Snapshot: To be chosen in the Snapshot Menu.
• Quick Snapshot: To be chosen through the softkey
on the “Data Display” screen.
The Snapshot Data will not be lost even when theTech2 is switched off, because the data is saved on the
PCMCIA card.
About trigger type:
Choosing the Trigger Type Menu allows to check the
cause that triggered [Snapshot]. [Snapshot] is exe-
cuted when there is one of the three causes of occur-
rence.
F0: Manual Trigger:Pressing the softkey “Trigger” saves data.
F1: Any Code:
Data is saved in case any trouble code is issued.
F2: Single Code:
Data is saved in case the specified trouble code is
issued.
About trigger point:
Trigger Point corresponds to the point in time where
triggering is originated by a code issued or by Manual
Trigger activated. This information is useful to know the
time point of Snap Point and to investigate changes inthe data parameter. Trigger Point can be set up at
“Beginning”, “Center”, or “End.”
F4: Beginning
Starts saving data from Trigger Point, and keeps on
saving it, until the Snapshot recording area is filled up.
This selection is effective when the trouble that consti-
tutes the cause is foreseeable.
F5: Center
This function is commonly utilized, since it saves not
only the data after Trigger Point, but also those prior to
that. This selection allows to compare data that existed
before the occurrence of a trouble, those present at the
time of occurrence of the trouble, and those after thetrouble, among themselves.
F6: End
Saves only the data prior to Trigger Point. This selec-
tion is useful when it is desired to terminate Snapshot
after the occurrence of a trouble.
TSWG0100

7/25/2019 EMPS UsersManual ENG
http://slidepdf.com/reader/full/emps-usersmanual-eng 184/227
18 Tech2
Snapshot data replay
1. Press the softkey [Review Data] on the “Snapshot
Options” screen.
2. Move the highlight bar to the data you want
replayed, and press the [ENTER] key. The data
will be replayed.
Note:
Flashing “Trigger” means that data is being recorded.
Pressing the [EXIT] key in this condition will abort the
recording. The recording will also be cancelled when
the memory capacity is filled up. In either case, the
data is saved in memory.
Plot
Snapshot can also be replayed in “View Captured
Data.”
Plot setup procedure
1. Pressing the softkey “Plot” switches the “Data Dis-
play” screen.
2. Bring the highlight bar to the parameter you want
plotted in a graph, as with “Select Items”, and
press the [ENTER] key.
3. The selected parameter can be identified by the
asterisk that appears at its top. No more than 3
parameters can be displayed.
TSWG0101
TSWG0102
TSWG0103
V
V
RPM
V
V%
RPM
MPa
TSWG0104

7/25/2019 EMPS UsersManual ENG
http://slidepdf.com/reader/full/emps-usersmanual-eng 185/227
Tech2 19
4. Choosing the softkey “Accept” changes the display
screen and shows a graph after a while.
Plot cancel
To close the graph display screen, press the [ENTER]
key and you will be returned to the “Data Display”
screen.
Explanation of Plot data displayed
Name
A. Maximum values of selected parameters
B. Minimum values of selected parameters
C. Values of selected parameters at Center Point
(E) in frame
D. Number of frames/time
E. Center point of graph indication
1. Denotes recognition of DTC.
A vertical line appears in abscissa, if there is a
Trouble Code issued in the Snapshot Data loaded.
When plotting a graph, it is advisable to check for
DTC through “Over View”.
2. DTC-recognized frame 236 (Actually issued in
Frame 235.)
Softkey functions
Choose the “More” on the snapshot graph display
screen.
• Move ←: Allows to view changes of data preceding
the display screen.
• Move →: Allows to view changes of data following
the display screen.
• Trigger Frame: Displays a trigger point.
• More: Switches the displayed softkeys.
Choose the “More” on the plot display screen.
• Zoom In: Shows the abscissa by enlarging it (each
press doubles the display).
• Zoom Out: Shows the abscissa by reducing it
(each press halves the display).
• Over View: Shows the entire frame.
• More: Switches the displayed softkeys.
Choose the “More” on the plot display screen.
• Time / Frame conversion: Switches the value in
abscissa.
• More: Switches the displayed softkeys.
TSWG0105
TSWG0106
A
B
C
D
E
TSWG0124
1
2

7/25/2019 EMPS UsersManual ENG
http://slidepdf.com/reader/full/emps-usersmanual-eng 186/227
20 Tech2
Select frame
1. Press softkey “Select Frame.”
2. Pressing the softkey “Select Frame” causes the
following screen.
• First Frame: First frame No. and data acquisi-
tion time from Trigger Point (calculated back-
ward).
• Last Frame: Last frame No. and data acquisi-
tion time from Trigger Point (integrated).
• Go To Frame: Entering a frame No. allows to
view its data.
• +/–: Only the “–” sign is displayed.
3. “1” entered via keys in the “Go To Frame” area.
Frame No. 1 and recording time displayed, and
data values in Display Area represent those of
Frame 1.
Actuator test
TSWG0103
V
V
RPM
V
V
%
RPM
MPa
TSWG0125
TSWG0107
V
V
RPM
RPM
V
V
%
MPa
TSWG0127

7/25/2019 EMPS UsersManual ENG
http://slidepdf.com/reader/full/emps-usersmanual-eng 187/227
Tech2 21
Common rail pressure control test
This test is performed to check the operation of RPCV.
The Tech2 must be used in this test.
Test procedure
1. Connect the Tech2 to the machine DLC.
2. Start the engine and run it at idle.
3. Select the Common Rail System.
4. Select the Rail Pressure Test.
5. Send the instruction to RPCV and check the data
list.
6. If variation of data list is proper value, RPCV is
judged as normal.
TSWG0128
TSWG0130
TSWG0146
TSWG0147
RPM
MPa

7/25/2019 EMPS UsersManual ENG
http://slidepdf.com/reader/full/emps-usersmanual-eng 188/227
22 Tech2
Injector balance test
This test is performed to confirm that proper electric
signal is sent to injector while the engine is running.
Note:
At test, the engine is controlled to low idle speed, inorder to clarify the variation of engine speed.
Test procedure
1. Connect the Tech2 to the machine DLC.
2. Start the engine and run it at idle.
3. Select the Common Rail System.
4. Select Injection Stop for Each Injector.
5. Send instruction to each injector (set to OFF by
softkey on Tech2 screen) to stop the injector, and
check the variation of engine speed.
6. If the engine speed varies when the injector stops,electrical circuit of that injector is judged as normal.
If the engine speed does not vary when the injector
stops, electrical circuit of that injector or injector
body is judged as faulty.
Injector control test
This test is performed to confirm that proper electric
signal is sent to each injector. The Tech2 must be used
in this test.
Test procedure
1. Connect the Tech2 to the machine DLC.
2. Turn the key switch to ON (engine is standstill).
3. Select the Common Rail System.
4. Select Injector Force Drive.
5. Send instruction to each injector (set to ON by soft-
key on Tech2 screen), and check the operationsound of injector.
6. If the operation sound is heard, electrical circuit of
that injector is judged as normal.
If the operation sound is not heard, electrical circuit
of that injector or injector body is judged as faulty.
Note:
After injector control test, the key switch must be turned
to OFF once to restart.
TSWG0138
TSWG0139
V
V
RPM
RPM
V
V
%
TSWG0131
TSWG0132
V
V
RPM
RPM
V
V
%

7/25/2019 EMPS UsersManual ENG
http://slidepdf.com/reader/full/emps-usersmanual-eng 189/227
Tech2 23
Glow time relay test
This test is performed to check the operation of QOS
lamp.
The Tech2 must be used in this test.
Test procedure
1. Connect the Tech2 to the machine DLC.
2. Turn the key switch to ON.
3. Select the Device Control.
4. Select the Glow Plug Relay.
5. Send the instruction to glow plug relay and check
whether the lamp on the machine operates.
6. If the lamp operates properly, it is judged as nor-
mal.
EGR regulating valve test
This test is performed to check the operation of EGR
valve.
The Tech2 must be used in this test.
Test procedure
1. Connect the Tech2 to the machine DLC.
2. Start the engine and run it at idle.
3. Select the Device Control.
4. Select the EGR Control.
TSWG0137
TSWG0133
TSWG0134
TSWG0140

7/25/2019 EMPS UsersManual ENG
http://slidepdf.com/reader/full/emps-usersmanual-eng 190/227
24 Tech2
5. Send the instruction to EGR valve and check the
data list.
6. If variation of data list is proper value, EGR valve is
judged as normal.
View captured data
The Snapshot data acquired through the application
menu “F2: Snapshot” under the “Main Menu, F0: Diag-
nostics” can be replayed.
Since the data is saved on the PCMCIA card, it can be
viewed after disconnecting the Tech2 (DLC) from the
machine. Two data items can be saved there. Theinternal clock of the Tech2 needs to be set precisely,
since the data are identified with dates and times.
Sample use of snapshot data replay
1. Turn on the power.
2. Press the [ENTER] key.
3. Choose “F2: View Capture Data” and press the
[ENTER] key. “View Captured Data” appears.
4. Choose “Snapshot Data” with selection keys (▲▼)
and press the [ENTER] key.
TSWG0135
%
%
%
TSWG0110
TSWG0108
TSWG0109

7/25/2019 EMPS UsersManual ENG
http://slidepdf.com/reader/full/emps-usersmanual-eng 191/227
Tech2 25
5. Press the softkey [Continue] on the display screen.
6. Snapshot Replay Screen appears.
Softkey functions
1. Choose the softkey “More” on the Snapshot
Replay screen
• Select Items: Chosen to fix and display a
parameter (up to 5 parameters).
• Plot: Draws a graph (Up to 3 parameter items).
• Select Frame: Allows to specify a frame No.
and to move a parameter to the specified
frame.
• More: Switches the displayed softkeys.
2. Choose “More” out of the 4 softkeys on the display
screen.
• Auto Reverse: Allows to view changes of data
of each frame.
• Stop: Stops a frame in motion.
• Auto Forward: Allows to view changes of data
of each frame.
• More: Switches the displayed softkeys.
3. Choose “More” out of the 4 softkeys on the display
screen.
• First Frame: Allows to view the top data frame.
• Trigger Frame: Allows to view a triggered
frame.
• Last Frame: Allows to view the last data frame.
• More: Switches the displayed softkeys.
4. Choose “More” out of the 4 softkeys on the display
screen.
• Units: Changes the unit (speed/temperature).
• Previous Frame: Allows to view changes of
data by reversing it, frame No. by frame No.
• Next Frame: Allows to view changes of data by
feeding it forward, frame No. by frame No.
• More: Switches the displayed softkeys.
5. Choose “More” out of the 4 softkeys on the display
screen.
• DTC: Shows the frames in which a Trouble
Code was issued, in the range from the top
frame to the displayed frame.
• Previous DTC-Chg: Shows the frames in which
a Trouble Code was issued, in the range before
the displayed frame.
• Next DTC-Chg: Shows the frames in which a
Trouble Code was issued, in the range after the
displayed frame.
• More: Switches the displayed softkeys.
6. Choose “More” out of the 4 softkeys on the display
screen.
The Snapshot Replay screen is restored.
Difference in operation of Snapshot Data Replay:
The operations of Snapshot Data Replay under “F2:
View Captured Data” are somewhat different from
those of Replay (softkey function “Review Data”) under
“F2: Snapshot”. Be careful not to confuse them.
Tool options
Tool Options is the function to conduct a detailed test,
in case communication cannot be established with the
machine at the time of setup of the Tech2 or at the time
of Power On Self Test (POST).
Tool option menu
F0: Tech2 Self Test
Allows to conduct a test that assists with the diagnos-
tics of the Tech2 itself. Normally the Self Test function
need not be executed, since the Tech2 conducts the
Power On Self Test (POST) every time it is switched
on. If the POST demonstrates any trouble, the resultsof the POST can be checked choosing the Self Test
menu.
F1: Set Clock
TSWG0126
TSWG0107
V
V
RPM
RPM
VV
%
MPa

7/25/2019 EMPS UsersManual ENG
http://slidepdf.com/reader/full/emps-usersmanual-eng 192/227
26 Tech2
Resets the date and time of the Tech2. Before exiting
this menu, press the softkey [Set Clock] to save the
settings.
F2: Set Unit
Switches the unit between the English and the Metric
system.
F3: Set Contrast
Changes the screen contrast (lighter or darker). The
change will be saved even after the Tech2 is switched
off.
Tech2 self test menu
F0: Automated Main PCB and VCI
Automatically executes function tests on the Main PCB
and VCI modules.
F1: Automated Main PCB
Automatically executes function tests on the Main PCB
module.
F2: Automated VCI
Automatically executes function tests on the VCI module.
F3: Selectable Main PCB
Allows to check detailed information on the PCB mod-
ule test items.
F4: Selectable VCI
Allows to check detailed information on the VCI module
test items.
F5: Power On Self Test Results
Displays POST test results again.
Set clock
Operation procedure:
1. Choose the “F2: Tool Options” and press the
[ENTER].
2. Choose the “F1: Set Clock” and press the
[ENTER].
3. Display the “Set Real-Time Clock” screen. Move
the cursor to the item you want changed by operat-
ing the selection keys (▲▼), and press the
[ENTER] key.
Note:
Each press on the [ENTER] key will increment the
numeric value one by one, but it will not exceed thepreset maximum value.
4. After all the values have been entered, press the
softkey [Set Clock] and the changes will be saved.
Set units
Operation procedure:
1. Choose the “F2: Tool Options” and press the
[ENTER].
2. Choose the “F2: Set Unit” and press the [ENTER].
3. Display the “Set Unit” screen, and move the cursor
to the item you want changed by operating the
selection keys (▲▼), and press the [ENTER] key.
4. When the setup is complete, press the [EXIT] key
to save the current setting.
Note:
It will take effect next time the Tech2 is switched on.
* Metric
Temperature: °C Speed: km/h
* English
Temperature: °F Speed: MPH
TSWG0144
TSWG0145

7/25/2019 EMPS UsersManual ENG
http://slidepdf.com/reader/full/emps-usersmanual-eng 193/227
Tech2 27
Rewriting of Q adjust correction data byTech2
“Q adjust, Injector code label” is attached to the cylin-
der head cover. It is used for rewriting and registering
the ID.
Name
1. Engine number
2. Typical engine model
3. Q adjust information
4. Injector information
There is the injector code on the top of injector as well.
When replacing the injector, register its code.
Refer to the following instruction for how to setup the Q
adjust data.
Step 1
• Press the [ENTER] key.
Step 2
• Choose the menu F0: Diagnostics with ▲, ▼ (up/
down) keys or F0 (function) key, and press the
[ENTER] key.
Step 3
• Choose the menu (5) 2005 with ▲, ▼ (up/down)
keys, and press the [ENTER] key.
* Applicable for 2000MY or later.
TSHK0098
1 2 3 4
TSWG0110
TSWG0088
TSWG0089

7/25/2019 EMPS UsersManual ENG
http://slidepdf.com/reader/full/emps-usersmanual-eng 194/227
28 Tech2
Step 4
• Choose the menu (Off-Road) Industrial Engine
with ▲, ▼ (up/down) keys, and press the [ENTER]
key.
Step 5
• Choose F0: Engine in Menu with ▲, ▼ (up/down)
keys or F0 (function), and press the [ENTER] key.
Step 6
• Choose 6HK1-TC (C/Rail_TIER3) with ▲, ▼ (up/
down) keys, and press the [ENTER] key.
Step 7
• Press the softkey [Next].
• The ignition is ON at this time.
TSWG0090
TSWG0091
TSWG0092
TSWG0093

7/25/2019 EMPS UsersManual ENG
http://slidepdf.com/reader/full/emps-usersmanual-eng 195/227
Tech2 29
Step 7-1
Step 8
• Press the softkey [Confirm].
• This displays the ECU ID information.
Step 9
• Choose the menu F4: Programming with▲,▼ (up/
down) keys or F4 (function) key, and press the
[ENTER] key.
Step 10
• Choose the menu F0: Q adjust with ▲, ▼ (up/
down) keys or F0 (function) key, and press the
[ENTER] key.
TSWG0122
TSWG0094
TSHK0050
TSHK0051

7/25/2019 EMPS UsersManual ENG
http://slidepdf.com/reader/full/emps-usersmanual-eng 196/227
30 Tech2
Step 11
• Choose the menu F2: Service mode with ▲, ▼
(up/down) keys or F2 (function) key, and press the
[ENTER] key.
Step 12
• Password input screen
• This procedure will end automatically if the regis-
tration is not completed within 120 seconds.
The message “Time Over” appears.
Step 12-1
• After entering the password, press the [ENTER]
key.
• The password for 4/6HK1 and 4JJ1 is “SLNPTL4”.
• The password for 6WG1 and 6UZ1 is “SLNPTL6”.
• Entering wrong password will return to the previ-
ous menu.
Step 12-2
• If the password you have entered is correct, press
the softkey [Okay].• Enter the password within 120 seconds. Failure to
enter the password within 120 seconds will return
to Step 11.
F0: Uploads the three-point Q adjust data stored in theECM to the Tech2.
* Registers the data when replacing ECM.
F1: Writes the three-point Q adjust data temporarily
stored in the Tech2 to the ECM.
* Registers to the ECM after replacing ECM.
F2: Any data can be written. However, password and
ID are required.
TSHK0052
TSHK0053
TSHK0054
TSHK0055

7/25/2019 EMPS UsersManual ENG
http://slidepdf.com/reader/full/emps-usersmanual-eng 197/227
Tech2 31
Step 13
• After completing the password registration, pro-
ceed to ID registration.
Step 13-1
The numbers will appear on the screen. Obtain the ID
code from the machine manufacturer’s service center
or Isuzu Industrial Engine Dept. service section by
using this number (6855 in this case).
Enter the obtained ID code (2495 in this case). At this
time, the suffix “0” will be added to the end of it on the
Tech2 screen. Press the [ENTER] key.
Note:
The ID code you have entered will appear on the
screen, suffixed with “0”.
The clock of Tech2 must be correctly set.
• After entering, press the [ENTER] key.
Step 14
• When the ID code matches, the following screen
will appear.
Press the softkey [Next].
• This step can be performed only when the engine
speed is 0 rpm.
Step 15
• Displays the three-point Q adjust data in the ECM.
1. To modify the Q adjust data, press the softkey
[Change].
TSHK0057
TSHK0058
TSHK0059

7/25/2019 EMPS UsersManual ENG
http://slidepdf.com/reader/full/emps-usersmanual-eng 198/227
32 Tech2
Step 15-1
• If the Q adjust data you have entered is correct,
press the [ENTER] key.
1. The entry conditions are as follows.
Conditions:
C/Rail system entry setting is “1 − 15”.TIS system entry setting is “1 − 8”.
Note:
Q adjust information in the label attached to the cylin-
der head cover is given in hexadecimal number. Enter
it into Tech2 in decimal number as below.
Step 15-2
• If the Q adjust data you have entered is correct,
press the softkey [Program].
Step 15-3
• If the Q adjust data you have entered is off the set
value, the message shown as Step 15-4 appears.
Label information Enter into Tech2
1 1
2 2
3 3
4 4
5 5
6 6
7 7
8 8
9 9
A 10
B 11
C 12
D 13
E 14
F 15
TSHK0099
TSHK0100
TSHK0101

7/25/2019 EMPS UsersManual ENG
http://slidepdf.com/reader/full/emps-usersmanual-eng 199/227
Tech2 33
Step 15-4
• To go to Step15-5, modify the Q adjust data within
the set value and press the softkey [Program].
Step 15-5
• If the entered values meet the conditions in Step
15-1 and 15-3, the status display of data registra-
tion (writing) from the Tech2 to ECM as shown
below will appear.
Step 16
• When the writing of data completes, the following
screen will appear.
This indicates that the result of comparison of
entered data with that written in the EEPROM of
the ECM is in good condition.
Step 16-1
• If the entered Q adjust data in Step 15-1 does not
correspond to that written in the EEPROM of the
ECM, the following message will appear.
Pressing the softkey [Done] returns you to Step 11.
TSHK0102
TSHK0103
TSHK0104
TSHK0105

7/25/2019 EMPS UsersManual ENG
http://slidepdf.com/reader/full/emps-usersmanual-eng 200/227
34 Tech2
Injector ID code (No. 1 cylinder – No. 6cylinder or No. 4 cylinder) registrationsetting using Tech2
Preparation
If you plan to reflash the ECM part number at the QRcode registration setting, reflash first.
If you reflash after the registration, the QR code cannot
be correctly registered in ECM.
“Q adjust, Injector code label” is attached to the cylin-
der head cover. It is used for rewriting and registering
the ID.
Name
1. Engine number
2. Typical engine model
3. Q adjust information
4. Injector information
There is the injector code on the top of injector as well.
When replacing the injector, register its code.
Note:
Do not enter the six figures 0, indicated with strike
through in the illustration, of ID code on the injector IDplate. (except 4JJ1)
4/6HK1, 6WG1, 6UZ1
Name
1. Injector ID plate
2. Injector ID code
3. Injector
4JJ1
Name
1. Injector ID code
TSHK0098
1 2 3 4
TSJJ0131
1

7/25/2019 EMPS UsersManual ENG
http://slidepdf.com/reader/full/emps-usersmanual-eng 201/227
Tech2 35
Refer to the following instruction for how to register
Injector ID code.
Step 1
• Press the [ENTER] key.
Step 2
• Choose the menu F0: Diagnostics with ▲, ▼ (up/
down) keys or F0 (function) key, and press the
[ENTER] key.
Step 3
• Choose the menu (5) 2005 with ▲, ▼ (up/down)
keys, and press the [ENTER] key.
Step 4
• Choose the menu (Off-Road) Industrial Engine
with ▲, ▼ (up/down) keys, and press the [ENTER]
key.
TSWG0110
TSWG0088
TSWG0089
TSWG0090

7/25/2019 EMPS UsersManual ENG
http://slidepdf.com/reader/full/emps-usersmanual-eng 202/227
36 Tech2
Step 5
• Choose F0: Engine in Menu with ▲, ▼ (up/down)
keys or F0 (function), and press the [ENTER] key.
Step 6
• Choose 6HK1-TC (C/Rail_TIER3) with ▲, ▼ (up/
down) keys, and press the [ENTER] key.
Step 7
• Press the softkey [Next].
• The ignition is ON at this time.
Step 7-1
TSWG0091
TSWG0092
TSWG0093
TSWG0122

7/25/2019 EMPS UsersManual ENG
http://slidepdf.com/reader/full/emps-usersmanual-eng 203/227
Tech2 37
Step 8
• Press the softkey [Confirm].
• This displays the ECU ID information.
Step 9
• Choose the menu F4: Programming with▲,▼ (up/
down) keys or F4 (function) key, and press the
[ENTER] key.
Step 10
• Choose the menu F1: Injector ID Code with ▲, ▼
(up/down) keys or F1 (function) key, and press the
[ENTER] key.
Step 11
• Choose the menu F1: ID Code registration with ▲,
▼ (up/down) keys or F1 (function) key, and press
the [ENTER] key.
TSWG0094
TSHK0050
F0: Displays the Injector ID codes (hereinafter called ID
code) of Cyl.1-Cyl.6. Allows you to confirm the ID code after registration.
F2: Uploads (transfers) the ID code (No. 1 cylinder −
No. 6 cylinder) registered in the ECM to Tech2 to
store in its memory.
F3: Allows you to download (batch registration) the
uploaded ID codes from Tech2 to the ECM.
TSHK0108
TSHK0067

7/25/2019 EMPS UsersManual ENG
http://slidepdf.com/reader/full/emps-usersmanual-eng 204/227
38 Tech2
Step 12
• Press the softkey [Next].
• As an example, the vehicle will be checked
whether it is in the condition (engine stopped) that
the ECM requests during ID registration.
Step 12-1
• The following display appears while checking if the
engine speed is 0 rpm.
When the engine speed is 0 rpm, it will take you to
Step 13.
Step 12-2
Step 12-3
• You need to enter the ID on the following display.
ID code is number of year. The following condi-
tions must be met.
Conditions:
1. The time setting of Tech2 matches with the cal-
endar.
2. Press the function keys (F0 – F9) to enter.
TSHK0068
TSHK0069
TSHK0070
TSHK0071

7/25/2019 EMPS UsersManual ENG
http://slidepdf.com/reader/full/emps-usersmanual-eng 205/227
Tech2 39
Step 13
• Choose the cylinder (No. 1 cylinder − No. 6 cylin-
der) you want to register the ID code with ▲, ▼
(up/down) keys, and press the [ENTER] key.
• As an example, this describes about No. 1 cylin-
der.
Step 14
• To register the ID code, press the softkey
[Change].
• The ID code for Cylinder1 (No. 1 cylinder) selectedat Step 13 is shown here.
Step 15
ID code registration (data entry)
1. The cursor is positioned at M (model code) in the
default setting.
2. At this point, enter the model code (MC) and ID
code (D0) in this order.
• Entering with the function keys (F0 – F9) will
automatically move the cursor to the right. How-
ever, if you enter with ▲, ▼ (up/down) keys,
you need to move the cursor with the arrow
(left/right) keys.
3. Data must be entered within 00 – FF.
• You can enter 0 through 9 with the function
keys (F0 – F9), or 0 through Z with ▲, ▼ (up/
down) keys.
4. Enter BCC code.• Tech2 calculates the entered data and displays
the following message.
When entered ID code (QR) is off the set value:
Writing unable
When entered BCC code is off the set value:
Writing unable
When the ID code (QR) does not correspond to
BCC code: Writing unable
TSHK0072
TSHK0073
Model code (MC) Engine model
55 4HK1
55 6HK1
5A 6WG1 (Varies depending on
the machine)
63 6WG1 (Varies depending on
the machine)
5F 4JJ1
5B 6UZ1
TSHK0074

7/25/2019 EMPS UsersManual ENG
http://slidepdf.com/reader/full/emps-usersmanual-eng 206/227
40 Tech2
Step 15-1
After entering the ID code input data byte (MC-D9),
press the [ENTER] key.
Step 15-2
• If the ID code you have entered is correct, press
the softkey [Program].
If you want to quit the program (registration), press
the softkey [Abort] or press [EXIT] key.
• Quitting the registration or pressing [EXIT] key
returns you to Step 11.
Step 15-3
If you have entered incorrectly (D7:EG), do the follow-
ing.
After pressing [ENTER] key as with Step 15-1, press
the softkey [Program]. This cause the error message
“Invalid data – Please Try again!” to appear.
Step 16
• If the entered values meet the conditions in Step
15-1 and 15-3, the status display of data registra-
tion (writing) from the Tech2 to ECM as shown
below will appear.
TSHK0075
TSHK0076
TSHK0077
TSHK0078

7/25/2019 EMPS UsersManual ENG
http://slidepdf.com/reader/full/emps-usersmanual-eng 207/227
Tech2 41
Step 17
• When the ID code entered in Steps 15-1 and 15-3
corresponds to that registered in the ECM, the fol-
lowing message will appear. Also, if you want to
register ID again, press the softkey [Yes]. This
returns you to Step 13, and allows you make regis-tration as before. Pressing the softkey [No] will
take you to Step 18.
This completes the ID code registration.
Step 17-1
• When the ID code entered in Steps 15-1 and 15-3does not correspond to that registered in the ECM,
the following message will appear.
Pressing the softkey [Done] returns you to Step 11.
Step 18
• Pressing [EXIT] key returns you to Step 11.
TSHK0079
TSHK0080
TSHK0081

7/25/2019 EMPS UsersManual ENG
http://slidepdf.com/reader/full/emps-usersmanual-eng 208/227
42 Tech2
ID code upload (Tech2)
Step 1
• Press the [ENTER] key.
Step 2
• Choose the menu F0: Diagnostics with ▲, ▼ (up/
down) keys or F0 (function) key, and press the
[ENTER] key.
Step 3
• Choose the menu (5) 2005 with ▲, ▼ (up/down)
keys, and press the [ENTER] key.
Step 4
• Choose the menu (Off-Road) Industrial Engine
with ▲, ▼ (up/down) keys, and press the [ENTER]
key.
TSWG0110
TSWG0088
TSWG0089
TSWG0090

7/25/2019 EMPS UsersManual ENG
http://slidepdf.com/reader/full/emps-usersmanual-eng 209/227
Tech2 43
Step 5
• Choose F0: Engine in Menu with ▲, ▼ (up/down)
keys or F0 (function), and press the [ENTER] key.
Step 6
• Choose 6HK1-TC (C/Rail_TIER3) with ▲, ▼ (up/
down) keys, and press the [ENTER] key.
Step 7
• Press the softkey [Next].
• The ignition is ON at this time.
Step 7-1
TSWG0091
TSWG0092
TSWG0093
TSWG0122

7/25/2019 EMPS UsersManual ENG
http://slidepdf.com/reader/full/emps-usersmanual-eng 210/227
44 Tech2
Step 8
• Press the softkey [Confirm].
• This displays the ECU ID information.
Step 9
• Choose the menu F4: Programming with▲,▼ (up/
down) keys or F4 (function) key, and press the
[ENTER] key.
Step 10
• Choose the menu F1: Injector ID Code with ▲, ▼
(up/down) keys or F1 (function) key, and press the
[ENTER] key.
Step 11
• Choose the menu F2: Upload ID Code (Tech2)
with▲,▼ (up/down) keys or F2 (function) key, and
then press the [ENTER] key.
TSWG0094
TSHK0050
TSHK0108
TSHK0060

7/25/2019 EMPS UsersManual ENG
http://slidepdf.com/reader/full/emps-usersmanual-eng 211/227
Tech2 45
Step 11-1
Step 12
• Pressing the softkey [Yes] updates the ID codes of
No. 1 cylinder − No. 6 cylinder stored in the ECM,
to the Tech2.
Pressing the softkey [No] returns you to Step 11
without uploading the data.
• Upload is the function to transfer the registered ID
code from ECM to Tech2 to store the data in it.
Step 12-1
Step 12-2
• When the ID code registered in the ECM corre-
sponds to that uploaded to the Tech2, the following
message will appear.
Upload is completed.
Pressing the softkey [Confirm] returns you to Step
11.
TSHK0061
TSHK0062
TSHK0061
TSHK0063

7/25/2019 EMPS UsersManual ENG
http://slidepdf.com/reader/full/emps-usersmanual-eng 212/227
46 Tech2
Step 12-3
• When the ID code registered in the ECM does not
correspond to that uploaded to the Tech2, the fol-
lowing message will appear.
Pressing the softkey [Confirm] returns you to Step
11.• In this case, the uploaded ID code will be erased.
Therefore, perform upload again. The message
shown in Step 12-4 will appear.
Step 12-4
• Pressing the softkey [Confirm] returns you to Step
11.
ID code download (ECM)
Step 1
• Press the [ENTER] key.
Step 2
• Choose the menu F0: Diagnostics with ▲, ▼ (up/
down) keys or F0 (function) key, and press the
[ENTER] key.TSHK0064
TSHK0065
TSWG0110
TSWG0088

7/25/2019 EMPS UsersManual ENG
http://slidepdf.com/reader/full/emps-usersmanual-eng 213/227
Tech2 47
Step 3
• Choose the menu (5) 2005 with ▲, ▼ (up/down)
keys, and press the [ENTER] key.
Step 4
• Choose the menu (Off-Road) Industrial Engine
with ▲, ▼ (up/down) keys, and press the [ENTER]
key.
Step 5
• Choose F0: Engine in Menu with ▲, ▼ (up/down)
keys or F0 (function), and press the [ENTER] key.
Step 6
• Choose 6HK1-TC (C/Rail_TIER3) with ▲, ▼ (up/
down) keys, and press the [ENTER] key.
TSWG0089
TSWG0090
TSWG0091
TSWG0092

7/25/2019 EMPS UsersManual ENG
http://slidepdf.com/reader/full/emps-usersmanual-eng 214/227
48 Tech2
Step 7
• Press the softkey [Next].
• The ignition is ON at this time.
Step 7-1
Step 8
• Press the softkey [Confirm].
• This displays the ECU ID information.
Step 9
• Choose the menu F4: Programming with▲,▼ (up/
down) keys or F4 (function) key, and press the
[ENTER] key.
TSWG0093
TSWG0122
TSWG0094
TSHK0050

7/25/2019 EMPS UsersManual ENG
http://slidepdf.com/reader/full/emps-usersmanual-eng 215/227
Tech2 49
Step 10
• Choose the menu F1: Injector ID Code with ▲, ▼
(up/down) keys or F1 (function) key, and press the
[ENTER] key.
Step 11
• Choose the menu F3: Download ID Code (ECM)
with▲,▼ (up/down) keys or F2 (function) key, and
then press the [ENTER] key.
Step 11-1
Step 12
• Press the softkey [Confirm].
• As an example, the vehicle will be checked
whether it is in the condition (engine stopped) that
the ECM requests during ID registration.
TSHK0108
TSHK0088
TSHK0089
TSHK0090

7/25/2019 EMPS UsersManual ENG
http://slidepdf.com/reader/full/emps-usersmanual-eng 216/227
50 Tech2
Step 12-1
• The following display appears while checking if the
engine speed is 0 rpm.
When the engine speed is 0 rpm, it will take you to
Step 13.
Step 12-2
• The following display appears when the engine
speed is not 0 rpm.
In this case, stop the engine as instructed in the
message, and try again from Step 1.
Step 13
• Pressing the softkey [Yes] downloads (registers)
the uploaded ID codes (Cyl.1-Cyl.6) to the ECM.
Pressing the softkey [No] returns you to Step 11.
• Download is the function to register (write) the
stored (uploaded) ID codes (No. 1 cylinder − No. 6cylinder) in the Tech2 to the ECM. ID is registered
from No. 1 cylinder to No. 6 cylinder in the order.
Step 13-1
• Registration is started from No. 1 cylinder (INJ.#1)
to No. 2 cylinder (INJ.#5) and the ECM in the
order.
The status for registration (writing) of data to ECM
will appear.
The message in the screen changes in the order of
No. 1 cylinder (INJ.#1) and No. 2 cylinder (INJ.#5).
When it is abnormal, the registration repeats 3
times.
TSHK0091
TSHK0092
TSHK0093
TSHK0094

7/25/2019 EMPS UsersManual ENG
http://slidepdf.com/reader/full/emps-usersmanual-eng 217/227
Tech2 51
Step 13-2
• When the downloaded ID code corresponds to that
registered (written) in the ECM, the following mes-
sage will appear. Download (registration) is com-
pleted.
Pressing the softkey [Confirm] returns you to Step11.
Step 13-3
• When the downloaded ID code does not corre-
spond to that registered (written) in the ECM, the
following message will appear.Pressing the softkey [Confirm] returns you to Step
11.
TSHK0095
TSHK0096

7/25/2019 EMPS UsersManual ENG
http://slidepdf.com/reader/full/emps-usersmanual-eng 218/227
52 Tech2
TIS2000
TIS 2000 installation procedure
(Time needed: 30 minutes)
• Internet Explorer version 4.01 or later is required to use TIS 2000.
• Internet Explorer version 4.01 (English version) will be installed automatically if prior to version 4.01 is installed,
or it is not installed on your PC.
1. Turn on the power to start-up Windows.
2. Insert the distribution CD-ROM into the CD-ROM
drive of PC.
3. The following screen will appear in approx. 10 sec-onds.
• If the screen does not appear, open the file of
“Autorun.Exe” in the CD-ROM.
4. When the “Welcome” screen appears, click the
“Next”.
5. Select the language to be used, and click the
“Next”.
6. Usually, leave the “Destination Directory” as it is,
and click the “Next”.
System Requirements 1. PC
OS: Windows 95 or higher CD-ROM drive
2. Distribution CD-ROM
Free hard disk space: 150MB or more
RS-232C connector

7/25/2019 EMPS UsersManual ENG
http://slidepdf.com/reader/full/emps-usersmanual-eng 219/227
Tech2 53
7. On the “Choose serial port for Techline.” screen,
select the serial port of the serial cable to connect
Tech2 to the PC.
Normally, select the “COM1” and click the “Next”.
8. On the “Set HARDWARE_KEY” screen, select the
“LPT” and click the “Next”.
9. On the “Salesmake” screen, select either the
“Isuzu - General Export (General Export VIN)” or
“Isuzu US (US VIN)” and click the “Next”.
[Example (UBS 6VE1 engine)]
General VIN: JACUBS26GY7100001
US VIN: JACDJ58X3Y7100001
10. On the “TIS 2000 installation mode”, select the
“Standalone” and click the “Next”.

7/25/2019 EMPS UsersManual ENG
http://slidepdf.com/reader/full/emps-usersmanual-eng 220/227
54 Tech2
11. On the “TIS 2000 Update” screen, click the “OK”.
12. If the installation is completed, the “TIS 2000” icon
is displayed on the desktop.
• An error message may appear when restarting
the PC at Step 12.
In this case, install the following file in the CD-
ROM.
~cosids¥Diag¥Mdac_type.ex_
Copy this file on your hard disk, change the file
name into “mdac.exe”, and double-click
“mdac.exe”.
After this work, install TIS 2000 again.
How to display snapshot
Fig. 1: “Application Selection” screen
This describes about how to transmit and display
Tech2 snapshot data using the “Snapshot Upload”
function of TIS 2000. Snapshot data can be displayed
with the “Snapshot Upload” function of TIS 2000. The
trouble symptom can be checked by analyzing snap-
shot data with various methods. To display the snap-
shot data, perform the following 3 steps;
1. Record the snapshot data in Tech2.
2. Transmit the snapshot data to PC.
After recording the snapshot data to Tech2, trans-
mit the data from Tech2 to PC in the following pro-
cedure.
a. Startup TIS 2000.
b. Choose the “Snapshot Upload/Display” on the
initial screen of TIS 2000.
c. Either select the “Upload from diagnostic tool”
or click the appropriate icon on the tool bar.
d. Select the “Tech2” and transmit the saved
snapshot data.
e. Select the “Transmitted Snapshot”.
f. When the snapshot data transmission is com-
pleted, the data parameter list will appear on
the screen.
Fig. 2: Data display (sample)
3. Display snapshot data with the “Snapshot Upload”
function of TIS 2000.
Snapshot data are stored in the PC hard disk or
floppy disk, and they can be displayed any time.
Stored snapshot can be displayed in the following
procedure.
a. Startup TIS 2000.
b. Choose the “Snapshot Upload/Display” on the
initial screen of TIS 2000.
c. Either select the “Open file” or click the relevanticon on the tool bar.
d. Select the “Transmitted Snapshot”.
e. When the snapshot data opens, the data
parameter list will appear on the screen.

7/25/2019 EMPS UsersManual ENG
http://slidepdf.com/reader/full/emps-usersmanual-eng 221/227
Tech2 55
Icons to be displayed
The following icons are used for data display.
Transmits the snapshot from Tech to PC.
Uploads the snapshot data from the floppy disk or hard disk.
Saves the snapshot data on the floppy disk or hard disk.
Displays the data parameters in one frame.
Displays the data parameters in two frames.
Changes the unit.
Displays the data parameters in graph and list (up to 3 parameter items for graph display).
Selects/cancels the parameter.
Displays the data parameters in graph only (up to 6 parameter items).
Prints (data parameter print out).

7/25/2019 EMPS UsersManual ENG
http://slidepdf.com/reader/full/emps-usersmanual-eng 222/227
56 Tech2
Snapshot data replay
Snapshot data can be replayed using icons in the bottom of the screen.
1st record: Displays the first record of the snapshot.
Previous record: Displays the previous record of that currently displayed.
Regeneration in reverse direction: Replays in the reverse direction.
Trigger of record: Moves to the trigger position and displays the snapshot.
Regeneration in forward direction: Replays all the snapshot in the forward direction.
Next record: Displays the next record of that currently displayed.
Last record: Displays the last record of the snapshot.
End of regeneration: Clicking the snapshot ends the replay of record.

7/25/2019 EMPS UsersManual ENG
http://slidepdf.com/reader/full/emps-usersmanual-eng 223/227
Tech2 57
Graph display
Numeric value and graph (up to 3 for graph display):
1. Clicking the icon for graph display opens “Graph
Parameters” window.
2. Click the 1st graph icon in the top of the window,
and select one parameter from the list in the bot-
tom of the window. Selected parameter is shown
next to the graph icon. Graph category can be
selected with the field located in the right hand of
the parameter.
3. Perform the same procedure for the 2nd and 3rd
graph icons.
4. After selecting all the parameters (up to 3 parame-
ters) you wish to view, click the [OK] button.
Fig. 4: “Graph Parameters” window (sample)
5. Selected parameter is shown in graph form, in the
right hand of the data parameter on the screen.
Fig. 5: Graph display screen (sample)
6. Graph display can be moved with the navigation
icons.
7. If you wish to view the graph with different parame-
ter, drag the parameter in the list onto the display
screen. (Click the parameter and move the cursor
with the mouse button pressed, and then release
the mouse button in the display screen.) New
parameter appears to replace the old one. To view
the graph in full screen, move the cursor to the top
of the screen, and click the screen where the cur-
sor changes to magnifying glass icon. This will dis-
play the graph in full screen.
Graph display in one frame (up to 6 for graph
display)
1. Click the Six graph icon. This opens “Graph
Parameters” window.
Fig. 6: “Graph Parameters” window
2. Click the graph icon, and select the parameter you
wish to view from the list. Change the graph cate-
gory as required.
3. Perform the same procedure for the 2nd to 6th
parameters with graph icons.
4. Clicking the [OK] button displays the graph.

7/25/2019 EMPS UsersManual ENG
http://slidepdf.com/reader/full/emps-usersmanual-eng 224/227
58 Tech2
5. In this case, parameters are available only in graph
form. All the parameters are shown in one frame.
Fig. 7: Graph display screen (sample)
6. Graph display screen can be moved with the navi-
gation icons.
Selects/cancels the parameter.
Use of parameter select/cancel function allows to
select particular parameter from the list and to display it
instantly. First click the parameter you want to view to
mark it, then click “Select/Cancel Parameters”.
Selected parameter is shown in the upper area of [Lockline] on the top of the data list. Other parameters can
be added in the same procedure. Use of parameter
[LOCK] allows the parameters to be displayed continu-
ously for data comparison. To eliminate a parameter
from the list, click the parameter you want to eliminate
to put mark on it, then click “Select/Cancel Parame-
ters”. When quitting the [Snapshot Display] application,
“Do you want to save this file?” dialog box appears
automatically. The file can be saved on the PC hard
disk or floppy disk.
Fig. 8: Parameter selection
Directory to save data
Normally data is saved in “C:¥Program
Files¥cosids¥DATA¥ SNAPSHOT¥” folder. This direc-
tory is different if you changed installation directorywhen installing the application. Two sample files
(“10000000SUR”, “10000001.SUR”) are already stored
when installing the application.

7/25/2019 EMPS UsersManual ENG
http://slidepdf.com/reader/full/emps-usersmanual-eng 225/227
Tech2 59
TIS 2000 navigation
TIS 2000 application can be operated using the following icons.
Software download
Fig. 1: “Application Selection” screen
Herein, it is described about how to update Tech2 soft-
ware using “Software Download” function of TIS 2000.
Updating Tech2 (Software download)
Update the Tech2 software to the latest version using
“Software Download” function of TIS 2000.Tech2 software is updated on a regular basis to corre-
spond to the change in vehicle specifications and diag-
nostic methods. Updated information includes new
vehicle system, amendment of diagnostic method,
update from previous version, addition of new diagnos-
tic method, etc.
There are two kinds of download mode; “Standard” and
“Custom”.
Standard update (This mode is not used this time.
Select the “Custom”.)
Description: Standard mode can be used only when the
old version of software is installed and registered in thedatabase. Only “Custom” mode can be used in any
other cases. In “Standard” mode, the latest version will
be installed for the language and the model (manufac-
turer) which are set in Tech2 at that time.
[TIS2000 end]: Quits all TIS 2000 applications to return to the Windows desktop screen.
[Select page]: Returns to the initial page of TIS 2000 without quitting applications currently used. The
applications currently used run in the background.
[Vehicle data]: Starts [Vehicle data display] function. This displays all the vehicle information.
[Executed applications end]: Quits the application currently used to return to the initial page of TIS 2000.
[Session]: Allows to register and display user information.
[Print]: Prints the screen.
[Help]: Launches the integrated help function of TIS 2000.

7/25/2019 EMPS UsersManual ENG
http://slidepdf.com/reader/full/emps-usersmanual-eng 226/227
60 Tech2
The procedure of Tech2 “Standard” update, using
“Software Download” function, is as follows.
1. Connect the Tech2 to the PC with RS232C cable.
2. Connect the standard accessory power cable to
Tech2.
3. Startup TIS 2000 on the PC.
4. Choose “Software Download” icon on the initial
screen of TIS 2000.
5. Check the selected location on the “Select Diag-
nostic Tool for Download” screen, and go to next.
Fig. 2: Selection of diagnostic tool to be updated and updatemode
• Check the selected location and click “Next”. An
explanation appears as “Reading information of
diagnostic tool”.
6. The “Software Update Confirmation” screen
appears on the PC.
Also, the stored contents of the current Tech2 and
stored data after transmitting diagnostic software
appear on the screen. Click the [Continue] to go
on.
7. “Transmitting Software” appears on the screen to
tell the transmission status.8. When the transmission is completed, “Transmis-
sion is completed” will appear on the screen. Click
the [Close] button to quit the application. The latest
software has been transmitted to the diagnostic
tool.
Custom update
Use custom update when installing the old version soft-
ware, software other than Isuzu software or software
with different language, or when the database cannot
identify the software version being installed. After
selecting “Custom” on the selection screen (See Fig.2), perform the following procedure.
1. The “Application Selection” appears on the screen.
The list of the software release No. appears on the
left hand of the screen. Clicking [+] mark allows to
view the list of available language of each release.
Fig. 3: Selection of application for “Custom” mode
2. Either double-click the relevant software version
and language, or click the “Select” button to select.
The software you have chosen appears on the
right hand of the screen. To compare current soft-
ware with selected software of the diagnostic tool,
click the mark on the right hand of the screen.
3. Clicking the [Download] button starts updating.4. “Transmitting Software” appears on the screen to
tell the transmission status.
5. When the transmission completes, “Transmission
is completed” will appear on the screen. Click the
[Close] button to quit the application. The selected
software has been transmitted to the diagnostic
tool.

7/25/2019 EMPS UsersManual ENG
http://slidepdf.com/reader/full/emps-usersmanual-eng 227/227
Tech2 61
TIS 2000 navigation
TIS 2000 application can be operated using the following icons.
[TIS2000 end]: Quits all TIS 2000 applications to return to the Windows desktop screen.
[Select page]: Returns to the initial page of TIS 2000 without quitting applications currently used. The
applications currently used run in the background.
[Vehicle data]: Starts [Vehicle data display] function. This displays all the vehicle information.