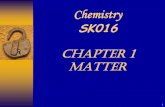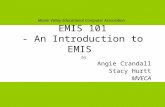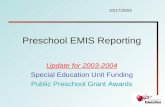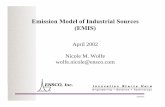EMIS Web Creating a New User · 2020-04-03 · Click EMIS Menu – Appointments – Appointment...
Transcript of EMIS Web Creating a New User · 2020-04-03 · Click EMIS Menu – Appointments – Appointment...

NECS Clinical Systems Specialist Team
Last Updated: 01 April 2020
EMIS Web
Creating a New User
Author: NECS Clinical Systems Specialists Team

Telephone: 0300 555 0340 Email: [email protected]
Table of Contents Contents Creating a New User Account .......................................................................................................... 3
Organisation Configuration .............................................................................................................. 9
User Configuration ......................................................................................................................... 12

Telephone: 0300 555 0340 Email: [email protected]
Creating a New User Account 1. Click EMIS Menu – Configuration – Organisation Configuration
2. Click Add and select from the following:
a. Add From Existing User (if the user is an existing EMIS user)
Type in the staff member name and click the magnify icon. Select the required staff member

Telephone: 0300 555 0340 Email: [email protected]
b. Add New User
3. The Edit User dialogue will display, review this screen to see if this is an existing user or complete each section as follows:
a. User Details: Complete title, first name, last name, gender and email address. Complete the sign in details: username and password
b. Role (role access details):
Job Category Select an appropriate job category Appointment Session Holder Click Yes if the staff member will see
patients Patient Facing Service Booking If the above is Yes can any patient book
appointment’s via patient facing services or just their own registered patients
Consulter Click Yes or No User Mnemonic Select the user initials if possible (these
will show in EMIS audit trails)

Telephone: 0300 555 0340 Email: [email protected]
Authorise Prescriptions Select Independent Prescribing or None (depending on the job category)
Permit Medication warning /alerts This will be automatically set depending on the job category
Stamp User Choice Select which GP details will display when prescribing (if this is not a regular clinician select a GP to use as the stamp)
Formulary Select the relevant practice formulary or leave as the EMIS Standard
Contractual Information:
Relationship Select appropriate relationship to the
practice Contract Start Date Set the start date for the user (if this is a
future date they will not show as active until that date)
Contract End Date Leave blank if not known
Professional Numbers:
Professional Numbers (if not pre-populated from an existing user and applicable to job category):
Complete the GMC /NMC Numbers etc. (you can get this information from the main GP Practice)

Telephone: 0300 555 0340 Email: [email protected]
c. Languages (user language skills):
Click Add and select the language and if they can Read, Write or Speak this language, continue to add more if necessary.

Telephone: 0300 555 0340 Email: [email protected]
d. User Role Profile: Select an appropriate RBAC role from the menu (where possible attempt to match the role that will be matched to the smartcard and use Local Role Profiles) Note: The smartcard can be synced to this user at a later date
e. Teams: Select the teams the user belongs to. This can be done at a later date.
f. Session holder filter:
Click to select what session holder filters will display for the staff member when using the appointment book.

Telephone: 0300 555 0340 Email: [email protected]
g. Out of Office Settings: The users out of office settings can be configured and who will be set as the deputy for particular workflow items. Note: Practice decision to enable deputies whilst the user is in the office (review existing policies and procedures).
4. Click OK when complete

Telephone: 0300 555 0340 Email: [email protected]
Organisation Configuration Organisation configuration will need to be updated to include the staff member in teams to enable Group Tasks, if this is a clinician to allow referrals and to update Session Holder Filters from within the appointment book. 1. Click EMIS Menu – Configuration – Organisation Configuration
2. Click Teams, highlight the relevant team (top right pane) and click Edit
3. Click the magnify icon and search for the new staff member
4. Double click when found to add to the bottom pane, click OK when done

Telephone: 0300 555 0340 Email: [email protected]
5. From within Organisation Configuration click Services (staff who can refer patients)
6. Highlight the practice name (top left pane) and click Add, select Add Service Person
7. Click Existing User drop down menu and select the new user if they are to refer patients
8. Click the drop down menu and select Both Internal and External for Make Referrals and
Accept Referrals. Click OK when done

Telephone: 0300 555 0340 Email: [email protected]
9. Click EMIS Menu – Appointments – Appointment Book
10. Click Appts Config
11. Click Session Holder Filters, highlight the relevant session group and click Edit
12. Click the magnify icon and search for new staff member
13. Double click when found to add to the bottom pane, click OK until you return to the appointment book
14. The staff member will now display within the relevant session holder filter

Telephone: 0300 555 0340 Email: [email protected]
User Configuration Once the user has logged on to EMIS Web they may want to configure the Quick Access Toolbar 1. Click Customise Quick Access Toolbar
2. Highlight from the left pane and click Add (this will depend on the user’s role), click OK when done