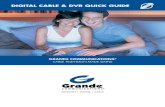Elec DVR Quick Start Guide · 1 ELECDVRQuickStartGuide Thank you for purchasing ELEC DVR. This...
Transcript of Elec DVR Quick Start Guide · 1 ELECDVRQuickStartGuide Thank you for purchasing ELEC DVR. This...

1
ELEC DVR Quick Start GuideThank you for purchasing ELEC DVR. This quick start guide will help you to install andoperate our DVR in a short time. Should you have any questions or concerns, pleasecontact our support team by emailing [email protected] or sending messages to ourSkype account: ELEC System Support.
Important:● Before you read this guide, please check the DVR package and make sure that youreceived every component.● The VGA cable and HDMI cable mentioned below are not included in our DVRpackage.● Not all our DVRs come with a hard drive. If the model you ordered doesn't includea hard drive, please purchase a compatible HDD by yourself.
Part 1. Installation (Proper Cable Connection)Step 1: Connect monitor ( LCD, TV Set, PC Monitor, etc.) to DVR by VGA/HDMI/BNCcable for live view. A TV set should be fine, although a monitor is still preferable.Note:1. If you connect TV set by HDMI or VGA cable, please make sure that you switch TV
set to corresponding HDMI or VGA input mode (also called RGB or PC in some TV
sets). Otherwise, you could use a BNC-male to RCA-male cable to try connecting
from the V-out slot on the DVR rear panel.
2. All our DVRs are like stand alone computers, so you SHOULD NOT directly connectthem to your computer.
HDMI cable

2
VGA Cable
BNC cable

3
Step 2: Connect a USB mouse to DVR.Step 3: Connect the power supply to the DVR on the rightmost interface. And plugDVR power supply into an electrical socket.Step 4: Connect the camera to DVR and power supply.A. Each camera is equipped with a 2-in-1 splitter cable. Connect one splitter to anyof “Video In" interfaces, and another splitter to 4-in-1 splitter cable.B. Connect the camera power supply to 4-in-1 splitter cable. Then plug the poweradapter into an electrical socket.Step 5: Connect DVR to a router using an Ethernet cable.
Part 2. Startup Wizard
After proper installation, power on the system, you will see a rainbow screen, waituntil it shows Startup Wizard.
Step 1: Enable Cloud Service, so the DVR can be remotely accessed.Step 2: Turn on or off “Do not prompt anymore” according to your own needs.Step 3: Scan QR code to download Lynkn Pro app on your Android or iOS device.Step 4: Open Lynkn Pro app on your device, and scan “Lynkn ID” to add DVR onLynkn Pro app.

4
Note: Feel free to skip this part if you don’t need to gain remote access.
Part 3. Login
There are two users by default. One is “admin”, which is authorized for the superuser. The other one is “guest”, which is authorized only for preview and playback.
No password has been set for both of the users. When the login interface shows up,choose the User Name, leave the password field empty, then click “OK”.

5
Part 4. DVR Main Menu Guide
Right click on the preview screen, click on “Main Menu”. You will be able to viewdifferent operations of ELEC DVR. Check the short description of each operationbelow.
Note: If you need to exit from a certain page, just right click on the screen.
4.1 Playback
Select recorded video to play back. Various control operations are available, such aspause, rewind, fast forward.

6
4.2 Record Mode
A. Digital: Display channel status and set channel types.B. Backup: Select desired file to backup.C. Record: View or edit record mode, channel or redundancy, etc.D. HDD Manage: Check the information of HDD and format HDD.
Note:A: The system can still work without a hard drive, but you need to install an internalhard disk drive inside the DVR before you can record and play back.B: If the model you ordered doesn’t include a hard disk drive, please install one inaccordance with the instructions below.
HDD Installation
● Unscrew the DVR box.● Connect the HDD cables to DVR motherboard.● Put HDD in the DVR.● Replace the DVR cover and tighten the screws.

7
4.3 System Info (the upside down exclamation mark of “!”)
A. HDD Info: Display all the related information of HDD.B. LOG: Display system events like Login, Logout, Shutdown.C. Version: Check Lynkn ID, Nat status, and other related system info.D. Online User: Display User Name, IP, Login Type.

8
4.4 Startup Wizard
Refer to Part 2.
4.5 Alarm Setting
A. Alarm Set: View or edit the settings for motion detection, blind detection, lossdetection.B. Alarm Output: View or edit alarm type, configuration.C. Abnormality: When enabled, you will receive an alert once an abnormalitydetected such as IP conflict, Disk error.
Note: For HL DVR, the alarm output is not available.

9
4.6 Setting
A. General: View or edit general information like language, video standard, systemtime, etc.B. Video: Edit different parameters to realize high-quality playback. Such as Encode,GUI, GUI Interface, PTZ Configuration.C. Account: Manage different users and its authority.D. RS232: View or edit the settings for Parity, Data Bits, Stop Bits, etc.E. Advanced: View or edit the settings for AutoMainTain, Import/Export, Restore,Upgrade.

10
4.7 Network Setting
A. Network: View or edit LAN, PPPoE, Wifi, or Wireless Configuration.B. Net Service: Choose network protocol.C. Cloud Service: Must be enabled in order to remotely view on a mobile device.Device ID can also be found in this field.D. EMAIL: Display email information settings for email alerts.

11
Part 5. Shortcuts
Right click on the preview screen, pay attention to different shortcuts.
Main Menu: Refer to Part 4.View 1: View 1 camera at a time.View 4: View 4 cameras at a time.Startup Wizard: Refer to Part 2.Tour: When the alarm is triggered, selected channel will start for a tour.Coaxial control: View or edit the settings for Zoom, Focus, Iris or PTZ trace, etc.Output Adjust: Change display settings, brightness, contrast, saturation,hue, etc.Playback: Refer to 4.1.Record Mode: Choose record mode: Schedule, Manual, Stop.Channel Type: Switch between the digital channel and analog channel.Logout: Logout, Shutdown or Reboot the DVR.

12
Part 6. Remote AccessYou can hook ELEC DVR up to a computer via E-cloud for a remote view. Be informedthis can only be done from a computer running Microsoft Windows.
Preparation: Before remotely view on PC or mobile phone, please complete thefollowing steps.Step 1: Make sure the DVR is connected to a well-functioning router using anEthernet cable.Step 2: Turn on Cloud Service. Go to Main Menu->Network Setting->Cloud Service->Enable (toggle on).Step 3: Turn on "DHCP Enable" (green). (Main Menu->Network Setting->Network->Toggle on "DHCP Enable"->"OK").Step 4: Reboot DVR system (Right click->Logout->Reboot). Re-login to your DVR afterreboot (user name and password).Step 5: Make sure Nat status is connected. (Main Menu->System Info (the upsidedown exclamation mark of “!”)->Version->Nat Status).
Then follow the steps below to gain remote access easily.

13
6.1 Remote Access on PC
Step 1: Open IE browser on your PC and access to http://cloud.elec.com.
Step 2: Click “Download” to install the ActiveX control.Step 3: Retrieve Device ID.Right click on the DVR’s initial interface.Go to Main Menu->System Info (the upside down exclamation mark of “!”)->Version->Lynkn ID ( Also serves as Device ID).Step 4: LoginOn the main interface of cloud monitoring, click “By Device”. Input Device ID (LynknID), Username (admin by default), Password (leave it empty). Then click “Login”.Step 5: Remotely view the video on PC.
6.2 Remote Access on Mobile Phone
Step 1: Download and install “Lynkn Pro” app from the app store (Available at

14
Google Play and Apple App Store).Step 2: On the login interface, click “Use Immediately”.
Step 3: Add DVR to Lynkn Pro app.Click “+” sign on the upper right corner, then click “DVR”.Tap on “Manually Add”, input: Device ID (Lynkn ID), Username (admin by default),Password (Leave it empty). Then click “Save”.

15
Step 4: Click DVR on the app and remotely view video stream on your mobile phone.
Note:● Please refer to http://elec.com/en/list-07.aspx to check for FAQ, user manual, etc.● Please feel free to visit our official website at www.elec.com to learn informationabout ELEC products.● Please go to http://alturl.com/qwcic if you need to gain remote control on CMS.