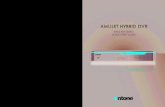DIGITAL CABLE & DVR QUICK GUIDE
Transcript of DIGITAL CABLE & DVR QUICK GUIDE

DIGITAL CABLE & DVR QUICK GUIDE
GRAnDE CommUnICATIons®
cable television made simple

table of contents
table oF contents
Using YoUr remote
remote control 1
programming the remote 2
interactive program gUide
access & getting info 3
setting reminders & Favorites 4
purchasing pin & parental controls 5
ordering pay-per-view 6
digital video recorder (dvr)
recording programs 7-8
Watching Your recorded programs 9
dvr playback controls 10
grande interactive tv
accessing grande interactive tv 11
interactive channels 12
troUbleshooting 13

remote control
1

2
programming the remote
1. turn on all the electronic devices you want the remote to operate (tv, vcr,
dvd, aUdio).
2. press the button and the button together until the power/mode
buttons illuminate in slow rotation (i.e. , , , , , ...).
3. press and hold the button until one device turns off. While you are
pressing the button, the power/mode buttons will illuminate in fast
rotation. as soon as one device turns off, release the button.
4. press the button. if the device that turned off:
a. turns back on, press the button to lock this code.
the power/mode buttons will blink three times and then will turn off.
b. does not turn back on, press the button one click at a time until that
device turns back on. each time you press the button, the power/mode
buttons will illuminate once in reverse fast, rotation
( , , , , ).
note: Once you have found a code that turns the device on/off, press the
button to lock in this code. The power/mode buttons will blink
three times and then will turn off.
5. repeat steps 2 thru 4 above for each of the remaining electronic devices
you want the remote to operate.

3
interactive program guide (ipg)
accessing i-guide’s main menu
i-guide’s main menu gives you easy access to
all the features of digital cable. simply press
twice on your remote, then select from the
options available, including tv listings by time,
viewing options by category, search, Favorites,
local Weather and more.
With i-guide, you can use search to narrow your program by using the theme
subcatagories.
to get detailed inFormation on a program:
1. press the button on your remote to go to program listings.
2. Use the , , and , , arrow buttons to move the selector box
around the screen and to highlight a selection.
3. press on your remote to see detailed
program information for any highlighted title.

4
interactive program guide (ipg)
setting reminders
1. From an information screen, highlight the
icon and press . Follow the on-screen
prompts to confirm the Reminder or set
Reminder options.
setting Favorites
the Favorites feature allows you to quickly
access the channels you have designated as
your Favorites.
to add channels to your Favorites list: 1. select setup from the main menu 2. select Favorites setup 3. highlight a channel and press or . the indicator will appear designating the channel as a Favorite.
to remove a channel from your Favorites, highlight it in Favorites setup and
press or . the indicator disappears and the channel will no longer
be designated as a Favorite.
select Favorites from the main menu or from the Quick menu to see a list
of your Favorite channels.
While you are in tv listings, press the button on your remote to move the
highlight to your next Favorite channel. While watching tv, press to quickly
tune to your Favorites.

5
interactive program guide (ipg)
parental locKs
Parental Locks allow you to restrict viewing and purchases of tv programming
based on your viewing preferences. set a personalized 4-digit PIn and you can
place locks on selected ratings, channels and titles. You can also hide adult titles
from being displayed on-screen.
pin setUp
set up and change your Parental Locks PIn and Purchase PIn in PIns
setup. Your parental locks pin allows you to restrict viewing of programs. Your
Purchase PIn is used to restrict pay programming purchases.
1. select setup from the main menu.
2. select PIns setup.
3. Follow the on-screen prompts to setup,
clear or change your pins.
parental locKs setUp
set Locks anytime in the guide or while watching television. Just press the LoCK
button on your remote or use the icon on an information screen. enter your
4-digit Parental Locks PIn and Lock the channel, title or rating using the
on-screen prompts.
You can also set Locks from the setup
menu. From the main menu select setup,
then Locks setup. Use the , ,
, or buttons to make your selections and
then press to confirm each setting.

6
interactive program guide (ipg)
ordering paY-per-vieW (ppv)
From the main menu and Quick menu,select PPV to go to the PPV menu. thenselect any of the PPV options to seeprograms available in a variety of categories.
When you find a program of interest, highlightthe title and press for the information screen. to purchase a program, highlight the iconand follow the on-screen prompts to completeyour order.
if the program is scheduled to air at a future time,a Reminder is automatically set to notify youof your order before the program begins.
cancelling a paY-per-vieW order
to cancel a PPV order before the program starts:
1. select the ordered program in any of the listings menus (there will be a $ sign in the Instant Information).
2. From the information screen, select the icon and follow the prompts to cancel the order.
Your order will be automatically cancelled if you do not tune to the program.

7
digital video recorder (dvr)
introdUcing digital video recorder (dvr)
the digital video recorder (dvr) is a revolutionary new way to watch tv. You can record programs and watch them anytime you want. imagine … being able to pause live television, rewind or instantly replay a scene so you don’t miss a beat. With your new dvr, you can store up to 90 hours of programs and watch them when it’s convenient for you.
to record a program While Watching television
press on your remote at any time whilewatching tv or while navigating through theguide. For programs currently airing, recordingbegins immediately when you press .You can automatically schedule recordings forprograms starting at a later time or date bypressing while in the listings. recordingwill start at the program’s scheduled start time.
to record a program From the tv gUide
From the listings, highlight a program currentlyairing or scheduled for a later time. press the button and you will see an informationscreen. highlight the icon and press to start recording at the time the program isscheduled to start.

8
digital video recorder (dvr)
record tWo programs at once
there are several ways to record two programs at once. here are twobasic examples:While Watching a show: 1. press to record the program you are watching. 2. press to switch to the other tuner and find the second program you want to record. 3. press when you locate the second program you want to record.From the guide: 1. highlight a program you want to record from any listings screen. 2. press to set up the first recording. 3. highlight the second program. 4. press to set up the second recording.
record a series
Your lets you record multiple episodes of a program according to yourpreferences. 1. select the episode type to record, such as first run only or all episodes 2. specify how many recordings to save. 3. specify how long to save the recording - until you erase it or until space is needed. 4. to access advanced series setup features, like add minutes to the start and the end times and specify which channels to record, select the icon to review all options.

9
digital video recorder (dvr)
Your series recordings will appear in the my Recordings list with the show title
as its label. multiple recordings of the same show will have the same label and will
be listed beginning with the most recent recordings first as default. to change your
view, use the and buttons on your remote to view by date, view by
channel or view by title.
managing schedUle conFlicts
if you schedule more than two recordings for
the same time, you will see a scheduling
Conflict screen that allows you to choose
between a previously set recording and the
new recording that is conflicting. individual
recordings always take priority over series
recordings when there are scheduling conflicts.
in case of a scheduling conflict between two series programs, additional icons will
appear at the bottom of the scheduling Conflict screen to help you determine
which program to record.
Watching YoUr recorded programs
1. press to view recorded programs. Use the , buttons on
your remote to search through and highlight titles from your list of recorded
programs. press or to select the program.
2. From the information screen, select the icon to resume play from where
you left off or select the icon to restart from the beginning.
3. to control playback while watching a recorded program, use either the
Video Control Buttons or the arrow buttons on your remote.

10
digital video recorder (dvr)
dvr plaYbacK controls
paUse – press the button to instantly freeze the video on your screen.
reWind – press the button. press the same button up to 4 times to
increase the rewind speed.
Fast-ForWard – press the button. press the same button up to 4 times
to increase the fast-forward speed.
instant replaY – press the button to jump back 15 seconds to watch a
scene or play again.
live – press the button to catch up to live television after you rewind
or pause.
sloW motion – press the button and then the button to view
the program in slow motion. to use slow-rewind, press the
button and then the button.
sWap betWeen tWo programs - if your dvr has 2 tuners, it can buffer
(temporarily record) two programs at
the same time. the sWAP feature lets
you toggle back and forth between 2
live shows.
note: the button is the key to keeping the buffer for both programs. if you
change channels without using , you will lose the buffer.

11
grande interactive tv
grande interactive tv is an interactive, on-screen service available to grandedigital cable customers. it provides information such as news, weather, sports, local movie times and restaurant listings for austin, corpus christi, midland, odessa, san antonio, san marcos and Waco as well as interactive games.
to access grande interactive tv:
Use the “number” buttons on the remote and enter 900
When the blue screen appears, press the key on the remote.
grande interactive tv will display a menu at the top of the screen that provides
information on a variety of topics. simply use the , and , arrow
buttons to highlight the area of grande interactive tv that you want to see, then
press the button.
to change cities, use the , , and , , arrow buttons to highlight
the city and press the button.
to access the interactive games and how to use the
, , and , , arrow buttons to highlight the appropriate
content on the left and press the button on the remote.
Use the Back button on the screen to go back to the last screen.
Use the button to return to
watching television.
*Grande Interactive TV is not available in all areas.

interactive channels
12
grande interctive tv
news & information on demand - ch. 900
FREE
tag game channel -ch. 902
FREE
sesame street games$5.95/month or $1.00/day
on the Farm$5.95/month or $1.00/day
*Grande Interactive TV is not available in all areas.

13
trouble shooting tips
no pictUre/soUnd?
1. ensure tv and digital receiver are both plugged in and volume is up.
2. check the circuit breaker box to ensure the circuit is on.
3. ensure cable connections are secure.
remote control problems?
1. push any button and look at the top of the remote. if the buttons on the top row do not light up or turn red, change the remote’s batteries and reprogram the remote.
2. make sure nothing is blocking the infrared eye of the digital receiver.
pictUre problems? 1. make sure your tv and vcr are on channel 3.
2. push the cable button and then change to other channels. if the picture improves, then the one channel may have temporary signal difficulties.
3. if you have an a/b switch, try turning to the other position.
4. blue screen: turn off the vcr or push either the tv or the dvd/vcr button on the remote.
5. black screen: check the tv power source and turn the power switch off and on. check the cable connection and the tv brightness.
6. adjust your picture with the horizontal and vertical buttons or the color control button on your tv.
aUdio problems? 1. press the volume button several times.
2. if your tv has sap (second audio programming), change the audio selection.
3. if you use a stereo for audio, make sure the stereo is on and its function is set to tv or aUX. check the connections between the stereo and tv.
4. if a vcr, video game or a/b switch is attached to the tv, make sure all these devices are off. if there is a video game, make sure that the tv is in the tv mode.

512-220-4600
361-334-4600
877-238-6891
432-262-4600
432-272-4600
210-320-4600
512-878-4600
Austin
Corpus Christi
Dallas
midland
odessa
san Antonio
san marcos
grande commUnications®
local cUstomercare centers
www.grandecom.comse habla español
moto Qg 070108
prices, features and channels are subject to change. service is not available in all areas. digital receiver required for each television set receiving digital cable, premium digital services and grande interactive tv. other restrictions and charges may apply. the grande
commUnications marks and logos are registered service marks of grande communications network, inc. all rights reserved. ©2008 grande communications networks, inc.