製品ガイド - FMWORLD.NETARROWS Tab Q665/M 製品ガイド 本書をお読みになる前に...
Transcript of 製品ガイド - FMWORLD.NETARROWS Tab Q665/M 製品ガイド 本書をお読みになる前に...

ARROWS Tab Q665/M
製品ガイド
B5FK-6651-01
本書をお読みになる前に
各部名称
取り扱い
周辺機器
ソフトウェア
BIOS
お手入れ
トラブルシューティング
仕様

製品ガイド ARROWS Tab Q665/M
目次
本書をお読みになる前に . . . . . . . . . . . . . . . . . . . . . . . . . . . . . . . . 7
安全にお使いいただくために . . . . . . . . . . . . . . . . . . . . . . . . . . . . . . . . . . . . . . . . 7本書の表記 . . . . . . . . . . . . . . . . . . . . . . . . . . . . . . . . . . . . . . . . . . . . . . . . . . . . . . 7Windowsの操作 . . . . . . . . . . . . . . . . . . . . . . . . . . . . . . . . . . . . . . . . . . . . . . . . . . 9商標および著作権について . . . . . . . . . . . . . . . . . . . . . . . . . . . . . . . . . . . . . . . . . . 11
第1章 各部名称
1.1 タブレット本体表面 . . . . . . . . . . . . . . . . . . . . . . . . . . . . . . . . . . . . . . . . 13
1.2 タブレット本体右側面 . . . . . . . . . . . . . . . . . . . . . . . . . . . . . . . . . . . . . . . 14
1.3 タブレット本体左側面 . . . . . . . . . . . . . . . . . . . . . . . . . . . . . . . . . . . . . . . 15
1.4 タブレット本体裏面 . . . . . . . . . . . . . . . . . . . . . . . . . . . . . . . . . . . . . . . . 16
1.5 キーボード . . . . . . . . . . . . . . . . . . . . . . . . . . . . . . . . . . . . . . . . . . . . . . . 18
1.6 クレードル . . . . . . . . . . . . . . . . . . . . . . . . . . . . . . . . . . . . . . . . . . . . . . . 20
1.7 スリムキーボード . . . . . . . . . . . . . . . . . . . . . . . . . . . . . . . . . . . . . . . . . . 21
第2章 取り扱い
2.1 フラットポイント . . . . . . . . . . . . . . . . . . . . . . . . . . . . . . . . . . . . . . . . . . 23
2.1.1 注意事項 . . . . . . . . . . . . . . . . . . . . . . . . . . . . . . . . . . . . . . . . . . . . . . . . . 232.1.2 基本操作 . . . . . . . . . . . . . . . . . . . . . . . . . . . . . . . . . . . . . . . . . . . . . . . . . 242.1.3 高度な操作 . . . . . . . . . . . . . . . . . . . . . . . . . . . . . . . . . . . . . . . . . . . . . . . 252.1.4 フラットポイントの設定を変更する . . . . . . . . . . . . . . . . . . . . . . . . . . . 262.1.5 フラットポイントの有効/無効を切り替える . . . . . . . . . . . . . . . . . . . . 26
2.2 マウス . . . . . . . . . . . . . . . . . . . . . . . . . . . . . . . . . . . . . . . . . . . . . . . . . . . 27
2.2.1 注意事項 . . . . . . . . . . . . . . . . . . . . . . . . . . . . . . . . . . . . . . . . . . . . . . . . . 272.2.2 マウスの基本設定を変更する . . . . . . . . . . . . . . . . . . . . . . . . . . . . . . . . . 27
2.3 タッチパネル . . . . . . . . . . . . . . . . . . . . . . . . . . . . . . . . . . . . . . . . . . . . . . 28
2.3.1 注意事項 . . . . . . . . . . . . . . . . . . . . . . . . . . . . . . . . . . . . . . . . . . . . . . . . . 292.3.2 基本操作 . . . . . . . . . . . . . . . . . . . . . . . . . . . . . . . . . . . . . . . . . . . . . . . . . 312.3.3 文字を入力する . . . . . . . . . . . . . . . . . . . . . . . . . . . . . . . . . . . . . . . . . . . 322.3.4 キャリブレーション . . . . . . . . . . . . . . . . . . . . . . . . . . . . . . . . . . . . . . . . 332.3.5 タッチパネルの設定を変更する . . . . . . . . . . . . . . . . . . . . . . . . . . . . . . . 34
2.4 ディスプレイ . . . . . . . . . . . . . . . . . . . . . . . . . . . . . . . . . . . . . . . . . . . . . . 35
2.4.1 注意事項 . . . . . . . . . . . . . . . . . . . . . . . . . . . . . . . . . . . . . . . . . . . . . . . . . 352.4.2 明るさを調整する . . . . . . . . . . . . . . . . . . . . . . . . . . . . . . . . . . . . . . . . . . 352.4.3 解像度を変更する . . . . . . . . . . . . . . . . . . . . . . . . . . . . . . . . . . . . . . . . . . 372.4.4 拡大表示設定を変更する . . . . . . . . . . . . . . . . . . . . . . . . . . . . . . . . . . . . 382.4.5 ディスプレイ省電テクノロジー . . . . . . . . . . . . . . . . . . . . . . . . . . . . . . . 39
2

製品ガイド ARROWS Tab Q665/M
2.5 マルチディスプレイ機能 . . . . . . . . . . . . . . . . . . . . . . . . . . . . . . . . . . . . . 40
2.5.1 マルチディスプレイ機能とは . . . . . . . . . . . . . . . . . . . . . . . . . . . . . . . . . 402.5.2 注意事項 . . . . . . . . . . . . . . . . . . . . . . . . . . . . . . . . . . . . . . . . . . . . . . . . . 402.5.3 マルチディスプレイ機能を設定する . . . . . . . . . . . . . . . . . . . . . . . . . . . 41
2.6 画面表示の回転 . . . . . . . . . . . . . . . . . . . . . . . . . . . . . . . . . . . . . . . . . . . . 42
2.6.1 手動で画面表示の向きを変える . . . . . . . . . . . . . . . . . . . . . . . . . . . . . . . 422.6.2 状態が変わったときの動作を設定する . . . . . . . . . . . . . . . . . . . . . . . . . . 43
2.7 サウンド . . . . . . . . . . . . . . . . . . . . . . . . . . . . . . . . . . . . . . . . . . . . . . . . . 45
2.7.1 全体の再生音量を調節する . . . . . . . . . . . . . . . . . . . . . . . . . . . . . . . . . . . 452.7.2 ソフトウェアごとの再生音量を調節する . . . . . . . . . . . . . . . . . . . . . . . . 462.7.3 機器や項目ごとの音量を調節する . . . . . . . . . . . . . . . . . . . . . . . . . . . . . 462.7.4 オーディオ端子の機能を切り替える . . . . . . . . . . . . . . . . . . . . . . . . . . . 482.7.5 既定のオーディオ機器を選択する . . . . . . . . . . . . . . . . . . . . . . . . . . . . . 48
2.8 省電力 . . . . . . . . . . . . . . . . . . . . . . . . . . . . . . . . . . . . . . . . . . . . . . . . . . . 49
2.8.1 省電力状態 . . . . . . . . . . . . . . . . . . . . . . . . . . . . . . . . . . . . . . . . . . . . . . . 492.8.2 電源を切る . . . . . . . . . . . . . . . . . . . . . . . . . . . . . . . . . . . . . . . . . . . . . . . 512.8.3 本タブレットの節電機能 . . . . . . . . . . . . . . . . . . . . . . . . . . . . . . . . . . . . 532.8.4 省電力設定 . . . . . . . . . . . . . . . . . . . . . . . . . . . . . . . . . . . . . . . . . . . . . . . 532.8.5 「ディスプレイの電源を切る」 . . . . . . . . . . . . . . . . . . . . . . . . . . . . . . . . . 54
2.9 バッテリ . . . . . . . . . . . . . . . . . . . . . . . . . . . . . . . . . . . . . . . . . . . . . . . . . 55
2.9.1 注意事項 . . . . . . . . . . . . . . . . . . . . . . . . . . . . . . . . . . . . . . . . . . . . . . . . . 552.9.2 バッテリを充電する . . . . . . . . . . . . . . . . . . . . . . . . . . . . . . . . . . . . . . . . 562.9.3 バッテリの残量を確認する . . . . . . . . . . . . . . . . . . . . . . . . . . . . . . . . . . . 562.9.4 バッテリの状態を確認する . . . . . . . . . . . . . . . . . . . . . . . . . . . . . . . . . . . 57
2.10 通信 . . . . . . . . . . . . . . . . . . . . . . . . . . . . . . . . . . . . . . . . . . . . . . . . . . . . . 58
2.10.1 有線LAN . . . . . . . . . . . . . . . . . . . . . . . . . . . . . . . . . . . . . . . . . . . . . . . . . 582.10.2 無線LAN . . . . . . . . . . . . . . . . . . . . . . . . . . . . . . . . . . . . . . . . . . . . . . . . . 592.10.3 無線WAN . . . . . . . . . . . . . . . . . . . . . . . . . . . . . . . . . . . . . . . . . . . . . . . . 592.10.4 Bluetoothワイヤレステクノロジー . . . . . . . . . . . . . . . . . . . . . . . . . . . . 592.10.5 無線通信機能の電波を発信する/停止する . . . . . . . . . . . . . . . . . . . . . . 60
2.11 ステータスパネルスイッチ . . . . . . . . . . . . . . . . . . . . . . . . . . . . . . . . . . . 62
2.11.1 注意事項 . . . . . . . . . . . . . . . . . . . . . . . . . . . . . . . . . . . . . . . . . . . . . . . . . 622.11.2 ステータスパネルスイッチでモードを切り替える . . . . . . . . . . . . . . . . . 632.11.3 各モードの設定を変更する . . . . . . . . . . . . . . . . . . . . . . . . . . . . . . . . . . . 642.11.4 ワンタッチキャプチャを利用する . . . . . . . . . . . . . . . . . . . . . . . . . . . . . 65
2.12 ダイレクト・メモリースロット . . . . . . . . . . . . . . . . . . . . . . . . . . . . . . . . 66
2.12.1 注意事項 . . . . . . . . . . . . . . . . . . . . . . . . . . . . . . . . . . . . . . . . . . . . . . . . . 662.12.2 使用できるメモリーカード . . . . . . . . . . . . . . . . . . . . . . . . . . . . . . . . . . . 662.12.3 メモリーカードをセットする . . . . . . . . . . . . . . . . . . . . . . . . . . . . . . . . . 662.12.4 メモリーカードを取り出す . . . . . . . . . . . . . . . . . . . . . . . . . . . . . . . . . . . 67
2.13 暗号化機能付フラッシュメモリディスク . . . . . . . . . . . . . . . . . . . . . . . . 68
3

製品ガイド ARROWS Tab Q665/M
2.14 セキュリティチップ . . . . . . . . . . . . . . . . . . . . . . . . . . . . . . . . . . . . . . . . 69
2.15 防水性能 . . . . . . . . . . . . . . . . . . . . . . . . . . . . . . . . . . . . . . . . . . . . . . . . . 70
2.15.1 防水性能でできること . . . . . . . . . . . . . . . . . . . . . . . . . . . . . . . . . . . . . . 702.15.2 防水性能を維持するために . . . . . . . . . . . . . . . . . . . . . . . . . . . . . . . . . . . 712.15.3 防水性能をお使いになるうえでの注意 . . . . . . . . . . . . . . . . . . . . . . . . . . 722.15.4 水抜き . . . . . . . . . . . . . . . . . . . . . . . . . . . . . . . . . . . . . . . . . . . . . . . . . . 732.15.5 充電のときの注意 . . . . . . . . . . . . . . . . . . . . . . . . . . . . . . . . . . . . . . . . . . 74
第3章 周辺機器
3.1 周辺機器を取り付ける前に . . . . . . . . . . . . . . . . . . . . . . . . . . . . . . . . . . . 76
3.1.1 注意事項 . . . . . . . . . . . . . . . . . . . . . . . . . . . . . . . . . . . . . . . . . . . . . . . . . 76
3.2 クレードル . . . . . . . . . . . . . . . . . . . . . . . . . . . . . . . . . . . . . . . . . . . . . . . 77
3.2.1 注意事項 . . . . . . . . . . . . . . . . . . . . . . . . . . . . . . . . . . . . . . . . . . . . . . . . . 773.2.2 クレードルを取り付ける . . . . . . . . . . . . . . . . . . . . . . . . . . . . . . . . . . . . 783.2.3 クレードルを取り外す . . . . . . . . . . . . . . . . . . . . . . . . . . . . . . . . . . . . . . 79
3.3 スリムキーボード . . . . . . . . . . . . . . . . . . . . . . . . . . . . . . . . . . . . . . . . . . 80
3.3.1 注意事項 . . . . . . . . . . . . . . . . . . . . . . . . . . . . . . . . . . . . . . . . . . . . . . . . . 803.3.2 スリムキーボードを取り付ける . . . . . . . . . . . . . . . . . . . . . . . . . . . . . . . 813.3.3 スリムキーボードを取り外す . . . . . . . . . . . . . . . . . . . . . . . . . . . . . . . . . 82
3.4 ドコモminiUIMカード . . . . . . . . . . . . . . . . . . . . . . . . . . . . . . . . . . . . . . 83
3.4.1 注意事項 . . . . . . . . . . . . . . . . . . . . . . . . . . . . . . . . . . . . . . . . . . . . . . . . . 833.4.2 ドコモminiUIMカードを取り付ける . . . . . . . . . . . . . . . . . . . . . . . . . . . 833.4.3 ドコモminiUIMカードを取り外す . . . . . . . . . . . . . . . . . . . . . . . . . . . . . 84
3.5 コネクタの接続/取り外し . . . . . . . . . . . . . . . . . . . . . . . . . . . . . . . . . . . 85
3.5.1 注意事項 . . . . . . . . . . . . . . . . . . . . . . . . . . . . . . . . . . . . . . . . . . . . . . . . . 853.5.2 ディスプレイコネクタ . . . . . . . . . . . . . . . . . . . . . . . . . . . . . . . . . . . . . . 853.5.3 USBコネクタ . . . . . . . . . . . . . . . . . . . . . . . . . . . . . . . . . . . . . . . . . . . . . 873.5.4 オーディオ端子 . . . . . . . . . . . . . . . . . . . . . . . . . . . . . . . . . . . . . . . . . . . 873.5.5 LANコネクタ . . . . . . . . . . . . . . . . . . . . . . . . . . . . . . . . . . . . . . . . . . . . . 88
第4章 ソフトウェア
4.1 ソフトウェアの紹介 . . . . . . . . . . . . . . . . . . . . . . . . . . . . . . . . . . . . . . . . 90
4.1.1 一覧表の見かた . . . . . . . . . . . . . . . . . . . . . . . . . . . . . . . . . . . . . . . . . . . 904.1.2 セキュリティ関連のソフトウェア . . . . . . . . . . . . . . . . . . . . . . . . . . . . . 914.1.3 サポート関連のソフトウェア . . . . . . . . . . . . . . . . . . . . . . . . . . . . . . . . . 924.1.4 ユーティリティ . . . . . . . . . . . . . . . . . . . . . . . . . . . . . . . . . . . . . . . . . . . 934.1.5 CD/DVD関連のソフトウェア . . . . . . . . . . . . . . . . . . . . . . . . . . . . . . . . . 944.1.6 Office製品 . . . . . . . . . . . . . . . . . . . . . . . . . . . . . . . . . . . . . . . . . . . . . . . 95
4

製品ガイド ARROWS Tab Q665/M
4.2 インストール . . . . . . . . . . . . . . . . . . . . . . . . . . . . . . . . . . . . . . . . . . . . . . 96
4.2.1 「ドライバーズディスク検索ツール」からのインストール . . . . . . . . . . . 964.2.2 「マカフィー リブセーフ」のインストール . . . . . . . . . . . . . . . . . . . . . . . 984.2.3 「i-フィルター」のインストール . . . . . . . . . . . . . . . . . . . . . . . . . . . . . . . 984.2.4 「SMARTACCESS/Basic」のインストール . . . . . . . . . . . . . . . . . . . . . . . . 984.2.5 Office製品のインストール . . . . . . . . . . . . . . . . . . . . . . . . . . . . . . . . . . . 99
4.3 アンインストール . . . . . . . . . . . . . . . . . . . . . . . . . . . . . . . . . . . . . . . . . . 100
4.3.1 注意事項 . . . . . . . . . . . . . . . . . . . . . . . . . . . . . . . . . . . . . . . . . . . . . . . . . 1004.3.2 アンインストール方法 . . . . . . . . . . . . . . . . . . . . . . . . . . . . . . . . . . . . . . 100
第5章 BIOS
5.1 BIOSセットアップ . . . . . . . . . . . . . . . . . . . . . . . . . . . . . . . . . . . . . . . . . 102
5.2 BIOSセットアップの操作のしかた . . . . . . . . . . . . . . . . . . . . . . . . . . . . . 103
5.2.1 BIOSセットアップを起動する . . . . . . . . . . . . . . . . . . . . . . . . . . . . . . . . 1035.2.2 BIOSセットアップ画面 . . . . . . . . . . . . . . . . . . . . . . . . . . . . . . . . . . . . . . 1045.2.3 BIOSセットアップメニュー . . . . . . . . . . . . . . . . . . . . . . . . . . . . . . . . . . 1045.2.4 BIOSセットアップを終了する . . . . . . . . . . . . . . . . . . . . . . . . . . . . . . . . 1055.2.5 起動メニューを使用する . . . . . . . . . . . . . . . . . . . . . . . . . . . . . . . . . . . . 106
5.3 設定事例集 . . . . . . . . . . . . . . . . . . . . . . . . . . . . . . . . . . . . . . . . . . . . . . . 107
5.3.1 BIOSのパスワード機能を使う . . . . . . . . . . . . . . . . . . . . . . . . . . . . . . . . 1075.3.2 起動デバイスを変更する . . . . . . . . . . . . . . . . . . . . . . . . . . . . . . . . . . . . 1105.3.3 セキュリティチップの設定を変更する . . . . . . . . . . . . . . . . . . . . . . . . . . 1115.3.4 パスワードの代わりに指紋認証を使う . . . . . . . . . . . . . . . . . . . . . . . . . . 1125.3.5 Wakeup on LANを有効にする . . . . . . . . . . . . . . . . . . . . . . . . . . . . . . . . 1125.3.6 イベントログを確認する . . . . . . . . . . . . . . . . . . . . . . . . . . . . . . . . . . . . 1135.3.7 イベントログを消去する . . . . . . . . . . . . . . . . . . . . . . . . . . . . . . . . . . . . 1135.3.8 ご購入時の設定に戻す . . . . . . . . . . . . . . . . . . . . . . . . . . . . . . . . . . . . . . 114
第6章 お手入れ
6.1 日常のお手入れ . . . . . . . . . . . . . . . . . . . . . . . . . . . . . . . . . . . . . . . . . . . . 116
6.1.1 タブレット本体、クレードル、スリムキーボードの表面の汚れ . . . . . . 1166.1.2 液晶ディスプレイ/タッチパネル . . . . . . . . . . . . . . . . . . . . . . . . . . . . . 117
第7章 トラブルシューティング
7.1 トラブル発生時の基本操作 . . . . . . . . . . . . . . . . . . . . . . . . . . . . . . . . . . . 119
7.1.1 状況を確認する . . . . . . . . . . . . . . . . . . . . . . . . . . . . . . . . . . . . . . . . . . . 1197.1.2 以前の状態に戻す . . . . . . . . . . . . . . . . . . . . . . . . . . . . . . . . . . . . . . . . . . 1197.1.3 セーフモードで起動する(Windows 7の場合) . . . . . . . . . . . . . . . . . . . 1207.1.4 トラブルシューティングで調べる . . . . . . . . . . . . . . . . . . . . . . . . . . . . . 1207.1.5 Windowsのヘルプで調べる . . . . . . . . . . . . . . . . . . . . . . . . . . . . . . . . . . 1207.1.6 インターネットで調べる . . . . . . . . . . . . . . . . . . . . . . . . . . . . . . . . . . . . 1217.1.7 診断プログラムを使用する . . . . . . . . . . . . . . . . . . . . . . . . . . . . . . . . . . . 1217.1.8 サポートの窓口に相談する . . . . . . . . . . . . . . . . . . . . . . . . . . . . . . . . . . . 123
5

製品ガイド ARROWS Tab Q665/M
7.2 よくあるトラブルと解決方法 . . . . . . . . . . . . . . . . . . . . . . . . . . . . . . . . . 124
7.2.1 トラブル一覧 . . . . . . . . . . . . . . . . . . . . . . . . . . . . . . . . . . . . . . . . . . . . . 1247.2.2 起動・終了時のトラブル . . . . . . . . . . . . . . . . . . . . . . . . . . . . . . . . . . . . 1267.2.3 Windows・ソフトウェア関連のトラブル . . . . . . . . . . . . . . . . . . . . . . . 1297.2.4 ハードウェア関連のトラブル . . . . . . . . . . . . . . . . . . . . . . . . . . . . . . . . . 1317.2.5 エラーメッセージ一覧 . . . . . . . . . . . . . . . . . . . . . . . . . . . . . . . . . . . . . . 139
7.3 それでも解決できないときは . . . . . . . . . . . . . . . . . . . . . . . . . . . . . . . . . 142
7.3.1 お問い合わせ先 . . . . . . . . . . . . . . . . . . . . . . . . . . . . . . . . . . . . . . . . . . . 142
第8章 仕様
8.1 本体仕様 . . . . . . . . . . . . . . . . . . . . . . . . . . . . . . . . . . . . . . . . . . . . . . . . . 144
8.1.1 Q665/M . . . . . . . . . . . . . . . . . . . . . . . . . . . . . . . . . . . . . . . . . . . . . . . . . 144
8.2 CPU . . . . . . . . . . . . . . . . . . . . . . . . . . . . . . . . . . . . . . . . . . . . . . . . . . . . . 148
8.3 ディスプレイ . . . . . . . . . . . . . . . . . . . . . . . . . . . . . . . . . . . . . . . . . . . . . . 150
8.3.1 シングル表示/拡張デスクトップ表示の解像度 . . . . . . . . . . . . . . . . . . . 1508.3.2 クローン表示の解像度 . . . . . . . . . . . . . . . . . . . . . . . . . . . . . . . . . . . . . . 152
8.4 無線LAN . . . . . . . . . . . . . . . . . . . . . . . . . . . . . . . . . . . . . . . . . . . . . . . . . 153
廃棄・リサイクル . . . . . . . . . . . . . . . . . . . . . . . . . . . . . . . . . . . . 155
付録1 タブレット本体の廃棄・譲渡時の注意. . . . . . . . . . . . . . . 156
タブレットの廃棄・譲渡時のフラッシュメモリディスク上のデータ消去に関する注意 . . . . . . . . . 156
フラッシュメモリディスクデータ消去 . . . . . . . . . . . . . . . . . . . . . . . . . . . . . . . . . 157
付録2 Windowsの新規インストールについて . . . . . . . . . . . . . . 160
注意事項 . . . . . . . . . . . . . . . . . . . . . . . . . . . . . . . . . . . . . . . . . . . . . . . . . . . . . . . . 160新規インストールの準備 . . . . . . . . . . . . . . . . . . . . . . . . . . . . . . . . . . . . . . . . . . . 161新規インストール手順 . . . . . . . . . . . . . . . . . . . . . . . . . . . . . . . . . . . . . . . . . . . . . 161
付録3 認定および準拠について . . . . . . . . . . . . . . . . . . . . . . . . . 163
索引 . . . . . . . . . . . . . . . . . . . . . . . . . . . . . . . . . . . . . . . . . . . . . . . 164
6

製品ガイド ARROWS Tab Q665/M
本書をお読みになる前に
安全にお使いいただくために
本製品を安全に正しくお使いいただくための重要な情報が『取扱説明書』に記載されています。特に、「安全上のご注意」をよくお読みになり、理解されたうえで本製品をお使いください。
本書の表記
本書の内容は2015年12月現在のものです。お問い合わせ先やURLなどが変更されている場合は、「富士通パーソナル製品に関するお問い合わせ窓口」へお問い合わせください。詳しくは、『取扱説明書』をご覧ください。
■ 本文中の記号本文中に記載されている記号には、次のような意味があります。
■ キーの表記と操作方法本文中のキーの表記は、キーボードに書かれているすべての文字を記述するのではなく、説明に必要な文字を次のように記述しています。例:【Ctrl】キー、【Enter】キー、【→】キーなどまた、複数のキーを同時に押す場合には、次のように「+」でつないで表記しています。例:【Ctrl】+【F3】キー、【Shift】+【↑】キーなど
■ 連続する操作の表記本文中の操作手順において、連続する操作手順を、「→」でつなげて記述しています。
記号 意味
重 要 お使いになるときの注意点や、してはいけないことを記述しています。必ずお読みください。
POINT 操作に関連することを記述しています。必要に応じてお読みください。
→ 参照ページを示しています。
例:コントロールパネルの「システムとセキュリティ」をタップし、「システム」をタップし、「デバイスマネージャー」をタップする操作 ↓
「システムとセキュリティ」→「システム」の「デバイスマネージャー」の順にタップします。
7

製品ガイド ARROWS Tab Q665/M
■ ウィンドウ名の表記本文中のウィンドウ名は、アドレスバーの最後に表示されている名称を表記しています。
■ 画面例およびイラスト本文中の画面およびイラストは一例です。お使いの機種やモデルによって、実際に表示される画面やイラスト、およびファイル名などが異なることがあります。また、イラストは説明の都合上、本来接続されているケーブル類を省略したり形状を簡略化したりしていることがあります。
■ 周辺機器の使用本文中の操作手順において、DVDなどを使用することがあります。操作に必要なドライブなどが搭載されていないモデルをお使いの場合は、必要に応じて別売の周辺機器を用意してください。使用できる周辺機器については、富士通製品情報ページ内にある「システム構成図」(http://www.fmworld.net/biz/fmv/product/syskou/)をご覧ください。また、使用方法については、周辺機器のマニュアルをご覧ください。
■ 本文に記載しているディスク
ご購入時の構成によっては、これらのディスクは添付されていません。本タブレットに格納されているイメージからディスクを作成する必要があります。作成方法については『リカバリガイド』をご覧ください。
■ 本文に記載している仕様とお使いの機種との相違ご購入時の構成によっては、本文中の説明がお使いの機種の仕様と異なる場合があります。あらかじめご了承ください。なお、本文内において、機種やOS別の書き分けがある箇所については、お使いの機種の情報をお読みください。
例:
↓ ↓
「PC」ウィンドウ 「システム」ウィンドウ
ディスク名称
リカバリデータディスク
リカバリ起動ディスク(Windows 10の場合)トラブル解決ナビディスク[リカバリ起動ディスク](Windows 8.1/Windows 7の場合)
ドライバーズディスク
8

製品ガイド ARROWS Tab Q665/M
■ 製品名の表記本文中では、製品名称を次のように略して表記します。
Windowsの操作
■ アクションセンター (Windows 10)アプリケーションからの通知を表示する他、クリックすることで画面の明るさ設定や通信機能の状態などを設定できるアイコンが表示されます。
1 画面の右端を左方向に、画面の外から中へスワイプします。画面右側に「アクションセンター」が表示されます。
■ アプリ画面 (Windows 8.1)インストールされている、すべてのプログラムを表示させる画面です。次の操作で表示できます。
1 スタート画面で上方向にスライドします。
■ チャーム (Windows 8.1)「チャーム」とは、必要なときに表示させて使う縦長のバーのことです。画面の右端を左方向に画面の外から中へスワイプすると表示されます。
製品名称 本文中の表記
Windows 10 Pro 64ビット版 Windows 10(64ビット版) Windows 10
WindowsWindows 8.1 Pro 64ビット版 Windows 8.1(64ビット版) Windows 8.1
Windows 7 Professional 64ビット版 Windows 7(64ビット版)Windows 7
Windows 7 Professional 32ビット版 Windows 7(32ビット版)
Windows Internet Explorer 11 Internet Explorer
Microsoft Office Professional 2013 Office Professional 2013
OfficeMicrosoft Office Home & Business 2013 Office Home & Business 2013
Microsoft Office Personal 2013 Office Personal 2013
Windows Media® Player 12 Windows Media Player
Adobe® Acrobat Reader DC Adobe Acrobat Reader DC
Bluetooth® Bluetooth
i-フィルター ® 6.0 i-フィルター
Roxio Creator LJ Roxio Creator
マカフィー ® リブセーフ - インターネットセキュリティ
マカフィー リブセーフ
9

製品ガイド ARROWS Tab Q665/M
■ 「コントロールパネル」 ウィンドウ次の手順で「コントロールパネル」ウィンドウを表示させてください。
□ Windows 10/Windows 8.1の場合
1 画面左下隅の「スタート」ボタンを右クリック(長押し)し、「コントロールパネル」をクリックします。Windows 8.1のスタート画面では、マウスポインターを左下隅に合わせるとWindowsのマークが表示されます。
POINT
� 次の操作でも表示できます。
� Windows 8.1の場合は、アプリ画面(→P.9)からも表示できます。
1. 「Windows システム ツール」の「コントロールパネル」をクリックします。
□ Windows 7の場合
1 「スタート」ボタン→「コントロールパネル」の順にタップします。
■ Windowsのヘルプ (Windows 8.1/Windows 7)本書で説明されていないWindowsの機能については、次の操作で表示されるWindowsのヘ
ルプをご覧ください。
□ Windows 8.1の場合
1 アプリ画面(→P.9)を表示し、「Windows システム ツール」の「ヘルプとサポート」をタップします。
□ Windows 7の場合
1 「スタート」ボタン→「ヘルプとサポート」の順にタップします。
■ ユーザーアカウント制御本書で説明しているWindowsの操作の途中で、「ユーザーアカウント制御」ウィンドウが表示される場合があります。これは、重要な操作や管理者の権限が必要な操作の前にWindowsが表示しているものです。表示されるメッセージに従って操作してください。
■ 通知領域のアイコンデスクトップ画面の通知領域にすべてのアイコンが表示されていない場合があります。表示されていないアイコンを一時的に表示するには、通知領域の または をタップします。
10

製品ガイド ARROWS Tab Q665/M
■ Windowsモビリティセンター本タブレットのいくつかの機能は、「Windowsモビリティセンター」で操作できます。「Windowsモビリティセンター」は次の操作で起動します。
1 デスクトップ画面右下の通知領域にある「電源」アイコン または を右タップ(長押し)し、「Windowsモビリティセンター」をタップします。
POINT
� Windows 10/Windows 8.1の場合は、次の操作でも表示できます。
1. 画面左下隅の「スタート」ボタンを右タップ(長押し)し、「モビリティセンター」を
タップします。
Windows 8.1のスタート画面では、マウスポインターを左下隅に合わせるとWindows
のマークが表示されます。
商標および著作権について
インテル、Intel、インテル CoreおよびIntel SpeedStepは、アメリカ合衆国およびその他の国におけるIntel Corporationまたはその子会社の商標または登録商標です。Phoenixは、米国Phoenix Technologies社の登録商標です。Adobe、Readerは、合衆国および/またはその他の国におけるアドビシステムズ社の登録商標または商標です。Bluetooth®は、Bluetooth SIGの商標であり、富士通へライセンスされています。Roxio、Roxioのロゴ、Roxio CreatorはCorel Corporationおよびその関連会社の商標または登録商標です。HDMI、High-Definition Multimedia Interface、およびHDMIロゴは、米国およびその他の国におけるHDMI Licensing, LLCの商標または、登録商標です。
McAfee、マカフィーは、米国法人McAfee, Inc.またはその関係会社の米国またはその他の国における登録商標または商標です。SDXCロゴは SD-3C, LLC. の商標です。
Xi、FOMAはNTTドコモの商標または登録商標です。その他の各製品名は、各社の商標、または登録商標です。その他の各製品は、各社の著作物です。その他のすべての商標は、それぞれの所有者に帰属します。
Copyright FUJITSU LIMITED 2015
本タブレットは、VCCI 自主規制措置運用規程に基づく技術基準に適合した文言、またはマークを画面に電子的に表示しています。表示の操作方法は、「付録3 認定および準拠について」(→P.163)をご覧ください。
本タブレットは、電波法ならびに電気通信事業法に基づく技術基準に適合し、技適マーク を画面に表示することができます。表示の操作方法は、「付録3 認定および準拠について」(→P.163)をご覧ください。
11

第1章
各部名称
各部の名称と働きについて説明しています。
1.1 タブレット本体表面 . . . . . . . . . . . . . . . . . . . . . . . . . . . . . . . . 13
1.2 タブレット本体右側面 . . . . . . . . . . . . . . . . . . . . . . . . . . . . . . . 14
1.3 タブレット本体左側面 . . . . . . . . . . . . . . . . . . . . . . . . . . . . . . . 15
1.4 タブレット本体裏面 . . . . . . . . . . . . . . . . . . . . . . . . . . . . . . . . 16
1.5 キーボード . . . . . . . . . . . . . . . . . . . . . . . . . . . . . . . . . . . . . . . 18
1.6 クレードル . . . . . . . . . . . . . . . . . . . . . . . . . . . . . . . . . . . . . . . 20
1.7 スリムキーボード . . . . . . . . . . . . . . . . . . . . . . . . . . . . . . . . . . 21
12

製品ガイド ARROWS Tab Q665/M
1.1 タブレット本体表面
1.1 タブレット本体表面
1 内蔵マイク音声通話や録音ができます。
2 ワイヤレスアンテナ無線LAN・Bluetoothワイヤレステクノロ
ジー兼用のアンテナが内蔵されています。
3 インWebカメラ状態表示LEDインWebカメラが動作しているときに点灯
します。
4 インWebカメラ自分を撮影するときなどに使います。
5 無線WANアンテナ(無線WAN搭載機種)無線WANのアンテナが内蔵されています。
6 照度センサー(→P.35)
7 ドッキングコネクタ(→P.78)/(→P.274)
8 Windowsボタン・Windows 10/Windows 8.1の場合:スタート画面または直前のアプリを表示します。
・Windows 7の場合:「スタート」メニューを表示します。
9 電源ランプ
10 液晶ディスプレイ/タッチパネル(→P.35)/(→P.28)
3
4
8 10
1
6 7 9
2
5
1
2
13

製品ガイド ARROWS Tab Q665/M
1.2 タブレット本体右側面
1.2 タブレット本体右側面
■ 標準モデル (防水対応)
■ スマートカード選択時 (防水非対応)
1 盗難防止用ロック取り付け穴盗難防止用ケーブルを取り付けます。弊社がお勧めするワイヤーロック/盗難防
止用品については、富士通製品情報ページ内にある「システム構成図」(http://www.fmworld.net/biz/fmv/product/syskou/)をご覧ください。
2 スピーカー
3 ショートカットボタン・短く押したときステータスパネルスイッチ(→P.62)を起動する
・長く押したときワンタッチキャプチャ(→P.65)で画面をキャプチャする
4 ボリュームダウンボタン(-)音量を小さくします。(→P.45)
5 ボリュームアップボタン(+)音量を大きくします。(→P.45)
6 電源ボタンタブレット本体の電源を入れたり、省電力
状態(→P.49)にしたりします。
7 カバー
8 USB 2.0コネクタ(→P.87)
9 USB 3.0コネクタ(→P.87)
10 ペンホルダー(ペン)専用ペンを選択した場合、ペンを格納します。
11 ペンひも取り付け用穴
3 4 5 6 7 8 9 10 111 2
3 4 5 6 8 9 10 111 2
14

製品ガイド ARROWS Tab Q665/M
1.3 タブレット本体左側面
1.3 タブレット本体左側面
■ 標準モデル (防水対応)
■ スマートカード選択時 (防水非対応)
1 ペンひも取り付け用穴
2 マイク・ラインイン・ヘッドホン・ラインアウト・ヘッドセット兼用端子
(防水)(→P.87)
3 マイク・ラインイン・ヘッドホン・ラインアウト・ヘッドセット兼用端子(→P.87)
4 ダイレクト・メモリースロットmicroSDメモリーカードを差し込みます。(→P.66)
5 ドコモminiUIMカードスロット(無線WAN搭載機種)(→P.83)
6 カバー
7 状態表示LED・ 電源ランプ本タブレットの状態を表示します。
・ バッテリ充電ランプ(→P.56)
・ ワイヤレス通信ランプ本タブレットの状態を表示します。
8 microHDMIコネクタ(→P.85)
9 スピーカー
10 DC-INコネクタ添付のACアダプタを接続します。
106621 7 84 5
109631 7 84 5
LED表示 タブレット本体の状態白色点灯 動作状態白色点滅 スリープ状態消灯 電源オフまたは休止状態
LED表示 無線通信状態
白色点灯
可(Windows 10/Windows 8.1の場合:
機内モード(→P.61)オフ時 Windows 7の場合:
ワイヤレスオフモード(→P.60)オフ時)
白色点滅 可
消灯
不可(Windows 10/Windows 8.1の場合:
機内モード(→P.61)オン時 Windows 7の場合:
ワイヤレスオフモード(→P.60)オン時)
15

製品ガイド ARROWS Tab Q665/M
1.4 タブレット本体裏面
1.4 タブレット本体裏面
■ 標準モデル (防水対応)
1 指紋センサー(指紋センサー搭載機種)コンピューターやWindowsの起動時などに指紋認証によるセキュリティを設定できます。詳しくは、『SMARTACCESSファーストステップガイド』をご覧ください。
2 アウトWebカメラ状態表示LEDアウトWebカメラが動作しているときに点
灯します。
3 アウトWebカメラ
4 アウトWebカメラ用ライト静止画や動画を撮影するときに使用します。
1
432
16

製品ガイド ARROWS Tab Q665/M
1.4 タブレット本体裏面
■ スマートカード選択時 (防水非対応)
1 スマートカードスロットWindowsの起動や、ソフトウェアのサインイン(ログオン)時のセキュリティ認証用に使えるスマートカードをセットします。スマートカードは ICチップのある方を下側
(パネル側)にして挿入してください。詳しくは、『SMARTACCESSファーストステップガイド』をご覧ください。
2 NFCポート(NFCポート搭載機種)Windowsの起動、ソフトウェアのサインイ
ン(ログイン)時に、非接触ICカード技術方
式FeliCaに対応したICカードによるセキュ
リティを設定できます。IDやパスワードな
どのセキュリティ情報は、ICカードに格納し
ます。詳しくは、『SMARTACCESSファースト
ステップガイド』をご覧ください。
POINT
� NFCを使用する場合は、 マークの付近にか
ざしてください。
� ICカードはタブレット本体から3mm以下に
かざし、 マークを中心に前後左右10mm
の範囲内で動かしてください。
3 指紋センサー(指紋センサー搭載機種)コンピューターやWindowsの起動時などに指紋認証によるセキュリティを設定できます。詳しくは、『SMARTACCESSファーストステップガイド』をご覧ください。
4 アウトWebカメラ状態表示LEDアウトWebカメラが動作しているときに点
灯します。
5 アウトWebカメラ
6 アウトWebカメラ用ライト静止画や動画を撮影するときに使用します。
3
654
1
2
17

製品ガイド ARROWS Tab Q665/M
1.5 キーボード
1.5 キーボード
1【Esc】キー
2 ファンクションキー(【F1】~【F12】)
3【Prt Sc】キー画面に表示されている内容を画像としてコ
ピーできます。
4【Insert】キー/【Num Lk】キー
5【Delete】キー/【Scr Lk】キー
6【半角/全角】キー日本語入力のオン/オフを切り替えます。
7【Caps Lock】キー【Shift】キーを押しながらこのキーを押して、アルファベットの大文字/小文字を切
り替えます。
8【Shift】キー
9【Ctrl】キー
10【Back Space】キー
11【Enter】キー
12【Fn】キー【Fn】キーを押しながら、枠で囲われている刻印のあるキーを押すと、それぞれのキーに割り当てられた機能を使用できます。
対 象 スリムキーボード搭載機種
1 2
12
6 10
[グレー部分]テンキーになるキー(→P.19)
3 4 5
11
8
17
7
8
9
13 14 15 16 9
【Insert】キー 入力する文字の挿入/上書きを切り替える
【Num Lk】キー テンキーモード(→P.19)のオン/オフを切り替える
【Fn】キーと組み合わせて使う
【Delete】キー カーソルの右側にある1文字を削除する
【Scr Lk】キー 【Fn】キーと組み合わせて使う
【Fn】+【F3/ 】 スピーカーやヘッドホンのオン/オフを切り替える(→P.45)
【Fn】+【F4/ 】 フラットポイントの有効と無効を切り替える(→P.26)
【Fn】+【F6/ 】 液晶ディスプレイを暗くする(→P.35)
【Fn】+【F7/ 】 液晶ディスプレイを明るくする(→P.35)
【Fn】+【F8/ 】 音量を小さくする(→P.45)
【Fn】+【F9/ 】 音量を大きくする(→P.45)
【Fn】+【←/Home】 カーソルを行の最初に移動する
【Fn】+【Ctrl】+【←/Home】
文章の最初に移動する
【Fn】+【↑/Pg Up】 前の画面に切り替える
【Fn】+【↓/Pg Dn】 次の画面に切り替える
【Fn】+【→/End】 カーソルを行の最後に移動する
【Fn】+【Ctrl】+【→/End】
文章の最後に移動する
18

製品ガイド ARROWS Tab Q665/M
1.5 キーボード
13【 】(Windows)キー・Windows 10/Windows 8.1の場合:スタート画面または直前のアプリを表示します。
・Windows 7の場合:「スタート」メニューを表示します。
14【Alt】キー
15【Space】キー
16【 】(アプリケーション)キー選択した項目のショートカットメニューを表示します。マウスなどの右クリックと同じ役割をします。
17 カーソルキー
■ テンキーモード文字キーの一部をテンキー(数字の入力を容易にするキー配列)として使えるように切り替えた状態のことを「テンキーモード」といいます。【Num Lk】キーを押すと、テンキーモードになります。テンキーモードのときは、状態表示LEDのNum Lockランプが点灯します。テンキーモードで入力できる文字は、各キーの下段に小さい文字で刻印されています。
19

製品ガイド ARROWS Tab Q665/M
1.6 クレードル
1.6 クレードル
1 取り外しボタンクレードルをタブレット本体から取り外す場合に押します。(→P.79)
2 本体接続コネクタタブレット本体にあるドッキングコネクタを接続します。(→P.78)
3 USB 3.0コネクタ(→P.87)
4 マイク・ラインイン兼用端子(→P.87)
5 ヘッドホン・ラインアウト兼用端子(→P.87)
6 アナログディスプレイコネクタ(→P.85)
7 HDMIコネクタ(→P.85)
8 LANコネクタ(→P.88)
9 盗難防止用ロック取り付け穴盗難防止用ケーブルを取り付けます。弊社がお勧めするワイヤーロック/盗難防
止用品については、富士通製品情報ページ内にある「システム構成図」(http://www.fmworld.net/biz/fmv/product/syskou/)をご覧ください。
10 DC-INコネクタタブレット本体に添付のACアダプタを接続
します。
対 象 クレードル搭載機種
1
2
3
3
3 4 5 6 7 8 9 10
20

製品ガイド ARROWS Tab Q665/M
1.7 スリムキーボード
1.7 スリムキーボード
1 取り外しボタンスリムキーボードをタブレット本体から取
り出す場合に押します。
(→P.275)
2 本体接続コネクタタブレット本体を接続します。(→P.274)
3 Num Lockランプキーボードがテンキーモード(→P.19)のときに点灯します。
4 Caps Lockランプアルファベットの大文字入力モードのときに点灯します。
5 Scroll Lockランプ【Fn】+【Scr Lk】キーを押して、スクロールロックの設定と解除を切り替えます。点
灯中の動作は、ソフトウェアに依存します。
6 キーボード(→P.18)
7 フラットポイント(→P.23)
対 象 スリムキーボード搭載機種
1
3 4 5
6
7
2
21

第2章
取り扱い
本タブレットを使用するうえでの基本操作や、本タブ
レットに取り付けられている(取り付け可能な)周辺
機器の基本的な取り扱い方について説明しています。
2.1 フラットポイント . . . . . . . . . . . . . . . . . . . . . . . . . . . . . . . . . . 23
2.2 マウス . . . . . . . . . . . . . . . . . . . . . . . . . . . . . . . . . . . . . . . . . . . 27
2.3 タッチパネル . . . . . . . . . . . . . . . . . . . . . . . . . . . . . . . . . . . . . . 28
2.4 ディスプレイ . . . . . . . . . . . . . . . . . . . . . . . . . . . . . . . . . . . . . . 35
2.5 マルチディスプレイ機能 . . . . . . . . . . . . . . . . . . . . . . . . . . . . . 40
2.6 画面表示の回転 . . . . . . . . . . . . . . . . . . . . . . . . . . . . . . . . . . . . 42
2.7 サウンド . . . . . . . . . . . . . . . . . . . . . . . . . . . . . . . . . . . . . . . . . 45
2.8 省電力 . . . . . . . . . . . . . . . . . . . . . . . . . . . . . . . . . . . . . . . . . . . 49
2.9 バッテリ . . . . . . . . . . . . . . . . . . . . . . . . . . . . . . . . . . . . . . . . . 55
2.10 通信 . . . . . . . . . . . . . . . . . . . . . . . . . . . . . . . . . . . . . . . . . . . . . 58
2.11 ステータスパネルスイッチ . . . . . . . . . . . . . . . . . . . . . . . . . . . 62
2.12 ダイレクト ・ メモリースロット . . . . . . . . . . . . . . . . . . . . . . . 66
2.13 暗号化機能付フラッシュメモリディスク . . . . . . . . . . . . . . . . . 68
2.14 セキュリティチップ . . . . . . . . . . . . . . . . . . . . . . . . . . . . . . . . 69
2.15 防水性能 . . . . . . . . . . . . . . . . . . . . . . . . . . . . . . . . . . . . . . . . . 70
22

製品ガイド ARROWS Tab Q665/M
2.1 フラットポイント
2.1 フラットポイント
フラットポイントは、指先の操作でマウスポインターを動かすことのできるポインティングデバイスです。ここでは、フラットポイントの機能について説明しています。
2.1.1 注意事項
� フラットポイントは操作面表面の結露、湿気などにより誤動作することがあります。また、濡れた手や汗をかいた手でお使いになった場合、あるいは操作面の表面が汚れている場合は、マウスポインターが正常に動作しないことがあります。このような場合は、電源
を切ってから、薄めた中性洗剤を含ませた柔らかい布で汚れを拭き取ってください。� フラットポイントは、その動作原理上、指先の乾燥度などにより、動作に若干の個人差が
発生する場合があります。
対 象 スリムキーボード使用時
操作面
左ボタン右ボタン
23

製品ガイド ARROWS Tab Q665/M
2.1 フラットポイント
2.1.2 基本操作
左ボタン/右ボタンを押すと、マウスの左クリック/右クリックの動作をします。またフラットポイントの操作面を軽く、素早くたたく(タップする)とマウスの左クリックの動作をします。操作面を指先でなぞると、画面上のマウスポインターが移動します。マウスポインターが操作面の端まで移動した場合は、一度操作面から指を離し、適当な場所に降ろしてからもう一度なぞってください。
POINT
� 指の先が操作面に接触するように操作してください。指の腹を押さえつけるように操作す
ると、マウスポインターが正常に動作しないことがあります。
■ フラットポイントの基本設定を変更する左右のボタンの機能や、マウスポインター、ダブルクリック、スクロールの速度などの設定を変更できます。
1 コントロールパネルの「マウスのプロパティ」を開きます。「ハードウェアとサウンド」→「デバイスとプリンター」の「マウス」
2 それぞれのタブをタップし、設定を変更します。
24

製品ガイド ARROWS Tab Q665/M
2.1 フラットポイント
2.1.3 高度な操作
特定の操作をすることで、スクロールやズームといった機能が使用できます。機能によっては、ご購入時は無効に設定されている場合があります。設定方法については、「2.1.4 フラットポイントの設定を変更する」(→P.26)をご覧ください。
機能 フラットポイントの操作
エッジスクロール右端や下端をなぞると、ウィンドウの表示がスクロールします。
円形スクロール
右端や下端をなぞってウィンドウの表示をスクロールさせた後、指を離さずに円状になぞると、スクロールの動作が続きます。・時計回り :下/左にスクロール・反時計回り:上/右にスクロール
ズーム
2 本の指で斜めにつまんだり開いたりする操作をすると、ウィンドウの表示が縮小、拡大します。・つまむ:縮小・開く :拡大
25

製品ガイド ARROWS Tab Q665/M
2.1 フラットポイント
2.1.4 フラットポイントの設定を変更する
1 コントロールパネルの「マウスのプロパティ」を開きます。「ハードウェアとサウンド」→「デバイスとプリンター」の「マウス」
2 「ELAN」タブをタップします。
3 「デバイス」から「Elan スマートパッド」を選択し、「オプション」をタップします。「Elan Smart-Pad」ウィンドウが表示されます。必要に応じて設定を変更してください。
POINT
� 各項目の右側に表示される (デモンストレーション)をタップすると、各機能の操作方
法が動画で表示されます。
(ヘルプ)をタップすると、各機能の説明が表示されます。
重 要
� マウスポインターが勝手に動いてしまう場合
手のひらや袖口がフラットポイントに触れると、マウスポインターが動いてしまうことが
あります。次の項目でフラットポイントの感度を変更すると改善できる場合があります。
・「追加」タブの「パーム測定」:フラットポイントに触れる手のひらなどを無視できます。
-「最大側」に動かすとタッチ感度が下がり、「最少側」に動かすとタッチ感度が上が
ります。
- 誤反応を防止するには、「最大側」に動かして調整してください。
・「追加」タブの「感度」:フラットポイントの感度を調整できます。
-「高」側に動かすとタッチ感度が上がり、「低」側に動かすとタッチ感度が下がります。
-「低」に調整すると誤反応を防止しやすくなりますが、マウスポインターが動きにく
くなることがあります。その場合、フラットポイントに指を強く押し付けるようにす
ると、マウスポインターを操作できます。
2.1.5 フラットポイントの有効/無効を切り替える
【Fn】+【F4】キーを押すたびに、次のようにフラットポイントの設定が切り替わります。無効→有効
POINT
� フラットポイントの有効/無効の切り替え状態は、画面上に表示されません。
●「基本」タブ・タッピング・ボタン・ドラッグ&ドロップ・エッジスクロール・コーナータップゾーン・エッジスワイプ
●「拡張」タブ・ズーム・スクロール・回転
●「追加」タブ・パーム測定・感度・タッチパッド無効
26

27
製品ガイド ARROWS Tab Q665/M
2.2 マウス
2.2 マウス
ここでは、マウスの基本設定について説明しています。
2.2.1 注意事項
� 光学式マウスは、マウス底面から赤い光を発しています。レーザー式マウスは、マウス底
面から目には見えないレーザー光を発しています。直接目に向けると、目に悪い影響を与
えることがありますので避けてください。� 光学式マウスおよびレーザー式マウスのセンサー部分を汚したり、傷を付けたりしないでください。
� 光学式マウスおよびレーザー式マウスは、次のようなものの表面では、正しく動作しない場合があります。・鏡やガラスなど反射しやすいもの・光沢のあるもの・濃淡のはっきりしたしま模様や柄のもの(木目調など)・網点の印刷物など、同じパターンが連続しているもの
� 光学式マウスおよびレーザー式マウスは、本来はマウスパッドを必要としませんが、マウス本体や傷が付きやすい机、テーブルの傷防止のために、マウスパッドをお使いになることをお勧めします。
2.2.2 マウスの基本設定を変更する
左右のボタンの機能や、マウスポインター、ダブルクリック、スクロールの速度などは、「マウスのプロパティ」で変更できます。
1 コントロールパネルの「マウスのプロパティ」を開きます。「ハードウェアとサウンド」→「デバイスとプリンター」の「マウス」
2 それぞれのタブをクリックし、設定を変更します。
対 象 マウス使用時

製品ガイド ARROWS Tab Q665/M
2.3 タッチパネル
2.3 タッチパネル
本タブレットのタッチパネルは、タッチ入力(静電容量方式)と専用ペンでの入力(電磁誘導方式)*に対応しています。タッチ入力では指で画面をタッチするだけで、専用ペンでの入力はペンを画面に近づけるだけで、マウスポインターを操作できます。画面上で直接操作できるので、直感的でスピーディな操作が可能です。* 専用ペンでの入力(電磁誘導方式)は、カスタムメイドで専用ペンを選択した場合のみ対
応しています。
POINT
� 本タブレットのタッチパネルでは、複数箇所を同時にタッチする操作ができます。
� ペンボタンを押しながらタップすると次の機能が使用できます。
・Windows 10:消しゴム機能
・Windows 8.1/Windows 7:右クリック機能
ただし、アプリによっては使用できない場合があります。
ペンボタン
ペンひも
取り付け用穴
28

製品ガイド ARROWS Tab Q665/M
2.3 タッチパネル
2.3.1 注意事項
� 液晶ディスプレイ(タッチパネル)の表面は指紋が付きにくい加工が施されています。このため、液晶ディスプレイ(タッチパネル)を下にして置くと、滑りやすくなりますので、ご注意ください。
� 液晶ディスプレイ(タッチパネル)の表面をこすると帯電する場合がありますので、ご注意ください。
� 次のようなときに、画面にムラが発生する場合があります。・表示面・天板面にかかわらず、液晶ディスプレイに強い圧力を加えたとき・タブレット本体の側面や裏面を押したり、強い圧力を加えたりしたとき
� 液晶ディスプレイ(タッチパネル)に、ほこりや皮脂が付着していると、タッチ機能が正しく動作しない場合があります。
� アプリによっては、タッチ機能の反応が悪い場合や、タッチ機能に対応していない場合があります。
■ 指による操作� 画面を強く押さないでください。� 濡れた手や、指先が汚れた状態で操作しないでください。� つめや手袋をした指では操作できません。必ず、指の皮膚の部分が画面に触れるようにしてください。
� 同時にペンで操作したり、ペンを手に持って操作したりしないでください。
■ ペンによる操作� 力を入れて画面をなぞる必要はありません。画面に近づけて移動させるだけでマウスポインターを操作できます。
� 必ず添付のペンで操作してください。� Windows 10/Windows 8.1で「ユーザーアカウント制御」ウィンドウが表示された場合、一時的にペンが使えなくなることがあります。ペンをいったん画面から放すと、その後は使えるようになります。
� ペン先に強い衝撃を与えないでください。破損の原因となります。� ペンで画面を押すと、ペン先の周囲に影が発生する場合がありますが、故障ではありません。
29

製品ガイド ARROWS Tab Q665/M
2.3 タッチパネル
� ペンの紛失を防ぐために、必ず添付のペンひもでペンとタブレット本体をつないでください。ペンひもは、必ず(1)ペン側(2)タブレット本体側の順に取り付けてください。
� ペンを破損したり紛失したりしたときは、本タブレットに対応しているペンをご購入ください。詳しくは、富士通製品情報ページ内にある「システム構成図」(http://www.fmworld.net/biz/fmv/product/syskou/)をご覧ください。
� ペンを使用しないときは、ペンホルダーに戻してください。
(1)
(2)
30

製品ガイド ARROWS Tab Q665/M
2.3 タッチパネル
2.3.2 基本操作
画面上でタップ(マウスのクリックと同様の操作)する場合は、指またはペン先で操作します。マウスポインターは、画面上をなぞった方向に移動します。
POINT
� Windows 7の場合、本タブレットに搭載されている「ゆったり設定mini」(→P.93)で、
スクロールバーやタイトルバーなどを大きくすると指での操作がしやすくなります。
ご購入時は指での操作に適した大きさに設定されています。次の操作で「ゆったり設定
mini」を起動してください。
1. 「スタート」ボタン→「すべてのプログラム」→「ゆったり設定mini」→「ゆったり
設定mini」の順にタップします。
機能 指の操作 ペンの操作
タップ 画面を1回軽くたたきます。 画面を1回押して離します。
右タップ 画面を押し、画面に枠が表示されてから指を離します。
・Windows 7の場合1本の指で画面を押しながら、もう1本の指で画面の別の場所を1回軽くたたいても、右タップになります。
画面を長押しして離します。
・Windows 8.1/Windows 7の場合ペンボタン1を押しながら画面を押して離しても、右タップになります。
ダブルタップ
画面を素早く2回連続して軽くたたきます。
画面を素早く2回連続で押して離します。
31

製品ガイド ARROWS Tab Q665/M
2.3 タッチパネル
2.3.3 文字を入力する
キーボードを使わずに文字を入力するには、「タッチ キーボード」を使用します。
■ 注意事項� Windowsにサインインしていない状態では「タッチ キーボード」は使用できません。
■ 「タッチ キーボード」 を使う「タッチ キーボード」では、手書きパッドおよびタッチ キーボードによる文字の入力ができます。「タッチ キーボード」を表示するには、テキスト入力領域をタップします。詳しい使い方については、次の操作で表示されるヘルプをご覧ください。
POINT
� 「タッチ キーボード」が表示されない場合は、次の操作を行ってください。
1. デスクトップ画面のタスクバーを右タップし、「ツール バー」→「タッチ キーボード」
の順にタップします。
タスクバーに「キーボード」のアイコンが表示されます。
2. 「キーボード」のアイコンをタップします。
画面に「タッチ キーボード」が表示されます。
ポイント 画面に軽く触れます。 画面に近づけるか軽く触れます。
ドラッグ 画面に軽く押しつけながらなぞります。 画面に軽く押しつけながらなぞります。
機能 指の操作 ペンの操作
32

製品ガイド ARROWS Tab Q665/M
2.3 タッチパネル
2.3.4 キャリブレーション
キャリブレーションとは、画面上で実際にタップした位置とタブレットが「タップされた」と認識する位置とを一致させるための作業です。入力位置がずれてきた場合にはキャリブレーションを行ってください。
POINT
� キャリブレーションを行うときに、調整ポイントが言語バーの下に隠れる場合があります。
言語バーを最小化しておくことをお勧めします。
■ 指によるキャリブレーション
1 コントロールパネルの「タブレット PC設定(Tablet PC設定)」を開きます。「ハードウェアとサウンド」→「タブレット PC設定(Tablet PC設定)」
2 「画面」タブの「調整」をタップします。
3 「タッチ入力」をタップします。
4 画面の「+」マークの交点を正確に指でタップします。「+」マークが次の調整ポイントに移動します。
POINT
� 指の皮膚の部分でタップしてください。つめや手袋をした指での操作はできません。
5 同様に「+」マークを順番にタップします。
6 「はい」をタップします。
POINT
� キャリブレーションを行ってずれが生じてしまった場合は、次の手順でご購入時の設定に
戻すことができます。
1. コントロールパネルの「タブレット PC設定(Tablet PC設定)」を開きます。
「ハードウェアとサウンド」→「タブレット PC設定(Tablet PC設定)」
2. 「画面」タブで、「リセット」をタップします。
ご購入時の設定に戻ります。
■ ペンによるキャリブレーション
1 コントロールパネルの「タブレット PC設定(Tablet PC設定)」を開きます。「ハードウェアとサウンド」→「タブレット PC設定(Tablet PC設定)」
2 「画面」タブの「調整」をタップします。
3 「ペン入力」をタップします。
33

製品ガイド ARROWS Tab Q665/M
2.3 タッチパネル
4 画面の「+」マークの交点を正確にペンでタップします。「+」マークが次の調整ポイントに移動します。
5 同様に「+」マークを順番にタップします。
6 「OK」をタップします。
POINT
� 「タブレット PC設定(Tablet PC設定)」の「画面」タブにある「リセット」をタップして
もリセットはできません。
2.3.5 タッチパネルの設定を変更する
ペンやペンボタンの機能は、「ペンタブレットのプロパティ」で設定します。
1 コントロールパネルの「ペンタブレットのプロパティ」を開きます。「ハードウェアとサウンド」→「ペンタブレットのプロパティ」
2 「ペン」タブをタップし、設定を変更します。
34

製品ガイド ARROWS Tab Q665/M
2.4 ディスプレイ
2.4 ディスプレイ
ここでは、本タブレットの液晶ディスプレイを使う方法について説明しています。複数のディスプレイを使ってマルチディスプレイ機能を使う方法については、「2.5 マルチディスプレイ機能」(→P.40)をご覧ください。
2.4.1 注意事項
� 解像度などを変更するときに一時的に画面が乱れることがありますが、故障ではありません。
2.4.2 明るさを調整する
本タブレットの液晶ディスプレイの明るさは、次の方法で変更できます。自動調整の機能が有効の場合、手動での調整はできません。
■ 自動的に調整するご購入時は、明るさを自動的に調整する機能が有効(ON)に設定されています。この機能の有効(ON)/無効(OFF)の切り替えは次の手順で行います。
1 ショートカットボタンを押します。「ステータスパネルスイッチ」ウィンドウが表示されます。
2 「画面の明るさ自動調整」ボタンをタップします。ボタンをタップするたびに、ON/OFFが切り替わります。
重 要
� 照度センサーが周囲の明るさを検知します。照度センサーをテープやシールなどでふさが
ないでください。
■ 手動で調整する
□ スライダーで変更する (Windows 10)
1 「スタート」ボタン→「設定」の順にタップします。
2 「システム」をタップします。
3 画面左側のメニューで「ディスプレイ」をタップします。
35

製品ガイド ARROWS Tab Q665/M
2.4 ディスプレイ
4 画面右側のメニューで「明るさのレベル」のスライダーを左右に動かします。スライダーを右に動かすと明るく、左に動かすと暗くなります。
POINT
� アクションセンター(→P.9)でも明るさを調整できます。
タイルをタップするごとに、明るさのレベルが変わります。
□ スライダーで変更する (Windows 8.1)
1 「チャーム」(→P.9)を表示し、「設定」をタップします。
2 「ディスプレイ」をタップします。
3 スライダーを上下に動かします。スライダーを上に動かすと明るく、下に動かすと暗くなります。
□ キーボードで明るさを変更する
明るさの設定は、現在選択されている電源プランの現在の電源状態(「バッテリ駆動」または「電源に接続」)に対して行われます。それ以外の状態の明るさの設定を変更するには、「□ 「電源オプション」で変更する」(→P.36)をご覧ください。
□ 「Windowsモビリティセンター」 で変更する
1 「Windowsモビリティセンター」(→P.11)を起動します。
2 「ディスプレイの明るさ」のスライダーを左右に動かします。
明るさの設定は、現在選択されている電源プランの現在の電源状態(「バッテリ駆動」または「電源に接続」)に対して行われます。それ以外の状態の明るさの設定を変更するには、「□ 「電源オプション」で変更する」(→P.36)をご覧ください。
□ 「電源オプション」 で変更する
現在選択されていない電源プランや、現在と異なる電源状態(「バッテリ駆動」または「電源
に接続」)の明るさの設定は、「電源オプション」で変更できます。
1 コントロールパネルの「電源オプション」を開きます。「ハードウェアとサウンド」→「電源オプション」
2 設定を変更するプランの「プラン設定の変更」をタップします。
3 明るさを変更し、「変更の保存」をタップします。
対 象 スリムキーボード使用時
明るくする 【Fn】+【F7】キーを押す
暗くする 【Fn】+【F6】キーを押す
36

製品ガイド ARROWS Tab Q665/M
2.4 ディスプレイ
2.4.3 解像度を変更する
ここでは、ディスプレイの解像度、発色数、リフレッシュレートの変更方法について説明します。
1 次の操作を行います。●Windows 10/Windows 7の場合
1. デスクトップ画面で右タップし、「グラフィックス・プロパティー」をタップします。●Windows 8.1の場合
1. スタート画面で「デスクトップ」をタップします。2. デスクトップ画面で右タップし、「グラフィックス・プロパティー」をタップします。
「インテル® HDグラフィックス・コントロール・パネル」が表示されます。
2 「ディスプレイ」アイコンをタップします。
3 「解像度」、「リフレッシュレート」を設定します。設定可能な値は、「8.3.1 シングル表示/拡張デスクトップ表示の解像度」(→P.150)をご覧ください。
4 画面左側のメニューで「色設定」をタップします。
5 「色深度」(発色数)を設定します。設定可能な値は、「8.3.1 シングル表示/拡張デスクトップ表示の解像度」(→P.150)をご覧ください。
6 「適用」をタップします。確認のメッセージが表示された場合は、メッセージに従って操作します。
重 要
� 画面が正常に表示されない場合は、何もせずに15秒程度待ってください。変更前の設定
に戻ります。
37

製品ガイド ARROWS Tab Q665/M
2.4 ディスプレイ
2.4.4 拡大表示設定を変更する
ご購入時の解像度より小さい解像度に設定した場合、画面を拡大して表示できます。
1 次の操作を行います。●Windows 10/Windows 7の場合
1. デスクトップ画面で右タップし、「グラフィックス・プロパティー」をタップします。●Windows 8.1の場合
1. スタート画面で「デスクトップ」をタップします。2. デスクトップ画面で右タップし、「グラフィックス・プロパティー」をタップします。
「インテル® HDグラフィックス・コントロール・パネル」が表示されます。
2 「ディスプレイ」アイコンをタップします。
3 「スケーリング」を設定します。・縦横比を保持する画面の縦横比を維持したまま最大限に拡大されます。
・全画面のスケールにする画面がディスプレイ全体に拡大されます。
・画像を中央揃えにする画面は拡大されずに中央に表示されます。
・ディスプレイ・スケーリングを保持するディスプレイの拡大表示機能を使用します。
POINT
� ディスプレイの種類や解像度により表示されない項目がある場合があります。
4 「適用」をタップします。確認のメッセージが表示された場合は、メッセージに従って操作します。
重 要
� 画面が正常に表示されない場合は、何もせずに15秒程度待ってください。変更前の設定
に戻ります。
38

製品ガイド ARROWS Tab Q665/M
2.4 ディスプレイ
2.4.5 ディスプレイ省電テクノロジー
「ディスプレイ省電テクノロジー」は、見た目の画質を維持したままバックライトの省電力を行い、バッテリ駆動時間を延ばす機能です。
■ 注意事項� バッテリ駆動時のみ動作します。ご購入時は次のように設定されています。・ディスプレイ省電テクノロジー:「オン」・レベル:「最長バッテリー駆動時間」
� ディスプレイ省電テクノロジーが動作しているときは、次のように表示される場合がありますが、故障ではありません。・表示している画像を切り替えたときに画面の明るさや色調が徐々に変更される。・画像のグラデーション部分に段差が見える。
■ ディスプレイ省電テクノロジーを設定する
1 次の操作を行います。●Windows 10/Windows 7の場合
1. デスクトップ画面で右タップし、「グラフィックス・プロパティー」をタップします。●Windows 8.1の場合
1. スタート画面で「デスクトップ」をタップします。2. デスクトップ画面で右タップし、「グラフィックス・プロパティー」をタップします。
「インテル® HDグラフィックス・コントロール・パネル」が表示されます。
2 「電源」アイコンをタップします。
3 画面左側のメニューで「バッテリー駆動」をタップします。
4 「ディスプレイ省電テクノロジー」を設定します。・動作させる場合は、「有効」をタップし、動作レベルのバーを設定します。バーを左に設定するほど画質が優先され、バーを右に設定するほどバッテリ駆動時間が優先される設定になります。
・動作させない場合は、「無効」をタップするか、「最高画質」に設定します。
5 「適用」をタップします。「適用」をタップすると、画面にメッセージが表示されることがあります。この場合は、画面の指示に従って操作してください。
6 画面右上の「閉じる」をタップして、画面を閉じます。
39

製品ガイド ARROWS Tab Q665/M
2.5 マルチディスプレイ機能
2.5 マルチディスプレイ機能
本タブレットに外部ディスプレイを接続すると、マルチディスプレイ機能が使えるようになります。ディスプレイの取り扱いについては、お使いのディスプレイのマニュアルをご覧ください。外部ディスプレイを接続する方法については、「3.5.2 ディスプレイコネクタ」(→P.85)をご覧ください。
2.5.1 マルチディスプレイ機能とは
マルチディスプレイ機能により、複数のディスプレイを使用した次のような表示方法を選択
できます。
2.5.2 注意事項
� お使いのディスプレイと本タブレットの両方が対応している解像度のみ表示できます。お使いのディスプレイのマニュアルをご覧になり、表示可能な解像度を確認してください。
� マルチディスプレイ機能を変更するときは、動画を再生するソフトウェアは終了してください。
� マルチディスプレイ機能は、Windowsが起動している場合にのみ有効です。Windowsが起動するまでの間は、BIOSセットアップの設定が有効になります。起動設定は、『BIOSセットアップメニュー 一覧』の「詳細」メニューをご覧ください。
� 解像度などを変更するときに一時的に画面が乱れることがありますが、故障ではありません。
� ディスプレイに表示されるまで、しばらく時間がかかることがあります。
表示方法 説明
拡張デスクトップ表示 複数のディスプレイを1つの画面として表示します。Windows 10/Windows 8.1の場合は、Windowsのタスクバーはすべてのディスプレイに表示されます。ただし、通知領域のアイコンと、日時の表示はプライマリディスプレイにのみ表示されます。Windows 7の場合は、Windowsのタスクバーは1つのディスプレイにのみ表示され、このディスプレイをプライマリディスプレイと呼び、もう1つのディスプレイをセカンダリディスプレイと呼びます。それぞれのディスプレイの解像度は別々に設定できます。
クローン表示 複数のディスプレイに同一の画面を表示します。すべてのディスプレイの解像度は同じである必要があります。
シングル表示 複数のディスプレイのどれか1つに画面を表示します。表示するディスプレイは切り替えることができます。
40

製品ガイド ARROWS Tab Q665/M
2.5 マルチディスプレイ機能
2.5.3 マルチディスプレイ機能を設定する
1 次の操作を行います。●Windows 10/Windows 7の場合
1. デスクトップ画面で右タップし、「グラフィックス・プロパティー」をタップします。●Windows 8.1の場合
1. スタート画面で「デスクトップ」をタップします。2. デスクトップ画面で右タップし、「グラフィックス・プロパティー」をタップします。
「インテル® HDグラフィックス・コントロール・パネル」が表示されます。
2 「ディスプレイ」アイコンをタップします。
3 画面左側のメニューで「マルチ・ディスプレイ」をタップします。
4 「ディスプレイ・モードの選択」を設定します。・シングル表示にする場合、「シングル・ディスプレイ」を選択します。・クローン表示にする場合、「クローン・ディスプレイ」を選択します。・拡張デスクトップにする場合、「拡張デスクトップ」を選択します。必要に応じて、表示されているディスプレイをドラッグして、2つのディスプレイの位置を設定します。「1」と表示されているのがプライマリディスプレイです。
5 「アクティブ・ディスプレイの選択」を選択します。・接続されているディスプレイの名前が表示されており、クリックして別のディスプレイの名前を選択することで、順番を変更できます。
・一番上がプライマリディスプレイです。
6 「適用」をタップします。確認のメッセージが表示された場合は、メッセージに従って操作します。
重 要
� 画面が正常に表示されない場合は、何もせずに15秒程度待ってください。変更前の設定
に戻ります。
7 必要に応じて「解像度」、「リフレッシュレート」、「色」を設定します。1. 画面左側のメニューで「一般設定」をタップします。2.「ディスプレイの選択」から設定を変更するディスプレイを選択します。3.「解像度」、「リフレッシュレート」、「色」の設定方法は「2.4.3 解像度を変更する」(→P.37) をご覧ください。
設定可能な値は、「8.3.1 シングル表示/拡張デスクトップ表示の解像度」(→P.150)をご覧ください。
41

製品ガイド ARROWS Tab Q665/M
2.6 画面表示の回転
2.6 画面表示の回転
本タブレットは横向きでも縦向きでも操作できます。画面表示の向きを手動で変更したり(→P.42)、タブレット本体の向きを変えたときに自動的に変更するように設定できます(→P.43)。
2.6.1 手動で画面表示の向きを変える
タブレット本体の向きにかかわらず手動で画面表示の向きを変更できます。
POINT
� 画面表示の向きの設定は、Windowsが起動している場合にのみ有効です。
■ ホットキーで画面表示の向きを変更する
カーソルキーの矢印の向きが画面表示の上になります。
□ ホットキーの設定を変更する
ホットキーの設定を変更するには、次の操作を行います。
1 次の操作を行います。●Windows 10/Windows 7の場合
1. デスクトップ画面で右タップし、「グラフィックス・オプション」→「ホットキー」の順にタップします。
対 象 スリムキーボード使用時
ホットキー 【Ctrl】+【Alt】+【↑】【Ctrl】+【Alt】+【←】【Ctrl】+【Alt】+【↓】【Ctrl】+【Alt】+【→】
画面表示の
向き0° 90° 180° 270°
42

製品ガイド ARROWS Tab Q665/M
2.6 画面表示の回転
●Windows 8.1の場合1. スタート画面で「デスクトップ」をタップします。2. デスクトップ画面で右タップし、「グラフィックス・オプション」→「ホットキー」
の順にタップします。
2 「有効化」または「無効化」を選択します。
2.6.2 状態が変わったときの動作を設定する
次のようなときに自動的に本タブレットの画面表示の設定が変更されるようにできます。� タブレット本体を傾けたとき� タブレット本体をスリムキーボードまたはクレードルに取り付けたとき� タブレット本体をスリムキーボードまたはクレードルから取り外したとき
■ ステータスパネルスイッチで設定を変更するタブレット本体を傾けたときに、傾けた向きに応じて自動的に画面表示の向きが変更されるように設定できます。
1 ショートカットボタンを押します。「ステータスパネルスイッチ」ウィンドウが表示されます。
2 「自動回転」ボタンをタップします。Windows 10/Windows 8.1の場合は、ボタンを押すたびに、デスクトップ画面左上部に「自動回転オフ」「自動回転オン」と表示され、タブレット本体を傾けたときの画面の自動回転のオン/オフが切り替わります。Windows 7の場合は、ボタンを押すたびに、「Auto Rotation Utility」(→P.43)の有効
/無効が切り替わります。
POINT
� スリムキーボードまたはクレードルを接続している場合、自動回転はオフになり、オン/
オフは切り替えられません。
■ 「Auto Rotation Utility」 の設定を変更する (Widows 7の場合)タブレット本体を傾けたときに、傾けた向きに応じて自動的に画面表示の向きが変更されるようにするには「Auto Rotation Utility」を使用します。ご購入時の設定では「Auto Rotation Utility」は無効(一時停止)に設定されています。「Auto Rotation Utility」の有効と無効の切り替えは、「■ ステータスパネルスイッチで設定を変更する」(→P.43)をご覧ください。
POINT
� デスクトップ画面右下の通知領域にある「Auto Rotation Utility」アイコン を右タッ
プし、動作を選択することによっても切り替えることができます。
� 「Auto Rotation Utility」の詳しい使い方は、次の操作で表示されるヘルプをご覧ください。
1. 「スタート」ボタン→「すべてのプログラム」→「Auto Rotation Utility」→「ヘル
プ」の順にタップします。
43

製品ガイド ARROWS Tab Q665/M
2.6 画面表示の回転
□ 自動一時停止機能について
自動一時停止機能とは、手動で画面表示の向きを変えたときに「Auto Rotation Utility」の機能を一時停止(自動一時停止状態)にする機能です。これにより、「Auto Rotation Utility」を使用中でも一時的に画面表示の向きを固定できます。自動一時停止状態は、現在の画面表示の向きとタブレット本体の傾きが一致すると自動的に解除されます。
44

製品ガイド ARROWS Tab Q665/M
2.7 サウンド
2.7 サウンド
ここでは、音量の調節方法やオーディオ端子の機能の切り替え方法などについて説明しています。オーディオ端子に機器を接続する方法については、「3.5.4 オーディオ端子」(→P.87)をご覧ください。
2.7.1 全体の再生音量を調節する
タブレット本体のスピーカーや、本タブレットに接続されたヘッドホンの再生音量は、次の操作で調節します。
■ タブレット本体
□ ボリュームダウン/ボリュームアップボタンの場合
1 ボリュームダウンボタン、またはボリュームアップボタンを押します。音量の状態は、デスクトップ画面右下の通知領域にある「スピーカー」アイコン または で確認できます。
□ 通知領域アイコンの場合
1 デスクトップ画面右下の通知領域にある「スピーカー」アイコン またはをタップします。
2 スライダーで音量を調節します。
■ キーボード
Windows 10/Windows 8.1の場合は、画面左上部に音量を示すインジケーターが表示されます。Windows 7の場合は、「IndicatorUtility」(→P.93)がインストールされていると音量を示すインジケーターがしばらく表示されます。
対 象 スリムキーボード使用時
上げる 【Fn】+【F9】キーを押す
下げる 【Fn】+【F8】キーを押す
ミュートするミュートを解除する
【Fn】+【F3】キーを押す
45

製品ガイド ARROWS Tab Q665/M
2.7 サウンド
2.7.2 ソフトウェアごとの再生音量を調節する
ソフトウェアごとの再生音量は「音量ミキサー」で調節します。
1 音量を調節するソフトウェアを起動します。
2 デスクトップ画面右下の通知領域にある「スピーカー」アイコン またはを右タップし、「音量ミキサーを開く」をタップします。
3 「アプリケーション」の一覧で、音量の設定を変更したいソフトウェアの音量を調節します。
2.7.3 機器や項目ごとの音量を調節する
機器や項目ごとの音量は次の手順で調節します。調節できる機器や項目は、「■ 再生するときに調節できる機器と項目」(→P.47)、「■ 録音
するときに調節できる機器と項目」(→P.47)をご覧ください。
1 音量を調節したい機器が接続されていない場合は接続します。「3.5.4 オーディオ端子」(→P.87)
2 デスクトップ画面右下の通知領域にある「スピーカー」アイコン またはを右タップし、「再生デバイス」または「録音デバイス」をタップします。
3 音量を調節したい機器を右タップし、「プロパティ」をタップします。
4 「レベル」タブをタップします。
5 音量を調節したい項目で音量を調節し、「OK」をタップします。
46

製品ガイド ARROWS Tab Q665/M
2.7 サウンド
■ 再生するときに調節できる機器と項目
■ 録音するときに調節できる機器と項目
機器 項目 説明
スピーカー Realtek HD Audio output タブレット本体のスピーカーや本タブレットに接続されたヘッドホンから出力される音の再生音量
マイク マイク・ラインイン・ヘッドホン・ラインアウト・ヘッドセット兼用端子から入力される音の再生音量(マイク入力設定時)
ライン入力 マイク・ラインイン・ヘッドホン・ラインアウト・ヘッドセット兼用端子から入力される音の再生音量(ライン入力設定時)
Line Out マイク・ラインイン・ヘッドホン・ラインアウト・ヘッドセット兼用端子から出力される音の再生音量(ライン出力設定時)
[ディスプレイ名]注1 インテル(R) ディスプレイ用オーディオ HDMI 1
HDMIコネクタに接続されたディスプレイから出力される音の再生音量
[ディスプレイ名]注1 インテル(R) ディスプレイ用オーディオ HDMI 1
microHDMI コネクタに接続されたディスプレイから出力される音の再生音量
注1 :「[ディスプレイ名]」には、接続されたディスプレイの名称が表示されます。
機器 項目 説明
マイク マイク マイク・ラインイン・ヘッドホン・ラインアウト・ヘッドセット兼用端子から入力される音の録音音量
(マイク入力設定時)
マイクブースト マイクブーストのレベル(マイク入力設定時)
ライン入力 ライン入力 マイク・ラインイン・ヘッドホン・ラインアウト・ヘッドセット兼用端子から入力される音の録音音量
(ライン入力設定時)
47

製品ガイド ARROWS Tab Q665/M
2.7 サウンド
2.7.4 オーディオ端子の機能を切り替える
オーディオ端子(マイク・ラインイン・ヘッドホン・ラインアウト・ヘッドセット兼用端子)の機能は、次の手順で切り替えます。
1 オーディオ端子に機器を接続します(→P.87)。
2 デスクトップ画面右下の通知領域にある「Realtek HDオーディオマネージャ」アイコン をダブルタップします。「Realtek HDオーディオマネージャ」ウィンドウが表示されます。
3 ウィンドウ右にある機能を切り替えたい端子のアイコンをダブルタップします。機能を選択するウィンドウが表示されます。
4 機能を選択し、「OK」をタップします。
2.7.5 既定のオーディオ機器を選択する
音声を録音または再生する機器が複数使用可能な場合、既定の機器を選択できます。
1 デスクトップ画面右下の通知領域にある「スピーカー」アイコン またはを右タップし、「再生デバイス」または「録音デバイス」をタップします。
「サウンド」ウィンドウが表示されます。
2 既定に設定する機器を選択し、「既定値に設定」をタップします。
3 「OK」をタップします。
48

製品ガイド ARROWS Tab Q665/M
2.8 省電力
2.8 省電力
ここでは、タブレットを使わないときに省電力にする省電力状態と、その他の節電機能について説明しています。
2.8.1 省電力状態
Windowsの動作を一時的に中断させた状態です。スリープ状態と休止状態があります。スリープ状態ではメモリにWindowsの状態を保存するため、電力を少しずつ消費しますが、素早くレジュームできます。休止状態ではハードディスクにWindowsの状態を保存するため、電源が切れてもWindowsの状態を保存できます。
■ 注意事項� 状況により省電力状態にならない場合があります。メッセージが表示された場合は、メッ
セージに従って操作してください。� 状況により省電力状態になるのに時間がかかる場合があります。� レジュームした後、すぐに省電力状態にしないでください。必ず10秒以上たってから省電
力状態にするようにしてください。� 省電力状態にした後、すぐにレジュームしないでください。必ず10秒以上たってからレジュームするようにしてください。
� 電源ボタンを押す以外の方法でスリープ状態からレジュームさせると、Windowsの仕様により画面が表示されない場合があります。その場合は、キーボードやマウスなどから入力を行うと画面が表示されます。画面が表示されないままの状態で一定時間経過すると、再度スリープ状態になります。
49

製品ガイド ARROWS Tab Q665/M
2.8 省電力
■ 省電力状態にする
■ 省電力状態からレジュームする
■ WoL機能によるレジュームの設定を変更する
WoL機能とは、他のコンピューターから有線LAN経由で本タブレットを起動・レジュームする機能です。WoL機能には、電源オフ状態から起動する機能と、省電力状態からレジュームする機能があります。ここでは、省電力状態からレジュームするための設定について説明します。電源オフ状態から起動する機能については、「5.3.5 Wakeup on LANを有効にする」(→P.112)をご覧ください。
1 管理者アカウントでサインイン(ログオン)します。
2 コントロールパネルの「デバイスマネージャー」を開きます。「システムとセキュリティ」→「システム」の「デバイスマネージャー」
操作/条件 動作
電源ボタンを押す注1 スリープ状態になります。「■ 電源プランの設定を変更する」(→P.53)
メニューから選択する 次の操作で選択したメニューの動作になります。・Windows 10の場合
1.「スタート」ボタン→「電源」の順にタップし、メニューを選択します。
・Windows 8.1の場合1.「チャーム」(→P.9)を表示し、「設定」をタップします。2.「電源」をタップし、メニューを選択します。
・Windows 7の場合「スタート」メニューから選択します。
一定時間操作しない スリープ状態になります。「■ 電源プランの設定を変更する」(→P.53)
バッテリ残量が少なくなる
休止状態になります。「■ 電源プランの設定を変更する」(→P.53)
注1:電源ボタンは4秒以上押さないでください。電源ボタンを4秒以上押すと、Windowsが正常終了せずに本タブレットの電源が切れてしまいます。
操作/条件 動作
電源ボタンを押す レジュームします。
USBキーボードやUSBマウスを操作する注1
無効に設定されています。「■ USBデバイスによるレジュームの設定を変更する」(→P.51)
Wakeup on LAN(WoL)機能注2
無効に設定されています。「■ WoL機能によるレジュームの設定を変更する」(→P.50)
注1:休止状態からはレジュームしません。注2:クレードルに接続している場合に利用できます。
対 象 クレードル使用時
50

製品ガイド ARROWS Tab Q665/M
2.8 省電力
3 「ネットワークアダプター」をダブルタップします。
4 次のデバイスをダブルタップします。Intel(R) Ethernet Connection (3) I218-LM
5 「電源の管理」タブをタップします。
6 WoL機能を有効にするには次の項目にチェックを付け、無効にするにはチェックを外します。・電力の節約のために、コンピューターでこのデバイスの電源をオフにできるようにする
・このデバイスで、コンピューターのスタンバイ状態を解除できるようにする
POINT
� マジックパケットを受信したときのみ省電力状態からレジュームさせるようにするには、
「Magic Packetでのみ、コンピューターのスタンバイ状態を解除できるようにする」にも
チェックを付けます。
7 「OK」をタップします。
■ USBデバイスによるレジュームの設定を変更するUSBキーボードやUSBマウスを操作してスリープ状態からレジュームする設定は、次の手順で変更します。
1 「Windowsモビリティセンター」(→P.11)を起動します。
2 「スリープ状態からの復帰」に表示されている現在の設定を確認し、必要に応じて「切り替える」をタップします。
2.8.2 電源を切る
ここでは、Windowsを終了させてタブレット本体の電源を切る方法を説明します。
■ 注意事項� 電源を切る前に、すべての作業を終了し必要なデータを保存してください。� 電源を切るとき、ノイズが発生することがあります。その場合はあらかじめ音量を下げておいてください。
� 電源を切った後、すぐに電源を入れないでください。必ず10秒以上たってから電源を入れるようにしてください。
51

製品ガイド ARROWS Tab Q665/M
2.8 省電力
■ Windows 10/Windows 8.1の電源の切り方次のいずれかの方法で、タブレット本体の電源を切ります。
□ Windowsを終了する
1 次の操作をします。●Windows 10の場合
1.「スタート」ボタン→「電源」の順にタップします。●Windows 8.1の場合
1.「チャーム」(→P.9)を表示し、「設定」をタップします。2.「電源」をタップします。
2 「シャットダウン」をタップします。
□ 完全に電源を切る
重 要
� 次のような場合は、ここで説明している手順でタブレットの電源を切ってください。
・BIOS セットアップを起動する
・診断プログラムを使用する
・トラブル解決ナビを起動する(Windows 8.1)
・フラッシュメモリディスクデータ消去
1 次の操作をします。●Windows 10の場合
1.「スタート」ボタン→「設定」の順にタップします。2.「更新とセキュリティ」をタップします。●Windows 8.1の場合
1.「チャーム」(→P.9)を表示し、「設定」をタップします。2.「PC設定の変更」をタップします。3. 画面左側のメニューで「保守と管理」をタップします。
2 画面左側のメニューで「回復」をタップします。
3 画面右側のメニューで「今すぐ再起動する」をタップします。
4 「PCの電源を切る」をタップします。
■ Windows 7の電源の切り方次の方法で、Windowsを終了させてタブレット本体の電源を切ります。
1 「スタート」ボタン→「シャットダウン」の順にタップします。しばらくするとWindowsが終了し、タブレット本体の電源が自動的に切れます。
POINT
� 「スタート」ボタン→ の →「再起動」の順にタップすると、タブレット本
体を再起動できます。
52

製品ガイド ARROWS Tab Q665/M
2.8 省電力
2.8.3 本タブレットの節電機能
本タブレットには、さまざまな節電機能が搭載されています。これらの機能と有効となるタブレットの状態との関係は次のとおりです。
2.8.4 省電力設定
使用状況にあわせて電源プランを切り替えることで、消費電力を節約できます。
■ 電源プランを切り替える
1 コントロールパネルの「電源オプション」を開きます。「ハードウェアとサウンド」→「電源オプション」
2 お使いになる電源プランをタップします。
POINT
� 電源プランを作成するには、ウィンドウ左の「電源プランの作成」をタップし、メッセー
ジに従って操作します。
■ 電源プランの設定を変更する
1 コントロールパネルの「電源オプション」を開きます。「ハードウェアとサウンド」→「電源オプション」
2 設定を変更するプランの「プラン設定の変更」をタップします。
3 「詳細な電源設定の変更」をタップします。
4 リストから項目を選択し、設定を変更します。
POINT
� 一部の設定は手順1や手順2で表示される画面でも変更できます。
5 「OK」をタップします。
節電機能
タブレットの状態
電源オンスリープ
状態
休止状態/
電源オフ
省電力設定(→P.53)
タブレットの消費電力を低減する。○ ― ―
ステータスパネルスイッチ(→P.62)
タブレットの消費電力を低減する。○ ― ―
ディスプレイの電源を切る(→P.54)
ディスプレイの消費電力を低減する。○ ― ―
53

製品ガイド ARROWS Tab Q665/M
2.8 省電力
2.8.5 「ディスプレイの電源を切る」
ディスプレイの電源を切り、消費電力を抑える機能です。マウスやキーボードを操作することで、すぐに元の画面に復帰できます。
■ 注意事項� 映像を取り扱うソフトウェアを使用中は、「ディスプレイの電源を切る」を使用しないでください。
� Windowsの電源オプションと関係なく動作します。
■ デスクトップアイコンからディスプレイの電源を切る
1 デスクトップ画面にある「ディスプレイの電源を切る」アイコン をダブルタップします。
■ メニューからディスプレイの電源を切る
□ Windows 10の場合
1 「スタート」ボタン→「すべてのアプリ」→「FUJITSU - ディスプレイの電源を切る」→「ディスプレイの電源を切る」の順にタップします。
□ Windows 8.1の場合
1 アプリ画面(→P.9)を表示し、「FUJITSU - ディスプレイの電源を切る」の「ディスプレイの電源を切る」をタップします。
□ Windows 7の場合
1 「スタート」ボタン→「すべてのプログラム」→「FUJITSU - ディスプレイの電源を切る」→「ディスプレイの電源を切る」の順にタップします。
54

製品ガイド ARROWS Tab Q665/M
2.9 バッテリ
2.9 バッテリ
ここでは、バッテリを使用して本タブレットを使用する方法や注意事項について説明しています。バッテリの充電時間や駆動時間など、バッテリの仕様については「8.1 本体仕様」
(→P.144)をご覧ください。
2.9.1 注意事項
■ バッテリで運用するとき� 本タブレットの使用中にバッテリの残量がなくなると、作成中のデータが失われることがあります。バッテリの残量に注意してお使いください。バッテリの残量を確認するには、「2.9.3 バッテリの残量を確認する」(→P.56)をご覧ください。
� 本タブレットの機能を多用したり負荷の大きいソフトウェアを使用したりすると、多くの電力を消費するためバッテリの駆動時間が短くなります。このような場合や重要な作業を行う場合は、ACアダプタを接続することをお勧めします。
� 本タブレットを省電力モードにすることにより、バッテリ駆動時間を長くすることができます。ただし、モードを切り替える前の状態によっては、バッテリ駆動時間が長くならない場合もあります。モードの切り替え方法については、「2.11 ステータスパネルスイッチ」(→P.62)をご覧ください。
� バッテリは使用しなくても少しずつ自然放電していきます。� 低温時にはバッテリ駆動時間が短くなる場合があります。� 周囲の温度が高すぎたり低すぎたりすると、バッテリの充電能力が低下します。
■ 寿命について� バッテリは消耗品です。長期間使用すると充電能力が低下し、バッテリ駆動時間が短くなります。バッテリの駆動時間が極端に短くなったり、満充電にならなくなったりしたらバッテリの寿命です。バッテリを取り外せる機種をお使いの場合は、新しいバッテリと交換するか、寿命になったバッテリを取り外してください。バッテリを取り外せない場合は、「富士通ハードウェア修理相談センター」、またはご購入元にご連絡ください。
� タブレット本体を長期間使用しない場合でも、バッテリは劣化します。
55

製品ガイド ARROWS Tab Q665/M
2.9 バッテリ
2.9.2 バッテリを充電する
1 タブレット本体にACアダプタを接続します。充電が始まります。バッテリの充電状態は、バッテリ充電ランプ(→P.15)で確認できます。
POINT
� バッテリを保護するため、バッテリの残量が90%以上の場合は充電は始まりません。
バッテリの残量が少なくなると自動的に充電が始まります。
2.9.3 バッテリの残量を確認する
バッテリの残量は、デスクトップ画面右下の通知領域にある「電源」アイコン または で確認できます。なお、表示されるバッテリの残量は、バッテリの特性上、使用環境(温度条件やバッテリの充放電回数など)により実際のバッテリの残量とは異なる場合があります。
■ 「バッテリが不足しています」 というメッセージが表示されたらバッテリの残量はわずかになっています。すみやかに次のいずれかの対処を行ってください。� ACアダプタを接続する� 本タブレットを休止状態にする「■ 省電力状態にする」(→P.50)
� 作業を終了して本タブレットの電源を切る「2.8.2 電源を切る」(→P.51)ご購入時は、バッテリの残量が約10%になると自動的に休止状態になるように設定されています。設定を変更するには、「■ 電源プランの設定を変更する」(→P.53)をご覧ください。
バッテリ充電ランプ バッテリの充電状態
オレンジ色 充電中
消灯 ・充電完了・ACアダプタが接続されていない
56

製品ガイド ARROWS Tab Q665/M
2.9 バッテリ
2.9.4 バッテリの状態を確認する
バッテリの情報や消耗状態の確認は、「バッテリーユーティリティ」で行うことができます。
■ バッテリの情報を確認する
1 次の操作を行います。●Windows 10の場合
1.「スタート」ボタン→「すべてのアプリ」→「FUJITSU - バッテリーユーティリティ」→「バッテリーユーティリティ」の順にタップします。
●Windows 8.1の場合1. アプリ画面(→P.9)を表示し、「FUJITSU - バッテリーユーティリティ」→
「バッテリーユーティリティ」をタップします。●Windows 7の場合
1.「スタート」ボタン→「すべてのプログラム」→「FUJITSU - バッテリーユーティリティ」→「バッテリーユーティリティ」の順にタップします。
2 「バッテリーの情報」をタップします。
「サイクル数」、「残量」、「消耗状態」などを確認できます。
57

製品ガイド ARROWS Tab Q665/M
2.10 通信
2.10 通信
ここでは本タブレットの通信機能について説明しています。ネットワーク機器を接続してお使いになる場合は、お使いのネットワーク機器のマニュアルもご覧ください。また、搭載されている通信機能の仕様については、「8.1 本体仕様」(→P.144)をご覧ください。
POINT
� 本タブレットには、ネットワーク環境を簡単に切り替えられるユーティリティ「PlugfreeNETWORK」が添付されています。「Plugfree NETWORK」の詳しい使い方は、次の操作で
表示されるヘルプをご覧ください。
・Windows 10の場合
1. 「スタート」ボタン→「すべてのアプリ」→「Plugfree NETWORK」→「使用場所管理の使い方」の順にタップします。
・Windows 8.1の場合
1. アプリ画面(→P.9)を表示し、「Plugfree NETWORK」の「使用場所管理の使い方」
をタップします。
・Windows 7の場合
1. 「スタート」ボタン→「すべてのプログラム」→「Plugfree NETWORK」→「ヘルプ」
→「使用場所管理の使い方」の順にタップします。
2.10.1 有線LAN
重 要
� 有線LANでネットワークに接続する場合は、タブレット本体とクレードルを接続してくだ
さい。
LANケーブルを接続する方法については、「3.5.5 LANコネクタ」(→P.88)をご覧ください。LANの設定については、ネットワーク管理者に確認してください。
対 象 クレードル使用時
58

製品ガイド ARROWS Tab Q665/M
2.10 通信
2.10.2 無線LAN
無線LANについては、『無線LANご利用ガイド』をご覧ください。無線LANの設定については、ネットワーク管理者に確認してください。また、無線LANの仕様については、「8.4 無線LAN」(→P.153)をご覧ください。本タブレットは、電波法ならびに電気通信事業法に基づく技術基準に適合し、技適マークおよび5.2/5.3GHz帯の屋外使用についての注意文を画面に表示できます。
表示の操作方法は、「付録3 認定および準拠について」(→P.163)をご覧ください。
■ 無線LANの種類を確認する搭載されている無線LANの種類を確認するには、次の操作を行います。
1 コントロールパネルの「デバイスマネージャー」を開きます。「システムとセキュリティ」→「システム」の「デバイスマネージャー」
2 「ネットワークアダプター」をダブルタップします。本タブレットに搭載されている無線LANの種類が表示されます。
2.10.3 無線WAN
ドコモminiUIMカードを取り付けることにより、高速パケット通信が可能になります。ドコモminiUIMカードを取り付ける方法については、「3.4 ドコモminiUIMカード」(→P.83)をご覧ください。無線WANについては、『内蔵無線WANをお使いになる方へ』をご覧ください。
2.10.4 Bluetoothワイヤレステクノロジー
Bluetoothワイヤレステクノロジーとは、ヘッドセットやワイヤレスキーボード、携帯電話
などの周辺機器や他のBluetoothワイヤレステクノロジー搭載のタブレットなどに、ケーブルを使わず電波で接続できる技術です。Bluetoothワイヤレステクノロジーについては、『Bluetoothワイヤレステクノロジーご利用ガイド』をご覧ください。また、Bluetoothワイヤレステクノロジーのバージョンについては、「8.1 本体仕様」(→P.144)をご覧ください。
対 象 無線WANモデル
対 象 Bluetoothワイヤレステクノロジー搭載機種
59

製品ガイド ARROWS Tab Q665/M
2.10 通信
2.10.5 無線通信機能の電波を発信する/停止する
病院や飛行機内、その他電子機器使用の規制がある場所では、あらかじめ無線通信機能の電
波を停止してください。電波の発信/停止は次の方法で変更できます。
■ ステータスパネルスイッチステータスパネルスイッチで、電波の発信/停止を切り替えます。
「ステータスパネルスイッチ」ウィンドウが表示されます。
2 「ワイヤレスオフモード」ボタンをタップします。ボタンをタップするたびに、ON/OFFが切り替わります。
POINT
� 無線デバイスの発信/停止を個別に切り替えることもできます。詳しくは、「2.11 ス
テータスパネルスイッチ」(→P.62)をご覧ください。
■ スリムキーボードタブレットに搭載されている、すべての無線通信機能の電波を発信/停止します。
1 【Fn】+【F5】キーを押します。【Fn】+【F5】キーを押すたびに、電波の発信/停止が切り替わります。ワイヤレス通信ランプ(→P.15)で、発信/停止を確認してください。
■ Windowsの機能Windowsの機能で、無線通信機能の電波の発信/停止を切り替えることもできます。
□ Windows 10/Windows 8.1
1 次の操作を行います。●Windows 10の場合
1.「スタート」ボタン→「設定」の順にタップします。2.「ネットワークとインターネット」をタップします。●Windows 8.1の場合
1.「チャーム」(→P.9)を表示し、「設定」をタップします。2.「PC設定の変更」をタップします。3. 画面左側のメニューで「ネットワーク」をタップします。
2 画面左側のメニューで「機内モード」をタップします。
1 ショートカットボタンを押します。
60

製品ガイド ARROWS Tab Q665/M
2.10 通信
3 画面右側の『機内モード」または「ワイヤレスデバイス」でそれぞれの設定を切り替えます。「機内モード」では無線通信の電波をまとめて発信/停止します。特定の電波の発信/
停止を設定する場合は「ワイヤレスデバイス」で設定します。
重 要
� 機内モードを「オフ」にすると、ワイヤレス通信ランプ(→P.15)が点灯します。
� 電波を「停止」に切り替えた場合、すべての無線デバイスが「停止」になりますが、「発信」に切り替えた場合は、電波を「停止」する直前に「発信」の状態だったデバイスのみが「発信」となります。
POINT
� Bluetoothワイヤレステクノロジーは、次の操作でも設定を切り替えることができます。
1. 次の操作を行います。
・Windows 10の場合
1. 「スタート」ボタン→「設定」の順にタップします。
2. 「デバイス」をタップします。
・Windows 8.1の場合
1. 「チャーム」(→P.9)を表示し、「設定」をタップします。
2. 「PC設定の変更」をタップします。
3. 画面左側のメニューで「PCとデバイス」をタップします。
2. 画面左側のメニューで「Bluetooth」をタップします。
3. 画面右側のメニューで設定を切り替えます。
・「オン」:電波を発信する
・「オフ」:電波を停止する
□ Windows 7
1 「Windowsモビリティセンター」(→P.11)を起動します。
2 「ワイヤレスネットワーク」の「ワイヤレスをオフにする」または「ワイヤレスをオンにする」をタップします。
機内モード ワイヤレスデバイス
「オン」に設定 すべての無線通信機能を停止 電波を発信
「オフ」に設定 すべての無線通信機能を発信 電波を停止
61

製品ガイド ARROWS Tab Q665/M
2.11 ステータスパネルスイッチ
2.11 ステータスパネルスイッチ
画面上のボタンを操作してモードを切り替えるだけで、画面の明るさやCPUのパフォーマンスなどを一括で変更し、タブレットを使用する状況に最適なモードに変更することができる機能です。
2.11.1 注意事項
� CPUパフォーマンスを次の設定にしていると動画の再生時にコマ落ちが発生する場合があります。・低・中このような場合には、「各デバイスの状態の切り替え」で「CPUパフォーマンス」を次の設定にしてください。・高・「モード切り替え設定」で、CPUパフォーマンスのチェックを外す(→P.64)
� 各デバイスの状態を「ON」から「OFF」に切り替える場合、切り替え前にそのデバイスの使用を中止し、接続または挿入されているデバイスをすべて取り外してから切り替えてください。デバイスを使用中に切り替えると、デバイスを停止できない場合があります。また、各デバイスの状態を「OFF」から「ON」に切り替える場合は、切り替え後に各デバイスをタブレットに装着してください。
� Windows へサインイン(ログオン)した直後は、各デバイスの状態を切り替えると、切
り替えに失敗する場合があります。各デバイスの状態の切り替えは、Windows へサインイン(ログオン)した後、しばらくしてから実行してください。
62

製品ガイド ARROWS Tab Q665/M
2.11 ステータスパネルスイッチ
2.11.2 ステータスパネルスイッチでモードを切り替える
1 ショートカットボタンを押します。「ステータスパネルスイッチ」ウィンドウが表示されます。
2 「モード切り替え」から、使用したいモードのボタンをタップします。選択したモードに切り替わります。
POINT
� 「各デバイスの状態の切り替え」では、それぞれの機能のボタンをタップすると、個別に
状態を変更できます。ただし、「ワイヤレスオフモード」が「ON」の場合、無線WANの
状態の切り替えはできません。
� 「各デバイスの状態の切り替え」の「タッチパネル」を「ペンのみ」に設定している場合、
ステータスパネルスイッチを起動した後に再度ショートカットボタンを押すと、「タッチ
&ペン」に切り替えることができます。
� 「表示項目変更」をタップすると、「各デバイスの状態の切り替え」に表示する項目を変更
できます。
� 画面の明るさを、省電力モードで設定された画面の明るさよりも暗くしている場合は、省電力モードにしても画面が暗くならない場合があります。
mp
設定モード
プレゼンテーションモード タブレットを使ってプレゼンテーションなどを行うのに適したモードです。
クレードルモード 本体をクレードルに取り付けて使用するときのモードです。ご購入時の設定では、クレードルに本体を取り付けると自動的にクレードルモードが「ON」になり、クレードルから本体を取り外すと自動的にクレードルモードが「OFF」になります。
省電力モード 画面の明るさやCPU のパフォーマンスを下げることで、タブレットの消費電力を抑えることができるモードです。
ワイヤレスオフモード 無線WAN、無線LAN やBluetooth ワイヤレステクノロジーなどの無線通信機能の電波を停止するモードです。
63

製品ガイド ARROWS Tab Q665/M
2.11 ステータスパネルスイッチ
2.11.3 各モードの設定を変更する
各モードで制御するデバイスの選択や、各デバイスの状態を個別に変更できます。
1 「ステータスパネルスイッチ」ウィンドウで、「モード切り替え設定」をタップします。
2 設定を変更します。1. モードを選択します。2. 制御するデバイスを選択します。3. デバイスの状態や値を設定します。
3 「適用」をタップします。
4 「OK」をタップします。
(1)
(2)
(3)
64

製品ガイド ARROWS Tab Q665/M
2.11 ステータスパネルスイッチ
2.11.4 ワンタッチキャプチャを利用する
ステータスパネルスイッチの機能のひとつ、ワンタッチキャプチャについて説明します。
重 要
� ワンタッチキャプチャは、ご購入時の状態でお使いになれます。
� 「ステータスパネルスイッチ」をアンインストールするとお使いになれません。
� Windows 8.1の場合は、Windowsを最新の状態にし「ステータスパネルスイッチ」と
「ステータスパネルスイッチ機能アップデート」をインストールしてください。
また、Windows ストア アプリ版OneNoteをインストールしておく必要もあります。
1 ショートカットボタンを長押しします。・Windows 10/Windows 8.1の場合:OneNoteが起動します。・Windows 7の場合:ポップアップが表示されます。
2 次の操作をします。●Windows 10/Windows 8.1の場合
1. キャプチャしたい範囲を選択します。OneNoteの新しいページが開き、キャプチャした画面が表示されます。
●Windows 7の場合1. 利用したいアプリを選択します。
選択したアプリが起動し、キャプチャした画面が表示されます。キャプチャする範囲を指定することはできません。
65

製品ガイド ARROWS Tab Q665/M
2.12 ダイレクト・メモリースロット
2.12 ダイレクト・メモリースロット
ここでは、ダイレクト・メモリースロットに、SDメモリーカードをセットしたり取り出したりする方法について説明しています。メモリーカードの取り扱いについては、お使いのメモリーカードのマニュアルをご覧ください。メモリーカードを周辺機器で使用する場合は、お使いの周辺機器のマニュアルもご覧ください。また、ダイレクト・メモリースロットの仕様については、
「8.1 本体仕様」(→P.144)をご覧ください。
2.12.1 注意事項
� メモリーカードは、静電気に対して非常に弱い部品で構成されており、人体にたまった静電気により破壊される場合があります。メモリーカードを取り扱う前は、一度アルミサッシやドアノブなどの金属に手を触れて、静電気を放電してください。
2.12.2 使用できるメモリーカード
すべてのメモリーカードの動作を保証するものではありません。
2.12.3 メモリーカードをセットする
1 くぼみに指をかけ、矢印の方向にカバーを開けます。
POINT
� カバーを開閉するときは、強く引っ張ったり、無理に曲げたり、ねじったりしないでくだ
さい。
メモリーカード 対応
SDメモリーカード注 microSDカード ○
microSDHCカード ○
microSDXCカード ○
注 :・著作権保護機能には対応していません。・マルチメディアカード(MMC)、セキュアマルチメディアカードには対応していません。
くぼみ
66

製品ガイド ARROWS Tab Q665/M
2.12 ダイレクト・メモリースロット
2 microSDメモリーカードをダイレクト・メモリースロット(→P.15)に差し込みます。ダイレクト・メモリースロットの刻印( )と同じ向きにして差し込みます。
POINT
� Windows 10/Windows 8.1でメッセージ(Windows 10は画面右下、Windows 8.1は画
面右上)が表示された場合は、そのメッセージをタップし、必要に応じて動作を選択する
か、メッセージを閉じてください。
� Windows 7で「自動再生」ウィンドウが表示された場合は、必要に応じて動作を選択す
るか、ウィンドウを閉じてください。
3 カバーを閉じます。
2.12.4 メモリーカードを取り出す
1 デスクトップ画面右下の通知領域にある「ハードウェアの安全な取り外し」アイコン または をタップします。
2 取り外すメモリーカードをタップし、表示されるメッセージに従います。
3 ダイレクト・メモリースロットのカバーの横に指をかけて少し引き出し、カバーを開けます。
4 microSDメモリーカードを一度押し、少し出てきたmicroSDメモリーカードを引き抜きます。
重 要
� メモリーカードを強く押さないでください。指を離したときメモリーカードが飛び出し、
紛失したり衝撃で破損したりするおそれがあります。また、ダイレクト・メモリースロッ
トを人に向けたり、顔を近づけたりしないでください。メモリーカードが飛び出すと、け
がの原因になります。
5 カバーを閉じます。
microSDメモリーカード
ダイレクト・メモリースロット
microSDメモリーカード
ダイレクト・メモリースロット
67

68
製品ガイド ARROWS Tab Q665/M
2.13 暗号化機能付フラッシュメモリディスク
2.13 暗号化機能付フラッシュメモリディスク
「暗号化機能付フラッシュメモリディスク」は、OSやプログラムを含むフラッシュメモリディスク上の全データについて、書き込み時には自動的に暗号化し、読み出し時には自動的
に復号します。そのため、暗号化を意識せずにセキュリティを確保できます。BIOSセットアップでハードディスクパスワードを設定することにより、フラッシュメモリディスクへのアクセスはパスワードで管理され、認証された使用者のみが復号されたデータを入手できます。また、本タブレットからフラッシュメモリディスクを抜き取り、他のタブレットに接続してデータを読み取ろうとした場合にも、パスワードの入力が必要になるため不正な使用を防ぐ
ことができます。
重 要
� ハードディスクパスワードを設定していない場合はハードディスクへの不正なアクセスを
防ぐことができません。必ずハードディスクパスワードを設定してください。ハードディ
スクパスワードの設定方法は「5.3.1 BIOSのパスワード機能を使う」(→P.107)をご覧ください。
対 象 暗号化機能付フラッシュメモリディスク搭載機種

69
製品ガイド ARROWS Tab Q665/M
2.14 セキュリティチップ
2.14 セキュリティチップ
セキュリティチップは、ドライブを暗号化したときの暗号鍵などの重要なデータを格納・管
理するための特別な ICチップです。暗号鍵などをハードディスクに残さないため、ハードディスクが盗まれても暗号を解析できません。セキュリティチップに格納したデータにアクセスするには専用のインターフェースが必要です。詳しくは、『SMARTACCESSファーストステップガイド』をご覧ください。
重 要
� Windows 10の場合は、SMARTACCESS/Basicでセキュリティチップ認証を使用できませ
ん。
� Windows 10/Windows 8.1の場合、Windowsのセットアップ後の再起動時に、ご購入
時「無効」のセキュリティチップが「有効」となり、所有者パスワードが自動的に設定さ
れます。
BIOSセットアップメニューの「セキュリティ」メニュー→「TPM(セキュリティチップ)
設定」で設定を確認してください。
詳しくは、『BIOSセットアップメニュー 一覧』をご覧ください。
セキュリティチップをご利用になる前に、必ず所有者パスワードを変更し、パスワードの
ファイルを保存してください。
所有者パスワードがわからないままセキュリティチップを使用し修理などした場合、セ
キュリティチップで暗号化したファイルが読めなくなるなどの不具合が生じることがあり
ます。パスワードの変更、ファイルの保存方法については、『SMARTACCESSファースト
ステップガイド』をご覧ください。
POINT
� セキュリティチップを使った、SMARTACCESS/Basicの機器監査機能は使用できません。
対 象 セキュリティチップ搭載機種

製品ガイド ARROWS Tab Q665/M
2.15 防水性能
2.15 防水性能
端子カバーとスロットカバーをしっかりと閉じた状態で、IPX5、IPX7、IPX8の防水性能を有しています。・IPX5とは、内径6.3mmの注水ノズルを使用し、約3mの距離から12.5L/分の
水を最低3分間注水する条件であらゆる方向から噴流を当てても、タブレットとしての機能を有することを意味します。
・IPX7とは、常温で水道水、かつ静水の水深1.0mのところに本タブレットを静かに沈め、約30分間放置後に取り出したときにタブレットとしての機能を有することを意味します。
・IPX8とは、常温で水道水、かつ静水の水深1.5mのところに本タブレットを静かに沈め、約30分間放置後に取り出したときにタブレットとしての機能を有することを意味します。
2.15.1 防水性能でできること
� 1時間の雨量が20mm程度の雨の中で、傘をささずに通信ができます。・手が濡れているときやタブレットに水滴がついているときには、端子カバーやスロットカバーの開閉はしないでください。
� 水深1.5mの水の中に沈めることができます。・水中で操作しないでください。・水につけるときは、30分以内としてください。・プールの水がかかったり、プールの水に浸けたりした場合は、洗い流して水抜きしてください(→P.73)。
� お風呂場で使用できます。・湯船にはつけないでください。また、お湯の中で使用しないでください。故障の原因となります。万が一、湯船に落としてしまった場合には、すぐに拾って水抜きしてください(→P.73)。
・温泉や石けん、洗剤、入浴剤の入った水には絶対につけないでください。万が一、水道水以外が付着してしまった場合は、ただちに洗い流して水抜きしてください(→P.73)。
・お風呂場では、温度は5℃~35℃、湿度は20%~80%RH、使用時間は2時間以内の範囲でお使いください。
・急激な温度変化は結露の原因となります。寒い所から暖かいお風呂などに本タブレットを持ち込むときは、本タブレットが常温になるまで待ってください。
・蛇口やシャワーから水やお湯などをかけないでください。� 洗面器などに張った静水につけて、ゆすりながら汚れを洗い流すことができます。
・洗うときは、端子カバーとスロットカバーが開かないように押さえたまま、ブラシやスポンジなどは使用せず洗ってください。
対 象 防水対応機種
70

製品ガイド ARROWS Tab Q665/M
2.15 防水性能
2.15.2 防水性能を維持するために
水の浸入を防ぐために、必ず次の点を守ってください。� 常温の水道水以外の液体をかけたり、つけたりしないでください。� microSDカードの取り付け/取り外し時や外部接続端子を使用するときには、次の図に示す溝に指を掛けてすこし引き出し、矢印の方向にカバーを開けてください。
また、microSDカードの取り付け/取り外し後や外部接続端子使用後は、矢印のように動
かしてカバーを閉じ、ツメを押し込んでカバーの浮きがないことを確認してください。
� 端子カバーとスロットカバーはしっかりと閉じてください。接触面に微細なゴミ(髪の毛1本、砂粒1つ、微細な繊維など)がはさまると、浸水の原因となります。
� カバーが閉じにくい場合は、カバーの両端を同時に押し込んでください。� スピーカーなどを綿棒やとがったものでつつかないでください。� 落下させないでください。傷の発生などにより防水性能の劣化を招くことがあります。� 端子カバー、スロットカバーのゴムパッキンは防水性能を維持する上で重要な役割を担っています。ゴムパッキンをはがしたり傷付けたりしないでください。また、ゴミが付着しないようにしてください。
POINT
� 防水性能を維持するため、異常の有無にかかわらず必ず2年に1回、部品の交換が必要と
なります。
部品の交換はタブレットをお預かりして有料にて承ります。「富士通ハードウェア修理相談センター」までお問い合わせください。
溝 溝
溝
ツメ
ツメ
71

製品ガイド ARROWS Tab Q665/M
2.15 防水性能
2.15.3 防水性能をお使いになるうえでの注意
次のような行為は行わないでください。� 石けん、洗剤、または入浴剤をつける� ブラシやスポンジで洗う� 洗濯機で洗う� 強すぎる水流を当てる� 海水につける� 温泉で使う� 砂や泥をつける
また、次の注意事項を守って正しくお使いください。� 付属品は防水性能を有していません。クレードルや専用キーボードにタブレットを差し込
んだ状態で動画再生などをする場合、ACアダプタを接続していない状態でも、お風呂場、シャワー室、台所、洗面所などの水周りでは使用しないでください。
� 防水性能以上の強い水流(例えば、蛇口やシャワーから肌に当てて痛みを感じるほどの強
さの水流)を直接当てないでください。本タブレットは IPX5の防水性能を有していますが、内部に水が入り、感電や電池の腐食などの原因となります。
� 熱湯につけたり、サウナで使用したり、温風(ドライヤーなど)を当てたりしないでください。
� 本タブレットを水中で移動させたり、水面に叩きつけたりしないでください。� 水道水やプールの水につけるときは、30分以内としてください。� プールで使用するときは、その施設の規則を守って、使用してください。� 本タブレットは水に浮きません。� 水滴が付着したまま放置しないでください。電源端子がショートしたり、寒冷地では凍結
したりして、故障の原因となります。� スピーカーに水滴を残さないでください。
動作不良となるおそれがあります。� 端子カバーやスロットカバーが開いている状態で水などの液体がかかった場合、内部に液
体が入り、感電や故障の原因となります。そのまま使用せずに電源を切り、「富士通ハードウェア修理相談センター」までお問い合わせください。
� 端子カバーやスロットカバーのゴムパッキンが傷付いたり、変形したりした場合は、「富士通ハードウェア修理相談センター」までお問い合わせください。
POINT
� 実際の使用にあたって、すべての状況での動作を保証するものではありません。また、調
査の結果、お客様の取り扱いの不備による故障と判明した場合、保証の対象外となります。
72

製品ガイド ARROWS Tab Q665/M
2.15 防水性能
2.15.4 水抜き
本タブレットを水に濡らすと、拭き取れなかった水が後からもれてくることがありますので、下記の手順で水抜きを行ってください。
1 本タブレットを安定した台などに置き、表面、裏面を乾いた清潔な布などでよく拭き取ってください。
2 本タブレットのディスプレイ面を下にして、長い辺を両手でしっかりと持ち、10回程度水滴が飛ばなくなるまで振ってください。その後、180度持ち替えて同様に10回程度水滴が飛ばなくなるまで振ってください。
3 外周部の隙間にたまった水は、乾いた清潔な布などに本タブレットの四隅を各10回程度振るように押し当てて拭き取ってください。
73

製品ガイド ARROWS Tab Q665/M
2.15 防水性能
4 スピーカーなどの隙間にたまった水は、乾いた清潔な布などに本タブレットを10回程度振るように押し当てて拭き取ってください。
5 本タブレットから出てきた水分を乾いた清潔な布などで充分に拭き取り、自然乾燥させてください。・水を拭き取った後に本体内部に水滴が残っている場合は、水が染み出ることがあります。
・隙間にたまった水を綿棒などで直接拭き取らないでください。
2.15.5 充電のときの注意
充電時および充電後には、必ず次の点を確認してください。� 充電時は、本タブレットが濡れていないか確認してください。本タブレットが濡れている状態では、絶対に充電しないでください。
� 付属品は防水性能を有していません。� 本タブレットが濡れている場合や水に濡れた後に充電する場合は、よく水抜きをして乾いた清潔な布などで水を拭き取ってから、付属のクレードルや専用キーボードに差し込んだり、端子カバーを開いたりしてください。
� 端子カバーを開いて充電した場合には、充電後はしっかりとカバーを閉じてください。なお、外部接続端子からの浸水を防ぐため、クレードルを使用して充電することをお勧めします。
� ACアダプタやクレードル、専用キーボードは、お風呂場、シャワー室、台所、洗面所などの水周りや水のかかる場所で使用しないでください。火災や感電の原因となります。
� 濡れた手でACアダプタやクレードル、専用キーボードに触れないでください。感電の原因となります。
74

第3章
周辺機器
周辺機器の取り付け方法や注意事項を説明していま
す。
3.1 周辺機器を取り付ける前に . . . . . . . . . . . . . . . . . . . . . . . . . . . 76
3.2 クレードル . . . . . . . . . . . . . . . . . . . . . . . . . . . . . . . . . . . . . . . 77
3.3 スリムキーボード . . . . . . . . . . . . . . . . . . . . . . . . . . . . . . . . . . 80
3.4 ドコモminiUIMカード . . . . . . . . . . . . . . . . . . . . . . . . . . . . . . 83
3.5 コネクタの接続/取り外し . . . . . . . . . . . . . . . . . . . . . . . . . . . 85
75

76
製品ガイド ARROWS Tab Q665/M
3.1 周辺機器を取り付ける前に
3.1 周辺機器を取り付ける前に
ここでは、周辺機器を取り付ける前に知っておいていただきたいことを説明しています。必ずお読みください。
3.1.1 注意事項
� 本タブレットに対応している弊社純正品をお使いください。詳しくは、富士通製品情報ページ内にある「システム構成図」(http://www.fmworld.net/biz/fmv/product/syskou/)をご覧ください。
� お使いになる周辺機器のマニュアルもあわせてご覧ください。� 操作に必要な箇所以外は触らないでください。故障の原因となります。� 周辺機器の取り付け/取り外しは、Windowsのセットアップが完了してから行ってください。
� お使いになる周辺機器によっては、取り付けた後にドライバーなどのインストールや設定が必要な場合があります。詳しくは周辺機器のマニュアルをご覧ください。
� 一度に取り付ける周辺機器は1つだけにしてください。一度に複数の周辺機器を取り付けると、ドライバーのインストールなどが正常に行われないことがあります。1つの周辺機器の取り付けが終了して、動作確認を行った後、別の周辺機器を取り付けてください。
� 一般的には周辺機器の電源を入れてからタブレット本体の電源を入れ、タブレット本体の電源を切ってから周辺機器の電源を切ります。ただし、周辺機器によっては逆の順序が必要な場合があります。詳しくは周辺機器のマニュアルをご覧ください。

製品ガイド ARROWS Tab Q665/M
3.2 クレードル
3.2 クレードル
タブレット本体にクレードルを取り付けると、クレードルに搭載されているコネクタを使用できるようになります。ここでは、クレードルの取り付け、取り外し方法について説明しています。必ず「3.1 周辺機器を取り付ける前に」(→P.76)をお読みになってから作業をしてください。
3.2.1 注意事項
� クレードルを取り付けた状態では、本タブレットを持ち運ばないでください。タブレット本体およびクレードルのコネクタの破損の原因となります。
� クレードルのアナログディスプレイコネクタとHDMIコネクタに同時に接続した場合、アナログ接続、HDMI接続ともに最大解像度は1920×1080となります。
� タブレット本体の接続コネクタ部が汚れていると、クレードルが使用できないことがあります。タブレット本体の接続コネクタ部を、乾いた柔らかい布で拭いてください。
� クレードルをお使いになる場合は、必ずクレードルのDC-INコネクタ(→P.20)に、タブレット本体に添付のACアダプタを接続してください。
対 象 クレードル使用時
77

製品ガイド ARROWS Tab Q665/M
3.2 クレードル
3.2.2 クレードルを取り付ける
1 タブレット本体のコネクタから、周辺機器を取り外します(→P.85)。
2 クレードルの取り外しボタンを押して、赤いマークを確認します。
3 クレードルとタブレット本体を接続します。1. タブレット本体の穴と、クレードルの突起(2ヶ所)の位置を合わせて、タブ
レット本体をまっすぐ下ろします。2. タブレット本体をクレードル側にやや倒すようにします。3. イラストの点線部に両手を添えて矢印の方向に動かし、「カチッ」と音がするまでしっかりと取り付けます。挿入のしかたによっては、「カチッカチッ」と2回音がする場合があります。
4. 接続後タブレット本体を軽く引っ張り、きちんとロックされているか確認します。ロックされていない場合は、取り外しボタンを押してタブレット本体をいったん取り外してから、もう一度取り付けてください。
重 要
� クレードルとタブレット本体が並行になるように取り付けてください。
� 接続したクレードルとタブレット本体を取り外して、もう一度取り付ける場合は、2~3
秒おいてから取り付けてください。
� 固くて水平な場所に置いてください。
ソファーの上など、柔らかい場所に置くと本体が傾いてしまうことがあります。
� 周囲に物を置かないでください。
周りに物があると、正しくセットできないことがあります。
本体接続コネクタ
取り外し
ボタン
突起
突起
(1)
(2)
(3)
(3)
この部分を両手で
しっかり持ちます。
78

製品ガイド ARROWS Tab Q665/M
3.2 クレードル
3.2.3 クレードルを取り外す
1 クレードルのコネクタに接続されている周辺機器の電源を切ります。
2 タブレット本体をクレードルから取り外します。本体に手を添えて、クレードルの取り外しボタンを押し、クレードルに沿ってタブレット本体を持ち上げます。
重 要
� クレードルの取り外しボタンを押す前に、タブレット本体を持ち上げないでください。
タブレット本体を持ち上げていると、クレードルの取り外しボタンが押せない場合があり
ます。
取り外しボタン
79

製品ガイド ARROWS Tab Q665/M
3.3 スリムキーボード
3.3 スリムキーボード
タブレット本体とスリムキーボードを接続することで、ノートパソコンのようにキーボードとフラットポイントで操作できます。ここでは、スリムキーボードの取り付け、取り外し方法について説明しています。必ず「3.1 周辺機器を取り付ける前に」(→P.76)をお読みになってから作業をしてください。
3.3.1 注意事項
� タブレット本体の接続コネクタ部が汚れていると、キーボードが使用できないことがあります。タブレット本体の接続コネクタ部を、乾いた柔らかい布で拭いてください。
� タブレット本体とスリムキーボードの角度によっては、スリムキーボードの手前が浮いたり、後ろに倒れる場合があります。タブレット本体とスリムキーボードは、開きすぎないように注意してお使いください。
対 象 スリムキーボード使用時
80

製品ガイド ARROWS Tab Q665/M
3.3 スリムキーボード
3.3.2 スリムキーボードを取り付ける
1 タブレット本体のコネクタから、周辺機器を取り外します(→P.85)。
2 スリムキーボードの本体接続コネクタ部を90°に開きます。
3 スリムキーボードの取り外しボタンを押して、赤いマークを確認します。
4 スリムキーボードとタブレット本体を接続します。本体接続コネクタと、タブレット本体のドッキングコネクタ(→P.20)の位置を合わせて、タブレット本体をまっすぐ下ろし、「カチッ」と音がするまでしっかりと取り付けます。挿入のしかたによっては、「カチッカチッ」と2回音がする場合があります。
5 接続後タブレット本体を軽く引っ張り、きちんとロックされているか確認します。ロックされていない場合は、取り外しボタンを押してタブレット本体をいったん取り外してから、もう一度取り付けてください。
本体接続コネクタ
取り外しボタン
81

製品ガイド ARROWS Tab Q665/M
3.3 スリムキーボード
3.3.3 スリムキーボードを取り外す
1 タブレット本体とスリムキーボードを90°に開きます。
2 スリムキーボードの取り外しボタンを押し、タブレット本体をまっすぐ持ち上げます。
重 要
� スリムキーボードの取り外しボタンを押す前に、タブレット本体を持ち上げないでくださ
い。タブレット本体を持ち上げていると、スリムキーボードの取り外しボタンが押せない
場合があります。
取り外しボタン
82

製品ガイド ARROWS Tab Q665/M
3.4 ドコモminiUIMカード
3.4 ドコモminiUIMカード
本タブレットの無線WAN用のカードスロットにドコモminiUIMカードを取り付けると、無線WANによる通信ができるようになります。ここでは、ドコモminiUIMカードの取り付け、取り外しについて説明しています。無線WANの使い方については、『内蔵無線WANをお使いになる方へ』をご覧ください。必ず「3.1 周辺機器を取り付ける前に」(→P.76)をお読みになってから作業をしてください。
3.4.1 注意事項
� ドコモminiUIMカードの表面にテープなどを貼らないでください。故障の原因となります。
重 要
� ドコモminiUIMカードを取り付ける、または取り外すときは、必ずタブレット本体の電源を切り、ACアダプタを取り外してください。電源の切り方については、「2.8.2 電源を
切る」(→P.51)をご覧ください。
3.4.2 ドコモminiUIMカードを取り付ける
1 くぼみに指をかけ、矢印の方向にカードスロットカバーを開きます。
2 ドコモminiUIMカードを図のようにし、「カチッ」と音がするまで無線WAN用のカードスロットに押し込みます。
3 カードスロットカバーを閉じます。
対 象 無線WANモデル
くぼみ
角が欠けている部分
ドコモminiUIMカード
83

製品ガイド ARROWS Tab Q665/M
3.4 ドコモminiUIMカード
3.4.3 ドコモminiUIMカードを取り外す
1 くぼみに指をかけ、矢印の方向にカードスロットカバーを開きます。
2 ドコモminiUIMカードを一度押します。ドコモminiUIMカードが少し出てきます。
3 ドコモminiUIMカードを引き抜きます。
重 要
� 取り外したドコモminiUIMカードは大切に保管してください。
4 カードスロットカバーを閉じます。
くぼみ
84

製品ガイド ARROWS Tab Q665/M
3.5 コネクタの接続/取り外し
3.5 コネクタの接続/取り外し
ここでは、タブレット本体やクレードルに周辺機器を接続したり、取り外したりする一般的な方法について説明しています。接続する周辺機器やケーブルのマニュアルもあわせてご覧ください。また、それぞれのコネクタの仕様については、「8.1 本体仕様」(→P.144)をご覧ください。必ず「3.1 周辺機器を取り付ける前に」(→P.76)をお読みになってから作業をしてください。
3.5.1 注意事項
� ご購入時の構成によっては、記載されているコネクタの一部は搭載されていません。� 周辺機器のコネクタの形状によっては、接続できなかったり、隣接するコネクタに接続された周辺機器と干渉したりする場合があります。周辺機器を接続する前に確認してください。
� 周辺機器によっては、接続したり取り外したりするときに、コネクタの仕様にかかわらず
タブレット本体の電源を切る必要があるものがあります。詳しくは周辺機器のマニュアルをご覧ください。
� ディスプレイに表示されるまで、しばらく時間がかかることがあります。
3.5.2 ディスプレイコネクタ
外部ディスプレイを接続します。タブレット本体の電源を切ってから接続してください。
POINT
� アナログ接続、またはデジタル接続したディスプレイどちらか一方に表示します。
両方のコネクタに接続している場合は、デジタル接続したディスプレイが優先されます。
アナログディスプレイコネクタ
HDMIコネクタ
microHDMIコネクタ
85

製品ガイド ARROWS Tab Q665/M
3.5 コネクタの接続/取り外し
■ 接続する
1 タブレット本体の電源を切ります。
2 ディスプレイコネクタに、ディスプレイのケーブルを接続します。コネクタの形を互いに合わせまっすぐに差し込んでください。クレードルの次のコネクタをお使いの場合、コネクタのネジを締めてください。・アナログディスプレイコネクタ
3 ディスプレイの電源を入れてから、タブレット本体の電源を入れます。
■ 取り外す
重 要
� マルチディスプレイ機能(→P.40)をお使いになっている場合は、取り外すディスプレ
イに画面が表示されないようにしてからディスプレイを取り外してください。
□ アナログディスプレイコネクタ
1 タブレット本体の電源を切ってから、ディスプレイの電源を切ります。
2 ケーブルのコネクタをまっすぐに引き抜きます。クレードルの場合は、コネクタのネジを緩めてからケーブルを引き抜いてください。
□ HDMIコネクタ/microHDMIコネクタ
1 タブレット本体の電源を切ってから、ディスプレイの電源を切ります。
2 ケーブルのコネクタをまっすぐに引き抜きます。
86

製品ガイド ARROWS Tab Q665/M
3.5 コネクタの接続/取り外し
3.5.3 USBコネクタ
USB対応周辺機器を接続します。タブレット本体の電源を入れたまま接続、取り外しできます。
■ 接続する
1 USBコネクタに、USB対応周辺機器のケーブルを接続します。コネクタの形を互いに合わせまっすぐに差し込んでください。
■ 取り外す
重 要
� USB対応周辺機器によっては、取り外す前に「ハードウェアの安全な取り外し」の操作が
必要になる場合があります。詳しくはお使いのUSB対応周辺機器のマニュアルをご覧く
ださい。
1 「ハードウェアの安全な取り外し」が必要な場合は次の操作を行います。1. デスクトップ画面右下の通知領域にある「ハードウェアの安全な取り外し」アイコ
ン または をタップします。2. 取り外すデバイスをタップし、表示されるメッセージに従ってデバイスを停止します。
2 ケーブルのコネクタをまっすぐに引き抜きます。
3.5.4 オーディオ端子
オーディオ機器を接続します。タブレット本体の電源を入れたまま接続、取り外しできます。
重 要
� マイク・ラインイン・ヘッドホン・ラインアウト・ヘッドセット兼用端子にオーディオ機
器を接続したり取り外したりするときは、オーディオ機器の再生音量を小さくするか、再生を停止してください。
■ 接続する
1 マイク・ラインイン・ヘッドホン・ラインアウト・ヘッドセット兼用端子に、オーディオ機器のケーブルを接続します。まっすぐに差し込んでください。
USB3.0コネクタ(青色)
USB2.0コネクタ(黒色)
87

製品ガイド ARROWS Tab Q665/M
3.5 コネクタの接続/取り外し
■ 取り外す
1 ケーブルのコネクタをまっすぐに引き抜きます。
3.5.5 LANコネクタ
LANケーブルを接続します。タブレット本体の電源を入れたまま接続、取り外しできます。ただし、電源を入れたまま接続すると、LANが使用可能になるまで時間がかかる場合があります。
重 要
� 1000BASE-Tの通信を行うためには、1000BASE-Tに対応したネットワーク機器とエンハンスドカテゴリー 5(カテゴリー 5E)以上のLANケーブルを使用してください。
■ 接続する
1 LANコネクタにネットワーク機器のケーブルを接続します。コネクタの形を互いに合わせ、「カチッ」と音がするまでまっすぐに差し込んでください。
■ 取り外す
1 コネクタのツメを押さえながら、まっすぐに引き抜きます。
対 象 クレードル、LAN変換アダプタ使用時
88

第4章
ソフトウェア
本タブレットにプレインストール(添付)されている
ソフトウェアの概要や、インストール、アンインス
トール方法を説明しています。
4.1 ソフトウェアの紹介 . . . . . . . . . . . . . . . . . . . . . . . . . . . . . . . . 90
4.2 インストール . . . . . . . . . . . . . . . . . . . . . . . . . . . . . . . . . . . . . . 96
4.3 アンインストール . . . . . . . . . . . . . . . . . . . . . . . . . . . . . . . . . . 100
89

製品ガイド ARROWS Tab Q665/M
4.1 ソフトウェアの紹介
4.1 ソフトウェアの紹介
ここでは、本タブレットにプレインストールまたは添付されているソフトウェアの概要と、ご購入時の提供形態を説明しています。ご購入時にインストールされているソフトウェアは、削除してしまったり、データやファイルが破損したりした場合に再インストールできるように、「ドライバーズディスク」などに格納されています。また、ご購入時にはインストールされておらず、お使いになる前にCドライブなどからインストールするソフトウェアもあります。各ソフトウェアの格納場所は、次ページ以降の一覧表で確認してください。
その他の情報については次をご覧ください。� ソフトウェアの使い方
ヘルプまたは「Readme.txt」などの説明ファイルをご覧ください。ヘルプは、【F1】キーを押したり「ヘルプ」をタップしたりすることで表示されます。
� インストール方法「4.2 インストール」(→P.96)をご覧ください。
� カスタムメイドのソフトウェアおよび一部のソフトウェアインターネット上のマニュアル(http://www.fmworld.net/biz/fmv/support/fmvmanual/)の機能別のマニュアルをご覧ください。
4.1.1 一覧表の見かた
ソフトウェア一覧表の欄にある項目や記号について説明します。
� OSについてお使いのタブレットに該当するOSの欄をご覧ください。・Win10 :Windows 10・Win8.1:Windows 8.1・Win7 :Windows 7
� 提供形態について●:ご購入時にインストール済み◇:Cドライブに格納(ご購入時にはインストールされていません)▲:「ドライバーズディスク」または各ソフトウェアのディスクに格納■:Windows 10の場合、起動メニューより選択
Windows 8.1/Windows 7の場合「トラブル解決ナビディスク」に格納-:搭載されていないか、対象となる機種がありません
「ドライバーズディスク」や各ソフトウェアのディスクは、本タブレットのハードディスクに格納されています。ディスクがお手元にない場合はハードディスクからディスクを作成してください。作成方法については『リカバリガイド』をご覧ください。
90

製品ガイド ARROWS Tab Q665/M
4.1 ソフトウェアの紹介
4.1.2 セキュリティ関連のソフトウェア
表内の記号については「4.1.1 一覧表の見かた」(→P.90)をご覧ください。
名称 概要/提供形態 Win10 Win8.1 Win7
i-フィルター インターネット上の有害なコンテンツをブロックするソフトウェアです。有害サイトへアクセスしようとすると、表示できない主旨のメッセージ画面が自動的に表示されます。フリーソフトのため、サポートは行っておりません。・「i-フィルター」の利用期間は、初回起動時から90日間
です。利用期間が経過すると、フィルター機能は利用できなくなります。継続して利用する場合は、オンラインにてユーザー登録、シリアルIDの購入が必要です。
◇ ◇ ◇
Portshutter Premium USBポート(Webカメラなど内蔵USBデバイスを含む)や光学ドライブなどの接続ポートの有効・無効を設定します。不要な機器の使用を制限することで、情報漏えいを防止できます。詳しくは、「トラブル解決ナビ」内のマニュアルをご覧ください。
▲ ▲ ▲
SMARTACCESS/Basic対 象
セキュリティチップ、スマートカードスロット、指紋センサー搭載機種
セキュリティチップ、スマートカードスロット、指紋センサーを使用するためのソフトウェアです。・Windows 10の場合は、SMARTACCESS/Basicでセキュ
リティチップ認証を使用できません。
▲ ▲ ▲
マカフィー リブセーフ コンピューターウイルスを検出・駆除します。無償サポート、無償アップデートの期間は、使用開始から60日間です。インストールの方法については「4.2.2 「マカフィー リブセーフ」のインストール」(→P.98)を、その他のお問い合わせは「7.3.1 お問い合わせ先」(→P.142)をご覧ください。
◇ ◇ ◇
ハードディスクデータ
消去フラッシュメモリディスク内のデータを消去します。詳しくは、「フラッシュメモリディスクデータ消去」(→P.157)をご覧ください。
■ ■ ■
91

製品ガイド ARROWS Tab Q665/M
4.1 ソフトウェアの紹介
4.1.3 サポート関連のソフトウェア
表内の記号については「4.1.1 一覧表の見かた」(→P.90)をご覧ください。
名称 概要/提供形態 Win10 Win8.1 Win7
UpdateAdvisor(本体装置)
お使いのタブレットのドライバー、添付ソフトウェアのアップデート版が、弊社アップデートサイトに公開されているかを調査し、適用することができます。
「スタート」メニュー(Windows 10/Windows 7)またはアプリ画面(Windows 8.1)から起動します。また、「UpdateAdvisor(本体装置)情報収集」を利用してお使いのタブレットの動作環境情報を収集できます。・「UpdateAdvisor(本体装置)情報収集」は、弊社サ
ポートより依頼があった場合にのみお使いください。
● ● ●
サポートナビ 本タブレットを快適にお使いいただくためのナビゲーションツールを目的別に分類したランチャーです。デスクトップの「サポートナビ」アイコンから起動できます。
● ● ●
パソコン乗換ガイド 今までお使いになっていたタブレットから、現在お使いのタブレットへ必要なデータを移行できます。・「パソコン乗換ガイド」では移行できないデータもあり
ます。
▲ ▲ ▲
富士通ハードウェア
診断ツール
ハードウェアに障害が発生していないか診断できます。詳しくは、「7.1.7 診断プログラムを使用する」(→P.121)をご覧ください。
■ ■ ■
92

製品ガイド ARROWS Tab Q665/M
4.1 ソフトウェアの紹介
4.1.4 ユーティリティ
表内の記号については「4.1.1 一覧表の見かた」(→P.90)をご覧ください。
名称 概要/提供形態 Win10 Win8.1 Win7
Adobe Acrobat Reader DC
PDFファイルを表示、閲覧、印刷できます。フリーソフトのため、サポートはしておりません。お問い合わせは、「7.3.1 お問い合わせ先」(→P.142)をご覧ください。
- - ●
Auto Rotation Utility 画面の回転に合わせて、縦方向または横方向に自動的に表示を切り替えます。例えば、タッチキーボードを縦方向で表示するとキーが小さく表示されるのでタップしづらい場合は、画面を横方向に回転させて大きく表示することにより、キー入力しやすくなります。
- - ●
Easy Backup2 お客様が作成したファイルなどを簡単な操作でまとめてバックアップできます。インストールの方法については、「4.2 インストール」
(→P.96)をご覧ください。
▲ ▲ ▲
IndicatorUtility 音声ボリュームや画面の明るさを操作した場合に、デスクトップ上にインジケーターを表示します。
- - ●
Plugfree NETWORK 無線LANや有線LAN、およびダイヤルアップネットワークに接続するための設定を統合的に管理するソフトウェアです。
「Plugfree NETWORK」が接続したネットワークを判定し、会社、通勤中、自宅など、タブレットを使う場所が変わっても、自動で最適な設定に切り替えます。
「ネットワーク診断」でネットワークの状態を確認し、トラブル解決のサポートをします。詳しくは、「Plugfree NETWORK」のヘルプをご覧ください。なお、無線WANには対応していません。
● ● ●
Skylight対 象
無線WANモデル
XiサービスおよびFOMA® HIGH-SPEEDサービスへ接続、また接続するために必要な設定を行うソフトウェアです。
● ● ●
Systemwalker Desktop Patrol Lite
タブレットの使用状況(電力量、電力料金、CO2排出量)の概算を計算したり、省電力設定やセキュリティ設定を確認したりできます。例えばスリープに移行するまでの時間設定が非常に長いなど、あらかじめ決められた設定と異なった場合には、そのことを利用者に通知し、設定を変更することもできます。省電力設定については、「国際エネルギースタープログラム」のエネルギースター適合基準を基に、モニターの電源を切る時間、およびスリープに移行する時間を設定します。
▲ ▲ ▲
ステータスパネル
スイッチ
タブレットの環境設定や各デバイスの設定を、画面上のボタン操作で可能にするソフトウェアです。詳しくは、「2.11 ステータスパネルスイッチ」(→P.62)をご覧ください。
● ● ●
ディスプレイの電源を
切る
簡単な操作でディスプレイの電源を入れたり、切ったりできます。詳しくは、「2.8.5 「ディスプレイの電源を切る」」(→P.54)をご覧ください。
● ● ●
93

製品ガイド ARROWS Tab Q665/M
4.1 ソフトウェアの紹介
4.1.5 CD/DVD関連のソフトウェア
ドライバーズディスク
検索ツール
ドライバーやアプリケーションをインストールするときに使用するソフトウェアです。
● ● ●
バッテリー
ユーティリティ
バッテリの情報を表示します。詳しくは、「2.9 バッテリ」(→P.55)をご覧ください。
● ● ●
富士通システム
マネージャー
クレードルの着脱の判別を行い、他のユーティリティ(富士通タブレットコントロールなど)と連携します。
● ● ●
ゆったり設定mini タイトルバーやスクロールバーのサイズを変更できます。サイズを大きくすると、「最大化」ボタン、「最小化」ボタン、「閉じる」ボタンやスクロールバーが操作しやすくなります。
- - ●
表内の記号については「4.1.1 一覧表の見かた」(→P.90)をご覧ください。
名称 概要/提供形態 Win10 Win8.1 Win7
Roxio Creator タブレットのデータをCDやDVDに保存できます。使用方法についてはソフトウェアのヘルプをご覧ください。
● ● ●
表内の記号については「4.1.1 一覧表の見かた」(→P.90)をご覧ください。
名称 概要/提供形態 Win10 Win8.1 Win7
94

製品ガイド ARROWS Tab Q665/M
4.1 ソフトウェアの紹介
4.1.6 Office製品
カスタムメイドで選択したソフトウェアをご覧ください。ご購入時にOfficeはインストールされています。Officeをお使いになる場合は、プロダクトキーの入力とライセンス認証が必要です。詳しくは、「4.2.5 Office製品のインストール」(→P.99)またはソフトウェアに添付のマニュアルをご覧ください。
POINT
� お客様が作成したリカバリデータディスクでリカバリを実行した場合
・Windows 10のリカバリデータディスクから、Officeはインストールされません。
・Windows 8.1/Windows 7のリカバリデータディスクから、Officeはインストールさ
れます。
� ご購入時に添付されているリカバリデータディスクを使用してリカバリを実行した場合、
Officeはインストールされません。マイクロソフト社のホームページ(http://www.office.com/jppipcsetup/)からOffice製品をダウンロードしてください。
表内の記号については「4.1.1 一覧表の見かた」(→P.90)をご覧ください。
名称 含まれるソフトウェア 概要/提供形態 Win10 Win8.1 Win7
Microsoft Office Professional 2013
Microsoft Word 2013 ワープロ
● ● ●
Microsoft Excel 2013 表計算
Microsoft Outlook 2013 情報管理
Microsoft PowerPoint 2013 プレゼンテーション
Microsoft OneNote 2013 デジタルノート
Microsoft Access 2013 データベース
Microsoft Publisher 2013 ビジネスパブリッシング
Microsoft Office Home & Business 2013
Microsoft Word 2013 ワープロ
● ● ●
Microsoft Excel 2013 表計算
Microsoft Outlook 2013 情報管理
Microsoft PowerPoint 2013 プレゼンテーション
Microsoft OneNote 2013 デジタルノート
Microsoft Office Personal 2013
Microsoft Word 2013 ワープロ
● ● ●Microsoft Excel 2013 表計算
Microsoft Outlook 2013 情報管理
95

製品ガイド ARROWS Tab Q665/M
4.2 インストール
4.2 インストール
インストール方法はお使いになるソフトウェアにより異なります。データの格納されたフォルダー内にある「Readme.txt」などの説明ファイルや、機能別マニュアル、ソフトウェアに添付のマニュアルなどを必ずご確認のうえ、手順に従ってインストールしてください。
重 要
� 誤ったドライバーをインストールした場合、本タブレットが正しく動作しなくなり、リカ
バリが必要となることがありますので、必ずOSや機種名を確認し、正しいドライバーを
使用してください。
� すでにインストールされているドライバーについては、特に問題がない限りインストール
しないでください。
� 管理者アカウントでWindowsにサインイン(ログオン)してからインストールしてくだ
さい。
4.2.1 「ドライバーズディスク検索ツール」からのインストール
次のディスクまたはハードディスクに格納されているソフトウェアまたはドライバーは、「ドライバーズディスク検索ツール」を使ってインストールできます。
・ドライバーズディスク(注)
重 要
� これらのディスクは、本タブレットのハードディスクに格納されています。ディスクがお
手元にない場合はハードディスクからディスクを作成してください。作成方法については
『リカバリガイド』をご覧ください。
� ドライバーやソフトウェアのアップデート版は、弊社アップデートサイトに公開されてい
ます。システムの安定稼働のため、常に最新版のドライバーやユーティリティを適用する
ことをお勧めします。なお、本タブレットに搭載されているすべてのドライバーやソフト
ウェアが公開されているわけではありません。
注 :「SMARTACCESS/Basic」はインストール方法が異なります。「4.2.4 「SMARTACCESS/Basic」のインストール」(→P.98)をご覧ください。
96

製品ガイド ARROWS Tab Q665/M
4.2 インストール
1 次の操作を行います。●ディスクからインストールする場合
1. ディスクをセットします。「ドライバーズディスク検索ツール」が起動します。
POINT
� Windows 10/Windows 8.1でメッセージ(Windows 10は画面右下、Windows 8.1は画
面右上)が表示された場合は、そのメッセージをタップし、続けて「DRVCDSRC.exeの実行」をタップしてください。
� Windows 7で「自動再生」ウィンドウが表示された場合は、「DRVCDSRC.exeの実行」を
タップしてください。
� 「ドライバーズディスク検索ツール」が起動しない場合は、次のように操作してください。
1. 次の操作を行います。
- Windows 10の場合
1. 「スタート」ボタン→「エクスプローラー」の順にタップします。
2. ウィンドウ左の「PC」をタップします。
- Windows 8.1の場合
1. アプリ画面(→P.9)を表示し、「Windows システムツール」の「PC」をタップ
します。
- Windows 7の場合
1. 「スタート」ボタン→「コンピューター」の順にタップします。
2. ディスクをセットしたドライブのアイコンを右タップし、表示されたメニューから
「自動再生を開く」をタップします。
3. 「DRVCDSRC.exeの実行」をタップします。
●ハードディスクのデータからインストールする場合- Windows 10の場合
1.「スタート」ボタン→「すべてのアプリ」→「Fujitsu -ドライバーズディスク検索」→「ドライバーズディスク検索(ハードディスク)」の順にタップします。
2. メッセージが表示されたら、「OK」をタップします。- Windows 8.1の場合
1. アプリ画面(→P.9)を表示し、「Fujitsu -ドライバーズディスク検索(ハードディスク)」をタップします。
- Windows 7の場合1.「スタート」ボタン→「すべてのプログラム」→「Fujitsu -ドライバーズディスク
検索」→「ドライバーズディスク検索(ハードディスク)」の順にタップします。
「ドライバーズディスク検索ツール」が起動します。
2 「ソフトウェアの検索条件」で機種名が選択できる場合は、お使いの機種名を選択します。
3 「ソフトウェアの検索条件」でお使いのOSを選択します。
4 「種別」に「すべて」を選択します。
5 インストールするソフトウェアを選択します。「内容」に、インストールするソフトウェアのフォルダーが表示されます。
6 「インストール方法の確認」をタップします。Readmeなどのテキストファイルを選択するウィンドウが表示されます。
97

製品ガイド ARROWS Tab Q665/M
4.2 インストール
7 テキストファイルを選択し、「開く」をタップします。テキストファイルの手順に従って、ドライバーをインストールしてください。ドライバーのインストール完了後、本タブレットが再起動します。
次のソフトウェアはインストール方法が異なりますのでご注意ください。
●Portshutter Premium・デバイス制御
「PortshutterPremiumDevice」にある「操作マニュアル.pdf」をご覧ください。・ネットワーク制御
「PortshutterPremiumNetwork」にある「操作マニュアル.pdf」をご覧ください。
4.2.2 「マカフィー リブセーフ」のインストール
POINT
� 「マカフィー リブセーフ」をインストールしていると、お使いのソフトウェアによっては
正常にインストールされなかったり、不具合が発生したりすることがあります。
1 デスクトップにある「マカフィー リブセーフをインストール」アイコンをダブルタップします。
2 インストールが完了したら本タブレットを再起動します。
重 要
� ウイルス定義ファイルは、常に最新の状態でお使いください。詳しくは「マカフィー リブ
セーフ」のヘルプをご覧ください。
� ウイルス定義の更新は、システム管理者の指示に従って実行してください。
� 定義を更新するには、インターネットに接続できる環境が必要です。
4.2.3 「i-フィルター」のインストール
Cドライブに格納されています。次のファイルをご覧になり、インストールしてください。C:\Fujitsu\Bundle\I-Filter\Readme.txt
4.2.4 「SMARTACCESS/Basic」のインストール
「SMARTACCESS/Basic」は「ドライバーズディスク」に格納されていますが、インストールの方法や順番が、他のソフトウェアとは異なります。「SMARTACCESS/Basic」のインストール方法については、『SMARTACCESSファーストステップガイド』をご覧ください。
98

製品ガイド ARROWS Tab Q665/M
4.2 インストール
4.2.5 Office製品のインストール
重 要
� インターネットに接続し、インストールしてください。
� Microsoftアカウントが必要となります。
1 Officeを起動します。●Windows 10の場合
1.「スタート」ボタン→「すべてのアプリ」→「Microsoft Office」の順にタップします。
●Windows 8.1の場合1. アプリ画面(→P.9)を表示し、「Microsoft Office」をタップします。●Windows 7の場合
1.「スタート」ボタン→「すべてのプログラム」→「Microsoft Office」の順にタップします。
2 この後は、画面に従って操作します。・プロダクトキーの入力
プロダクトキーは、パッケージの中のプロダクトキーカードに貼付されています。・使用許諾契約の同意ライセンス条項を表示して必ずお読みください。
インストール後は「Windows Update」を利用するなどして、ソフトウェアを最新の状態に更新してください。
重 要
� ご購入時に添付のディスクを使ってリカバリを実行した場合、Office製品はインストール
されません。マイクロソフト社のホームページからOffice製品をダウンロードしてくださ
い。
インストール方法については、次のホームページをご覧ください。
http://www.office.com/jppipcsetup/
99

製品ガイド ARROWS Tab Q665/M
4.3 アンインストール
4.3 アンインストール
4.3.1 注意事項
ソフトウェアをアンインストールする場合は、次の点に注意してください。� ソフトウェアをすべて終了してからアンインストールを始めること� DLLファイルは削除しないことアンインストール時に次のようなメッセージが表示されることがあります。「このDLLは複数のソフトウェアで使用されている可能性があります。削除を行いますか」このDLLファイルを削除すると、他のソフトウェアが正常に動作しなくなることがあります。ソフトウェアのマニュアル、ヘルプ、または「Readme.txt」などの説明ファイルで、特に指示がない場合はDLLファイルは削除しないことをお勧めします。
4.3.2 アンインストール方法
一般的に、次の方法があります。� アンインストール機能を使用するソフトウェアにアンインストール機能が用意されている場合があります。
�「プログラムのアンインストールまたは変更」機能を使用する「コントロールパネル」ウィンドウ→「プログラム」の「プログラムのアンインストール」機能を使用して、ソフトウェアを削除できます。
アンインストール方法はソフトウェアによって異なります。詳しくは、各ソフトウェアのマニュアル、ヘルプ、または「Readme.txt」などの説明ファイルをご覧ください。
重 要
� 次の認証デバイスのドライバーをアンインストールするときは、
「SMARTACCESS/Basic」をアンインストールした後で行うようにしてください。
アンインストール方法については、『SMARTACCESSファーストステップガイド』をご覧く
ださい。
・指紋センサー
・スマートカードスロット
・セキュリティチップ
100

第5章
BIOS
BIOSセットアップについて説明しています。
5.1 BIOSセットアップ . . . . . . . . . . . . . . . . . . . . . . . . . . . . . . . . . . 102
5.2 BIOSセットアップの操作のしかた . . . . . . . . . . . . . . . . . . . . . 103
5.3 設定事例集 . . . . . . . . . . . . . . . . . . . . . . . . . . . . . . . . . . . . . . . 107
101

102
製品ガイド ARROWS Tab Q665/M
5.1 BIOSセットアップ
5.1 BIOSセットアップ
BIOSセットアップは、メモリやフラッシュメモリディスクなどのハードウェアの環境を設定するためのプログラムです。本タブレットご購入時には、すでに最適なハードウェア環境に設定されています。次のような場合にBIOSセットアップの設定を変更します。・特定の人だけが本タブレットを利用できるように、本タブレットにパスワードを
設定するとき・起動デバイスを変更するとき・セキュリティチップの設定を変更するとき・SMARTACCESSのBIOS連携を使用するとき(指紋センサー搭載機種)・Wakeup on LANの設定を変更するとき・起動時の自己診断(POST)にBIOSセットアップをうながすメッセージが表示さ
れたとき
重 要
� BIOSセットアップの設定は、必ず電源を切ってから行ってください。電源の切り方は、
「2.8.2 電源を切る」(→P.51)をご覧ください。
� BIOSセットアップは正確に設定してください。
設定を間違えると、本タブレットが起動できなくなったり、正常に動作しなくなったりす
ることがあります。
このような場合には、変更した設定値を元に戻すか、ご購入時の設定に戻して本タブレッ
トを再起動してください。
� 起動時の自己診断中は、電源を切らないでください。

製品ガイド ARROWS Tab Q665/M
5.2 BIOSセットアップの操作のしかた
5.2 BIOSセットアップの操作のしかた
ここでは、BIOSセットアップの起動と終了、および基本的な操作方法について説明しています。
5.2.1 BIOSセットアップを起動する
1 ボリュームダウンボタンを押したまま、本タブレットの電源を入れます。
2 ビープ音が鳴ったら、ボリュームダウンボタンを離します。パスワード入力画面が表示されたらパスワードを入力(→P.109)してください。指紋を登録した場合は、認証を行ってください。BIOSセットアップ画面が表示されます。
POINT
� Windowsが起動してしまった場合は、本タブレットの電源を完全に切ってからもう一度
操作してください。電源の切り方は、「2.8.2 電源を切る」(→P.51)をご覧ください。
103

製品ガイド ARROWS Tab Q665/M
5.2 BIOSセットアップの操作のしかた
5.2.2 BIOSセットアップ画面
BIOSセットアップ画面の各部の名称と役割は、次のとおりです。各項目についての説明は「項目ヘルプ」を、操作方法は「キー一覧」をご覧ください。
・BIOSセットアップ画面で設定を変更する場合は、項目をタップして選択した後、もう一度タップします。または、項目をタップして選択した後、「キー一覧」にある「Enter」をタップします。
・サブメニューからメインメニューに戻る場合は、サブメニューのタイトルをタップするか、または、「キー一覧」にある「Esc」をタップします。
・文字や数値の入力が必要な場合は、入力用ウィンドウをタップするとソフトウェアキーボードが表示されるので、値を入力します。
5.2.3 BIOSセットアップメニュー
BIOSの各種設定を行います。本タブレットのBIOSセットアップメニューについては、『BIOSセットアップメニュー 一覧』をご覧ください。
1 サブメニュー
サブメニューのタイトルをタップ
すると、1階層上のメニューに戻ることができます。
2 メニューバー
メニュー名が表示されます。
5 キー一覧設定時に使うキーの一覧です。
項目をタップすると、各キーを押
したときの動作が実行されます。
「/」で区切られた項目は2つの項目
を示します。
4 項目ヘルプ
カーソルを合わせた項目の説明が
表示されます。
3 設定フィールド
選択しているメニューの設定項目
と、現在の設定値が表示されます。
104

製品ガイド ARROWS Tab Q665/M
5.2 BIOSセットアップの操作のしかた
5.2.4 BIOSセットアップを終了する
■ 変更を保存して終了する
1 「終了」メニューをタップします。サブメニューが表示されている場合は、「終了」メニューが表示されるまで「Esc」を2~3回タップしてください。
2 「変更を保存して終了する」または「変更を保存して電源を切る」をタップして選択し、「Enter」をタップします。確認メッセージが表示されます。
3 「はい」をタップします。BIOSセットアップが終了します。「変更を保存して終了する」を選択した場合はWindowsが起動し、「変更を保存して電源を切る」を選択した場合はタブレットの電
源が切れます。
■ 変更を保存せずに終了する
1 「終了」メニューをタップします。サブメニューが表示されている場合は、「終了」メニューが表示されるまで「Esc」を2~3回タップしてください。
2 「変更を保存せずに終了する」をタップして選択し、「Enter」をタップします。確認メッセージが表示されます。
POINT
� 何も変更していない場合は、メッセージは表示されずにBIOSセットアップが終了し、
Windowsが起動します。
3 「いいえ」をタップします。BIOSセットアップが終了し、Windows が起動します。
重 要
� 「はい」を選択すると、変更が保存されてしまいます。必ず「いいえ」を選択してください。
105

製品ガイド ARROWS Tab Q665/M
5.2 BIOSセットアップの操作のしかた
5.2.5 起動メニューを使用する
起動するデバイスを選択して本タブレットを起動します。「リカバリ起動ディスク(Windows10)」や「トラブル解決ナビディスク(Windows 8.1/Windows 7)」から本タブレットを起
動する場合などに使用します。
重 要
� BIOSセットアップの「セキュリティ」メニューの「起動メニュー」が「使用しない」の
場合は、起動メニューを使用できません。その場合は、「使用する」に設定し直してくだ
さい。
1 ショートカットボタンを押したまま、本タブレットの電源を入れます。
2 ビープ音が鳴ったら、ショートカットボタンを離します。パスワード入力画面が表示されたらパスワードを入力(→P.109)してください。指紋を登録した場合は、認証を行ってください。起動メニュー(Boot Menu)が表示されます。
POINT
� Windowsが起動してしまった場合は、本タブレットの電源を完全に切ってからもう一度
操作してください。電源の切り方は、「2.8.2 電源を切る」(→P.51)をご覧ください。
3 起動するデバイスをタップして選択し、もう一度タップします。選択したデバイスから本タブレットが起動します。
POINT
� 光学ドライブから起動する場合、光学ドライブにディスクをセットしてから操作してくだ
さい。
� 光学ドライブから起動する場合、光学ドライブのデータの読み出しが停止していることを
確認してから「Enter」をタップしてください。
光学ドライブのデータの読み出し中に「Enter」をタップすると、光学ドライブから正常
に起動できない場合があります。
� 起動メニューを終了して通常の方法で起動する場合は、「Esc」をタップしてください。
106

製品ガイド ARROWS Tab Q665/M
5.3 設定事例集
5.3 設定事例集
ここでは、よく使われる設定について、その設定方法を記載しています。お使いの状況にあわせてご覧ください。
・BIOSのパスワード機能を使う(→P.107)・起動デバイスを変更する(→P.110)・セキュリティチップの設定を変更する(→P.111)・パスワードの代わりに指紋認証を使う(→P.112)・Wakeup on LANを有効にする(→P.112)・イベントログを確認する(→P.113)・イベントログを消去する(→P.113)・ご購入時の設定に戻す(→P.114)
5.3.1 BIOSのパスワード機能を使う
■ パスワードの種類本タブレットで設定できるパスワードは次のとおりです。
□ 管理者用パスワード
システム管理者用のパスワードです。パスワード機能を使う場合は、必ず設定してください。
□ ユーザー用パスワード
一般利用者用のパスワードです。管理者用パスワードが設定されている場合のみ設定できます。
ユーザー用パスワードでBIOSセットアップを起動した場合は、設定変更のできる項目が制限
されます。制限された設定項目はグレー表示になり、変更できません。
POINT
� 管理者用パスワードが削除された場合、ユーザー用パスワードも削除されます。
□ ハードディスクパスワード
本タブレットのフラッシュメモリディスクを、他のユーザーが使用したり、他のコンピューターで使用したりできないようにするためのパスワードです。管理者用パスワードが設定されている場合のみ設定できます。
107

製品ガイド ARROWS Tab Q665/M
5.3 設定事例集
■ パスワードを設定/変更/削除する
重 要
� 「管理者用パスワード」またはハードディスクパスワードを変更するには、BIOSセット
アップを「管理者用パスワード」で起動する必要があります。
� 「ユーザー用パスワード」やハードディスクパスワードを設定するには、「管理者用パス
ワード」が設定されている必要があります。
� 「暗号化機能付フラッシュメモリディスク」は、全データを自動的に暗号化、復号してい
ますが、ハードディスクパスワードを設定していない場合はフラッシュメモリディスクへの不正なアクセスを防ぐことができません。
1 ハードディスクパスワードを設定する場合は、次の操作を行います。1. 本タブレットの電源が入っている場合は、電源を切ります(→P.51)。2. BIOSセットアップを起動します(→P.103)。
2 「セキュリティ」メニューで次の項目をタップして選択し、「Enter」をタップします。●管理者用パスワード/ユーザー用パスワードを設定する場合・「管理者用パスワード設定」・「ユーザー用パスワード設定」●ハードディスクパスワードを設定する場合・「ハードディスクセキュリティ」の「ドライブn」の「マスターパスワード設定」・「ハードディスクセキュリティ」の「ドライブn」の「ユーザーパスワード設定」
POINT
� ハードディスクの「マスターパスワード」を設定するためには、「管理者用パスワード」
とハードディスクの「ユーザーパスワード」が設定されている必要があります。
3 すでにパスワードが設定されている場合は、現在のパスワードを入力します。「新しいパスワードを入力してください」にカーソルが移ります。「新しいパスワードを入力して下さい。」をタップすると、ソフトウェアキーボードが表示されます。
4 新しいパスワード(1~32桁)を入力します。パスワードを削除する場合は、何も入力せずに【Enter】キーを押します。「新しいパスワードを確認してください」にカーソルが移ります。
POINT
� パスワードには、アルファベットと数字を使用できます。
大文字、小文字は区別されません。
� 数字だけでなく英字を入れたり、定期的に変更したりするなど、第三者に推測されないよ
うに工夫してください。
� 入力した文字は表示されず、代わりに「*」が表示されます。
� BIOSセットアップを「ユーザー用パスワード」で起動した場合、「ユーザー用パスワード」
を削除できるのは「ユーザー用パスワード文字数」の設定が0のときだけです。0以外のと
きは、「パスワード文字数不足」のメッセージが表示されます。
� 本タブレットの修理が必要な場合は、必ずパスワードを解除してください。パスワードが
かかった状態では、保証期間にかかわらず、修理は有償となります。
108

製品ガイド ARROWS Tab Q665/M
5.3 設定事例集
5 手順4で入力したパスワードをもう一度入力します。「変更が保存されました。」と表示され、パスワードが変更されます。
POINT
� 再入力したパスワードが間違っていた場合は、警告メッセージが表示されます。
「Enter」をタップしてウィンドウを消去し、手順4からやり直してください。
6 変更を保存して、BIOSセットアップを終了します。「5.2.4 BIOSセットアップを終了する」(→P.105)
■ パスワードを使用する設定したパスワードは、BIOSセットアップの設定により、次の場合に入力が必要になります。
POINT
� パスワード入力時にソフトウェアキーボードが表示されます。
� 誤ったパスワードを3回入力すると、エラーメッセージが表示されて警告音が鳴ります。
この場合は、電源ボタンを4秒以上押して本タブレットの電源を切ってください。その
後、10秒以上待ってからもう一度電源を入れて、正しいパスワードを入力してください。
� 管理者用パスワード/ユーザー用パスワード・BIOSセットアップを起動するとき・本タブレットを起動するとき・休止状態からレジュームするとき次の入力画面が表示されたら、管理者用パスワードまたはユーザー用パスワードを入力してください。
� ハードディスクパスワード・本タブレットを起動するとき次の入力画面が表示されたら、対応するドライブのハードディスクパスワードを入力してください。
109

製品ガイド ARROWS Tab Q665/M
5.3 設定事例集
■ パスワードを忘れてしまったら
重 要
� ハードディスクパスワードは、盗難などによる不正使用を防止することを目的とした強固なセキュリティです。ハードディスクパスワードを忘れてしまった場合、修理をしてもフ
ラッシュメモリディスク内のデータやプログラムは復元できず、消失してしまいます。パ
スワードの管理には充分ご注意ください。
□ 対処が可能な場合
� ユーザー用パスワードを忘れてしまった管理者用パスワードを削除すると、ユーザー用パスワードも削除されます。
� ハードディスク用ユーザーパスワードを忘れてしまったハードディスク用マスターパスワードが設定されている場合のみ、マスターパスワードを削除するとユーザーパスワードも削除されます。マスターパスワードを設定していなかった場合は、修理が必要です。修理は保証期間にかかわらず、有償になります。
□ 対処が不可能な場合
次の場合は、修理が必要です。「富士通ハードウェア修理相談センター」またはご購入元にご連絡ください。修理は保証期間にかかわらず、有償になります。� 管理者用パスワードを忘れてしまった� ハードディスク用マスターパスワードを忘れてしまった
5.3.2 起動デバイスを変更する
本タブレットの起動時にOSを読み込むデバイスの順序は、「起動」メニューの「起動デバイスの優先順位」で設定します。「起動デバイスの優先順位」に設定されている順にOSを検索します。変更したデバイスの順序は、再起動後に反映されます。
1 「起動」メニューをタップします。
2 優先順位を変更したいデバイスをタップして選択します。
3 次の項目をタップして、優先順位を変更します。
4 「起動デバイスの優先順位」が希望する順番になるまで、手順2~3を繰り返します。
5 変更を保存して、BIOSセットアップを終了します。「5.2.4 BIOSセットアップを終了する」(→P.105)
「+」 選択したデバイスを1つ上に移動します。
「-」 選択したデバイスを1つ下に移動します。
「Shift+1」 選択したデバイスを有効または無効に設定します。
110

製品ガイド ARROWS Tab Q665/M
5.3 設定事例集
5.3.3 セキュリティチップの設定を変更する
■ セキュリティチップをクリアする管理者用パスワードを設定してから、次の手順でセキュリティチップの設定を変更してください。
1 「セキュリティ」メニューをタップします。
2 「TPM(セキュリティチップ)設定」をタップして選択し、「Enter」をタップします。
3 「セキュリティチップのクリア」をタップして選択し、「Enter」をタップします。確認画面が表示されます。
POINT
� セキュリティチップの状態が「無効かつ使用不可」の場合、「セキュリティチップのクリ
ア」はグレー表示され選択できません。この場合は、セキュリティチップの状態を「有効
かつ使用可」に変更してから改めて操作してください。
4 「はい」をタップします。
5 変更を保存して、BIOSセットアップを終了します。「5.2.4 BIOSセットアップを終了する」(→P.105)
POINT
� セキュリティチップのクリアは、再起動後に反映されます。
■ ソフトウェアからの変更を反映するWindows上のソフトウェアを使ってセキュリティチップの状態を変更する場合、本タブレットの再起動後に、変更が有効になっていることがあります。再起動を要求するメッセージが表示されたら、次の手順に従って操作してください。
1 本タブレットの電源を入れるまたは再起動します。起動時の自己診断が実行された後、TPM設定変更の確認画面が表示されます。
2 ボリュームアップボタンを押します。セキュリティチップの状態が変更されます。
111

製品ガイド ARROWS Tab Q665/M
5.3 設定事例集
5.3.4 パスワードの代わりに指紋認証を使う
パスワードを入力する代わりに、指紋センサーを使用して本タブレットの起動時の認証を行
うことができます。次の手順で設定を変更してください。
1 管理者用パスワードとユーザー用パスワードを設定します。「BIOSのパスワード機能を使う」(→P.107)
2 「起動時のパスワード」を「毎回」に設定します。
3 SMARTACCESSで指紋の登録と設定を行います。詳しくは『SMARTACCESSファーストステップガイド』をご覧ください。
POINT
� ハードディスクパスワードの代わりに指紋認証を使用することはできません。
5.3.5 Wakeup on LANを有効にする
WoL機能とは、他のコンピューターから有線LAN経由で本タブレットを起動・レジュームする機能です。WoL機能には、電源オフ状態から起動する機能と、省電力状態からレジュームする機能があります。ここでは、電源オフ状態から起動するための設定について説明します。電源を切る方法については、「2.8.2 電源を切る」(→P.51)をご覧ください。省電力状態からレジュームする機能については、「■ WoL機能によるレジュームの設定を変更する」(→P.50)をご覧ください。
1 「詳細」メニューをタップします。
2 「各種設定」をタップして選択し、「Enter」をタップします。
3 「LANによるウェイクアップ」をタップして選択し、「Enter」をタップします。
4 「使用する」をタップして選択し、「Enter」をタップします。
5 変更を保存して、BIOSセットアップを終了します。「5.2.4 BIOSセットアップを終了する」(→P.105)Windows 10/Windows 8.1の場合は、続けて次の操作を行います。
6 コントロールパネルの「電源オプション」を開きます。「ハードウェアとサウンド」→「電源オプション」
7 ウィンドウ左の「スリープ解除のパスワード保護」、または「電源ボタンの動作を選択する」をタップします。
8 「現在利用可能ではない設定を変更します」をタップします。
対 象 指紋センサー搭載機種
112

製品ガイド ARROWS Tab Q665/M
5.3 設定事例集
9 「シャットダウン設定」の「高速スタートアップを有効にする(推奨)」のチェックを外します。
10 「変更の保存」をタップします。
5.3.6 イベントログを確認する
1 「詳細」メニューをタップします。
2 「イベントログ設定」をタップして選択し、「Enter」をタップします。
3 「イベントログの表示」をタップして選択し、「Enter」をタップします。記録されているイベントログが表示されます。
イベントログに記録されるメッセージについては、「7.2.5 エラーメッセージ一覧」(→P.139)の「■BIOSイベントログに記録されるエラーメッセージ」をご覧ください。
5.3.7 イベントログを消去する
1 「詳細」メニューをタップします。
2 「イベントログ設定」をタップして選択し、「Enter」をタップします。
3 「イベントログの消去」をタップして選択し、「Enter」をタップします。
4 「はい」をタップします。
5 変更を保存して、BIOSセットアップを終了します。「5.2.4 BIOSセットアップを終了する」(→P.105)
113

製品ガイド ARROWS Tab Q665/M
5.3 設定事例集
5.3.8 ご購入時の設定に戻す
1 「終了」メニューをタップします。
2 「標準設定値を読み込む」をタップして選択し、「Enter」をタップします。確認メッセージが表示されます。
3 「はい」をタップします。次の項目を除くすべての設定が、ご購入時の設定値に戻ります。● 「標準設定値を読み込む」で変更されない項目
・日時の設定・言語設定・互換性サポートモジュール・管理者用パスワード・ユーザー用パスワード・ハードディスクパスワード・セキュアブート機能・所有者情報設定・Intel(R) ME設定のクリア
POINT
� 「セキュアブート機能」が「使用する」の場合には、「互換性サポートモジュール」設定が
自動的に「使用しない」に固定され、「標準設定値を読み込む」は対象外となります。
4 変更を保存して、BIOSセットアップを終了します。「5.2.4 BIOSセットアップを終了する」(→P.105)
114

第6章
お手入れ
快適にお使いいただくためのお手入れ方法を説明し
ています。
6.1 日常のお手入れ . . . . . . . . . . . . . . . . . . . . . . . . . . . . . . . . . . . . 116
115

製品ガイド ARROWS Tab Q665/M
6.1 日常のお手入れ
6.1 日常のお手入れ
タブレット本体や周辺機器を長時間使用していると、汚れが付いたり、ほこりがたまったりします。ここでは、日常のお手入れのしかたを説明しています。
6.1.1 タブレット本体、クレードル、スリムキーボードの表面の汚れ
乾いた柔らかい布で拭き取ってください。汚れがひどい場合は、水または水で薄めた中性洗剤を含ませた布を、固く絞って拭き取ってください。中性洗剤を使用して拭いた場合は、水に浸した布を固く絞って中性洗剤を拭き取ってください。
重 要
� 拭き取るときは、内部に水が入らないよう充分に注意してください。
� シンナーやベンジンなど揮発性の強いものや、化学ぞうきんは使わないでください。損傷する原因となります。
■ キーの間のほこりキーボードのキーの間のほこりは、柔らかいブラシなどを使って取り除いてください。
重 要
� ゴミは吹き飛ばして取らないでください。キーボード内部にゴミが入り、故障の原因とな
ります。
� 掃除機などを使って、キーを強い力で引っ張らないでください。
� 毛先が抜けやすいブラシは使用しないでください。キーボード内部にブラシの毛などの異物が入り、故障の原因となります。
116

製品ガイド ARROWS Tab Q665/M
6.1 日常のお手入れ
6.1.2 液晶ディスプレイ/タッチパネル
つめや指輪などで傷を付けないように注意しながら、乾いた柔らかい布かメガネ拭きを使って軽く拭き取ってください。水や中性洗剤を使用して拭かないでください。
重 要
� 液晶ディスプレイ/タッチパネルの表面を固いものでこすったり、強く押しつけたりしな
いでください。液晶ディスプレイ/タッチパネルが破損するおそれがあります。
� 化学ぞうきんや市販のクリーナーを使うと、成分によっては、画面表面のコーティングを
傷めるおそれがあります。次のものは使わないでください。
・アルカリ性成分を含んだもの
・界面活性剤を含んだもの
・アルコール成分を含んだもの
・シンナーやベンジンなどの揮発性の強いもの
・研磨剤を含むもの
� 液晶ディスプレイ/タッチパネル表面を激しくこすると、静電気が発生することがありま
す。ご注意ください。
117

第7章
トラブルシューティング
おかしいなと思ったときや、わからないことがあった
ときの対処方法について説明しています。
7.1 トラブル発生時の基本操作 . . . . . . . . . . . . . . . . . . . . . . . . . . . 119
7.2 よくあるトラブルと解決方法 . . . . . . . . . . . . . . . . . . . . . . . . . 124
7.3 それでも解決できないときは . . . . . . . . . . . . . . . . . . . . . . . . . 142
118

製品ガイド ARROWS Tab Q665/M
7.1 トラブル発生時の基本操作
7.1 トラブル発生時の基本操作
トラブルを解決するにはいくつかのポイントがあります。トラブル発生時に対応していただきたい順番に記載しています。
7.1.1 状況を確認する
トラブルが発生したときは、直前に行った操作や現在のタブレットの状況を確認しましょう。
■ メッセージなどが表示されたら控えておく画面上にメッセージなどが表示されたら、メモ帳などに控えておいてください。マニュアルで該当するトラブルを検索する場合や、お問い合わせのときに役立ちます。
■ タブレットや周辺機器の電源を確認する電源が入らない、画面に何も表示されない、ネットワークに接続できない、などのトラブルが発生したら、まずタブレットや周辺機器の電源が入っているか確認してください。� 電源ケーブルや周辺機器との接続ケーブルは正しいコネクタに接続されていますか?また緩んだりしていませんか?
� 電源コンセント自体に問題はありませんか?他の電器製品を接続して動作するか確認してください。
� OAタップを使用している場合、OAタップ自体に問題はありませんか?他の電器製品を接続して動作するか確認してください。
� 使用する装置の電源はすべて入っていますか?ネットワーク接続ができなくなった場合は、ネットワークを構成する機器(サーバー本体
やハブなど)の接続や電源も確認してください。� クレードルに周辺機器を接続している場合、ACアダプタをクレードルに接続していますか?
このほか、「7.2.2 起動・終了時のトラブル」(→P.126)の「電源が入らない」、「画面に何も表示されない」もあわせてご覧ください。
7.1.2 以前の状態に戻す
周辺機器の取り付けやソフトウェアのインストールの直後にトラブルが発生した場合は、いったん以前の状態に戻してください。� 周辺機器を取り付けた場合は、取り外します。� ソフトウェアをインストールした場合は、アンインストールします。その後、製品に添付されているマニュアル、「Readme.txt」などの補足説明書、インターネット上の情報を確認し、取り付けやインストールに関して何か問題がなかったか確認してください。発生したトラブルに該当する記述があれば、指示に従ってください。
119

製品ガイド ARROWS Tab Q665/M
7.1 トラブル発生時の基本操作
7.1.3 セーフモードで起動する(Windows 7の場合)
セーフモードで起動できるか確認してください。セーフモードは、Windowsが正常に起動できないとき、必要最低限の機能で起動するモードです。そのためトラブルの原因を突き止めるのに適しています。起動方法は次のとおりです。
重 要
� スリムキーボードを接続してください。
� セーフモードで起動する場合は、完全に電源を切った状態から操作してください。
電源の切り方は、「2.8.2 電源を切る」(→P.51)をご覧ください。
1 本タブレットの電源を入れます。
2 「FUJITSU」ロゴが消えたら、【F8】キーを押します。「詳細ブートオプション」が表示されます。【F8】キーは一度押しただけでは認識されない場合があります。しばらくの間押してください。
3 「セーフモード」を選択し、【Enter】キーを押します。
4 管理者アカウントでログオンします。パスワードを設定している場合は、パスワードを入力してログオンします。Windowsがセーフモードで起動し、「Windowsヘルプとサポート」ウィンドウが表示されます。
POINT
� セーフモードでも起動できない場合
手順3で「前回正常起動時の構成(詳細)」を選択して、Windowsを「前回正常起動時の
構成」に戻してください。
7.1.4 トラブルシューティングで調べる
「7.2 よくあるトラブルと解決方法」(→P.124)は、よくあるトラブルの解決方法が記載されています。発生したトラブルの解決方法がないかご覧ください。
7.1.5 Windowsのヘルプで調べる
Windowsの機能については、Windowsのヘルプをご覧ください。
120

製品ガイド ARROWS Tab Q665/M
7.1 トラブル発生時の基本操作
7.1.6 インターネットで調べる
よくあるQA一覧ページ(http://www.fmworld.net/biz/fmv/support/qalist/index.html)では、本タブレットで発生したトラブルの解決方法を提供しています。また、富士通製品情報ページ(http://www.fmworld.net/biz/fmv/index_support.html)では、本タブレットに関連したサポート情報や更新されたドライバーを提供しております。注意事項や補足情報も公開していますので、解決方法がないかご覧ください。
7.1.7 診断プログラムを使用する
診断プログラムを使用して、ハードウェアに障害が発生していないか診断してください。まずBIOSの起動メニューにある診断プログラムで簡単に診断し、異常が発見されなければ続けて「富士通ハードウェア診断ツール」でデバイスを選んで詳しく診断します。診断後にエラーコードが表示された場合は控えておき、「富士通ハードウェア修理相談センター」にご連絡ください。診断時間は5~10分程度ですが、診断する内容やタブレットの環境によっては長時間かかる場合があります。
重 要
� 診断プログラムを使用する場合は、完全に電源を切った状態から操作してください。
電源の切り方は、「2.8.2 電源を切る」(→P.51)をご覧ください。
� BIOSの設定をご購入時の状態に戻してください。
診断プログラムを使用する前に、必ず、BIOSをご購入時の状態に戻してください。詳し
くは、「5.3.8 ご購入時の設定に戻す」(→P.114)をご覧ください。
� 診断プログラムを使用する前に周辺機器を取り外してください。
USBメモリや外付けハードディスクなど、ハードディスクやリムーバブルディスクと認識される周辺機器は、診断を行う前に取り外してください。
1 ショートカットボタンを押したまま、本タブレットの電源を入れます。
2 ビープ音が鳴ったら、ショートカットボタンを離します。起動メニュー(Boot Menu)が表示されます。
POINT
� BIOSセットアップの「セキュリティ」メニューの「起動メニュー」が「使用しない」の
場合は、起動メニューを使用できません。その場合は、「使用する」に設定し直してくだ
さい。
BIOSセットアップについては、「5.2.1 BIOSセットアップを起動する」(→P.103)をご
覧ください。
� 起動時のパスワードを設定している場合は、パスワードを入力してください。
指紋を登録した場合は、認証を行ってください。
� Windowsが起動してしまった場合は、本タブレットの電源を完全に切ってからもう一度
操作してください。電源の切り方は、「2.8.2 電源を切る」(→P.51)をご覧ください。
3 アプリケーションメニューをタップして画面を切り替えます。アプリケーションメニューが表示されます。
121

製品ガイド ARROWS Tab Q665/M
7.1 トラブル発生時の基本操作
4 「診断プログラム」をタップして選択し、もう一度タップします。「診断プログラムを実行しますか?」と表示されます。
5 「実行」をタップします。ハードウェア診断が始まります。ハードウェア診断が終了したら、診断結果が表示されます。「再起動」をタップしてください。診断結果が表示される前に、自動的にタブレットが再起動する場合があります。
6 次の操作を行います。●トラブルが検出されなかった場合ボリュームアップボタンを押してください。続けて「富士通ハードウェア診断ツール」が起動します。起動時のパスワードを設定している場合は、パスワードを入力してください。「富士通ハードウェア診断ツール」ウィンドウと「注意事項」ウィンドウが表示されます。手順7へ進んでください。
●トラブルが検出された場合手順7以降の「富士通ハードウェア診断ツール」での診断は不要です。画面に表示された内容を控え、お問い合わせのときにお伝えください。その後、ボリュームアップボタンを押してタブレットの電源を切ってください。電源が自動で切れない場合は、電源ボタンを押して電源を切ってください。
7 「注意事項」ウィンドウの内容を確認し、「OK」をタップします。
8 診断したいアイコンにチェックが付いていることを確認し、「実行」をタップします。ハードウェア診断が始まります。
POINT
� 「[ハードウェア名]に[媒体]をセットしてください」などと表示された場合、「リカバリ
データディスク」や「トラブル解決ナビディスク」など、『リカバリガイド』に従って作成したディスクをセットしてください。音楽CDなどでは診断できない場合があります。
診断を取りやめる場合は、「スキップ」をタップしてください。
9 「診断結果」ウィンドウに表示された内容を確認します。表示された内容に従って操作してください。エラーコードが表示された場合には控えておき、お問い合わせのときにお伝えください。
10 「診断結果」ウィンドウで「閉じる」をタップします。「富士通ハードウェア診断ツール」ウィンドウに戻ります。
11 「終了」をタップします。「終了」ウィンドウが表示されます。
122

製品ガイド ARROWS Tab Q665/M
7.1 トラブル発生時の基本操作
12 「はい」をタップします。●Windows 10の場合
電源が切れ、診断プログラムが終了します。●Windows 8.1/Windows 7の場合「トラブル解決ナビ」ウィンドウが表示されます。手順13へ進んでください。
13 「トラブル解決ナビ」ウィンドウで「終了」をタップし、終了を確認する画面で「OK」をタップします。タブレットが再起動します。
7.1.8 サポートの窓口に相談する
本章をご覧になり、トラブル解決のための対処をした後も回復しない場合には、「7.3 それでも解決できないときは」(→P.142)をご覧になりサポートの窓口に相談してください。
123

製品ガイド ARROWS Tab Q665/M
7.2 よくあるトラブルと解決方法
7.2 よくあるトラブルと解決方法
7.2.1 トラブル一覧
■ 起動 ・ 終了時のトラブル�「電源が入らない」(→P.126)�「メッセージが表示された」(→P.126)�「画面に何も表示されない」(→P.127)�「Windowsが起動しない」(→P.128)�「Windowsが動かなくなってしまい、電源が切れない」(→P.128)
■ Windows ・ ソフトウェア関連のトラブル�「Windowsにサインイン(ログオン)できない」(→P.129)�「ソフトウェアが動かなくなってしまった」(→P.129)�「頻繁にフリーズするなど動作が不安定になる」(→P.129)�「「デバイスマネージャー」に「不明なデバイス」がある」(→P.130)�「「Windowsエラー回復処理」が起動する」(→P.130)
■ ハードウェア関連のトラブル
□ BIOS
�「BIOSで設定したパスワードを忘れてしまった」(→P.131)
□ メモリ
�「仮想メモリが足りない」(→P.131)
□ LAN
�「ネットワークに接続できない」(→P.132)�「通信速度が遅い」(→P.132)�「持ち運ぶと、接続が切断されたり不安定になったりする」(→P.133)
□ Bluetoothワイヤレステクノロジー
�「Bluetoothのキーボードやマウスの接続が切れやすい」(→P.133)
□ デバイス
�「機器が使用できない」(→P.134)
□ スマートカード (スマートカードスロット搭載機種)
�「スマートカードが使えない」(→P.134)
124

製品ガイド ARROWS Tab Q665/M
7.2 よくあるトラブルと解決方法
□ バッテリ
�「バッテリが充電されない」(→P.134)
□ ディスプレイ
�「画面に何も表示されない」(→P.135)�「表示が乱れる」(→P.135)�「画面がくもる、水滴がつく」(→P.135)
□ サウンド
�「スピーカーから音が出ない、音が小さい、または音が割れる」(→P.136)�「マイクからうまく録音ができない」(→P.136)
□ スリムキーボード
�「キーボードが動作しない」(→P.136)
□ ポインティングデバイス
�「タッチパネルが使えない/タッチの誤入力が発生する」(→P.137)
□ USB
�「USBデバイスが使えない」(→P.137)�「USBデバイスが使えず、「デバイスマネージャー」で確認すると「!」が表示される」(→
P.137)
□ プリンター
�「プリンターを使用できない」(→P.138)
□ その他
�「「ジー」「キーン」という音がする」(→P.138)
125

製品ガイド ARROWS Tab Q665/M
7.2 よくあるトラブルと解決方法
7.2.2 起動・終了時のトラブル
� ACアダプタは接続されていますか?次のような場合には、ACアダプタを接続してください。・ご購入後最初にお使いになる場合・バッテリ運用時にバッテリが充電されていない場合「2.9.3 バッテリの残量を確認する」(→P.56)
・長期間未使用状態の場合・クレードルを取り付けている場合は、タブレット本体ではなくクレードルのコネクタに
ACアダプタを接続してください。� ACアダプタをいったん取り外してください。
ACアダプタをいったん取り外し、2~3分放置後、再び取り付けてください。それでも電源が入らない場合は、AC アダプタを取り外してからボリュームアップボタンを押しながらショートカットボタンを4 秒以上押してください。その後20 ~ 30 秒待ち、再度電源ボタンを押してください。電源が入らない場合は、この操作を 2~ 3 回繰り返してください
� 電源スイッチのあるOAタップをお使いの場合、OAタップの電源は入っていますか?
� 電源を入れた後の自己診断(POST)時に、画面にメッセージが表示される場合があります。「7.2.5 エラーメッセージ一覧」(→P.139)の「■ 起動時に表示されるエラーメッセージ」で該当するメッセージを確認し、記載されている処置に従ってください。一部のメッセージはBIOSイベントログに記録され、BIOSセットアップから確認できます。「7.2.5 エラーメッセージ一覧」(→P.139)の「■ BIOSイベントログに記録されるエラーメッセージ」をご覧ください。
上記の処置をしてもまだエラーメッセージが発生する場合は、本タブレットが故障している可能性があります。「富士通ハードウェア修理相談センター」、またはご購入元にご連絡ください。
電源が入らない
メッセージが表示された
126

製品ガイド ARROWS Tab Q665/M
7.2 よくあるトラブルと解決方法
� 電源ランプが点灯していますか?・点灯している場合【Fn】+【F6】キーまたは【Fn】+【F7】キーを押して明るさを調節してください。
・点滅または消灯している場合電源ボタンを押して動作状態にしてください。それでも、画面が表示されない場合は「電
源が入らない」(→P.126)をご覧ください。� 外部ディスプレイを使用している場合、次の項目を確認してください。
・タブレット本体の電源を入れる前に、外部ディスプレイの電源を入れていますか?必ずタブレット本体の電源を入れる前にディスプレイの電源を入れてください。
タブレット本体の電源を入れた後にディスプレイの電源を入れると、画面が表示されないことがあります。そのような場合は、いったん電源を切ってから入れ直してください。
・外部ディスプレイ出力に設定されていませんか?外部ディスプレイだけに表示する設定になっていると、タブレット本体の液晶ディスプレイには表示されません。「2.5 マルチディスプレイ機能」(→P.40)をご覧になり、設定をタブレット本体の液晶
ディスプレイ表示に切り替えてください。・解像度やリフレッシュレートは、外部ディスプレイにあった設定になっていますか?
そのまま15秒程度待っても本タブレットの液晶ディスプレイが表示されない場合は、本タブレットを強制終了してください。その後、外部ディスプレイのケーブルを外してから電源を入れると、本タブレットの液晶ディスプレイに表示されます。「2.5 マルチ
ディスプレイ機能」(→P.40)をご覧になり、お使いになる外部ディスプレイに合わせた設定値に変更してください。その後、外部ディスプレイの表示に切り替えてください。
POINT
� クローン表示の場合、解像度の設定が1366×768になっていると正常に表示できないこ
とがあります。「8.3.2 クローン表示の解像度」(→P.152)に記載されている解像度に変
更してください。
・クレードルのコネクタをお使いの場合、タブレットにクレードルが正しく取り付けられていることを確認してください。また、クレードルのDC-INコネクタにACアダプタが接続されていることを確認してください。クレードルを取り付けている場合は、タブレット本体ではなくクレードルのコネクタにディスプレイケーブルを接続してください。
画面に何も表示されない
127

製品ガイド ARROWS Tab Q665/M
7.2 よくあるトラブルと解決方法
� Windows 起動時に「スタートアップ修復」ウィンドウが表示された場合は、Windowsが起動するまでそのままお待ちください。Windowsを正常に終了できなかった場合、次回起動時に「スタートアップ修復」ウィンドウが表示され、Windowsの修復が行われることがあります。修復後は自動的に再起動されます。
� 次の認証デバイスのドライバーをアンインストールしましたか?・指紋センサー・スマートカードスロット・セキュリティチップ認証デバイスを使用してWindowsにサインイン(ログオン)している場合、その認証デバイスのドライバーをアンインストールするとWindowsが正常に起動できなくなります。認証デバイスのドライバーをアンインストールする場合は、「SMARTACCESS/Basic」をアンインストールした後で行うようにしてください。アンインストール方法については、『SMARTACCESSファーストステップガイド』をご覧ください。Windowsが正常に起動できなくなった場合は、「富士通ハードウェア修理相談センター」または、ご購入元にご連絡ください。
� OSを変更しましたか?OSを変更した場合、BIOSの設定も変更する必要があります。BIOSの設定については、『リカバリガイド』をご覧ください。
� 次の手順でWindowsを終了させてください。1. Windowsボタンを押しながら電源ボタンを押します。2. 画面右下の「シャットダウン」アイコンをタップします。
この操作で強制終了できないときは、電源ボタンを4秒以上押して電源を切り、10秒以上待ってから電源を入れてください。
重 要
� 強制終了した場合、プログラムでの作業内容を保存することはできません。
� 強制終了した場合は、フラッシュメモリディスクのチェックをお勧めします。
Windowsが起動しない
Windowsが動かなくなってしまい、電源が切れない
128

製品ガイド ARROWS Tab Q665/M
7.2 よくあるトラブルと解決方法
7.2.3 Windows・ソフトウェア関連のトラブル
ここでは、Windows、ソフトウェアに関連するトラブルを説明しています。トラブルにあわせてご覧ください。
� セキュリティチップを使用してWindowsにサインイン(ログオン)している場合、BIOSセットアップの設定を「使用しない」にすると、Windowsにサインイン(ログオン)できなくなります。BIOSセットアップの設定を「使用する」に設定し直してください。「セキュリティ」メニューの「TPM(セキュリティチップ)設定」の「セキュリティチップ」を「使用する」に設定します。
� 認証デバイスを忘れたり、紛失したり、破損したりして、Windowsにサインイン(ログオン)できないときは、『SMARTACCESSファーストステップガイド』をご覧ください。
�「Windowsタスクマネージャー」から、動かなくなったソフトウェアを強制終了してください。
POINT
� ソフトウェアを強制終了した場合、ソフトウェアでの作業内容を保存することはできません。
� ソフトウェアを強制終了した場合は、フラッシュメモリディスクのチェックをお勧めします。
� 次の項目を確認してください。・ウイルス対策ソフトウェアでフラッシュメモリディスクをスキャンする定期的にフラッシュメモリディスクをスキャンすることをお勧めします。
・Cドライブの空き容量が充分か確認するWindowsのシステムファイルが格納されているCドライブの空き容量が少ないと、Windowsの動作が不安定になることがあります。Cドライブの空き容量が少ない場合は、空き容量を増やしてください。空き容量を増やすには次の方法があります。・ごみ箱を空にする・不要なファイルやソフトウェアを削除する・ディスクのクリーンアップを行う・フラッシュメモリディスクのエラーチェックを行うそれでもトラブルが頻繁に発生する場合は、リカバリを実行してください。詳しくは『リカバリガイド』をご覧ください。
Windowsにサインイン(ログオン)できない
ソフトウェアが動かなくなってしまった
頻繁にフリーズするなど動作が不安定になる
129

製品ガイド ARROWS Tab Q665/M
7.2 よくあるトラブルと解決方法
�「FUJ02E3デバイスドライバー」がインストールされていない可能性があります。「デバイスマネージャー」の「システムデバイス」に「Fujitsu FUJ02E3 Device Driver」が表示されているかを確認してください。表示されていない場合は、次の手順で「FUJ02E3デバイスドライバー」をインストールしてください。1.「ドライバーズディスク」をセットします。「ドライバーズディスク検索ツール」が起動します。
2.「機種名」にお使いの機種を、「OS」にお使いのOSを設定します。3.「種別」に「必須」を設定します。4.「ソフトウェア」から「FUJ02E3 デバイスドライバー」を選択します。5.「インストール」をタップします。詳しくは、「ドライバーズディスク」に格納されている「readme.jp-JP.txt」をご覧ください。
POINT
� ハードディスクからドライバーをインストールすることもできます。
インストール方法は、「4.2.1 「ドライバーズディスク検索ツール」からのインストール」
(→P.96)をご覧ください。
� タブレットの電源を切るときに、「シャットダウン」をタップして正しく終了せず、電源ボタンを4秒以上押すなどして電源を切ると、次回の起動にWindowsエラー回復処理が起動する場合があります。Windowsエラー回復処理において、各ボタンは以下のとおりに動作します。
Windowsエラー回復処理が表示された場合は、以下の操作を実行します。・「Windowsを通常起動する」を選択して、Windowsボタンを押します。
Windowsが起動して、通常どおりに操作できれば問題はありません。・タブレットを起動すると再度「Windowsエラー回復処理」が表示される場合は、「Windowsを通常起動する」以外の項目を選択して、表示されるメッセージやヘルプに従って問題を解決してください。
「デバイスマネージャー」に「不明なデバイス」がある
「Windowsエラー回復処理」が起動する
ボタン 動作
ボリュームアップボタン 【↑】キーを押したときの動作
ボリュームダウンボタン 【↓】キーを押したときの動作
Windowsボタン 【Enter】キーを押したときの動作
130

製品ガイド ARROWS Tab Q665/M
7.2 よくあるトラブルと解決方法
7.2.4 ハードウェア関連のトラブル
■ BIOS
� 管理者用パスワードを忘れると、項目の変更やパスワード解除ができなくなります。ハードディスクパスワードを忘れると、フラッシュメモリディスクが使えなくなったり、フラッシュメモリディスクのセキュリティ機能を解除できなくなったりします。いずれの場合も修理が必要となります。ユーザー用パスワードを忘れた場合は、修理の必要はありません。詳しくは、「■ パスワードを忘れてしまったら」(→P.110)をご覧ください。
■ メモリ
� 仮想メモリ(ページングファイル)を設定してください。仮想メモリの設定を行うには、仮想メモリの「最大サイズ」分の空き容量がハードディスクに必要です。ただし、ブートパーティション以外に設定する場合、あるいはページングファイルサイズ
が小さい場合などは、メモリダンプをファイルに出力できなくなります。ダンプファイルを取得するには、システムドライブに最低でも物理メモリ+1MB(仮想メモリの容量は含
まず)の空き容量が必要です。
POINT
� 搭載メモリサイズによっては、推奨サイズを設定できない場合があります。その場合は、
ページングファイルを保存するドライブを変更してください。
� 仮想メモリを小さい値に設定した場合、性能に影響があります。最良のシステム効率を得
るには、「初期サイズ」に、「すべてのドライブの総ページング ファイル サイズ」の「推
奨」に表示されている数値以上の値を設定してください。システムの搭載メモリ総量の
1.5倍の値に設定することをお勧めします。
ただし、メモリを大量に消費するソフトウェアを定期的に使用する場合は、必要に応じて
サイズを大きい値に設定してください。
仮想メモリのサイズは次の手順で変更します。1. コントロールパネルの「システム」を開きます。「システムとセキュリティ」→「システム」
2. ウィンドウ左の「システムの詳細設定」をタップします。3.「パフォーマンス」の「設定」をタップします。4.「詳細設定」タブをタップし、「仮想メモリ」の「変更」をタップします。5.「すべてのドライブのページングファイルのサイズを自動的に管理する」のチェックを
外します。
BIOSで設定したパスワードを忘れてしまった
仮想メモリが足りない
131

製品ガイド ARROWS Tab Q665/M
7.2 よくあるトラブルと解決方法
6. ページングファイルを保存するドライブを変更する場合は、「ドライブ」で保存するドライブをタップします。システムドライブに充分な空き容量がある場合は、ドライブの変更は必要ありません。
7.「カスタムサイズ」をタップします。8.「初期サイズ」および「最大サイズ」を入力し、「設定」をタップします。「初期サイズ」には「すべてのドライブの総ページングファイルサイズ」に表示されている「推奨」の値より大きい値を設定してください。また、「最大サイズ」には「初期サイズ」に設定した値より大きい値を設定してください。
9.「OK」をタップし、すべてのウィンドウを閉じます。10. 再起動のメッセージが表示された場合は、メッセージに従って本タブレットを再起動
します。
■ LAN
� ネットワークケーブルは正しく接続されていますか?� クレードルをお使いの場合は、次の項目を確認してください。
・タブレットとクレードルが正しく取り付けられていますか?・クレードルのDC-INコネクタにACアダプタを接続してください。・クレードルのLANコネクタにLANケーブルを接続してください。
� ネットワークケーブルに関して、次の項目を確認してください。・ケーブルのコネクタやケーブルは損傷していませんか?・使用するネットワーク環境に合ったケーブルを使っていますか?
�「機内モード」が「オフ」、「ワイヤレスデバイス」が「オン」に設定されていますか?「機内モード」が「オン」、または「ワイヤレスデバイス」が「オフ」に設定されていると、電波が発信されません。設定方法については、『無線LANご利用ガイド』または『内蔵無線WANをお使いになる方へ』をご覧ください。
ネットワークの設定については、ネットワーク管理者に確認してください。
� ネットワーク機器の電源を入れてから本タブレットの電源を入れてください。また、本タブレットの使用中にLANケーブルを抜いたり、ネットワーク機器の電源をオフにしたりしないでください。ネットワーク機器との接続ができなくなったり、通信速度が極端に低下したりする場合があります。例:1Gbpsで通信していたのに10Mbpsの速度になるネットワーク機器との接続ができない場合は、ネットワーク機器の電源が入っていること、およびLANケーブルで本タブレットとネットワーク機器が接続されていることを確認
後、タブレット本体を再起動してください。� クレードルの接続が不安定になっていませんか?一度取り外して、接続し直してみてください。状況が改善することがあります。
ネットワークに接続できない
通信速度が遅い
132

製品ガイド ARROWS Tab Q665/M
7.2 よくあるトラブルと解決方法
� 電波状態によってローミング(※)がうまく行われず、通信が切断されたり不安定になったりすることがあります。(※)同じ設定をもった複数のアクセスポイント間の接続を切り替える仕組み。
複数の無線LANアクセスポイントを同じSSID設定で使用している場合、タブレットの設置場所によってはローミングが頻繁に行われ接続が不安定になることがあります。この場合は、次の手順でローミングの設定を変更し、頻度を調整してください。
1. コントロールパネルの「デバイスマネージャー」を開きます。「システムとセキュリティ」→「システム」の「デバイスマネージャー」
2.「ネットワークアダプター」をダブルタップして、次のデバイスをダブルタップします。
3.「詳細設定」タブをタップし、次のプロパティ内の設定を変更します。
4.「OK」をタップします。
■ Bluetoothワイヤレステクノロジー
� 次の手順で設定を変更してください。1.「コントロールパネル」の「デバイスマネージャー」を開きます。「システムとセキュリティ」→「システム」の「デバイスマネージャー」
2.「Bluetooth」をダブルタップし、「インテル(R) ワイヤレス Bluetooth(R)」をダブルタップします。
3.「電源の管理」タブをタップし、「電力の節約のために、コンピューターでこのデバイスの電源をオフにできるようにする」のチェックを外します。
持ち運ぶと、接続が切断されたり不安定になったりする
・Intel(R) Dual Band Wireless-AC 7265
プロパティ名 ローミングの積極性
値(選択)
最低 ローミングしにくく、現在のアクセスポイントとの接続を維持しようとする
中 ご購入時の設定
最高 ローミングしやすく、アクセスポイントの切り替えが発生しやすい
Bluetoothのキーボードやマウスの接続が切れやすい
133

製品ガイド ARROWS Tab Q665/M
7.2 よくあるトラブルと解決方法
■ デバイス
�「Portshutter Premium」のポート設定は、有効になっていますか?次の機器を搭載した機種では、情報漏えいや不正プログラムの導入を防ぐために、「Portshutter Premium」を使用して接続ポートを無効に設定している場合があります。システム管理者に確認してください。・USB(Webカメラなど内蔵USBデバイスを含む)・SDメモリーカード
■ スマートカード (スマートカードスロット搭載機種)
� スマートカードが正しくセットされていますか?�「Portshutter Premium」のUSBのポート設定は、有効になっていますか?(→P.134)
■ バッテリ
� ACアダプタは接続されていますか?ACアダプタを接続している場合は、コンセントおよびタブレット本体に正しく接続されているか確認してください。
� バッテリが熱くなっていませんか?バッテリ充電ランプがオレンジ赤点滅します。周囲の温度が高いときや使用中にバッテリの温度が上昇すると、バッテリの保護機能が働いて、充電を中止することがあります。
� タブレット本体が冷えていませんか?バッテリ充電ランプがオレンジ点滅します。バッテリの温度が5℃以下になっていると、バッテリの保護機能が働いて、充電を中止することがあります。本体が10℃以下になるとバッテリの充電に時間がかかることがあります。
� バッテリの残量が90%以上ではありませんか?バッテリの残量が90%以上の場合は、バッテリを保護するため、充電が始まりません。バッテリの残量が少なくなると自動的に充電が始まります。
� 短い間隔でバッテリ充電ランプが赤色に点滅していませんか?バッテリが正しく充電されていません。電源を切ってから、ショートカットボタンとボリュームダウンボタンを同時に4秒以上押し続けてください。それでも状態が変わらない場合はバッテリが異常です。「富士通ハードウェア修理相談セ
ンター」、またはご購入元にご連絡ください。
機器が使用できない
スマートカードが使えない
バッテリが充電されない
134

製品ガイド ARROWS Tab Q665/M
7.2 よくあるトラブルと解決方法
■ ディスプレイ
�「7.2.2 起動・終了時のトラブル」(→P.126)の「電源が入らない」、「画面に何も表示されない」をご覧ください。
� 省電力状態になっていませんか?本タブレットには省電力機能が設定されており、一定時間入力がないと省電力状態に移行
します。詳しくは「2.8 省電力」(→P.49)をご覧ください。
� 解像度、発色数、リフレッシュレートが正しく設定されていますか?「2.4.3 解像度を変更する」(→P.37)をご覧になり、正しく設定してください。外部ディスプレイの場合は、外部ディスプレイのマニュアルをご覧ください。
� ソフトウェアを使用中に、アイコンやウィンドウの一部が画面に残ってしまった場合は、次の手順でウィンドウを再表示してください。1. ソフトウェアを最小化します。2. 最小化したソフトウェアを元のサイズに戻します。
POINT
� 次のような場合に表示が乱れることがありますが、動作上は問題ありません。
・Windows起動時および画面の切り替え時
・DirectXを使用した一部のソフトウェア使用時
� 近くにテレビなどの強い磁界が発生するものがありませんか?強い磁界が発生するものは、ディスプレイやタブレット本体から離して置いてください。
� ドライバーが正しくインストールされていますか?「4.2 インストール」(→P.96)をご覧になり、ディスプレイドライバーを再インストールしてください。Windows 7の場合、Windowsが起動しないときは、セーフモードで起動してからインストールしてください(→P.120)。
� 急激な温度・湿度変化で結露が発生することがあります。結露が発生した場合は、電源を切り、風通りの良い場所に設置し、結露が乾いた後にお使いください。設置場所については『取扱説明書』をご覧ください。
画面に何も表示されない
表示が乱れる
画面がくもる、水滴がつく
135

製品ガイド ARROWS Tab Q665/M
7.2 よくあるトラブルと解決方法
■ サウンド
� 内蔵スピーカーに関して、次の項目を確認してください。・スピーカーの出力はONになっていますか?スピーカーの出力を確認してください。
・ヘッドホン・ラインアウト兼用端子、またはヘッドホン端子にヘッドホン(または他のデバイス)が接続されていませんか?
� 外付けスピーカーに関して、次の項目を確認してください。・タブレット本体と正しく接続されていますか?・スピーカーの電源ケーブルは接続されていますか?・スピーカーの電源ボタンは入っていますか?・音量ボリュームは正しく調節されていますか?・ヘッドホン・ラインアウト兼用端子、またはヘッドホン端子にヘッドホン(または他のデバイス)が接続されていませんか?
� ミュートや音量などを確認してください。詳しくは、「2.7 サウンド」(→P.45)をご覧ください。
� 音が割れる場合は、音量を小さくしてください。� オーディオ端子の機能が正しく設定されていますか?「2.7.4 オーディオ端子の機能を切り替える」(→P.48)をご覧になり、オーディオ端子の機能を正しく切り替えてください。
� サウンドドライバーが正しくインストールされていますか?必要に応じて、「4.2 インストール」(→P.96)をご覧になり、再インストールしてください。
� 音量は調節されていますか?音量を設定するウィンドウで録音の項目を有効にし、音量を調節してください。詳しくは、「2.7 サウンド」(→P.45)をご覧ください。
� オーディオ端子の機能が正しく設定されていますか?「2.7.4 オーディオ端子の機能を切り替える」(→P.48)をご覧になり、オーディオ端子の機能を正しく切り替えてください。
■ スリムキーボード
� スリムキーボードは正しく接続されていますか?スリムキーボードを一度取り外し、接続し直してください。
� コネクタ部が汚れていませんか?タブレット本体の接続コネクタ部を、乾いた柔らかい布で拭いてください。
スピーカーから音が出ない、音が小さい、または音が割れる
マイクからうまく録音ができない
キーボードが動作しない
136

製品ガイド ARROWS Tab Q665/M
7.2 よくあるトラブルと解決方法
■ ポインティングデバイス
� 次のような状況では、タッチパネルがタッチ入力を誤検出する場合があります。・大きな電力を必要とする機器の近くなど電源ノイズの多い場所でお使いになる場合や、環境の変化(温度や使用する電源や電波環境など) が生じた場合このような場合には、バッテリでの運用またはその場を離れて操作するか、タッチの調整
を行ってください。� タッチパネルの調整は、「2.3.5 タッチパネルの設定を変更する」(→P.34)をご覧くださ
い。
■ USB
� ケーブルは正しく接続されていますか?� クレードルのコネクタをお使いの場合、タブレットにクレードルが正しく取り付けられて
いますか?また、クレードルのDC-INコネクタにACアダプタが接続されていますか?
� USBデバイスがUSBハブを経由して接続されていませんか?USBハブを経由すると問題が発生する場合があります。USBデバイスを本体のUSBコネクタに直接接続してみてください。
� USBデバイスに不具合はありませんか?USBデバイスに不具合がある場合、Windowsが正常に動作しなくなることがあります。タブレットを再起動して、USBデバイスを接続し直してみてください。それでも正常に動
作しない場合は、USBデバイスのご購入元にご連絡ください。�「Portshutter Premium」のポート設定は、有効になっていますか?(→P.134)� USB3.0コネクタにUSB3.0に対応していないUSBデバイスを接続していませんか?
� デバイスドライバーに問題はありませんか?インストールされていますか?必要なドライバーをインストールしてください。
�「Portshutter Premium」のポート設定は、有効になっていますか?(→P.134)
タッチパネルが使えない/タッチの誤入力が発生する
USBデバイスが使えない
USB3.0コネクタにはUSB3.0に対応したUSBデバイスの接続をお勧めします。USB3.0に対応していないUSBデバイスを接続して不具合が発生した場合は、USB2.0コネ
クタに接続してください。
USBデバイスが使えず、「デバイスマネージャー」で確認すると「!」が表示される
137

製品ガイド ARROWS Tab Q665/M
7.2 よくあるトラブルと解決方法
■ プリンター
�「Portshutter Premium」のポート設定は、有効になっていますか?(→P.134)プリンターの使用方法については、プリンターのマニュアルをご覧ください。
■ その他
� 静かな場所では、「ジー」「キーン」というタブレット本体内部の電子回路の動作音が聞こえる場合があります。故障ではありませんので、そのままお使いください。BIOSセットアップの「詳細」メニューの「各種設定」に「ハードウェア省電力機能」が表示されている機種の場合、「ハードウェア省電力機能」配下にある項目の設定を変更すると、音の聞こえ方が変わる場合があります。
プリンターを使用できない
「ジー」「キーン」という音がする
138

製品ガイド ARROWS Tab Q665/M
7.2 よくあるトラブルと解決方法
7.2.5 エラーメッセージ一覧
ここでは、本タブレットが表示するメッセージと、その対処方法を説明しています。エラーメッセージ一覧には、お使いのタブレットに搭載されているハードウェアによっては、表示されないメッセージも含まれています。本書に記載されていないエラーメッセージが表示された場合は、「富士通ハードウェア修理相談センター」、またはご購入元にご連絡ください。
■ 起動時に表示されるエラーメッセージ起動時の自己診断(POST)で異常がみつかった場合に表示されるメッセージは、次のとおりです。BIOSセットアップメニューについては、『BIOSセットアップメニュー 一覧』をご覧ください。
メッセージ 解説
記号
<F1>キーを押すと継続、<F2>
キーを押すとBIOSセットアップを起動
します。
起動時の自己診断テストでエラーが発生したとき、OS を起動する前に本メッセージが表示されます。【F1】キーを押すと発生しているエラーを無視してOSの起動を開始し、【F2】キーを押すとBIOSセットアップを起動して設定を変更できます。
I
Invalid system diskReplace the disk, and then press any key
フロッピーディスクドライブに、起動ディスク以外のフロッピーディスクをセットしたまま、電源を入れたときに表示されます。フロッピーディスクを取り出して、何かキーを押してください。
N
Non-System disk or disk errorReplace and press any key when
ready
フロッピーディスクドライブに、起動ディスク以外のフロッピーディスクをセットしたまま、電源を入れたときに表示されます。フロッピーディスクを取り出して、何かキーを押してください。
NTLDR is missingPress any key to restart
フロッピーディスクドライブに、起動ディスク以外のフロッピーディスクをセットしたまま、電源を入れたときに表示されます。フロッピーディスクを取り出して、何かキーを押してください。
NVRAMデータが正しくありません。 NVRAMデータのテストでエラーが発見されたことを示しています。「富士通ハードウェア修理相談センター」、またはご購入元にご連絡ください。
P
PXE-T01:File not found Preboot Execution Environment実行時のエラーです。ブートサーバー上のブートイメージファイルが取得できませんでした。ブートサーバーを正しく設定するか、BIOSセットアップの「起動」メニューの「ネットワークサーバーからの起動」または「詳細」メニューの「起動設定」の「ネットワークサーバーからの起動」を、「使用しない」に設定してください。
PXE-E32:TFTP open timeout Preboot Execution Environment実行時のエラーです。ネットワークブートに失敗しました。ブートサーバーを正しく設定するか、BIOSセットアップの「起動」メニューの
「ネットワークサーバーからの起動」または「詳細」メニューの「起動設定」の「ネットワークサーバーからの起動」を、「使用しない」に設定してください。それでも本メッセージが表示されるときは「富士通ハードウェア修理相談センター」、またはご購入元にご連絡ください。
PXE-E51: No DHCP or proxyDHCP
offers were receivedPreboot Execution Environment 実行時のエラーです。ブートサーバーがクライアントから認識されていない場合に発生するエラーです。ブートサーバーを正しく設定するか、BIOSセットアップの「起動」メニューの「ネットワークサーバーからの起動」または「詳細」メニューの「起動設定」の「ネットワークサーバーからの起動」を、「使用しない」に設定してください。
PXE-E53:No boot filename received Preboot Execution Environment実行時のエラーです。ブートサーバーがクライアントから認識されていない場合に発生するエラーです。ブートサーバーを正しく設定するか、BIOSセットアップの「起動」メニューの「ネットワークサーバーからの起動」または「詳細」メニューの「起動設定」の「ネットワークサーバーからの起動」を、「使用しない」に設定してください。
139

製品ガイド ARROWS Tab Q665/M
7.2 よくあるトラブルと解決方法
PXE-E61:Media test failure, Check cable
Preboot Execution Environment実行時のエラーです。LANケーブルが正しく接続されていません。LANケーブルを正しく接続してください。それでも本メッセージが表示されるときは、「富士通ハードウェア修理相談センター」、またはご購入元にご連絡ください。
PXE-E78:Could not locate boot server
Preboot Execution Environment実行時のエラーです。ブートサーバーがないか、正しく動作していません。ブートサーバーを正しく設定するか、BIOSセットアップの「起動」メニューの「ネットワークサーバーからの起動」または「詳細」メニューの「起動設定」の「ネットワークサーバーからの起動」を、「使用しない」に設定してください。それでも本メッセージが表示されるときは、「富士通ハードウェア修理相談センター」、またはご購入元にご連絡ください。
PXE-E89:Could not download boot image
Preboot Execution Environment実行時のエラーです。ブートサーバー上のブートイメージファイルが取得できませんでした。ブートサーバーを正しく設定するか、BIOSセットアップの「起動」メニューの「ネットワークサーバーからの起動」または「詳細」メニューの「起動設定」の「ネットワークサーバーからの起動」を、「使用しない」に設定してください。それでも本メッセージが表示されるときは、「富士通ハードウェア修理相談センター」、またはご購入元にご連絡ください。
R
Remove disks or other media.
Press any key to restartフロッピーディスクドライブに、起動ディスク以外のフロッピーディスクをセットしたまま、電源を入れたときに表示されます。フロッピーディスクを取り出して、何かキーを押してください。
か
起動可能なデバイスが見つかりません
でした。
OSがみつからなかった場合に表示されます。BIOSセットアップでドライブが正しく設定されているか確認してください。また、セキュアブートに対応していないOSから起動する場合は、BIOSセットアップの「セキュリティ」メニューの「セキュアブート設定 」→「セキュアブート機能」を「使用しない」、「詳細」メニューの「起動設定」→「互換性サポートモジュール」を「使用する」に変更してください。
さ
システムは使用できません。 スマートカードに登録されているBIOSロック用パスワードが、BIOSセットアップで設定した管理者用パスワードおよびユーザー用パスワードのどちらとも一致しない場合に表示されます。この場合、タブレット本体の電源を切ってください。
セキュアブートに失敗しました。
**アクセス拒否**
セキュアブートに対応していないOSから起動しようとしたときに表示されます。セキュアブートに対応していないOSから起動する場合は、BIOSセットアップの
「セキュリティ」メニューの「セキュアブート設定」→「セキュアブート機能」を「使用しない」、「詳細」メニューの「起動設定」→「互換性サポートモジュール」を「使用する」に変更してください。
前回の起動中にファンエラーが発生し
ました。
前回の起動時にファンエラーが発生したことを示しています。「富士通ハードウェア修理相談センター」、またはご購入元にご連絡ください。
選択したデバイスから起動できません
でした。
起動メニューで選択された起動デバイスから、起動できなかった場合に表示されます。起動デバイスが正しく接続されているか確認してください。また、セキュアブートに対応していないOSから起動する場合は、BIOSセットアップの「セキュリティ」メニューの「セキュアブート設定」→「セキュアブート機能」を「使用しない」、「詳細」メニューの「起動設定」→「互換性サポートモジュール」を
「使用する」に変更してください。
は
ファンエラー。システムの電源が切れ
ます。
冷却用ファンのテストでエラーが発生したことを示しています。「富士通ハードウェア修理相談センター」、またはご購入元にご連絡ください。
ら
リアルタイムクロックのエラーです。
日付と時刻の設定を確認してくださ
い。
リアルタイムクロックのテストで、エラーが発生したことを示しています。日付と時刻を確認し、電源を入れ直しても本メッセージが表示されるときは、
「富士通ハードウェア修理相談センター」、またはご購入元にご連絡ください。
メッセージ 解説
140

製品ガイド ARROWS Tab Q665/M
7.2 よくあるトラブルと解決方法
■ BIOSイベントログに記録されるエラーメッセージ起動時の自己診断(POST)で、一部のエラーはBIOSイベントログに記録されます。BIOSイベントログは、BIOSセットアップの「詳細」メニューの「イベントログ設定」の「イベントログの表示」から確認できます。BIOSセットアップメニューについては、『BIOSセットアップメニュー 一覧』をご覧ください。BIOSイベントログに記録されるエラーメッセージは、次のとおりです。
メッセージ 解説
A
ACアダプタ無しで起動されました ACアダプタなしで起動されました。
P
POSTエラー:CMOSチェックサム不正 CMOSのチェックサムに間違いが検出されました。BIOSセットアップの各設定を確認し、正しい値に設定し直してください。なお繰り返しこのエラーが記録される場合は、内蔵リチウム電池の交換が必要です。「富士通ハードウェア修理相談センター」までご連絡ください。
POSTエラー:NVRAMを復旧した フラッシュメモリのデータが破損し、バックアップデータにより復旧しました。なお繰り返しこのエラーが記録される場合は、「富士通ハードウェア修理相談センター」までご連絡ください。
POSTエラー:NVRAMを復旧した
(ヘッダー情報)
フラッシュメモリのデータが破損し、バックアップデータにより復旧しました。なお繰り返しこのエラーが記録される場合は、「富士通ハードウェア修理相談センター」までご連絡ください。
POSTエラー:nnnnnnnn nnnnnnnn nには数字が表示されます。「富士通ハードウェア修理相談センター」までご連絡ください。
POSTエラー:キーボードエラー キーボードテストでエラーが発生しました。キーが押されたままになっていないか、またはキーボードが正しく接続されているか、確認してください。
POSTエラー:日付/時刻不正 日付、時刻が正しく設定されていません。「システム時刻」「システム日付」の設定を確認してください。
あ
イベントログがクリアされた イベントログがクリアされました。
か
強制終了が実行されました 強制終了が実行されました。
さ
システム設定が変更された システム設定が変更されました。
診断プログラムが異常を検出(詳細コード=nnnnnnnn)
診断プログラム実行結果でエラーを検出しました。
は
パスワード入力不正 誤ったパスワードが3回入力されました。
ファンエラーが発生した ファンエラーが発生しました。「富士通ハードウェア修理相談センター」、またはご購入元にご連絡ください。
ま
メモリ容量が前回起動時から変更され
たメモリ容量が前回起動時から変更されました。
141

製品ガイド ARROWS Tab Q665/M
7.3 それでも解決できないときは
7.3 それでも解決できないときは
7.3.1 お問い合わせ先
■ 弊社へのお問い合わせ故障かなと思われたときや、技術的なご質問・ご相談などについては、『取扱説明書』をご覧になり、弊社までお問い合わせください。
■ ソフトウェアに関するお問い合わせ本タブレットに添付されている、次のソフトウェアの内容については、各連絡先にお問い合わせください。電話番号などが変更されている場合は、『取扱説明書』をご覧になり、「富士通パーソナル製品に関するお問い合わせ窓口」へお問い合わせください。
� マカフィー リブセーフマカフィー株式会社
URL:http://www.mcafee.com/japan/home/support/ (1)テクニカルサポートセンター
インストール方法、製品削除など技術に関するお問い合わせ窓口電話:0570-060-033(携帯電話からの場合:03-5428-2279)受付時間:9:00 ~ 21:00(年中無休)お問い合わせフォーム: http://www.mcafee.com/japan/mlsts/
(2)カスタマーサービスセンターご契約の更新、ご契約期間の確認など、ご契約に関するお問い合わせ窓口電話:0570-030-088(携帯電話からの場合:03-5428-1792)受付時間:9:00 ~ 17:00(土・日・祝祭日を除く)お問い合わせフォーム: http://www.mcafee.com/japan/mlscs/
60 日間の試用期間中、サポートいたします。� i-フィルターデジタルアーツ株式会社
サポートセンター電話:0570-00-1334
受付時間:10:00~18:00(指定休業日を除く)URL:http://www.daj.jp/faq/ お問い合わせフォーム:http://www.daj.jp/ask/ 90日間の試用期間中、サポートいたします。
� Adobe Acrobat Reader DCソフトウェア提供会社より無償で提供されている製品のため、ユーザーサポートはございません。ご了承ください。
142

第8章
仕様
本製品の仕様を記載しています。
8.1 本体仕様 . . . . . . . . . . . . . . . . . . . . . . . . . . . . . . . . . . . . . . . . . 144
8.2 CPU . . . . . . . . . . . . . . . . . . . . . . . . . . . . . . . . . . . . . . . . . . . . . 148
8.3 ディスプレイ . . . . . . . . . . . . . . . . . . . . . . . . . . . . . . . . . . . . . . 150
8.4 無線LAN . . . . . . . . . . . . . . . . . . . . . . . . . . . . . . . . . . . . . . . . . 153
143

製品ガイド ARROWS Tab Q665/M
8.1 本体仕様
8.1 本体仕様
8.1.1 Q665/M
製品名称 ARROWS Tab Q665/M
CPU注1
名称 インテル® CoreTM M-5Y31プロセッサーインテル® CoreTM
M-5Y10cプロセッサー
動作周波数0.90GHz
(最大2.40GHz注2)0.80GHz
(最大2.00GHz注2)
コア数/スレッド数 2/4
キャッシュメモリ 2次:256KB×23次:4MB
システムバスクロック ―
メインメモリ(オンボード) 標準8GB(LPDDR3-1600)
標準4GB(LPDDR3-1600)
メモリスロット ×0(空きメモリスロット×0)
表示機能
グラフィックスアクセラレータ Intel® HD Graphics 5300(CPUに内蔵)
ビデオメモリ メインメモリと共用
液晶ディスプレイ注3 LEDバックライト付 11.6型ワイド TFTカラー(グレア処理)
解像度/発色数注4
液晶ディスプレイ表示
フルHD(1920×1080ドット/1677万色)
外部ディスプレイ表示(本体)
microHDMI: 最大4096×2160ドット/最大1677万色
外部ディスプレイ表示(クレードル)
アナログ:最大1920×1200ドット/最大1677万色HDMI:最大4096×2160ドット/最大1677万色
フラッシュメモリディスク注5 暗号化機能付フラッシュメモリディスク128GB(シリアルATA)注6
オ|ディオ機能
オーディオコントローラー チップセット内蔵+High Definition Audioコーデック
PCM録音再生機能サンプリング周波数:最大192kHz、24ビットステレオ(再生時)注7
サンプリング周波数:最大96kHz、16ビットステレオ(録音時)注7
同時録音再生機能
MIDI再生機能 OS標準機能にてサポート
スピーカー ステレオスピーカー
マイク デジタルマイク内蔵
Webカメラ 裏面:有効画素数 約500万画素表面:有効画素数 約200万画素
キーボード注8 日本語キーボード(キーピッチ約17.5mm、キーストローク約1.7mm、86キー、JIS配列準拠)
ポインティングデバイス注9 タッチパネル(静電容量方式)、スタイラスペン(電磁誘導方式)注10、フラットポイント注8
通信機能
LAN注11 1000BASE-T/100BASE-TX/10BASE-T準拠注12、Wakeup on LAN対応注13
無線WAN注14
無線WAN搭載モデル
Xi対応(LTE)受信時最大100Mbps、送信時最大50Mbps注15
無線WAN非搭載モデル
―
無線LAN規格
IEEE 802.11a準拠、IEEE 802.11b準拠、IEEE 802.11g準拠、IEEE 802.11n準拠、IEEE 802.11ac準拠
(5GHz帯チャンネル:W52/W53/W56)(Wi-Fi® 準拠)注16
内蔵アンテナ ダイバーシティ方式注17
Bluetoothワイヤレステクノロジー注18 Bluetooth v4.0準拠
インテル® vProTM テクノロジー/AMT ―
144

製品ガイド ARROWS Tab Q665/M
8.1 本体仕様
本タブレットの仕様は、改善のために予告なく変更することがあります。あらかじめご了承ください。
セキュリティ機能
指紋センサー スライド方式
スマートカード注19注20 ×1(専用スロット)
NFCポート注19 あり
セキュリティチップ注19 TCG Ver 1.2準拠注21
盗難防止用ロック取り付け穴 あり
インタ|フェ|ス
本体
microSDメモリーカード注22 ×1スロット
外部ディスプレイ
microHDMI注23 ×1スロット
USB注24 USB3.0準拠×1(右側面)注25
USB2.0準拠×1(右側面)注26
UIMカード ×1スロット
オーディオ
マイク・ラインイン・ヘッドホン・ラインアウト・ヘッドセット兼用注27
φ3.5mmステレオ・ミニジャック×1
クレードル/スリムキーボード ×1(専用コネクタ)
状態表示 LED
拡張クレ|ドル
注28
外部ディスプレイ
アナログ アナログRGB ミニD-SUB15ピン×1
HDMI注23 HDMI出力×1
USB注24 USB3.0準拠×3(右側面×2、背面×1)注25
LAN RJ-45×1
オーディオヘッドホン・ヘッドセット兼用
φ3.5mmステレオ・ミニジャック×1出力1mW以上、負荷インピーダンス32Ω
電源供給方式ACアダプタ注29 入力AC100V~240V、出力DC19V(3.42A)
バッテリ リチウムポリマー 38.4Wh(取り外し不可)
バッテリ駆動時間注30(JEITA2.0注31) 約10.1時間
バッテリ充電時間注32 約2.5時間
消費電力注33(最大時) 約6W(約65W)
外形寸法(突起部含まず)W294.8×D192.4×H11.9mm(本体のみ)
W294.8×D192.4×H15.0mm(背面カバー取替時)
質量 約795g
電波障害対策 VCCIクラスB
省エネ法に基づくエネルギー消費効率 富士通製品情報ページ(http://www.fmworld.net/biz/)にある、製品情報の仕様をご覧ください。
国際エネルギースタープログラム注34 対応注35
温湿度条件温度5~35℃/湿度20~80%RH(動作時)
温度-10~60℃/湿度20~80%RH(非動作時)(ただし、動作時、非動作時とも結露しないこと)
防水・防塵注36 IPX5/IPX7/IPX8/IP5X
プレインストールOS注37注38
Windows 10 Pro(64ビット版)、Windows 8.1 Pro(64ビット版)正規版注39、
Windows 7 Professional(64ビット版)正規版注40、Windows 7 Professional(32ビット版)正規版注40
サポートOS注37注41
Windows 10 Enterprise(64ビット版)注42、Windows 10 Pro(64ビット版)注42、
Windows 8.1 Enterprise(64ビット版)正規版注39注42、Windows 8.1 Pro(64ビット版)正規版注39注42、
Windows 8.1(64ビット版)正規版注39注42、Windows 7 Enterprise(64ビット版)正規版注40注42、Windows 7 Enterprise(32ビット版)正規版注40注42、
Windows 7 Professional(64ビット版)正規版注40注42、Windows 7 Professional(32ビット版)正規版注40注42
製品名称 ARROWS Tab Q665/M
145

製品ガイド ARROWS Tab Q665/M
8.1 本体仕様
注1 :・ ソフトウェアによっては、CPU名表記が異なる場合があります。・ 本タブレットに搭載されているCPUで使用できる主な機能については、「8.2 CPU」(→P.148)をご覧ください。
注2 : インテル® ターボ・ブースト・テクノロジー 2.0(→P.148)動作時。注3 : 以下は液晶ディスプレイの特性です。これらは故障ではありませんので、あらかじめご了承ください。
・液晶ディスプレイは非常に精度の高い技術で作られておりますが、画面の一部に点灯しないドットや、常時点灯するドットが存在する場合があります(有効ドット数の割合は99.99%以上です。有効ドット数の割合とは「対応するディスプレイの表示しうる全ドット数のうち、表示可能なドット数の割合」を示しています)。
・ 本タブレットで使用している液晶ディスプレイは、製造工程により、各製品で色合いが異なる場合があります。また、温度変化などで多少の色むらが発生する場合があります。
・長時間同じ表示を続けると残像となることがあります。残像は、しばらくすると消えます。この現象を防ぐためには、省電力機能を使用してディスプレイの電源を切るか、スクリーンセーバーの使用をお勧めします。省電力機能などを利用して、自動的にディスプレイの電源を切る設定は、「電源オプション」ウィンドウ左の「ディスプレイの電源を切る時間の指定」から行えます。また、スクリーンセーバーの設定については、Windowsのヘルプをご覧ください。
・ 表示する条件によってはムラおよび微少なはん点が目立つことがあります。注4 :・ グラフィックスアクセラレータが出力する最大発色数は1677万色ですが、液晶ディスプレイではディザリング機能に
よって、擬似的に表示されます。・外部ディスプレイに出力する場合は、お使いの外部ディスプレイがこの解像度をサポートしている必要があります。
注5 :容量は、1GB=10003バイト換算値です。注6 : カスタムメイドの選択によっては、次のドライブが搭載されています。
・暗号化機能付フラッシュメモリディスク256GB(シリアルATA)注7 :使用できるサンプリングレートは、ソフトウェアによって異なります。注8 : カスタムメイドでスリムキーボードを選択した場合。注9 : カスタムメイドの選択によっては、USBマウス(光学式/レーザー式)またはUSB小型マウス(レーザー式)が添付さ
れています。注10: カスタムメイドの選択によって添付されています。注11: カスタムメイドで拡張クレードルを選択した場合。注12:・ 1000Mbpsは1000BASE-Tの理論上の最高速度であり、実際の通信速度はお使いの機器やネットワーク環境により変化
します。・ 1000Mbpsの通信を行うためには、1000BASE-Tに対応したハブが必要となります。また、LANケーブルには、
1000BASE-Tに対応したエンハンスドカテゴリー 5(カテゴリー 5E)以上のLANケーブルを使用してください。注13:・ 1000Mbpsのネットワーク速度しかサポートしていないハブでは、Wakeup on LAN機能は使用できません。
・ Wakeup on LAN機能を使用する場合は、次の両方でリンク速度とデュプレックス共に自動検出可能な設定(オートネゴシエーション)にしてください。・ 本タブレットの有線LANインターフェース・ 本タブレットの有線LANインターフェースと接続するハブのポートこの両方が自動検出可能な設定になっていない場合、本タブレットが省電力状態や電源オフ状態のときにハブやポートをつなぎ変えたり、ポートの設定を変えたりするとWakeup on LAN機能が動作しない場合があります。
・ Wakeup on LAN機能を有効に設定している場合、消費電力が増加するためバッテリの駆動時間が短くなります。Wakeup on LAN機能を使用する場合は、ACアダプタを接続することをお勧めします。
・省電力状態からのWakeup on LAN機能を使用するには、「■ WoL機能によるレジュームの設定を変更する」(→P.50)をご覧ください。
・ 電源オフ状態からのWakeup on LAN機能を使用するには、「5.3.5 Wakeup on LANを有効にする」(→P.112)をご覧ください。
注14: 無線 WAN をご利用になるには、当社が提供する企業向けネットワークサービス「FENICS II ユニバーサルコネクト」の契約、または NTT ドコモとの回線契約およびプロバイダーとの契約が必要です。
注15: Xiエリア外であってもFOMAのエリア内であれば受信時最大14Mbps、送信時最大5.7Mbpsとなります。また、ベストエフォート方式による提供となります。これら通信速度とは、技術規格上の最大値であり、実際の通信速度を示すものではありません。実際の通信速度は、通信環境やネットワークの混雑状況に応じて変化します。エリアの詳細については、NTTドコモのホームページ(http://www.nttdocomo.co.jp/support/area/index.html)をご覧ください。
注16: Wi-Fi® 準拠とは、無線LANの相互接続性を保証する団体「Wi-Fi Alliance®」の相互接続性テストに合格していることを示しています。
注17: IEEE 802.11n準拠、IEEE 802.11ac準拠を使用したときは、MIMO方式にもなります。注18: すべてのBluetoothワイヤレステクノロジー対応周辺機器の動作を保証するものではありません。注19: カスタムメイドの選択によって搭載されています。注20: BIOSパスワードをスマートカード認証に置き換えることはできません。注21: ご購入時のセキュリティチップの状態は、無効になっています。
Windows 10/Windows 8.1の場合は、Windowsのセットアップ後の再起動時に、ご購入時「無効」のセキュリティチップが「有効」となり、所有者パスワードが自動的に設定されます。セキュリティチップをご利用になる前に、「セキュリティ」メニューの「TPM(セキュリティチップ)設定」で、パスワードを変更してください。
注22:・ すべてのmicroSDメモリーカードの動作を保証するものではありません。・ 著作権保護機能には対応していません。・ 2GBを超えるmicroSDカードには対応していません。2GBを超え32GBまでの場合はmicroSDHCカードをお使いくだ
さい。注23:・ HDMI端子のあるすべてのディスプレイへの表示を保証するものではありません。
・市販のテレビとの連動機能はありません。注24: すべてのUSB対応周辺機器の動作を保証するものではありません。注25: USB3.0準拠のポートについて、外部から電源が供給されないUSB対応周辺機器を接続するときの消費電流の最大容量は、
1ポートにつき900mAです。詳しくは、USB対応周辺機器のマニュアルをご覧ください。
146

製品ガイド ARROWS Tab Q665/M
8.1 本体仕様
注26: USB2.0準拠のポートについて、外部から電源が供給されないUSB対応周辺機器を接続するときの消費電流の最大容量は、1ポートにつき500mAです。詳しくは、USB対応周辺機器のマニュアルをご覧ください。
注27: ご購入時はヘッドホン出力に設定されています。設定を変更するには「2.7.4 オーディオ端子の機能を切り替える」(→P.48)をご覧ください。
注28: カスタムメイドの選択によって添付されています。注29: 標準添付されている電源ケーブルはAC100V(国内専用品)用です。また、矩形波が出力される機器(UPS(無停電電源
装置)や車載用AC電源など)に接続されると故障する場合があります。注30:バッテリ駆動時間は、ご利用状況やカスタムメイド構成によっては記載時間と異なる場合があります。注31: 一般社団法人電子情報技術産業協会の「JEITAバッテリ動作時間測定法(Ver. 2.0)」(http://home.jeita.or.jp/cgi-bin/
page/detail.cgi?n=84&ca=14)に基づいて測定。注32: 電源オフ時および省電力状態時。装置の動作状況により充電時間が長くなることがあります。注33:・当社測定基準によります(標準搭載メモリ、標準フラッシュメモリディスク容量、無線WAN/無線LAN/Bluetooth
ワイヤレステクノロジー OFF、LCD輝度最小)。・ 電源オフ時の消費電力(満充電時)は、約0.3W以下です。
電源オフ時の消費電力を0にするには、電源ケーブルをコンセントから抜いてください。注34:「国際エネルギースタープログラム」は、長時間電源を入れた状態になりがちなオフィス機器の消費電力を削減するため
の制度です。注35:当社は、国際エネルギースタープログラムの参加事業者として本製品が国際エネルギースタープログラムの
対象製品に関する基準を満たしていると判断します。】
注36: スマートカードを選択した場合、防水・防塵・耐薬品は非対応となります。注37:日本語版。注38: いずれかのOSがプレインストールされています。注39: Windows 8.1 Update。注40: Windows 7 Service Pack 1。注41: 富士通は、本製品で「サポートOS」を動作させるために必要なBIOSおよびドライバーを提供しますが、すべての機能を
保証するものではありません。注42: Windowsを新規にインストールする場合は、「付録2 Windowsの新規インストールについて」(→P.160)をご覧ください。
147

製品ガイド ARROWS Tab Q665/M
8.2 CPU
8.2 CPU
本タブレットに搭載されているCPUで使用できる主な機能は、次のとおりです。
■ インテル(R)ターボ ・ ブースト ・ テクノロジー 2.0インテル®ターボ・ブースト・テクノロジー 2.0は、従来のマルチコアの使用状況にあわせてCPUが処理能力を自動的に向上させる機能に加え、高負荷時にパフォーマンスを引き上げるように最適化された機能です。
POINT
� OSおよびソフトウェアの動作状況や設置環境などにより処理能力量は変わります。性能
向上量は保証できません。
■ インテル(R) ハイパースレッディング ・ テクノロジーインテル® ハイパースレッディング・テクノロジーは、OS上で物理的な1つのCPUコアを仮想的に2つのCPUのように見せることにより、1つのCPUコア内でプログラムの処理を同時に実行し、CPUの処理性能を向上させる機能です。複数のソフトウェアを同時に使っている場合でも、処理をスムーズに行うことが可能です。この機能はご購入時には有効に設定されています。設定はBIOSセットアップで変更できます。『BIOSセットアップメニュー 一覧』の「詳細」メニューをご覧ください。
■ インテル(R) バーチャライゼーション ・ テクノロジーインテル® バーチャライゼーション・テクノロジーは、本機能をサポートするVMM(仮想マ
シンモニター)をインストールすることによって、仮想マシンの性能と安全性を向上させるための機能です。この機能はご購入時には有効に設定されています。設定はBIOSセットアップで変更できます。『BIOSセットアップメニュー 一覧』の「詳細」メニューをご覧ください。
■ 拡張版Intel SpeedStep(R) テクノロジー (EIST)拡張版 Intel SpeedStep® テクノロジーは、実行中のソフトウェアのCPU負荷に合わせて、 WindowsがCPUの動作周波数および動作電圧を自動的に低下させる機能です。この機能はご購入時には有効に設定されています。設定はBIOSセットアップで変更できます。『BIOSセットアップメニュー 一覧』の「詳細」メニューをご覧ください。
POINT
� この機能により本タブレットの性能が低下することがあります。お使いの環境で性能の低
下が気になる場合は、電源プランを「高パフォーマンス」に切り替えてください。電源プ
ランを切り替えるには、「■ 電源プランを切り替える」(→P.53)をご覧ください。
148

製品ガイド ARROWS Tab Q665/M
8.2 CPU
■ エグゼキュート ・ ディスエーブル ・ ビット機能エグゼキュート・ディスエーブル・ビット機能は、Windowsのデータ実行防止(DEP)機能と連動し、悪意のあるプログラムが不正なメモリ領域を使用すること(バッファー・オーバーフロー脆弱性)を防ぎます。データ実行防止(DEP)機能がウイルスやその他の脅威を検出した場合、「[ソフトウェア名称]は動作を停止しました」という画面が表示されます。「プログラムの終了」をタップし、表示される対処方法に従ってください。
149

製品ガイド ARROWS Tab Q665/M
8.3 ディスプレイ
8.3 ディスプレイ
8.3.1 シングル表示/拡張デスクトップ表示の解像度
タブレット本体の液晶ディスプレイまたは外部ディスプレイのシングル表示の場合、拡張デスクトップ表示の場合に、本タブレットが出力可能な解像度です。外部ディスプレイの場合、お使いのディスプレイが対応している解像度のみ表示できます。お使いのディスプレイのマニュアルをご覧になり、表示可能な解像度を確認してください。発色数はWindows 10/Windows 8.1の場合は「32ビット」(約1677万色)、Windows 7の場合は「16ビット」(約6万5千色)または「32ビット」(約1677万色)が選択できます。
POINT
� お使いのOS、ディスプレイにより、表に記載のない解像度も選択可能な場合があります。
■ タブレット本体の液晶ディスプレイ
解像度 対応
800×600注 ○
1024×768 ○
1280×720 ○
1280×800 ○
1280×1024 ○
1360×768 ○
1366×768 ○
1440×900 ○
1600×900 ○
1680×1050 ○
1920×1080 ○
注 :Windows 7の場合のみ表示できます。
150

製品ガイド ARROWS Tab Q665/M
8.3 ディスプレイ
■ アナログ接続/HDMI接続
解像度 対応リフレッシュレート
(Hz)
800×600注1 ○
60
72注2
75注2
85注2
1024×768 ○
60
70注2
75注2
85注2
1280×720 ○ 60
1280×800 ○ 60
1280×1024 ○
60
75注2
85注2
1360×768 ○ 60
1366×768 ○ 60
1440×900 ○ 60
1600×900 ○ 60
1600×1200 ○ 60
1680×1050 ○ 60
1920×1080 ○ 60
1920×1200 ○ 60
1920×1440注4 ○ 60
2560×1440注4 ○ 60
2560×1600注4 ○ 60
3840×2160注4 ○ 30
4096×2160注4 ○ 24
注1 :Windows 7の場合のみ表示できます。注2 :次の場合は設定できません。最大リフレッシュレートは60Hzになります。
・ HDMI接続注3 :アナログRGB出力の場合、最大サポート解像度は1920×1200ドット、60Hz(CVT RB:Coordinated Video
Timings Reduced Blanking)です。お使いのディスプレイがアナログRGB入力での1920×1200ドット表示をCVT RBで対応していれば選択できますが、CVT RBではなく、Standard Timingsで対応している場合には選択できず、1920×1080、1680×1050などの解像度が選択可能な解像度になります。お使いのディスプレイの仕様については、ディスプレイメーカーに確認してください。
注4 :HDMIコネクタを使用する場合のみ表示できます。
151

製品ガイド ARROWS Tab Q665/M
8.3 ディスプレイ
8.3.2 クローン表示の解像度
クローン表示する場合に設定可能な解像度は、お使いの外部ディスプレイの仕様により異なります。同時に表示する2つのディスプレイの、最大解像度より小さい解像度またはそれ未満の解像度で表示できます。お使いのディスプレイのマニュアルをご覧になり、表示可能な解像度を確認してください。発色数はWindows 10/Windows 8.1の場合は「32ビット」(約1677万色)、Windows 7の場合は「16ビット」(約6万5千色)または「32ビット」(約1677万色)が選択できます。
POINT
� お使いのOS、ディスプレイにより、表に記載のない解像度も選択可能な場合があります。
■ タブレット本体の液晶ディスプレイ+アナログ接続/HDMI接続
解像度 対応
800×600注 ○
1024×768 ○
1280×720 ○
1280×800 ○
1280×1024 ○
1360×768 ○
1366×768 ○
1440×900 ○
1600×900 ○
1680×1050 ○
1920×1080 ○
注 : Windows 7の場合のみ表示できます。
152

製品ガイド ARROWS Tab Q665/M
8.4 無線LAN
8.4 無線LAN
本タブレットに搭載されている無線LANの仕様は次のとおりです。
■ Intel(R) Dual Band Wireless-AC 7265
項目 仕様
無線LAN規格IEEE 802.11a準拠、IEEE 802.11b準拠、IEEE 802.11g準拠、IEEE 802.11n準拠、IEEE 802.11ac準拠(5GHz帯チャンネル:W52/W53/W56)(Wi-Fi®準拠)注1
転送レート
IEEE 802.11b準拠 11~1Mbps(自動切り替え)
IEEE 802.11a準拠IEEE 802.11g準拠
54~6Mbps(自動切り替え)
IEEE 802.11n準拠 300~6Mbps(自動切り替え、HT20/40対応)注2
IEEE 802.11ac準拠 867~6Mbps(自動切り替え、VHT20/40/80対応)注3注4
セキュリティ注5
SSID(ネットワーク名)WEP(セキュリティキー(WEPキー):64/128ビット)注6
WPA-パーソナル(WPA-PSK)(TKIP/AES)WPA2-パーソナル(WPA2-PSK)(TKIP/AES)WPA-エンタープライズ(WPA)(TLS/PEAP)(TKIP/AES)WPA2-エンタープライズ(WPA2)(TLS/PEAP)(TKIP/AES)IEEE 802.1X(TLS/PEAP)
使用周波数範囲2,400MHz~2,483.5MHz5,150MHz~5,340MHz5,460MHz~5,740MHz
チャンネル数注7
IEEE 802.11b準拠IEEE 802.11g準拠
1~13ch
IEEE 802.11a準拠 W52(36/40/44/48ch)/W53(52/56/60/64ch)/W56(100/104/108/112/116/120/124/128/132/136/140ch)
IEEE 802.11n準拠
・2.4GHzモード1~13ch
・5GHzモードW52(36/40/44/48ch)/W53(52/56/60/64ch)/W56(100/104/108/112/116/120/124/128/132/136/140ch)
IEEE 802.11ac準拠W52(36/40/44/48ch)/W53(52/56/60/64ch)/W56(100/104/108/112/116/120/124/128/132/136/140ch)
注1 : Wi-Fi®準拠とは、無線LANの相互接続性を保証する団体「Wi-Fi Alliance®」の相互接続性テストに合格していることを示します。
注2 :・ IEEE 802.11nではHT20/40に対応しています。HT40を利用するには、無線LANアクセスポイントもHT40に対応している必要があります。
・ IEEE 802.11nを使用する際の無線LANアクセスポイントの設定で、HT40の機能を有効にする場合には、周囲の電波状況を確認して他の無線局に電波干渉を与えないことを事前に確認してください。万一、他の無線局において電波干渉が発生した場合には、ただちにHT40の機能を無効にしてください。
注3 : IEEE 802.11acではVHT20/40/80に対応しています。VHT80を利用するには、無線LANアクセスポイントもVHT80に対応している必要があります。
注4 : IEEE 802.11acを使用する際の無線LANアクセスポイントの設定で、VHT40/80の機能を有効にする場合には、周囲の電波状況を確認して他の無線局に電波干渉を与えないことを事前に確認してください。万一、他の無線局において電波干渉が発生した場合には、ただちにVHT40/80の機能を無効にしてください。
注5 : IEEE 802.11n、IEEE 802.11acで接続するためには、パスフレーズ(PSK)をAESに設定する必要があります。注6 : WEPによる暗号化は上記ビット数で行いますが、ユーザーが設定可能なビット数は固定長24ビットを引いた
40ビット/104ビットです。注7 : このタブレットに搭載されている無線LANのIEEE 802.11bでは、無線チャンネルとしてチャンネル1~13を使
用しています。無線LANアクセスポイントのチャンネルを、1~13の間で設定してください。設定方法については、無線LANアクセスポイントのマニュアルをご覧ください。
153

製品ガイド ARROWS Tab Q665/M
8.4 無線LAN
□ 5GHz帯のチャンネルについて
IEEE 802.11a/b/g/n/ac準拠の無線LANを搭載した機種では、5GHzの周波数帯において、次のチャンネルを使用できます。� W52:36(5,180MHz)/40(5,200MHz)/44(5,220MHz)/48(5,240MHz)� W53:52(5,260MHz)/56(5,280MHz)/60(5,300MHz)/64(5,320MHz)� W56:100(5,500MHz)/104(5,520MHz)/108(5,540MHz)/112(5,560MHz)/116(5,580MHz)/120(5,600MHz)/124(5,620MHz)/128(5,640MHz)/132(5,660MHz)/136(5,680MHz)/140(5,700MHz)
5GHz帯を使用する場合は、上記チャンネルを利用できる無線LAN製品とのみ通信が可能です。
154

155
製品ガイド ARROWS Tab Q665/M
廃棄・リサイクル
■ 本製品の廃棄について� フラッシュメモリディスクのデータを消去していますか?タブレット本体に搭載されているフラッシュメモリディスクには、お客様の重要なデータ(作成したファイルや送受信したメールなど)が記録されています。タブレットを廃棄するときは、フラッシュメモリディスク内のデータを完全に消去することをお勧めします。フラッシュメモリディスク内のデータ消去については、「付録1 タブレット本体の廃棄・
譲渡時の注意」(→P.156)をご覧ください。� 本製品(付属品を含む)を廃棄する場合は、「廃棄物の処理及び清掃に関する法律」の規制を受けます。・法人、企業のお客様へ本製品の廃棄については、弊社ホームページ「ICT製品の処分・リサイクル方法」(http://www.fujitsu.com/jp/about/environment/society/products/recycleinfo/)をご覧ください。
・個人のお客様へ本製品を廃棄する場合は、弊社ホームページ「富士通パソコンリサイクル」(http://azby.fmworld.net/recycle/)をご覧ください。

製品ガイド ARROWS Tab Q665/M
付録1 タブレット本体の廃棄・譲渡時の注意
ここでは、タブレットを廃棄・譲渡するときにデータが流出するのを防ぐための対策について説明しています。
タブレットの廃棄・譲渡時のフラッシュメモリディスク上のデータ消去に関する注意
タブレットは、オフィスや家庭などで、いろいろな用途に使われるようになってきています。これらのタブレットの中のフラッシュメモリディスクという記憶装置に、お客様の重要なデータが記録されています。したがって、そのタブレットを譲渡あるいは廃棄するときには、これらの重要なデータを消去するということが必要です。ところが、このフラッシュメモリディスク内に書き込まれたデータを消去するというのは、それほど簡単ではありません。「データを消去する」という場合、一般に① データを「ごみ箱」に捨てる②「削除」操作を行う③「ごみ箱を空にする」コマンドを使って消す④ ソフトで初期化(フォーマット)する⑤ リカバリし、ご購入時の状態に戻すなどの作業を行うと思います。まず、「ごみ箱」にデータを捨てても、OSのもとでファイルを復元することができてしまいます。さらに②~⑤の操作をしても、フラッシュメモリディスク内に記録されたデータのファイル管理情報が変更されるだけで、実際はデータが見えなくなっているだけの場合があります。つまり、一見消去されたように見えますが、WindowsなどのOSのもとで、それらのデータを呼び出す処理ができなくなっただけで、本来のデータは残っているという状態にあるのです。したがいまして、特殊なデータ回復のためのソフトウェアを利用すれば、これらのデータを読みとることが可能な場合があります。このため、悪意のある人により、このタブレットのフラッシュメモリディスク内の重要なデータが読み取られ、予期しない用途に利用されるおそれがあります。タブレットユーザーが、廃棄・譲渡等を行う際に、フラッシュメモリディスク上の重要なデータが流出するというトラブルを回避するためには、フラッシュメモリディスクに記録された全データを、ユーザーの責任において消去することが非常に重要です。消去するためには、専用ソフトウェアあるいはサービス(共に有償)を利用するか、フラッシュメモリディスク上のデータを物理的・磁気的に破壊して、読めなくすることを推奨します。なお、フラッシュメモリディスク上のソフトウェア(OS、アプリケーションソフトなど)を削除することなくタブレットを譲渡すると、ソフトウェアライセンス使用許諾契約に抵触する場合があるため、充分な確認を行う必要があります。
156

製品ガイド ARROWS Tab Q665/M
フラッシュメモリディスクデータ消去
本タブレットには、専用ソフトウェア「ハードディスクデータ消去」が添付されています。
「ハードディスクデータ消去」は、WindowsなどのOSによるファイル削除やフォーマットと違い、フラッシュメモリディスクの全領域に固定パターンを上書きするため、データが復元されにくくなります。ただし、特殊な設備や特殊なソフトウェアの使用によりデータを復元される可能性はあります。あらかじめご了承ください。
■ 注意事項� タブレット本体にUSBメモリ、メモリーカード、外付けハードディスクなど周辺機器を接続している場合は、「ハードディスクデータ消去」を実行する前に必ず取り外してください。
� データ消去を実行するとフラッシュメモリディスクに格納されているデータ(リカバリデータなど)も消去されます。必要があれば「ハードディスクデータ消去」の前にリカバリデータディスクを作成してください。作成方法は『リカバリガイド』をご覧ください。
� Windows 8.1/Windows 7の場合は、「トラブル解決ナビディスク」を起動してから、72時間経過すると、本タブレットが自動的に再起動されます。そのため、「トラブル解決ナビ
ディスク」を起動してから長時間放置した場合は、再起動してから「ハードディスクデータ消去」を実行してください。
� 必要なデータはバックアップしてください。� データ消去終了まで、数時間かかります。本タブレットで「ハードディスクデータ消去」を実行する場合は、ACアダプタを接続してください。
� データ消去中に電源を切らないでください。フラッシュメモリディスクが故障する可能性
があります。� Windows 8.1/Windows 7の場合は、データ消去中に「トラブル解決ナビディスク」を取り出さないでください。処理を継続できなくなる場合があります。
� Windows 8.1/Windows 7の場合は、別売の外付け光学ドライブを接続してください。外
付け光学ドライブは、添付のACアダプタを接続した状態で使用します。外付け光学ドライブについては、富士通製品情報ページ内の「システム構成図」(http://www.fmworld.net/biz/fmv/product/syskou/)をご覧ください。
157

製品ガイド ARROWS Tab Q665/M
■ データ消去方法
□ Windows 10の場合
1 ショートカットボタンを押したまま、本タブレットの電源を入れます。
2 ビープ音が鳴ったら、ショートカットボタンを離します。起動メニュー(Boot Menu)が表示されます。
POINT
� BIOSセットアップの「セキュリティ」メニューの「起動メニュー」が「使用しない」の
場合は、起動メニューを使用できません。その場合は、「使用する」に設定し直してくだ
さい。
BIOSセットアップについては、「5.2.1 BIOSセットアップを起動する」(→P.103)をご
覧ください。
� 起動時のパスワードを設定している場合は、パスワードを入力してください。
指紋を登録した場合は、認証を行ってください。
� Windowsが起動してしまった場合は、本タブレットの電源を完全に切ってからもう一度
操作してください。電源の切り方は、「2.8.2 電源を切る」(→P.51)をご覧ください。
3 アプリケーションメニューをタップして画面を切り替えます。アプリケーションメニューが表示されます。
4 「診断プログラム」をタップして選択し、もう一度タップします。「診断プログラムを実行しますか?」と表示されます。
5 「実行」をタップします。ハードウェア診断が始まります。ハードウェア診断が終了したら、診断結果が表示されます。「再起動」をタップしてください。診断結果が表示される前に、自動的にタブレットが再起動する場合があります。
6 次の操作を行います。●トラブルが検出されなかった場合ボリュームアップボタンを押してください。続けて「富士通ハードウェア診断ツール」が起動します。起動時のパスワードを設定している場合は、パスワードを入力してください。「富士通ハードウェア診断ツール」ウィンドウと「注意事項」ウィンドウが表示されます。手順7へ進んでください。
●トラブルが検出された場合手順7以降の「富士通ハードウェア診断ツール」での診断は不要です。画面に表示された内容を控え、お問い合わせのときにお伝えください。その後、ボリュームアップボタンを押してタブレットの電源を切ってください。電源が自動で切れない場合は、電源ボタンを押して電源を切ってください。
7 「注意事項」ウィンドウの内容を確認し、「OK」をタップします。
8 「ツール」タブをクリックます。
158

製品ガイド ARROWS Tab Q665/M
9 「データ消去」にチェックを付け「実行」をタップします。表示された画面に従って操作してください。データの消去には数時間かかります。完了すると「消去が完了しました。」と表示されます。
重 要
� フラッシュメモリディスク搭載機種の場合、ハードディスクデータを消去する方式は、必ず「SSD対応(フラッシュメモリディスク用)」を選択してください。それ以外の方式を
選択すると、完全にデータを消去することができませんのでご注意ください。
10 「終了」をタップします。タブレット本体の電源が切れます。
重 要
� 電源が自動で切れない場合は、電源ボタンを4秒以上押して、電源を切ってください。
□ Windows 8.1/Windows 7の場合
「トラブル解決ナビディスク」を用意してください。
1 「トラブル解決ナビディスク」をセットします。
2 「2.8.2 電源を切る」(→P.51)をご覧になり、タブレット本体の電源を切ります。
3 「5.2.5 起動メニューを使用する」(→P.106)をご覧になり、光学ドライブから起動します。「トラブル解決ナビ」ウィンドウが表示されます。
4 「ユーティリティ」タブをタップし、「ハードディスクデータ消去」を選択し、「実行」をタップします。「ハードディスクデータ消去」ウィンドウが表示されます。
5 画面の指示に従って「ハードディスクデータ消去」を実行します。表示された画面に従って操作してください。データの消去には数時間かかります。完了すると「消去が完了しました。」と表示されます。
重 要
� フラッシュメモリディスク搭載機種の場合、ハードディスクデータを消去する方式は、必ず「SSD対応(フラッシュメモリディスク用)」を選択してください。それ以外の方式を
選択すると、完全にデータを消去することができませんのでご注意ください。
6 「トラブル解決ナビディスク」を取り出します。
7 電源ボタンを4秒以上押して、電源を切ります。
159

製品ガイド ARROWS Tab Q665/M
付録2 Windowsの新規インストールについて
Windowsを新規にインストールするときに気を付けていただきたいことについて説明します。
注意事項
� Windowsを新規にインストールすると、フラッシュメモリディスクのすべてのデータが削除されます。必要に応じて事前にバックアップしてください。
� Windowsをインストールすることにより、今までお使いになっていた機能が使えなくなることがあります。
� ご購入後に増設・接続された周辺機器は、必ず取り外してください(カスタムメイドオプションを除く)。OSの新規インストールが完了してから、1つずつ取り付けてください。
�「ドライバーズディスク」の「種別」-「必須」に表示されるドライバーはすべてインストールしてください。また、ご購入時に選択したカスタムメイドに合わせて、「カスタムメイド」に表示されるドライバーも必ずインストールしてください。インストールしなかった場合、タブレットが正常に動作しません。
� 最新版のドライバーやユーティリティは、富士通製品情報ページ(http://www.fmworld.net/biz/fmv/index_support.html)にて提供されている場合があります。システムの安定稼働のため、常に最新版のドライバーやユーティリティを適用することをお勧めします。
� 光学ドライブが搭載されていない場合は、別売の外付け光学ドライブを接続してください。� USB3.0コネクタがOSのインストール時に使用できない場合があります。
� OSのインストール中は、タッチパネルでは操作できません。USBキーボードとUSBマウスを接続してください。USBコネクタが不足する場合は、USBハブを接続してください。
■ Windows 7の新規インストールを行う場合の注意�「インテル® マネージメント エンジン インターフェイス ドライバー」または「インテル®
アクティブ マネージメント テクノロジー ドライバー」をインストールする前に「カーネ
ルモード・ドライバー・フレームワーク1.11(KB2685811)」をインストールする必要があります。OSを新規インストールする前に、「カーネルモード・ドライバー・フレームワーク1.11(KB2685811)」を次のアドレスからダウンロードし、外付けの媒体(ハードディスクやCD/DVDなど)に保存しておいてください。http://support.microsoft.com/kb/2685811/ja
�「インテル(R) ラピッド ストレージ テクノロジー」ドライバーをインストールするには、「.NET Framework 4.5」以上が必要です。
BIOSセットアップにてUSBポートの設定を変更の上、USBキーボード、USBマウス、スーパーマルチドライブユニットなどのUSB機器をお使いください。
160

製品ガイド ARROWS Tab Q665/M
新規インストールの準備
■ BIOSの設定をご購入時の状態に戻す (→P.114)
■ フラッシュメモリディスクデータを消去する (→P.157)
■ Windowsをインストールする前にBIOSセットアップの設定を変更する次の表をご覧になり、新規にインストールするOSの欄のとおりに設定を変更します。BIOSセットアップについては、「5.2.1 BIOSセットアップを起動する」(→P.103)をご覧ください。
■ ディスクを用意する� 正規のWindows 10、Windows 8.1またはWindows 7のインストールディスク� ドライバーズディスク
新規インストール手順
1 Windows 10、Windows 8.1またはWindows 7のインストールディスクを起動します。
1. ショートカットボタンを押したまま、本タブレットの電源を入れます。2. 起動メニューが表示されたら、指を離します。3. インストールディスクをセットします。4. CD/DVDを選択して【Enter】キーを押します。
・「選択したデバイスから起動できませんでした。」と表示された場合BIOSの設定が誤っている可能性があります。「■ Windowsをインストールする前にBIOSセットアップの設定を変更する」(→P.161)に戻り、設定を確認してください。
・「CD/DVDの起動モードを選択してください」と表示された場合・Windows 10/Windows 8.1の場合
BIOSの設定が誤っている可能性があります。「■ Windowsをインストールする前にBIOSセットアップの設定を変更する」(→P.161)に戻り、設定を確認してください。
メニュー 設定項目新規にインストールするOSの設定値
Windows 10 Windows 8.1 Windows 7詳細 起動設定
高速起動 使用する 使用する 使用しない互換性サポートモジュール注1 使用しない 使用しない 使用する
その他の内蔵デバイス設定USB3.0注2 ― ― 使用しない
セキュリティ セキュアブート設定セキュアブート機能注3 使用する 使用する 使用しない
注1 :「セキュアブート機能」の設定が「使用する」の場合、「互換性サポートモジュール」の設定は自動的に「使用しない」になり、変更できなくなります。
注2 : USB3.0コネクタを搭載している機種のみ設定します。注3 :「セキュアブート機能」の設定は「管理者パスワード」が設定されているときのみ変更可能です。
161

製品ガイド ARROWS Tab Q665/M
・Windows 7(64ビット版)の場合「BIOSモードで起動」を選択してください。
「Press any key to boot from CD or DVD…」と表示された場合は、何かキーを押してください。
2 OSのインストールとセットアップを行います。・Windows 7をインストールした場合OSのインストール後、次のBIOSの設定を変更してください。
3 Service Packをインストールします(Windows 7の場合)。
4 ドライバーおよびユーティリティをインストールします。1.「ドライバーズディスク」をセットします。「ドライバーズディスク検索(DRVCDSRC.exe)」が起動します。自動的に起動しない場合は、「DRVCDSRC.exe」を実行してください。
2.「種別」から「必須」を選択します。3. 表示されたドライバーを、から順にすべてインストールします。4.「種別」から「任意」または「すべて」を選択し、ご購入時に選択したカスタムメ
イドにあわせて必要なドライバーをインストールします。
POINT
� すでにインストールされているドライバーおよびユーティリティは、グレー表示されます。
� インターネットに接続すると、自動的にインストールされるドライバーおよびユーティリ
ティがあります。
� Windows 7では、ドライバーインストール時に「カーネルモード・ドライバー・フレーム
ワーク1.11(KB2685811)」や「.NET Framework 4.5」以上が必要な場合があります。
詳しくは、ドライバーのReadmeをご覧ください。
5 すべてのドライバーおよびユーティリティをインストールした後は、Windows Updateを実行しWindowsを最新の状態に更新してください。詳しくはWindowsのヘルプをご覧ください。
メニュー 設定項目 設定値
詳細その他の内蔵デバイス設定
USB3.0 使用する
162

製品ガイド ARROWS Tab Q665/M
付録3 認定および準拠について
本タブレットに固有の認定および準拠マークに関する詳細(認証・認定番号を含む)は、次の手順で表示される画面で確認できます。
1 BIOSセットアップを起動します。「5.2.1 BIOSセットアップを起動する」(→P.103)
2 「情報」メニューをタップします。
3 「認証表示」をタップして選択し、「Enter」をタップします。「認証表示(Display Regulatory Compliance)」が表示されます。
163

製品ガイド ARROWS Tab Q665/M
索引
A
Adobe Acrobat Reader DC . . . . . . . . . . 93, 142
B
BIOS-イベントログ . . . . . . . . . . . . . . . 113, 141
-エラーメッセージ. . . . . . . . . . . . . . . . 139
-パスワード . . . . . . . . . . . . . . . . . . . . . 107
BIOSセットアップ. . . . . . . . . . . . . . . . . . . . 102
-起動する . . . . . . . . . . . . . . . . . . . . . . . 103
-終了する . . . . . . . . . . . . . . . . . . . . . . . 105
Bluetoothワイヤレステクノロジー . . . . . . . 59
C
CPU . . . . . . . . . . . . . . . . . . . . . . . . . . . . . . . 148
D
DEP . . . . . . . . . . . . . . . . . . . . . . . . . . . . . . . 149
E
Easy Backup2 . . . . . . . . . . . . . . . . . . . . . . . . 93
EIST . . . . . . . . . . . . . . . . . . . . . . . . . . . . . . . 148
I
IndicatorUtility . . . . . . . . . . . . . . . . . . . . 45, 93
i-フィルター . . . . . . . . . . . . . . . . . . 91, 98, 142
L
LAN . . . . . . . . . . . . . . . . . . . . . . . . . . . . . . . . 58
LANコネクタ . . . . . . . . . . . . . . . . . . . . . . . . . 88
M
Microsoft Office . . . . . . . . . . . . . . . . . . . 95, 99
P
Plugfree NETWORK. . . . . . . . . . . . . . . . . 58, 93
Portshutter Premium . . . . . . . . . . . . . . . . . . 91
R
Roxio Creator. . . . . . . . . . . . . . . . . . . . . . . . . 94
S
SDメモリーカード . . . . . . . . . . . . . . . . . . . . . 66
Skylight . . . . . . . . . . . . . . . . . . . . . . . . . . . . . 93
SMARTACCESS/Basic . . . . . . . . . . . . . . . . 91, 98
Systemwalker Desktop Patrol Lite . . . . . . . . 93
U
UpdateAdvisor . . . . . . . . . . . . . . . . . . . . . . . 92
USBコネクタ . . . . . . . . . . . . . . . . . . . . . . . . . 87
W
Wakeup on LAN . . . . . . . . . . . . . . . . . . 50, 112
あ行
アンインストール . . . . . . . . . . . . . . . . . . . . 100
暗号化機能付フラッシュメモリディスク. . . . 68
イベントログ . . . . . . . . . . . . . . . . . . . . 113, 141
インストール- i-フィルター . . . . . . . . . . . . . . . . . . . . . 98
-Microsoft Office . . . . . . . . . . . . . . . . . . 99
-SMARTACCESS/Basic . . . . . . . . . . . . . . 98
-マカフィー リブセーフ . . . . . . . . . . . . . 98
インテル(R) ターボ・ブースト・テクノロジー 2.0 . . . . . . . . . . . . . . . . . . 148
インテル(R) バーチャライゼーション・テクノロジー . . . . . . . . . . . . . . . . . . . . . 148
インテル(R) ハイパースレッディング・テクノロジー . . . . . . . . . . . . . . . . . . . . . 148
エグゼキュート・ディスエーブル・ビット機能 . . . . . . . . . . . . . . . . . . . . . . . 149
エラーメッセージ . . . . . . . . . . . . . . . . 126, 139
オーディオ端子 . . . . . . . . . . . . . . . . . . . . . . . 87
-切り替え . . . . . . . . . . . . . . . . . . . . . . . . 48
お問い合わせ先 . . . . . . . . . . . . . . . . . . . . . . 142
音量調節-機器/項目 . . . . . . . . . . . . . . . . . . . . . . 46
-全体. . . . . . . . . . . . . . . . . . . . . . . . . . . . 45
-ソフトウェア . . . . . . . . . . . . . . . . . . . . 46
音量ミキサー . . . . . . . . . . . . . . . . . . . . . . . . . 46
164

製品ガイド ARROWS Tab Q665/M
か行
解像度 . . . . . . . . . . . . . . . . . . . . . . 37, 150, 152
拡大表示設定 . . . . . . . . . . . . . . . . . . . . . . . . . 38
拡張デスクトップ表示. . . . . . . . . . . . . . . . . . 40
拡張版Intel SpeedStep(R) テクノロジー(EIST) . . . . . . . . . . . . . . . . . . . . . . . . . . 148
起動デバイス . . . . . . . . . . . . . . . . . . . . . . . . 110
起動メニュー . . . . . . . . . . . . . . . . . . . . . . . . 106
キャリブレーション . . . . . . . . . . . . . . . . . . . 33
-ペン . . . . . . . . . . . . . . . . . . . . . . . . . . . 33
-指 . . . . . . . . . . . . . . . . . . . . . . . . . . . . . 33
クレードル. . . . . . . . . . . . . . . . . . . . . . . . . . . 77
-お手入れ . . . . . . . . . . . . . . . . . . . . . . . 116
クローン表示 . . . . . . . . . . . . . . . . . . . . . . . . . 40
光学ドライブ-仕様 . . . . . . . . . . . . . . . . . . . . . . . . . . 153
さ行
サポートナビ . . . . . . . . . . . . . . . . . . . . . . . . . 92
指紋センサー . . . . . . . . . . . . . . . . . . . . . . . . 112
シャットダウン . . . . . . . . . . . . . . . . . . . . . . . 51
省電力-省電力状態 . . . . . . . . . . . . . . . . . . . . . . 49
-省電力設定 . . . . . . . . . . . . . . . . . . . . . . 53
シングル表示 . . . . . . . . . . . . . . . . . . . . . . . . . 40
診断プログラム . . . . . . . . . . . . . . . . . . . . . . 121
ステータスパネルスイッチ . . . . . . . . . . . 62, 93
スリムキーボード . . . . . . . . . . . . . . . . . . . . . 80
-お手入れ . . . . . . . . . . . . . . . . . . . . . . . 116
セーフモード . . . . . . . . . . . . . . . . . . . . . . . . 120
セキュリティチップ . . . . . . . . . . . . . . . 69, 111
た行
タッチパネル . . . . . . . . . . . . . . . . . . . . . . . . . 28
-キャリブレーション . . . . . . . . . . . . . . . 33
データ実行防止(DEP)機能 . . . . . . . . . . . 149
ディスプレイ . . . . . . . . . . . . . . . . . . . . . . . . . 35
-明るさの変更 . . . . . . . . . . . . . . . . . . . . 36
-お手入れ . . . . . . . . . . . . . . . . . . . . . . . 117
-解像度 . . . . . . . . . . . . . . . . . . . . 150, 152
-解像度の変更 . . . . . . . . . . . . . . . . . . . . 37
-拡大表示設定の変更 . . . . . . . . . . . . . . . 38
-画面表示の向きの変更 . . . . . . . . . . . . . 42
-マルチディスプレイ機能 . . . . . . . . . . . 40
ディスプレイコネクタ. . . . . . . . . . . . . . . . . . 85
ディスプレイの電源を切る . . . . . . . . . . . 54, 93
電源プラン. . . . . . . . . . . . . . . . . . . . . . . . . . . 53
電源を切る. . . . . . . . . . . . . . . . . . . . . . . . . . . 51
ドライバーズディスク検索ツール . . . . . . 94, 96
は行
ハードディスクデータ消去 . . . . . . . . . . . . . 157
ハードディスクパスワード . . . . . . . . . . . . . 107
廃棄 . . . . . . . . . . . . . . . . . . . . . . . . . . . 155, 156
パスワード-BIOS . . . . . . . . . . . . . . . . . . . . . . . . . . 107
パソコン乗換ガイド . . . . . . . . . . . . . . . . . . . . 92
バッテリ. . . . . . . . . . . . . . . . . . . . . . . . . . . . . 55
-残量. . . . . . . . . . . . . . . . . . . . . . . . . . . . 56
-充電. . . . . . . . . . . . . . . . . . . . . . . . . . . . 56
-状態. . . . . . . . . . . . . . . . . . . . . . . . . . . . 57
バッテリーユーティリティ . . . . . . . . . . . 57, 94
バッテリ充電ランプ . . . . . . . . . . . . . . . . . . . . 56
富士通システムマネージャー. . . . . . . . . . . . . 94
富士通ハードウェア診断ツール . . . . . . . . . . . 92
フラットポイント . . . . . . . . . . . . . . . . . . . . . 23
ペン-ペン機能の設定. . . . . . . . . . . . . . . . . . . 34
防水性能. . . . . . . . . . . . . . . . . . . . . . . . . . . . . 70
ま行
マウス . . . . . . . . . . . . . . . . . . . . . . . . . . . . . . 27
マカフィー リブセーフ . . . . . . . . . . 91, 98, 142
マルチディスプレイ機能 . . . . . . . . . . . . . . . . 40
-拡張デスクトップ表示 . . . . . . . . . . . . . 40
-クローン表示 . . . . . . . . . . . . . . . . . . . . 40
-シングル表示 . . . . . . . . . . . . . . . . . . . . 40
無線LAN. . . . . . . . . . . . . . . . . . . . . . . . . . . . . 59
無線WAN . . . . . . . . . . . . . . . . . . . . . . . . . . . . 59
メモリーカード . . . . . . . . . . . . . . . . . . . . . . . 66
や行
ゆったり設定mini . . . . . . . . . . . . . . . . . . . . . 94
ら行
リサイクル . . . . . . . . . . . . . . . . . . . . . . . . . . 155
レジューム . . . . . . . . . . . . . . . . . . . . . . . . . . . 50
165

Memo
166

●このマニュアルの内容は、改善のため事前連絡なしに変更することがあります。●このマニュアルに記載されたデータの使用に起因する第三者の特許権および
その他の権利の侵害については、当社はその責を負いません。●無断転載を禁じます。●落丁、乱丁本は、お取り替えいたします。
ARROWS Tab
Q665/M
製品ガイド
B5FK-6651-01-00
発 行 日
発行責任
2015年12月
富士通株式会社
〒105-7123 東京都港区東新橋1-5-2 汐留シティセンター
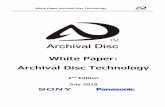





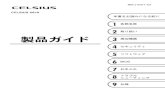
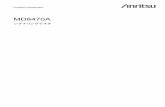
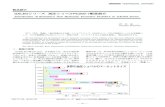
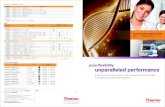




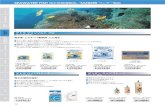

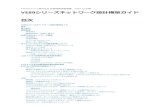

![MERCK RQフレックス 取扱説明書製品番号[ 16954-1M ] ストリップアダプター※2 製品番号[ 16953-1M ] セルアダプター※3 製品番号[ 16729-1M ] RQエンプティセル※4](https://static.fdocuments.in/doc/165x107/5fe3ba83f4c280085054144a/merck-rqffff-e-ec-16954-1m-ffffffffa2.jpg)
