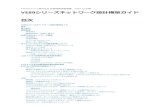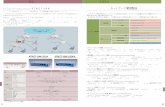製品ガイド - FMWORLD.NET...ARROWS Tab Q584/H 製品ガイド 本書をお読みになる前に...
Transcript of 製品ガイド - FMWORLD.NET...ARROWS Tab Q584/H 製品ガイド 本書をお読みになる前に...

ARROWS Tab Q584/H
製品ガイド
B5FK-3141-01
本書をお読みになる前に
各部名称
取り扱い
周辺機器
セキュリティ
ソフトウェア
BIOS
お手入れ
トラブルシューティング
仕様

製品ガイドARROWS Tab Q584/H
目次
本書をお読みになる前に . . . . . . . . . . . . . . . . . . . . . . . . . . . . . . . 7
安全にお使いいただくために . . . . . . . . . . . . . . . . . . . . . . . . . . . . . . . . . . . . . . . . . . 7
本書の表記 . . . . . . . . . . . . . . . . . . . . . . . . . . . . . . . . . . . . . . . . . . . . . . . . . . . . . . . . 7
Windowsの操作 . . . . . . . . . . . . . . . . . . . . . . . . . . . . . . . . . . . . . . . . . . . . . . . . . . . . . 9
商標および著作権について . . . . . . . . . . . . . . . . . . . . . . . . . . . . . . . . . . . . . . . . . . . . 10
第1章 各部名称
1.1 パソコン本体前面 . . . . . . . . . . . . . . . . . . . . . . . . . . . . . . . . . . . . . . . . . . 12
1.2 パソコン本体裏面 . . . . . . . . . . . . . . . . . . . . . . . . . . . . . . . . . . . . . . . . . . 13
1.3 クレードル . . . . . . . . . . . . . . . . . . . . . . . . . . . . . . . . . . . . . . . . . . . . . . . 15
1.4 キーボード . . . . . . . . . . . . . . . . . . . . . . . . . . . . . . . . . . . . . . . . . . . . . . . 16
1.5 スリムキーボード . . . . . . . . . . . . . . . . . . . . . . . . . . . . . . . . . . . . . . . . . . 18
第2章 取り扱い
2.1 フラットポイント . . . . . . . . . . . . . . . . . . . . . . . . . . . . . . . . . . . . . . . . . . 20
2.1.1 注意事項 . . . . . . . . . . . . . . . . . . . . . . . . . . . . . . . . . . . . . . . . . . . . . . . . . . . . 20
2.1.2 基本操作 . . . . . . . . . . . . . . . . . . . . . . . . . . . . . . . . . . . . . . . . . . . . . . . . . . . . 21
2.1.3 高度な操作 . . . . . . . . . . . . . . . . . . . . . . . . . . . . . . . . . . . . . . . . . . . . . . . . . . . 21
2.1.4 フラットポイントの設定を変更する . . . . . . . . . . . . . . . . . . . . . . . . . . . . . . 23
2.1.5 フラットポイントの有効/無効を切り替える . . . . . . . . . . . . . . . . . . . . . . . 23
2.2 タッチパネル . . . . . . . . . . . . . . . . . . . . . . . . . . . . . . . . . . . . . . . . . . . . . 24
2.2.1 注意事項 . . . . . . . . . . . . . . . . . . . . . . . . . . . . . . . . . . . . . . . . . . . . . . . . . . . . 25
2.2.2 キャリブレーション . . . . . . . . . . . . . . . . . . . . . . . . . . . . . . . . . . . . . . . . . . . 26
2.2.3 基本操作 . . . . . . . . . . . . . . . . . . . . . . . . . . . . . . . . . . . . . . . . . . . . . . . . . . . . 28
2.2.4 文字を入力する . . . . . . . . . . . . . . . . . . . . . . . . . . . . . . . . . . . . . . . . . . . . . . . 29
2.3 ディスプレイ . . . . . . . . . . . . . . . . . . . . . . . . . . . . . . . . . . . . . . . . . . . . . 30
2.3.1 注意事項 . . . . . . . . . . . . . . . . . . . . . . . . . . . . . . . . . . . . . . . . . . . . . . . . . . . . 30
2.3.2 画面の明るさを調整する . . . . . . . . . . . . . . . . . . . . . . . . . . . . . . . . . . . . . . . 30
2.3.3 解像度を変更する . . . . . . . . . . . . . . . . . . . . . . . . . . . . . . . . . . . . . . . . . . . . . 31
2.3.4 拡大表示設定を変更する . . . . . . . . . . . . . . . . . . . . . . . . . . . . . . . . . . . . . . . 32
2.3.5 ディスプレイ省電テクノロジー設定 . . . . . . . . . . . . . . . . . . . . . . . . . . . . . . 33
2.4 マルチディスプレイ機能 . . . . . . . . . . . . . . . . . . . . . . . . . . . . . . . . . . . . . 34
2.4.1 マルチディスプレイ機能とは . . . . . . . . . . . . . . . . . . . . . . . . . . . . . . . . . . . . 34
2.4.2 注意事項 . . . . . . . . . . . . . . . . . . . . . . . . . . . . . . . . . . . . . . . . . . . . . . . . . . . . 34
2.4.3 マルチディスプレイ機能を設定する . . . . . . . . . . . . . . . . . . . . . . . . . . . . . . 35
2

製品ガイドARROWS Tab Q584/H
2.5 画面表示の回転 . . . . . . . . . . . . . . . . . . . . . . . . . . . . . . . . . . . . . . . . . . . 36
2.5.1 注意事項 . . . . . . . . . . . . . . . . . . . . . . . . . . . . . . . . . . . . . . . . . . . . . . . . . . . . 36
2.5.2 手動で画面表示の向きを変える . . . . . . . . . . . . . . . . . . . . . . . . . . . . . . . . . . 37
2.5.3 状態が変わったときの動作を設定する . . . . . . . . . . . . . . . . . . . . . . . . . . . . 37
2.6 サウンド . . . . . . . . . . . . . . . . . . . . . . . . . . . . . . . . . . . . . . . . . . . . . . . . . 38
2.6.1 全体の再生音量を調節する . . . . . . . . . . . . . . . . . . . . . . . . . . . . . . . . . . . . . . 38
2.6.2 ソフトウェアごとの再生音量を調節する . . . . . . . . . . . . . . . . . . . . . . . . . . . 39
2.6.3 機器や項目ごとの音量を調節する . . . . . . . . . . . . . . . . . . . . . . . . . . . . . . . . 39
2.6.4 既定のオーディオ機器を選択する . . . . . . . . . . . . . . . . . . . . . . . . . . . . . . . . 40
2.7 省電力 . . . . . . . . . . . . . . . . . . . . . . . . . . . . . . . . . . . . . . . . . . . . . . . . . . 41
2.7.1 省電力状態 . . . . . . . . . . . . . . . . . . . . . . . . . . . . . . . . . . . . . . . . . . . . . . . . . . . 41
2.7.2 電源を切る . . . . . . . . . . . . . . . . . . . . . . . . . . . . . . . . . . . . . . . . . . . . . . . . . . . 43
2.7.3 本パソコンの節電機能 . . . . . . . . . . . . . . . . . . . . . . . . . . . . . . . . . . . . . . . . . 44
2.7.4 省電力設定 . . . . . . . . . . . . . . . . . . . . . . . . . . . . . . . . . . . . . . . . . . . . . . . . . . . 44
2.7.5 「ディスプレイの電源を切る」 . . . . . . . . . . . . . . . . . . . . . . . . . . . . . . . . . . . . 45
2.8 バッテリ . . . . . . . . . . . . . . . . . . . . . . . . . . . . . . . . . . . . . . . . . . . . . . . . . 46
2.8.1 注意事項 . . . . . . . . . . . . . . . . . . . . . . . . . . . . . . . . . . . . . . . . . . . . . . . . . . . . 46
2.8.2 バッテリを充電する . . . . . . . . . . . . . . . . . . . . . . . . . . . . . . . . . . . . . . . . . . . 47
2.8.3 バッテリの残量を確認する . . . . . . . . . . . . . . . . . . . . . . . . . . . . . . . . . . . . . . 47
2.8.4 バッテリの状態を確認する . . . . . . . . . . . . . . . . . . . . . . . . . . . . . . . . . . . . . . 47
2.9 通信 . . . . . . . . . . . . . . . . . . . . . . . . . . . . . . . . . . . . . . . . . . . . . . . . . . . . 48
2.9.1 有線LAN . . . . . . . . . . . . . . . . . . . . . . . . . . . . . . . . . . . . . . . . . . . . . . . . . . . . 48
2.9.2 無線LAN . . . . . . . . . . . . . . . . . . . . . . . . . . . . . . . . . . . . . . . . . . . . . . . . . . . . 48
2.9.3 無線WAN . . . . . . . . . . . . . . . . . . . . . . . . . . . . . . . . . . . . . . . . . . . . . . . . . . . . 48
2.9.4 Bluetoothワイヤレステクノロジー . . . . . . . . . . . . . . . . . . . . . . . . . . . . . . . . 49
2.9.5 無線通信機能の電波を発信する/停止する . . . . . . . . . . . . . . . . . . . . . . . . . 52
2.10 ステータスパネルスイッチ . . . . . . . . . . . . . . . . . . . . . . . . . . . . . . . . . . . 54
2.10.1 注意事項 . . . . . . . . . . . . . . . . . . . . . . . . . . . . . . . . . . . . . . . . . . . . . . . . . . . . 54
2.10.2 ステータスパネルスイッチでモードを切り替える . . . . . . . . . . . . . . . . . . . 55
2.10.3 各モードの設定を変更する . . . . . . . . . . . . . . . . . . . . . . . . . . . . . . . . . . . . . . 56
2.11 ダイレクト・メモリースロット . . . . . . . . . . . . . . . . . . . . . . . . . . . . . . . 57
2.11.1 使用できるメモリーカード . . . . . . . . . . . . . . . . . . . . . . . . . . . . . . . . . . . . . . 57
2.11.2 メモリーカードをセットする . . . . . . . . . . . . . . . . . . . . . . . . . . . . . . . . . . . . 57
2.11.3 メモリーカードを取り出す . . . . . . . . . . . . . . . . . . . . . . . . . . . . . . . . . . . . . . 58
2.12 防水性能 . . . . . . . . . . . . . . . . . . . . . . . . . . . . . . . . . . . . . . . . . . . . . . . . . 59
2.12.1 防水性能でできること . . . . . . . . . . . . . . . . . . . . . . . . . . . . . . . . . . . . . . . . . 59
2.12.2 防水性能を維持するために . . . . . . . . . . . . . . . . . . . . . . . . . . . . . . . . . . . . . . 60
2.12.3 防水性能をお使いになるうえでの注意 . . . . . . . . . . . . . . . . . . . . . . . . . . . . 61
2.12.4 水抜き . . . . . . . . . . . . . . . . . . . . . . . . . . . . . . . . . . . . . . . . . . . . . . . . . . . . . . 62
2.12.5 充電のときの注意 . . . . . . . . . . . . . . . . . . . . . . . . . . . . . . . . . . . . . . . . . . . . . 63
3

製品ガイドARROWS Tab Q584/H
第3章 周辺機器
3.1 周辺機器を取り付ける前に . . . . . . . . . . . . . . . . . . . . . . . . . . . . . . . . . . . 65
3.1.1 注意事項 . . . . . . . . . . . . . . . . . . . . . . . . . . . . . . . . . . . . . . . . . . . . . . . . . . . . 65
3.2 クレードル . . . . . . . . . . . . . . . . . . . . . . . . . . . . . . . . . . . . . . . . . . . . . . . 66
3.2.1 注意事項 . . . . . . . . . . . . . . . . . . . . . . . . . . . . . . . . . . . . . . . . . . . . . . . . . . . . 66
3.2.2 クレードルを取り付ける . . . . . . . . . . . . . . . . . . . . . . . . . . . . . . . . . . . . . . . 67
3.2.3 クレードルを取り外す . . . . . . . . . . . . . . . . . . . . . . . . . . . . . . . . . . . . . . . . . 67
3.3 スリムキーボード . . . . . . . . . . . . . . . . . . . . . . . . . . . . . . . . . . . . . . . . . . 68
3.3.1 スリムキーボードをお使いになるうえでの注意 . . . . . . . . . . . . . . . . . . . . . 68
3.3.2 スリムキーボードを取り付ける . . . . . . . . . . . . . . . . . . . . . . . . . . . . . . . . . . 69
3.3.3 スリムキーボードを取り外す . . . . . . . . . . . . . . . . . . . . . . . . . . . . . . . . . . . . 70
3.4 ドコモminiUIMカード . . . . . . . . . . . . . . . . . . . . . . . . . . . . . . . . . . . . . . 71
3.4.1 注意事項 . . . . . . . . . . . . . . . . . . . . . . . . . . . . . . . . . . . . . . . . . . . . . . . . . . . . 71
3.4.2 ドコモminiUIMカードを取り付ける . . . . . . . . . . . . . . . . . . . . . . . . . . . . . . . 71
3.4.3 ドコモminiUIMカードを取り外す . . . . . . . . . . . . . . . . . . . . . . . . . . . . . . . . 72
3.5 アタッチメント/ストラップ . . . . . . . . . . . . . . . . . . . . . . . . . . . . . . . . . 73
3.5.1 注意事項 . . . . . . . . . . . . . . . . . . . . . . . . . . . . . . . . . . . . . . . . . . . . . . . . . . . . 73
3.5.2 アタッチメントを取り付ける . . . . . . . . . . . . . . . . . . . . . . . . . . . . . . . . . . . . 74
3.5.3 ハンドストラップを取り付ける . . . . . . . . . . . . . . . . . . . . . . . . . . . . . . . . . . 75
3.5.4 ショルダーストラップを取り付ける . . . . . . . . . . . . . . . . . . . . . . . . . . . . . . 75
3.6 コネクタの接続/取り外し . . . . . . . . . . . . . . . . . . . . . . . . . . . . . . . . . . . 77
3.6.1 注意事項 . . . . . . . . . . . . . . . . . . . . . . . . . . . . . . . . . . . . . . . . . . . . . . . . . . . . 77
3.6.2 ディスプレイコネクタ . . . . . . . . . . . . . . . . . . . . . . . . . . . . . . . . . . . . . . . . . 78
3.6.3 USBコネクタ . . . . . . . . . . . . . . . . . . . . . . . . . . . . . . . . . . . . . . . . . . . . . . . . 79
3.6.4 オーディオ端子 . . . . . . . . . . . . . . . . . . . . . . . . . . . . . . . . . . . . . . . . . . . . . . . 79
3.6.5 LANコネクタ . . . . . . . . . . . . . . . . . . . . . . . . . . . . . . . . . . . . . . . . . . . . . . . . . 80
第4章 ソフトウェア
4.1 ソフトウェアの紹介 . . . . . . . . . . . . . . . . . . . . . . . . . . . . . . . . . . . . . . . . 82
4.1.1 一覧表の見かた . . . . . . . . . . . . . . . . . . . . . . . . . . . . . . . . . . . . . . . . . . . . . . . 82
4.1.2 セキュリティ関連のソフトウェア . . . . . . . . . . . . . . . . . . . . . . . . . . . . . . . . 83
4.1.3 サポート関連のソフトウェア . . . . . . . . . . . . . . . . . . . . . . . . . . . . . . . . . . . . 84
4.1.4 ユーティリティ . . . . . . . . . . . . . . . . . . . . . . . . . . . . . . . . . . . . . . . . . . . . . . . 84
4.1.5 CD/DVD関連のソフトウェア . . . . . . . . . . . . . . . . . . . . . . . . . . . . . . . . . . . . 85
4.1.6 Office製品 . . . . . . . . . . . . . . . . . . . . . . . . . . . . . . . . . . . . . . . . . . . . . . . . . . . 86
4.2 インストール . . . . . . . . . . . . . . . . . . . . . . . . . . . . . . . . . . . . . . . . . . . . . 87
4.2.1 「ドライバーズディスク検索ツール」からのインストール . . . . . . . . . . . . . 87
4.2.2 「マカフィー マルチアクセス」のインストール . . . . . . . . . . . . . . . . . . . . . 88
4.2.3 「i-フィルター」のインストール . . . . . . . . . . . . . . . . . . . . . . . . . . . . . . . . . . 88
4.2.4 「SMARTACCESS/Basic」のインストール . . . . . . . . . . . . . . . . . . . . . . . . . 89
4.2.5 Office製品のインストール . . . . . . . . . . . . . . . . . . . . . . . . . . . . . . . . . . . . . . 89
4.3 アンインストール . . . . . . . . . . . . . . . . . . . . . . . . . . . . . . . . . . . . . . . . . . 90
4.3.1 注意事項 . . . . . . . . . . . . . . . . . . . . . . . . . . . . . . . . . . . . . . . . . . . . . . . . . . . . 90
4.3.2 アンインストール方法 . . . . . . . . . . . . . . . . . . . . . . . . . . . . . . . . . . . . . . . . . 90
4

製品ガイドARROWS Tab Q584/H
第5章 BIOS
5.1 BIOSセットアップ . . . . . . . . . . . . . . . . . . . . . . . . . . . . . . . . . . . . . . . . . 92
5.2 BIOSセットアップの操作のしかた . . . . . . . . . . . . . . . . . . . . . . . . . . . . 93
5.2.1 BIOSセットアップを起動する . . . . . . . . . . . . . . . . . . . . . . . . . . . . . . . . . . . 93
5.2.2 BIOSセットアップ画面 . . . . . . . . . . . . . . . . . . . . . . . . . . . . . . . . . . . . . . . . 94
5.2.3 BIOSセットアップメニュー . . . . . . . . . . . . . . . . . . . . . . . . . . . . . . . . . . . . . 94
5.2.4 BIOSセットアップを終了する . . . . . . . . . . . . . . . . . . . . . . . . . . . . . . . . . . . 95
5.2.5 起動メニューを使用する . . . . . . . . . . . . . . . . . . . . . . . . . . . . . . . . . . . . . . . 96
5.3 設定事例集 . . . . . . . . . . . . . . . . . . . . . . . . . . . . . . . . . . . . . . . . . . . . . . . 97
5.3.1 BIOSのパスワード機能を使う . . . . . . . . . . . . . . . . . . . . . . . . . . . . . . . . . . . 97
5.3.2 起動デバイスを変更する . . . . . . . . . . . . . . . . . . . . . . . . . . . . . . . . . . . . . . . 99
5.3.3 Wakeup on LANを有効にする . . . . . . . . . . . . . . . . . . . . . . . . . . . . . . . . . . . 100
5.3.4 イベントログを確認する . . . . . . . . . . . . . . . . . . . . . . . . . . . . . . . . . . . . . . . 100
5.3.5 イベントログを消去する . . . . . . . . . . . . . . . . . . . . . . . . . . . . . . . . . . . . . . . 101
5.3.6 ご購入時の設定に戻す . . . . . . . . . . . . . . . . . . . . . . . . . . . . . . . . . . . . . . . . . 101
第6章 お手入れ
6.1 日常のお手入れ . . . . . . . . . . . . . . . . . . . . . . . . . . . . . . . . . . . . . . . . . . . 103
6.1.1 パソコン本体、クレードル、スリムキーボードの表面の汚れ . . . . . . . . . . 103
6.1.2 液晶ディスプレイ/タッチパネル . . . . . . . . . . . . . . . . . . . . . . . . . . . . . . . . 103
第7章 トラブルシューティング
7.1 トラブル発生時の基本操作 . . . . . . . . . . . . . . . . . . . . . . . . . . . . . . . . . . . 105
7.1.1 状況を確認する . . . . . . . . . . . . . . . . . . . . . . . . . . . . . . . . . . . . . . . . . . . . . . . 105
7.1.2 以前の状態に戻す . . . . . . . . . . . . . . . . . . . . . . . . . . . . . . . . . . . . . . . . . . . . . 106
7.1.3 トラブルシューティングで調べる . . . . . . . . . . . . . . . . . . . . . . . . . . . . . . . . 106
7.1.4 Windowsのヘルプで調べる . . . . . . . . . . . . . . . . . . . . . . . . . . . . . . . . . . . . . 106
7.1.5 インターネットで調べる . . . . . . . . . . . . . . . . . . . . . . . . . . . . . . . . . . . . . . . 106
7.1.6 診断プログラムを使用する . . . . . . . . . . . . . . . . . . . . . . . . . . . . . . . . . . . . . . 107
7.1.7 サポートの窓口に相談する . . . . . . . . . . . . . . . . . . . . . . . . . . . . . . . . . . . . . . 108
7.2 よくあるトラブルと解決方法 . . . . . . . . . . . . . . . . . . . . . . . . . . . . . . . . . 109
7.2.1 トラブル一覧 . . . . . . . . . . . . . . . . . . . . . . . . . . . . . . . . . . . . . . . . . . . . . . . . . 109
7.2.2 起動・終了時のトラブル . . . . . . . . . . . . . . . . . . . . . . . . . . . . . . . . . . . . . . . 111
7.2.3 Windows・ソフトウェア関連のトラブル . . . . . . . . . . . . . . . . . . . . . . . . . . 113
7.2.4 ハードウェア関連のトラブル . . . . . . . . . . . . . . . . . . . . . . . . . . . . . . . . . . . . 115
7.2.5 エラーメッセージ一覧 . . . . . . . . . . . . . . . . . . . . . . . . . . . . . . . . . . . . . . . . . 121
7.3 それでも解決できないときは . . . . . . . . . . . . . . . . . . . . . . . . . . . . . . . . . 124
7.3.1 お問い合わせ先 . . . . . . . . . . . . . . . . . . . . . . . . . . . . . . . . . . . . . . . . . . . . . . . 124
5

製品ガイドARROWS Tab Q584/H
第8章 仕様
8.1 本体仕様 . . . . . . . . . . . . . . . . . . . . . . . . . . . . . . . . . . . . . . . . . . . . . . . . . 126
8.1.1 Q584/H . . . . . . . . . . . . . . . . . . . . . . . . . . . . . . . . . . . . . . . . . . . . . . . . . . . . . . 126
8.2 CPU . . . . . . . . . . . . . . . . . . . . . . . . . . . . . . . . . . . . . . . . . . . . . . . . . . . . 129
8.3 ディスプレイ . . . . . . . . . . . . . . . . . . . . . . . . . . . . . . . . . . . . . . . . . . . . . 130
8.3.1 シングル表示/拡張デスクトップ表示の解像度 . . . . . . . . . . . . . . . . . . . . . 130
8.3.2 クローン表示の解像度 . . . . . . . . . . . . . . . . . . . . . . . . . . . . . . . . . . . . . . . . . 132
廃棄・リサイクル . . . . . . . . . . . . . . . . . . . . . . . . . . . . . . . . . . . . 133
付録1 パソコン本体の廃棄・譲渡時の注意 . . . . . . . . . . . . . . . 134
パソコンの廃棄・譲渡時の
フラッシュメモリディスク上のデータ消去に関する注意 . . . . . . . . . . 134
フラッシュメモリディスクデータ消去 . . . . . . . . . . . . . . . . . . . . . . . . . . . . . . . . . . 135
付録2 Windowsの新規インストールについて . . . . . . . . . . . . 137
注意事項 . . . . . . . . . . . . . . . . . . . . . . . . . . . . . . . . . . . . . . . . . . . . . . . . . . . . . . . . . . 137
新規インストールの準備 . . . . . . . . . . . . . . . . . . . . . . . . . . . . . . . . . . . . . . . . . . . . . 137
新規インストール手順 . . . . . . . . . . . . . . . . . . . . . . . . . . . . . . . . . . . . . . . . . . . . . . . 138
付録3 認定および準拠について . . . . . . . . . . . . . . . . . . . . . . . 139
索引 . . . . . . . . . . . . . . . . . . . . . . . . . . . . . . . . . . . . . . . . . . . . . . . 140
6

製品ガイドARROWS Tab Q584/H
本書をお読みになる前に
安全にお使いいただくために
本製品を安全に正しくお使いいただくための重要な情報が『取扱説明書』に記載されています。
特に、「安全上のご注意」をよくお読みになり、理解されたうえで本製品をお使いください。
本書の表記
本書の内容は2013年11月現在のものです。お問い合わせ先やURLなどが変更されている場合
は、「富士通パーソナル製品に関するお問い合わせ窓口」へお問い合わせください。詳しく
は、『取扱説明書』をご覧ください。
■本文中の記号
本文中に記載されている記号には、次のような意味があります。
■連続する操作の表記
本文中の操作手順において、連続する操作手順を、「→」でつなげて記述しています。
■ウィンドウ名の表記
本文中のウィンドウ名は、アドレスバーの最後に表示されている名称を表記しています。
記号 意味
重 要 お使いになるときの注意点や、してはいけないことを記述しています。
必ずお読みください。
POINT 操作に関連することを記述しています。必要に応じてお読みください。
→ 参照ページを示しています。
例:コントロールパネルの「システムとセキュリティ」をタップし、「システム」をタップ
し、「デバイスマネージャー」をタップする操作
↓
「システムとセキュリティ」→「システム」の「デバイスマネージャー」の順にタップ
します。
例:
↓ ↓
「PC」ウィンドウ 「システム」ウィンドウ
7

製品ガイドARROWS Tab Q584/H
■画面例およびイラスト
本文中の画面およびイラストは一例です。お使いの機種やモデルによって、実際に表示され
る画面やイラスト、およびファイル名などが異なることがあります。また、イラストは説明
の都合上、本来接続されているケーブル類を省略したり形状を簡略化したりしていることが
あります。
■周辺機器の使用
本文中の操作手順において、DVDなどを使用することがあります。
必要に応じて別売の周辺機器を用意してください。
使用できる周辺機器については、富士通製品情報ページ内にある「システム構成図」(http://
www.fmworld.net/biz/fmv/product/syskou/)をご覧ください。
また、使用方法については、周辺機器のマニュアルをご覧ください。
■本文に記載しているディスク
ご購入時の構成によっては、次のディスクは添付されていません。
本パソコンに格納されているイメージからディスクを作成する必要があります。作成方法に
ついては『リカバリガイド』をご覧ください。
重 要� ご購入時にディスクが添付されている場合、「リカバリデータ」と「トラブル解決ナビ」
は1枚のディスクに格納されています。
本文中に「リカバリデータディスク」および「トラブル解決ナビディスク」と記載されて
いる箇所は、「トラブル解決ナビ&リカバリデータディスク」を使用してください。
■本文に記載している仕様とお使いの機種との相違
ご購入時の構成によっては、本文中の説明がお使いの機種の仕様と異なる場合があります。
あらかじめご了承ください。
なお、本文内において、機種やOS別の書き分けがある箇所については、お使いの機種の情報
をお読みください。
ディスク名称
リカバリデータディスク
トラブル解決ナビディスク[リカバリ起動ディスク]
ドライバーズディスク
8

製品ガイドARROWS Tab Q584/H
■製品名の表記
本文中では、製品名称を次のように略して表記します。
Windowsの操作
■アプリ画面
インストールされている、すべてのプログラムを表示させる画面です。
次の操作で表示することができます。
1 スタート画面で上方向にスライドします。
■チャーム
「チャーム」とは、必要なときに表示させて使う縦長のバーのことです。
画面の右端を左方向に画面の外から中へスワイプすると表示されます。
■「コントロールパネル」ウィンドウ
次の手順で「コントロールパネル」ウィンドウを表示させてください。
1 アプリ画面(→P.9)を表示し、「Windows システム ツール」の「コントロー
ルパネル」をタップします。
■Windowsのヘルプ
本書で説明されていないWindowsの機能については、次の操作で表示されるWindowsのヘル
プをご覧ください。
1 アプリ画面(→P.9)を表示し、「Windows システム ツール」の「ヘルプとサ
ポート」をタップします。
■ユーザーアカウント制御
本書で説明しているWindowsの操作の途中で、「ユーザーアカウント制御」ウィンドウが表示
される場合があります。これは、重要な操作や管理者の権限が必要な操作の前にWindowsが
表示しているものです。表示されるメッセージに従って操作してください。
製品名称 本文中の表記
Windows 8.1 Pro 32ビット版 Windows 8.1(32ビット版) Windows 8.1 Windows
Microsoft Office Professional 2013 Office Professional 2013
OfficeMicrosoft Office Home and Business 2013 Office Home and Business 2013
Microsoft Office Personal 2013 Office Personal 2013
AirCard®
WatcherTM
AirCard Watcher
Bluetooth®
Bluetooth
i-フィルター ® 6.0 i-フィルター
Roxio Creator LJ Roxio Creator
マカフィー ® マルチアクセス
- インターネットセキュリティマカフィー マルチアクセス
9

製品ガイドARROWS Tab Q584/H
■通知領域のアイコン
デスクトップ画面の通知領域にすべてのアイコンが表示されていない場合があります。表示
されていないアイコンを一時的に表示するには、通知領域の をタップします。
■Windowsモビリティセンター
本パソコンのいくつかの機能は、「Windowsモビリティセンター」で操作できます。
「Windowsモビリティセンター」は次の操作で起動します。
デスクトップ画面右下の通知領域にある「電源」アイコン を右タップし、「Windowsモビ
リティセンター」をタップします。
商標および著作権について
インテル、Intel、およびインテル Atomは、アメリカ合衆国およびその他の国における Intel Corporationまたはその子会社の商標または登録商標です。
InsydeH2Oは Insyde Softwareの登録商標です。
AirCard® WatcherTMは、Sierra Wireless, Inc.の商標または登録商標です。
Bluetooth®は、Bluetooth SIGの商標であり、弊社へライセンスされています。
Roxio、Roxioのロゴ、Roxio CreatorはCorel Corporationおよびその関連会社の商標または登録商標です。
HDMI、 HDMIロゴ、およびHigh-Definition Multimedia Interfaceは、HDMI Licensing LLCの商標または登録商標です。
McAfee、マカフィーは、米国法人 McAfee,Inc. またはその関係会社の米国またはその他の国における登録商標または商標です。
SDXCロゴは SD-3C, LLC. の商標です。
Xi、FOMAはNTTドコモの商標または登録商標です。
その他の各製品名は、各社の商標、または登録商標です。
その他の各製品は、各社の著作物です。
その他のすべての商標は、それぞれの所有者に帰属します。
Copyright FUJITSU LIMITED 2013
本パソコンは、VCCI 自主規制措置運用規程に基づく技術基準に適合した文言、またはマークを画面に電子的に表示しています。
表示の操作方法は、「付録3 認定および準拠について」(→P.139)をご覧ください。
本パソコンは、電波法ならびに電気通信事業法に基づく技術基準に適合し、技適マーク を画面に表示することができます。
表示の操作方法は、「付録3 認定および準拠について」(→P.139)をご覧ください。
10

第1章
各部名称
各部の名称と働きについて説明しています。
1.1 パソコン本体前面 . . . . . . . . . . . . . . . . . . . . . . . . . . . . . . . . . . 12
1.2 パソコン本体裏面 . . . . . . . . . . . . . . . . . . . . . . . . . . . . . . . . . . 13
1.3 クレードル . . . . . . . . . . . . . . . . . . . . . . . . . . . . . . . . . . . . . . . 15
1.4 キーボード . . . . . . . . . . . . . . . . . . . . . . . . . . . . . . . . . . . . . . . 16
1.5 スリムキーボード . . . . . . . . . . . . . . . . . . . . . . . . . . . . . . . . . . 18
11

製品ガイドARROWS Tab Q584/H
1.1 パソコン本体前面
1.1 パソコン本体前面
1 ワイヤレスアンテナ
無線LAN・Bluetoothワイヤレステクノロジー
兼用のアンテナが内蔵されています。
2 GPSアンテナ
3 照度センサー
周囲の明るさを感知して、液晶ディスプレ
イを最適な輝度に自動で調整します。
次の手順で設定の変更ができます。
1. ショートカットボタンを押します。
「ステータスパネルスイッチ」ウィンド
ウが表示されます。
2.「自動画面輝度調整」ボタンをタップし
ます。
3. ボタンをタップするたびに、ON/OFF
が切り替わります。
4 インWebカメラ状態表示LED
インWebカメラが動作しているときに点灯
します。
5 インWebカメラ
自分を撮影するときなどに使います。
6 充電ランプ
クレードルやACアダプタに接続されてい
る場合に、バッテリの充電状態を表示しま
す。
7 内蔵マイク
8 液晶ディスプレイ/タッチパネル
(→P.30)/(→P.24)
9 ドッキングコネクタ
(→P.66)
10 Windowsボタン
スタート画面を表示します。
11 ペンひも取り付け用穴
12 ペンホルダー(ペン)
13 スピーカー
14 ダイレクト・メモリースロット
microSDメモリーカードを差し込みます。
(→P.57)
15 miniUIMカードスロット
(無線WAN搭載機種)
(→P.71)
16 USB 3.0コネクタ
17 microUSBコネクタ
USB変換ケーブル を接続します。
(→P.79)
18 DC-INコネクタ
4
7
8 109 11 13
6
3
14 1715
1
2
5
12
16 18
7
12

製品ガイドARROWS Tab Q584/H
1.2 パソコン本体裏面
1.2 パソコン本体裏面
■標準モデル
1 ショートカットボタン
・短く押したとき
「ステータスパネルスイッチ」(→P.54)
を起動
・長く押したとき
画面をキャプチャし、選択したアプリ
ケーションで開く
2 ボリュームダウンボタン(-)
音量を小さくします。(→P.38)
3 ボリュームアップボタン(+)
音量を大きくします。(→P.38)
4 電源ボタン
パソコン本体の電源を入れたり、省電力状
態(→P.41)にしたりします。
5 ヘッドホン・ヘッドセット兼用端子
(防水)
6 スピーカー
7 NFCポート
(NFCポート搭載機種)
Windowsの起動、ソフトウェアのサインイ
ン(ログオン)時に非接触 ICカード技術方
式FeliCaに対応した ICカードによるセキュ
リティを設定できます。
IDやパスワードなどのセキュリティ情報は
ICカードに格納します。
詳しくは、『SMARTACCESSファーストス
テップガイド』をご覧ください。
8 指紋センサー
9 アウトWebカメラ
10 アウトWeb カメラ用ライト
静止画や動画を撮影するときに使用しま
す。
11 アウトWeb カメラ状態表示LED
アウトWeb カメラが動作しているときに点
灯します。
1
11
9
5432
6
10
8
7
13

製品ガイドARROWS Tab Q584/H
1.2 パソコン本体裏面
■スマートカード搭載機種
1 ショートカットボタン
・短く押したとき
「ステータスパネルスイッチ」(→P.54)
を起動
・長く押したとき
画面をキャプチャし、選択したアプリ
ケーションで開く
2 ボリュームダウンボタン(-)
音量を小さくします。(→P.38)
3 ボリュームアップボタン(+)
音量を大きくします。(→P.38)
4 電源ボタン
パソコン本体の電源を入れたり、省電力状
態(→P.41)にしたりします。
5 ヘッドホン・ヘッドセット兼用端子
(防水)
6 スピーカー
7 NFCポート
8 スマートカードスロット
(スマートカード搭載機種)
Windowsの起動、ソフトウェアのサインイ
ン(ログオン)時に、スマートカード認証
によるセキュリティを設定できます。
スマートカードの ICチップを下(パネル)
側にして挿入してください。
IDやパスワードなどのセキュリティ情報
は、スマートカードに格納します。詳しく
は、『SMARTACCESSファーストステップ
ガイド』をご覧ください。
9 指紋センサー
10 アウトWebカメラ
11 アウトWeb カメラ用ライト
静止画や動画を撮影するときに使用しま
す。
12 アウトWeb カメラ状態表示LED
アウトWeb カメラが動作しているときに点
灯します。
1
12
10
5432
6
11
9
87
14

製品ガイドARROWS Tab Q584/H
1.3 クレードル
1.3 クレードル
■充電専用クレードル
□前面 □背面
■拡張クレードル
□前面 □背面
1 本体接続コネクタ
パソコン本体にあるドッキングコネクタを
接続します。(→P.67)
2 DC-INコネクタ
添付のACアダプタを接続します。
3 USB2.0コネクタ
USB2.0に準拠しています。
(→P.79)
4 アナログディスプレイコネクタ
(→P.78)
5 デジタルディスプレイコネクタ(HDMI)
(→P.78)
パソコン本体を拡張クレードルに接続した
場合は、本体のmicroUSBコネクタは使用
できません。
拡張クレードルのUSBコネクタおよびディ
スプレイコネクタを使用してください。
6 LANコネクタ
12
1 323 4 5 6
15

製品ガイドARROWS Tab Q584/H
1.4 キーボード
1.4 キーボード
1【Esc】キー
2 ファンクションキー(【F1】~【F12】)
3【Insert】キー/【Num Lk】キー
4【Delete】キー/【Scr Lk】キー
5【半角/全角】キー
日本語入力のオン/オフを切り替えます。
6【Caps Lock】キー
【Shift】キーを押しながらこのキーを押し
て、アルファベットの大文字/小文字を切
り替えます。
7【Shift】キー
8【Ctrl】キー
9【Back Space】キー
10【Enter】キー
11【Fn】キー
【Fn】キーを押しながら、青い刻印のある
キーを押すと、それぞれのキーに割り当て
られた機能を使用できます。
対 象 スリムキーボード搭載機種
21 3 4
5
6
7
8
9
10
7
11 12 13 14 15 8
16[グレー部分]
テンキーになるキー(→P.17)
【Insert】キー 入力する文字の挿入/上書きを切
り替える
【Num Lk】キー テンキーモード(→P.17)のオン
/オフを切り替える
【Delete】キー カーソルの右側にある1文字を削
除する
【Scr Lk】キー 【Fn】キーと組み合わせて使う
【Fn】+【F3/ 】 スピーカーやヘッドホンの
オン/オフを切り替える
【Fn】+【F4/ 】 フラットポイントの有効と
無効を切り替える(→P.23)
【Fn】+【F6/ 】 液晶ディスプレイを暗くす
る
【Fn】+【F7/ 】 液晶ディスプレイを明るく
する
【Fn】+【F8/ 】 音量を小さくする
【Fn】+【F9/ 】 音量を大きくする
【Fn】+【← /Home】カーソルを行の最初に移動
する
【Fn】+【Ctrl】+
【← /Home】
文章の最初に移動する
【Fn】+【↑ /Pg Up】前の画面に切り替える
【Fn】+【↓ /Pg Dn】次の画面に切り替える
【Fn】+【→ /End】 カーソルを行の最後に移動
する
【Fn】+【Ctrl】+
【→ /End】
文章の最後に移動する
16

製品ガイドARROWS Tab Q584/H
1.4 キーボード
12【 】(Windows)キー
スタート画面または直前のアプリを表示し
ます。
13【Alt】キー
14【Space】キー
15【 】(アプリケーション)キー
選択した項目のショートカットメニューを
表示します。
マウスなどの右クリックと同じ役割をしま
す。
16 カーソルキー
■テンキーモード
文字キーの一部をテンキー(数字の入力を容易にするキー配列)として使えるように切り替
えた状態のことを「テンキーモード」といいます。【Num Lk】キーを押すと、テンキーモー
ドになります。テンキーモードのときは、状態表示LEDのNum Lockランプが点灯します。
17

製品ガイドARROWS Tab Q584/H
1.5 スリムキーボード
1.5 スリムキーボード
1 キーボード
(→P.16)
2 取り外しボタン
ボタンを押して、スリムキーボードをパソ
コン本体から取り外します(→P.70)。
3 本体接続コネクタ
パソコン本体を接続します(→P.69)。
4 状態表示LED
5 フラットポイント
(→P.20)
対 象 スリムキーボード搭載機種
2
3
4
5
1
Num Lockランプ
キーボードがテンキーモード(→
P.17)のときに点灯します。
Caps Lockランプ
アルファベットの大文字入力モード
のときに点灯します。
Scroll Lockランプ
【Fn】+【Scr Lk】キーを押して、ス
クロールロックの設定と解除を切り
替えます。
点灯中の動作は、ソフトウェアに依
存します。
18

第2章
取り扱い
本パソコンを使用するうえでの基本操作や、本パソコ
ンに取り付けられている(取り付け可能な)周辺機器
の基本的な取り扱い方について説明しています。
2.1 フラットポイント . . . . . . . . . . . . . . . . . . . . . . . . . . . . . . . . . . 20
2.2 タッチパネル . . . . . . . . . . . . . . . . . . . . . . . . . . . . . . . . . . . . . . 24
2.3 ディスプレイ . . . . . . . . . . . . . . . . . . . . . . . . . . . . . . . . . . . . . . 30
2.4 マルチディスプレイ機能 . . . . . . . . . . . . . . . . . . . . . . . . . . . . . 34
2.5 画面表示の回転 . . . . . . . . . . . . . . . . . . . . . . . . . . . . . . . . . . . . 36
2.6 サウンド . . . . . . . . . . . . . . . . . . . . . . . . . . . . . . . . . . . . . . . . . 38
2.7 省電力 . . . . . . . . . . . . . . . . . . . . . . . . . . . . . . . . . . . . . . . . . . . 41
2.8 バッテリ . . . . . . . . . . . . . . . . . . . . . . . . . . . . . . . . . . . . . . . . . 46
2.9 通信 . . . . . . . . . . . . . . . . . . . . . . . . . . . . . . . . . . . . . . . . . . . . . 48
2.10 ステータスパネルスイッチ . . . . . . . . . . . . . . . . . . . . . . . . . . . 54
2.11 ダイレクト・メモリースロット . . . . . . . . . . . . . . . . . . . . . . . . 57
2.12 防水性能 . . . . . . . . . . . . . . . . . . . . . . . . . . . . . . . . . . . . . . . . . 59
19

製品ガイドARROWS Tab Q584/H
2.1 フラットポイント
2.1 フラットポイント
フラットポイントは、指先の操作でマウスポインターを動かすことのできるポイン
ティングデバイスです。
ここでは、フラットポイントの機能について説明しています。
2.1.1 注意事項
� フラットポイントは操作面表面の結露、湿気などにより誤動作することがあります。ま
た、濡れた手や汗をかいた手でお使いになった場合、あるいは操作面の表面が汚れている
場合は、マウスポインターが正常に動作しないことがあります。このような場合は、電源
を切ってから、薄めた中性洗剤を含ませた柔らかい布で汚れを拭き取ってください。
� フラットポイントは、その動作原理上、指先の乾燥度などにより、動作に若干の個人差が
発生する場合があります。
対 象 スリムキーボード使用時
POINT
� 左右のボタンは操作面と一体になっていますが、独立したボタンとして動作します。
� ボタンを押すときは、ボタンの中央部分を押してください。
操作面
右ボタン左ボタン
20

製品ガイドARROWS Tab Q584/H
2.1 フラットポイント
2.1.2 基本操作
左ボタン/右ボタンを押すと、マウスの左クリック/右クリックの動作をします。またフ
ラットポイントの操作面を軽く、素早くたたく(タップする)とマウスの左クリックの動作
をします。
操作面を指先でなぞると、画面上のマウスポインターが移動します。マウスポインターが操
作面の端まで移動した場合は、一度操作面から指を離し、適当な場所に降ろしてからもう一
度なぞってください。
POINT
� 指の先が操作面に接触するように操作してください。指の腹を押さえつけるように操作す
ると、マウスポインターが正常に動作しないことがあります。
■フラットポイントの基本設定を変更する
左右のボタンの機能や、マウスポインター、ダブルクリック、スクロールの速度などの設定
を変更できます。
1 コントロールパネルの「マウスのプロパティ」を開きます。
「ハードウェアとサウンド」→「デバイスとプリンター」の「マウス」
2 それぞれのタブをタップし、設定を変更します。
2.1.3 高度な操作
特定の操作をすることで、スクロールやズームといった機能を使用することができます。機能
によっては、ご購入時は無効に設定されている場合があります。
設定方法については、「2.1.4 フラットポイントの設定を変更する」(→P.23)をご覧ください。
■主な機能
機能 フラットポイントの操作
上下または左右
のスクロール
1本の指で操作する場合、右端や下端をなぞる
と、ウィンドウの表示がスクロールします。
2本の指で操作する場合、操作面の任意の位置に
2本の指を置き、上下や左右になぞるとウィンド
ウの表示がスクロールします。
カイラルモー
ション
右端や下端をなぞってウィンドウの表示をスク
ロールさせた後、指を離さずに円状になぞる
と、スクロールの動作が続きます。
・時計回り :下/左にスクロール
・反時計回り:上/右にスクロール
21

製品ガイドARROWS Tab Q584/H
2.1 フラットポイント
モーメンタム素早くなぞると、マウスポインターがなぞった
方向にしばらく動きます。
つまみズーム
2本の指でつまんだり開いたりする操作をする
と、ウィンドウの表示が縮小、拡大します。
・つまむ:縮小
・開く :拡大
TwistRotate2本の指のうち1本を支点にして回転すると、
画像などの表示が回転します。
ChiralRotate
フラットポイントの操作面の左端に指を置き、
そこから時計回りまたは反時計回りに円を描く
ようになぞります。
なぞった方向に画像を 90 度単位で回転させる
ことができます。
3本指で弾く
フラットポイントの操作面に3本の指を置き、
素早くはらいます。
右にはらうと、次の画像を表示したり、「Internet
Explorer」などの「進む」と同様の動きをしたり
します。
左にはらうと、前の画像を表示したり、「Internet
Explorer」などの「戻る」と同様の動きをしたり
します。
機能 フラットポイントの操作
支点
22

製品ガイドARROWS Tab Q584/H
2.1 フラットポイント
2.1.4 フラットポイントの設定を変更する
1 コントロールパネルの「マウスのプロパティ」を開きます。
「ハードウェアとサウンド」→「デバイスとプリンター」の「マウス」
2 「Fujitsu Slim Keyboard with Touchpad」タブをタップします。
3 無効にしたい機能にチェックを付け、「OK」をタップします。
2.1.5 フラットポイントの有効/無効を切り替える
【Fn】+【F4】キーを押すたびに、次のようにフラットポイントの設定が切り替わります。
無効 → 有効
23

製品ガイドARROWS Tab Q584/H
2.2 タッチパネル
2.2 タッチパネル
本パソコンのタッチパネルは、タッチ入力(静電容量方式)と専用ペンでの入力(電
磁誘導方式)に対応しています。タッチ入力では指で画面をタッチするだけで、専
用ペンでの入力はペンを画面に近づけるだけで、マウスポインターを操作すること
ができます。画面上で直接操作できるので、直感的でスピーディな操作が可能です。
POINT
� 本パソコンのタッチパネルでは、複数箇所を同時にタッチして操作することができます。
ペンボタン
ペンひも
取り付け用穴
24

製品ガイドARROWS Tab Q584/H
2.2 タッチパネル
2.2.1 注意事項
■指による操作
� 画面を強く押さないでください。
� 濡れた手や、指先が汚れた状態で操作しないでください。
� つめや手袋をした指では操作できません。必ず、指の皮膚の部分が画面に触れるようにし
てください。
� 同時にペンで操作したり、ペンを手に持って操作したりしないでください。
■ペンによる操作
� 力を入れて画面をなぞる必要はありません。画面に近づけて移動させるだけでマウスポイ
ンターを操作できます。
� 必ず添付のペンで操作してください。
�「ユーザーアカウント制御」ウィンドウが表示された場合、一時的にペンが使えなくなる
ことがあります。ペンをいったん画面から放すと、その後は使えるようになります。
� ペンの紛失を防ぐために、必ず添付のペンひもでペンとパソコン本体をつないでください。
ペンひもは、必ず(1)ペン側(2)パソコン本体側の順に取り付けてください。
� ペンを破損したり紛失したりしたときは、本パソコンに対応しているペンをご購入くださ
い。詳しくは、富士通製品情報ページ内にある「システム構成図」(http://
www.fmworld.net/biz/fmv/product/syskou/)をご覧ください。
� ペンを使用しないときは、ペンホルダーに戻してください。
(1)
(2)
25

製品ガイドARROWS Tab Q584/H
2.2 タッチパネル
2.2.2 キャリブレーション
キャリブレーションとは、画面上で実際にタップした位置とパソコンが「タップされた」と
認識する位置とを一致させるための作業です。入力位置がずれてきた場合にはキャリブレー
ションを行ってください。
POINT
� キャリブレーションを行うときに、調整ポイントが言語バーの下に隠れる場合があります。
言語バーを最小化しておくことをお勧めします。
■指によるキャリブレーション
1 コントロールパネルの「タブレット PC設定」を開きます。
「ハードウェアとサウンド」→「タブレット PC設定」
2 「画面」タブの「調整」をタップします。
3 「タッチ入力」をタップします。
4 画面の「+」マークの交点を正確に指でタップします。
「+」マークが次の調整ポイントに移動します。
POINT
� 指の皮膚の部分でタップしてください。つめや手袋をした指での操作はできません。
5 同様に「+」マークを順番にタップします。
6 「はい」をタップします。
POINT
� キャリブレーションを行ってずれが生じてしまった場合は、次の手順でご購入時の設定に
戻すことができます。
1. コントロールパネルの「タブレット PC設定」を開きます。
「ハードウェアとサウンド」→「タブレット PC設定」
2.「画面」タブで、「リセット」をタップします。
ご購入時の設定に戻ります。
26

製品ガイドARROWS Tab Q584/H
2.2 タッチパネル
■ペンによるキャリブレーション
1 コントロールパネルの「タブレット PC設定」を開きます。
「ハードウェアとサウンド」→「タブレット PC設定」
2 「画面」タブの「調整」をタップします。
3 「ペン入力」をタップします。
4 画面の「+」マークの交点を正確にペンでタップします。
「+」マークが次の調整ポイントに移動します。
5 同様に「+」マークを順番にタップします。
6 「OK」をタップします。
POINT
� 「タブレット PC設定」の「画面」タブにある「リセット」をタップしてもリセットはでき
ません。
27

製品ガイドARROWS Tab Q584/H
2.2 タッチパネル
2.2.3 基本操作
画面上でタップ(マウスのクリックと同様の操作)する場合は、指またはペン先で操作します。
マウスポインターは、画面上をなぞった方向に移動します。
機能 指の操作 ペンの操作
タップ 画面を1回軽くたたきます。 画面を1回押して離します。
右タップ 画面を押し、画面に枠が表示されて
から指を離します。
ペンボタンを押しながら画面を押し
て離します。
画面を長押ししてから離しても、右
タップになります。
ダブル
タップ
画面を素早く2回連続して軽くたたき
ます。
画面を素早く2回連続で押して離しま
す。
ポイント 画面に軽く触れます。 画面に近づけるか軽く触れます。
ドラッグ 画面に軽く押しつけながらなぞりま
す。
画面に軽く押しつけながらなぞりま
す。
ペンボタン
28

製品ガイドARROWS Tab Q584/H
2.2 タッチパネル
2.2.4 文字を入力する
キーボードを使わずに文字を入力するには、「タッチ キーボード」を使用します。
■注意事項
� Windowsにサインインしていない状態では「タッチ キーボード」は使用できません。
■「タッチ キーボード」を使う
「タッチ キーボード」では、手書きパッドおよびタッチ キーボードによる文字の入力ができます。
「タッチ キーボード」を表示するには、テキスト入力領域をタップします。
詳しい使い方については、次の操作で表示されるヘルプをご覧ください。
1 アプリ画面(→P.9)で「ヘルプとサポート」をタップしてWindowsのヘルプ
を表示し、「ヘルプを参照」→「はじめに」→「タッチキーボードを使用する
方法」の順にタップします。
POINT
� 「タッチ キーボード」が表示されない場合は、次の操作を行ってください。
1. デスクトップ画面のタスクバーを右タップし、「ツール バー」→「タッチ キーボード」
の順にタップします。
タスクバーに「キーボード」のアイコンが表示されます。
2.「キーボード」のアイコンをタップします。
画面に「タッチ キーボード」が表示されます。
29

製品ガイドARROWS Tab Q584/H
2.3 ディスプレイ
2.3 ディスプレイ
ここでは、本パソコンの液晶ディスプレイを使う方法について説明しています。
2つのディスプレイを使ってマルチディスプレイ機能を使う方法については、「2.4
マルチディスプレイ機能」(→P.34)をご覧ください。
2.3.1 注意事項
� 解像度などを変更するときに一時的に画面が乱れることがありますが、故障ではありません。
2.3.2 画面の明るさを調整する
本パソコンの液晶ディスプレイの明るさは次の方法で変更できます。
■スライダーで変更する
1 「チャーム」(→P.9)を表示し、「設定」をタップします。
2 「ディスプレイ」をタップします。
3 スライダーを上下に動かします。
スライダーを上に動かすと明るく、下に動かすと暗くなります。
■「Windowsモビリティセンター」で変更する
1 Windowsモビリティセンター(→P.10)を表示します。
2 「ディスプレイの明るさ」のスライダーを左右に動かします。
明るさの設定は、現在選択されている電源プランの現在の電源状態(「バッテリ駆動」または
「電源に接続」)に対して行われます。それ以外の状態の明るさの設定を変更するには、「■
「電源オプション」で明るさを変更する」(→P.30)をご覧ください。
■「電源オプション」で明るさを変更する
現在選択されていない電源プランや、現在と異なる電源状態(「バッテリ駆動」または「電源
に接続」)の明るさの設定は、「電源オプション」で変更できます。
1 コントロールパネルの「電源オプション」を開きます。
「ハードウェアとサウンド」→「電源オプション」
2 設定を変更するプランの「プラン設定の変更」をタップします。
3 明るさを変更し、「変更の保存」をタップします。
30

製品ガイドARROWS Tab Q584/H
2.3 ディスプレイ
2.3.3 解像度を変更する
ここでは、ディスプレイの解像度、発色数、リフレッシュレートの変更方法について説明します。
1 スタート画面で「デスクトップ」をタップします。
2 デスクトップ画面で右タップし、「グラフィックス・プロパティー」をタップ
します。
「インテル® HDグラフィックス・コントロール・パネル」が表示されます。
3 「ディスプレイ」アイコンをタップします。
4 「解像度」、「リフレッシュレート」を設定します。
設定可能な値は、「8.3.1 シングル表示/拡張デスクトップ表示の解像度」(→P.130)を
ご覧ください。
5 ウィンドウ上部の「色」をタップします。
6 「色深度」(発色数)を設定します。
設定可能な値は、「8.3.1 シングル表示/拡張デスクトップ表示の解像度」(→P.130)を
ご覧ください。
7 「適用」をタップします。
確認のメッセージが表示された場合は、メッセージに従って操作します。
重 要� 画面が正常に表示されない場合は、何もせずに15秒程度待ってください。変更前の設定
に戻ります。
31

製品ガイドARROWS Tab Q584/H
2.3 ディスプレイ
2.3.4 拡大表示設定を変更する
ご購入時の解像度より小さい解像度に設定した場合、画面を拡大して表示できます。
1 スタート画面で「デスクトップ」をタップします。
2 デスクトップ画面で右タップし、「グラフィックス・プロパティー」をタップ
します。
「インテル® HDグラフィックス・コントロール・パネル」が表示されます。
3 「ディスプレイ」アイコンをタップします。
4 「スケーリング」を設定します。
・全画面のスケールにする
画面がディスプレイ全体に拡大されます。
・縦横比を保持する
画面の縦横比を維持したまま最大限に拡大されます。
・ディスプレイスケーリングを保持する
ディスプレイの拡大表示機能を使用します。
POINT
� ディスプレイの種類や解像度により表示されない項目がある場合があります。
5 「適用」をタップします。
確認のメッセージが表示された場合は、メッセージに従って操作します。
重 要� 画面が正常に表示されない場合は、何もせずに15秒程度待ってください。変更前の設定
に戻ります。
32

製品ガイドARROWS Tab Q584/H
2.3 ディスプレイ
2.3.5 ディスプレイ省電テクノロジー設定
「ディスプレイ省電力クノロジー」は、見た目の画質を維持したままバックライトの省電力を
行い、バッテリ駆動時間を延ばす機能です。
■注意事項
� バッテリ駆動時のみ動作します。
ご購入時は次のように設定されています。
・ディスプレイ省電テクノロジー機能:「オン」
・レベル:右から3番目
� ディスプレイ省電テクノロジー機能が動作しているときは、次のように表示される場合が
ありますが、故障ではありません。
・表示している画像を切り替えたときに画面の明るさや色調が徐々に変更される。
・画像のグラデーション部分に段差が見える。
■ディスプレイ省電テクノロジー機能を設定する
1 スタート画面で「デスクトップ」をタップします。
2 デスクトップ画面で右タップし、「グラフィックス・プロパティー」をタップ
します。
「インテル® HDグラフィックス・コントロール・パネル」が表示されます。
3 「電源」をタップします。
4 「ディスプレイ省電テクノロジー」を設定します。
・動作させる場合は、「オン」をタップし、動作レベルのバーを設定します。
バーを左に設定するほど画質が優先され、バーを右に設定するほどバッテリ駆動時
間が優先される設定になります。
・動作させない場合は、「オフ」をタップするか、「最高画質」に設定します。
5 「適用」をタップします。
「適用」をタップすると、画面にメッセージが表示されることがあります。
この場合は、画面の指示に従って操作してください。
6 画面右上の「閉じる」ボタンをタップして、画面を閉じます。
33

製品ガイドARROWS Tab Q584/H
2.4 マルチディスプレイ機能
2.4 マルチディスプレイ機能
本パソコンに外部ディスプレイを接続すると、マルチディスプレイ機能が使えるよ
うになります。
ディスプレイの取り扱いについては、お使いのディスプレイのマニュアルをご覧く
ださい。外部ディスプレイを接続する方法については、「3.6.2 ディスプレイコネク
タ」(→P.78)をご覧ください。
2.4.1 マルチディスプレイ機能とは
マルチディスプレイ機能により、複数のディスプレイを使用した次のような表示方法を選択
できます。
2.4.2 注意事項
� お使いのディスプレイと本パソコンの両方が対応している解像度のみ表示できます。お使
いのディスプレイのマニュアルをご覧になり、表示可能な解像度を確認してください。
� マルチディスプレイ機能を変更するときは、動画を再生するソフトウェアは終了してくだ
さい。
� マルチディスプレイ機能は、Windowsが起動している場合にのみ有効です。
� 解像度などを変更するときに一時的に画面が乱れることがありますが、故障ではありません。
表示方法 説明
拡張デスクトップ表示 複数のディスプレイを1つの画面として表示します。
Windowsのタスクバーはすべてのディスプレイに表示されます。
ただし、タスクトレイアイコンと、日時の表示はプライマリディ
スプレイにのみ表示されます。
それぞれのディスプレイの解像度は別々に設定できます。
クローン表示 複数のディスプレイに同一の画面を表示します。すべてのディス
プレイの解像度は同じである必要があります。
シングル表示 複数のディスプレイのどれか1つに画面を表示します。
本パソコンのみに表示する場合は、ディスプレイを取り外すか、
ディスプレイの電源をお切りください。
34

製品ガイドARROWS Tab Q584/H
2.4 マルチディスプレイ機能
2.4.3 マルチディスプレイ機能を設定する
1 スタート画面で「デスクトップ」をタップします。
2 デスクトップ画面で右タップし、「グラフィックス・プロパティー」をタップ
します。
「インテル® HDグラフィックス・コントロール・パネル」が表示されます。
3 「ディスプレイ」アイコンをタップします。
4 ウィンドウ左上の「ディスプレイ」をタップし、「マルチ・ディスプレイ」を
タップします。
5 「ディスプレイモードの選択」を設定します。
・シングル表示にする場合、「シングル」を選択します。
・クローン表示にする場合、「クローン」を選択します。
・拡張デスクトップにする場合、「拡張」を選択します。必要に応じて、表示されてい
るディスプレイをドラッグして、2つのディスプレイの位置を設定します。「1」と表
示されているのがプライマリディスプレイです。
6 「適用」をタップします。
確認のメッセージが表示された場合は、メッセージに従って操作します。
重 要
� 画面が正常に表示されない場合は、何もせずに15秒程度待ってください。変更前の設定
に戻ります。
7 必要に応じて「解像度」、「リフレッシュレート」、「色」を設定します。
1. ウィンドウ左上の「ディスプレイ」をタップし、「ディスプレイの設定」をタップ
します。
2.「ディスプレイの選択」から設定を変更するディスプレイを選択します。
3.「解像度」、「リフレッシュレート」、「色」の設定方法は「2.3.3 解像度を変更する」
(→P.31)をご覧ください。
設定可能な値は、「8.3.1 シングル表示/拡張デスクトップ表示の解像度」(→P.130)を
ご覧ください。
35

製品ガイドARROWS Tab Q584/H
2.5 画面表示の回転
2.5 画面表示の回転
本パソコンは横向きでも縦向きでも操作できます。画面表示の向きは手動で変更し
たり、パソコン本体の向きを変えたときに自動的に変更するように設定できます。
2.5.1 注意事項
� 画面表示の向きの設定は、Windowsが起動している場合にのみ有効です。
36

製品ガイドARROWS Tab Q584/H
2.5 画面表示の回転
2.5.2 手動で画面表示の向きを変える
パソコン本体の向きにかかわらず手動で画面表示の向きを変更できます。
■ホットキーで画面表示の向きを変更する
ご購入時の設定では、カーソルキーの向きが画面表示の上の向きになります。
□ホットキーの設定を変更する
ホットキーの設定を変更するには、次の操作を行います。
1 デスクトップ画面で右タップし、「グラフィックス・プロパティ」をタップし
ます。
「インテル® HD グラフィックス・コントロール・パネル」ウィンドウが表示されます。
2 「オプション」アイコンをタップします。
3 ホットキーの設定を変更し、「適用」をタップします。
2.5.3 状態が変わったときの動作を設定する
■ステータスパネルスイッチで設定を変更する
1 ショートカットボタン(→P.13)を押します。
「ステータスパネルスイッチ」ウィンドウが表示されます。
2 「ローテーションロック」ボタンをタップます。
ボタンを押すたびに、デスクトップ画面左上部に「自動回転オフ」「自動回転オン」と
表示され、パソコン本体を傾けたときの画面の自動回転のオン/オフが切り替わりま
す。
POINT
� スリムキーボードまたはクレードルを接続している場合、自動回転はオフになり、オン/
オフは切り替えられません。
対 象 スリムキーボード使用時
ホットキー 【Ctrl】+【Alt】+【↑】【Ctrl】+【Alt】+【←】【Ctrl】+【Alt】+【↓】【Ctrl】+【Alt】+【→】
画面表示の
向き0° 90° 180° 270°
37

製品ガイドARROWS Tab Q584/H
2.6 サウンド
2.6 サウンド
ここでは、音量の調節方法やオーディオ端子の機能の切り替え方法などについて説
明しています。
オーディオ端子に機器を接続する方法については、「3.6.4 オーディオ端子」(→
P.79)をご覧ください。
2.6.1 全体の再生音量を調節する
パソコン本体のスピーカーや、本パソコンに接続されたヘッドホンの再生音量は、次の操作
で調節します。
■パソコン本体
□ボリュームダウン/ボリュームアップボタンの場合
1 ボリュームダウンボタン、またはボリュームアップボタンを押します。
音量の状態は、デスクトップ画面右下の通知領域にある「スピーカー」アイコン で
確認できます。
□通知領域アイコンの場合
1 デスクトップ画面右下の通知領域にある「スピーカー」アイコン をタップ
します。
2 音量を調節します。
■キーボード
画面左上部に音量を示すインジケーターが表示されます。
対 象 スリムキーボード使用時
上げる 【Fn】+【F9】キーを押す
下げる 【Fn】+【F8】キーを押す
ミュートする
ミュートを解除する【Fn】+【F3】キーを押す
38

製品ガイドARROWS Tab Q584/H
2.6 サウンド
2.6.2 ソフトウェアごとの再生音量を調節する
ソフトウェアごとの再生音量は「音量ミキサー」で調節します。
1 音量を調節するソフトウェアを起動します。
2 デスクトップ画面右下の通知領域にある「スピーカー」アイコン を右
タップし、「音量ミキサーを開く」をタップします。
3 「アプリケーション」の一覧で、音量の設定を変更したいソフトウェアの音量
を調節します。
2.6.3 機器や項目ごとの音量を調節する
機器や項目ごとの音量は次の手順で調節します。
調節できる機器や項目は、「■ 再生するときに調節できる機器と項目」(→P.39)をご覧くだ
さい。
1 音量を調節したい機器が接続されていない場合は接続します。
「3.6.4 オーディオ端子」(→P.79)
2 デスクトップ画面右下の通知領域にある「スピーカー」アイコン を右
タップし、「再生デバイス」または「録音デバイス」をタップします。
3 音量を調節したい機器を右タップし、「プロパティ」をタップします。
4 「レベル」タブをタップします。
5 音量を調節したい項目で音量を調節し、「OK」をタップします。
■再生するときに調節できる機器と項目
機器 項目 説明
スピーカー Intel SST Audio Device (WDM) パソコン本体のスピーカーや本パ
ソコンに接続されたヘッドホンか
ら出力される音の再生音量
[ディスプレイ名]注1 インテル (R) ディスプレイ用
オーディオ HDMI 1
デジタルディスプレイコネクタ
(HDMI)に接続されたディスプレ
イから出力される音の再生音量
注1 :「[ディスプレイ名]」には、接続されたディスプレイの名称が表示されます。
39

製品ガイドARROWS Tab Q584/H
2.6 サウンド
■録音するときに調節できる機器と項目
2.6.4 既定のオーディオ機器を選択する
音声を録音または再生する機器が複数利用可能な場合、既定の機器を選択できます。
1 デスクトップ画面右下の通知領域にある「スピーカー」アイコン を右タッ
プし、「再生デバイス」または「録音デバイス」をタップします。
「サウンド」ウィンドウが表示されます。
2 既定に設定する機器を選択し、「既定値に設定」をタップします。
3 「OK」をタップします。
機器 項目 説明
マイク Intel SST Audio Device (WDM) パソコン本体のマイクから録音さ
れる音の再生音量
40

製品ガイドARROWS Tab Q584/H
2.7 省電力
2.7 省電力
ここでは、パソコンを使わないときに省電力にする省電力状態と、その他の節電機
能について説明しています。
2.7.1 省電力状態
Windowsの動作を一時的に中断させた状態(スリープ状態)です。
スリープ状態ではメモリにWindowsの状態を保存するため、電力を少しずつ消費しますが、
素早くレジュームできます。
■注意事項
� 状況により省電力状態にならない場合があります。メッセージが表示された場合は、メッ
セージに従って操作してください。
� 状況により省電力状態になるのに時間がかかる場合があります。
� レジュームした後、すぐに省電力状態にしないでください。必ず10秒以上たってから省電
力状態にするようにしてください。
� 省電力状態にした後、すぐにレジュームしないでください。必ず10秒以上たってからレ
ジュームするようにしてください。
■省電力状態にする
■省電力状態からレジュームする
操作/条件 動作
電源ボタンを押す注 スリープ状態になります。
「■ 電源プランの設定を変更する」(→P.44)
メニューから選択する 次の操作で選択したメニューの動作になります。
1.「チャーム」(→P.9)を表示し、「設定」をタップします。
2.「電源」をタップし、メニューを選択します。
一定時間操作しない スリープ状態になります。
「■ 電源プランの設定を変更する」(→P.44)
注 :電源ボタンは10秒以上押さないでください。電源ボタンを10秒以上押すと、Windowsが正常終了せずに本パソ
コンの電源が切れてしまいます。
操作/条件 動作
電源ボタンを押す レジュームします。
Windowsボタンを押す レジュームします。
Wakeup on LAN(WoL)
機能注
無効に設定されています。
「■ WoL機能によるレジュームの設定を変更する」(→P.42)
注 :拡張クレードルに接続している場合に利用できます。
41

製品ガイドARROWS Tab Q584/H
2.7 省電力
■WoL機能によるレジュームの設定を変更する
WoL機能とは、他のコンピューターから有線LAN経由で本パソコンを起動・レジュームする
機能です。WoL機能には、電源オフ状態から起動する機能と、省電力状態からレジュームする
機能があります。ここでは、省電力状態からレジュームするための設定について説明します。
電源オフ状態から起動する機能については、「5.3.3 Wakeup on LANを有効にする」(→P.100)
をご覧ください。
1 管理者アカウントでサインインします。
2 コントロールパネルの「デバイスマネージャー」を開きます。
「システムとセキュリティ」→「システム」の「デバイスマネージャー」
3 「ネットワークアダプター」をダブルタップします。
4 次のデバイスをダブルタップします。
Realtek USB GBE Family Controller
5 「電源の管理」タブをタップします。
6 WoL機能を有効にするには次の項目にチェックを付け、無効にするには
チェックを外します。
・電力の節約のために、コンピューターでこのデバイスの電源をオフにできるように
する
・このデバイスで、コンピューターのスタンバイ状態を解除できるようにする
POINT
� マジックパケットを受信したときのみ省電力状態からレジュームさせるようにするには、
「Magic Packetでのみ、コンピューターのスタンバイ状態を解除できるようにする」にも
チェックを付けます。
7 7 「OK」をタップします。
42

製品ガイドARROWS Tab Q584/H
2.7 省電力
2.7.2 電源を切る
ここでは、Windowsを終了させてパソコン本体の電源を切る方法を説明します。
■注意事項
� 電源を切る前に、すべての作業を終了し必要なデータを保存してください。
� 電源を切るとき、ノイズが発生することがあります。その場合はあらかじめ音量を下げて
おいてください。
� 電源を切った後、すぐに電源を入れないでください。必ず10秒以上たってから電源を入れ
るようにしてください。
■電源の切り方
次のいずれかの方法で、パソコン本体の電源を切ります。
□Windowsを終了する
1 「チャーム」(→P.9)を表示し、「設定」をタップします。
2 「電源」をタップします。
3 「シャットダウン」をタップします。
□完全に電源を切る
重 要� 次のような場合は、ここで説明している手順でパソコンの電源を切ってください。
・トラブル解決ナビを起動する
・BIOS セットアップを起動する
・診断プログラムを使用する
1 「チャーム」(→P.9)を表示し、「設定」をタップします。
2 「PC設定の変更」をタップします。
3 画面左側のメニューで「保守と管理」をタップします。
4 画面左側のメニューで「回復」をタップします。
5 画面右側のメニューで「今すぐ再起動する」をタップします。
6 「PCの電源を切る」をタップします。
43

製品ガイドARROWS Tab Q584/H
2.7 省電力
2.7.3 本パソコンの節電機能
本パソコンには、節電機能が搭載されています。これらの機能と有効となるパソコンの状態
との関係は次のとおりです。
2.7.4 省電力設定
ご利用の状況にあわせて電源プランを切り替えることで、消費電力を節約することができます。
■電源プランを切り替える
1 コントロールパネルの「電源オプション」を開きます。
「ハードウェアとサウンド」→「電源オプション」
2 お使いになる電源プランをタップします。
POINT
� 電源プランを作成するには、ウィンドウ左の「電源プランの作成」をタップし、メッセー
ジに従って操作します。
■電源プランの設定を変更する
1 コントロールパネルの「電源オプション」を開きます。
「ハードウェアとサウンド」→「電源オプション」
2 設定を変更するプランの「プラン設定の変更」をタップします。
3 「詳細な電源設定の変更」をタップします。
4 リストから項目を選択し、設定を変更します。
POINT
� 一部の設定は手順1や手順2で表示される画面でも変更できます。
5 「OK」をタップします。
パソコンの状態
電源オン スリープ状態 電源オフ
省電力設定(→P.44) パソコンの消費電力
低減- -
ステータスパネル
スイッチ(→P.54)
パソコンの消費電力
低減- -
ディスプレイの電源を
切る(→P.45)
ディスプレイの
消費電力低減- -
44

製品ガイドARROWS Tab Q584/H
2.7 省電力
2.7.5 「ディスプレイの電源を切る」
パソコンをスリープ状態へ移行し、消費電力を抑える機能です。マウスやキーボードでの操
作およびWinodwsボタンを押すことで、すぐに元の画面に復帰できます。
■注意事項
� 映像を取り扱うソフトウェアを使用中は、「ディスプレイの電源を切る」を使用しないで
ください。
� Windowsの電源オプションと関係なく動作します。
■デスクトップアイコンからディスプレイの電源を切る
1 デスクトップ画面にある「ディスプレイの電源を切る」アイコン をダブ
ルタップします。
■メニューからディスプレイの電源を切る
1 アプリ画面(→P.9)を表示し、「FUJITSU - ディスプレイの電源を切る」の
「ディスプレイの電源を切る」をタップします。
45

製品ガイドARROWS Tab Q584/H
2.8 バッテリ
2.8 バッテリ
ここでは、バッテリを使用して本パソコンを使用する方法や注意事項について説明
しています。
バッテリの充電時間や駆動時間など、バッテリの仕様については「8.1 本体仕様」
(→P.126)をご覧ください。
2.8.1 注意事項
■バッテリで運用するとき
� 本パソコンの使用中にバッテリの残量がなくなると、作成中のデータが失われることがあ
ります。バッテリの残量に注意してお使いください。バッテリの残量を確認するには、
「2.8.3 バッテリの残量を確認する」(→P.47)をご覧ください。
� 本パソコンの機能を多用したり負荷の大きいソフトウェアを使用したりすると、多くの電
力を消費するためバッテリの駆動時間が短くなります。このような場合や重要な作業を行
う場合は、ACアダプタを接続することをお勧めします。
� バッテリは使用しなくても少しずつ自然放電していきます。
� 低温時にはバッテリ駆動時間が短くなる場合があります。
� 周囲の温度が高すぎたり低すぎたりすると、バッテリの充電能力が低下します。
■寿命について
� バッテリは消耗品です。長期間使用すると充電能力が低下し、バッテリ駆動時間が短くな
ります。バッテリの駆動時間が極端に短くなったり、満充電にならなくなったりしたら
バッテリの寿命です。「富士通ハードウェア修理相談センター」、またはご購入元にご連絡
ください。
� パソコン本体を長期間使用しない場合でも、バッテリは劣化します。
46

製品ガイドARROWS Tab Q584/H
2.8 バッテリ
2.8.2 バッテリを充電する
1 パソコン本体にACアダプタを接続します。
充電が始まります。バッテリの充電状態は、充電ランプ(→P.12)で確認できます。
2.8.3 バッテリの残量を確認する
バッテリの残量が少なくなると、バッテリの残り時間とバッテリ残量の不足を案内するポップ
アップや、「省電源移行バッテリレベル」ウィンドウが表示されます。
POINT
� 表示された場合は、ACアダプタを接続してください。
2.8.4 バッテリの状態を確認する
バッテリの情報の確認は、「バッテリーユーティリティ」で行うことができます。
1 アプリ画面(→P.9)を表示し、「FUJITSU - バッテリーユーティリティ」の
「バッテリーの情報」をタップします。
「サイクル数」、「残量」、「消耗状態」を確認できます。
充電ランプ バッテリの充電状態
赤色点灯 充電中
消灯 ・充電完了
・ACアダプタが接続されていない
47

製品ガイドARROWS Tab Q584/H
2.9 通信
2.9 通信
ここでは本パソコンの通信機能について説明しています。
ネットワーク機器を接続してお使いになる場合は、お使いのネットワーク機器のマ
ニュアルもご覧ください。また、搭載されている通信機能の仕様については、「8.1
本体仕様」(→P.126)をご覧ください。
POINT
� 本パソコンには、ネットワーク環境を簡単に切り替えられるユーティリティ「Plugfree
NETWORK」が添付されています。「Plugfree NETWORK」の詳しい使い方は、次の操作
で表示されるヘルプをご覧ください。
1. アプリ画面(→P.9)を表示し、「Plugfree NETWORK」の「使用場所管理の使い方」
をタップします。
2.9.1 有線LAN
重 要� 有線LANでネットワークに接続する場合は、パソコン本体と拡張クレードルを接続してく
ださい。
LANケーブルを接続する方法については、「3.6.5 LANコネクタ」(→P.80)をご覧ください。
LANの設定については、ネットワーク管理者に確認してください。
2.9.2 無線LAN
無線LANについては、『内蔵無線LANをお使いになる方へ』をご覧ください。
無線LANの設定については、ネットワーク管理者に確認してください。
本パソコンは、電波法ならびに電気通信事業法に基づく技術基準に適合し、技適マーク を
画面に表示することができます。
表示の操作方法は、「付録3 認定および準拠について」(→P.139)をご覧ください。
2.9.3 無線WAN
ドコモminiUIMカードを取り付けることにより、高速パケット通信が可能になります。
ドコモminiUIMカードを取り付ける方法については、「3.4 ドコモminiUIMカード」(→P.71)
をご覧ください。
無線WANについては、『内蔵無線WANをお使いになる方へ』をご覧ください。
対 象 拡張クレードル使用時
対 象 無線WAN搭載機種
48

製品ガイドARROWS Tab Q584/H
2.9 通信
2.9.4 Bluetoothワイヤレステクノロジー
Bluetoothワイヤレステクノロジーとは、ヘッドセットやワイヤレスキーボード、携帯電話な
どの周辺機器や他のBluetoothワイヤレステクノロジー搭載のパソコンなどに、ケーブルを使
わず電波で接続できる技術です。
■ Bluetoothワイヤレステクノロジーの特徴
本パソコンに搭載されているBluetoothワイヤレステクノロジーの主な特徴は、次のとおりです。
� 出力 Class2、Bluetooth v4.0 に準拠しています。Bluetooth v4.0 およびそれ以前の規格に準拠
した機器と接続が可能です。
� 最大通信速度は 2.1Mbps(Bluetooth v4.0 の理論上の最大値)です。ただし、実際の通信速
度はお使いの環境により異なります。
重 要� プロファイルについて
Bluetoothワイヤレステクノロジーには「プロファイル」という仕様があり、同じプロファ
イルをもつBluetoothワイヤレステクノロジー機器どうしを接続し、そのプロファイルの機
能を使用することができます。
本パソコンでは、本パソコンがサポートしているプロファイルに対応したBluetoothワイ
ヤレステクノロジー機器を使用することができます。本パソコンがサポートしているプロ
ファイルは次のとおりです。
■ Bluetoothワイヤレステクノロジーを使用する
Bluetoothワイヤレステクノロジーを使用する方法です。
また、お使いになるBluetoothワイヤレステクノロジー機器のマニュアルもあわせてご覧くだ
さい。
1 「チャーム」(→P.9)を表示し、「設定」をタップします。
2 「PC設定の変更」をタップします。
3 画面左側のメニューで「PCとデバイス」をタップします。
4 画面左側のメニューで「Bluetooth」をタップします。
「Bluetoothデバイスの管理」が表示されます。
5 接続可能なデバイスが表示されますので、接続したいデバイスを選んでペア
リングします。
Bluetoothワイヤレステクノロジーの電波を発信する/停止する方法については、「2.9.5 無線
通信機能の電波を発信する/停止する」(→P.52)をご覧ください。
HID、HCRP、DUN、SPP、OPP、PAN、A2DP、AVRCP、HFP、HOGP
49

製品ガイドARROWS Tab Q584/H
2.9 通信
■注意事項
ここでは、Bluetoothワイヤレステクノロジーをお使いになるうえで注意していただきたいこ
とについて説明します。
□セキュリティ
重 要� お客様の権利(プライバシー保護)に関する重要な事項です。
Bluetoothワイヤレステクノロジーでは、電波を利用して周辺機器や他のパソコンとの間で情
報のやりとりを行うため、電波の届く範囲であれば自由に接続が可能であるという利点があ
ります。
その反面、電波はある範囲内であれば障害物(壁など)を越えてすべての場所に届くため、セ
キュリティに関する設定を行っていない場合、以下のような問題が発生する可能性があります。
� 通信内容を盗み見られる
悪意ある第三者が、電波を故意に傍受し、IDやパスワード、その他の個人情報などの通信
内容を盗み見る可能性があります。
� 不正に使用される
悪意ある第三者が、無断で個人や会社内の周辺機器やパソコンへアクセスし、次の行為を
する可能性があります。
・個人情報や機密情報を取り出す(情報漏えい)
・特定の人物になりすまして通信し、不正な情報を流す(なりすまし)
・傍受した通信内容を書き換えて発信する(改ざん)
・コンピューターウイルスなどを流しデータやシステムを破壊する(破壊)
本パソコンおよび一部の周辺機器や他のパソコンに搭載されているBluetoothワイヤレステク
ノロジーは、これらの問題に対応するためのセキュリティのしくみをもっています。
そのため、別途ご購入されたBluetoothワイヤレステクノロジー搭載の周辺機器や他のパソコ
ンがセキュリティのしくみをもっている場合、セキュリティに関する設定を正しく行うこと
で、これらの問題が発生する可能性を少なくすることができます。しかし、Bluetoothワイヤ
レステクノロジー搭載の周辺機器や他のパソコンは、ご購入時の状態ではセキュリティに関
する設定が施されていない場合があります。
上記のようなセキュリティ問題が発生する可能性を少なくするためには、周辺機器や他のパ
ソコンに添付されているマニュアルに従い、これらの製品のセキュリティに関するすべての
設定を必ず行ってください。
なお、Bluetoothワイヤレステクノロジーの仕様上、特殊な方法によりセキュリティ設定が破
られることもあり得ますので、ご理解のうえ、ご使用ください。
セキュリティの設定などについて、お客様ご自身で対処できない場合には、『取扱説明書』を
ご覧になり「富士通パーソナル製品に関するお問い合わせ窓口」までお問い合わせください。
当社では、お客様がセキュリティの設定を行わないで使用した場合の問題を充分理解したう
えで、お客様ご自身の判断と責任においてセキュリティに関する設定を行い、製品を使用す
ることをお勧めします。
セキュリティ対策を施さず、あるいは、Bluetoothワイヤレステクノロジーの仕様上やむを得
ない事情によりセキュリティの問題が発生した場合、当社は、これによって生じた損害に対
する責任を負いかねます。
50

製品ガイドARROWS Tab Q584/H
2.9 通信
□通信
� パソコン本体と通信相手の機器との推奨する最大通信距離は、見通し半径10m以内(出力
Class2の最大値)です。
ただし、Bluetoothワイヤレステクノロジーの特性上、ご利用になる建物の構造・材質、障
害物、ソフトウェア、設置状況、電波状況などの使用環境により通信距離は異なります。
また、通信速度の低下や通信不能となる場合もありますのであらかじめご了承ください。
� 本パソコンのBluetoothワイヤレステクノロジー用アンテナは、パソコン本体に内蔵されて
います。本パソコンの使用中、特にBluetoothワイヤレステクノロジーの通信中はアンテナ
部分に極力触れないでください。通信性能が低下する場合があります。Bluetoothワイヤレ
ステクノロジー用アンテナの場所については、「1章 各部名称」(→P.11)をご覧ください。
また、本パソコンを設置する場合には、周囲が金属などの導体(電気を通しやすいもの)
でできている場所を避けてください。通信性能が低下し、設置環境によっては通信できな
くなることがあります。
� パソコン本体は、他の電気機器から離して設置してください。パソコン本体と電源が入っ
た電気機器を近づけていると、正常に通信できなかったり、電気機器の障害になったりす
ることがあります。正常に通信できない場合は、使用場所を変更してください。特に、電
子レンジなどの強い高周波エネルギーを出す機器の使用時は、影響を受けやすく、正常に
通信できないことがあります。
� 放送局や無線機などが近く、正常に通信できないときは、パソコン本体の設置場所を変え
てみてください。周囲の電波が強すぎると、正常に通信できないことがあります。
� Bluetoothワイヤレステクノロジーは IEEE 802.11b、IEEE 802.11gや IEEE 802.11nの2.4GHz帯
規格の無線LANと同じ周波数帯の電波を使用します。そのため、ご使用の状態によっては
無線LANとBluetoothワイヤレステクノロジーの電波が干渉し、他のパソコンなどとの通
信速度が低下したり、Bluetoothワイヤレステクノロジーで接続したワイヤレスヘッドホン
などの音質が悪くなったりする場合があります。
� 無線LAN機器との電波干渉を防ぐには、次の対策を行うと、電波の干渉を防ぐことができ
る場合があります。無線LANについては『内蔵無線LANをお使いになる方へ』をご覧く
ださい。
・無線LAN機器とパソコン本体との間を10m以上離して使用する。
・無線LAN機器の電源を切る。
・無線LAN機器の電波を、ユーティリティを使って停止する。
・無線LANの5GHz帯を利用する(ただし利用できるのは屋内のみ)。
� 本パソコンにUSBアダプタ型などの他のBluetoothワイヤレステクノロジー機器を取り付け
て、同時に使用しないでください。
□電波放射の環境への影響
� 本パソコンは、他の高周波デバイス同様に、高周波エネルギーを放出していますが、本パ
ソコンが放出するエネルギーのレベルは、例えば携帯電話のような無線デバイスが放出す
る電磁エネルギーよりはるかに低く抑えられています。
� 本パソコンは、高周波安全基準および勧告のガイドライン内で動作するため、本パソコン
の使用者に対し、安全性を確信しています。本基準および勧告は、科学界の統一見解を反
映しており、研究班の審議および広範な研究文献を継続的に調査し解釈する科学者たちの
委員会を根本としています。
� ある状況や環境において、本パソコンの使用は、建物の所有者や団体の責任ある代表者に
より制限されることがあります。例えば、下記にあげる場合です。
・他のデバイスやサービスに対し干渉の危険がある環境での使用
51

製品ガイドARROWS Tab Q584/H
2.9 通信
� 特定の団体や環境(例えば空港)で無線デバイスの使用に適用される方針が明確にわから
ない場合は、機器の電源を入れる前に本パソコンの使用許可について問い合わせをしてく
ださい。
□電波放射の人体への影響
� 本パソコンから放射される出力パワーは、例えば携帯電話が放射する電波のレベルよりは
るかに低くなっています。それでも、本パソコンは、通常の動作中に人間の接触に対し電
位が最小限にとどめられるように使用されなくてはなりません。使用中は本パソコンのア
ンテナ部分に極力触れないでください。
□干渉
� このマニュアルに従わずに設定したり使用したりすると、無線通信に有害な干渉を生じる
ことがあります。
� 本パソコンがラジオ、テレビの受信機に有害な干渉を与える原因となっている場合は(本
パソコンの電源をオン/オフすることで原因となっているかが判別できます)、次の方法
で干渉を取り除くようにしてください。
・本パソコンと受信機の距離を離す
・受信機を接続しているコンセントと別系統回路のコンセントに本パソコンを接続する
・経験のあるラジオ/テレビ技術者に相談する
� 本パソコンの不正な改造は行わないでください。不正な改造により発生した、ラジオやテ
レビへの干渉についての責任を負いません。
2.9.5 無線通信機能の電波を発信する/停止する
病院や飛行機内、その他電子機器使用の規制がある場所では、あらかじめ無線通信機器の電
波を停止してください。
■ステータスパネルスイッチで電波を発信/停止する
ステータスパネルスイッチで、電波の発信/停止を切り替えます。
詳しくは、「2.10 ステータスパネルスイッチ」(→P.54)をご覧ください。
1 ショートカットボタン(→P.13)を押します。
「ステータスパネルスイッチ」ウィンドウが表示されます。
2 「ワイヤレスオフモード」ボタンをタップします。
ボタンをタップするたびに、ON/OFFが切り替わります。
52

製品ガイドARROWS Tab Q584/H
2.9 通信
■ユーティリティで電波を発信/停止する
すべての無線通信機能の電波が発信されている状態で、特定の無線通信機能の電波の発信/
停止だけを切り替えます。
特定の電波だけを発信/停止するには、次の操作を行います。
1 「チャーム」(→P.9)を表示し、「設定」をタップします。
2 「PC設定の変更」をタップします。
3 画面左側のメニューで「ネットワーク」をタップします。
4 画面左側のメニューで「機内モード」をタップします。
5 画面右側のメニューで「ワイヤレスデバイス」の設定を切り替えます。
●機内モード
・「オン」:すべての無線通信機能を停止する
・「オフ」:すべての無線通信機能を発信する
●ワイヤレスデバイス
・「オン」:電波を発信する
・「オフ」:電波を停止する
重 要� 機内モードは、パソコンに搭載されている無線通信機能の電波を停止する機能です。
POINT
� Bluetoothワイヤレステクノロジーは、次の操作でも設定することができます。
1.「チャーム」(→P.9)を表示し、「設定」をタップします。
2.「PC設定の変更」をタップします。
3. 画面左側のメニューで「PCとデバイス」をタップします。
4. 画面左側のメニューで「Bluetooth」をタップします。
5. 画面右側のメニューで設定を切り替えます。
・「オン」:電波を発信する
・「オフ」:電波を停止する
53

製品ガイドARROWS Tab Q584/H
2.10 ステータスパネルスイッチ
2.10 ステータスパネルスイッチ
画面上のボタンを操作してモードを切り替えるだけで、画面の明るさやCPUのパ
フォーマンスなどを一括で変更し、パソコンを使用する状況に最適なモードに変更
することができる機能です。
2.10.1 注意事項
� CPUを次の設定にしていると動画の再生時にコマ落ちが発生する場合があります。
・低パフォーマンス
・中間パフォーマンス
このような場合には、CPU パフォーマンスを次の設定にしてください。
・高パフォーマンス
・「モード切り替え設定」で、CPUパフォーマンスのチェックを外す(→P.56)
� 各デバイスの状態を「ON」から「OFF」に切り替える場合、切り替え前にそのデバイスの
利用を中止し、接続または挿入されているデバイスをすべて取り外してから切り替えてく
ださい。デバイスを使用中に切り替えると、デバイスを停止できない場合があります。
また、各デバイスの状態を「OFF」から「ON」に切り替える場合は、切り替え後に各デバ
イスをパソコンに装着してください。
� Windowsへサインインした直後は、各デバイスの状態を切り替えると、切り替えに失敗す
る場合があります。
各デバイスの状態の切り替えは、Windowsへサインインした後、しばらくしてから実行し
てください。
54

製品ガイドARROWS Tab Q584/H
2.10 ステータスパネルスイッチ
2.10.2 ステータスパネルスイッチでモードを切り替える
1 ショートカットボタン(→P.13)を押します。
「ステータスパネルスイッチ」ウィンドウが表示されます。
2 「モード切り替え」から、使用したいモードのボタンをタップします。
選択したモードに切り替わります。
POINT
� 「各デバイスの状態の切り替え」で、それぞれの機能のボタンをタップすると、個別に状
態を変更することができます。
また、「表示項目変更」をタップすると、「各デバイスの状態の切り替え」に表示する項目
を変更することができます。
� 画面の明るさを、省電力モードで設定された画面の明るさよりも暗くしている場合は、省
電力モードにしても画面が暗くならない場合があります。
設定モード
プレゼンテーションモード パソコンを使ってプレゼンテーションなどを行うのに
適したモードです。
クレードルモード 本体をクレードルに取り付けて使用するときのモード
です。
ご購入時の設定では、クレードルに本体を取り付ける
と自動的にクレードルモードが「ON」になり、クレー
ドルから本体を取り外すと自動的にクレードルモード
が「OFF」になります。
省電力モード 画面の明るさやCPU のパフォーマンスを下げること
で、パソコンの消費電力を抑えることができるモード
です。
ワイヤレスオフモード 無線LAN やBluetooth ワイヤレステクノロジーなどの
無線通信機能の電波を停止するモードです。
55

製品ガイドARROWS Tab Q584/H
2.10 ステータスパネルスイッチ
2.10.3 各モードの設定を変更する
各モードで制御するデバイスを選択したり、各デバイスの状態を個別に変更したりすること
ができます。
1 「ステータスパネルスイッチ」ウィンドウで、「モード切り替え設定」をタップ
します。
2 設定を変更します。
1. モードを選択します。
2. 制御するデバイスを選択します。
3. デバイスの状態や値を設定します。
3 「適用」をタップします。
4 「OK」をタップします。
(1)
(2)
(3)
56

製品ガイドARROWS Tab Q584/H
2.11 ダイレクト・メモリースロット
2.11 ダイレクト・メモリースロット
ここでは、ダイレクト・メモリースロットに、SDメモリーカードをセットしたり取
り出したりする方法について説明しています。
メモリーカードの取り扱いについては、お使いのメモリーカードのマニュアルをご
覧ください。メモリーカードを周辺機器で使用する場合は、お使いの周辺機器のマ
ニュアルもご覧ください。また、ダイレクト・メモリースロットの仕様については、
「8.1 本体仕様」(→P.126)をご覧ください。
2.11.1 使用できるメモリーカード
すべてのメモリーカードの動作を保証するものではありません。
2.11.2 メモリーカードをセットする
1 メモリーカードのラベル面を上に、端子側を奥にして「カチッ」と音がする
までダイレクト・メモリースロット(→P.12)に差し込みます。
POINT
� 「自動再生」ウィンドウが表示された場合は、必要に応じて動作を選択するか、ウィンド
ウを閉じてください。
メモリーカード 対応
SDメモリーカード注1 microSDカード ○
microSDHCカード ○
microSDXCカード ○
注1:・著作権保護機能には対応していません。
・マルチメディアカード(MMC)、セキュアマルチメディアカードには対応していません。
ダイレクト・メモリースロット
メモリーカード
57

製品ガイドARROWS Tab Q584/H
2.11 ダイレクト・メモリースロット
2.11.3 メモリーカードを取り出す
1 デスクトップ画面右下の通知領域にある「ハードウェアの安全な取り外し」ア
イコン をタップします。
2 取り外すメモリーカードをタップし、表示されるメッセージに従います。
3 メモリーカードを引き抜きます。
メモリーカード
58

製品ガイドARROWS Tab Q584/H
2.12 防水性能
2.12 防水性能
端子キャップとスロットキャップをしっかりと閉じた状態で、IPX5、IPX7、IPX8
の防水性能を有しています。
・ IPX5とは、内径6.3mmの注水ノズルを使用し、約3mの距離から12.5L/分の水
を最低3分間注水する条件であらゆる方向から噴流を当てても、パソコンとして
の機能を有することを意味します。
・ IPX7とは、常温で水道水、かつ静水の水深1.0mのところに本パソコンを静かに
沈め、約30分間放置後に取り出したときにパソコンとしての機能を有することを
意味します。
・ IPX8とは、常温で水道水、かつ静水の水深1.5mのところに本パソコンを静かに
沈め、約30分間放置後に取り出したときにパソコンとしての機能を有することを
意味します。
2.12.1 防水性能でできること
� 1時間の雨量が20mm程度の雨の中で、傘をささずに通信ができます。
・手が濡れているときやパソコンに水滴がついているときには、端子キャップやスロット
キャップの開閉はしないでください。
� 水深1.5mのプールの中に沈めることができます。
・水中で操作しないでください。
・プールの水につけるときは、30分以内としてください。
・プールの水がかかったり、プールの水に浸けたりした場合は、洗い流して水抜きしてく
ださい(→P.62)。
� お風呂場で使用できます。
・湯船にはつけないでください。また、お湯の中で使用しないでください。故障の原因と
なります。万が一、湯船に落としてしまった場合には、すぐに拾って水抜きしてくださ
い(→P.62)。
・温泉や石けん、洗剤、入浴剤の入った水には絶対につけないでください。万が一、水道
水以外が付着してしまった場合は、ただちに洗い流して水抜きしてください(→P.62)。
・お風呂場では、温度は5℃~35℃、湿度は20%~80%RH、使用時間は2時間以内の範囲
でご使用ください。
・急激な温度変化は結露の原因となります。寒い所から暖かいお風呂などに本パソコンを
持ち込むときは、本パソコンが常温になるまで待ってください。
・蛇口やシャワーから水やお湯などをかけないでください。
� 洗面器などに張った静水につけて、ゆすりながら汚れを洗い流すことができます。
・洗うときは、端子キャップとスロットキャップが開かないように押さえたまま、ブラシ
やスポンジなどは使用せず洗ってください。
59

製品ガイドARROWS Tab Q584/H
2.12 防水性能
2.12.2 防水性能を維持するために
水の浸入を防ぐために、必ず次の点を守ってください。
� 常温の水道水以外の液体をかけたり、つけたりしないでください。
� microSDカードの取り付け/取り外し時や外部接続端子を使用するときには、次の図に示
す溝に指を掛けてすこし引き出し、キャップを開けてください。
また、microSDカードの取り付け/取り外し後や外部接続端子使用後は、矢印のように動か
してキャップを閉じ、ツメを押し込んでキャップの浮きがないことを確認してください。
� 端子キャップとスロットキャップはしっかりと閉じてください。接触面に微細なゴミ(髪
の毛1本、砂粒1つ、微細な繊維など)がはさまると、浸水の原因となります。
� スピーカーなどを綿棒やとがったものでつつかないでください。
� 落下させないでください。傷の発生などにより防水性能の劣化を招くことがあります。
� 端子キャップ、スロットキャップのゴムパッキンは防水性能を維持する上で重要な役割を
担っています。ゴムパッキンをはがしたり傷つけたりしないでください。また、ゴミが付
着しないようにしてください。
POINT
� 防水性能を維持するため、異常の有無にかかわらず必ず2年に1回、部品の交換が必要と
なります。
部品の交換はパソコンをお預かりして有料にて承ります。「富士通ハードウェア修理相談
センター」までお問い合わせください。
溝
ツメ
60

製品ガイドARROWS Tab Q584/H
2.12 防水性能
2.12.3 防水性能をお使いになるうえでの注意
次のような行為は行わないでください。
� 石けん、洗剤、または入浴剤をつける
� ブラシやスポンジで洗う
� 洗濯機で洗う
� 強すぎる水流を当てる
� 海水につける
� 温泉で使う
� 砂や泥をつける
また、次の注意事項を守って正しくお使いください。
� 付属品は防水性能を有していません。付属のクレードルやスリムキーボードにパソコンを
差し込んだ状態で動画再生などをする場合、ACアダプタを接続していない状態でも、お
風呂場、シャワー室、台所、洗面所などの水周りでは使用しないでください。
� 防水性能以上の強い水流(例えば、蛇口やシャワーから肌に当てて痛みを感じるほどの強
さの水流)を直接当てないでください。本パソコンは IPX5の防水性能を有していますが、
内部に水が入り、感電や電池の腐食などの原因となります。
� 熱湯につけたり、サウナで使用したり、温風(ドライヤーなど)を当てたりしないでくだ
さい。
� 本パソコンを水中で移動させたり、水面に叩きつけたりしないでください。
� 水道水やプールの水につけるときは、30分以内としてください。
� プールで使用するときは、その施設の規則を守って、使用してください。
� 本パソコンは水に浮きません。
� 水滴が付着したまま放置しないでください。電源端子がショートしたり、寒冷地では凍結
したりして、故障の原因となります。
� スピーカーに水滴を残さないでください。
動作不良となるおそれがあります。
� 端子キャップやスロットキャップが開いている状態で水などの液体がかかった場合、内部
に液体が入り、感電や故障の原因となります。そのまま使用せずに電源を切り、「富士通
ハードウェア修理相談センター」までお問い合わせください。
� 端子キャップやスロットキャップのゴムパッキンが傷ついたり、変形したりした場合は、
「富士通ハードウェア修理相談センター」までお問い合わせください。
POINT
� 実際の使用にあたって、すべての状況での動作を保証するものではありません。また、調
査の結果、お客様の取り扱いの不備による故障と判明した場合、保証の対象外となります。
61

製品ガイドARROWS Tab Q584/H
2.12 防水性能
2.12.4 水抜き
本パソコンを水に濡らすと、拭き取れなかった水が後からもれてくることがありますので、
下記の手順で水抜きを行ってください。
1 本パソコンを安定した台などに置き、表面、裏面を乾いた清潔な布などでよ
く拭き取ってください。
2 本パソコンのディスプレイ面を下にして、長い辺を両手でしっかりと持ち、
10回程度水滴が飛ばなくなるまで振ってください。その後、180度持ち替え
て同様に10回程度水滴が飛ばなくなるまで振ってください。
3 外周部の隙間にたまった水は、乾いた清潔な布などに本パソコンの四隅を各
10回程度振るように押し当てて拭き取ってください。
62

製品ガイドARROWS Tab Q584/H
2.12 防水性能
4 スピーカーなどの隙間にたまった水は、乾いた清潔な布などに本パソコンを
10回程度振るように押し当てて拭き取ってください。
5 本パソコンから出てきた水分を乾いた清潔な布などで充分に拭き取り、自然
乾燥させてください。
・水を拭き取った後に本体内部に水滴が残っている場合は、水が染み出ることがあり
ます。
・隙間にたまった水を綿棒などで直接拭き取らないでください。
2.12.5 充電のときの注意
充電時および充電後には、必ず次の点を確認してください。
� 充電時は、本パソコンが濡れていないか確認してください。本パソコンが濡れている状態
では、絶対に充電しないでください。
� 付属品は防水性能を有していません。
� 本パソコンが濡れている場合や水に濡れた後に充電する場合は、よく水抜きをして乾いた
清潔な布などで水を拭き取ってから、付属のクレードルやスリムキーボードに差し込んだ
り、端子キャップを開いたりしてください。
� 端子キャップを開いて充電した場合には、充電後はしっかりとキャップを閉じてください。
なお、外部接続端子からの浸水を防ぐため、クレードルを使用して充電することをお勧め
します。
� ACアダプタやクレードル、スリムキーボードは、お風呂場、シャワー室、台所、洗面所
などの水周りや水のかかる場所で使用しないでください。
火災や感電の原因となります。
� 濡れた手でACアダプタやクレードル、スリムキーボードに触れないでください。
感電の原因となります。
63

第3章
周辺機器
周辺機器の取り付け方法や注意事項を説明していま
す。
3.1 周辺機器を取り付ける前に . . . . . . . . . . . . . . . . . . . . . . . . . . . 65
3.2 クレードル . . . . . . . . . . . . . . . . . . . . . . . . . . . . . . . . . . . . . . . 66
3.3 スリムキーボード . . . . . . . . . . . . . . . . . . . . . . . . . . . . . . . . . . 68
3.4 ドコモminiUIMカード . . . . . . . . . . . . . . . . . . . . . . . . . . . . . . . 71
3.5 アタッチメント/ストラップ . . . . . . . . . . . . . . . . . . . . . . . . . 73
3.6 コネクタの接続/取り外し . . . . . . . . . . . . . . . . . . . . . . . . . . . 77
64

65
製品ガイドARROWS Tab Q584/H
3.1 周辺機器を取り付ける前に
3.1 周辺機器を取り付ける前に
ここでは、周辺機器を取り付ける前に知っておいていただきたいことを説明してい
ます。必ずお読みください。
3.1.1 注意事項
� 本パソコンに対応している弊社純正品をお使いください。詳しくは、富士通製品情報ペー
ジ内にある「システム構成図」(http://www.fmworld.net/biz/fmv/product/syskou/)をご覧くだ
さい。
� お使いになる周辺機器のマニュアルもあわせてご覧ください。
� 電源を切った直後は、パソコン本体内部が熱くなっています。電源を切り、電源ケーブル
を抜いた後、充分に待ってから作業を始めてください。
やけどの原因となります。
� 操作に必要な箇所以外は触らないでください。故障の原因となります。
� 周辺機器の取り付け/取り外しは、Windowsのセットアップが完了してから行ってください。
� お使いになる周辺機器によっては、取り付けた後にドライバーなどのインストールや設定
が必要な場合があります。詳しくは周辺機器のマニュアルをご覧ください。
� 一度に取り付ける周辺機器は1つだけにしてください。一度に複数の周辺機器を取り付け
ると、ドライバーのインストールなどが正常に行われないことがあります。1つの周辺機
器の取り付けが終了して、動作確認を行った後、別の周辺機器を取り付けてください。
� 一般的には周辺機器の電源を入れてからパソコン本体の電源を入れ、パソコン本体の電源
を切ってから周辺機器の電源を切ります。ただし、周辺機器によっては逆の順序が必要な
場合があります。詳しくは周辺機器のマニュアルをご覧ください。

製品ガイドARROWS Tab Q584/H
3.2 クレードル
3.2 クレードル
パソコン本体にクレードルを取り付けると、クレードルに搭載されているコネクタ
を使用できるようになります。
ここでは、クレードルの取り付け、取り外し方法について説明しています。
必ず「3.1 周辺機器を取り付ける前に」(→P.65)をお読みになってから作業をして
ください。
3.2.1 注意事項
� クレードルを取り付けた状態では、本パソコンを持ち運ばないでください。パソコン本体
およびクレードルのコネクタの破損の原因となります。
� 拡張クレードルに接続している場合は、次の点に注意してください。
・パソコン本体のmicroUSBコネクタは使用できません。
USBコネクタとしての使用、HDMI/VGAなどの映像出力もできません。
・拡張クレードルのHDMIコネクタ、アナログディスプレイコネクタに同時に接続した場
合、HDMIコネクタに接続しているディスプレイのみ表示されます。
・外部ディスプレイの最大解像度は、1920×1080です。
66

製品ガイドARROWS Tab Q584/H
3.2 クレードル
3.2.2 クレードルを取り付ける
1 パソコン本体のコネクタから、周辺機器を取り外します(→P.77)。
2 パソコン本体をクレードルに沿って下ろし、しっかりと取り付けます。
重 要� クレードルとパソコン本体が並行になるように取り付けてください。
� 固くて水平な場所に置いてください。
ソファーの上など、柔らかい場所に置くと本体が傾いてしまうことがあります。
� 周囲に物を置かないでください。
周りに物があると、正しくセットできないことがあります。
3.2.3 クレードルを取り外す
1 クレードルのコネクタに接続されている周辺機器の電源を切ります。
2 パソコン本体をクレードルから取り外します。
クレードルを押さえながら、クレードルに沿ってパソコン本体を持ち上げます。
本体接続コネクタ
67

製品ガイドARROWS Tab Q584/H
3.3 スリムキーボード
3.3 スリムキーボード
パソコン本体とスリムキーボードを接続することで、ノートパソコンのようにキー
ボードとフラットポイントで操作することができます。
ここでは、スリムキーボードの取り付け、取り外し方法について説明しています。
必ず「3.1 周辺機器を取り付ける前に」(→P.65)をお読みになってから作業をして
ください。
3.3.1 スリムキーボードをお使いになるうえでの注意
� スリムキーボードをスライドする場合は、必ず机などの平らな場所に置き、イラストの点
線部に両手を添えて矢印の方向に動かしてください。
平らな場所に置かずにスリムキーボードをスライドすると、スライド部の破損の原因とな
ります。
� スライド部を開いたまま、持ち運ばないでください。破損の原因となります。
対 象 スリムキーボード使用時
机などの平面に置き、
両手を添えてスライド
してください。
68

製品ガイドARROWS Tab Q584/H
3.3 スリムキーボード
3.3.2 スリムキーボードを取り付ける
1 パソコン本体のコネクタから、周辺機器を取り外します(→P.77)。
2 スリムキーボードとパソコン本体を接続します。
1. スリムキーボードを平らな場所に置き、イラストの点線部に両手を添えて手前に
スライドします。
2. 本体接続コネクタと、パソコン本体のドッキングコネクタ(→P.12)の位置を合
わせて、パソコン本体をまっすぐ下ろし、しっかりと取り付けます。
本体接続コネクタ
(1)
(2)
69

製品ガイドARROWS Tab Q584/H
3.3 スリムキーボード
3.3.3 スリムキーボードを取り外す
1 スリムキーボードの取り外しボタンを押し、パソコン本体をまっすぐ持ち上げ
ます。
重 要� スリムキーボードをスライドして収納する場合は、「3.3.1 スリムキーボードをお使いに
なるうえでの注意」(→P.68)をご覧ください。
取り外しボタン
70

製品ガイドARROWS Tab Q584/H
3.4 ドコモminiUIMカード
3.4 ドコモminiUIMカード
本パソコンの無線WAN用のカードスロットにドコモminiUIMカードを取り付ける
と、無線WANによる通信ができるようになります。
ここでは、ドコモminiUIMカードの取り付け、取り外しについて説明しています。
無線WANの使い方については、『内蔵無線WANをお使いになる方へ』をご覧くだ
さい。
必ず「3.1 周辺機器を取り付ける前に」(→P.65)をお読みになってから作業をして
ください。
3.4.1 注意事項
� ドコモminiUIMカードの表面にテープなどを貼らないでください。故障の原因となります。
� ドコモminiUIMカードを取り付ける、または取り外すときは、必ずパソコン本体の電源を
切り、ACアダプタを取り外してください。電源の切り方については、「2.7.2 電源を切る」
(→P.43)をご覧ください。
3.4.2 ドコモminiUIMカードを取り付ける
1 くぼみに指をかけ、カードスロットカバーを矢印の方向に開きます。
対 象 無線WAN搭載機種
くぼみ
71

製品ガイドARROWS Tab Q584/H
3.4 ドコモminiUIMカード
2 ドコモminiUIMカードの角が欠けている部分を図のようにし、端子が露出して
いる面を下側にして「カチッ」と音がするまで無線WAN用のカードスロット
に押し込みます。
3 カードスロットカバーを閉じます。
3.4.3 ドコモminiUIMカードを取り外す
1 くぼみに指をかけ、カードスロットカバーを矢印の方向に開きます。
2 ドコモminiUIMカードを一度押します。
ドコモminiUIMカードが少し出てきます。
3 ドコモminiUIMカードを引き抜きます。
4 カードスロットカバーを閉じます。
ドコモminiUIMカード
角が欠けている部分
くぼみ
72

製品ガイドARROWS Tab Q584/H
3.5 アタッチメント/ストラップ
3.5 アタッチメント/ストラップ
パソコン本体とアタッチメント、ハンドストラップ、ショルダーストラップを取り
付けることで、パソコンを快適にお使いいただけます。
ここでは、アタッチメント、ハンドストラップ、ショルダーストラップの取り付け
方法について説明しています。
必ず「3.1 周辺機器を取り付ける前に」(→P.65)をお読みになってから作業をして
ください。
3.5.1 注意事項
� 必ずパソコン本体の電源を切ってください。電源の切り方については、「2.7.2 電源を切る」
(→P.43)をご覧ください。
� 添付のネジ、Dリング、スペーサーは幼児が飲み込むと大変危険です。幼児の手が届かな
い場所に置いてください。
� ハンドストラップで手を固定しパソコン本体を持っているときは、次の点に注意してくだ
さい。
・パネル側から強い力で押さないでください。手首が曲がり捻挫するおそれがあります。
・腕を強く振らないでください。手から滑って本体が落下するおそれがあります。
� ネジをしっかり取り付けていないと、ご使用中にネジが外れパソコン本体が落下するおそ
れがあります。
� 本製品はパソコンを携帯するためのストラップです。他の用途で使用しないでください。
� ネジの取り付けには、寸法の合う工具をお使いください。
� アタッチメント、Dリングを取り外した場合は、パソコン本体裏側に取り付けられていた
ネジを元のネジ穴に取り付け直してください。
対 象 アタッチメント、ハンドストラップ、ショルダーストラップ使用時
73

製品ガイドARROWS Tab Q584/H
3.5 アタッチメント/ストラップ
3.5.2 アタッチメントを取り付ける
1 パソコン本体のコネクタから、周辺機器を取り外します(→P.77)。
2 パソコン本体裏面のネジ(4ヶ所)を外します。
3 アタッチメント付属のスペーサーを、ネジ穴(4ヶ所)にあわせて貼り付けます。
4 アタッチメントのネジ穴と、パソコン本体ネジ穴を合わせ、アタッチメント
付属のネジで固定します。
重 要� ネジの取り付けは、ネジ穴AからDの順番で取り付けてください。
ネジ穴B
ネジ穴C
ネジ穴Aネジ穴D
アタッチメント
74

製品ガイドARROWS Tab Q584/H
3.5 アタッチメント/ストラップ
3.5.3 ハンドストラップを取り付ける
1 パソコン本体のコネクタから、周辺機器を取り外します(→P.77)。
2 パソコン本体裏面にアタッチメントを取り付けます(→P.74)。
3 アタッチメントのネジ穴bとネジ穴dに、ハンドストラップの穴を合わせ、ハ
ンドストラップ付属のネジ(6mm/2ヶ所)で固定します。
POINT
� ハンドストラップとショルダーストラップをいっしょに取り付けることができます。
� 付属のネジについて
・2種類添付されている場合は、必ず6mmを使用してください。
ハンドストラップの取り付けには、8mmのネジは使用しないでください。
・1種類のみ添付されている場合は、そのまま使用してください。
3.5.4 ショルダーストラップを取り付ける
1 パソコン本体のコネクタから、周辺機器を取り外します(→P.77)。
2 パソコン本体裏面のネジ穴Aとネジ穴Bから、ネジを外します。
3 ショルダーストラップ付属のスペーサー(2個)を、ネジ穴Aとネジ穴Bにあ
わせて貼り付けます。
ネジ穴b
ネジ穴c
ネジ穴a
ネジ穴d
アタッチメント
ハンドストラップ
ネジ穴B
ネジ穴A
75

製品ガイドARROWS Tab Q584/H
3.5 アタッチメント/ストラップ
4 ショルダーストラップ付属のDリングをネジ穴に合わせ、ショルダーストラッ
プ付属のネジ(8mm)で固定します。
重 要� 本パソコンには、ショルダーストラップに付属の8mmネジを使用してください。
� ネジ(8mm)は、ネジ穴C、ネジ穴Dには取り付けないでください。
5 ショルダーストラップのフックを、Dリングにひっかけます。
POINT
� ショルダーストラップは、図のようにハンドストラップといっしょに取り付けることがで
きます。
Dリング
Dリング
フック
フック
ショルダーストラップ
ハンドストラップ
アタッチメントショルダーストラップ
Dリング
Dリング
76

製品ガイドARROWS Tab Q584/H
3.6 コネクタの接続/取り外し
3.6 コネクタの接続/取り外し
ここでは、パソコンやクレードルに周辺機器を接続したり、取り外したりする一般
的な方法について説明しています。
接続する周辺機器やケーブルのマニュアルもあわせてご覧ください。また、それぞ
れのコネクタの仕様については、「8.1 本体仕様」(→P.126)をご覧ください。
必ず「3.1 周辺機器を取り付ける前に」(→P.65)をお読みになってから作業をして
ください。
3.6.1 注意事項
� ご購入時の構成によっては、記載されているコネクタの一部は搭載されていません。
� 周辺機器のコネクタの形状によっては、接続できなかったり、隣接するコネクタに接続さ
れた周辺機器と干渉したりする場合があります。周辺機器を接続する前にご確認ください。
� 周辺機器によっては、接続したり取り外したりするときに、コネクタの仕様にかかわらず
パソコン本体の電源を切る必要があるものがあります。詳しくは周辺機器のマニュアルを
ご覧ください。
77

製品ガイドARROWS Tab Q584/H
3.6 コネクタの接続/取り外し
3.6.2 ディスプレイコネクタ
外部ディスプレイを接続します。パソコン本体の電源を切ってから接続してください。
■接続する
1 パソコン本体の電源を切ります。
2 ディスプレイコネクタに、ディスプレイのケーブルを接続します。
コネクタの形を互いに合わせまっすぐに差し込んでください。
アナログディスプレイコネクタをお使いの場合は、ネジを締めてください。
3 ディスプレイの電源を入れてから、パソコン本体の電源を入れます。
■取り外す
重 要� マルチディスプレイ機能(→P.34)をお使いになっている場合は、取り外すディスプレイ
に画面が表示されないようにしてからディスプレイを取り外してください。
□アナログディスプレイコネクタ
1 パソコン本体の電源を切ってから、ディスプレイの電源を切ります。
2 ケーブルのコネクタをまっすぐに引き抜きます。
コネクタのネジを緩めてからケーブルを引き抜いてください。
□デジタルディスプレイコネクタ(HDMI)
1 パソコン本体の電源を切ってから、ディスプレイの電源を切ります。
2 ケーブルのコネクタをまっすぐに引き抜きます。
対 象 クレードル使用時
アナログディスプレイコネクタ
デジタルディスプレイコネクタ(HDMI)
78

製品ガイドARROWS Tab Q584/H
3.6 コネクタの接続/取り外し
3.6.3 USBコネクタ
USB対応周辺機器を接続します。パソコン本体の電源を入れたまま接続、取り外しできます。
■接続する
1 USBコネクタに、USB対応周辺機器のケーブルを接続します。
コネクタの形を互いに合わせまっすぐに差し込んでください。
■取り外す
1 「ハードウェアの安全な取り外し」が必要な場合は次の操作を行います。
1. デスクトップ画面右下の通知領域にある「ハードウェアの安全な取り外し」アイ
コン をタップします。
2. 取り外すデバイスをタップし、表示されるメッセージに従ってデバイスを停止し
ます。
2 ケーブルのコネクタをまっすぐに引き抜きます。
重 要� micro USBコネクタに「HDMI変換ケーブル」および「VGA変換ケーブル」を接続する場
合は、次の方法で接続/取り外しをしてください。
・変換ケーブル(HDMIおよびVGA側)にご使用になる機器を接続した状態で、micro USB
コネクタへの接続/取り外しを行う。
上記の方法で接続/取り外しを行わないと、その他のUSB対応周辺機器の認識ができな
くなります。
USB対応周辺機器の認識ができない場合は、本パソコンの電源を切り(→P.43)、もう一
度電源を入れてください。
3.6.4 オーディオ端子
オーディオ機器を接続します。パソコン本体の電源を入れたまま接続、取り外しできます。
■接続する
1 ヘッドホン・ヘッドセット兼用端子にオーディオ機器のケーブルを接続します。
まっすぐに差し込んでください。
■取り外す
1 ケーブルのコネクタをまっすぐに引き抜きます。
USBコネクタ
micro USBコネクタ
79

製品ガイドARROWS Tab Q584/H
3.6 コネクタの接続/取り外し
3.6.5 LANコネクタ
LANケーブルを接続します。パソコン本体の電源を入れたまま接続、取り外しできます。た
だし、電源を入れたまま接続すると、LANが使用可能になるまで時間がかかる場合があります。
重 要� 1000BASE-Tの通信を行うためには、1000BASE-Tに対応したネットワーク機器とエンハ
ンスドカテゴリー 5(カテゴリー 5E)以上のLANケーブルを使用してください。
■接続する
1 LANコネクタにネットワーク機器のケーブルを接続します。
コネクタの形を互いに合わせ、「カチッ」と音がするまでまっすぐに差し込んでください。
■取り外す
1 コネクタのツメを押さえながら、まっすぐに引き抜きます。
対 象 クレードル使用時
80

第4章
ソフトウェア
本パソコンにプレインストール(添付)されている
ソフトウェアの概要や、インストール、アンインス
トール方法を説明しています。
4.1 ソフトウェアの紹介 . . . . . . . . . . . . . . . . . . . . . . . . . . . . . . . . 82
4.2 インストール . . . . . . . . . . . . . . . . . . . . . . . . . . . . . . . . . . . . . . 87
4.3 アンインストール . . . . . . . . . . . . . . . . . . . . . . . . . . . . . . . . . . 90
81

製品ガイドARROWS Tab Q584/H
4.1 ソフトウェアの紹介
4.1 ソフトウェアの紹介
ここでは、本パソコンにプレインストールまたは添付されているソフトウェアの概
要と、ご購入時の提供形態を説明しています。
ご購入時にインストールされているソフトウェアは、削除してしまったり、データ
やファイルが破損したりした場合に再インストールできるように、「ドライバーズ
ディスク」などに格納されています。
また、ご購入時にはインストールされておらず、お使いになる前にCドライブなど
からインストールするソフトウェアもあります。
各ソフトウェアの格納場所は、次ページ以降の一覧表でご確認ください。
その他の情報については次をご覧ください。
� ソフトウェアの使い方
ヘルプまたは「Readme.txt」などの説明ファイルをご覧ください。
� インストール方法
「4.2 インストール」(→P.87)をご覧ください。
� カスタムメイドのソフトウェアおよび一部のソフトウェア
インターネット上のマニュアル(http://www.fmworld.net/biz/fmv/support/fmvmanual/)の機
能別のマニュアルをご覧ください。
4.1.1 一覧表の見かた
ソフトウェア一覧表の欄にある項目や記号について説明します。
� 提供形態について
●:ご購入時にインストール済み
◇:Cドライブに格納(ご購入時にはインストールされていません)
▲:「ドライバーズディスク」または各ソフトウェアのディスクに格納
■:「トラブル解決ナビディスク」に格納
「ドライバーズディスク」や各ソフトウェアのディスクは、本パソコンのリカバリ領域に
格納されています。ディスクがお手元にない場合はリカバリ領域からディスクを作成して
ください。作成方法については『リカバリガイド』をご覧ください。
82

製品ガイドARROWS Tab Q584/H
4.1 ソフトウェアの紹介
4.1.2 セキュリティ関連のソフトウェア
表内の記号については「4.1.1 一覧表の見かた」(→P.82)をご覧ください。
名称 概要/提供形態
i-フィルター インターネット上の有害なコンテンツをブロックするソフトウェア
です。有害サイトへアクセスしようとすると、表示できない主旨の
メッセージ画面が自動的に表示されます。フリーソフトのため、サ
ポートは行っておりません。
・「i-フィルター」の利用期間は、初回起動時から90日間です。利用期
間が経過すると、フィルター機能は利用できなくなります。継続し
て利用する場合は、オンラインにてユーザー登録、シリアル IDの購
入が必要です。
◇
Portshutter Premium USBポート(Webカメラなど内蔵USBデバイスを含む)や光学ドライ
ブなどの接続ポートの有効・無効を設定します。不要な機器の使用を
制限することで、情報漏えいを防止できます。詳しくは、「トラブル
解決ナビ」内のマニュアルをご覧ください。
▲
SMARTACCESS/
Basic
セキュリティチップ、スマートカードスロット、指紋センサー、NFC
ポートを使用するためのソフトウェアです。▲
マカフィー
- マルチアクセス
コンピューターウイルスを検出・駆除します。無償サポート、無償
アップデートの期間は、使用開始から90日間です。
インストールの方法については「4.2.2 「マカフィー マルチアクセス」
のインストール」(→P.88)を、その他のお問い合わせは「7.3.1 お問
い合わせ先」(→P.124)をご覧ください。
◇
ハードディスク
データ消去
フラッシュメモリディスク内のデータを消去します。
詳しくは、「 フラッシュメモリディスクデータ消去」(→P.135)をご
覧ください。
■
83

製品ガイドARROWS Tab Q584/H
4.1 ソフトウェアの紹介
4.1.3 サポート関連のソフトウェア
4.1.4 ユーティリティ
表内の記号については「4.1.1 一覧表の見かた」(→P.82)をご覧ください。
名称 概要/提供形態
パソコン乗換ガイド 今までお使いになっていたパソコンから、現在お使いのパソコンへ
必要なデータを移行することができます。
・「パソコン乗換ガイド」では移行できないデータもあります。
▲
UpdateAdvisor
(本体装置)
お使いのパソコンのドライバー、添付ソフトウェアのアップデート
版が、弊社アップデートサイトに公開されているかを調査し、適用
することができます。
アプリ画面(→P.9)から起動します。
また、「UpdateAdvisor(本体装置)情報収集」を利用してお使いのパ
ソコンの動作環境情報を収集できます。
・「UpdateAdvisor(本体装置)情報収集」は、弊社サポートより依頼
があった場合にのみお使いください。
●
サポートナビ 本パソコンを快適にお使いいただくためのナビゲーションツールを
目的別に分類したランチャーです。
デスクトップの「サポートナビ」アイコンから起動できます。
●
稼働時間積算
モニター
本パソコンの稼働時間を記録します。稼働時間の記録は、故障など
で修理するときに必要となりますので、アンインストールしないで
ください。
●
富士通ハードウェア
診断ツール
ハードウェアに障害が発生していないか診断できます。
詳しくは、「7.1.6 診断プログラムを使用する」(→P.107)をご覧くだ
さい。
■
表内の記号については「4.1.1 一覧表の見かた」(→P.82)をご覧ください。
名称 概要/提供形態
AirCard Watcher対 象
無線WANモデル(Xi対応)
XiサービスおよびFOMA® HIGH-SPEEDサービスへ接続、また接続す
るために必要な設定を行うソフトウェアです。
●
DataShare ネットワークを経由して、他のパソコンとの間で、共有フォルダー内
にあるファイルを受け渡しできるようにするソフトウェアです。▲
Easy Backup2 お客様が作成したファイルなどを簡単な操作でまとめてバックアッ
プできます。
インストールの方法については、「4.2 インストール」(→P.87)をご
覧ください。
▲
84

製品ガイドARROWS Tab Q584/H
4.1 ソフトウェアの紹介
4.1.5 CD/DVD関連のソフトウェア
F-Launcher 目的のソフトウェアを素早く起動するためのツールです。よく使用す
るソフトウェアを登録して使用します。▲
Plugfree NETWORK 無線LANや有線LAN、およびダイヤルアップネットワークに接続す
るための設定を統合的に管理するソフトウェアです。
「Plugfree NETWORK」が接続したネットワークを判定し、会社、通勤
中、自宅など、パソコンを使う場所が変わっても、自動で最適な設定
に切り替えます。
「ネットワーク診断」でネットワークの状態を確認し、トラブル解決
のサポートをします。
●
Systemwalker
Desktop Patrol Lite
パソコンの使用状況(電力量、電力料金、CO2排出量)の概算を計算
したり、省電力設定やセキュリティ設定を確認したりすることができ
ます。例えばスリープに移行するまでの時間設定が非常に長いなど、
あらかじめ決められた設定と異なった場合には、そのことを利用者に
通知し、設定を変更することもできます。
▲
タッチ文字入力 画面に表示された文字をタッチしたり、入力したい文字を画面に手
書きしたりして文字を入力するソフトウェアです。▲
ステータスパネルス
イッチ
パソコンの環境設定や各デバイスの設定を、画面上のボタン操作で
可能にするソフトウェアです。詳しくは、「2.10 ステータスパネルス
イッチ」(→P.54)をご覧ください。
●
ディスプレイの電源
を切る
簡単な操作でディスプレイの電源を入れたり、切ったりできます。
詳しくは、「2.7.5 「ディスプレイの電源を切る」」(→P.45)をご覧く
ださい。
●
ドライバーズディス
ク検索ツール
ドライバーやアプリをインストールするときに使用するソフトウェ
アです。●
バッテリー
ユーティリティ
バッテリの残量やサイクル数などの情報を表示します。詳しくは、「2.8
バッテリ」(→P.46)をご覧ください。●
ワンタッチボタン設
定
ワンタッチボタンは、本パソコンのさまざまな機能を呼び出すため
のボタンです。
ワンタッチボタン設定では、ワンタッチボタンを押したときの動作
を変更することができます。詳しくは、「2章 取り扱い」(→P.19)
の「ワンタッチボタン」をご覧ください。
●
表内の記号については「4.1.1 一覧表の見かた」(→P.82)をご覧ください。
名称 概要/提供形態
Roxio Creator パソコンのデータをCDやDVDに保存できます。
使用方法については、ソフトウェアのヘルプをご覧ください。●
表内の記号については「4.1.1 一覧表の見かた」(→P.82)をご覧ください。
名称 概要/提供形態
85

製品ガイドARROWS Tab Q584/H
4.1 ソフトウェアの紹介
4.1.6 Office製品
カスタムメイドで選択したソフトウェアをご覧ください。
ご購入時にOfficeはインストールされています。ご購入時にOfficeはインストールされていま
す。Officeをお使いになる場合は、プロダクトキーの入力とライセンス認証が必要です。詳
しくは、「4.2.5 Office製品のインストール」(→P.89)またはソフトウェアに添付のマニュア
ルをご覧ください。
POINT
� お客様が作成したリカバリデータディスクでリカバリを実行した場合、Officeはインス
トールされます。
� ご購入時に添付されているリカバリデータディスクを使用してリカバリを実行した場合、
Officeはインストールされません。マイクロソフト社のホームページ(http://
www.office.com/jppipcsetup/)からOffice製品をダウンロードしてください。
表内の記号については「4.1.1 一覧表の見かた」(→P.82)をご覧ください。
名称 含まれるソフトウェア 概要/提供形態
Microsoft Office
Professional 2013
Microsoft Word 2013 ワープロ
●
Microsoft Excel 2013 表計算
Microsoft Outlook 2013 情報管理
Microsoft PowerPoint 2013 プレゼンテーション
Microsoft OneNote 2013 デジタルノート
Microsoft Access 2013 データベース
Microsoft Publisher 2013 ビジネスパブリッシング
Microsoft Office
Home and
Business 2013
Microsoft Word 2013 ワープロ
●
Microsoft Excel 2013 表計算
Microsoft Outlook 2013 情報管理
Microsoft PowerPoint 2013 プレゼンテーション
Microsoft OneNote 2013 デジタルノート
Microsoft Office
Personal 2013
Microsoft Word 2013 ワープロ
●Microsoft Excel 2013 表計算
Microsoft Outlook 2013 情報管理
86

製品ガイドARROWS Tab Q584/H
4.2 インストール
4.2 インストール
インストール方法はお使いになるソフトウェアにより異なります。
データの格納されたフォルダー内にある「Readme.txt」などの説明ファイルや、機
能別マニュアル、ソフトウェアに添付のマニュアルなどを必ずご確認のうえ、手順
に従ってインストールしてください。
重 要� 誤ったドライバーをインストールした場合、本パソコンが正しく動作しなくなり、リカバ
リが必要となることがありますので、必ずOSや機種名を確認し、正しいドライバーを使
用してください。
� すでにインストールされているドライバーについては、特に問題がない限りインストール
しないでください。
� 管理者アカウントでWindowsにサインインしてからインストールしてください。
4.2.1 「ドライバーズディスク検索ツール」からのインストール
次のディスクに格納されているソフトウェアまたはドライバーは、「ドライバーズディスク検
索ツール」を使ってインストールできます。
・ドライバーズディスク(「SMARTACCESS/Basic」を除く)
・トラブル解決ナビディスク
重 要� これらのディスクは、本パソコンのリカバリ領域に格納されています。ディスクがお手元
にない場合はリカバリ領域からディスクを作成してください。作成方法については『リカ
バリガイド』をご覧ください。
� ドライバーやソフトウェアのアップデート版は、弊社アップデートサイトに公開されてい
ます。必要に応じてインストールしてください。なお、本パソコンに搭載されているすべ
てのドライバーやソフトウェアが公開されているわけではありません。
1 次の操作を行います。
●ディスクからインストールする場合
1. ディスクをセットします。
「ドライバーズディスク検索ツール」が起動します。
POINT
� 画面右上にメッセージが表示された場合は、そのメッセージをタップし、続けて
「DRVCDSRC.exeの実行」をタップしてください。
� 「ドライバーズディスク検索ツール」が起動しない場合は、次のように操作してください。
1. アプリ画面(→P.9)を表示し、「コンピューター」をタップします。
2. ディスクをセットしたドライブのアイコンを右タップし、表示されたメニューから
「自動再生を開く」をタップします。
3.「DRVCDSRC.exeの実行」をタップします。
87

製品ガイドARROWS Tab Q584/H
4.2 インストール
●ハードディスクのリカバリ領域からインストールする場合
1. アプリ画面(→P.9)を表示し、「ドライバーズディスク検索(ハードディスク)」
をタップします。
2 「ソフトウェアの検索条件」で機種名が選択できる場合は、お使いの機種名を
選択します。
3 「ソフトウェアの検索条件」でお使いのOSを選択します。
4 「種別」に「すべて」を選択します。
5 インストールするソフトウェアを選択します。
「内容」に、インストールするソフトウェアのフォルダーが表示されます。
6 「インストール」をタップします。
インストーラー、またはテキストファイルが起動されます。テキストファイルが起動
された場合は、テキストファイルに従って、ドライバーをインストールしてください。
ドライバーのインストール完了後、本パソコンが再起動します。
●Portshutter Premium
「Manual」フォルダーにある「操作マニュアル .pdf」をご覧ください。
4.2.2 「マカフィー マルチアクセス」のインストール
POINT
� 「マカフィー マルチアクセス」をインストールしていると、ご使用のソフトウェアによっ
ては正常にインストールされなかったり、不具合が発生したりすることがあります。
1 デスクトップにある「マカフィー マルチアクセスインストール」アイコンを
ダブルタップします。
「マカフィー マルチアクセスインストール」アイコンは、本パソコンのセットアップ後
「必ず実行してください」を実行すると表示されます。
2 インストールが完了したら本パソコンを再起動します。
重 要� ウイルス定義ファイルは、常に最新の状態でお使いください。詳しくは「マカフィー マ
ルチアクセス」のヘルプをご覧ください。
� ウイルス定義の更新は、システム管理者の指示に従って実行してください。
� 定義を更新するには、インターネットに接続できる環境が必要です。
4.2.3 「i-フィルター」のインストール
Cドライブに格納されています。次のファイルをご覧になり、インストールしてください。
C:\Fujitsu\Bundle\I-Filter\Readme.txt
88

製品ガイドARROWS Tab Q584/H
4.2 インストール
4.2.4 「SMARTACCESS/Basic」のインストール
「SMARTACCESS/Basic」は「ドライバーズディスク」に格納されていますが、インストールの
方法や順番が、他のソフトウェアとは異なります。「SMARTACCESS/Basic」のインストール方
法については、『SMARTACCESSファーストステップガイド』をご覧ください。
4.2.5 Office製品のインストール
1 Officeを起動します。
アプリ画面(→P.14)を表示し、「Microsoft Offce」をタップします。
2 この後は、画面に従って操作します。
・プロダクトキーの入力
プロダクトキーは、パッケージの中のプロダクトキーカードに貼付されています。
・使用許諾契約の同意
ライセンス条項を表示して必ずお読みください。
インストール後は「Windows Update」を利用するなどして、ソフトウェアを最新の状態に更
新してください。
重 要� ご購入時に添付のディスクを使ってリカバリを行った場合、Office製品はインストールさ
れていません。マイクロソフト社のホームページからOffice製品をダウンロードしてくだ
さい。
インストール方法については、次のホームページをご覧ください。
http://www.office.com/jppipcsetup/
89

製品ガイドARROWS Tab Q584/H
4.3 アンインストール
4.3 アンインストール
4.3.1 注意事項
ソフトウェアをアンインストールする場合は、次の点に注意してください。
� ソフトウェアをすべて終了してからアンインストールを始めること
� DLLファイルは削除しないこと
アンインストール時に次のようなメッセージが表示されることがあります。
「このDLLは複数のソフトウェアで使用されている可能性があります。削除を行いますか」
このDLLファイルを削除すると、他のソフトウェアが正常に動作しなくなることがありま
す。ソフトウェアのマニュアル、ヘルプ、または「Readme.txt」などの説明ファイルで、
特に指示がない場合はDLLファイルは削除しないことをお勧めします。
4.3.2 アンインストール方法
一般的に、次の方法があります。
� アンインストール機能を使用する
ソフトウェアにアンインストール機能が用意されている場合があります。
�「プログラムのアンインストールまたは変更」機能を使用する
「コントロールパネル」ウィンドウ→「プログラム」の「プログラムのアンインストール」
機能を使用して、ソフトウェアを削除できます。
アンインストール方法はソフトウェアによって異なります。詳しくは、各ソフトウェアのマ
ニュアル、ヘルプ、または「Readme.txt」などの説明ファイルをご覧ください。
重 要� 次の認証デバイスのドライバーをアンインストールするときは、
「SMARTACCESS/Basic」をアンインストールした後で行うようにしてください。
アンインストール方法については、『SMARTACCESSファーストステップガイド』をご覧
ください。
・指紋センサー
・NFCポート
・スマートカードスロット
・セキュリティチップ
90

第5章
BIOS
BIOSセットアップについて説明しています。
5.1 BIOSセットアップ . . . . . . . . . . . . . . . . . . . . . . . . . . . . . . . . . 92
5.2 BIOSセットアップの操作のしかた . . . . . . . . . . . . . . . . . . . . . 93
5.3 設定事例集 . . . . . . . . . . . . . . . . . . . . . . . . . . . . . . . . . . . . . . . 97
91

92
製品ガイドARROWS Tab Q584/H
5.1 BIOSセットアップ
5.1 BIOSセットアップ
BIOSセットアップは、メモリやフラッシュメモリディスクなどのハードウェアの
環境を設定するためのプログラムです。
本パソコンご購入時には、すでに最適なハードウェア環境に設定されています。次
のような場合にBIOSセットアップの設定を変更します。
・特定の人だけが本パソコンを利用できるように、本パソコンにパスワードを設定
するとき
・起動デバイスを変更するとき
・起動時の自己診断(POST)にBIOSセットアップをうながすメッセージが表示さ
れたとき
重 要� BIOSセットアップの設定は、必ず電源を切ってから行ってください。電源の切り方は、
「2.7.2 電源を切る」(→P.43)をご覧ください。
� BIOSセットアップは正確に設定してください。
設定を間違えると、本パソコンが起動できなくなったり、正常に動作しなくなったりする
ことがあります。
このような場合には、変更した設定値を元に戻すか、ご購入時の設定に戻して本パソコン
を再起動してください。
� 起動時の自己診断中は、電源を切らないでください。

製品ガイドARROWS Tab Q584/H
5.2 BIOSセットアップの操作のしかた
5.2 BIOSセットアップの操作のしかた
ここでは、BIOSセットアップの起動と終了、および基本的な操作方法について説
明しています。
5.2.1 BIOSセットアップを起動する
1 ボリュームダウンボタンを押したまま、本パソコンの電源を入れます。
2 BIOSセットアップ画面が表示されたら、ボタンを離します。
POINT
� パスワード入力画面が表示されたらパスワードを入力(→P.98)してください。
� Windowsが起動してしまった場合は、本パソコンの電源を切ってもう一度操作してくだ
さい。
93

製品ガイドARROWS Tab Q584/H
5.2 BIOSセットアップの操作のしかた
5.2.2 BIOSセットアップ画面
BIOSセットアップ画面の各部の名称と役割は、次のとおりです。
各項目についての説明は「項目ヘルプ」を、操作方法は「キー一覧」をご覧ください。
・BIOSセットアップ画面で設定を変更する場合は、項目をタップして選択した後、もう
一度タップします。または、項目をタップして選択した後、「キー一覧」にある「Enter」
をタップします。
・サブメニューからメインメニューに戻る場合は、サブメニューのタイトルをタップする
か、または、「キー一覧」にある「Esc」をタップします。
・文字や数値の入力が必要な場合は、入力用ウィンドウをタップするとソフトウェアキー
ボードが表示されるので、値を入力します。
5.2.3 BIOSセットアップメニュー
BIOSの各種設定を行います。
本パソコンのBIOSセットアップメニューについては、『BIOSセットアップメニュー 一覧』を
ご覧ください。
1 メニューバー
メニュー名が表示されます。
4 キー一覧
設定時に使うキーの一覧です。
項目をタップすると、各キーを押
したときの動作が 実行されます。
「/」で区切られた項目は2つの項目
を示します。
3 項目ヘルプ
カーソルを合わせた項目の説明が
表示されます。
2 設定フィールド
選択しているメニューの設定項目
と、現在の設定値が表示されます。
94

製品ガイドARROWS Tab Q584/H
5.2 BIOSセットアップの操作のしかた
5.2.4 BIOSセットアップを終了する
■変更を保存して終了する
1 「終了」メニューをタップします。
サブメニューが表示されている場合は、「終了」メニューが表示されるまで「Esc」を2
~3回タップしてください。
2 「変更を保存して終了する」または「変更を保存して電源を切る」をタップし
て選択し、「Enter」をタップします。
確認メッセージが表示されます。
3 「はい」をタップして選択し、「Enter」をタップします。
BIOSセットアップが終了します。「変更を保存して終了する」を選択した場合は
Windowsが起動し、「変更を保存して電源を切る」を選択した場合はパソコンの電源が
切れます。
■変更を保存せずに終了する
1 「終了」メニューをタップします。
サブメニューが表示されている場合は、「終了」メニューが表示されるまで「Esc」を2
~3回タップしてください。
2 「変更を保存せずに終了する」をタップして選択し、「Enter」をタップします。
確認メッセージが表示されます。
POINT
� 何も変更していない場合は、メッセージは表示されずにBIOSセットアップが終了し、
Windowsが起動します。
3 「いいえ」をタップして選択し、「Enter」をタップします。
BIOSセットアップが終了し、Windowsが起動します。
重 要� 「はい」を選択すると、変更が保存されてしまいます。必ず「いいえ」を選択してください。
95

製品ガイドARROWS Tab Q584/H
5.2 BIOSセットアップの操作のしかた
5.2.5 起動メニューを使用する
起動するデバイスを選択して本パソコンを起動します。「トラブル解決ナビディスク」から本
パソコンを起動する場合などに使用します。
重 要� BIOSセットアップの「セキュリティ」メニューの「起動メニュー」が「使用しない」の
場合は、起動メニューを使用できません。
1 ショートカットボタンを押したまま、本パソコンの電源を入れます。
2 起動メニューが表示されたら、ボタンを離します。
POINT
� パスワード入力画面が表示されたらパスワードを入力(→P.98)してください。
� Windowsが起動してしまった場合は、本パソコンの電源を切ってもう一度操作してくだ
さい。
3 アプリケーションメニューのタブをタップします。
アプリケーションメニューが表示されます。
4 起動するデバイスをタップして選択し、もう一度タップします。
選択したデバイスから本パソコンが起動します。
POINT
� 光学ドライブから起動する場合、光学ドライブのデータの読み出しが停止していることを
確認してから「Enter」をタップしてください。
光学ドライブのデータの読み出し中に「Enter」をタップすると、光学ドライブから正常
に起動できない場合があります。
� 起動メニューを終了して通常の方法で起動する場合は、「Esc」をタップしてください。
96

製品ガイドARROWS Tab Q584/H
5.3 設定事例集
5.3 設定事例集
ここでは、よく使われる設定について、その設定方法を記載しています。お使いの
状況にあわせてご覧ください。
・BIOSのパスワード機能を使う(→P.97)
・起動デバイスを変更する(→P.99)
・Wakeup on LANを有効にする(→P.100)
・イベントログを確認する(→P.100)
・イベントログを消去する(→P.101)
・ご購入時の設定に戻す(→P.101)
5.3.1 BIOSのパスワード機能を使う
■パスワードの種類
本パソコンで設定できるパスワードは次のとおりです。
□管理者用パスワード
システム管理者用のパスワードです。パスワード機能を使う場合は、必ず設定してください。
□ユーザー用パスワード
一般利用者用のパスワードです。管理者用パスワードが設定されている場合のみ設定できます。
ユーザー用パスワードでBIOSセットアップを起動した場合は、設定変更のできる項目が制限
されます。制限された設定項目はグレー表示になり、変更できません。
POINT
� 管理者用パスワードが削除された場合、ユーザー用パスワードも削除されます。
■パスワードを設定/変更/削除する
重 要� 「管理者用パスワード」を変更するには、BIOSセットアップを「管理者用パスワード」で
起動する必要があります。
� 「ユーザー用パスワード」を設定するには、「管理者用パスワード」が設定されている必要
があります。
1 BIOSセットアップを起動します(→P.93)。
2 「セキュリティ」メニューで「管理者用パスワード設定」または「ユーザー用
パスワード設定」の項目をタップして選択し、「Enter」をタップします。
97

製品ガイドARROWS Tab Q584/H
5.3 設定事例集
3 すでにパスワードが設定されている場合は、現在のパスワードを入力します。
「新しいパスワードを入力して下さい。」にカーソルが移ります。
「新しいパスワードを入力して下さい。」をタップすると、ソフトウェアキーボードが
表示されます。
4 新しいパスワード(1~32桁)を入力します。
パスワードを削除する場合は、何も入力せずに【Enter】キーを押します。
「新しいパスワードを確認して下さい。」にカーソルが移ります。
POINT
� パスワードには、アルファベットと数字を使用できます。大文字、小文字は区別されません。
� 入力した文字は表示されず、代わりに「*」が表示されます。
� BIOSセットアップを「ユーザー用パスワード」で起動した場合、「ユーザー用パスワード」
を削除できるのは「ユーザー用パスワード文字数」の設定が0のときだけです。0以外のと
きは、「パスワード文字数不足」のメッセージが表示されます。
5 手順4で入力したパスワードをもう一度入力します。
「変更が保存されました。」と表示され、パスワードが変更されます。
POINT
� 再入力したパスワードが間違っていた場合は、警告メッセージが表示されます。
「Enter」をタップしてウィンドウを消去し、手順4からやり直してください。
6 変更を保存して、BIOSセットアップを終了します。
「5.2.4 BIOSセットアップを終了する」(→P.95)
■パスワードを使用する
設定したパスワードは、BIOSセットアップの設定により、次の場合に入力が必要になります。
POINT
� パスワード入力時にソフトウェアキーボードが表示されます。
� 誤ったパスワードを3回入力すると、エラーメッセージが表示されます。この場合は、電
源ボタン10秒以上押して本パソコンの電源を切ってください。その後、10秒以上待って
からもう一度電源を入れて、正しいパスワードを入力してください。
� BIOSセットアップを起動するとき
� 本パソコンを起動するとき
次の入力画面が表示されたら、管理者用パスワードまたはユーザー用パスワードを入力してく
ださい。
98

製品ガイドARROWS Tab Q584/H
5.3 設定事例集
■パスワードを忘れてしまったら
□対処が可能な場合
� ユーザー用パスワードを忘れてしまった
管理者用パスワードを削除すると、ユーザー用パスワードも削除されます。
□対処が不可能な場合
� 管理者用パスワードを忘れてしまった
修理が必要です。「富士通ハードウェア修理相談センター」またはご購入元にご連絡くだ
さい。修理は保証期間にかかわらず、有償になります。
5.3.2 起動デバイスを変更する
本パソコンの起動時にOSを読み込むデバイスの順序は、「起動」メニューの「起動デバイス
の優先順位」で設定します。
「起動デバイスの優先順位」に設定されている順にOSを検索します。
1 「起動」メニューをタップします。
2 優先順位を変更したいデバイスをタップして選択します。
3 次の項目をタップして、優先順位を変更します。
4 「起動デバイスの優先順位」が希望する順番になるまで、手順2~3を繰り返し
ます。
5 変更を保存して、BIOSセットアップを終了します。
「5.2.4 BIOSセットアップを終了する」(→P.95)
「+」 選択したデバイスを1つ上に移動します。
「-」 選択したデバイスを1つ下に移動します。
「Shift+1」 選択したデバイスを有効または無効に設定します。
99

製品ガイドARROWS Tab Q584/H
5.3 設定事例集
5.3.3 Wakeup on LANを有効にする
WoL機能とは、他のコンピューターから有線LAN経由で本パソコンを起動・レジュームする
機能です。WoL機能には、電源オフ状態から起動する機能と、省電力状態からレジュームす
る機能があります。ここでは、電源オフ状態から起動するための設定について説明します。
電源を切る方法については、「2.7.2 電源を切る」(→P.43)をご覧ください。
省電力状態からレジュームする機能については、「■ WoL機能によるレジュームの設定を変
更する」(→P.42)をご覧ください。
1 「詳細」メニューをタップします。
2 「各種設定」をタップして選択し、「Enter」をタップします。
3 「LANによるウェイクアップ」をタップして選択し、「Enter」をタップします。
4 「使用する」をタップして選択し、「Enter」をタップします。
5 変更を保存して、BIOSセットアップを終了します。
「5.2.4 BIOSセットアップを終了する」(→P.95)
6 コントロールパネルの「電源オプション」を開きます。
「ハードウェアとサウンド」→「電源オプション」
7 ウィンドウ左の「スリープ解除のパスワード保護」、または「電源ボタンの動
作を選択する」をタップします。
8 「現在利用可能ではない設定を変更します」をタップします。
9 「シャットダウン設定」の「高速スタートアップを有効にする(推奨)」の
チェックを外します。
10 「変更の保存」をタップします。
5.3.4 イベントログを確認する
1 「詳細」メニューをタップします。
2 「イベントログ設定」をタップして選択し、「Enter」をタップします。
3 「イベントログの表示」をタップして選択し、「Enter」をタップします。
記録されているイベントログが表示されます。
イベントログに記録されるメッセージについては、「7.2.5 エラーメッセージ一覧」(→P.121)
の「■BIOSイベントログに記録されるエラーメッセージ」をご覧ください。
100

製品ガイドARROWS Tab Q584/H
5.3 設定事例集
5.3.5 イベントログを消去する
1 「詳細」メニューをタップします。
2 「イベントログ設定」をタップして選択し、「Enter」をタップします。
3 「イベントログの消去」をタップして選択し、「Enter」をタップします。
4 「はい」をタップして選択し、「Enter」をタップします。
5 変更を保存して、BIOSセットアップを終了します。
「5.2.4 BIOSセットアップを終了する」(→P.95)
5.3.6 ご購入時の設定に戻す
1 「終了」メニューをタップします。
2 「標準設定値を読み込む」をタップして選択し、「Enter」をタップします。
確認メッセージが表示されます。
3 「はい」をタップして選択し、「Enter」をタップします。
次の項目を除くすべての設定が、ご購入時の設定値に戻ります。
●「標準設定値を読み込む」で変更されない項目
・日時の設定
・言語設定
・管理者用パスワード
・ユーザー用パスワード
・所有者情報
・セキュアブート設定
4 変更を保存して、BIOSセットアップを終了します。
「5.2.4 BIOSセットアップを終了する」(→P.95)
101

第6章
お手入れ
快適にお使いいただくためのお手入れ方法を説明し
ています。
6.1 日常のお手入れ . . . . . . . . . . . . . . . . . . . . . . . . . . . . . . . . . . . . 103
102

製品ガイドARROWS Tab Q584/H
6.1 日常のお手入れ
6.1 日常のお手入れ
パソコン本体や周辺機器を長時間ご使用になると、汚れが付いたり、ほこりがた
まったりします。ここでは、日常のお手入れのしかたを説明しています。
6.1.1 パソコン本体、クレードル、スリムキーボードの表面の汚れ
乾いた柔らかい布で拭き取ってください。
汚れがひどい場合は、水または水で薄めた中性洗剤を含ませた布を、固く絞って拭き取って
ください。中性洗剤を使用して拭いた場合は、水に浸した布を固く絞って中性洗剤を拭き
取ってください。
重 要� 拭き取るときは、内部に水が入らないよう充分に注意してください。
� シンナーやベンジンなど揮発性の強いものや、化学ぞうきんは使わないでください。損傷
する原因となります。
■キーの間のほこり
スリムキーボードのキーの間のほこりは、柔らかいブラシなどを使って取り除いてください。
重 要� ゴミは吹き飛ばして取らないでください。キーボード内部にゴミが入り、故障の原因とな
ります。
� 掃除機などを使って、キーを強い力で引っ張らないでください。
� 毛先が抜けやすいブラシは使用しないでください。キーボード内部にブラシの毛などの異
物が入り、故障の原因となります。
6.1.2 液晶ディスプレイ/タッチパネル
つめや指輪などで傷を付けないように注意しながら、乾いた柔らかい布かメガネ拭きを使っ
て軽く拭き取ってください。水や中性洗剤を使用して拭かないでください。
重 要� 液晶ディスプレイ/タッチパネルの表面を固いものでこすったり、強く押しつけたりしな
いでください。液晶ディスプレイ/タッチパネルが破損するおそれがあります。
� 化学ぞうきんや市販のクリーナーを使うと、成分によっては、画面表面のコーティングを
傷めるおそれがあります。次のものは使わないでください。
・アルカリ性成分を含んだもの
・界面活性剤を含んだもの
・シンナーやベンジンなどの揮発性の強いもの
・研磨剤を含むもの
103

第7章
トラブルシューティング
おかしいなと思ったときや、わからないことがあっ
たときの対処方法について説明しています。
7.1 トラブル発生時の基本操作 . . . . . . . . . . . . . . . . . . . . . . . . . . . 105
7.2 よくあるトラブルと解決方法 . . . . . . . . . . . . . . . . . . . . . . . . . 109
7.3 それでも解決できないときは . . . . . . . . . . . . . . . . . . . . . . . . . 124
104

製品ガイドARROWS Tab Q584/H
7.1 トラブル発生時の基本操作
7.1 トラブル発生時の基本操作
トラブルを解決するにはいくつかのポイントがあります。トラブル発生時に対応し
ていただきたい順番に記載しています。
7.1.1 状況を確認する
トラブルが発生したときは、直前に行った操作や現在のパソコンの状況を確認しましょう。
■メッセージなどが表示されたら控えておく
画面上にメッセージなどが表示されたら、メモ帳などに控えておいてください。マニュアル
で該当するトラブルを検索する場合や、お問い合わせのときに役立ちます。
■パソコンや周辺機器の電源を確認する
電源が入らない、画面に何も表示されない、ネットワークに接続できない、などのトラブル
が発生したら、まずパソコンや周辺機器の電源が入っているか確認してください。
� 電源ケーブルや周辺機器との接続ケーブルは正しいコネクタに接続されていますか?また
緩んだりしていませんか?
� 電源コンセント自体に問題はありませんか?
他の電器製品を接続して動作するか確認してください。
� OAタップを使用している場合、OAタップ自体に問題はありませんか?
他の電器製品を接続して動作するか確認してください。
� 使用する装置の電源はすべて入っていますか?
ネットワーク接続ができなくなった場合は、ネットワークを構成する機器(サーバー本体
やハブなど)の接続や電源も確認してください。
� スリムキーボード使用時、キーボードの上に物を載せていませんか?
キーが押され、パソコンが正常に動かないことがあります。
このほか、「7.2.2 起動・終了時のトラブル」(→P.111)の「電源が入らない」、「画面に何も
表示されない」もあわせてご覧ください。
105

製品ガイドARROWS Tab Q584/H
7.1 トラブル発生時の基本操作
7.1.2 以前の状態に戻す
周辺機器の取り付けやソフトウェアのインストールの直後にトラブルが発生した場合は、
いったん以前の状態に戻してください。
� 周辺機器を取り付けた場合は、取り外します。
� ソフトウェアをインストールした場合は、アンインストールします。
その後、製品に添付されているマニュアル、「Readme.txt」などの補足説明書、インターネッ
ト上の情報を確認し、取り付けやインストールに関して何か問題がなかったか確認してくだ
さい。
発生したトラブルに該当する記述があれば、指示に従ってください。
7.1.3 トラブルシューティングで調べる
「7.2 よくあるトラブルと解決方法」(→P.109)は、よくあるトラブルの解決方法が記載され
ています。発生したトラブルの解決方法がないかご覧ください。
7.1.4 Windowsのヘルプで調べる
Windowsの機能については、Windowsのヘルプをご覧ください。
7.1.5 インターネットで調べる
よくあるQA一覧ページ(http://www.fmworld.net/biz/fmv/support/qalist/index.html)では、本パソ
コンで発生したトラブルの解決方法を提供しています。
また、富士通製品情報ページ(http://www.fmworld.net/biz/fmv/index_support.html)では、本パ
ソコンに関連したサポート情報や更新されたドライバーを提供しております。
注意事項や補足情報も公開していますので、解決方法がないかご覧ください。
106

製品ガイドARROWS Tab Q584/H
7.1 トラブル発生時の基本操作
7.1.6 診断プログラムを使用する
診断プログラムを使用して、ハードウェアに障害が発生していないか診断してください。
まずBIOSの起動メニューにある診断プログラムで簡単に診断し、異常が発見されなければ続
けて「富士通ハードウェア診断ツール」でデバイスを選んで詳しく診断します。
診断後にエラーコードが表示された場合は控えておき、「富士通ハードウェア修理相談セン
ター」にご連絡ください。
診断時間は5~10分程度ですが、診断する内容やパソコンの環境によっては長時間かかる場
合があります。
重 要� 診断プログラムを使用する場合は、完全に電源を切った状態から操作してください。
電源の切り方は、「2.7.2 電源を切る」(→P.43)をご覧ください。
� BIOSの設定をご購入時の状態に戻してください。
診断プログラムを使用する前に、必ず、BIOSをご購入時の状態に戻してください。詳し
くは、「5.3.6 ご購入時の設定に戻す」(→P.101)をご覧ください。
� 診断プログラムを使用する前に周辺機器を取り外してください。
USBメモリや外付けハードディスクなど、ハードディスクやリムーバブルディスクと認
識される周辺機器は、診断を行う前に取り外してください。
1 ショートカットボタンを押したまま、本パソコンの電源を入れます。
起動メニューが表示されます。
POINT
� パスワードを設定している場合は、パスワードを入力してください。指紋を登録した場合
は、認証を行ってください。
� Windowsが起動してしまった場合は、本パソコンの電源を切ってもう一度操作してくだ
さい。
2 「アプリケーションメニュー」をタップして、画面を切り替えます。
3 メニューが表示されたら、「診断プログラム」をタップして選択し、もう一度
タップします。
「診断プログラムを実行しますか?」と表示されます。
4 「実行」をタップします。
ハードウェア診断が始まります。
ハードウェア診断が終了したら、診断結果が表示されます。「再起動」をタップしてく
ださい。診断結果が表示される前に、自動的にパソコンが再起動する場合があります。
107

製品ガイドARROWS Tab Q584/H
7.1 トラブル発生時の基本操作
5 次の操作を行います。
●トラブルが検出されなかった場合
続けて「富士通ハードウェア診断ツール」が起動します。ボリュームアップボタン
を押してください。
起動時のパスワードを設定している場合は、パスワードを入力してください。
「富士通ハードウェア診断ツール」ウィンドウと「注意事項」ウィンドウが表示され
ます。手順6に進んでください。
●トラブルが検出された場合
手順6以降の「富士通ハードウェア診断ツール」での診断は不要です。画面に表示
された内容を控え、お問い合わせのときにお伝えください。その後、ボリューム
アップボタンを押してパソコンの電源をお切りください。
6 「注意事項」ウィンドウの内容を確認し、「OK」をタップして閉じます。
7 診断したいアイコンにチェックが入っていることを確認し、「実行」をタップ
します。
ハードウェア診断が始まります。
POINT
� 「[ハードウェア名]に[媒体]をセットしてください」などと表示された場合、「リカバ
リデータディスク」や「トラブル解決ナビディスク」など、『リカバリガイド』に従って
作成したディスクをセットしてください。音楽CDなどでは診断できない場合がありま
す。
診断を取りやめる場合は、「スキップ」をタップしてください。
8 「診断結果」ウィンドウに表示された内容を確認します。
表示された内容に従って操作してください。エラーコードが表示された場合には控え
ておき、お問い合わせのときにお伝えください。
9 「診断結果」ウィンドウで「閉じる」をタップします。
「富士通ハードウェア診断ツール」ウィンドウに戻ります。
10 「終了」をタップします。
「終了」ウィンドウが表示されます。
11 「はい」をタップします。
「トラブル解決ナビ」ウィンドウが表示されます。
12 「トラブル解決ナビ」ウィンドウで「終了」をタップし、終了を確認する画面
で「OK」をタップします。
パソコンが再起動します。
7.1.7 サポートの窓口に相談する
本章をご覧になり、トラブル解決のための対処をした後も回復しない場合には、「7.3 それで
も解決できないときは」(→P.124)をご覧になりサポートの窓口に相談してください。
108

製品ガイドARROWS Tab Q584/H
7.2 よくあるトラブルと解決方法
7.2 よくあるトラブルと解決方法
7.2.1 トラブル一覧
■起動・終了時のトラブル
�「電源が入らない」(→P.111)
�「メッセージが表示された」(→P.111)
�「画面に何も表示されない」(→P.111)
�「Windowsが起動しない」(→P.112)
�「Windowsが動かなくなってしまい、電源が切れない」(→P.112)
■Windows・ソフトウェア関連のトラブル
�「Windowsにサインインできない」(→P.113)
�「ソフトウェアが動かなくなってしまった」(→P.113)
�「頻繁にフリーズするなど動作が不安定になる」(→P.113)
�「「デバイスマネージャー」に「不明なデバイス」がある」(→P.114)
■ハードウェア関連のトラブル
□BIOS
�「BIOSで設定したパスワードを忘れてしまった」(→P.115)
□LAN
�「ネットワークに接続できない」(→P.115)
�「通信速度が遅い」(→P.116)
□デバイス
�「機器が使用できない」(→P.116)
□FeliCa(NFCポート搭載機種)
�「FeliCaが反応しない」(→P.116)
□スマートカード(スマートカードスロット搭載機種)
�「 スマートカードが使えない」(→P.117)
□バッテリ
�「バッテリが充電されない」(→P.117)
109

製品ガイドARROWS Tab Q584/H
7.2 よくあるトラブルと解決方法
□ディスプレイ
�「画面に何も表示されない」(→P.117)
�「表示が乱れる」(→P.117)
�「画面がくもる、水滴がつく」(→P.118)
□サウンド
�「スピーカーから音が出ない、音が小さい、または音が割れる」(→P.118)
�「マイクからうまく録音ができない」(→P.119)
□ポインティングデバイス
�「ペンが使えない」(→P.119)
�「タッチが使えない」(→P.119)
�「タッチパネルのポインター位置がずれる」(→P.119)
□USB
�「USBデバイスが使えない」(→P.119)
�「USBデバイスが使えず、「デバイスマネージャー」で確認すると「!」が表示される」(→
P.120)
□プリンター
�「プリンターを使用できない」(→P.120)
□その他
�「「ジー」「キーン」という音がする」(→P.120)
110

製品ガイドARROWS Tab Q584/H
7.2 よくあるトラブルと解決方法
7.2.2 起動・終了時のトラブル
� ACアダプタは接続されていますか?
次のような場合には、ACアダプタを接続してください。
・ご購入後最初にお使いになる場合
・バッテリ運用時にバッテリが充電されていない場合
「2.8.3 バッテリの残量を確認する」(→P.47)
・長期間未使用状態の場合
� 電源スイッチのあるOAタップをお使いの場合、OAタップの電源は入っていますか?
� 電源を入れた後の自己診断(POST)時に、画面にメッセージが表示される場合がありま
す。「7.2.5 エラーメッセージ一覧」(→P.121)の「■ 起動時に表示されるエラーメッ
セージ」で該当するメッセージを確認し、記載されている処置に従ってください。
一部のメッセージはBIOSイベントログに記録され、BIOSセットアップから確認できま
す。「7.2.5 エラーメッセージ一覧」(→P.121)の「■ BIOSイベントログに記録されるエ
ラーメッセージ」をご覧ください。
上記の処置をしてもまだエラーメッセージが発生する場合は、本パソコンが故障している可能
性があります。「富士通ハードウェア修理相談センター」、またはご購入元にご連絡ください。
� 外部ディスプレイを使用している場合、次の項目を確認してください。
・パソコン本体の電源を入れる前に、外部ディスプレイの電源を入れていますか?
必ずパソコン本体の電源を入れる前にディスプレイの電源を入れてください。
パソコン本体の電源を入れた後にディスプレイの電源を入れると、画面が表示されない
ことがあります。そのような場合は、いったん電源を切ってから入れ直してください。
・外部ディスプレイ出力に設定されていませんか?
外部ディスプレイだけに表示する設定になっていると、液晶ディスプレイには表示され
ません。
「2.4 マルチディスプレイ機能」(→P.34)をご覧になり、設定を液晶ディスプレイ表示
に切り替えてください。
・解像度やリフレッシュレートは、外部ディスプレイにあった設定になっていますか?
そのまま15秒程度待っても液晶ディスプレイが表示されない場合は、本パソコンを強制
終了してください。その後、外部ディスプレイのケーブルを外してから電源を入れる
と、液晶ディスプレイに表示されます。
電源が入らない
メッセージが表示された
画面に何も表示されない
111

製品ガイドARROWS Tab Q584/H
7.2 よくあるトラブルと解決方法
「2.4 マルチディスプレイ機能」(→P.34)をご覧になり、お使いになる外部ディスプレ
イに合わせた設定値に変更してください。その後、外部ディスプレイの表示に切り替え
てください。
POINT
� クローン表示の場合、解像度の設定が1366×768になっていると正常に表示できないこと
があります。「8.3.2 クローン表示の解像度」(→P.132)に記載されている解像度に変更
してください。
・クレードルのコネクタをお使いの場合、パソコンにクレードルが正しく取り付けられて
いることを確認してください。また、クレードルのDC-INコネクタにACアダプタが接
続されていることを確認してください。クレードルを取り付けている場合は、パソコン
本体ではなくクレードルのコネクタにディスプレイケーブルを接続してください。
� Windows起動時に「スタートアップ修復」ウィンドウが表示された場合は、Windowsが起
動するまでそのままお待ちください。
Windowsを正常に終了できなかった場合、次回起動時に「スタートアップ修復」ウィンドウ
が表示され、Windowsの修復が行われることがあります。修復後は自動的に再起動されます。
� 次の認証デバイスのドライバーをアンインストールしましたか?
・指紋センサー
・NFCポート
・スマートカードスロット
・セキュリティチップ
認証デバイスを使用してWindowsにサインイン(ログオン)している場合、その認証デバ
イスのドライバーをアンインストールするとWindowsが正常に起動できなくなります。
認証デバイスのドライバーをアンインストールする場合は、「SMARTACCESS/Basic」をア
ンインストールした後で行うようにしてください。
アンインストール方法については、『SMARTACCESSファーストステップガイド』をご覧
ください。
Windowsが正常に起動できなくなった場合は、「富士通ハードウェア修理相談センター」
または、ご購入元にご連絡ください。
� 次の手順でWindowsを終了させてください。
電源ボタンを10秒以上押して電源を切り、10秒以上待ってから電源を入れてください。
重 要� 強制終了した場合、プログラムでの作業内容を保存することはできません。
� 強制終了した場合は、フラッシュメモリディスクのチェックをお勧めします。
Windowsが起動しない
Windowsが動かなくなってしまい、電源が切れない
112

製品ガイドARROWS Tab Q584/H
7.2 よくあるトラブルと解決方法
7.2.3 Windows・ソフトウェア関連のトラブル
ここでは、Windows、ソフトウェアに関連するトラブルを説明しています。トラブルにあわ
せてご覧ください。
� セキュリティチップを使用してWindowsにサインイン(ログオン)している場合、BIOS
セットアップの設定を「使用しない」にすると、Windowsにサインイン(ログオン)でき
なくなります。BIOSセットアップの設定を「使用する」に設定し直してください。
「セキュリティ」メニューの「TPM(セキュリティチップ)設定」の「Intel® PTTのサポー
ト」を「使用する」に設定します。
� 認証デバイスを忘れたり、紛失したり、破損したりして、Windowsにサインイン(ログオ
ン)できないときは、『SMARTACCESSファーストステップガイド』をご覧ください。
�「Windowsタスクマネージャー」から、動かなくなったソフトウェアを強制終了してくだ
さい。
POINT
� ソフトウェアを強制終了した場合、ソフトウェアでの作業内容を保存することはできません。
� ソフトウェアを強制終了した場合は、フラッシュメモリディスクのチェックをお勧めします。
� 次の項目を確認してください。
・ウイルス対策ソフトウェアでフラッシュメモリディスクをスキャンする
定期的にフラッシュメモリディスクをスキャンすることをお勧めします。
・Cドライブの空き容量が充分か確認する
Windowsのシステムファイルが格納されているCドライブの空き容量が少ないと、
Windowsの動作が不安定になることがあります。
Cドライブの空き容量が少ない場合は、空き容量を増やしてください。空き容量を増や
すには次の方法があります。
・ごみ箱を空にする
・不要なファイルやソフトウェアを削除する
・ディスクのクリーンアップを行う
・フラッシュメモリディスクのエラーチェックを行う
それでもトラブルが頻繁に発生する場合は、リカバリを実行してください。詳しくは『リ
カバリガイド』をご覧ください。
Windowsにサインインできない
ソフトウェアが動かなくなってしまった
頻繁にフリーズするなど動作が不安定になる
113

製品ガイドARROWS Tab Q584/H
7.2 よくあるトラブルと解決方法
�「FUJ02E3デバイスドライバー」がインストールされていない可能性があります。
「デバイスマネージャー」の「システムデバイス」に「Fujitsu FUJ02E3 Device Driver」が表
示されているかを確認してください。
表示されていない場合は、「FUJ02E3デバイスドライバー」をインストールしてください。
インストール方法は、「ドライバーズディスク」に格納されている「FUJ02E3.txt」をご覧
ください。
1.「ドライバーズディスク検索ツール」を起動します(→P.87)。
2.「機種名」にお使いの機種を、「OS」にお使いのOSを設定します。
3.「種別」に「必須」を設定します。
4.「一覧」の「ソフトウェア」で「FUJ02E3 Device Driver」を選択します。
5.「内容」の「driver」フォルダー→「ja」フォルダー→「FUJ02E3.txt」をご覧ください。
POINT
� リカバリ領域を削除していない場合、ハードディスクからドライバーをインストールする
こともできます。
アプリ画面(→P.9)を表示し、「ドライバーズディスク検索(ハードディスク)」をタッ
プすると、「ドライバーズディスク検索ツール」が起動します。
「デバイスマネージャー」に「不明なデバイス」がある
114

製品ガイドARROWS Tab Q584/H
7.2 よくあるトラブルと解決方法
7.2.4 ハードウェア関連のトラブル
■ BIOS
� 管理者用パスワードを忘れると、項目の変更やパスワード解除ができなくなり、修理が必
要となります。
ユーザー用パスワードを忘れた場合は、修理の必要はありません。
詳しくは、「■ パスワードを忘れてしまったら」(→P.99)をご覧ください。
■ LAN
� クレードルのコネクタをお使いの場合、パソコンにクレードルが正しく取り付けられてい
ますか?
また、クレードルのDC-INコネクタにACアダプタが接続されていますか?クレードルを
取り付けている場合は、パソコン本体ではなくクレードルのコネクタにLANケーブルを接
続してください。
� ネットワークケーブルに関して、次の項目を確認してください。
・ケーブルのコネクタやケーブルは損傷していませんか?
・使用するネットワーク環境に合ったケーブルを使っていますか?
� 省電力モードになっていませんか?
省電力モードになると、消費電力を抑えるために、デバイスの動作を制限する場合があり
ます。詳しくは、「2.10 ステータスパネルスイッチ」(→P.54)をご覧ください。
�「機内モード」が「オフ」、「ワイヤレスデバイス」が「オン」に設定されていますか?
「機内モード」が「オン」、または「ワイヤレスデバイス」が「オフ」に設定されている
と、電波が発信されません。
設定方法については、『内蔵無線LANをお使いになる方へ』または『内蔵無線WANをお使
いになる方へ』をご覧ください。
ネットワークの設定については、ネットワーク管理者に確認してください。
BIOSで設定したパスワードを忘れてしまった
ネットワークに接続できない
115

製品ガイドARROWS Tab Q584/H
7.2 よくあるトラブルと解決方法
� ネットワーク機器の電源を入れてから本パソコンの電源を入れてください。また、本パソ
コンをご使用中にLANケーブルを抜いたり、ネットワーク機器の電源をオフにしたりしな
いでください。
ネットワーク機器との接続ができなくなったり、通信速度が極端に低下したりする場合が
あります。
例:1Gbpsで通信していたのに10Mbpsの速度になる
ネットワーク機器との接続ができない場合は、ネットワーク機器の電源が入っているこ
と、およびLANケーブルで本パソコンとネットワーク機器が接続されていることを確認
後、パソコン本体を再起動してください。
� 節電機能が働いていませんか?
節電機能に対応したLANデバイスを搭載している機種の場合、Windowsの省電力機能に
よってディスプレイの電源が切れると、通信速度が下がります。
これにより問題がある場合は、「2.9.1 有線LAN」(→P.48)をご覧になり、この機能を無
効に設定してください。
■デバイス
�「Portshutter Premium」のポート設定は、有効になっていますか?
次の機器を搭載した機種では、情報漏えいや不正プログラムの導入を防ぐために、
「Portshutter Premium」を使用して接続ポートを無効に設定している場合があります。
システム管理者に確認してください。
・USB(Webカメラなど内蔵USBデバイスを含む)
・NFCポート(FeliCa)
・microSDカード
� 省電力モードになっていませんか?
省電力モードになっていると、消費電力を抑えるために、デバイスの動作を制限する場合
があります。詳しくは、「2.10 ステータスパネルスイッチ」(→P.54)をご覧ください。
■ FeliCa(NFCポート搭載機種)
� NFCポートのドライバーは正しくインストールされていますか?
「4.2 インストール」(→P.87)をご覧になり、NFCポートのドライバーを再インストール
してください。
�「Portshutter Premium」で、USBの設定は有効になっていますか?(→P.116)
通信速度が遅い
機器が使用できない
FeliCaが反応しない
116

製品ガイドARROWS Tab Q584/H
7.2 よくあるトラブルと解決方法
■スマートカード(スマートカードスロット搭載機種)
� スマートカードが正しくセットされていますか?
�「Portshutter Premium」のUSBのポート設定は、有効になっていますか?(→P.116)
■バッテリ
� ACアダプタは接続されていますか?
ACアダプタを接続している場合は、コンセントおよびパソコン本体に正しく接続されて
いるか確認してください。
� バッテリが熱くなっていませんか?
周囲の温度が高いときや使用中にバッテリの温度が上昇すると、バッテリの保護機能が働
いて、充電を中止することがあります。
� パソコン本体が冷えていませんか?
バッテリの温度が5℃以下になっていると、バッテリの保護機能が働いて、充電を中止す
ることがあります。
本体が10℃以下になるとバッテリの充電に時間がかかることがあります。
■ディスプレイ
�「7.2.2 起動・終了時のトラブル」(→P.111)の「電源が入らない」、「画面に何も表示され
ない」をご覧ください。
� 省電力状態になっていませんか?
一定時間入力がないと省電力状態に移行します。詳しくは、「2.7.1 省電力状態」(→P.41)
をご覧ください。
� 解像度、発色数、リフレッシュレートが正しく設定されていますか?
「2.3.3 解像度を変更する」(→P.31)をご覧になり、正しく設定してください。
外部ディスプレイの場合は、外部ディスプレイのマニュアルをご覧ください。
� ソフトウェアを使用中に、アイコンやウィンドウの一部が画面に残ってしまった場合は、
次の手順でウィンドウを再表示してください。
1. ソフトウェアを最小化します。
2. 最小化したソフトウェアを元のサイズに戻します。
スマートカードが使えない
バッテリが充電されない
画面に何も表示されない
表示が乱れる
117

製品ガイドARROWS Tab Q584/H
7.2 よくあるトラブルと解決方法
POINT
� 次のような場合に表示が乱れることがありますが、動作上は問題ありません。
・Windows起動時および画面の切り替え時
・DirectXを使用した一部のソフトウェア使用時
� 近くにテレビなどの強い磁界が発生するものがありませんか?
強い磁界が発生するものは、ディスプレイやパソコン本体から離して置いてください。
� ドライバーが正しくインストールされていますか?
「4.2 インストール」(→P.87)をご覧になり、ディスプレイドライバーを再インストール
してください。
� 急激な温度・湿度変化で結露が発生することがあります。
結露が発生した場合は、電源を切り、風通りの良い場所に設置し、結露が乾いた後ご使用
ください。設置場所については『取扱説明書』をご覧ください。
■サウンド
� 内蔵スピーカーに関して、次の項目を確認してください。
・スピーカーの出力はONになっていますか?
スピーカーの出力を確認してください。
・ヘッドホン・ヘッドセット兼用端子にヘッドホン(または他のデバイス)が接続されて
いませんか?
� 外付けスピーカーに関して、次の項目を確認してください。
・パソコン本体と正しく接続されていますか?
・スピーカーの電源ケーブルは接続されていますか?
・スピーカーの電源ボタンは入っていますか?
・音量ボリュームは正しく調節されていますか?
・ヘッドホン・ヘッドセット兼用端子にヘッドホン(または他のデバイス)が接続されて
いませんか?
� ミュートや音量などを確認してください。
詳しくは、「2.6 サウンド」(→P.38)をご覧ください。
� 省電力モードになっていませんか?
省電力モードになっていると消費電力を抑えるために、ミュートに設定されている場合が
あります。詳しくは、「2.10 ステータスパネルスイッチ」(→P.54)をご覧ください。
� 音が割れる場合は、音量を小さくしてください。
� サウンドドライバーが正しくインストールされていますか?
必要に応じて、「4.2 インストール」(→P.87)をご覧になり、再インストールしてください。
画面がくもる、水滴がつく
スピーカーから音が出ない、音が小さい、または音が割れる
118

製品ガイドARROWS Tab Q584/H
7.2 よくあるトラブルと解決方法
� 音量は調節されていますか?
音量を設定するウィンドウで録音の項目を有効にし、音量を調節してください。詳しくは、
「2.6 サウンド」(→P.38)をご覧ください。
� 録音を行いたいマイク端子が有効になっていますか?
音声を録音する機器が複数利用可能な場合、「2.6.4 既定のオーディオ機器を選択する」(→
P.40)をご覧になり、録音を行いたいマイク端子を既定のオーディオ機器に設定してくださ
い。
■ポインティングデバイス
� ペンの先が画面に充分に付いていない場合、正しく操作が認識されないことがあります。
添付のペンを用いて、画面に充分に付けて操作をしてください。
� 大きな電力を必要とする機器の近くなど電源ノイズの多い場所でお使いになる場合や、タ
コ足配線をしている場合など、お使いになる環境によっては操作が正しく認識されないこ
とがあります。バッテリでの運用、または、その場を離れて操作してください。
� タッチパネルを調整してください。調整方法については「2.2.2 キャリブレーション」(→
P.26)をご覧ください。
■ USB
� ケーブルは正しく接続されていますか?
� クレードルのコネクタをお使いの場合、パソコンにクレードルが正しく取り付けられてい
ることを確認してください。また、クレードルのDC-INコネクタにACアダプタが接続さ
れていることを確認してください。
� USBデバイスがUSBハブを経由して接続されていませんか?
USBハブを経由すると問題が発生する場合があります。USBデバイスを本体のUSBコネク
タに直接接続してみてください。
マイクからうまく録音ができない
ペンが使えない
タッチが使えない
タッチパネルのポインター位置がずれる
USBデバイスが使えない
119

製品ガイドARROWS Tab Q584/H
7.2 よくあるトラブルと解決方法
� USBデバイスに不具合はありませんか?
USBデバイスに不具合がある場合、Windowsが正常に動作しなくなることがあります。
パソコンを再起動して、USBデバイスを接続し直してみてください。それでも正常に動作
しない場合は、USBデバイスのご購入元にご連絡ください。
�「Portshutter Premium」のポート設定は、有効になっていますか?(→P.116)
� USB3.0コネクタにUSB3.0に対応していないUSBデバイスを接続していませんか?
� デバイスドライバーに問題はありませんか?インストールされていますか?
必要なドライバーをインストールしてください。
� 外部から電源が供給されないUSBデバイスの場合、消費電力に問題はありませんか?
次の手順でUSBコネクタの電力使用状況を確認してください。
1. コントロールパネルの「デバイスマネージャー」を開きます。
「システムとセキュリティ」→「システム」の「デバイスマネージャー」
2.「ユニバーサルシリアルバスコントローラー」をダブルタップし、「USB Root Hub」ま
たは「USBルートハブ」をダブルタップします。
「USB Root Hubのプロパティ」ウィンドウまたは「USBルートハブのプロパティ」
ウィンドウが表示されます。
3.「電力」タブをタップし、USBバスの電力使用状況がデバイスマネージャーで使用可
能な電力の合計を超えていないか確認します。
�「Portshutter Premium」のポート設定は、有効になっていますか?(→P.116)
■プリンター
�「Portshutter Premium」のポート設定は、有効になっていますか?(→P.116)
プリンターの使用方法については、プリンターのマニュアルをご覧ください。
■その他
� 静かな場所では、「ジー」「キーン」というパソコン本体内部の電子回路の動作音が聞こえ
る場合があります。
故障ではありませんので、そのままお使いください。
USBデバイスが使えず、「デバイスマネージャー」で確認すると「!」が表示される
プリンターを使用できない
「ジー」「キーン」という音がする
120

製品ガイドARROWS Tab Q584/H
7.2 よくあるトラブルと解決方法
7.2.5 エラーメッセージ一覧
ここでは、本パソコンが表示するメッセージと、その対処方法を説明しています。
エラーメッセージ一覧には、お使いのパソコンに搭載されているハードウェアによっては、
表示されないメッセージも含まれています。
本書に記載されていないエラーメッセージが表示された場合は、「富士通ハードウェア修理相
談センター」、またはご購入元にご連絡ください。
■起動時に表示されるエラーメッセージ
起動時の自己診断(POST)で異常がみつかった場合に表示されるメッセージは、次のとおり
です。
メッセージ 説明
記号
N
NVRAMデータが正しくありません。 NVRAMデータのテストでエラーが発見されたことを示しています。「富士通ハードウェア修理相談センター」、またはご購入元にご連絡ください。
O
Operating system not found OSが見つからなかったことを示しています。BIOSセットアップの「起動」メニューの設定が正しいか、指定したドライブにOSが正しくインストールされているかを確認してください。
R
Remove disks or other media.
Press any key to restart
フロッピーディスクドライブに、起動ディスク以外のフロッピーディスクをセットしたまま、電源を入れたときに表示されます。フロッピーディスクを取り出して、何かキーを押してください。
か
起動可能なデバイスが見つかりません
でした。
OSが見つからなかった場合に表示されます。BIOSセットアップでドライブが正しく設定されているか確認してください。また、セキュアブートに対応していないOSから起動する場合は、BIOSセットアップの「セキュリティ」メニューの「セキュアブート設定 」-「セキュアブート機能」を「使用しない」に変更してください。
さ
セキュアブートに失敗しました。
**アクセス拒否**
セキュアブートに対応していないOSから起動しようとしたときに表示されます。セキュアブートに対応していないOSから起動する場合は、BIOSセットアップの「セキュリティ」メニューの「セキュアブート設定」-「セキュアブート機能」を「使用しない」に変更してください。
前回の起動が正常に完了しませんでし
た。- 標準設定値が設定されました。
前回の起動時に正しく起動されなかったため、一部の設定項目が標準設定値で設定されたことを示しています。起動途中に電源を切ってしまった、またはBIOSセットアップで誤った値を設定して起動できなかった、または3回以上同じ操作で起動し直したときに表示されます。そのまま起動する場合は【F1】キーを押してください。BIOSセットアップを起動して設定を確認する場合は【F2】キーを押してください。
121

製品ガイドARROWS Tab Q584/H
7.2 よくあるトラブルと解決方法
選択したデバイスから起動できません
でした。
起動メニューで選択された起動デバイスから、起動できなかった場合に表示されます。起動デバイスが正しく接続されているか確認してください。また、セキュアブートに対応していないOSから起動する場合は、BIOSセットアップの「セキュリティ」メニューの「セキュアブート設定」-「セキュアブート機能」を「使用しない」に変更してください。
は
日付と時刻の設定を確認してくださ
い。
日付と時刻の設定値が正しくありません。設定値を確認し、正しい値を設定し直してください。
ら
リアルタイムクロックのエラーです。 リアルタイムクロックのテストで、エラーが発生したことを示しています。電源を入れ直しても本メッセージが表示されるときは、「富士通ハードウェア修理相談センター」、またはご購入元にご連絡ください。
メッセージ 説明
122

製品ガイドARROWS Tab Q584/H
7.2 よくあるトラブルと解決方法
■ BIOSイベントログに記録されるエラーメッセージ
起動時の自己診断(POST)で、一部のエラーはBIOSイベントログに記録されます。
BIOSイベントログは、BIOSセットアップの「詳細」メニューの「イベントログ設定」の
「イベントログの表示」から確認できます。
BIOSイベントログに記録されるエラーメッセージは、次のとおりです。
メッセージ 説明
A
ACアダプタ無しで起動されました ACアダプタなしで起動されました。
P
POSTエラー:NVRAMを復旧した フラッシュメモリのデータが破損し、バックアップデータにより復旧しました。なお繰り返しこのエラーが記録される場合は、「富士通ハードウェア修理相談センター」までご連絡ください。
POSTエラー:NVRAMを復旧した
(ヘッダー情報)
フラッシュメモリのデータが破損し、バックアップデータにより復旧しました。なお繰り返しこのエラーが記録される場合は、「富士通ハードウェア修理相談センター」までご連絡ください。
POSTエラー:nnnnnnnn nnnnnnnn nには数字が表示されます。「富士通ハードウェア修理相談センター」までご連絡ください。
POSTエラー:日付 /時刻不正 日付、時刻が正しく設定されていません。「システム時刻」「システム日付」の設定を確認してください。
あ
イベントログがクリアされた イベントログがクリアされました。
か
強制終了が実行されました 強制終了が実行されました。
さ
システムが起動された イベントログ設定の「システム起動」を「保存する」に設定した場合に、起動ごとに記録されます。
システム設定が変更された システム設定が変更されました。
診断プログラムが異常を検出(詳細
コード=nnnnnnnn)診断プログラム実行結果でエラーを検出しました。
は
パスワード入力不正 誤ったパスワードが3回入力されました。
ま
メモリ容量が前回起動時から変更され
たメモリ容量が前回起動時から変更されました。
123

製品ガイドARROWS Tab Q584/H
7.3 それでも解決できないときは
7.3 それでも解決できないときは
7.3.1 お問い合わせ先
■弊社へのお問い合わせ
故障かなと思われたときや、技術的なご質問・ご相談などについては、『取扱説明書』をご覧
になり、弊社までお問い合わせください。
■ソフトウェアに関するお問い合わせ
本パソコンに添付されている、次のソフトウェアの内容については、各連絡先にお問い合わ
せください。
電話番号などが変更されている場合は、『取扱説明書』をご覧になり、「富士通パーソナル製
品に関するお問い合わせ窓口」へお問い合わせください。
� マカフィー ® マルチアクセス-インターネットセキュリティ期間限定版
マカフィー株式会社
URL:http://www.mcafee.com/japan/mcafee/support/
(1)テクニカルサポートセンター
インストール方法、製品削除など技術に関するお問い合わせ窓口
電話:0570-060-033(携帯電話からの場合:03-5428-2279)
受付時間:9:00 ~ 21:00(年中無休)
お問い合わせフォーム:
http://www.mcafee.com/japan/mcafee/support/tspc_email.asp
(2)カスタマーサービスセンター
ご契約の更新、ご契約期間の確認など、ご契約に関するお問い合わせ窓口
電話:0570-030-088(携帯電話からの場合:03-5428-1792)
受付時間:9:00 ~ 17:00(土・日・祝祭日を除く)
お問い合わせフォーム:
http://www.mcafee.com/japan/mcafee/support/cs_email.asp
90 日間の試用期間中、サポートいたします。
� i-フィルター
デジタルアーツ株式会社
サポートセンター
電話:0570-00-1334
受付時間:10:00~18:00(指定休業日を除く)
URL:http://www.daj.jp/faq/
お問い合わせフォーム:http://www.daj.jp/ask/
90日間の試用期間中、サポートいたします。
124

第8章
仕様
本製品の仕様を記載しています。
8.1 本体仕様 . . . . . . . . . . . . . . . . . . . . . . . . . . . . . . . . . . . . . . . . . 1268.2 CPU . . . . . . . . . . . . . . . . . . . . . . . . . . . . . . . . . . . . . . . . . . . . 129
8.3 ディスプレイ . . . . . . . . . . . . . . . . . . . . . . . . . . . . . . . . . . . . . . 130
125

製品ガイドARROWS Tab Q584/H
8.1 本体仕様
8.1 本体仕様
8.1.1 Q584/H
製品名称ARROWS Tab Q584/H
無線WANモデルARROWS Tab Q584/H
CPU注1
名称 インテル® AtomTM プロセッサー Z3770
動作周波数 1.46GHz(最大2.40GHz注2)
コア数/スレッド数 4/4
キャッシュメモリ 2次:2MB
メインメモリ 標準4GB(オンボード)/交換不可(LPDDR3-1066)
表示機能
グラフィックスアクセラレータ Intel® HD Graphics (CPUに内蔵)
液晶ディスプレイ注3 10.1型ワイドLEDバックライト付タッチパネル式高解像度TFTカラー LCD(IPSα液晶)
解像度/発色数注4 WQXGA(2560×1600ドット/1677万色)
フラッシュメモリディスクドライブ注5 64GB注6
スピーカー ステレオスピーカー
Webカメラ裏面:有効画素数 約800万画素表面:有効画素数 約200万画素
ポインティングデバイス注7 タッチパネル(電磁誘導方式/静電容量方式)、スタイラスペン
通信機能
無線LAN 規格IEEE 802.11a準拠、IEEE 802.11b準拠、IEEE 802.11g準拠、IEEE 802.11n準拠、
(5GHz帯チャンネル:W52/W53/W56)(Wi-Fi® 準拠)注8
無線WAN注9
Xi対応無線WAN(LTE)(受信時最大100Mbps、送信時最大37.5Mbps)注10
なし
Bluetoothワイヤレステクノロジー注11 Bluetooth v4.0準拠
セキュリティ機能
指紋センサー スライド方式
NFCポート注12 あり
スマートカード注12 ×1(専用スロット)注13
セキュリティチップ
インテル® PTT 2.0準拠注14
126

製品ガイドARROWS Tab Q584/H
8.1 本体仕様
本パソコンの仕様は、改善のために予告なく変更することがあります。あらかじめご了承ください。
インタ|フェ|ス
本体
microSDメモリーカード注15 ×1スロット
USB注16 USB3.0準拠×1(右側面)注17
USB2.0(micro-AB)準拠×1(右側面)注18
オーディオヘッドホン・
ヘッドセット兼用
φ3.5mmステレオ・ミニジャック×1
出力1mW以上、負荷インピーダンス32Ω
クレードル/スリムキーボード ×1(専用コネクタ)
クレ|ドル注19
外部ディスプレイ
アナログ×1
解像度 /発色数注4:最大1920×1080ドット/最大1677万色
HDMI注20 ×1
解像度 /発色数注4:最大1920×1080ドット/最大1677万色
USB注16 USB2.0準拠×3注18
LANRJ-45×1
1000BASE-T/100BASE-TX/10BASE-T準拠注21、Wakeup on LAN対応注22
スリムキーボード注23
キーボード日本語キーボード
(キーピッチ約17.5mm、キーストローク約1.7mm、86キー、JIS配列準拠)
ポインティングデバイス
フラットポイント
状態表示 LED
電源供給
方式
ACアダプタ注24 入力AC100V~240V、出力DC12V(3A)
バッテリ リチウムポリマー 38Wh
バッテリ駆動時間(JEITA測定法1.0)注25 約15.5時間
バッテリ充電時間注26 約3.8時間
外形寸法(突起部含まず)
標準時 W 267.0×D 180.8×H9.9mm
スマートカードカバー装着時
W 267.0×D 180.8×H16.0mm
VESAカバー装着時 W 267.0×D 180.8×H16.0mm
質量
標準時 約670g 約640g
スマートカードカバー装着時
約690g 約660g
VESAカバー装着時 約680g 約650g
温湿度条件温度5~35℃/湿度20~80%RH(動作時)
温度-10~60℃/湿度20~80%RH(非動作時)(ただし、動作時、非動作時とも結露しないこと)
プレインストールOS注27 Windows 8.1 Pro(32ビット版)正規版
サポートOS注27注28
Windows 8.1 Enterprise(32ビット版)正規版注29、Windows 8.1 Pro(32ビット版)正規版注29、
Windows 8.1(32ビット版)正規版注29
注1 :・ ソフトウェアによっては、CPU名表記が異なる場合があります。
・ 本パソコンに搭載されているCPUで使用できる主な機能については、「8.2 CPU」(→P.129)をご覧ください。
注2 : インテル® バースト・テクノロジー(→P.129)動作時。
注3 : 以下は液晶ディスプレイの特性です。これらは故障ではありませんので、あらかじめご了承ください。
・ 液晶ディスプレイは非常に精度の高い技術で作られておりますが、画面の一部に点灯しないドットや、常時点灯するドットが存在する場合があります(有効ドット数の割合は99.99%以上です。有効ドット数の割合とは「対応するディ
スプレイの表示しうる全ドット数のうち、表示可能なドット数の割合」を示しています)。
・ 本パソコンで使用している液晶ディスプレイは、製造工程により、各製品で色合いが異なる場合があります。また、温度変化などで多少の色むらが発生する場合があります。
・ 長時間同じ表示を続けると残像となることがあります。残像は、しばらくすると消えます。この現象を防ぐためには、省電力機能を使用してディスプレイの電源を切るか、スクリーンセーバーの使用をお勧めします。省電力機能などを利用して、自動的にディスプレイの電源を切る設定は、「電源オプション」ウィンドウ左の「ディスプレイの電源を切る時間の指定」から行えます。また、スクリーンセーバーの設定については、Windowsのヘルプをご覧ください。
・ 表示する条件によってはムラおよび微少なはん点が目立つことがあります。
製品名称ARROWS Tab Q584/H
無線WANモデルARROWS Tab Q584/H
127

製品ガイドARROWS Tab Q584/H
8.1 本体仕様
注4 :・ グラフィックスアクセラレータが出力する最大発色数は1677万色ですが、液晶ディスプレイではディザリング機能に
よって、擬似的に表示されます。
・ 外部ディスプレイに出力する場合は、お使いの外部ディスプレイがこの解像度をサポートしている必要があります。
注5 : 容量は、1GB=10003バイト換算値です。
注6 : カスタムメイドの選択によっては、フラッシュメモリディスク128GBが搭載されています。
注7 : カスタムメイドの選択によっては、USBマウス(光学式/レーザー式)が添付されています。
注8 : Wi-Fi® 準拠とは、無線LANの相互接続性を保証する団体「Wi-Fi Alliance® 」の相互接続性テストに合格していることを
示しています。
注9 : 無線WANをご利用になるには、当社が提供する企業向けネットワークサービス「FENICS IIユニバーサルコネクト」の
契約、またはNTTドコモとの回線契約およびプロバイダーとの契約が必要です。
注10: Xiエリア外であってもFOMAのエリア内であれば受信時最大14Mbps、送信時最大5.7Mbpsとなります。
また、ベストエフォート方式による提供となります。これら通信速度とは、技術規格上の最大値であり、実際の通信速度を示すものではありません。実際の通信速度は、通信環境やネットワークの混雑状況に応じて変化します。エリアの詳細については、NTTドコモのホームページ(http://www.nttdocomo.co.jp/support/area/index.html)をご覧ください。
注11: すべてのBluetoothワイヤレステクノロジー対応周辺機器の動作を保証するものではありません。
注12: カスタムメイドの選択によって搭載されています。
注13: BIOSパスワードをスマートカード認証に置き換えることはできません。
注14: ご購入時のセキュリティチップの状態は、有効になっています。
注15:・ すべてのSDメモリーカードの動作を保証するものではありません。
・ 著作権保護機能には対応していません。
・ ご使用可能なSDメモリーカードは最大2GB、SDHCメモリーカードは最大32GB、SDXCメモリーカードは最大64GB
までとなります。
・ SDIOカードには対応していません。
注16: すべてのUSB対応周辺機器の動作を保証するものではありません。
注17: USB3.0準拠のポートについて、外部から電源が供給されないUSB対応周辺機器を接続するときの消費電流の最大容量は、
1ポートにつき900mAです。
詳しくは、USB対応周辺機器のマニュアルをご覧ください。
注18: USB2.0準拠のポートについて、外部から電源が供給されないUSB対応周辺機器を接続するときの消費電流の最大容量は、
1ポートにつき500mAです。
詳しくは、USB対応周辺機器のマニュアルをご覧ください。
注19: カスタムメイドで、拡張クレードルを選択した場合。
注20:・ HDMI端子のあるすべてのディスプレイへの表示を保証するものではありません。
・ 市販のテレビとの連動機能はありません。
注21:・ 1000Mbpsは1000BASE-Tの理論上の最高速度であり、実際の通信速度はお使いの機器やネットワーク環境により変
化します。
・ 1000Mbpsの通信を行うためには、1000BASE-Tに対応したハブが必要となります。また、LANケーブルには、
1000BASE-Tに対応したエンハンスドカテゴリー 5(カテゴリー 5E)以上のLANケーブルを使用してください。
注22:・ 1000Mbpsのネットワーク速度しかサポートしていないハブでは、Wakeup on LAN機能は使用できません。
・ Wakeup on LAN機能を使用する場合は、次の両方でリンク速度とデュプレックス共に自動検出可能な設定(オートネ
ゴシエーション)にしてください。 ・本パソコンの有線LANインターフェース
・本パソコンの有線LANインターフェースと接続するハブのポート
この両方が自動検出可能な設定になっていない場合、本パソコンが省電力状態や電源オフ状態のときにハブやポートをつなぎ変えたり、ポートの設定を変えたりするとWakeup on LAN機能が動作しない場合があります。
・ Wakeup on LAN機能を有効に設定している場合、消費電力が増加するためバッテリの駆動時間が短くなります。
Wakeup on LAN機能を使用する場合は、ACアダプタを接続することをお勧めします。
・ 省電力状態からのWakeup on LAN機能を使用するには、「■ WoL機能によるレジュームの設定を変更する」(→P.42)
をご覧ください。
・ 電源オフ状態からのWakeup on LAN機能を使用するには、「5.3.3 Wakeup on LANを有効にする」(→P.100)をご覧
ください。
注23: カスタムメイドで、スリムキーボードを選択した場合。
注24: 標準添付されている電源ケーブルはAC100V(国内専用品)用です。また、矩形波が出力される機器(UPS(無停電電源
装置)や車載用AC電源など)に接続されると故障する場合があります。
注25: 社団法人電子情報技術産業協会の「JEITAバッテリ動作時間測定法(Ver1.0)」(http://home.jeita.or.jp/cgi-bin/page/
detail.cgi?n=84&ca=14)。
なお、本体のみ、省電力制御あり、満充電の場合。ただし、実際の駆動時間は使用条件により異なります。
注26: 電源オフ時および省電力状態時。装置の動作状況により充電時間が長くなることがあります。
注27: 日本語版。
注28: 富士通は、本製品で「サポートOS」を動作させるために必要なBIOSおよびドライバーを提供しますが、すべての機能を
保証するものではありません。
注29: Windowsを新規にインストールする場合は、「付録2 Windowsの新規インストールについて」(→P.137)をご覧ください。
128

129
製品ガイドARROWS Tab Q584/H
8.2 CPU
8.2 CPU
本パソコンに搭載されているCPUで使用できる主な機能は、次のとおりです。
■インテル(R) バースト・テクノロジー
インテル® バースト・テクノロジーは、CPUの負荷状態にあわせてパフォーマンスを引き上
げる機能です。
■インテル(R) バーチャライゼーション・テクノロジー
インテル® バーチャライゼーション・テクノロジーは、本機能をサポートするVMM(仮想マ
シンモニター)をインストールすることによって、仮想マシンの性能と安全性を向上させる
ための機能です。
この機能はご購入時には有効に設定されています。

製品ガイドARROWS Tab Q584/H
8.3 ディスプレイ
8.3 ディスプレイ
8.3.1 シングル表示/拡張デスクトップ表示の解像度
パソコン本体の液晶ディスプレイだけを使用している場合、シングル表示の場合、拡張デス
クトップ表示の場合に、本パソコンが出力可能な解像度です。
外部ディスプレイの場合、お使いのディスプレイが対応している解像度のみ表示できます。
お使いのディスプレイのマニュアルをご覧になり、表示可能な解像度を確認してください。
発色数は「32ビット」(約1677万色)です。
■液晶ディスプレイ
■アナログディスプレイ
アナログディスプレイを接続する場合は、カスタムメイドおよび別売の拡張クレードル、ま
たはVGA変換ケーブルを使用してください。
解像度 対応
1024×768 ○
1280×720 ○
1280×800 ○
1360×768 ○
1366×768 ○
1440×900 ○
1600×900 ○
1600×1200 ○
1680×1050 ○
1920×1080 ○
1920×1200 ○
2560×1600 ○
解像度 対応
1024×768 ○
1280×1024 ○
1366×768注 ○
1440×900注 ○
1600×900注 ○
1920×1080注 ○
注 :お使いの外部ディスプレイのパネルの解像度と一致している場合のみ表示できます。
130

製品ガイドARROWS Tab Q584/H
8.3 ディスプレイ
■デジタルディスプレイ(HDMI)
デジタルディスプレイを接続する場合は、カスタムメイドおよび別売の拡張クレードル、ま
たはHDMI変換ケーブルを使用してください。
解像度 対応
1024×768 ○
1280×720注 ○
1360×768注 ○
1920×1080注 ○
注 :お使いの外部ディスプレイのパネルの解像度と一致している場合のみ表示できます。
131

製品ガイドARROWS Tab Q584/H
8.3 ディスプレイ
8.3.2 クローン表示の解像度
クローン表示の場合に本パソコンが出力可能な解像度です。
お使いのディスプレイが対応している解像度のみ表示できます。お使いのディスプレイのマ
ニュアルをご覧になり、表示可能な解像度を確認してください。
発色数は「32ビット」(約1677万色)です。
■液晶ディスプレイ+アナログディスプレイ
アナログディスプレイを接続する場合は、カスタムメイドおよび別売の拡張クレードル、ま
たはVGA変換ケーブルを使用してください。
■液晶ディスプレイ+デジタルディスプレイ(HDMI)
デジタルディスプレイを接続する場合は、カスタムメイドおよび別売の拡張クレードル、ま
たはHDMI変換ケーブルを使用してください。
解像度 対応
1024×768 ○
1280×1024 ○
1366×768注 ○
1440×900注 ○
1600×900注 ○
1920×1080注 ○
注 お使いの外部ディスプレイのパネルの解像度と一致している場合のみ表示できます。
解像度 対応
1024×768 ○
1280×720注 ○
1360×768注 ○
1920×1080注 ○
注 お使いの外部ディスプレイのパネルの解像度と一致している場合のみ表示できます。
132

133
製品ガイドARROWS Tab Q584/H
廃棄・リサイクル
■本製品の廃棄について
� フラッシュメモリディスクのデータを消去していますか?
パソコン本体に搭載されているフラッシュメモリディスクには、お客様の重要なデータ
(作成したファイルや送受信したメールなど)が記録されています。パソコンを廃棄する
ときは、フラッシュメモリディスク内のデータを完全に消去することをお勧めします。
フラッシュメモリディスク内のデータ消去については、「付録1 パソコン本体の廃棄・譲
渡時の注意」(→P.134)をご覧ください。
� 本製品(付属品を含む)を廃棄する場合は、「廃棄物の処理及び清掃に関する法律」の規
制を受けます。
・法人、企業のお客様へ
本製品の廃棄については、弊社ホームページ「IT製品の処分・リサイクル」(http://
jp.fujitsu.com/about/csr/eco/products/recycle/recycleindex.html)をご覧ください。
・個人のお客様へ
本製品を廃棄する場合は、一般廃棄物の扱いとなりますので、地方自治体の廃棄処理に
関連する条例または規則に従ってください。

製品ガイドARROWS Tab Q584/H
付録1 パソコン本体の廃棄・譲渡時の注意
ここでは、パソコンを廃棄・譲渡するときにデータが流出するのを防ぐための対策
について説明しています。
パソコンの廃棄・譲渡時のフラッシュメモリディスク上のデータ消去に関する注意
パソコンは、オフィスや家庭などで、いろいろな用途に使われるようになってきています。
これらのパソコンの中のフラッシュメモリディスクという記憶装置に、お客様の重要なデー
タが記録されています。
したがって、そのパソコンを譲渡あるいは廃棄するときには、これらの重要なデータを消去
するということが必要です。
ところが、このフラッシュメモリディスク内に書き込まれたデータを消去するというのは、
それほど簡単ではありません。
「データを消去する」という場合、一般に
① データを「ごみ箱」に捨てる
②「削除」操作を行う
③「ごみ箱を空にする」コマンドを使って消す
④ ソフトで初期化(フォーマット)する
⑤ リカバリし、ご購入時の状態に戻す
などの作業を行うと思います。
まず、「ごみ箱」にデータを捨てても、OSのもとでファイルを復元することができてしまい
ます。さらに②~⑤の操作をしても、フラッシュメモリディスク内に記録されたデータの
ファイル管理情報が変更されるだけで、実際はデータが見えなくなっているだけの場合があ
ります。
つまり、一見消去されたように見えますが、WindowsなどのOSのもとで、それらのデータを
呼び出す処理ができなくなっただけで、本来のデータは残っているという状態にあるのです。
したがいまして、特殊なデータ回復のためのソフトウェアを利用すれば、これらのデータを読
みとることが可能な場合があります。このため、悪意のある人により、このパソコンのフラッ
シュメモリディスク内の重要なデータが読み取られ、予期しない用途に利用されるおそれがあ
ります。
パソコンユーザーが、廃棄・譲渡等を行う際に、フラッシュメモリディスク上の重要なデー
タが流出するというトラブルを回避するためには、フラッシュメモリディスクに記録された
全データを、ユーザーの責任において消去することが非常に重要です。消去するためには、
専用ソフトウェアあるいはサービス(共に有償)を利用するか、フラッシュメモリディスク
上のデータを物理的・磁気的に破壊して、読めなくすることを推奨します。
なお、フラッシュメモリディスク上のソフトウェア(OS、アプリケーションソフトなど)を
削除することなくパソコンを譲渡すると、ソフトウェアライセンス使用許諾契約に抵触する
場合があるため、充分な確認を行う必要があります。
134

製品ガイドARROWS Tab Q584/H
フラッシュメモリディスクデータ消去
本パソコンには、専用ソフトウェア「ハードディスクデータ消去」が添付されています。
「ハードディスクデータ消去」は、WindowsなどのOSによるファイル削除やフォーマットと
違い、フラッシュメモリディスクの全領域に固定パターンを上書きするため、データが復元
されにくくなります。
ただし、特殊な設備や特殊なソフトウェアの使用によりデータを復元される可能性はありま
す。あらかじめご了承ください。
■注意事項
� パソコン本体にUSBメモリ、メモリーカード、外付けハードディスクなど周辺機器を接続
している場合は、「ハードディスクデータ消去」を実行する前に必ず取り外してください。
� データ消去を実行するとフラッシュメモリディスクのリカバリ領域も消去されます。
必要があれば「ハードディスクデータ消去」の前にリカバリデータディスクを作成してく
ださい。作成方法は『リカバリガイド』をご覧ください。
�「トラブル解決ナビディスク」を起動してから、72時間経過すると、本パソコンが自動的に
再起動されます。そのため、「トラブル解決ナビディスク」を起動してから長時間放置した
場合は、再起動してから「ハードディスクデータ消去」を実行してください。
� 必要なデータはバックアップしてください。
� データ消去終了まで、数時間かかります。本パソコンで「ハードディスクデータ消去」を
実行する場合は、ACアダプタを接続してください。
� データ消去中に電源を切らないでください。フラッシュメモリディスクが故障する可能性
があります。
� データ消去中に「トラブル解決ナビディスク」を取り出さないでください。処理を継続で
きなくなる場合があります。
� 光学ドライブが搭載されていない機種をお使いの場合は、別売の外付け光学ドライブを接
続してください。外付け光学ドライブは、添付のACアダプタを接続した状態で使用します。
外付け光学ドライブについては、富士通製品情報ページ内の「システム構成図」(http://
www.fmworld.net/biz/fmv/product/syskou/)をご覧ください。
■データ消去方法
「トラブル解決ナビディスク」を用意してください。
1 「トラブル解決ナビディスク」をセットします。
2 「2.7.2 電源を切る」(→P.43)をご覧になり、パソコン本体の電源を切ります。
3 「5.2.5 起動メニューを使用する」(→P.96)をご覧になり、光学ドライブから
起動します。
「トラブル解決ナビ」ウィンドウが表示されます。
4 「ユーティリティ」タブをタップし、「ハードディスクデータ消去」を選択し、
「実行」をタップします。
「ハードディスクデータ消去」ウィンドウが表示されます。
135

製品ガイドARROWS Tab Q584/H
5 画面の指示に従って「ハードディスクデータ消去」を実行します。
データの消去には数時間かかります。完了すると「消去が完了しました。」と表示され
ます。
重 要� フラッシュメモリディスク搭載機種の場合、ハードディスクデータを消去する方式は、必
ず「SSD対応(フラッシュメモリディスク用)」を選択してください。それ以外の方式を
選択すると、完全にデータを消去することができませんのでご注意ください。
6 「トラブル解決ナビディスク」を取り出します。
7 電源ボタンを10秒以上押して、電源を切ります。
136

製品ガイドARROWS Tab Q584/H
付録2 Windowsの新規インストールについて
Windows 8.1(32ビット版)を新規にインストールするときに気を付けていただきたいことにつ
いて説明します。
注意事項
� Windows 8.1(32ビット版)を新規にインストールすると、フラッシュメモリディスクのす
べてのデータが削除されます。必要に応じて事前にバックアップしてください。
� Windows 8.1(32ビット版)をインストールすることにより、今までお使いになっていた機
能が使えなくなることがあります。
� ご購入後に増設・接続された周辺機器は、必ず取り外してください(カスタムメイドオプ
ションを除く)。OSの新規インストールが完了してから、1つずつ取り付けてください。
�「ドライバーズディスク」の「種別」-「必須」に表示されるドライバーはすべてインス
トールしてください。また、ご購入時に選択したカスタムメイドに合わせて、「カスタム
メイド」に表示されるドライバーも必ずインストールしてください。インストールしな
かった場合、パソコンが正常に動作しません。
� 最新版のドライバーやユーティリティは、富士通製品情報ページ(http://www.fmworld.net/
biz/fmv/index_support.html)にて提供されている場合があります。必要に応じて適用してく
ださい。
� 光学ドライブが搭載されていない場合は、別売の外付け光学ドライブを接続してください。
� OSのインストール中は、タッチパネルでは操作できません。USBキーボードとマウスを接
続してください。USBコネクタが不足する場合は、USBハブを接続してください。
新規インストールの準備
� キーボード、マウス、外付け光学ドライブを接続する
� BIOSの設定をご購入時の状態に戻す(→P.101)
� フラッシュメモリディスクデータを消去する(→P.134)
� ディスクを用意する
・正規のWindows 8.1(32ビット版)のインストールディスク
・ドライバーズディスク
137

製品ガイドARROWS Tab Q584/H
新規インストール手順
1. Windows 8.1(32ビット版)のインストールディスクを起動します。
1. ショートカットボタンを押したまま、本パソコンの電源を入れます。
2. 起動メニューが表示されたら、ボタンを離します。
3. インストールディスクをセットします。
30秒ほどで、起動メニューに光学ドライブ(CD/DVD)が表示されます。
4. CD/DVD を選択して【Enter】キーを押します。
・「選択したデバイスから起動できませんでした」と表示された場合
BIOSの設定が誤っている可能性があります。「 新規インストールの準備」
(→P.137)に戻り、BIOSの設定をご購入時の状態に戻してください。
・「Press any key to boot from CD or DVD…」と表示された場合は、何かキーを
押してください。
2. 画面の指示に従って、OSのインストールとセットアップを行います。
3.「Windowsのインストール場所を選択してください。」と表示された場合は、「プ
ライマリ」と書かれたパーティションを選択してください。
4. 必要に応じて、Service Packをインストールします。
5. ドライバーおよびユーティリティをインストールします。
1.「ドライバーズディスク」をセットします。
「ドライバーズディスク検索(DRVCDSRC.exe)」が起動します。
自動的に起動しない場合は、「DRVCDSRC.exe」を実行してください。
2.「種別」から「必須」を選択します。
3. 表示されたドライバーを、上から順にすべてインストールします。
4.「種別」から「カスタムメイド」を選択し、ご購入時に選択したカスタムメイ
ドにあわせて必要なドライバーをインストールします。
138

製品ガイドARROWS Tab Q584/H
付録3 認定および準拠について
本パソコンに固有の認定および準拠マークに関する詳細(認証・認定番号を含む)は、次の
手順で表示される画面で確認できます。
1 BIOS セットアップを起動します。
「5.2.1 BIOSセットアップを起動する」(→P.93)
2 「情報」メニューをタップします。
3 「認証表示」をタップして選択し、「Enter」をタップします。
「認証表示(Display Regulatory Compliance)」が表示されます。
139

製品ガイドARROWS Tab Q584/H
索引
A
AirCard Watcher . . . . . . . . . . . . . . . . . . . . 84
B
BIOS
-イベントログ . . . . . . . . . . . . . 100, 123
-エラーメッセージ . . . . . . . . . . . . . 121
-パスワード . . . . . . . . . . . . . . . . . . . . 97
BIOSセットアップ. . . . . . . . . . . . . . . . . . 92
-起動する . . . . . . . . . . . . . . . . . . . . . . 93
-終了する . . . . . . . . . . . . . . . . . . . . . . 95
Bluetoothワイヤレステクノロジー . . . . 49
C
CPU . . . . . . . . . . . . . . . . . . . . . . . . . . . . . 129
D
DataShare . . . . . . . . . . . . . . . . . . . . . . . . . 84
E
Easy Backup2 . . . . . . . . . . . . . . . . . . . . . . 84
F
F-Launcher . . . . . . . . . . . . . . . . . . . . . . . . 85
I
i-フィルター . . . . . . . . . . . . . . . . 83, 88, 124
M
Microsoft Office . . . . . . . . . . . . . . . . . . 86, 89
P
Plugfree NETWORK. . . . . . . . . . . . . . 48, 85
Portshutter Premium. . . . . . . . . . . . . . . . . 83
R
Roxio Creator . . . . . . . . . . . . . . . . . . . . . . 85
S
SDメモリーカード . . . . . . . . . . . . . . . . . . 57
SMARTACCESS/Basic . . . . . . . . . . . 83, 89
Systemwalker Desktop Patrol Lite . . . . . 85
U
UpdateAdvisor. . . . . . . . . . . . . . . . . . . . . . 84
USBコネクタ . . . . . . . . . . . . . . . . . . . . . . 79
あ行
アタッチメント. . . . . . . . . . . . . . . . . . . . . 73
アンインストール. . . . . . . . . . . . . . . . . . . 90
イベントログ. . . . . . . . . . . . . . . . . . 100, 123
インストール
- i-フィルター . . . . . . . . . . . . . . . . . . 88
-Microsoft Office . . . . . . . . . . . . . . . . 89
-SMARTACCESS/Basic . . . . . . . . . 89
-マカフィー マルチアクセス . . . . . 88
インテル(R) バースト・
テクノロジー . . . . . . . . . . . . . . . . . . . 129
インテル(R) バーチャライゼーション・
テクノロジー . . . . . . . . . . . . . . . . . . . 129
エラーメッセージ. . . . . . . . . . . . . . . . . . 121
オーディオ端子. . . . . . . . . . . . . . . . . . . . . 79
お問い合わせ先. . . . . . . . . . . . . . . . . . . . 124
音量調節
-機器/項目 . . . . . . . . . . . . . . . . . . . . 39
-全体 . . . . . . . . . . . . . . . . . . . . . . . . . . 38
-ソフトウェア . . . . . . . . . . . . . . . . . . 39
音量ミキサー. . . . . . . . . . . . . . . . . . . . . . . 39
か行
解像度. . . . . . . . . . . . . . . . . . . . . 31, 130, 132
拡大表示設定. . . . . . . . . . . . . . . . . . . . . . . 32
拡張デスクトップ表示. . . . . . . . . . . . . . . 34
稼働時間積算モニター. . . . . . . . . . . . . . . 84
起動デバイス. . . . . . . . . . . . . . . . . . . . . . . 99
起動メニュー. . . . . . . . . . . . . . . . . . . . . . . 96
キャリブレーション. . . . . . . . . . . . . . . . . 26
-ペン . . . . . . . . . . . . . . . . . . . . . . . . . . 27
-指 . . . . . . . . . . . . . . . . . . . . . . . . . . . . 26
140

製品ガイドARROWS Tab Q584/H
クレードル. . . . . . . . . . . . . . . . . . . . . . . . . 66
-お手入れ . . . . . . . . . . . . . . . . . . . . . 103
クローン表示. . . . . . . . . . . . . . . . . . . . . . . 34
さ行
サポートナビ. . . . . . . . . . . . . . . . . . . . . . . 84
シャットダウン. . . . . . . . . . . . . . . . . . . . . 43
充電ランプ. . . . . . . . . . . . . . . . . . . . . . . . . 47
省電力
-省電力状態 . . . . . . . . . . . . . . . . . . . . 41
-省電力設定 . . . . . . . . . . . . . . . . . . . . 44
シングル表示. . . . . . . . . . . . . . . . . . . . . . . 34
診断プログラム. . . . . . . . . . . . . . . . . . . . 107
ステータスパネルスイッチ . . . . . . . . . . . 85
ストラップ. . . . . . . . . . . . . . . . . . . . . . . . . 73
スリムキーボード. . . . . . . . . . . . . . . . . . . 68
静音モード. . . . . . . . . . . . . . . . . . . . . . . . . 54
た行
タッチパネル. . . . . . . . . . . . . . . . . . . . . . . 24
-キャリブレーション . . . . . . . . . . . . 26
ディスプレイ. . . . . . . . . . . . . . . . . . . . . . . 30
-明るさの変更 . . . . . . . . . . . . . . . . . . 30
-お手入れ . . . . . . . . . . . . . . . . . . . . . 103
-解像度 . . . . . . . . . . . . . . . . . . . 130, 132
-解像度の変更 . . . . . . . . . . . . . . . . . . 31
-拡大表示設定の変更 . . . . . . . . . . . . 32
-画面表示の向きの変更 . . . . . . . . . . 37
-マルチディスプレイ機能 . . . . . . . . 34
ディスプレイコネクタ. . . . . . . . . . . . . . . 78
ディスプレイの電源を切る . . . . . . . . 45, 85
電源プラン. . . . . . . . . . . . . . . . . . . . . . . . . 44
電源を切る. . . . . . . . . . . . . . . . . . . . . . . . . 43
ドコモminiUIMカード . . . . . . . . . . . . . . . 71
ドライバーズディスク
検索ツール . . . . . . . . . . . . . . . . . . . 85, 87
は行
ハードディスクデータ消去 . . . . . . . . . . 135
廃棄 . . . . . . . . . . . . . . . . . . . . . . . . . 133, 134
パスワード
-BIOS . . . . . . . . . . . . . . . . . . . . . . . . . 97
パソコン乗換ガイド. . . . . . . . . . . . . . . . . 84
バッテリ. . . . . . . . . . . . . . . . . . . . . . . . . . . 46
-残量 . . . . . . . . . . . . . . . . . . . . . . . . . . 47
-充電 . . . . . . . . . . . . . . . . . . . . . . . . . . 47
-状態 . . . . . . . . . . . . . . . . . . . . . . . . . . 47
バッテリーユーティリティ . . . . . . . . 47, 85
富士通ハードウェア診断ツール . . . . . . . 84
フラットポイント. . . . . . . . . . . . . . . . . . . 20
プロファイル. . . . . . . . . . . . . . . . . . . . . . . 49
ヘッドホント・ヘッドセット
兼用端子 . . . . . . . . . . . . . . . . . . . . . . . . 79
防水性能. . . . . . . . . . . . . . . . . . . . . . . . . . . 59
ま行
マカフィ- マルチアクセス . . . . . . . 83, 88
マルチディスプレイ機能 . . . . . . . . . . . . . 34
-拡張デスクトップ表示 . . . . . . . . . . 34
-クローン表示 . . . . . . . . . . . . . . . . . . 34
-シングル表示 . . . . . . . . . . . . . . . . . . 34
無線LAN . . . . . . . . . . . . . . . . . . . . . . . . . . 48
無線WAN . . . . . . . . . . . . . . . . . . . . . . . . . . 48
メモリーカード. . . . . . . . . . . . . . . . . . . . . 57
ら行
リサイクル. . . . . . . . . . . . . . . . . . . . . . . . 133
レジューム. . . . . . . . . . . . . . . . . . . . . . . . . 41
わ行
ワンタッチボタン設定. . . . . . . . . . . . . . . 85
141

Memo
142

●このマニュアルの内容は、改善のため事前連絡なしに変更することがあります。
●このマニュアルに記載されたデータの使用に起因する第三者の特許権および
その他の権利の侵害については、当社はその責を負いません。
●無断転載を禁じます。
●落丁、乱丁本は、お取り替えいたします。
ARROWS Tab
Q584/H
製品ガイド
B5FK-3141-01-06
発 行 日
発行責任
2013年11月
富士通株式会社
〒105-7123 東京都港区東新橋1-5-2 汐留シティセンター

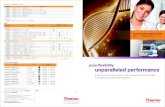







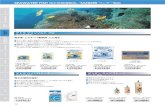
![MERCK RQフレックス 取扱説明書製品番号[ 16954-1M ] ストリップアダプター※2 製品番号[ 16953-1M ] セルアダプター※3 製品番号[ 16729-1M ] RQエンプティセル※4](https://static.fdocuments.in/doc/165x107/5fe3ba83f4c280085054144a/merck-rqffff-e-ec-16954-1m-ffffffffa2.jpg)