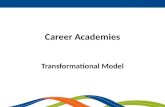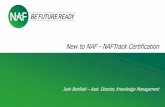Educator Manual · 2017. 9. 29. · Schools with NAF academies can get their students on track to...
Transcript of Educator Manual · 2017. 9. 29. · Schools with NAF academies can get their students on track to...
-
1 myNAFTrack Manual: Educator Edition – 7/8/17
Educator Manual Release 7/8/17 v1
-
2 myNAFTrack Manual: Educator Edition – 7/8/17
Contents Section 1: About NAFTrack ................................................................................................. 3
1.1 Overview .................................................................................................................. 3
1.2 NAFTrack Certification ............................................................................................... 3
1.3 myNAFTrack ............................................................................................................... 3
1.4 NAFTrack Certified Hiring ........................................................................................... 4
Section 2: Getting Started ................................................................................................... 4
2.1 Academy Eligibility .................................................................................................... 4
2.2 Pre-Planning ............................................................................................................. 5
2.3 Accessing myNAFTrack ................................................................................................ 5
2.3.1 Educators ........................................................................................................... 5
2.3.2 Students............................................................................................................. 5
2.4 Account Management ................................................................................................ 7
2.4.1 Forgotten Password............................................................................................. 7
2.4.2 Updating Account Email Address .......................................................................... 9
Section 3: System Activities ...............................................................................................10
3.1 Search for Students ..................................................................................................10
3.1.1 Viewing a Student’s Profile ..................................................................................11
3.1.2 Approving Student Cover Letters and Resumes .....................................................13
3.1.3 Approving Student Portfolio and Featured Works ..................................................14
3.2 Search for Alumni.....................................................................................................15
3.3 Search for Opportunities ...........................................................................................17
3.4 Search for Employers ...............................................................................................19
Section 4: Reports.............................................................................................................21
4.1 Exporting the myNAFTrack Student Roster ...................................................................21
Section 5: Resources and Technical Assistance ....................................................................23
5.1 Resources................................................................................................................23
5.1.1 Career and College Readiness Index ....................................................................23
5.1.2 Other Resources ................................................................................................23
5.2 Technical Assistance .................................................................................................24
Appendix A: myNAFTrack Implementation Planning Tool ........................................................25
-
3 myNAFTrack Manual: Educator Edition – 7/8/17
Section 1: About NAFTrack
1.1 Overview
NAFTrack is a groundbreaking initiative that connects high school students, educators,
employers, and NAF academy alumni to build a future ready workforce. Students and educators
engage with NAFTrack Certification to confirm the students are college and career ready. myNAFTrack provides the throughline for NAF students and alumni, connecting their high
school work-based learning with post-secondary education and subsequent work experience
while learning about NAFTrack partners and open jobs. NAFTrack Certified Hiring delivers on
the promise of career possibilities for alumni and a better prepared talent pipeline for partner
employers.
1.2 NAFTrack Certification
NAFTrack Certification is achieved through an online system created by education and business leaders to assess college and career readiness. Student performance is measured through career-related coursework, a qualifying internship, and high school graduation. NAF prides itself on a flexible educational design from which all schools can benefit - regardless of district, city, or state. It is vital that NAFTrack Certification also demonstrates a degree of flexibility so that more students have access to NAFTrack benefits and are ready to fill our nation’s workforce pipeline with highly skilled and diverse talent. Schools with NAF academies can get their students on track to becoming NAFTrack certified by using the NAF curriculum, adopted third-party curricula, or other NAF-approved coursework. Upon successful completion of NAFTrack Certification, students are eligible for NAFTrack Certified Hiring.
1.3 myNAFTrack
myNAFTrack is an online professional network connecting NAF students, alumni, and NAFTrack
Certified Hiring employers.
-
4 myNAFTrack Manual: Educator Edition – 7/8/17
It allows students and alumni to build a professional profile and portfolio to easily showcase
their work to employers who understand the unique value and expertise NAF graduates can
bring. They will have access to a wide range of potential internship and job opportunities and a
library of career resources.
NAFTrack Certified Hiring employers can easily search for talent who have been certified
through a rigorous and industry developed assessment system: NAFTrack Certification. They
can directly promote their company to a highly skilled and diverse talent pool.
myNAFTrack will provide academies, schools, and districts with the ability to track students post-
graduation and measure college and career success.
1.4 NAFTrack Certified Hiring
NAFTrack Certification and myNAFTrack help students in a variety of ways, including becoming
eligible for NAFTrack Certified Hiring, a commitment made by top companies to give special
consideration to college students and eventual job applicants who are NAFTrack certified. NAF
partners are committed to meaningfully recognizing NAFTrack certified graduates in otherwise
equally qualified talent pools by providing their selection of NAFTrack benefits:
• Pre-interview and resume support • Guaranteed interviews in equally qualified applicant pools • Potentially expedited advancement in the hiring process • Priority hiring among equally qualified applicant pools • Potential for higher starting salaries • Applicant feedback and coaching post interview • Paid high school and college internship opportunities • Support to ensure more NAFTrack certified graduates attend the postsecondary
institutions where NAFTrack partners recruit
Together, NAF and corporate partners crafted NAFTrack Certification to signify students as
NAFTrack certified through a rigorous and comprehensive assessment system that evaluates
students on academic proficiency, project execution, and internship performance. These
companies’ recognition of NAFTrack Certification makes it a true differentiator in the hiring
process, as it holds real value to both the applicant and the employer.
Section 2: Getting Started 2.1 Academy Eligibility
Any academy can apply to participate in myNAFTrack, but to ensure that academies and
students are ready to engage fully with the platform, they must be implementing NAFTrack
Certification. To qualify, academies must meet the following participation thresholds:
• 80% of the total number of academy students reported in the current Data Center submission must be uploaded in NAFTrack Certification
• 70% of the total number of academy students reported in the current Data Center submission must have active NAFTrack accounts
-
5 myNAFTrack Manual: Educator Edition – 7/8/17
• 50% of the total number of academy students reported in the current Data Center submission enrolled in a course in NAFTrack Certification
2.2 Pre-Planning
The academy team should come together and decide when (in which grade level(s) and in
which classes) the different key myNAFTrack activities will take place. To help you plan, use
Appendix A: NAFTrack Implementation Planning Tool.
2.3 Accessing myNAFTrack
Once an academy or district has been approved for myNAFTrack participation, academy and
student users will access myNAFTrack as follows. All alumni will have access to myNAFTrack
regardless of whether their academy or district has been cleared for participation.
2.3.1 Educators
Educators access myNAFTrack through NAF’s single sign-on service at https://naf.okta.com or
http://naf.org > click “Login”. This allows a NAF network member to enter one name and
password to access their NAF account, which houses multiple applications such as the Academy
Support Hub (ASH), NAFTrack Certification, and myNAFTrack.
Roles and permissions for both NAFTrack Certification and myNAFTrack are controlled via the
NAF Data Center located in the ASH. If an educator is not listed in the Data Center for
the academy, he or she will not be able to create a NAF account.
If an academy team member does not have a NAF account, check with your academy director
or site coordinator to ensure that they have been entered into the NAF Data Center located in
ASH and that they are using the same email address as the one listed in the Data Center.
2.3.2 Students
Prior to setting up a student NAFTrack account, they must be uploaded into NAFTrack
Certification. The student account registration process requires the following information:
• Student ID: This is the district-provided student ID number and should be the same number used during the student upload or entry process.
To check what student ID was used, Academy Directors and Site Coordinators can export the academy student roster as an Excel file under Manage Students.
Teachers can check by going to Manage Classes, selecting the relevant class, and clicking on the student’s name in the class roster.
• Last Name: This should be the same last name used during the student upload or entry process.
https://naf.okta.com/http://naf.org/
-
6 myNAFTrack Manual: Educator Edition – 7/8/17
Establishing a Student Account
Once the student enters these fields, enters an email address, and establishes a password, NAFTrack Certification will perform a look-up to be sure the student exists. If the student exists, the student will receive confirmation of registration and be able to log into NAFTrack Certification. If the student does not exist, the account cannot be created and a message will appear indicating the student cannot be found. Please ensure that students use a personal email address that they will have access to after they graduate high school instead of a high school email address. Following are the steps for setting up a student account:
1. Access the Student Portal at https://students.naftrack.org (Figure 2.1)
2. Select Register. (Figure 2.1)
3. Complete the Student ID and Last Name fields. (Figure 2.2)
4. Enter a valid email address.
5. Establish a password, by entering the same password in twice. (Figure 2.2)
6. Click REGISTER. (Figure 2.2)
Figure 2.1
Figure 1.2
6. Click Register.
4. Enter Valid
Email Address.
5. Establish
Password.
2. Select Register
-
7 myNAFTrack Manual: Educator Edition – 7/8/17
2.4 Account Management
2.4.1 Forgotten Password
Educators
To reset your NAF account password, go to https://naf.okta.com.
1. Click the Need help signing in? link at the bottom of the sign-in window. (Figure 2.3)
2. This will reveal different help options. Click the Forgot Password? link. (Figure 2.4)
Figure 2.3
3. Enter the email address listed for you in the NAF Data Center. (Figure 2.5)
4. Choose how you want to receive the password reset link. (Figure 2.5)
5. If you select email, check your junk folder if it does not arrive in your main inbox. Some users report the SMS link to be more reliable.
1. Click Need
help signing in?
2. Click Forgot
password?
3. Enter email address
4. Choose SMS
or Email.
Figure 2.4
Figure 2.5
https://naf.okta.com/
-
8 myNAFTrack Manual: Educator Edition – 7/8/17
Students
1. Access the Student Portal at https://students.naftrack.org. (Figure 2.6)
2. Click the Forgot Password? link. (Figure 2.6)
3. Enter the email address used to create the NAFTrack account. (Figure 2.7)
4. If the student cannot recall which email address was used, a teacher, site coordinator, or academy director can look it up under Manage Students in NAFTrack Certification.
5. Click SEND EMAIL button. (Figure 2.7)
Figure 2.6
Figure 2.7
3. Student enters email
address.
3. Student enters email
address.
-
9 myNAFTrack Manual: Educator Edition – 7/8/17
2.4.2 Updating Account Email Address
Educators
To change the email address for your NAF account, your academy director or site coordinator
will need to change the email address on file for you in the NAF Data Center located in the
Academy Support Hub.
Students
District leads, principals, their designees, academy directors, site coordinators, and teachers can
change student email addresses and passwords in NAFTrack Certification. See Section 3.4
Editing Students of the NAFTrack Certification Manual located in Access Resources in
NAFTrack Certification.
Students can also manage their own email and passwords. The following information is included
in the myNAFTrack Manual: Student Edition located in the Resources section of their myNAFTrack profile page. Please ensure that students use a personal email address that
they will have access to after they graduate high school instead of a high school
email address.
1. Log into NAFTrack and select NAFTrack Certification. (Figure 2.8)
2. Click My Profile. (Figure 2.9)
Figure 2.8
1. Click NAFTrack
Certification.
2. Click My Profile.
-
10 myNAFTrack Manual: Educator Edition – 7/8/17
3. Click the Edit button. (Figure 2.10)
4. Enter your new email address in the field. (Figure 2.11)
5. Click the Update button. (Figure 2.11)
Figure 2.9
Figure 2.10
Figure 2.11
Section 3: System Activities 3.1 Search for Students
The Search for Students feature allows educators to:
• View a student’s profile
• View a student’s portfolio and featured works
• Approve a student’s resume, cover letter, and/or portfolio
Only those designated in the NAF Data Center as a teacher, academy director, site coordinator,
principal, or district lead can locate students in the system.
3. Click Edit.
4. Enter new email
address.
5. Click Update.
-
11 myNAFTrack Manual: Educator Edition – 7/8/17
3.1.1 Viewing a Student’s Profile
1. Click on the Educator image to navigate to your myNAFTrack Educator Profile. (Figure 3.1)
2. Click the Search for Students link. (Figure 3.2)
Figure 3.1
Figure 3.2
1. Click Educator
image.
2. Click Search for
Students.
-
12 myNAFTrack Manual: Educator Edition – 7/8/17
The myNAFTrack Student Search page allows educators to search for an individual student or return all students associated with the educator’s account.
To find a specific student, use one of the search filters. Each filter has two parts to it: the first is a drop-down menu of logical operators (e.g. contains, equals, does not equal, etc.).
The second is a field educators can type into part or all of the name, email, date of birth, or academy name.
Leave all search criteria blank to display all students.
3. Once the search criteria have been applied and entered, click the Search button. (Figure 3.3)
Figure 3.3
4. This returns all relevant search results. (Figure 3.4)
This page displays student name, approval status of posted files, and with which academy the student is associated.
5. Click on the student’s first or last name to be taken to his or her profile. (Figure 3.4)
Figure 3.4
3. Drop-down
search menus
3. Click Search.
5. Click the First or
Last Name.
-
13 myNAFTrack Manual: Educator Edition – 7/8/17
3.1.2 Approving Student Cover Letters and Resumes
To ensure that all files uploaded to myNAFTrack are appropriate and reflect students’ best work,
NAF listened to our educator tester requests and require these files to be approved.
1. Follow steps 1-5 in Section 3.1.1 Search for Students.
Those artifacts awaiting educator approval are labeled Unselected. If they have been approved, they will be labeled as such. (Figure 3.5)
2. Click the Unselected link. (Figure 3.5)
This will take you to the student’s resume page.
3. Click on the file to be reviewed. (Figure 3.6) It will download so that it can be opened and reviewed.
4. To approve the file, scroll to the bottom of the page and click the appropriate check box. (Figure 3.7)
5. Click the Save button. (Figure 3.7)
Figure 3.5
Figure 3.6
Figure 3.7
2. Click Unselected.
3. Click the file to review.
4. Check Resume Approved.
5. Click Save.
-
14 myNAFTrack Manual: Educator Edition – 7/8/17
3.1.3 Approving Student Portfolio and Featured Works
1. Follow steps 1-5 in Section 3.1.1 Search for Students.
Those artifacts awaiting educator approval are labeled Unselected. (Figure 3.8)
2. Click the Unselected link. (Figure 3.8) This will take you to the student’s resume page.
3. Click on the Portfolio tab. (Figure 3.9)
4. Click on the file to be reviewed. (Figure 3.10) It will download so that it can be opened and reviewed.
5. To approve the file, scroll to the bottom of the page and click the appropriate check box. (Figure 3.11)
6. Click the Save button. (Figure 3.11)
Figure 3.8
Figure 3.9
Figure 3.10
Figure 3.11
2. Click Unselected.
3. Click Portfolio Tab.
4. Click the file to review.
5. Check Portfolio and
Featured Works Approved.
6. Click Save.
-
15 myNAFTrack Manual: Educator Edition – 7/8/17
3.2 Search for Alumni
myNAFTrack makes it easy to stay connected to your alumni and follow their career paths. See
where they go after high school and what they accomplish after they leave your academy.
Please note alumni can hide their profiles and opt-out of searches at will.
1. Click on the Educator image to navigate to your myNAFTrack Educator Profile. (Figure 3.12)
2. Click the Search for Alumni link. (Figure 3.13)
Figure 3.12
Figure 3.13
1. Click Educator
image.
2. Click Search for
Alumni.
-
16 myNAFTrack Manual: Educator Edition – 7/8/17
The myNAFTrack Search for Alumni page allows educators to perform targeted searches or return all alumni who have are in the system and have opted into participating.
To perform a targeted search, use one of the search filters. Each filter has two parts to it: the first is a drop-down menu of logical operators (e.g. contains, equals, does not equal, etc.).
The second is a field educators can select items from a drop-down menu or type into part or all of the search term. (Figure 3.14)
Leave all search criteria blank to display all opportunities in the system.
3. Once the search criteria have been applied and entered, click the Search button. (Figure 3.14)
4. This returns all relevant search results. (Figure 3.15)
This page displays alumni name approval status of posted files, and with which academy the student is associated.
Please note alumni do not need their files approved.
5. Click on the alumnus/a’s first or last name to be taken to his or her profile. (Figure 3.16)
Figure 3.14
Figure 3.15
Figure 3.16
3. Click Search.
Drop-down
search menus
5. Click the First or
Last Name.
-
17 myNAFTrack Manual: Educator Edition – 7/8/17
3.3 Search for Opportunities
Having students view the opportunities listed in the system as part of their college and career
readiness activities can help deepen the connection between their NAF academy and future
career. Surveying the currently available opportunities prior to students seeing what is available
themselves can help better guide students in their search.
The search page has two sections. The first section allows users to target their search through
different opportunity characteristics such as full- or part-time and paid or unpaid. The second
section addresses different location-related variables.
3. Click on the Educator image to navigate to your myNAFTrack Educator Profile. (Figure 3.17)
4. Click the Search for Opportunities link. (Figure 3.18)
Figure 3.17
Figure 3.18
1. Click Educator
image.
2. Click Search for
Opportunities.
-
18 myNAFTrack Manual: Educator Edition – 7/8/17
The myNAFTrack Search for Opportunities page allows educators to perform targeted searches or return all opportunities currently listed in the system.
To perform a targeted search, use one of the search filters. Each filter has two parts to it: the first is a drop-down menu of logical operators (e.g. contains, equals, does not equal, etc.).
The second is a field educators can select items from a drop-down menu or type into part or all of the search term. (Figure 3.19)
Leave all search criteria blank to display all opportunities in the system.
3. Once the search criteria have been applied and entered, click the Search button. (Figure 3.19)
4. This returns all relevant search results. (Figure 3.20)
This page displays opportunity name
5. Click on the Opportunity Name to be taken to its detail page. (Figure 3.20)
6. The Opportunity page includes important information such as employer name, location, and start and end dates. (Figure 3.21)
The left-side navigation bar allows users to see what other facilities and opportunities are listed for the employer. (Figure 3.21)
Figure 3.19
Figure 3.20
Figure 3.21
3. Click Search.
Drop-down
search menus
5. Click the opportunity name.
Facilities and other opportunities
offered by the employer.
-
19 myNAFTrack Manual: Educator Edition – 7/8/17
7. Clicking on the employer name takes users to the Corporate Profile page. (Figure 3.22)
Figure 3.22
3.4 Search for Employers
Having students see which companies are NAFTrack Certified Hiring partners can also support
college and career readiness activities.
1. Click on the Educator image to navigate to your myNAFTrack Educator Profile. (Figure 3.23)
2. Click the Search for Employers link. (Figure 3.24)
Figure 3.23
Figure 3.24
1. Click Educator
image.
2. Click Search for
Employers.
-
20 myNAFTrack Manual: Educator Edition – 7/8/17
The myNAFTrack Search for Employers page allows educators to perform targeted searches or return all NAFTrack Certified Hiring employers currently listed in the system.
To perform a targeted search, use one of the search filters. Each filter has two parts to it: the first is a drop-down menu of logical operators (e.g. contains, equals, does not equal, etc.).
The second is a field educators can select items from a drop-down menu or type into part or all of the search term. (Figure 3.25)
Leave all search criteria blank to display all employers in the system.
3. Once the search criteria have been applied and entered, click the Search button. (Figure 3.25)
4. The Results page returns employer name, company size, and headquarters. (Figure 3.26) Each is linked to the employer’s corporate profile page.
5. Click on the Employer Name (Figure 3.26) to visit the Employer Page. (Figure 3.27)
Figure 3.25
Figure 3.26
Figure 3.27
Drop-down search menus
and open fields.
3. Click Search.
5. Click Employer
Name.
-
21 myNAFTrack Manual: Educator Edition – 7/8/17
Section 4: Reports 4.1 Exporting the myNAFTrack Student Roster
Educators can export a list of all students associated with their academy who have accessed myNAFTrack in the format of an Excel file.
1. Click on the Educator image to navigate to your myNAFTrack Educator Profile. (Figure 4.1)
2. Click the Search for Students link. (Figure 4.2)
Figure 4.1
Figure 4.2
1. Click Educator
image.
2. Click Student Export.
-
22 myNAFTrack Manual: Educator Edition – 7/8/17
The Student Export allows educators to perform targeted searches or display all students associated with the academy who have accessed myNAFTrack at least once before.
To perform a targeted search, use one of the search filters. Each filter has two parts to it: the first is a drop-down menu of logical operators (e.g. contains, equals, does not equal, etc.).
The second is a field educators can select items from a drop-down menu or type into part or all of the search term. (Figure 4.3)
Underneath the top section, teachers can filter by whether the cover letter and/or portfolio and featured works are approved. (Figure 4.3)
3. Leave all search criteria blank to display all students. (Figure 4.3)
4. Once the search criteria have been applied and entered, click the Search button. (Figure 4.3)
5. Click the Download Results button to save or view the .csv file. (Figure 4.4)
Figure 4.3
Figure 4.4
Drop-down search menus
and open fields
Filter for approval status of
portfolio files
4. Click Search.
5. Click Download
Results.
-
23 myNAFTrack Manual: Educator Edition – 7/8/17
Section 5: Resources and Technical Assistance 5.1 Resources
5.1.1 Career and College Readiness Index
The NAF College and Career Readiness Index is a set of course planning tools containing all the
documents you need to plan the integrated course. Familiarizing yourself with each of these
documents before the semester begins will ensure the modular activities are embedded in
places that make sense for your academy and that teachers can prepare for engaging
instruction.
Documents included in the NAF College and Career Readiness Course Planning Tools include:
• NAF College and Career Readiness Skills Index Scope and Sequence
• College and Career Readiness in the Capstone Project
• Semester Planning Table
• Lesson Plans
• Teacher Resources
• Student Resources
5.1.2 Other Resources
myNAFTrack Manual: Educator Edition
Illustrated step-by-step reference for using the myNAFTrack platform as an educator.
myNAFTrack Manual: Student Edition
Illustrated step-by-step reference for using the myNAFTrack platform as a student. Provided so educators can review the student manual and provided additional guidance as needed.
NAFTrack Training PowerPoint
The PowerPoint presentation NAF uses to introduce NAFTrack to districts, schools, and academies. Ready to customize for local use!
NAFTrack Components
A one-page flyer that provides an overview of the three components of NAFTrack and their benefits to students, employers, schools, and districts: NAFTrack Certification, myNAFTrack, and NAFTrack Certified Hiring.
Useful for high school and academy recruitment events, back-to-school night, academy orientation, and more!
-
24 myNAFTrack Manual: Educator Edition – 7/8/17
myNAFTrack Training
This folder contains all the resources you need to train your academy students on myNAFTrack including an implementation planning worksheet, a special PowerPoint presentation designed for a student audience, lesson plan, student resources, and more.
Social Media
This presentation supplements the social media resources included in the student resources. Help students learn how to build a professional online social presence that will wow college admissions officers and prospective employers. Explore how certain social media practices can also hurt their chances for achieving their dream school or job.
Creating a Cover Letter
Activity resources walking students through how to create an effective cover letter that will tell their story and catch a hiring manager’s eye.
Building a Resume Activity resources guiding students through developing a professional resume appropriate for high school students and beyond.
Developing a Portfolio Activity resources for helping students curate a portfolio that shows their skills off to best effect and will help them meet their career goals.
5.2 Technical Assistance
For technical assistance, contact [email protected]. Someone will get back to you
within 24 hours.
mailto:[email protected]
-
25
Appendix A: myNAFTrack Implementation Planning Tool
Activity When (Date) Who (Names) Resources
Academy Team: Check to see that all students are uploaded in NAFTrack Certification
Early Fall Semester:
Grade: First year & new
academy students
Academy Director or Site Coordinator:
Go to Manage Students in NAFTrack Certification to see who is in the system and if
they have active NAFTrack accounts.
See Section 3: Getting Started – Managing
Students in the NAFTrack Certification Manual (pgs. 16-28)
Academy Team: Have all students without
active NAFTrack accounts activate their accounts with personal, instead of school, email
addresses
Early Fall Semester:
Grade: First year & new academy students
Any Role: See Section 2.5: Student Profile in the
NAFTrack Certification Manual (pgs. 7-11)
Student: Complete/update myNAFTrack profile
Teacher(s)/Class(es): See myNAFTrack Lessons final.docx in the myNAFTrack Teacher Resources
Student: Create/update resume
Teacher: Review and approve resume
Teacher(s)/Class(es): See lesson plan, student, and teacher
resources in myNAFTrack Teacher Resources
Student: Create/update cover letter
Teacher: Review and approve cover letter
Teacher(s)/Class(es): See lesson plan, student, and teacher resources in myNAFTrack Teacher Resources
Student: Upload items to portfolio
Teacher: Review and approve portfolio
Teacher(s)/Class(es): See lesson plan, student, and teacher resources in myNAFTrack Teacher Resources
Work-Based Learning Tip: Consider having business partners
review resumes and cover letters with students prior to
uploading.
https://admin.naftrack.org/resources/NAFTrack-Certification-Manual-09.19.16v6.pdfhttps://admin.naftrack.org/resources/NAFTrack-Certification-Manual-09.19.16v6.pdf