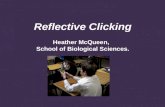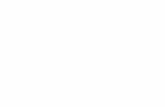Editing Tips & Guidelinesschools.cvesd.org/documents/helpdoc.pdfThere are a couple ways to delete an...
Transcript of Editing Tips & Guidelinesschools.cvesd.org/documents/helpdoc.pdfThere are a couple ways to delete an...

Editing Tips & Guidelines to help web site authors successfully managing items and
contents on the web page quickly and easily.
Editing Tips & Guidelines For school web site authors
Technical Support Services

School Web Site Editing Tips and Guidelines
Page 1
Table of Contents
What’s New! ................................................................................................................................................. 2
Managing Announcements: .......................................................................................................................... 3
Creating a new announcement: ................................................................................................................ 3
Editing existing announcements: .............................................................................................................. 4
Deleting existing announcements: ........................................................................................................... 5
Managing News Items................................................................................................................................... 5
Creating a news item: ............................................................................................................................... 5
Editing existing news items: ...................................................................................................................... 7
Deleting existing news items: ................................................................................................................... 8
Managing Event Calendar ............................................................................................................................. 9
Adding a new event to the calendar: ........................................................................................................ 9
Editing an existing event: ........................................................................................................................ 11
Deleting an existing event:...................................................................................................................... 11
Managing Photo Library .............................................................................................................................. 12
Adding image to Photo Library ............................................................................................................... 12
Managing Rotator Images ........................................................................................................................... 14
Adding a Rotator Image .......................................................................................................................... 14
Editing an existing rotator image item.................................................................................................... 15
To edit one item: ................................................................................................................................. 15
To edit multiple items at the same time: ............................................................................................ 16
Deleting a rotator image item................................................................................................................. 16

School Web Site Editing Tips and Guidelines
Page 2
Web Site Editing Tips and Guidelines
What’s New! We have revised the home page and made some enhancements to make it easier and more user friendly to edit and manage the items on the page without editing the page itself. Here are some of the items that we added or revised:
1. School Announcements – Each school can quickly and easily create an announcement which displays on the top of the home page.
2. District Announcements – District personnel can also quickly create an announcement which displays on all schools page landing page and also on every school home page.
3. News list – News list has made simpler without requiring for picture or image to make it easier and quicker for contributors to create news items.
4. Links for contributors – These links are easily accessible on home page to allow you to access and manage items on home page without the need to edit the home page itself.
5. Home button – Home button is added on the top navigation bar which takes you back to the home page (Tip: You can also click on the school name to get to home page as well)
6. News button – News button displays all news. You can also click on the News heading to view.
Here’s an example of the home page with new and enhanced areas as highlighted in blue:

School Web Site Editing Tips and Guidelines
Page 3
Managing Announcements: To create a new announcement or manage existing announcements, click on the link “Manage Announcement Items” from the home page:
Then you will be taken to the following page where you can add, edit, and delete announcements.
Creating a new announcement: 1. Click on “new announcement” to open the blank form as below 2. Fill in the form completely. Note that all fields are required 3. Click on Save when done.

School Web Site Editing Tips and Guidelines
Page 4
Editing existing announcements: To edit a specific announcement, do either of the following steps:
• Click on the Title link to view the detail form, then click on “Edit Item” icon from the tool bar. OR • Right click on the “…” next to the Title link to display the drop down menu, then select “Edit
Item”.

School Web Site Editing Tips and Guidelines
Page 5
To edit multiple announcements quickly (like changing the Expiration Date):
1. Click on the “edit this list”. It will change the page into table format, then you can change the editable data from there.
2. Click on “Stop Editing” when done.
Deleting existing announcements: To delete a specific announcement, do either of the following steps:
• Click on the Title link to view the detail form, then click on “Delete Item” icon from the tool bar. OR
• Right click on the “…” next to the Title link to display the drop down menu, then select “Delete Item”.
To delete multiple announcements at the same time, put the checkmarks next to the announcements that you want to delete to select them, then press “Delete” key.
Managing News Items To create a news item or manage existing news, click on the link “Manage News Items” from the home page:
Then you will be taken to the following page where you can add, edit, and delete news items:
Creating a news item: 1. Click on “new item” to open the blank form as below.

School Web Site Editing Tips and Guidelines
Page 6
2. Fill in the “Title” field for news heading. (Required) 3. Fill in the “Teaser” field for the news article. (Required)
Note: This field will be displayed on the home page along with the heading. If an article is long or contains special formatting or graphic images, then use this field as a summary and fill in the full article in the “Long Article” field.
4. Fill in the “Long Article” field. (Optional). If this field is filled out, then a “Read more…” link will be displayed to allow users to view the full article.
Note: The easy way to fill this field is to use Word or other preferred application to compose and format your article, then copy and paste it into SharePoint field.
5. Fill in the “Expires” field with date when the article will be expired. (Required). Note: Only current news (non-expired) will be display on home page. To view all news (both current and past), either click on the “News” header on the home page or from top navigation menu.
6. Fill in the “Link URL”. (Optional). If this field is filled out, then a “Related Link…” link will be displayed.
Note: Use this field if you want to link to an external web page that is related to the article. If you type in the description, it will be used to display as a link, otherwise, the address will be displayed.
7. Click on Save when done.

School Web Site Editing Tips and Guidelines
Page 7
Editing existing news items: To edit a specific news item, do either of the following steps:
• Click on the Title link to view the detail form, then click on “Edit Item” icon from the tool bar. OR • Right click on the “…” next to the Title link to display the drop down menu, then select “Edit
Item”.

School Web Site Editing Tips and Guidelines
Page 8
To edit multiple news items quickly (like changing the Expiration Date):
3. Click on the “edit this list”. It will change the page into table format, then you can change the editable data from there.
4. Click on “Stop Editing” when done.
Deleting existing news items: To delete a specific news item, do either of the following steps:
• Click on the Title link to view the detail form, then click on “Delete Item” icon from the tool bar. OR
• Right click on the “…” next to the Title link to display the drop down menu, then select “Delete Item”.
To delete multiple news items at the same time, put the checkmarks next to the title that you want to delete to select them, then press “Delete” key.

School Web Site Editing Tips and Guidelines
Page 9
Managing Event Calendar Adding a new event to the calendar:
1. Click on the “View All Events” link in the Upcoming Events section to display the event calendar.
2. Once the calendar is displayed, navigate to the month that you want to add the new events to, then move the cursor to the lower right hand corner on the date that you want to add, then the “Add” link will appear.
3. Click on the link to bring up the following popup form:

School Web Site Editing Tips and Guidelines
Page 10
4. Enter the event in the Title field 5. If the event is all day, then check the box for “All Day Event” further down below. Otherwise,
enter the Start date and time, End date and time.
Note: Make sure the dates are in the future, otherwise, it will not show up in the “Upcoming Events” section.
6. Fill in the optional fields if needed: Location, Description, and Category 7. If it is a repeating event, then check the box for “Recurrence” then fill out additional information
section as below:
8. Click Save when done.

School Web Site Editing Tips and Guidelines
Page 11
Editing an existing event: 1. Click on the event to open the event detail form. (as illustrated by red arrow in image below) 2. Click on Edit Item to take it into edit mode 3. Modify the contents 4. Click save when done.
Deleting an existing event: There are a couple ways to delete an event:
1. Select the event you want to delete (by clicking once In the color area, but not directly on the text link as illustrated by blue arrow in image above). Perform either Step 2 or 3.
2. Press DELETE key, or click on Delete Event icon from the contextual menu.
3. Click on the event name link to open the detail form, then click on Delete Item icon from the top menu.

School Web Site Editing Tips and Guidelines
Page 12
Managing Photo Library Note: In order to display a new rotator image on the home page, first you need to upload the image to the photo library, and then add it to the Image Rotator list. If the image already exists in the photo library, then skip this step and proceed to “Adding a rotator image” section.
Adding image to Photo Library 1. Click on “Add Pictures to Library” icon 2. Click on the “1. Rotator Image Photos” folder 3. Click on “+ new document” to open the “Add a document” popup window.
4. Click on “Browse…” button to display files in the Windows Explorer. 5. Navigate to the location where the file resides, select the file and click “Open”.

School Web Site Editing Tips and Guidelines
Page 13
6. When you’re back at the form, click “OK”. Then the following form is displayed for optional additional information. If you don’t have anything further information to add, then just click on “Save” icon when ready.

School Web Site Editing Tips and Guidelines
Page 14
Managing Rotator Images Note: This step assumes that you already have pictures uploaded to the photo library and are ready to add them to the Rotator Images list. If not, please go back to the previous step “Managing Photo Library” before proceeding.
Adding a Rotator Image
1. Click on the “+ new item” from the menu below the top navigation bar 2. Enter the name of the image in the Title field (required) 3. Enter the image description (optional)
4. Enter a future date when it will be expired. This image will be displayed on the home page continually until it reaches the expiration date.
5. If you have a web page that you want to link to this image, then enter the link URL and the text description. Otherwise, just leave it blank.
6. For the rotator image, click on the link “Click here to insert a picture from SharePoint” where the arrow is as shown above. It will open up another form for editing image properties as shown below.
7. Click on the Browse button next to the “Selected Image” box. It will open up another window displaying photos for you to select from.
8. Navigate to the image you want to add, then double click on it. This will populate the link URL path to the box.

School Web Site Editing Tips and Guidelines
Page 15
9. For “Image Rendition” click on the down arrow to display the choices, then select “Rotator Image Rendition (1000 x 460)” as shown below.
10. In the Alternate Text box, enter the name or description of the image. 11. (Optional) In the Hyperlink field, if you have another web page that you want to link to, then
enter the URL or click on Browse button for selection. a. (Optional) If you want to open the link in a different window, then check this box “Open
Link In New Window” 12. Click on “OK” when done.
Editing an existing rotator image item At some time in the future, a rotator image is expired it will be taken off from the display on the home page. If you want to put it back on the display, then you need to update the expiration date to further future date. There are two ways to edit items: One at a time, or multiple items at the same time.
To edit one item: 1. Select an item 2. Point to the “…” next to it, then right click on it to display the dropdown menu 3. Select “Edit Item” from the menu. Refer to the notation as 1 as shown in the image below: 4. Once the detail form is display, update any data as necessary (i.e., Expiration Date) 5. Click “Save” when done.

School Web Site Editing Tips and Guidelines
Page 16
To edit multiple items at the same time: If you have a small change for a few items and want to quickly edit multiple items without opening each one, then:
1. Click on “edit this list” as notated as 2 in the image above 2. The list turns into a spreadsheet with available cells that you can edit. 3. Navigate to all the cells you want to change and update it. 4. When you’re done updating, click on “Stop editing this list”.
Deleting a rotator image item
1. Select an item 2. Point to the “…” next to it, then right click on it to display the dropdown menu 3. Select “Delete Item” from the menu.

School Web Site Editing Tips and Guidelines
Page 17