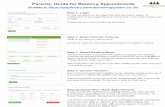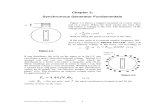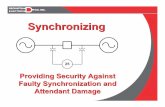quick guide synch - Bricsysstatic.bricsys247.com/tools/.../Quick_guide_Chapoo_synchronisation… ·...
Transcript of quick guide synch - Bricsysstatic.bricsys247.com/tools/.../Quick_guide_Chapoo_synchronisation… ·...
-
Quick guide for using synchronisation in Chapoo Transfer
Advantages of using synchronisations:
• Settings saved in memory, no need to drag and drop every time. Just click once.
• Faster than normal transfers, only changes are transferred.
• No overrides, no data is ever lost.
• Guarantee that everything at the source will also be available at the destination.
Chapoo Transfer synchronisations can be set up by dragging and dropping folders from left to right
and vice versa. This will open the default up- and download dialogs as usual. These dialogs now
contain a new option “Save this transfer as synch”. For the download dialog you can also select
“Include list of documents” to also download an xls containing all documents with their metadata.
And for the upload dialog you can input a default description and document status.
-
These synchs are now saved and can be viewed and run in the Synchs Overview dialog.
In this dialog you can see the settings of all saved synchs. The green light indicates that the synch is
still valid and can be run, meaning the local and chapoo folders still exist and you as a user have
sufficient access. If you no longer need a synch you can delete it by clicking on the recyclebin icon.
This will not delete any local files or chapoo documents. In the left bottom corner, clicking “View
log” will show you the synch log. In the bottom right corner you can start and stop the
synchronisation of all synchs.
-
You can also run the saved synchs from the commandline. Navigate on commandline to where
ChapooTransfer.exe is located. Do 'ChapooTransfer.exe' followed by a space and than chose
between 'all' or 'id'. If you chose 'all' nothing more needs to be added. All saved synchs will be run.
If you chose 'id' follow up by a space and than the id of the synch you wish to run followed by
spaces and the other ids you want to run.
The ids of the synch are the order in which they are displayed in the interface starting from 1.
-
The output saved in the logfile located at:
C:\Users\[username]\AppData\Local\Chapoo\ChapooTransfer\synch_log.txt
For synching to work via the commandline, all login credentials must be saved in the login dialog.