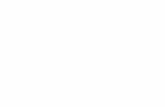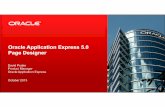User Guide for the Freeway Facility Moduleswashware.com/HCMCalc/FreewayFacility/HCMCalc... · 1)...
Transcript of User Guide for the Freeway Facility Moduleswashware.com/HCMCalc/FreewayFacility/HCMCalc... · 1)...

Calculation Software for the Uninterrupted Flow Analysis
Methodologies of the Highway Capacity Manual
User Guide for the Freeway Facility Module
Developed by: Scott Washburn, Ph.D., P.E.
Department of Civil and Coastal Engineering University of Florida
July 2016

HCM-CALC—Freeway Facility Module User Guide i
Contents Introduction to the Freeway Facility Module ............................................................................................... 1
Getting Started .............................................................................................................................................. 1
Main Screen .................................................................................................................................................. 2
File Menu and Upper Toolbar ................................................................................................................... 2
Start a New Project File ......................................................................................................................... 2
Open a Project File ................................................................................................................................ 2
Save a Project File ................................................................................................................................. 3
Printing Report ...................................................................................................................................... 3
Project Properties ................................................................................................................................. 4
View Menu and Lower Toolbar ................................................................................................................. 5
Help Menu ................................................................................................................................................ 5
Input/Output Screens ................................................................................................................................... 6
Inputs Screen ............................................................................................................................................ 6
Adding and Deleting Time Periods ........................................................................................................ 6
Adding, Inserting, and Deleting Segments ............................................................................................ 7
Show Segments ..................................................................................................................................... 8
Facility Length ....................................................................................................................................... 8
Jam Density ........................................................................................................................................... 8
Bottleneck Capacity Reduction Proportion........................................................................................... 8
Segment Inputs ..................................................................................................................................... 8
Time Period Results Screen ..................................................................................................................... 14
Overall Results Screen............................................................................................................................. 17
Performance Measure Results Screen .................................................................................................... 18
Report Screen ......................................................................................................................................... 20
Miscellaneous Features .............................................................................................................................. 21
Copy and Paste Text ................................................................................................................................ 21
Fill Down ................................................................................................................................................. 22
When you have a question ......................................................................................................................... 23

HCM-CALC—Freeway Facility Module User Guide 1
Introduction to the Freeway Facility Module
This module performs level of service analysis for a freeway facility. A freeway facility is an extended length of freeway composed of continuously connected basic freeway, weaving, merge, and diverge segments. The underlying analysis methodologies are based on Chapters 10 and 25 of the HCM. The freeway facility module, as well as all other modules of HCM-CALC, was developed by Scott S. Washburn, Ph.D. P.E. Dr. Washburn also developed the FREEPLAN software program, which implements the Freeway Facilities analysis procedure at a planning and preliminary engineering level. FREEPLAN was developed specially for the Florida Department of Transportation.
Getting Started
After you have installed HCM-CALC, double-click on the program icon on your desktop or within the ‘Start’ menu. Alternatively, you can navigate to the installation folder and double-click on ‘HCMCalc.exe’ to start the program. From the start screen (Figure 1), select ‘Freeway Facility’ and then click ‘Load Analysis Module’. Alternatively, you can double-click with the left mouse button on ‘Freeway Facility’ and the module will load automatically.
Figure 1

HCM-CALC—Freeway Facility Module User Guide 2
Main Screen
File Menu and Upper Toolbar
Start a New Project File
When you start the Freeway Facility module, it will automatically create a new project file, named “untitled.xff”. You can create a new project file at any time by selecting ‘New’ under the ‘File’ menu
or click on the button on the toolbar.
Open a Project File
Select the 'File' menu and click on 'Open', or click on the button on the toolbar. If an existing project file is open for which changes have not been saved, the program will ask whether you want to save the existing project file before creating a new one. After at least one project file has been previously opened, the dialog shown in Figure 2 will load, showing a list of previously opened files. Otherwise, the standard Windows file open dialog will appear.

HCM-CALC—Freeway Facility Module User Guide 3
Figure 2
The name of the currently opened project is shown in the upper right portion of the main screen.
Save a Project File
There are two different types of save commands. One is ‘Save’ and the other is ‘Save As’. ‘Save As’ is used to save a previously unsaved project or to rename an existing one, while ‘Save’ is for updating the file contents of a currently named project. To ‘Save As’, go to the ‘File’ menu and select ‘Save As’. To ‘Save’, either go to the ‘File’ menu and select
‘Save’, or click on the button on the toolbar. If you select ‘Save’ from the file menu or the toolbar button, and you have not previously saved the file, the program will bring up the ‘Save As’ dialog box. Keep in mind that file names cannot include any of the following characters:
forward slash (/)
backslash (\)
greater than sign (>)
less than sign (<)
asterisk (*)
period (.)
question mark (?)
quotation mark (")
pipe symbol (|)
colon (:)
semicolon (;)
Printing Report
Report printing is discussed in a later section of this document.

HCM-CALC—Freeway Facility Module User Guide 4
Project Properties
The ‘Project Properties’ (Figure 3) are accessed from the File menu. This screen is used to identify general analysis information (e.g., analyst, analysis date, and freeway name). All of these inputs are for informational purposes only and do not affect the analysis results.
Figure 3
The Project Properties screen contains the following two sections: File Information: This area contains information that is only used for file identification purposes. The Analyst entry is for the name of the person performing the data entry and analysis. Analysis Date should reflect the date of the latest analysis. Upon starting a new file, this field will be automatically populated with the current date. The Agency entry refers to the name of the agency where the Freeway Facility program is registered. The Notes section is for any additional notes on the analysis that may be of some relevance. Freeway Facility Information: This area contains entry fields for the following items:
Freeway Name: The name of the main freeway being studied. From: The starting point of the freeway facility under analysis. To: The ending point of the freeway facility under analysis. Location: Insert the geographic location of the freeway facility that is under analysis (e.g., Gainesville, Florida). Analysis Direction: The direction of freeway being studied (e.g., Northbound). Analysis Period: The time frame for which the traffic demand on the freeway is being studied. The user can type in an analysis period or select one of the following options presented in the drop-down list: AM Peak, PM Peak, Mid-day Peak.

HCM-CALC—Freeway Facility Module User Guide 5
View Menu and Lower Toolbar
The ‘View’ menu and the toolbar at the bottom of the screen are used to select the individual input/output screens. The options are:
Inputs
Time Period Results
Overall Results
Performance Measure Results
Report Each of these screens are discussed in detail in the Input/Output Screens section.
Help Menu
From the ‘Help’ menu, the user guide and ‘About’ screen can be accessed. The user guide can also be
loaded by clicking on the button in the upper toolbar.

HCM-CALC—Freeway Facility Module User Guide 6
Input/Output Screens
Inputs Screen
Adding and Deleting Time Periods
Time periods can be added or deleted from a project by using the buttons shown in Figure 4.
Figure 4
Add a Time Period
When a new project is started, the file begins with only one time period. The user can add an unlimited number of time periods by clicking on the 'Add Time Period' button. Notice that new time periods will show the same inputs as those of the previous time period until the user manually changes them to the desired values.
Delete a Time Period
A time period (if the project currently contains more than one time period) can be deleted by clicking on 'Delete Time Period' button.
Time Period Selection
The time period selection input (upper-left portion of the screen) can be used to select the time period for which to display corresponding segment values.

HCM-CALC—Freeway Facility Module User Guide 7
Adding, Inserting, and Deleting Segments
These three functions are accomplished through the Inputs screen, and only during the first time period. The location of these functions is displayed in Figure 5.
Figure 5
Add New Segment
1) Select any cell on the Inputs screen (except the drop-down cells). 2) Click the "Add New Segment" button. Added segments will be added after all existing segments. Added segments will be basic segments and the row will contain all of the default values for the basic segment type.
Delete a Segment
1) Select any segment which you wish to delete by clicking on the cell that indicates the number of the row that segment lies in. (The entire row will be highlighted.)
2) Click the "Delete Segment" button.
Insert a Segment
1) Select the row above which you want a new segment by clicking on the cell that indicates the number of the selected row. (The entire row will be highlighted.)
2) Click the "Insert New Segment" button. Inserted segments will be basic segments and the row will contain all of the default values for the basic segment type.

HCM-CALC—Freeway Facility Module User Guide 8
Show Segments
There are five options to choose from in the Show Segments feature: All, Basic, On-ramp, Off-ramp, and Weaving. This option allows users to conveniently view only the inputs of specific Segment Types.
Facility Length
The freeway facility length is the sum of the individual segment lengths minus any ramp overlap segments. This value cannot be directly edited.
Jam Density
The maximum density that can be achieved on a segment. It occurs when speed is zero, i.e., when there is no movement of persons or vehicles. This value applies to the entire facility and cannot be varied by segment or time period.
Bottleneck Capacity Reduction Proportion
This is the proportion by which the capacity value will be reduced at bottleneck locations (i.e., a queue discharge situation). For example, a value 0.10 will reduce the capacity flow rate by 10%.
Segment Inputs
The following variables can be directly edited on this screen: From: A text label corresponding to the general start location of the segment. To: A text label corresponding to the general end location of the segment. Segment Type: One of the following segment types can be specified—basic, on-ramp, off-ramp, ramp
overlap, or weaving. For guidance on which segment type is appropriate for your analysis, please consult the Highway Capacity Manual.
Length: This value should be entered in units of feet. Terrain: General terrain categories or a specific grade can be specified. The other variable values shown on this screen must be specified/edited in the specific segment input screens. Accessing these variable inputs is done by clicking on the ‘Edit’ button under the ‘Edit Segment’ column. If the button is yellow, it can be selected because the first time period is currently selected. For any other time periods, the buttons will not be yellow and will not be enabled. The remainder of this section will discuss the segment-specific inputs.

HCM-CALC—Freeway Facility Module User Guide 9
Basic Segment
Figure 6
Please refer to the Highway Capacity Manual for the definitions of these variables. Other than free-flow speed, all values are entered directly on this screen. To specify the free-flow speed, click on the ‘Set’ button under the ‘Set FFS’ column. This will bring up the following screen (Figure 7).

HCM-CALC—Freeway Facility Module User Guide 10
Figure 7
The free-flow speed resulting from the inputs on this screen will be entered into the ‘Free Flow Speed’ column on the previous screen (Figure 6).
On- or Off-Ramp Segment
Mainline roadway and ramp roadway inputs must be specified for an on-ramp (Figure 8) or off-ramp (Figure 9) segment.

HCM-CALC—Freeway Facility Module User Guide 11
Figure 8
Figure 9
On-Ramp Acceleration Lane Length (ft): For two-lane ramps, the effective acceleration length must be calculated by the user based on the lengths of the two lanes. The formula for calculating effective acceleration length is:

HCM-CALC—Freeway Facility Module User Guide 12
Effective Acceleration Length = 2 × LA1 + LA2
where: LA1 = Length of the shorter acceleration lane LA2 = Difference in length between the longer acceleration lane and the shorter acceleration lane. Off-Ramp Deceleration Lane Length (ft): For two-lane ramps, the effective deceleration length must be calculated by the user based on the lengths of the two lanes. The formula for calculating effective deceleration length is: Effective Deceleration Length = 2 × LD1 + LD2
where: LD1 = Length of the shorter deceleration lane LD2 = Difference in length between the longer deceleration lane and the shorter deceleration lane.
Ramp Overlap Segment
Figure 10

HCM-CALC—Freeway Facility Module User Guide 13
Weaving Segment
Figure 11
There are two types of weave configurations. One-Sided Weave: A one-sided weave is configured with an on-ramp followed closely by an off-ramp on the same side of the freeway's analysis direction. At least one auxiliary lane connects the two ramps as shown in Figure 12.
Figure 12
Two-Sided Weave: A two-sided weave is configured with an on-ramp on one side of the freeway's analysis direction, closely followed by an off-ramp on the opposite side as shown in Figure 13.

HCM-CALC—Freeway Facility Module User Guide 14
Figure 13
Note that the on-ramp and off-ramp demand volumes should not include the ramp-to-ramp volume. A weaving segment also requires a short length input, which may be shorter than the segment length.
Time Period Results Screen
Once all the inputs have been specified, select the ‘Time Period Results’ screen from the ‘View’ menu or lower toolbar. The time period results reports the performance measures for each segment of each time period. The time period can be selected by using the scroll button at the top left corner of the screen. Each time period also includes the performance measure values over the entire facility in the last row of the display.
Figure 14

HCM-CALC—Freeway Facility Module User Guide 15
The following outputs are included (The definitions of most of these terms are quoted from the Highway Capacity Manual): Adjusted Demand: The adjusted demand is a function of the Input Demand and Demand Adjustment
Factors (i.e., Demand × Demand Adj. Factor). Volume Served: The maximum hourly directional volume that can be sustained in a given segment
without violating criteria for LOS during the worst 15 min of the hour under prevailing roadway, traffic, and control conditions.
Adjusted Capacity: Capacity is the maximum sustainable hourly flow rate at which vehicles reasonably can be expected to traverse a point on a segment during a specified period under prevailing roadway, traffic, and control conditions. Adjusted Capacity is the input capacity times the capacity adjustment factor.
d/c Ratio: The ratio of demand volume to capacity for a system element. v/c Ratio: The ratio of flow rate to capacity for a system element. Queue Length: The maximum queue length is the furthest upstream point (measured from the
downstream end of a segment) that vehicle queuing reaches on a segment during the given time period.
Queue Start Time Step: When the demand/capacity ratio exceeds 1.0 at any location, a queue will form and propagate upstream. The queue start time step is the time at which this queue begins to form. Likewise, the ‘queue end time step’ is the time at which this queue clears.
Queue End Time Period: When the demand/capacity ratio exceeds 1.0 at any location, a queue will form and propagate upstream. The ‘queue end time step’ is the time at which this queue clears.
Average Speed: The average speed for a segment is determined from the flow rate on the segment and the free flow speed of the segment. That is, the speed-flow relationship defined in the HCM is used to determine segment speed.
Density: Density is defined as the number of vehicles occupying a given length of highway, expressed as passenger cars per mile per lane (pc/mi/ln) or vehicles per mile per lane (veh/mi/lane). It is the performance measure that determines Level of Service. Density is computed as rate of flow (pc/h/ln) divided by speed (mi/h).
Average Travel Time: The average time spent by vehicles traversing a freeway segment, including delay.
Free-Flow Travel Time: The time spent by vehicles traversing a freeway segment which is unaffected by upstream or downstream conditions.
Mainline Delay: The mainline delay is the additional travel time experienced by vehicles traversing the primary through roadway (distinct from ramps and auxiliary lanes). Additional travel time goes beyond that required to travel at the desired speed.
System Delay: The additional travel time experienced by drivers across all of the freeway facility. VMT Demand: The VMT (Vehicle Miles of Travel) Demand is based on the demand volume. VMT Volume: The VMT (Vehicle Miles of Travel) Volume is based on the actual volume served. VHT: The VHT (Vehicle Hours of Travel) represents the average total time spent by vehicles traversing
a highway segment. Refer to the HCM Chapter 10 for more details on how this value is calculated. VHD: The VHD (Vehicle Hours of Delay) represents the additional number of hours spent traveling by
the driver due to his/her inability to travel at the desired speed. Refer to the HCM Chapter 10 for more details on how this value is calculated.

HCM-CALC—Freeway Facility Module User Guide 16
Segment LOS: Segment and Facility Level of Service is based on density, as shown in the following table.
Level of Service A B C D E F
Basic Segment Density Thresholds
11 18 26 35 45 > 45
On-/Off-Ramp Segment Density
Thresholds 10 20 28 35 >35 d/c > 1
Weaving Segment Density Thresholds
10 20 28 35 >35 d/c > 1
Facility Density Thresholds
11 18 26 35 45 > 45
The last column in this screen contains a button (Figure 15) that allows you to load individual segment results into the corresponding segment module from HCM-CALC.
Figure 15
For example, clicking this button for segment 6 (weaving) will load the inputs for this segment for the given time period (Figure 16). This will allow you to view intermediate calculation results that are not available directly in the Freeway Facility module.

HCM-CALC—Freeway Facility Module User Guide 17
Figure 16
Overall Results Screen
The Overall Results screen contains many of the same outputs provided in the Time Period Results screen; however, in this screen the displayed values are averages for each segment, across all time periods. The last row contains the facility-wide values across all time periods. This screen can be loaded by selecting ‘Overall Results’ from the ‘View’ menu or lower toolbar.

HCM-CALC—Freeway Facility Module User Guide 18
Figure 17
Performance Measure Results Screen
A view of performance measures displayed in a grid with segments on one axis and time periods on another axis can be viewed on the ‘Performance Measure Results’ screen, again, accessed from the ‘View’ menu or lower toolbar. Three colors are displayed in the grid: green, yellow, and red. The threshold values used to determine which color to use in a cell can be changed at the top of the screen (Figure 18). Several performance measures are available for viewing (Figure 19). When a different performance measure is selected, the color threshold values are revised accordingly (Figure 20). The values from this grid can be copied to the clipboard by pressing the button labeled as such. The values can then be pasted into a spreadsheet program.

HCM-CALC—Freeway Facility Module User Guide 19
Figure 18
Figure 19

HCM-CALC—Freeway Facility Module User Guide 20
Figure 20
Report Screen
To view the inputs and outputs in a formatted report, select the ‘Report’ screen (Figure 21). In addition
to selecting this screen through the ‘View’ menu and lower toolbar, you can also click on the button.
To print the report, click on the button or select ‘Print’ from the 'File' menu. This will bring up the standard Print dialog box. Select the appropriate options, and then press Ok to print the document. Note that this print feature relies on the Internet Explorer browser control; thus, to change page formatting settings, you need to do this through the ‘Page setup’ option in Internet Explorer (under the ‘File’ menu).

HCM-CALC—Freeway Facility Module User Guide 21
Figure 21
Miscellaneous Features
Copy and Paste Text
This feature was included in the Freeway Facility module to allow users to conveniently insert results into another program, such as a spreadsheet program. To copy and paste values from the Freeway Facility module to another program, follow these steps:
1) Highlight the text you would like to copy. 2) Right-click somewhere within the highlighted area and select 'Copy'. 3) Open another program and then select 'Paste' or press CTRL+V to insert the clipboard content.
Note that this feature does not work for any checkbox inputs. A simple example of this feature is presented below. The copy and paste feature was used to transfer the Adjusted Demand and the Volume Served of eight different segments from the Freeway Facility module to a spreadsheet program.

HCM-CALC—Freeway Facility Module User Guide 22
Copy Paste
Fill Down
This feature was included in the Freeway Facility module to expedite the process of entering data for multiple segments. When activated, this feature will populate the fields below with the value that was "filled down". The "Fill Down" feature is convenient when entering data for many segments and/or time periods that share common values. To "fill down" a number and/or a checkbox, right-click in the cell with the value of interest and click "Fill Down". Note that this feature cannot be used while a cell value is being edited (i.e., the cell is highlighted in yellow). This is because the program must first determine that the value being entered is valid. A simple example of this feature is presented below. The "Fill Down" feature was used to change the segment's demand from 100 to 300 in all of the time periods. Before After

HCM-CALC—Freeway Facility Module User Guide 23
When you have a question
If you require support for the use of the Freeway Facility module beyond what is contained in this user guide, refer to the frequently asked questions list at www.swashware.com or contact Dr. Scott Washburn. To report a possible malfunction of the software, please contact Dr. Scott Washburn. Email: [email protected] Website: swash.essie.ufl.edu