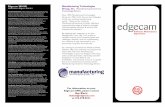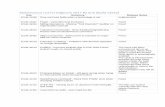Edgecam Getting Started 2015 R1
-
Upload
gowtham-karthik -
Category
Documents
-
view
223 -
download
0
Transcript of Edgecam Getting Started 2015 R1
-
8/17/2019 Edgecam Getting Started 2015 R1
1/82
Getting Started
-
8/17/2019 Edgecam Getting Started 2015 R1
2/82
Edgecam 2015 R1
Page 2 of 82 V11.0 Vero Software Ltd
Copyright
Copyright © 2014 Vero Software Ltd. All rights reserved.
Any copyright or other intellectual property right of whatever nature which subsists or may subsist inthe presentation and/or content of the programs (including without limitation its look, feel, visual orother non-literal elements) remains the property of Vero Software Ltd or its licensor(s) absolutely.
No part of this publication may be reproduced, transmitted, transcribed, stored in a retrieval systemor translated into any language, in any form or by any means, electronic, mechanical, optical,chemical, manual or otherwise, without the express written permission of Vero Software Ltd.
Unauthorised reproduction or distribution of these programs or any part thereof is unlawful and mayresult in civil or criminal penalties.
Edgecam and the Edgecam Logo are trademarks of Vero Software Ltd.
Windows is a trademark of Microsoft Corporation.
All product names mentioned in this publication, and not listed above, are acknowledged as thetrademarks of the respective manufacturers and producers of such products.
Vero Software Ltd makes no representations or warranties with respect to the contents hereof andspecifically disclaim any implied warranties of satisfactory quality or fitness for any particularpurpose. Further, Vero Software Ltd reserves the right to revise this publication and to make
changes in the contents hereof without obligation to notify any person of such changes or revisions.
The information contained within this document is subject to change without notice and does notrepresent a commitment on the part of the vendor. The software described in this document isfurnished under a licence agreement and may be used or copied only in accordance with the termsof the agreement.
-
8/17/2019 Edgecam Getting Started 2015 R1
3/82
Edgecam 2015 R1
V2015 R1 V11.0 Page 3 of 82
Contents Contents ................................................................................................................................. 3
License Restrictions ................................................................................................................ 6
Example Part Files .................................................................................................................. 6
System Requirements and Supported Operating Systems ..................................................... 6
Edgecam Knowledge Base ......................................................................................................... 6 Conventions Used in This Guide ............................................................................................ 7
Terminology................................................................................................................................ 7
Licensing Requirements ......................................................................................................... 8
Getting Started ........................................................................................................................ 8
What is Edgecam? .................................................................................................................. 8
The CAD/CAM life-cycle ......................................................................................................... 8
Edgecam Mouse Control ........................................................................................................ 9
The Edgecam Program Group .............................................................................................. 10 The Edgecam Launcher ........................................................................................................... 11 Classic Edgecam ...................................................................................................................... 11 Workflow Edgecam................................................................................................................... 12 Applications .............................................................................................................................. 12 Machine Manager ..................................................................................................................... 12 Fixture Manager ....................................................................................................................... 12 Stock Manager ......................................................................................................................... 12 Recently Used File List ............................................................................................................. 13 Tools ........................................................................................................................................ 13 Job Manager ............................................................................................................................ 13 Technology Assistant ............................................................................................................... 13 Toolkit Assistant ....................................................................................................................... 14
Toolstore Administrator ............................................................................................................ 14 Toolstore .................................................................................................................................. 14 Live Job Reports ...................................................................................................................... 14 Settings .................................................................................................................................... 14 Other Shortcuts on the Launcher .............................................................................................. 14 Part Modeler ............................................................................................................................. 14 Strategy Manager ..................................................................................................................... 14 Editor ........................................................................................................................................ 14 Code Wizard............................................................................................................................. 14 Comms Setup ........................................................................................................................... 14 Launcher Help .......................................................................................................................... 14 What’s New .............................................................................................................................. 15
Edgecam Tutorials.................................................................................................................... 15 Options in Edgecam Program Group Folder ................................................................................. 15
Code Generator ........................................................................................................................ 15 Comms Folder .............................................................................................................................. 15
Sample Lathe ........................................................................................................................... 15 Sample Mill ............................................................................................................................... 15 Sample Wire ............................................................................................................................. 15
Getting Started ...................................................................................................................... 15 Opening Edgecam for the First Time ........................................................................................ 16 Welcome…Screen.................................................................................................................... 16 Understanding the Edgecam Screen Layout............................................................................. 17 Quick Access Toolbar ............................................................................................................... 17
Ribbons ................................................................................................................................. 18 Setup ........................................................................................................................................ 18 Features ................................................................................................................................... 18 Machining ................................................................................................................................. 18
-
8/17/2019 Edgecam Getting Started 2015 R1
4/82
Edgecam 2015 R1
Page 4 of 82 V11.0 Vero Software Ltd
NC............................................................................................................................................ 18 File Ribbon ............................................................................................................................... 19 Open Autosave: ....................................................................................................................... 20 Save: ........................................................................................................................................ 20 Save As:................................................................................................................................... 21 Preferences: ............................................................................................................................. 22 Colours: ................................................................................................................................... 22
Autodesk Vault: ........................................................................................................................ 23 Exit: .......................................................................................................................................... 23 Setup Ribbon ........................................................................................................................... 23 Features Ribbon....................................................................................................................... 24 Machining Ribbon and NC Code Ribbon .................................................................................. 24 Command Groupings ............................................................................................................... 24 The Geometry Group ............................................................................................................... 24 Windows .................................................................................................................................. 24 Feedback Window .................................................................................................................... 25 The Context Menu in the Feedback Window ............................................................................ 25 Style ......................................................................................................................................... 25 Help ......................................................................................................................................... 25 Status Bar, Views and Split Screen .......................................................................................... 25 Views ....................................................................................................................................... 26 Split Screen .............................................................................................................................. 26 Views – Workflow Tiles ............................................................................................................ 26 Entering Data ........................................................................................................................... 27 Entering Data Directly .............................................................................................................. 27 Using Checkboxes ................................................................................................................... 27 Using Radio Buttons ................................................................................................................ 28 Drop Down Menus ................................................................................................................... 28 Browse to a File ....................................................................................................................... 28
Configuring Your Environment .............................................................................................. 29
Specifying Preferences ......................................................................................................... 29 Setting System Defaults ........................................................................................................... 30
Exercise 1 – Creating User Defined System Defaults – Classic Edgecam Only ........................... 31 Setting CPL Marker Size .......................................................................................................... 33
Settings................................................................................................................................. 35 Exercise 2 – Selecting System Defaults ....................................................................................... 36
Customise Interface .............................................................................................................. 37 Ribbon Customisation .............................................................................................................. 37 Tools ........................................................................................................................................ 38 Themes .................................................................................................................................... 38
How to Create and Position Entities ..................................................................................... 39 Positioning Entities ................................................................................................................... 39 Assigning Entity Attributes ........................................................................................................ 39 Understanding Co-ordinates..................................................................................................... 40
Exercise 3 – Positioning Entities Using the Cursor ....................................................................... 41 Exercise 4 – Positioning a Component Using Co-ordinates.......................................................... 45
Manipulating Your View and Mouse Functions ..................................................................... 48 Exercise 5 – Mouse Functions And Views .................................................................................... 48
Using Intellisnap ................................................................................................................... 54 Using Intellisnap to defining co-ordinates ................................................................................. 54 Using Intellisnap to analyse geometry ...................................................................................... 54 Tab Key ................................................................................................................................... 54
Understanding Solid Models ................................................................................................. 55 Solid Body Topology ................................................................................................................ 55 Edge ........................................................................................................................................ 55 Face ......................................................................................................................................... 55
-
8/17/2019 Edgecam Getting Started 2015 R1
5/82
Edgecam 2015 R1
V2015 R1 V11.0 Page 5 of 82
Loop ......................................................................................................................................... 55 Vertex ....................................................................................................................................... 55 Solid ......................................................................................................................................... 55
Exercise 6 - Using Intellisnap ....................................................................................................... 56
Layer Control ........................................................................................................................ 57 Creating Layers ........................................................................................................................ 57 Active Layer.............................................................................................................................. 57
Exercise 7 - Working With Layers ................................................................................................. 58
Selecting Multiple Entities ..................................................................................................... 60 Window Drag Selection ............................................................................................................ 60 Left to Right Window Drag ........................................................................................................ 60 Right to Left Window Drag ........................................................................................................ 60
Exercise 8 – Windowing Entities ................................................................................................... 61 Exercise 9 - Chaining Entities ....................................................................................................... 63
Keyboard Selection & Entity Types ....................................................................................... 68 Exercise 10 - Deleting Entities ...................................................................................................... 69
Measuring Distances and Verifying Entities .......................................................................... 71
Solid Machinist ...................................................................................................................... 72 Supported CAD Formats .......................................................................................................... 72
Solid CAD Systems and Edgecam Licenses ........................................................................ 73 About the Essential Solid Loader License ................................................................................. 74 CAD Integration ........................................................................................................................ 75
Installation Notes for Solid Machinist .................................................................................... 76 Solid Machinist Prerequisites (CAD) ......................................................................................... 76 Autodesk Inventor..................................................................................................................... 76
Edgecam CAD Links ............................................................................................................. 76 Advantages for Using CAD Links .............................................................................................. 76 Cad Link ................................................................................................................................... 76
Reloading Pro/ENGINEER Files (Creo Parametric) .................................................................. 77 CAD Link Launch Button .......................................................................................................... 77 Cad Table – Parts..................................................................................................................... 77
Associative Reloading of Solid Part Files.............................................................................. 78 Reporting Design Changes ....................................................................................................... 78 Best Practices for CAD Designs ............................................................................................... 78
Leaving Edgecam ................................................................................................................. 79 Getting Further Help ................................................................................................................. 79
Document Revision Control .................................................................................................. 82
-
8/17/2019 Edgecam Getting Started 2015 R1
6/82
Edgecam 2015 R1
Page 6 of 82 V11.0 Vero Software Ltd
License Restrictions
You may discover that you are unable to work with some of the exercises due to license restrictions.
In order to remove any license restrictions, you can set Edgecam to run in Homework Mode. To
activate Homework Mode, Right click over the CLS in the windows task bar notification area, andselect the option from the menu.
Homework Mode enables the user of a licensed system to run Edgecam with access to allfunctionality except for NC code generation.
Homework mode emulates the educational Homework license.
Useful when training for example, to evaluate higher levels of license than currently inuse.
Homework Mode allows you to experience all available licenses in Edgecam. This feature will allowyou to save files. The file extension is not a standard .PPF extension but is an .EPF.
You will not be able to re-load an .EPF file into a licensed version of Edgecam.
You cannot generate CNC data from an .EPF File.
Example Part Files
There are a number of sample part files mentioned within this training guide. This data can be
accessed either from a Training CD or specified folder.
If selecting from a USB drive this will generally be E:\Essential Files\Getting Started.
Some files may not be opened away from the classroom due to licensingrestrictions.
System Requirements and Supported Operating SystemsFor the latest up to date information visit http://www.edgecam.com/systemrequirements.
Edgecam Knowledge Base
Tips on FAQ http://www.edgecam.com/faqs/
http://www.edgecam.com/systemrequirementshttp://www.edgecam.com/systemrequirementshttp://www.edgecam.com/systemrequirementshttp://www.edgecam.com/faqs/http://www.edgecam.com/faqs/http://www.edgecam.com/faqs/http://www.edgecam.com/faqs/http://www.edgecam.com/systemrequirements
-
8/17/2019 Edgecam Getting Started 2015 R1
7/82
Edgecam 2015 R1
V2015 R1 V11.0 Page 7 of 82
Conventions Used in This Guide
To enable you to use the information in this guide effectively, you need to understand the used in theguide to represent different types of information.
Buttons on the screen are represented as the button text in bold within square brackets.For example: Click on [OK].
Keys on the keyboard are represented as bold lettering in between characters.For example: Press .
Ribbon options are represented as a path with the main ribbon and sub menus in Bold andCapitalised and separated with ►.For example: Select Setup ► Edit ► Scale.
Field names are represented as bold text. And the value to be entered will be represented byBold Text.For example: Enter the value 50 in the Offset field. OrWhen prompted for the X, Y or Z values type X100Y50Z0 .
Denotes a Left Mouse Button Click
Denotes a Right Mouse Button Click
This is a note. It contains useful or additional information.
This is a reference. It directs you to another area or document.
This is a thought box. It is generally used in exercises and contains a question foryou to consider.
This is a warning, it contains information that you must not ignore.
This is a tip. It is generally used in exercises and offers further advice.
1. This is the first line of a number list item
2. This is the second item of the numbered instructions, which you must
3. Follow in sequence.
This is a list
of items, in which The order is not important.
Terminology
Whilst reading this manual some of the terminology and terms maybe new to you.
Examples of these are:
Pick = Select = Left Click.Construction Plane (CPL) = Origin = Datum
Confirm your selection = Click the Tick or Right Click.
-
8/17/2019 Edgecam Getting Started 2015 R1
8/82
Edgecam 2015 R1
Page 8 of 82 V11.0 Vero Software Ltd
Licensing Requirements
This manual is aimed at users of all levels of license of Edgecam.
It is the Pre-requisite course and must be completed.
Edgecam License levels are 1.Essential, 2.Standard, 3.Advanced, 4.Ultimate.
Getting StartedThis manual is used to give an insight into some of the basic functionality before attending anEssential Milling or Essential Turning course.
Some of the functions are.
The Launcher and User Interface of Edgecam
Mouse Controls
Entity Types
Solid Model Topology
Single and Multiple Selection techniques
License requirements
What is Edgecam?
Edgecam is a CAD/CAM system that enables you to design and plan the manufacture ofcomponents. Edgecam allows you to:
Create Wireframe or Surface Design models and/or import 3rd party format files including SolidModels, DXF and Iges.
Create Stock & Fixturing
Select the machine and tools required to produce the component.
Simulate the CAM instructions.
Generate the CNC code required to operate the selected machine.
Communicate with machine tool controllers.
Manage a tooling database.
The CAD/CAM life-cycle
This is the typical Edgecam process cycle. It demonstrates the sequential chain of events that willoccur in order to produce CNC code from Edgecam.
-
8/17/2019 Edgecam Getting Started 2015 R1
9/82
Edgecam 2015 R1
V2015 R1 V11.0 Page 9 of 82
Edgecam Mouse Control
The mouse controls in Edgecam are detailed below.
Depending on which mode you are in or at what point in a command you are up to,the mouse control may differ.
-
8/17/2019 Edgecam Getting Started 2015 R1
10/82
Edgecam 2015 R1
Page 10 of 82 V11.0 Vero Software Ltd
The Edgecam Program Group
Edgecam consists of various applications that interact with each other.
This is the Edgecam program group. Start ►All Programs► Edgecam (Version). All applicationsare separated into their respective folders.
These same applications can be found by Double Left clicking the Edgecam Launcher on theDesktop.
-
8/17/2019 Edgecam Getting Started 2015 R1
11/82
Edgecam 2015 R1
V2015 R1 V11.0 Page 11 of 82
The Edgecam Launcher
Left Click any Tile on the Launcher to activate that command.
The Launcher can be navigated by Rolling the scroll wheel on the mouse or Left Clicking thearrows.
Classic Edgecam
The old Interface of Edgecam that is used to design and manufacture components.
-
8/17/2019 Edgecam Getting Started 2015 R1
12/82
Edgecam 2015 R1
Page 12 of 82 V11.0 Vero Software Ltd
Workflow Edgecam
The New Interface of Edgecam that is used to design and manufacture components.
Applications
Machine Manager
A part of the SQL Toolstore Database, where the user can save Machines (Post Processors) to.(This can only be used with Workflow Edgecam).
Fixture Manager
A part of the SQL Toolstore Database, where the user can save Fixtures such as Chucks and Vicesto. (This can only be used with Workflow Edgecam).
Stock Manager
A part of the SQL Toolstore Database, where the user can save Stock models to. (This can only beused with Workflow Edgecam).
-
8/17/2019 Edgecam Getting Started 2015 R1
13/82
Edgecam 2015 R1
V2015 R1 V11.0 Page 13 of 82
Recently Used File List
Stores a Link to recently used Edgecam files. These may be pinned or deleted from this list.
Tools
Mainly a number of shortcuts dealing with the Toolstore. Third party exe shortcuts may be added tothis area along with folders and URLs.Job Manager
Launches the Toolstore module that enables you to create and manage tool kits for jobs in Edgecam.
Technology Assistant
A module of the Toolstore that allows you to define and assign cutting data to tools.
-
8/17/2019 Edgecam Getting Started 2015 R1
14/82
Edgecam 2015 R1
Page 14 of 82 V11.0 Vero Software Ltd
Toolkit Assistant
A module of the Toolstore that allows you to assign tools to specific Edgecam jobs. (This is the sameas Toolkit Manager)
Toolstore Administrator
You are able to select, modify, or delete SQL Toolstore databases used for Toolstore, Material
Technology, Toolkit Assistant, Stock Manager, Fixture Manager & Machine Manager.
Toolstore
Opens Toolstore database. Used to store all tool of any type used within Edgecam.
Live Job Reports
Launches the web browser and displays HTML reports for Jobs created in the Job Manager (Toolkit Assistant). This is your set up sheet.
Settings
An option that allows you to configure system settings such as language and license settings. ThreadDatabase and more.
Other Shortcuts on the Launcher
Part Modeler
Edgecam’s 3D solid modelling module that is used to create and design parts along with stock andfixturing to take into Edgecam.
Strategy Manager
Strategy Manager is a Logic flow chart based software that allows the user to automate the
machining of Features from Solid Models.
Editor
Opens the Edgecam Editor to allow you to view and edit text files.
Code Wizard
This option will allow you to create and modify your own post processors using supplied templatesshipped with Edgecam. The Code Wizard comes with all systems.
Comms Setup
A utility to configure RS 232 communications to machine tool controllers.
Launcher Help
Left click on the Help Icon to show other functions including Help files and Tutorials.
-
8/17/2019 Edgecam Getting Started 2015 R1
15/82
Edgecam 2015 R1
V2015 R1 V11.0 Page 15 of 82
What’s New
A help file, that amongst other things, contains a list of new or improved functionality released in thisparticular version of Edgecam.
It is recommend that you always read the What’s New help files after you have updated
Edgecam to a later version so you are aware of any changes.
Edgecam Tutorials
A shortcut to the on-line tutorials that contain step by step instructions on how to use Edgecam.
These may be on either the Classic or Workflow interface.
Options in Edgecam Program Group Folder
Code Generator
This option is used to compile custom post processors. It is license dependant and requires you to
have written a suitable source file fit for compilation.
Comms Folder
Sample Lathe
Launches an example RS232 communications link for a typical lathe.
Sample Mill
Launches an example RS232 communications link for a typical milling machine.
Sample Wire
Launches an example RS232 communications link for a typical Wire EDM machine.
Getting Started
Left Click on the Workflow Edgecam icon on the Launcher.
You see the Edgecam main screen. You are now ready to start work in Edgecam.
The standard Edgecam Group name is Edgecam (version). Other group names areonly required if more than one version is installed is on the same PC.
-
8/17/2019 Edgecam Getting Started 2015 R1
16/82
Edgecam 2015 R1
Page 16 of 82 V11.0 Vero Software Ltd
Opening Edgecam for the First Time
Upon opening Edgecam on the first occasion a Windows dialogue will appear.
This Window will appear after every new installation of Edgecam, an update in the software or if hasbeen selected from Utilities ► Factory Settings.
It is strongly recommended to register online to get the full benefit of support. This includes help withmachining parts after a course has been attended or to booking your next course online. On this
occasion Left Click, [I do not wish to register].
Welcome…Screen
-
8/17/2019 Edgecam Getting Started 2015 R1
17/82
Edgecam 2015 R1
V2015 R1 V11.0 Page 17 of 82
Using Browse for an existing part file or a solid model, Using Windows Explorer, an existingEdgecam file (.ppf) or a solid model can be searched for and loaded.
New Metric Milling or Turning Defaults can be selected. (A blank Edgecam session).
The Workflow Steps can be viewed in the bottom left.
The Welcome screen offers a recently used file list along with recently used folders.
Select X Close Window, near the top left.
Understanding the Edgecam Screen Layout
Left Click any Ribbon to select.The Edgecam main screen is your main workspace, in which you design and plan the manufacture ofcomponents. The Edgecam main screen consists of the following main features:
Quick Access Toolbar
This is located at the top left of Edgecam. It contains icons you would use regularly such as Save,Undo, Redo Verify & Measure etc.
You may Add or remove to this area by Left clicking on the small black triangle.
-
8/17/2019 Edgecam Getting Started 2015 R1
18/82
Edgecam 2015 R1
Page 18 of 82 V11.0 Vero Software Ltd
Ribbons
These are in the top left area of Edgecam. These contain different commands depending on whichRibbon you have selected.
Setup
Most Functions are greyed out. This is because no model has been opened.
Left Click on each Ribbon to view.
Features
Machining
NC Code
-
8/17/2019 Edgecam Getting Started 2015 R1
19/82
Edgecam 2015 R1
V2015 R1 V11.0 Page 19 of 82
File Ribbon
Start:
New Metric Milling or Turning Defaults can be selected. (A blank Edgecam session).
Offers a recently used file list along with recently used folders.
Open:
-
8/17/2019 Edgecam Getting Started 2015 R1
20/82
Edgecam 2015 R1
Page 20 of 82 V11.0 Vero Software Ltd
Using Windows Explorer, an existing Edgecam file (.ppf) or a solid model can be searched for andloaded.
Insert:
Inserts different file types into Edgecam. Useful if a part already exists within Edgecam.
Send:
Sends files to Edgecam support.
Open Autosave:Opens the last automatically saved Edgecam file in the event of a power cut etc.
Save:
Saves the file to the users choice of name and location or overwrites, if already saved.
-
8/17/2019 Edgecam Getting Started 2015 R1
21/82
Edgecam 2015 R1
V2015 R1 V11.0 Page 21 of 82
Save As:
Saves the file to the users choice of name and location.
Macros:
Run or Record Custom macros (PCI or Java Script)
Print:
Prints the graphics area using Part Modelers print function.
Save Job Image:
When a kit has been selected this function will wake up and allow a screen shot to be saved to thesetup sheet.
-
8/17/2019 Edgecam Getting Started 2015 R1
22/82
Edgecam 2015 R1
Page 22 of 82 V11.0 Vero Software Ltd
Preferences:
Preferences loaded in your Default file. These can be changed for individual files also.
Colours:
Change the colour of selected or highlighted Entities, Background, Rapid, High Feed and Leadmoves.
-
8/17/2019 Edgecam Getting Started 2015 R1
23/82
Edgecam 2015 R1
V2015 R1 V11.0 Page 23 of 82
Autodesk Vault:
For Autodesk users, the use of the Vault functionality from within Edgecam.
Requires Edgecam Vault Interface module EdgecaCAM_ENVLT-0
Exit:
Closes Edgecam
The top right of Edgecam contains drop down lists to Show/Hide extra functionality,Advanced,
Windows, Styles and Help .
Minimize and Maximise button to show/Hide the Ribbons.
Select the Advanced button to Toggle all the commands on each of the Ribbons.
Left Click on any icon to select.
Setup Ribbon
-
8/17/2019 Edgecam Getting Started 2015 R1
24/82
Edgecam 2015 R1
Page 24 of 82 V11.0 Vero Software Ltd
Features Ribbon
Machining Ribbon and NC Code Ribbon
There is no difference on the above Ribbons as no post processor has been selected.
Command Groupings
You will see that on some of the icons, Edgecam displays a dark triangle symbol . This indicatesthat the icon in question contains several more commands that are common to one another.
The Geometry Group
Windows
Allows the user to Toggle on/off any Window in the List, onto the active Ribbon view.
Windows contain extra information that may help in the setting up or machining of a component.
Edgecam is split into two modes of Design and Manufacture. The Setup andFeatures Ribbons are Design Mode, Machining and NC code are Manufacture Mode.
-
8/17/2019 Edgecam Getting Started 2015 R1
25/82
Edgecam 2015 R1
V2015 R1 V11.0 Page 25 of 82
Feedback Window
The Feedback window is used to display information from commands such as Verify , StrategyManager Log file and feedback such as Solid Model Tolerance and the results of Feature Find.
The Context Menu in the Feedback Window
The context menu ( Right click) in the Feedback Window offers the following commands:
Copy: Highlight the required text to copy
Clear: Clears all text from the Window
Style
Allows the user to change the colour scheme of the interface.
Help
Status Bar, Views and Split Screen
The Status bar can be found along the bottom of the Edgecam Window.
When there is no command active you will see Ready at the bottom left. Once in a command there
will always be a prompt.
-
8/17/2019 Edgecam Getting Started 2015 R1
26/82
Edgecam 2015 R1
Page 26 of 82 V11.0 Vero Software Ltd
At the far right of the Status Bar you will see the environment that you are in Mill – XY or Turn – ZX.
You may Left click on either to toggle between.
Views
Left Click on the View button at the bottom Left of the screen. It will be above Ready on thestatus bar. Depending on your environment, Mill or Turn, you will have different views.
Split Screen
You may split your screen Horizontally or Vertically as many times as you like by Left clicking one
of the options at the bottom right of the screen. Left Click the cross to close any of the SplitScreens.
Views – Workflow Tiles
The tiles located at the top left of the graphics area allow the user to Toggle views on/off of variousentities, Machine Graphics, Fixtures etc. Most of these options will not work as we do not have avalid Solid, Stock, Fixturing etc.
-
8/17/2019 Edgecam Getting Started 2015 R1
27/82
Edgecam 2015 R1
V2015 R1 V11.0 Page 27 of 82
Entering Data
Once you have Left clicked on an icon to select a command, Edgecam will typically display adialog. This is an example of a dialog:
A dialog is a data entry window that allows you to enter details relating to the selected command.When a dialog appears on the screen, it takes priority over everything else. You must exit a dialog
before you can work anywhere else on the screen, by Left clicking on one of the followingbuttons:
Select [OK], to confirm the details you have entered and continue the command [Cancel], toabandon the details you have entered and cancel the command.
Edgecam dialogs contain one or more tabs, as shown in the example above, that contain a group ofrelated fields. You can access a tab, and the details contained in the tab, by clicking on the tab nameyou require.
Within each tab, you can enter data:
Directly Using checkboxes Using radio buttons
Drop down menus Browse to a specific system file or file location Spinner controls
Entering Data Directly
You enter data directly within a dialog by clicking in the required field, then typing the information intothe field.
You can also press the button on the keyboard to move the cursor between fields.
Using Checkboxes
You use checkboxes to select and deselect options in Edgecam. A ticked checkbox indicates that anitem is selected. An empty checkbox indicates that an item is not selected.
You can select more than one checkbox.
-
8/17/2019 Edgecam Getting Started 2015 R1
28/82
Edgecam 2015 R1
Page 28 of 82 V11.0 Vero Software Ltd
Using Radio Buttons
You use radio buttons to make a selection from a list of options. You can select only one option. Forexample, in the instance below you can specify to work in either the XY or ZX environment, and ineither inches or millimetres.
Drop Down Menus
You can only select an option from an item in the list:
Browse to a File
Use the [Browse] option to select a file. This option will open Windows explorer.
Using the [Browse…] option will launch a standard window such as the option below.
Edgecam files (.ppf) or solid models may be stored anywhere on the C: drive or theNetwork
Locate and select the file you require then select [Open] or on the keyboard to return tothe Edgecam menu.
-
8/17/2019 Edgecam Getting Started 2015 R1
29/82
Edgecam 2015 R1
V2015 R1 V11.0 Page 29 of 82
Configuring Your Environment
You can change the features of your workspace in the following ways:
Selecting the Environment Autosave Setting system defaults.
Selecting Preferences. Changing the screen background colour.
Splitting the graphics area Configured Views The manner in which IGES and DXF files are loaded Mouse wheel sensitivity.
The above can be permanently saved to a default file.
You can select the environment in which to work using the XY / ZX toggle on theStatus bar, or loading a specific defaults file.
Specifying Preferences
To specify various Preferences select File ► Preferences. The dialog will open.
You can also select the environment in which to work by selecting either the XY orZX radio button in the Environment section.
The key options on the General Tab that you may wish to configure are Part Units, Environment, Autosave (number of Edgecam commands between automatic saves).On the Interface Tab, MouseWheel Sensitivity (any +ve value).
System: Specify the tolerance at which objects exist and are saved in Edgecam.
Display: Specify the tolerance at which Edgecam draws or loads entities.
-
8/17/2019 Edgecam Getting Started 2015 R1
30/82
Edgecam 2015 R1
Page 30 of 82 V11.0 Vero Software Ltd
Autosave : Specifies the number of commands after which an automatic save (Autosave)occurs. Zero disables the Autosave functionality. To load the automatically saved part, selectthe Open Autosave (File menu) command.
Mouse Wheel Sensitivity: Adjust the mouse wheel sensitivity by entering a value which willact as the zoom factor applied on each roll of the wheel.
When the value used in the Mouse Wheel Sensitivity is smaller than 1, Edgecams zoomcommand will change its direction.
Import: Edgecam supports two alternative IGES and DXF/DWG export systems. Select yourpreferred option.
Setting System Defaults
You can set system defaults to define the unit of measurement, system and display tolerances andport setup that are loaded when you open parts in Edgecam. Edgecam provides two sets of defaults- one for imperial measurements, the other for metric.
Refer to the Help file for a full list of all options.
-
8/17/2019 Edgecam Getting Started 2015 R1
31/82
Edgecam 2015 R1
V2015 R1 V11.0 Page 31 of 82
Exercise 1 – Creating User Defined System Defaults – Classic Edgecam Only
The following exercise will demonstrate how to manipulate Edgecam in such a way that the systemrecognises a user’s own individual preference settings. In this instance the user wishes to wo rk inMill (XY) mode and use metric units, changing some of the user Preferences and Configuring the
view also.
1. Select New Milling Part for Workflow Edgecam from the Launcher .
By selecting the New Milling Part some of the modifiers will already be set.
2. Select File ► Preferences. Fill in the modifiers.
General Tab
Part Units: Millimetres Environment: XY Autosave: 5 Display: .01
-
8/17/2019 Edgecam Getting Started 2015 R1
32/82
Edgecam 2015 R1
Page 32 of 82 V11.0 Vero Software Ltd
Toolstore Tab
Display Toolchange: Checked
Selection Tab
Entity Tooltips: Checked Show Help On Tooltip: Checked
Intellisnap: All Checked Show Tool On Cursor: Checked Free Picks Only: Checked
Solids Tab
Workflow, Alignment Options: [Edit]
You may not have Milling or Turning options depending on your license.
-
8/17/2019 Edgecam Getting Started 2015 R1
33/82
Edgecam 2015 R1
V2015 R1 V11.0 Page 33 of 82
Interface Tab
Mouse Wheel Sensitivity: 1.2
3. Select [OK].
Setting CPL Marker Size
4. Left or Right on the view button, bottom left of Edgecam and from the menu selectProperties. The Configure View dialogue box will appear.
General Tab
Axes: Checked
5. Select [OK].
-
8/17/2019 Edgecam Getting Started 2015 R1
34/82
Edgecam 2015 R1
Page 34 of 82 V11.0 Vero Software Ltd
6. The Axes of the CPL marker will now extend.
The Default file will remember any option selected in Configure View.
7. Select File ► Templates. In the Name modifier type in “ Your name”_Mill_mm.
8. Select [OK]. Edgecam has saved your preference settings but not yet loaded them.
A Default file will not only save Preferences settings but will also remember the position of the screen and the number of active View Ports. Ensure you are satisfiedwith the View Ports BEFORE creating a default file.
-
8/17/2019 Edgecam Getting Started 2015 R1
35/82
Edgecam 2015 R1
V2015 R1 V11.0 Page 35 of 82
Settings
Templates containing your Default file can be found in Settings on the Launcher. Default locationscan be set within Edgecam through the File Locations command. On the Launcher you can selectSettings ► File Locations. Locations that can be changed here are such places as the Networklocation, if the user wants to store shared files across the network, such as Post processors, PCI’s.
Toolstore files etc. Strategy Manager file locations can also be set here.
These default locations allow Edgecam to run without the requirement of the user being a localadministrator.
Locations that are greyed out can only be changed within the system registry.
-
8/17/2019 Edgecam Getting Started 2015 R1
36/82
Edgecam 2015 R1
Page 36 of 82 V11.0 Vero Software Ltd
Exercise 2 – Selecting System Defaults
In reference to the previous exercise, you will now be shown how to select your Default file.Remember that many more users could be using Edgecam. Therefore, in order to guarantee that thesystem operates in a preferred manner, a user would set Edgecam to use the users own Defaults.
A typical default location would beC:\Users\Edgecam\Documents\Planit\2015.10\Edgecam\cam\Support.
1. Select Settings ► Milling Template File. From the drop down list select your Default fromthe last exercise.
You will see that there are other Default files in this list. These files represent otherEdgecam Users settings or the system defaults.
2. Select [OK].
When loading a 3rd party format file such as an IGES or Solid file, the units of themodel will be determined by the units of the active defaults file.
-
8/17/2019 Edgecam Getting Started 2015 R1
37/82
Edgecam 2015 R1
V2015 R1 V11.0 Page 37 of 82
Customise Interface
It is possible to customise the Workflow interface. Right Click on any grey area part of a Ribbonand select Customise the Ribbon.
Ribbon Customisation
Any command icon can be added, hidden or removed including custom macros and third partycommands. The order that Tabs, panels and commands are viewed can also be manipulated usingthe up/down arrows.
All Edgecam dialog boxes can be customised with the ability to create your own use Maskfor them. A mask is a new interface for any dialog.
-
8/17/2019 Edgecam Getting Started 2015 R1
38/82
Edgecam 2015 R1
Page 38 of 82 V11.0 Vero Software Ltd
Tools
In the Tools area Edgecam macros such as PCI and Java Script can be added. These can helpspeed up any Edgecam process.
These options will be covered on a later course.
Themes
All changes to the interface can be saved as a Theme. These can be Imported or exported to or fromother PCs.
-
8/17/2019 Edgecam Getting Started 2015 R1
39/82
Edgecam 2015 R1
V2015 R1 V11.0 Page 39 of 82
How to Create and Position Entities
Whilst working inside Edgecam you will come across many different types of Entities, an entity isany item created within either the Design or Manufacture mode.
Examples are:
Solids
Features
Points
Lines
Circles and arcs
Curves
Surfaces
Continuous entities
Toolpaths
Positioning Entities
Whether you are creating, moving or deleting an entity, it is essential that you understand how tocorrectly manipulate the command. Examples of such commands are:
Create a line/arc and locate it correctly on the screen.
Move (linear feed/rapid) a milling cutter.
Locate the datum position on a component.
Identify an item for deletion
All such cases require a select/position command. The commands are:
Free Select: Places an entity in no specific position.
Entity Select: Accurately select a specific position.
Intellisnap: Accurately position relative to another entity.
Co-ordinate Input: Specifically position an entity using X,Y & Z co-ordinates
Assigning Entity Attributes
You can use different colours, layers and styles to help you to distinguish between different entitieswithin a complex design.
You use the following fields are on the Picking Options Ribbon to assign colours, layers and line
styles to entities:
Colour Select a colour from the drop-down list.
Layer
Select a layer from the list in the LayersWindow or from the drop-down list.
Alternatively, enter a new layer name into theLayers Window.
Style Select a line style from the drop-down list.
The Picking Ribbon is only displayed when you are in a command requires it.
-
8/17/2019 Edgecam Getting Started 2015 R1
40/82
Edgecam 2015 R1
Page 40 of 82 V11.0 Vero Software Ltd
Understanding Co-ordinates
You can use Cartesian (XYZ), Polar (Radius & Angle) or Angular (Axis, Angle & XYZ) co-ordinatesin Edgecam. It is assumed throughout this guide that you will use Cartesian co-ordinates.
Remember you will either be working in XY environment (milling) or, ZXenvironment (turning) You can check which co-ordinate mode you are working in by
viewing the bottom right hand corner of the Edgecam screen.
You can enter co-ordinates by:
Left Clicking on the Co-Ordinate Input button on the Picking Options Ribbon or by selectingX, Y or Z on the keyboard.
In Edgecam Milling the Cutter is aligned along the Z axis and machines in X and Y.
-
8/17/2019 Edgecam Getting Started 2015 R1
41/82
Edgecam 2015 R1
V2015 R1 V11.0 Page 41 of 82
Exercise 3 – Positioning Entities Using the Cursor
We shall create some simple wireframe geometry to get practise using the mouse to position entities.
1. If Edgecam is open carry on or start a new session of Workflow Edgecam from the Launcher.Close down the Welcome screen if visible.
Ensure that Intellisnap is switched on.
Right Click in the Graphics area to switch Intellisnap on.
If all commands cannot be seen on the Setup Ribbon select Advanced in the top righthand corner.
2. Select Setup ► Geometry ► Line Dialog.
3. Fill in the modifiers.
Horizontal: Checked Length: 100
-
8/17/2019 Edgecam Getting Started 2015 R1
42/82
Edgecam 2015 R1
Page 42 of 82 V11.0 Vero Software Ltd
4. Select [OK], Follow the prompt.
Point through which line will pass. Place the cursor anywhere on the screen and Leftclick. You are now executing a Free pick. Create several more random lines.
Free Pick can be seen active at the bottom right of your screen.
A free pick allows the user to pick anywhere in the graphics area.
5. Place the cursor over the CPL marker (datum marker found in the centre of the screen, this is
position X0Y0Z0) Left click this. You are now executing an Entity Select. Tick or Right Click to finish.
6. Select Setup ► Geometry ► Arc Dialog.
7. Fill in the modifier.
Diameter: 25
-
8/17/2019 Edgecam Getting Started 2015 R1
43/82
Edgecam 2015 R1
V2015 R1 V11.0 Page 43 of 82
8. Select [OK]. Follow the prompt.
Centre point for arc. Place the cursor anywhere on the screen and Left click. You areexecuting a Free pick once more. Create several more random Arcs.
9. Place the cursor over the start, middle or end of an existing line. Observe the Entity Tool tip.Whilst the Entity Tool tip is present, pick the line either at the Mid-point or an End point.You are now picking using the selection options of Intellisnap.
You may see more or less information given by Intellisnap. Press on the keyboard totoggle.
10. Left Click on Entity at the bottom right of your screen.
11. Try Left Clicking anywhere in space in the graphics area. You will get a warning message.
12. You now cannot Free pick, Select [OK].
13. Place the cursor near the end of a Line and select.
-
8/17/2019 Edgecam Getting Started 2015 R1
44/82
Edgecam 2015 R1
Page 44 of 82 V11.0 Vero Software Ltd
14. The arc is positioned at the end of the Line using Entity selection Tick or Right Clickto finish.
15. Select Setup ► Delete .Follow the prompt.
Select entity to delete. Place your cursor over any line or arc and Left click. You are
now executing an Entity pick. Tick or Right Click to finish.
Edgecam will always prompt you to perform the appropriate steps within the selectedcommand. Always observe Picking Prompt, the status bar at the bottom of the screen orHelp on Tool tip, if activated.
When selecting an entity you will have seen the colour change to green. This can bechanged in File ►Colours.
16. To De-Select an Entity Left Click once more.
The key will also de-select.
In an active command will de-select all.
17. To Edit an Entity Double Left Click on an Entity.
A different dialog box will be offered depending on what Entity you Edit.
Edit Line Edit Arc
You may Edit all Entity types
18. Save as ‘3 – Completed Positioning Entities Using the Cursor.ppf’.
-
8/17/2019 Edgecam Getting Started 2015 R1
45/82
Edgecam 2015 R1
V2015 R1 V11.0 Page 45 of 82
Exercise 4 – Positioning a Component Using Co-ordinates
The object of the next exercise is to accurately load a component onto a simple fixture. TwoEdgecam part files are used, one to represent the fixture and the other the component.
This exercise will introduce you to using Co-ordinates.
The Files can be found in the Getting Started Parts folder.
1. Select File ► Open. Browse for and select the file ‘4 - Fixture.ppf’.
2. The incoming Edgecam file (.ppf) contains a solid model. We can tell this as ComponentSetup has woken up on the Setup Ribbon.
-
8/17/2019 Edgecam Getting Started 2015 R1
46/82
Edgecam 2015 R1
Page 46 of 82 V11.0 Vero Software Ltd
3. Select File ► Insert ► Insert Part.
Do not use File ► Open or the existing part will be removed.
Origin: Checked
4. Select the Browse icon and select the file called ‘4a - The Component.ppf’.
5. Select .Follow the prompt.
Select location at which to insert part. Select or type in the Co-ordinate X50Y40Z-10.
Tick or Right Click to finish.
Typing X, Y or Z on the keyboard will wake up the command.
6. A yellow marker will be displayed to show where the part will be placed.
-
8/17/2019 Edgecam Getting Started 2015 R1
47/82
Edgecam 2015 R1
V2015 R1 V11.0 Page 47 of 82
7. If you are happy with the location, Tick or Right Click to finish.
8. Save as ‘4 – Completed Positioning Using Coordinates.ppf’.
-
8/17/2019 Edgecam Getting Started 2015 R1
48/82
Edgecam 2015 R1
Page 48 of 82 V11.0 Vero Software Ltd
Manipulating Your View and Mouse Functions
You can view your component on the screen in different ways by:
Zooming in and out, Roll the scroll Wheel.
Rotating the view. Right Click, Hold down and move the mouse.
Panning the view Hold down the scroll wheel and move the mouse.
Selecting a view orientation. Left Click to pick one of the views
Using a 3D motion controller.
Split the View, Select a Horizontal or Vertical Split.
Refer to Page9 for Mouse Controls
Exercise 5 – Mouse Functions And Views
In this exercise we shall review all the mouse functions and view controls.
1. Carry on with the previous exercise or open ‘5 – Mouse Functions And Views.ppf’.
2. Select the Features Ribbon. Note how the commands are now active because we have asolid inside Edgecam.
Select Advanced if you cannot see all the commands.
3. In the Features Window, Right Click on the icon representing one of the solids. Optionsappear for this Window.
-
8/17/2019 Edgecam Getting Started 2015 R1
49/82
Edgecam 2015 R1
V2015 R1 V11.0 Page 49 of 82
4. In the Layers Window Right Click on one of the Layer names. Options will appear forLayer Control.
5. If the Layers Window is not visible, from the Windows drop down, top right of Edgecamselect Layers.
The active Layer can be seen with a red box next to the left of the name.
6. Windows can be pinned or un-pinned by Left Clicking on the pin icon. Once un-pinned,hover the cursor over the name of the Window to wake up.
Pinned Un-Pinned
9. Select the X at the top right hand side of a Window to close, if required.
-
8/17/2019 Edgecam Getting Started 2015 R1
50/82
Edgecam 2015 R1
Page 50 of 82 V11.0 Vero Software Ltd
10. A Window can be re-positioned by Left Clicking on the name of the Window and dragging.It is now un-docked.
11. To re-dock Left Click on the name of the Window and drag to a docking position offeredby Edgecam around the graphics area.
-
8/17/2019 Edgecam Getting Started 2015 R1
51/82
Edgecam 2015 R1
V2015 R1 V11.0 Page 51 of 82
12. Position the cursor anywhere within the Graphics Area. Right click. You will see a contextmenu containing commands such as Undo, View controls and at the bottom a short list of upto the last 5 commands used.
Intellisnap can be switched on or off with a Left click.
7. Left click anywhere in the graphics area for the menu to disappear.
8. Practise your mouse view manipulation controls.
9. Zoom, Pan and Rotate the part as described at the beginning of the exercise.
10. Use Zoom Extents to show the entire model.
11. As you have now rotated the part the View button at the bottom right of the screen will sayDynamic.
The number is un-important, this is just a factor of the zoom.
-
8/17/2019 Edgecam Getting Started 2015 R1
52/82
Edgecam 2015 R1
Page 52 of 82 V11.0 Vero Software Ltd
12. From the Views tile select any View and repeat to show other views.
13. Split the screen either Horizontally or Vertically as many times as required. . Use themouse controls to resize and select different views for each port.
14. Select Render Component to toggle between Wireframe and Rendered.
-
8/17/2019 Edgecam Getting Started 2015 R1
53/82
Edgecam 2015 R1
V2015 R1 V11.0 Page 53 of 82
15. An un-rendered solid.
16. Close down the extra View ports by selecting the X at the bottom right of the view.
-
8/17/2019 Edgecam Getting Started 2015 R1
54/82
Edgecam 2015 R1
Page 54 of 82 V11.0 Vero Software Ltd
Using Intellisnap
Using Intellisnap to defining co-ordinates
The Intellisnap feature allows you to define a position within the graphics area by selecting anexisting entity. For example, you can define the start point for a new entity or machining command asthe end point of an existing line.
You can select the:
Ends of entities Mid-points of entities Centre points of circles and arcs.
To use Intellisnap, simply move the cursor near the end, mid or centre point of an existing entity.Edgecam highlights the selected entity in the Intellisnap flyover colour, displays a square, cross orcircle in the flyover colour at the selected point, and displays information about the selected point in atool tip, like this:
End of Entity Mid-Point of Entity Centre Point ofEntity
Left click while the flyover square, cross or circle is displayed to define the position.
Change the colour of the Intellisnap flyover using the Colour Configuration dialogue.
Using Intellisnap to analyse geometry
Intellisnap can be used as a design aid, and also as a means of interrogating entities that are in a
part file. Activate Intellisnap by Right clicking anywhere in the view port and selecting Intellisnap
from the drop down menu.
Intellisnap is active by default.
With Intellisnap activated, when the cursor is placed over an entity it will highlight and returninformation to the screen in a tool tip type box.
By pressing the key whilst the information is being displayed this will extend the dialog box toshow more data relating to the entity
The larger information box will stay active until the key is pressed again.
Tab Key
When there are many entities near the cursor, the key sign appears on the cursor. Theinformation box will then carry a numerical reference to the number of entities present at the cursorlocation. Use the tab key to scroll through these entities.
-
8/17/2019 Edgecam Getting Started 2015 R1
55/82
Edgecam 2015 R1
V2015 R1 V11.0 Page 55 of 82
Understanding Solid Models
Solid Body Topology
When a solid model is loaded into Edgecam, it does not contain any wireframe or surface entities.Solid bodies contain a different set of entity types that are only relevant to solid part files.
Using Intellisnap to interrogate the component is a useful method to gain an appreciation of theentities that are contained within the Solid Model.
Edge
A single line that forms the edge on a solid part.
Face
A face on the solid part.
Loop
A series of edges that form a continuous closed loop around a solid face.
Vertex
An intersection point where edges meet.
Solid
This is the entire solid body itself.
Use the key & key to help you interrogate the solid body.
-
8/17/2019 Edgecam Getting Started 2015 R1
56/82
Edgecam 2015 R1
Page 56 of 82 V11.0 Vero Software Ltd
Exercise 6 - Using Intellisnap
1. Carry on with the last opened exercise or open '6 – Intellisnap.ppf’ and hover over anypart of the solid.
It will highlight red by default, this can be changed in File ► Colours.
2. Note the name of the entity selected. Press on the keyboard when you see the Tab
symbol .You will see the other entities in that area of the cursor.
3. Press on the keyboard so see more or less information on the entity.
If the or keys don’t work switch off Intellisnap and switch back on again.
4. Find all the entities mentioned as the topology of a solid model.
5. The focal point for the zoom is the cursor position. Test this by placing the cursor at differentpositions, a hole for example, and rotate the scroll wheel. Change the position and scrollagain.
6. The focal point for rotation is the middle of the solid model. To change this Right click at a
new position, a hole for example, and hold down the key. Right click Rotate themodel to test. Change to a new position.
7. Zoom Extents sets the default back to the solid centre.
8. On the Layers Window, Right click on the Wireframe Layer and Show only.
9. Repeat the above processes on Wireframe Entities.
Wireframe was created from the model by using the Features ► Geometry commandpreviously. There is no wireframe on a solid model.
-
8/17/2019 Edgecam Getting Started 2015 R1
57/82
Edgecam 2015 R1
V2015 R1 V11.0 Page 57 of 82
Layer Control
Layers allow you to segregate entities onto different layers so they can be made visible or invisible.This helps you manage your designs and Toolpaths more effectively.
The Layer Window is a quick and effective way of managing the layer control and tasks such ascreating, showing and editing layers are all straight forward.
Creating Layers
To create a new layer, perform a Right click anywhere in the Layers Window. This will display amenu where you can select New.
This will present the following dialog box where a name can be entered. The Show check box allowsyou to say whether the layer should be visible or not.
A new layer will appear in the Window when [OK] is selected.
Active Layer
Within any part file there can only be one active Layer. This is the Layer that appears in the Window
with a red coloured background on the layer icon. To change the active Layer, Double left clickover the layer icon that you wish to be active. The red marker will then appear on the chosen layer.
An alternate method of making a Layer active would be to highlight a layer by Left clicking it,
then Right clicking so the drop down menu appears. From this menu select the option MakeActive.
-
8/17/2019 Edgecam Getting Started 2015 R1
58/82
Edgecam 2015 R1
Page 58 of 82 V11.0 Vero Software Ltd
Exercise 7 - Working With Layers
This exercise will familiarise you with Layer control and the Layers Window.
1. Carry on with the last part or File ►Open the file ‘7 - Layers.ppf’.
2. Ensure the Layers Window is active. Observe the Layers that are present and the entitiesthat are displayed on the screen.
3. Double Left click the Yes word next to one of the Layers and observe what happens tothe relevant entities on the screen, they should be made invisible. They are not deleted, theyare hidden.
4. Highlight the Geometry Layer and Right click. Select the Show Only option from themenu.
5. The Red Solid will be Shown Only.
6. Right click anywhere in the Layers Window and select the Show All option. This willmake all Layers visible and display all the entities on the screen.
7. Select Setup ► Edit ► Transform ► Translate command.
-
8/17/2019 Edgecam Getting Started 2015 R1
59/82
Edgecam 2015 R1
V2015 R1 V11.0 Page 59 of 82
8. Fill in the modifiers.
X: 250 Copy: Checked Layer: Translate
The Layer is not available from the drop down menu, type it in.
9. Select [OK]. Follow the prompt.
Select the entities to transform (or Finish). Select both solids. Tick or Right Click toFinish.
10. The solids will be copied in X, 250mm and placed on a New Layer called Translate.
11. Observe the Layers Window. Notice how a new Layer called Translate has been created.
12. Save as ‘7 – Completed Layers.ppf’.
-
8/17/2019 Edgecam Getting Started 2015 R1
60/82
Edgecam 2015 R1
Page 60 of 82 V11.0 Vero Software Ltd
Selecting Multiple Entities
In a previous chapters of this training Guide, you have been advised on how to select singularentities (Entity Select). You will find it necessary to be able to quickly and efficiently selectnumerous entities in one transaction, this chapter deals with this matter.
You can select multiple entities by:-
Left clicking on each entity.
Left clicking and dragging a Window, to encompass the entities you want to select.
Chain selection. Double Left Click on Edges of a Solid or a Wireframe profile.
Using the keyboard shortcut , to select everything in the graphics area.
Window Drag Selection
By holding down the Left mouse button and dragging a window around the entities is a quickway of selecting entitles. The direction in which you create the window does have an effect on whatentities are selected.
Left to Right Window Drag
Dragging the window from the left to right will select entities that are only fully enclosed in the window
Right to Left Window Drag
Dragging the window in the reverse direction, from Right to Left will select any entities that are eitherfully enclosed or are touched by the window.
-
8/17/2019 Edgecam Getting Started 2015 R1
61/82
Edgecam 2015 R1
V2015 R1 V11.0 Page 61 of 82
Exercise 8 – Windowing Entities
1. Carry on with the last file or File ►Open the part ’8 - Windowing.ppf’.
2. Select the Top View.
3. Minimise the Component Setup Window and drag to move if it obstructs your view.
4. Zoom Extents by Double clicking the scroll Wheel.
5. Select Setup ►Delete command. Follow the prompt.
Select entity to delete. Left Click at Position A, hold the button down, drag a windowover the entire right hand component by moving the mouse down to Position B. Let go of the
mouse button. The two solids are selected. Tick or Right Click to Finish.
6. Select Undo at the top left of Edgcam on the Quick Access toolbar, to bring the solidsback.
7. Repeat the Delete command, drag from the same position A but now point B will not fullycontain the larger solid.
-
8/17/2019 Edgecam Getting Started 2015 R1
62/82
Edgecam 2015 R1
Page 62 of 82 V11.0 Vero Software Ltd
8. Only the middle solid is selected and deleted.
9. Select Undo .
10. Repeat the above command, except this time drag the window from A to B but from Right toLeft.
11. Both Solids will once again be deleted. Left to Right, everything contained in the window is selected
Right to Left everything contained in the window and everything the window touches isselected
12. Show Only the Wireframe Layer. Repeat the above steps on a wireframe component.
-
8/17/2019 Edgecam Getting Started 2015 R1
63/82
Edgecam 2015 R1
V2015 R1 V11.0 Page 63 of 82
Exercise 9 - Chaining Entities
Edges of a solid model and wireframe profiles can be selected by chaining. With this we DoubleLeft Click on an entity and other adjoining entities will be selected also. We can use chain selectionwhen creating an Edge Loop Feature or picking Edges directly from a solid within a machining
cycle. Wireframe entities can also be selected for machining or a containment boundary.
1. Select File ► Open the file ’9 - Chaining.ppf’.
2. Select Features ► Edge Loop. Fill in the modifiers.
3. Name: Containment Copy from: Edges
4. Select [OK].
5. The Picking Ribbon will now wake up. Ensure that 2D Chain and Tangent Chain are active.It will be highlighted when active.
6. Follow the prompt.
Select or chain-select edges. Double Left Click on one of the Edges at the top of thepocket.
-
8/17/2019 Edgecam Getting Started 2015 R1
64/82
Edgecam 2015 R1
Page 64 of 82 V11.0 Vero Software Ltd
7. All Tangential edges that are on the 2D plane will be selected.
8. Whilst still in command, Left Click on another edge that is part of the selection. The
selection will now only be from the initial chaining position to the second Left Click. Allother Edges will be de-selected..
9. On this occasion we require all Edges, Double Left Click on one of the Edges at the top of
the pocket once more. Tick or Right Click twice to finish.
10. An Edgeloop Feature will be created.
11. We shall now create a 3D Edge Loop Feature.
12. Select Features ► Edge Loop. Fill in the modifiers.
13. Name: Containment 3D Copy from: Edges
14. Select [OK].
15. The Picking Ribbon will wake up. Ensure that 2D Chain is not active. It will not behighlighted when in-active.
16. Follow the prompt.
-
8/17/2019 Edgecam Getting Started 2015 R1
65/82
Edgecam 2015 R1
V2015 R1 V11.0 Page 65 of 82
Select or chain-select edges. Double Left Click on one the Edges at the top of thepocket.
17. All Tangential edges that are on the 3D plane will be selected. Tick or Right Clicktwice to Finish.
18. A 3D Edgeloop Feature will be created.
An alternative to turning off 2D Chain is to hold down the key at the same time
as Double Left Clicking This will toggle between 2D and 3D.
Edge loop Features may be used for Containment Boundaries in machining cyclesor in some cases Geometry to machine.
Edge loop Features can only be found on a solid model.
19. Show Only the Wireframe Layer.
20. We shall now practise chaining on Wireframe. As Edge Loop Features are only for Solids we
need to use another command. There are a number we could use for example, Offset ,
Edit Apply To All ,that we could chain select on. We shall use the Continuous
command on this occasion.
A Continuous is a single wireframe entity that contains multiple Lines or Arcs.
-
8/17/2019 Edgecam Getting Started 2015 R1
66/82
Edgecam 2015 R1
Page 66 of 82 V11.0 Vero Software Ltd
21. Right Click in the Layers Window and create a New Layer called Continuous. This willbecome the active Layer.
22. Select Setup ► Geometry ► Continuous. Leave both modifiers Blank.
23. Select [OK].
24. The Picking Ribbon will wake up. Ensure that 2D Chain is active. It will be highlighted whenactive.
25. Follow the prompt.
26. Select entities to form continuous (or Finish). Double Left Click on one of the Edges atthe top of the pocket. Tick or Right Click to Finish.
You cannot de-select the chain in the same way as chaining solid edges.
-
8/17/2019 Edgecam Getting Started 2015 R1
67/82
Edgecam 2015 R1
V2015 R1 V11.0 Page 67 of 82
27. A continuous will be created.
Use the Key to show different Entities if required.
You cannot chain Continuous Entities. You must first Explode into their baseentities of Lines and Arcs.
28. Save as ’9 – Completed Chaining’.
-
8/17/2019 Edgecam Getting Started 2015 R1
68/82
Edgecam 2015 R1
Page 68 of 82 V11.0 Vero Software Ltd
Keyboard Selection & Entity Types
In the previous exercise you have learnt how to select multiple entities. We shall now use the Entity Types option to filter the entities you wish to select, whilst making a multiple selection. Whilst makinga selection of entities we can filter out entity types that we don’t want to select. We do this bychecking or un-checking options within Entity Types. This command is found on the PickingOptions Ribbon.
The Picking Options Ribbon will only wake up within a relative active command
Entity types that are inappropriate to the command will be greyed out.
-
8/17/2019 Edgecam Getting Started 2015 R1
69/82
Edgecam 2015 R1
V2015 R1 V11.0 Page 69 of 82
Exercise 10 - Deleting Entities
The following exercise will show you how to use the Entity Types Filter. On a .dxf for example wheremany entities are not required. The object of the exercise is to remove all traces of text, includingdrawing dimensions.
1. Open the file ’10 - Entity Types.ppf’.
2. Select the Setup ► Delete .
3. As we only want to delete certain entity types select Picking Options ► Filter .
4. Select [None] then re-select Dimensions.
-
8/17/2019 Edgecam Getting Started 2015 R1
70/82
Edgecam 2015 R1
Page 70 of 82 V11.0 Vero Software Ltd
5. Select [OK]. Follow the prompt.
Select entity to delete. Hold down the & keys together on your keyboard, then
let go. Edgecam will highlight only the Dimensions and only these will be removed. Tick
or Right Click to Finish.
6. Save as ’10 – Completed Entity Types’.
-
8/17/2019 Edgecam Getting Started 2015 R1
71/82
Edgecam 2015 R1
V2015 R1 V11.0 Page 71 of 82
Measuring Distances and Verifying Entities
You can measure the distance between any two points or verify an entity by:
Selecting the Measure icon on the Quick Access Toolbar.
You will be prompted for two positions to Measure between. The information will be shown in theFeedback Window.
Select the Verify icon on the Quick Access Toolbar.
You will be prompted for Entities to verify. The information will be displayed in the Feedback Window.
-
8/17/2019 Edgecam Getting Started 2015 R1
72/82
Edgecam 2015 R1
Page 72 of 82 V11.0 Vero Software Ltd
Solid Machinist
Edgecam Solid Machinist provides the user the ability to load and machine Solid componentsdesigned in various parametric CAD packages, without the need for file translation. The EdgecamSolid Machinist license allows the direct loading of native CAD files. This eliminates any possibletranslation errors that occur when using file translators. Another benefit of using the native solid CADfile is that it has the ability to remain associative to the master model allowing the machiningstrategies to update when any modifications are made to the solid design.
Supported CAD Formats
The Solid Machinist module is licensed in various ways depending upon the user requirements. Thetable below details the licensing configurations and the associated file extensions:
ProductCode
License Description File Formats & Extensions
ENSM0-G Solid Machinist for Granite Creo Elements/Pro
Pro/Engineer (.prt)
Pro/Desktop (.des)
ENSM0-C Solid Machinist for CATIAV5
CATIA V5 (.catpart,.catproduct)
ACIS (.sat, sab)
Spaceclaim (.scdoc)
ENSM0-M Solid Machinist Max Part Modeler (.pmod)
SolidWorks (.sldprt)
SolidEdge (.par)
Step (.stp)
KOMPAS-3D (.a3d, .m3d)
Parasolid formats (.x_t, .x_b, .xmt_txt,.xmt_bin)
Spaceclaim (.scdoc)
ENSM0-M Solid Machinist for NX UGS NX (.prt)
Parasolid formats (.x_t, .x_b, .xmt_txt,.xmt_bin)
ENSM0-O Solid Cad/Cam Includes Part Modeler
As Solid Machinist Max
ENSM0-E Essential Solid Loader As Solid Machinist Max
*Can only Load Solid, No FeatureFinding*
-
8/17/2019 Edgecam Getting Started 2015 R1
73/82
Edgecam 2015 R1
V2015 R1 V11.0 Page 73 of 82
Solid CAD Systems and Edgecam Licenses
The table lists the f ile formats from the Solid CAD systems and the licences required to load theminto Edgecam.
Solid CAD system File types supported Licence required
Autodesk Inventor *.ipt, *.iam Solid Machinist for Inventor orSolid CAD/CAM orSolid Machinist Max or
Essential Solid Loader
CATIA V5 *.CATpart, *.CATproduct Solid Machinist for CATIA V5
Part Modeler *.pmod Solid Machinist for Parasolid orSolid CAD/CAM orSolid Machinist Max or
Essential Solid
SOLIDWORKS *.prt, *.sldprt, *.sldasm Solid Machinist for Parasolid orSolid CAD/CAM orSolid Machinist Max or
Essential Solid Loader
Solid Edge *.par Solid Machinist for Parasolid orSolid CAD/CAM orSolid Machinist Max or
Essential Solid Loader
CreoTM Parametric (previousnames Creo Elements/Pro,Pro/ENGINEER)up to and including Wildfire 5
*.prt, *.des, *.pdt, *.g,*.asm Solid Machinist for Granite
UGS NX *.prt Solid Machinist for NX*
Solid Machinist for Parasolid orSolid CAD/CAM orSolid Machinist Max or
Essential Solid Loader
STEP *.stp Solid Machinist for Parasolid orSolid CAD/CAM orSolid Machinist Max orPart Modeler or
Essential Solid Loader
SpaceClaim *.scdoc Solid Machinist for ACIS orSolid CAD/CAM orSolid Machinist for CATIA V5 orSolid Machinist Max or
Essential Solid Loader
KOMPAS-3D *.a3d, *.m3d Solid Machinist for Parasolid orSolid CAD/CAM or
-
8/17/2019 Edgecam Getting Started 2015 R1
74/82
Edgecam 2015 R1
Page 74 of 82 V11.0 Vero Software Ltd
Solid Machinist Max or
Essential Solid Loader
Native ACIS files *.sat, *.sab Solid Machinist for ACIS orSolid CAD/CAM
Native Parasolid files *.xmb, *.xmt, *.x_t, *.x_b Solid Machinist for Parasolid orSolid CAD/CAM orSolid Machinist Max or
Essential Solid Loader
IGES files loaded as Parasolidbodies
*.igs Solid Machinist for Parasolidand Part Modeler or SolidCAD/CAM
VISI files *.wkf Solid Machinist for Parasolid orSolid CAD/CAM or
Solid Machinist Max orPart Modeler or
Essential Solid Loader
About the Essential Solid Loader License
The Essential Solid Loader license allows you to load a solid and create wireframe geometry fromthe solid, but has no feature finding or solids machining capability.
The license is only available if you have an Essential Milling, Essential Turning or EssentialProduction system license. If the system license is upgraded, the module license must be upgradedto a Solid Machinist Max license.
-
8/17/2019 Edgecam Getting Started 2015 R1
75/82
Edgecam 2015 R1
V2015 R1 V11.0 Page 75 of 82
CAD Integration
This diagram below shows how the various solid CAD packages integrate with Edgecam. Only solidfiles that are loaded using the Solid Machinist license will have the associative link to the CAD model.Surface files such as IGES are not loaded through the solid machinist interface, and therefore arenot associative to the master model.
-
8/17/2019 Edgecam Getting Started 2015 R1
76/82
Edgecam 2015 R1
Page 76 of 82 V11.0 Vero Software Ltd
Installation Notes for Solid Machinist
Solid Machinist Prerequisites (CAD)
Autodesk Inventor
To load an Autodesk Inventor file into Edgecam, one of the following products must be installed on
the same PC. Autodesk Inventor, or Inventor View. A free utility that can be installed from the Autodesk InventorDVD. Or from the Autodesk website.
If neither product is installed, you see an error message on attempting to load an Autodesk Inventorfile into Edgecam.
Edgecam CAD Links
Edgecam CAD Links can be installed by your CAD designer onto their computer. When they savethe part for you he automatically saves two files - one is the standard CAD part file the other an .xmlfile.
These two file must remain in the same location
Advantages for Using CAD Links
CAD Links save: Threads, Construction Planes, Coordinate Planes and Sketch Planes.
With all this extra information you will be able to glean more information from the Solid CAD file andmachine the part with all the information given by the CAD designer.
Cad Link
Solid Works™, Solid Edge™ and Inventor , all have Cad Link icons. In each of these products, youwill find an icon that launches Edgecam directly from the product and, at the same time, loads thepart file.
The detection of Solid CAD systems and the installation of the links to Edgecam are achieved byrunning a separate utility which can be located on the Edgecam Install DVD.
-
8/17/2019 Edgecam Getting Started 2015 R1
77/82
Edgecam 2015 R1
V2015 R1 V11.0 Page 77 of 82
When run, any CAD software will be found automatically and advise the user accordingly.
You do not have to run this routine for Edgecam Part Modeler. However to find CADLink information, such as threads, this option must be checked in Feature Finder.
You do not have to install Edgecam on CAD PC’s, CAD Links can be installed on CADPC’s and run independently from Edgecam.