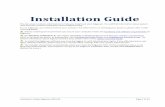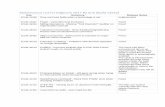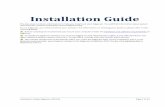Installation Guide for Edgecam 2013 R1 · Installation Guide for Edgecam 2013 R1 Updated: 5/1/15...
Transcript of Installation Guide for Edgecam 2013 R1 · Installation Guide for Edgecam 2013 R1 Updated: 5/1/15...

Installation Guide for Edgecam 2013 R1
Updated: 5/1/15
Notes Before you Begin.
You must fill out the software request form prior to installing the software. Please fill it out at
this link: www.pltw.org/node/12202
Disable the anti-virus and disable UAC before installing this software –Install as Administrator
If you are using an imaging product to deploy this software please email PLTW support at
[email protected] for the correct documentation.
For machines that are not directly attached to the mill, you can run the machines in homework
mode. Homework mode doesn’t allow the generation of G-Code but still allows all other
function. Information on how to set up Edgecam in homework mode is in Step 6.
If you are using a different server from the previous school year or have a different Lock Code
than the previous year please send an email to [email protected] with the titled “Lock
Code Change” with the following information:
1. School Name
2. Customer ID from Planit Portal: (Six Digit Number)
3. Old Lock Code:
4. New Lock Code:

Page 2 of 14
If further technical support is needed
Email: [email protected]
Procedure- Accessing the Software
1. Login with the Username and Password that was created by you during registration
at https://customers.planit.com/public/Login.aspx.
2. Downloads Software
3. Click on filename – PLTW Edgecam 2013 R1SU2 Full Install
4. Select Save File
5. Once download is complete, unzip the file’s contents into a location that you can
access. You will need this file for several other steps.
** It is suggested that you place the unzipped folder in a location that you can access
anywhere on the network or on an external storage device for later installation on
client machines. **

Page 3 of 14
If further technical support is needed
Email: [email protected]
Procedure- Installing the License Server
**This step needs to be done on the machine that will be used as your license server**
1. Copy the entire Sentinel RMS Licensing folder to the Computer desktop that will be
used as the server. Once copied to the server computer’s desktop, open the
Sentinel RMS Licensing folder.
2. Refer back to the folder Sentinel RMS Licensing folder (located on your desktop)
and select License Manager Installation
3. Choose setup.exe

Page 4 of 14
If further technical support is needed
Email: [email protected]
4. Select Next to begin the installation.
5. Agree to the license agreement and select Next.
6. Enter User Name and Organization, select “Anyone who uses this
computer (all users) and Next.
7. Keep the default location and select Next.

Page 5 of 14
If further technical support is needed
Email: [email protected]
8. Select Complete and Next.
9. Allow the installer to modify the firewalls and select Next.
10. Select Install and the installer will begin.
11. Select Finish when the installer completes.

Page 6 of 14
If further technical support is needed
Email: [email protected]
Procedure- Generate Lock Code and Download License
1. Refer back to the folder Sentinel RMS Licensing folder (located on your
desktop) and select License Manager Installation
2. Select the folder titled Generate Lock Code
3. Select GenerateLockCode.exe.
4. This will generate a unique lock code specific to your server. Copy this code down.
**Please note this is a sample code**

Page 7 of 14
If further technical support is needed
Email: [email protected]
5. In the EdgeCAM (Planit) portal, select Software License (under Licensing)
6. Select the most current Servercode.
7. In the Lock Code field, enter the 16 digits text code from step 2
(*XXXXXXXXXXXXXXX)

Page 8 of 14
If further technical support is needed
Email: [email protected]
If you are using a different server from the previous school year or have a different Lock
Code than the previous year please send an email to [email protected] with
the titled “Lock Code Change” with the following information:
1. School Name
2. Customer ID from Planit Portal: (Six Digit Number)
3. Old Lock Code:
4. New Lock Code:
8. Choose Generate License tab and enter the email address to which the license
should be emailed.
9. Select Generate License – you will receive an email with a file attachment needed for
step 5. This needs to be saved to a location where you can access from anywhere on
your network. This can be the same location that you saved in Step 1.

Page 9 of 14
If further technical support is needed
Email: [email protected]
Procedure- Installing the License on the Server
1. Go back to the Sentinel RMS Licensing folder (located on your desktop) and select
Administer and Monitor folder
2. Select WlmAdmin.exe
3. In the WlmAdmin dialog box, select Subnet Servers then the computer. Right click on
the computer, select Add Feature, then From a File, then To Server and its File.
4. Select the .one attachment that was included in the email from Planit and saved
on your desktop
5. Once you select Open, you will see a dialog box that informs you 3 licenses were
installed.

Page 10 of 14
If further technical support is needed
Email: [email protected]
Procedure- Installing Edgecam on the Client PC’s
1. After you have finished installing the licenses, you will need to install the actual
software EdgeCAM into your computer. Open the file PLTW Edgecam 2013 and
select StartHere.hta.
2. Select Run.
3. Select Install Edgecam.
4. Another security warning may appear; if so, please select Run.
5. Install Shield Wizard
6. EdgeCAM Setup: Select Next.

Page 11 of 14
If further technical support is needed
Email: [email protected]
7. Accept the License Agreement
8. Keep the default file location, select Next.
9. Select: Typical (Recommended)
10. Select Next and the installation process will begin.
11. When the installation is complete select Finish.
12. Select Exit.

Page 12 of 14
If further technical support is needed
Email: [email protected]
Procedure- Configuring Client Machines
** This step will be done on all of the client machines. **
Option 1: Homework Mode
Homework mode is an option that will give users full functionality in the software, the only
thing it will not generate G-code. The only machines that need to generate G-code are the
machines that are connected to the mill. You could put all student machines on homework
mode and just license the ones connected to the mill and a teacher computer.
1. Right click the CLS icon
2. Select Homework Mode from the CLS menu.
3. Launch Edgecam and when prompted with a splash screen click yes.
4. Edgecam will now work in homework mode.

Page 13 of 14
If further technical support is needed
Email: [email protected]
Option 2: Fully Licensed Instructions
Fully license all the machines and all machines will be able to generate G-code.
1. After client install and reboot of the computer you should see the icon for CLS in
the tray by the clock.
2. Right click on the CLS icon and select the option to Set License Server Name.
3. Enter the name of your license server or you can use the IP address to navigate to a
different subnet.
4. Say OK. The box will disappear. Right click on the CLS icon again and select the
Configure Network Licenses option.

Page 14 of 14
If further technical support is needed
Email: [email protected]
5. The Configure Network License Profile box will appear and you will see a license on
the right hand side. Highlight the license and move it to the left hand box.
6. Two other licenses will appear. All must be moved to the left hand box for the
program to recognize the Inventor files. (three total license types will be reserved)
7. Once all files are moved to the left hand box, select OK.
8. Start EdgeCAM.