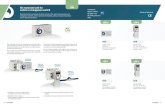Ecb1221r Um
-
Upload
tun-khaing-win -
Category
Documents
-
view
222 -
download
0
Transcript of Ecb1221r Um
-
8/4/2019 Ecb1221r Um
1/67
ECB1221RWireless Client Bridge/AP/Router/Client Router
Users ManualVersion: 1.0
-
8/4/2019 Ecb1221r Um
2/67
ECB1221R 11b/g Wireless Client Bridge/AP/Router/Repeater Version 1.0
2
Table of Contents
1 INTRODUCTION............................................................................................................................... 5
FEATURES &BENEFITS............................................................................................................................... 5PACKAGE CONTENTS.................................................................................................................................. 7UNIT DESCRIPTION..................................................................................................................................... 7SYSTEM REQUIREMENTS ............................................................................................................................ 8APPLICATIONS............................................................................................................................................ 8NETWORK CONFIGURATION ....................................................................................................................... 9
a) Ad-hoc (peer-to-peer) Mode................................................................................................................... 9b) Infrastructure Mode.............................................................................................................................. 10
2 UNDERSTANDING THE HARDWARE.........................................................................................11
HARDWARE INSTALLATION.......................................................................................................................11
IPADDRESS CONFIGURATION ...................................................................................................................11
3 CLIENT BRIDGE/ROUTER & ROUTER/ AP ..............................................................................13
BRIDGE/BRIDGE ROUTER TO ACCESS POINT .............................................................................................13ACCESS POINT TO BRIDGE/BRIDGE ROUTER .............................................................................................13
4 ACCESS POINT/ROUTER MODE CONFIG.............................................................................14
LOGGING IN...............................................................................................................................................14MANAGEMENT ..........................................................................................................................................16OPERATION MODE.....................................................................................................................................17STATUS......................................................................................................................................................17STATISTICS ................................................................................................................................................19DYNAMIC DNS(ROUTER MODE) ...............................................................................................................20
TIME ZONE SETTING (ROUTER MODE) .......................................................................................................21DENIAL OF SERVICE (DOS)(ROUTER MODE) .............................................................................................21LOG ...........................................................................................................................................................22UPGRADE FIRMWARE ................................................................................................................................23SAVE/RELOAD SETTINGS,RESET TO DEFAULT ........................................................................................24PASSWORD ................................................................................................................................................25TCP/IPSETTINGS ......................................................................................................................................26LANINTERFACE .......................................................................................................................................26WLANINTERFACE (ROUTER MODE) .........................................................................................................27PPPOE.......................................................................................................................................................29PPTP(POINT-TO-POINT TUNNELING PROTOCOL)(ROUTER MODE) ...........................................................30WIRELESS..................................................................................................................................................32BASIC SETTINGS (INFRASTRUCTURE,ADHOC)...........................................................................................32
ADVANCED SETTINGS ...............................................................................................................................33SECURITY ..................................................................................................................................................34ENCRYPTION DISABLED ............................................................................................................................35WEP64-BIT/128-BIT ...............................................................................................................................36WPA/WPA2PASSPHRASE.......................................................................................................................37WPA/WPA2RADIUSAUTHENTICATION...............................................................................................38WIRELESS DISTRIBUTION SYSTEM ............................................................................................................38FIREWALL..................................................................................................................................................39MACADDRESS FILTER .............................................................................................................................41PORT FORWARDING...................................................................................................................................41WEB SITE FILTER.......................................................................................................................................42DMZ .........................................................................................................................................................43
4 CLIENT BRIDGE/ROUTER MODE CONFIG ..........................................................................44
-
8/4/2019 Ecb1221r Um
3/67
ECB1221R 11b/g Wireless Client Bridge/AP/Router/Repeater Version 1.0
3
LOGGING IN...............................................................................................................................................44MANAGEMENT ..........................................................................................................................................46
OPERATION MODE.....................................................................................................................................47STATUS......................................................................................................................................................48STATISTICS ................................................................................................................................................49LOG ...........................................................................................................................................................49UPGRADE FIRMWARE ................................................................................................................................50SAVE/RELOAD SETTINGS,RESET TO DEFAULT ........................................................................................51PASSWORD ................................................................................................................................................51TCP/IPSETTINGS ......................................................................................................................................52LANINTERFACE .......................................................................................................................................52STATIC IPADDRESS ..................................................................................................................................53DHCPCLIENT ...........................................................................................................................................53DHCPSERVER ..........................................................................................................................................54SNMPSETTINGS ......................................................................................................................................55
CLIENT BRIDGE ROUTER ...........................................................................................................................56WLANINTERFACE....................................................................................................................................56PPPOE.......................................................................................................................................................57WIRELESS..................................................................................................................................................59BASIC SETTINGS ........................................................................................................................................59ADVANCED SETTINGS ...............................................................................................................................60SECURITY ..................................................................................................................................................62ENCRYPTION DISABLED ............................................................................................................................62WEP64-BIT/128-BIT ...............................................................................................................................63WPA/WPA2/WPA2MIXED PASSPHRASE .............................................................................................64WIRELESS SITE SURVEY............................................................................................................................65
APPENDIX B IC STATEMENT.............................................................................................................67
-
8/4/2019 Ecb1221r Um
4/67
ECB1221R 11b/g Wireless Client Bridge/AP/Router/Repeater Version 1.0
4
Revision History
Version Date Notes1.0 June 12, 2009 Created
-
8/4/2019 Ecb1221r Um
5/67
ECB1221R 11b/g Wireless Client Bridge/AP/Router/Repeater Version 1.0
5
1 Introduction
The Wireless Client Bridge/AP/Router/Bridge Router device operates seamlessly in
the 2.4 GHz frequency spectrum supporting the 802.11b (2.4GHz, 11Mbps) and
faster 802.11g (2.4GHz, 54Mbps) wireless standards. It's the best way to add
wireless capability to your existing wired network, or to add bandwidth to your
wireless installation.
ECB1221R has excellent output power and high receivable sensitivity. High outputpower and high sensitivity can extend range and coverage to reduce the roaming
between APs to get more stability wireless connection. It also can reduce the
expense of equipment in the same environment.
To protect your wireless connectivity, it can encrypt all wireless transmissions
through 64/128-bit WEP data encryption and also supports WPA/WPA2. The MAC
address filter lets you select exactly which stations should have access to your
network. User isolation function can protect the private network between client users.
This chapter describes the features & benefits, package contents, applications, and
network configuration.
Features & Benefits
Features BenefitsClient Bridge/AP/Router/Client Router
High Speed Data Rate Up to 54Mbps Capable of handling heavy data payloads
such as MPEG video streaming
Excellent Output Power Solution Excellent output power spreads the
operation distance
IEEE 802.11b/g Compliant Fully Interoperable with IEEE
-
8/4/2019 Ecb1221r Um
6/67
ECB1221R 11b/g Wireless Client Bridge/AP/Router/Repeater Version 1.0
6
802.11b/IEEE802.11g compliant devices
Point-to-point, Point-to-multipoint
Wireless Connectivity
Let users transfer data between two
buildings or multiple buildings
DoS (Denial of Service) protection Prevent from well-known DoS attack
Built-in 4-port Switch automaticallydetects cable type
Easy local connectivity
Web-based configuration Simple and intuitive network management
Firmware change via the Web-basedconfiguration screen
Allow easy upgrade/restore/dump systemconfiguration via web interface
System log Logging critical event according to
network managers criteriaWPA2/WPA/ IEEE 802.1x support Powerful data security
DHCP Client/ Server Simplifies network administration
Universal Repeater The easiest way to expand your wireless
network's coverage
Keep personal setting Keep the latest setting when firmware
upgrade
Router/AP Mode
NAT Router Multiple computer Internet Access, alsoact as natural firewall
UPnP(Universal Plug and Play) Friendly to special application e.g. instantmessenger, VoIP
Port forwarding Set up application server (FTP, Web,Email, ) on LAN
Access control WLAN-to-WAN access control(allow/disallow), prevent users fromaccess unwanted content
Firewall Prevent malicious access from Internet
Hide SSID Avoids unallowable users sharing
bandwidth, increases efficiency of thenetwork
WDS (Wireless Distributed System) Make wireless AP and Bridge mode
simultaneously as a wireless repeater
MAC address filtering Ensures secure network connection
User isolation support Protect the private network between
client users.
-
8/4/2019 Ecb1221r Um
7/67
ECB1221R 11b/g Wireless Client Bridge/AP/Router/Repeater Version 1.0
7
Client Router mode
PPPoE function support Easy to access internet via ISP serviceauthentication
Package Contents
Open the package carefully, and make sure that none of the items listed below are
missing. Do not discard the packing materials, in case of return; the unit must beshipped in its original package.
One Wireless Client Bridge Unit
One Switching Power Adapter (12V/ 1A)
One CAT5 UTP Cable
One CD-ROM with Users Manual
Unit Description
Omni Directional
Antenna
Router/AP/Client
Bridge/Client Router
-
8/4/2019 Ecb1221r Um
8/67
ECB1221R 11b/g Wireless Client Bridge/AP/Router/Repeater Version 1.0
8
System Requirements
The following are the minimum system requirements in order configure the
device.
PC/AT compatible computer with Ethernet interface.
Operating system that supports HTTP web-browser
Applications
The wireless LAN products are easy to install and highly efficient. The following list
describes some of the many applications made possible through the power and
flexibility of wireless LANs:
a) Difficult-to-wire environments
There are many situations where wires cannot be laid easily. Historic
buildings, older buildings, open areas and across busy streets make the
installation of LANs either impossible or very expensive.
b) Temporary workgroups
Consider situations in parks, athletic arenas, exhibition centers, disaster-
recovery, temporary offices and construction sites where one wants a
temporary WLAN established and removed.
c) The ability to access real-time information
Doctors/nurses, point-of-sale employees, and warehouse workers can
access real-time information while dealing with patients, serving
customers and processing information.
d) Frequently changed environments
Show rooms, meeting rooms, retail stores, and manufacturing sites where
frequently rearrange the workplace.
e) Small Office and Home Office (SOHO) networks
-
8/4/2019 Ecb1221r Um
9/67
ECB1221R 11b/g Wireless Client Bridge/AP/Router/Repeater Version 1.0
9
SOHO users need a cost-effective, easy and quick installation of a small
network.f) Wireless extensions to Ethernet networks
Network managers in dynamic environments can minimize the overhead
caused by moves, extensions to networks, and other changes with
wireless LANs.
g) Wired LAN backup
Network managers implement wireless LANs to provide backup for
mission-critical applications running on wired networks.
h) Training/Educational facilities
Training sites at corporations and students at universities use wireless
connectivity to ease access to information, information exchanges, and
learning.
Network Configuration
To better understand how the wireless LAN products work together to create a
wireless network, it might be helpful to depict a few of the possible wireless LAN PC
card network configurations. The wireless LAN products can be configured as:
a) Ad-hoc (or peer-to-peer) for departmental or SOHO LANs.
b) Infrastructure for enterprise LANs.
a) Ad-hoc (peer-to-peer) Mode
This is the simplest network configuration with several computers
equipped with the PC Cards that form a wireless network whenever they
are within range of one another. In ad-hoc mode, each client is peer-to-
peer, would only have access to the resources of the other client and
does not require an access point. This is the easiest and least expensive
way for the SOHO to set up a wireless network. The image below depicts
a network in ad-hoc mode.
-
8/4/2019 Ecb1221r Um
10/67
ECB1221R 11b/g Wireless Client Bridge/AP/Router/Repeater Version 1.0
10
b) Infrastructure Mode
The infrastructure mode requires the use of an access point (AP). In this
mode, all wireless communication between two computers has to be via
the AP. It doesnt matter if the AP is stand-alone or wired to an Ethernet
network. If used in stand-alone, the AP can extend the range of
independent wireless LANs by acting as a repeater, which effectively
doubles the distance between wireless stations. The image below
depicts a network in infrastructure mode.
-
8/4/2019 Ecb1221r Um
11/67
ECB1221R 11b/g Wireless Client Bridge/AP/Router/Repeater Version 1.0
11
2 Understanding the Hardware
Hardware Installation
1 Place the unit in an appropriate place after conducting a site survey.
2 Plug one end of the Ethernet cable into the RJ-45 port of the device and another
end into your PC/Notebook.3 Insert the DC-inlet of the power adapter into the port labeled DC-IN and the
other end into the power socket on the wall.
This diagram depicts the hardware configuration
IP Address Configuration
This device can be configured as a Client Bridge or Access Point. The default IP
address of the device is 192.168.1.1 or 192.168.1.2. In order to log into this device,
you must first configure the TCP/IP settings of your PC/Notebook.
1. In the control panel, double click Network Connections and then double click on
the connection of your Network Interface Card (NIC). You will then see the
following screen.
Bridge/APPC
Power Outlet
Ethernet
AC/DC cable
-
8/4/2019 Ecb1221r Um
12/67
ECB1221R 11b/g Wireless Client Bridge/AP/Router/Repeater Version 1.0
12
2. Select Internet Protocol (TCP/IP) and then click on the Properties button. This
will allow you to configure the TCP/IP settings of your PC/Notebook.
3. Select Use the following IP Address radio button and then enter the IP address
and subnet mask. Ensure that the IP address and subnet mask are on the same
subnet as the device.
For Example: Device IP address: 192.168.1.1
PC IP address: 192.168.1.10
PC subnet mask: 255.255.255.0
4. Click on the OK button to close this window, and once again to close LAN
properties window.
-
8/4/2019 Ecb1221r Um
13/67
ECB1221R 11b/g Wireless Client Bridge/AP/Router/Repeater Version 1.0
13
3 Client Bridge/Router & Router/ AP
This device can be configured as a Bridge or Access Point. The default IP address
of the device is 192.168.1.1 in Client Bridge/Client Router mode. The default IP
address of the device is 192.168.1.2 in AP/Router mode. This chapter will describe
the steps to switch from Bridge to Access Point and Access Point to Bridge.
Bridge/Bridge Router to Access Point
1 Enter the default IP address (192.168.1.2) of the bridge into the address bar of
the web-browser.
2 By default, a user name and password has not been configured. If you have
configured a user name and password, please enter them into the field to
continue
3 Once you have logged in, click on the Operation Mode link under the
Management menu.
4 Since this device is currently in Bridge mode, the Bridge radio button will beselected by default.
5 Select the AP radio button to and then click on the Apply Change to switch the
operation mode to Access Point.
6 Wait for about 1 minute and the device will automatically restart into Access
Point mode.
Access Point to Bridge/Bridge Router
1 Enter the default IP address (192.168.1.1) of the bridge into the address bar of
the web-browser.
2 By default, a user name and password has not been configured. If you have
configured a user name and password, please enter them into the field to
continue
3 Once you have logged in, click on the Operation Mode link under the
Management menu.
-
8/4/2019 Ecb1221r Um
14/67
ECB1221R 11b/g Wireless Client Bridge/AP/Router/Repeater Version 1.0
14
4 Since this device is currently in Access Point mode, the AP radio button will be
selected by default.5 Select the Bridge or Bridge Router radio button to and then click on the Apply
Change to switch the operation mode to Bridge.
6 Wait for about 1 minute and the device will automatically restart into Bridge
mode.
4 Access Point/Router Mode Config
Logging In
To configure the AP through the web-browser, type IP address (default: 192.168.1.2)
into the address bar of the web-browser and press Enter.
Make sure that the ECB1221R and your computers are on the same subnet. Refer to
Chapter 2 in order to configure the IP address of your computer.
Usernameadmin; Passwordadmin
-
8/4/2019 Ecb1221r Um
15/67
ECB1221R 11b/g Wireless Client Bridge/AP/Router/Repeater Version 1.0
15
After logging in you will graphical user interface (GUI) of the bridge. The navigation
drop-down menu on left is divided into three main sections:1. Management: This includes operation mode, status, statistics, logs, upgrade
firmware, save/reload settings, and password.
2. TCP/IP Settings: This includes the configuration of the LAN port and settings for
the LAN IP, subnet mask, DHCP client, spanning tree and MAC cloning.
3. Wireless: This includes the basic, advanced, security and site-survey settings for
the wireless interface.
The Bridge status page is also displayed once you have logged in. This includes
details about the system, wireless, and TCP/IP configuration.
System
o Uptime: Duration of time since the device was last reset.
o Firmware version: Version of the firmware that is currently loaded on the
device.
-
8/4/2019 Ecb1221r Um
16/67
ECB1221R 11b/g Wireless Client Bridge/AP/Router/Repeater Version 1.0
16
Wireless Configuration:
o
Mode: Wireless configuration mode such as Client Bridge, AP, or WDS.o Band: Frequency and IEEE 802.11 operation mode (b-only, g-only, or b+g).
o SSID: The name used to identify the wireless network.
o Channel Number: The channel used to communicate on the wireless
network.
o Encryption: The type of security used on this network. It may be disabled,
WEP, WPA, etc.
o BSSID: The MAC address of the SSID.
o State: The current state of the bridge. It may be scanning or associated or
disabled.
o Signal Strength: The signal strength of the wireless device.
o Noise Level: The level of interference.
TCP/IP Configuration:
o Attain IP Protocol: The IP address setting may be fixed or static.
o IP Address: Displays the current IP address of the LAN port.
o Subnet Mask: Displays the current subnet mask for the IP address.
o Default Gateway: Displays the default gateway for the device.
o DHCP: Displays the DHCP setting.o MAC Address: Displays the MAC address of the device.
Management
Click on the Management link on the navigation drop-down menu.
You will then see five options: operation mode, status, statistics, log,
upgrade firmware, save/reload settings, and password. Each option is
described below.
-
8/4/2019 Ecb1221r Um
17/67
ECB1221R 11b/g Wireless Client Bridge/AP/Router/Repeater Version 1.0
17
Operation Mode
Click on the Operation Mode link under the Management menu. The Operation
Mode allows you to switch from Client Bridge to Access Point mode/Router Mode.
Select the AP, Bridge or Bridge Router and then click on the Apply Change button.
Please wait and then enter the specified IP address into the web-browser. The
previous settings will be retained in AP mode. .
Refer to Chapter 5 to learn how to configure this device in Access Point mode.
Status
Click on the Status link under the Management menu. The Status page is the first
page that is displayed once you have logged in. This includes details about the
system, wireless, and TCP/IP configuration.
-
8/4/2019 Ecb1221r Um
18/67
ECB1221R 11b/g Wireless Client Bridge/AP/Router/Repeater Version 1.0
18
System
o Uptime: Duration of time since the device was last reset.
o Firmware version: Version of the firmware that is currently loaded on the
device.
Wireless Configuration:
o Mode: Wireless configuration mode such as Client Bridge, AP, or WDS.
o Band: Frequency and IEEE 802.11 operation mode (b-only, g-only, or b+g).
o SSID: The name used to identify the wireless network.
o Channel Number: The channel used to communicate on the wireless
network.
o Encryption: The type of security used on this network. It may be disabled,
WEP, WPA, etc.
o BSSID: The MAC address of the SSID.
o State: The current state of the bridge. It may be scanning or associated or
disabled.
o Signal Strength: The signal strength of the wireless device.
o Noise Level: The level of interference.
TCP/IP Configuration:
o Attain IP Protocol: The IP address setting may be fixed or static.
-
8/4/2019 Ecb1221r Um
19/67
ECB1221R 11b/g Wireless Client Bridge/AP/Router/Repeater Version 1.0
19
o IP Address: Displays the current IP address of the LAN port.
o
Subnet Mask: Displays the current subnet mask for the IP address.o Default Gateway: Displays the default gateway for the device.
o DHCP: Displays the DHCP setting.
o MAC Address: Displays the MAC address of the device.
Statistics
Click on the Statistics link under the Management menu. This page displays the
number of sent and received packets on the Ethernet and Wireless interface.
Additional WAN traffic information under Router Mode
Since the packet counter is not dynamic, you must click on the Refresh button for
the most recent statistics.
-
8/4/2019 Ecb1221r Um
20/67
ECB1221R 11b/g Wireless Client Bridge/AP/Router/Repeater Version 1.0
20
Dynamic DNS (Router mode)
Allows you to host a server (Web, FTP, Game Server, etc.) using a domain name
that you have purchased with your dynamically assigned IP address. Most
broadband Internet Service Providers assign dynamic (changing) IP addresses.
When you use a Dynamic DNS service provider, your friends can enter your host
name to connect to your server, no matter what your IP address is.
Enable Dynamic DNS: Place a check in this box to enable the DDNS feature.
Service Address: Select a DDNS service provider from the drop-down list.
DynDNS is a free service while TZO offers a 30 day free trial.
Host Name: Specify the website URL.
User Name: Specify the user name for the DDNS service.
Password: Specify the password for the DDNS service and verify it once again
in the next field.
Timeout: Specify the time between periodic updates to the Dynamic DNS, if the
dynamic IP address has not changed. The timeout period is entered in hours.
Click on the Save Settings button once you have modified the settings.
-
8/4/2019 Ecb1221r Um
21/67
ECB1221R 11b/g Wireless Client Bridge/AP/Router/Repeater Version 1.0
21
Time Zone Setting (Router mode)
Click on the Time link in the navigation menu. This feature allows you to configure,
update, and maintain the correct time on the devices internal system clock as well as
configure the time zone. The date and time of the device can be configured manually
or by synchronizing with a time server.
Note: If the device losses power for any reason, it will not be able to keep its clock
running, and will not display the correct time once the device has been restarted.
Therefore, you must re-enter the correct date and time.
Current Time: Displays the current time on the device.
Time Zone: Select your time zone from the drop-down list.
Enable NTP Server: Place a check in this box if you would like to synchronize the
devices clock to a Network Time Server over the Internet. If you are using schedules
or logs, this is the best way to ensure that the schedules and logs are kept accurate.
NTP Server Used: Specify the NTP server or select one from the drop-down list.
Click on the Apply Change button once you have modified the settings.
Denial of Service (DoS) (Router mode)
DoS attack is an attempt by hackers to block services for legitimate users of a
PC/Network. Check the kind of specific protection you need.
-
8/4/2019 Ecb1221r Um
22/67
ECB1221R 11b/g Wireless Client Bridge/AP/Router/Repeater Version 1.0
22
Log
Click on the Log link under the Management menu. The Log page displays a list of
events that are triggered on the Ethernet and Wireless interface. This log can be
referred when an unknown error occurs on the system or when a report needs to be
sent to the technical support department for debugging purposes.
-
8/4/2019 Ecb1221r Um
23/67
ECB1221R 11b/g Wireless Client Bridge/AP/Router/Repeater Version 1.0
23
In order for the log to record all the events, you must first place a check in the
Enable Log or Enable Remote Log (Log Server required) check box.
Select system all or wireless depending on the type of events you want recorded.
Since the log is not dynamic, you must click on the Refresh button for the most
recent events, or click on the Clear button to clear the log.
Upgrade Firmware
Click on the Upgrade Firmware link under the Management menu. This page is
used to upgrade the firmware on the device. Make sure that downloaded the
appropriate firmware from your vendor.
-
8/4/2019 Ecb1221r Um
24/67
ECB1221R 11b/g Wireless Client Bridge/AP/Router/Repeater Version 1.0
24
Click on the Browse button and then select the appropriate firmware and then click
on the Upload button.
Click on Reset to Default to restore the device to factory default settings.
Note: The upgrade process may take about 1 minute to complete. Do not power off
the device during this process as it may crash the device and make it unusable. The
device will restart automatically once the upgrade is complete.
Save / Reload Settings, Reset to Default
Click on the Save / Reload Setting link under the Management menu. This option is
used to save the current settings of the device in a file on your local disk or load
settings on to the device from a local disk. This feature is very handy for
-
8/4/2019 Ecb1221r Um
25/67
ECB1221R 11b/g Wireless Client Bridge/AP/Router/Repeater Version 1.0
25
administrators who have several devices that need to be configured with the same
settings. This page also allows you to reset the device to its factory default settings.
Click on the Save button to save the current settings to a file on the local disk.
Click on the Browse button to select the settings file and then click on the Upload
button to load the previously saved settings.
Click on the Reset button to reset the device to its factory default settings. Click
Restart to reboot the device.
Password
Click on the Password link under the Management menu. This option allows you to
create a user name and password for the device. By default, this device is configured
without a user name and password. For security reasons it is highly recommended
that you create a user name and password.
Enter a user name into the first field.
Enter a password into the New Password field and then re-type the password into
the Confirmed Password field. Then click on the Apply Changes button.
-
8/4/2019 Ecb1221r Um
26/67
ECB1221R 11b/g Wireless Client Bridge/AP/Router/Repeater Version 1.0
26
By clicking on the Reset button, the user name and password fields will become
blank indicating that the username and password has been disabled.
TCP/IP Settings
Click on the TCP/IP Settings link on the
navigation drop-down menu. You will then see
the LAN Interface and SNMP option. The
options are described in detail below.
LAN Interface
Click on the LAN Interface link under the TCP/IP Settings menu. Using this option
you may change the IP address of the device as well as toggle the DHCP setting.
IP Address: Enter the IP address.
Subnet Mask: Enter the subnet mask for the IP address.
Default Gateway: Enter the IP address for the default gateway.
DHCP: If this device is a DHCP client and will receive its IP settings from a DHCP
server, then select Enabled from the drop-down list. Enabling the DHCP client will
disable the IP address, subnet mask, and default gateway fields. If the DHCP option
is disabled, then the IP address, subnet mask, and default gateway fields must be
filled in.
Click on the Apply Changes button to confirm the changes. This device will
automatically restart once these changes have been applied.
-
8/4/2019 Ecb1221r Um
27/67
ECB1221R 11b/g Wireless Client Bridge/AP/Router/Repeater Version 1.0
27
WLAN Interface (Router mode)
DHCP Connection (Dynamic IP address) Choose this connection type if your ISP
provides you the IP address. Most cable modems use this type of connection.
PPPoE (Point-to-Point Protocol over Ethernet) Choose this option if your
internet connection requires a user name and password. Most DSL modems use this
type of connection.
Static IP address Choose this option if you have a dedicated IP address.
DHCP Client
WAN interface can be configured as a DHCP Client in which the ISP provides the IP
address to the device. This is also known as Dynamic IP.
Select the DHCP and click on the Apply Changes button.
You have the option of cloning your PCs MAC address onto the device. Click on the
Clone Your PCs MAC Address to automatically copy the MAC address. You may
also specify a host name
(Router mode)
-
8/4/2019 Ecb1221r Um
28/67
ECB1221R 11b/g Wireless Client Bridge/AP/Router/Repeater Version 1.0
28
Static IP
Static IP is a fixed IP configuration where all parameters including DNS if any should
explicitly configured. VPN pass through is configured here by defining exclusivity.
(Router mode)
-
8/4/2019 Ecb1221r Um
29/67
ECB1221R 11b/g Wireless Client Bridge/AP/Router/Repeater Version 1.0
29
PPPoE
This type of connection is usually used for a DSL service and requires a username and
password to connect.
(Router mode)
-
8/4/2019 Ecb1221r Um
30/67
ECB1221R 11b/g Wireless Client Bridge/AP/Router/Repeater Version 1.0
30
Username / Password & Connection type (PPPoE) should be input then click on the
Connect button.
Address Mode: PPPoE can be used with a dynamic or static IP address. If you
select the Dynamic IP radio button, then the IIP address in the next field is not
required.
However, if you select the Static IP radio button, then the IP address in the next field
is required.
User Name: Specify the user name which is provided by your ISP.
Password: Specify the password which is provided by your ISP, and then verify it
once again in the next field.
PPTP (Point-to-Point Tunneling Protocol) (Router mode)
The WAN interface can be configured as PPTP. PPTP (Point to Point Tunneling
Protocol) uses a virtual private network to connect to your ISP. This method of
connection is primarily used in Europe. This method of connection requires you to
enter a username and password (provided by your ISP) to gain access to the Internet.
The supported authentication protocols are PAP and CHAP.
-
8/4/2019 Ecb1221r Um
31/67
ECB1221R 11b/g Wireless Client Bridge/AP/Router/Repeater Version 1.0
31
Select the Username / Password Connection (PPTP) radio button and then click
on the Next button. Address Mode: PPTP can be used with a dynamic or static IP address. If you select
the Dynamic IP radio button, then the IIP address in the next field is not required.
However, if you select the Static IP radio button, then the IP address in the next field
is required.
PPTP Address: Specify the IP address
PPTP Subnet Mask:Specify the subnet mask for the IP address.
PPTP Server IP Address: If the PPTP Servers IP address is different from the
default gateway, then you may specify it here.
User Name: Specify the user name which is provided by your ISP.
Password: Specify the password which is provided by your ISP, and then verify
it once again in the next field.
-
8/4/2019 Ecb1221r Um
32/67
ECB1221R 11b/g Wireless Client Bridge/AP/Router/Repeater Version 1.0
32
Wireless
Click on the Wireless link on the navigation drop-down menu. You will then see four
options: basic settings, advanced settings security and site survey. Each option is
described below.
Basic Settings (Infrastructure, Adhoc)
Click on the Basic Settings link under the Wireless menu. Using this option you
may configure the 802.11b/g settings as well as the frequency, channel, and SSID.
Band: Depending on the type of wireless clients that are connected to the network,
you may select B, G, or B+G. If you are not sure about which clients will be
accessing the wireless networks, it is recommended that you select B+G for the best
performance.
-
8/4/2019 Ecb1221r Um
33/67
ECB1221R 11b/g Wireless Client Bridge/AP/Router/Repeater Version 1.0
33
SSID: The SSID is a unique named shared amongst all the points of the wireless
network. The SSID must be identical on all points of the wireless network and cannotexceed 32 characters.
Channel: Select a channel from the drop-down list. The channels available are
based on the countrys regulation. When selecting Infrastructure mode, a channel is
not required, however, when selecting Adhoc mode, you must select the same
channel on all points.
Enable Universal Repeater Mode: Select Enable to activate Universal Repeater
Mode and type below SSID for extended wireless interface.
Advanced Settings
Click on the Advanced Settings link under the Wireless menu. On this page you
can configure the advanced settings to tweak the performance of your wireless
network. Options available are: fragmentation threshold, RTS threshold, beacon
interval, output power, preamble type, and 802.11g protection.
-
8/4/2019 Ecb1221r Um
34/67
ECB1221R 11b/g Wireless Client Bridge/AP/Router/Repeater Version 1.0
34
Authentication Type: select an authentication method. Options available are Open
System, Shared Key or Auto. An open system allows any client to authenticate aslong as it conforms to any MAC address filter policies that may have been set. All
authentication packets are transmitted without encryption. Shared Key sends an
unencrypted challenge text string to any device attempting to communicate with the
AP. The device requesting authentication encrypts the challenge text and sends it
back to the access point. If the challenge text is encrypted correctly, the access point
allows the requesting device to authenticate. It is recommended to select Auto if you
are not sure which authentication type is used.
Fragment Threshold: Packets over the specified size will be fragmented in order to
improve performance on noisy networks.
RTS Threshold: Packets over the specified size will use the RTS/CTS mechanism to
maintain performance in noisy networks and preventing hidden nodes from
degrading the performance.
Beacon Interval: Beacons will be sent out to devices at the specified intervals. This
value is measured in milliseconds (ms).
ACK Timeout: You may specify a value for the acknowledge timeout.
Data Rate: Select a data rate from the drop-down list. However, it is recommended
to select auto for the best performance. Preamble Type: For best performance, all devices on the wireless network should
use the same preamble type. However, the wireless network will still function even
though the wrong preamble type is used.
Enable/Disable: A few options to enable some Wireless settings.
Click on the Apply Changes button to confirm the changes. This device will
automatically restart once these changes have been applied.
Security
Click on the Security link under the Wireless menu. On this page you can configure
the authentication and encryption settings such as WEP, WPA, and 80.1x.
-
8/4/2019 Ecb1221r Um
35/67
ECB1221R 11b/g Wireless Client Bridge/AP/Router/Repeater Version 1.0
35
Encryption Disabled
Encryption: Select None from the drop-down list if your wireless network does not
use any type of encryption.
Click on the Apply Changes button to confirm the changes. This device will
automatically restart once these changes have been applied.
-
8/4/2019 Ecb1221r Um
36/67
ECB1221R 11b/g Wireless Client Bridge/AP/Router/Repeater Version 1.0
36
WEP 64-bit / 128-bit
Encryption: Select WEP from the drop-down list if your wireless network uses WEPencryption. WEP is an acronym for Wired Equivalent Privacy, and is a security
protocol that provides the same level of security for wireless networks as for a wired
network.
Set WEP Key: Click on this button to configure the WEP Key.
-
8/4/2019 Ecb1221r Um
37/67
ECB1221R 11b/g Wireless Client Bridge/AP/Router/Repeater Version 1.0
37
Key Length: Select a 64-bit or 128-bit from the drop-down list. Key Format: Select a key format from the drop-down list. 64bit-hex keys require 10
characters, where as 128-bit keys require 26 characters. A hex key is defined as a
number between 0 through 9 and letter between A through F.
Default Tx Key: You may use up to four different keys for four different networks.
Select the current key that will be used.
Encryption Key 1-4: You may enter four different WEP keys.
Click on the Apply Changes button to confirm the changes and then click on the
Close button to return to the pervious window.
WPA / WPA2 Passphrase
Encryption: Select WPA or WPA2 from the drop-down list if your wireless network
uses this encryption. WPA (Wi-Fi Protected Access) was designed to improve upon
the security features of WEP (Wired Equivalent Privacy). The technology is designed
to work with existing Wi-Fi products that have been enabled with WEP. WPA
provides improved data encryption through the Temporal Integrity Protocol (TKIP),
-
8/4/2019 Ecb1221r Um
38/67
ECB1221R 11b/g Wireless Client Bridge/AP/Router/Repeater Version 1.0
38
which scrambles the keys using a hashing algorithm and by adding an integrity
checking feature which makes sure that keys havent been tampered with. WPA Authentication Mode: Select the Personal (Pre-Shared Key) radio button.
WPA/WPA2: Select TKIP or AES as the cipher suite.
Pre-Shared Key Format: Select Passphrase from the drop-down list.
Pre-Shared Key: Enter the pass phrase here; this should be between 8 and 63
characters.
Click on the Apply Changes button to confirm the changes. This device will
automatically restart once these changes have been applied.
WPA / WPA2 RADIUS Authentication
Encryption: Select WPA or WPA2 from the drop-down list if your wireless network
uses this encryption. WPA (Wi-Fi Protected Access) was designed to improve upon
the security features of WEP (Wired Equivalent Privacy). The technology is designed
to work with existing Wi-Fi products that have been enabled with WEP. WPA
provides improved data encryption through the Temporal Integrity Protocol (TKIP),
which scrambles the keys using a hashing algorithm and by adding an integrity
checking feature which makes sure that keys havent been tampered with. WPA Authentication Mode: Select the Enterprise (RADIUS) radio button.
WPA/WPA2: Select TKIP or AES as the cipher suite.
RADIUS Port: Enter the port number of the RADIUS server. The default is usually
1812.
RADIUS IP Address: Enter the IP address of the RADIUS server.
RADIUS Password: Enter the shared password of the RADIUS server.
Click on the Apply Changes button to confirm the changes. This device will
automatically restart once these changes have been applied.
Wireless Distribution System
Wireless Distribution System uses wireless media to communicate with other APs, like
the Ethernet does. To do this, you must set these APs in the same channel and set MAC
address of other APs which you want to communicate with in the table and then enable
the WDS.
-
8/4/2019 Ecb1221r Um
39/67
ECB1221R 11b/g Wireless Client Bridge/AP/Router/Repeater Version 1.0
39
Enable WDS - choose to enable/disable
Adding WDS AP: Enter MAC address.
Set Security WEP/WPA/WPA2-mixed
Show Statistics shows details of WDS AP
Apply settings click to save settings.
Firewall
The device provides a tight firewall by virtue of the way NAT works. Unless you
configure the router to the contrary, the NAT does not respond to unsolicited
incoming requests on any port, thereby making your LAN invisible to Internet cyber
attacks. However, some network applications cannot run with a tight firewall. Those
applications need to selectively open ports in the firewall to function correctly. The
options on this page control several ways of opening the firewall to address the
needs of specific types of applications.
-
8/4/2019 Ecb1221r Um
40/67
ECB1221R 11b/g Wireless Client Bridge/AP/Router/Repeater Version 1.0
40
The Access Control section allows you to control access in and out of devices on
your network. Use this feature as Parental Controls to only grant access to approved
sites, limit web access based on time or dates, and/or block access from applications
such as peer-to-peer utilities or games.
When Access Control is disabled, every device on the LAN has unrestricted access
to the Internet. However, if you enable Access Control, Internet access is restricted
for those devices that have an Access Control Policy configured for them. All other
devices have unrestricted access to the Internet.
-
8/4/2019 Ecb1221r Um
41/67
ECB1221R 11b/g Wireless Client Bridge/AP/Router/Repeater Version 1.0
41
MAC Address Filter
This feature is used to restrict certain MAC address from accessing the Internet.
These filters can be used for securing and restricting your network.
Configure MAC Filtering: Select one of the options from the drop-down list.
o Turn MAC Filtering OFF: When "OFF" is selected, MAC addresses are not
used to control network access.
o Turn MAC Filtering ON and ALLOW computers listed to access the
network: When "ALLOW" is selected, only computers with MAC addresses
listed in the MAC Filtering Rules list are granted network access.
o Turn MAC Filtering ON and DENY computers listed to access the
network: When "DENY" is selected, any computer with a MAC address listed
in the MAC Filtering Rules list is refused access to the network.
MAC Address: Specify that MAC address that you would like to filter.
Click Apply Changes button to store the changes.
Port Forwarding
Multiple connections are required by some applications, such as internet games,
video conferencing, Internet telephony, and others. These applications have
difficulties working through NAT (Network Address Translation). This section is used
-
8/4/2019 Ecb1221r Um
42/67
ECB1221R 11b/g Wireless Client Bridge/AP/Router/Repeater Version 1.0
42
to open multiple ports or a range of ports in your router and redirect data through
those ports to a single PC on your network. Enable: Place a check in this box to enable the port forwarding rule.
Name: Assign a meaningful name to the virtual server, for example Web Server.
Several well-known types of virtual server are available from the Application Name
drop-down list. Selecting one of these entries fills some of the remaining parameters
with standard values for that type of server.
IP Address: Specify the IP address for the virtual server entry.
TCP/UDP Ports: Specify the TCP or UDP port numbers.
Web site Filter
This is a type of parental control feature used to restrict certain websites form being
accessed through your network. These filters can be used for securing and restricting
your network.
Website/URL/Domain: Specify the web address that you would like to filter. Do not
use http://
Click on the Apply changes button to store the changes.
-
8/4/2019 Ecb1221r Um
43/67
ECB1221R 11b/g Wireless Client Bridge/AP/Router/Repeater Version 1.0
43
DMZ
Place check in this box to enable DMZ host. DMZ host is a demilitarized zone used
to provide Internet services without sacrificing unauthorized access to its local private
network. Typically, the DMZ host contains devices accessible to Internet traffic, such
as web, FTP, email and DNS servers.
DMZ IP Address: Specify the IP address of the DMZ host.
Click on the Apply changes button to store the changes.
-
8/4/2019 Ecb1221r Um
44/67
ECB1221R 11b/g Wireless Client Bridge/AP/Router/Repeater Version 1.0
44
4 Client Bridge/Router Mode Config
Logging In
To configure the Access Point through the web-browser, enter the IP address of the
Bridge (default: 192.168.1.1) into the address bar of the web-browser and press
Enter.
Make sure that the Access Point and your computers are on the same subnet. Refer
to Chapter 2 in order to configure the IP address of your computer.
Log in User nameadmin; Passwordadmin
After logging in you will graphical user interface (GUI) of the Access Point. The
navigation drop-down menu on left is divided into three main sections:
4. Management: This includes operation mode, status, statistics, logs, upgrade
firmware, save/reload settings, and password.
5. TCP/IP Settings: This includes the configuration of the LAN port and settings for
the LAN IP, subnet mask, DHCP client, spanning tree and MAC cloning.
6. Wireless: This includes the basic, advanced, security and site-survey settings for
the wireless interface.
The Access Point status page is also displayed once you have logged in. This
includes details about the system, wireless, and TCP/IP configuration.
-
8/4/2019 Ecb1221r Um
45/67
ECB1221R 11b/g Wireless Client Bridge/AP/Router/Repeater Version 1.0
45
-
8/4/2019 Ecb1221r Um
46/67
ECB1221R 11b/g Wireless Client Bridge/AP/Router/Repeater Version 1.0
46
o
Systemo Uptime: Duration of time since the device was last reset.
o Firmware version: Version of the firmware that is currently loaded on the
device.
Wireless Configuration:
o Mode: Wireless configuration mode such as client bridge, AP, or WDS.
o Band: Frequency and IEEE 802.11 operation mode (b-only, g-only, or b+g).
o SSID: The name used to identify the wireless network.
o Channel Number: The channel used to communicate on the wireless
network.
o Encryption: The type of security used on this network. It may be disabled,
WEP, WPA, etc.
o BSSID: The MAC address of the SSID.
o Associated Clients: Displays the number of clients currently associated to
the Access Point.
TCP/IP Configuration:
o Attain IP Protocol: The IP address setting may be fixed or static.
o IP Address: Displays the current IP address of the LAN port.o Subnet Mask: Displays the current subnet mask for the IP address.
o Default Gateway: Displays the default gateway for the device.
o DHCP: Displays the DHCP setting.
o MAC Address: Displays the MAC address of the device.
Management
Click on the Management link on the navigation
drop-down menu. You will then see five options:
operation mode, status, statistics, log, upgrade
firmware, save/reload settings, and password.
Each option is described below.
-
8/4/2019 Ecb1221r Um
47/67
ECB1221R 11b/g Wireless Client Bridge/AP/Router/Repeater Version 1.0
47
Operation Mode
Click on the Operation Mode link under the Management menu. The Operation
Mode allows you to switch from Access Point to Client Bridge mode.
Select the AP, Bridge or Bridge Router and then click on the Apply Change button.
Wait for about a minute until you see the Pop-Up message.
-
8/4/2019 Ecb1221r Um
48/67
ECB1221R 11b/g Wireless Client Bridge/AP/Router/Repeater Version 1.0
48
Click on the OK button and then enter the specified IP address into the web-browser. Please wait and then enter the specified IP address into the web-browser. The
previous settings will be retained in AP mode. .
Refer to Chapter 4 to learn how to configure this device in Bridge/Bridge Router
mode.
Status
Click on the Status link under the Management menu. The Status page is the first
page that is displayed once you have logged in. This includes details about the
system, wireless, and TCP/IP configuration.
System
o Uptime: Duration of time since the device was last reset.
o Firmware version: Version of the firmware that is currently loaded on the
device.
Wireless Configuration:o Mode: Wireless configuration mode such as client bridge, AP, or WDS.
o Band: Frequency and IEEE 802.11 operation mode (b-only, g-only, or b+g).
o SSID: The name used to identify the wireless network.
o Channel Number: The channel used to communicate on the wireless
network.
o Encryption: The type of security used on this network. It may be disabled,
WEP, WPA, etc.
o BSSID: The MAC address of the SSID.
o Associated Clients: Displays the number of clients currently associated to
the Access Point.
TCP/IP Configuration:
o Attain IP Protocol: The IP address setting may be fixed or static.
o IP Address: Displays the current IP address of the LAN port.
o Subnet Mask: Displays the current subnet mask for the IP address.
o Default Gateway: Displays the default gateway for the device.
o DHCP: Displays the DHCP setting.
-
8/4/2019 Ecb1221r Um
49/67
ECB1221R 11b/g Wireless Client Bridge/AP/Router/Repeater Version 1.0
49
o MAC Address: Displays the MAC address of the device.
Statistics
Click on the Statistics link under the Management menu. This page displays the
number of sent and received packets on the Ethernet and Wireless interface.
Since the packet counter is not dynamic, you must click on the Refresh button for
the most recent statistics.
Log
Click on the Log link under the Management menu. The Log page displays a list of
events that are triggered on the Ethernet and Wireless interface. This log can be
referred when an unknown error occurs on the system or when a report needs to be
sent to the technical support department for debugging purposes.
-
8/4/2019 Ecb1221r Um
50/67
ECB1221R 11b/g Wireless Client Bridge/AP/Router/Repeater Version 1.0
50
In order for the log to record all the events, you must first place a check in the
Enable Log or Enable Remote Log (Log Server required) check box.
Select system all or wireless depending on the type of events you want recorded.
Since the log is not dynamic, you must click on the Refresh button for the most
recent events, or click on the Clear button to clear the log.
Upgrade Firmware
Click on the Upgrade Firmware link under the Management menu. This page is
used to upgrade the firmware on the device. Make sure that downloaded the
appropriate firmware from your vendor.
Click on the Browse button and then select the appropriate firmware and then click
on the Upload button.
-
8/4/2019 Ecb1221r Um
51/67
ECB1221R 11b/g Wireless Client Bridge/AP/Router/Repeater Version 1.0
51
Note: The upgrade process may take about 1 minute to complete. Do not power off
the device during this process as it may crash the device and make it unusable. Thedevice will restart automatically once the upgrade is complete.
Save / Reload Settings, Reset to Default
Click on the Save / Reload Setting link under the Management menu. This option is
used to save the current settings of the device in a file on your local disk or load
settings on to the device from a local disk. This feature is very handy for
administrators who have several devices that need to be configured with the same
settings.
This page also allows you to reset the device to its factory default settings.
Click on the Save button to save the current settings to a file on the local disk.
Click on the Browse button to select the settings file and then click on the Upload
button to load the previously saved settings.
Click on the Reset button to reset the device to its factory default settings. ClickRestart to reboot the device.
Password
Click on the Password link under the Management menu. This option allows you to
create a user name and password for the device. By default, this device is configured
-
8/4/2019 Ecb1221r Um
52/67
ECB1221R 11b/g Wireless Client Bridge/AP/Router/Repeater Version 1.0
52
without a user name and password. For security reasons it is highly recommended
that you create a user name and password.
Enter a user name into the first field.
Enter a password into the New Password field and then re-type the password into
the Confirmed Password field. Then click on the Apply Changes button.
By clicking on the Reset button, the user name and password fields will become
blank indicating that the username and password has been disabled.
TCP/IP Settings
Click on the TCP/IP Settings link on the
navigation drop-down menu. You will then
see the LAN Interface and SNMP option.
The options are described in detail below.
LAN Interface
Click on the LAN Interface link under the TCP/IP Settings menu. Using this option
you may change the IP address of the device as well as toggle the DHCP
server/client and 802.1d spanning tree feature.
-
8/4/2019 Ecb1221r Um
53/67
ECB1221R 11b/g Wireless Client Bridge/AP/Router/Repeater Version 1.0
53
Static IP Address
IP Address: Enter the IP address.
Subnet Mask: Enter the subnet mask for the IP address.
Default Gateway: Enter the IP address for the default gateway. DHCP: Since a static IP address is used, this option must be set to Disabled. If this
device is a DHCP client and will receive its IP settings from a DHCP server, then
select Enabled from the drop-down list. Enabling the DHCP client will disable the IP
address, subnet mask, and default gateway fields. If the DHCP option is Disabled,
then the IP address, subnet mask, and default gateway fields must be filled in.
Click on the Apply Changes button to confirm the changes. This device will
automatically restart once these changes have been applied.
DHCP Client
-
8/4/2019 Ecb1221r Um
54/67
ECB1221R 11b/g Wireless Client Bridge/AP/Router/Repeater Version 1.0
54
DHCP: If this device is a DHCP client and will receive its IP settings from a DHCP
server, then select Client from the drop-down list. Enabling the DHCP client will
disable the IP address, subnet mask, and default gateway fields. If the DHCP option
is disabled, then the IP address, subnet mask, and default gateway fields must be
filled in.
Click on the Apply Changes button to confirm the changes. This device will
automatically restart once these changes have been applied.
DHCP Server
-
8/4/2019 Ecb1221r Um
55/67
ECB1221R 11b/g Wireless Client Bridge/AP/Router/Repeater Version 1.0
55
IP Address: Enter the IP address. Subnet Mask: Enter the subnet mask for the IP address.
Default Gateway: Enter the IP address for the default gateway.
DHCP: Select Server from the drop-down list since this device is the DHCP server.
This device will distribute the IP addresses to the clients associated.
DHCP Client Range: Enter the first and last IP address of the range. Make sure that
the range is on the same subnet as the device. You may click on the Show Client
button to view a list of IP addresses that were distributed.
Click on the Apply Changes button to confirm the changes. This device will
automatically restart once these changes have been applied.
SNMP Settings
SNMP Daemon: Select Enable if you would like to use the SNMP feature.
Read-Only Community Name: Specify the password for access the SNMP
community for read only access.
Read-Write Community Name: Specify the password for access to the SNMP
community with read/write access.
Send SNMP Trap: Select Enable if you would like to receive SNMP traps.
Send Trap To: Specify the IP address that would receive the SNMP traps.
Click on the Save Settings button once you have modified the settings.
-
8/4/2019 Ecb1221r Um
56/67
ECB1221R 11b/g Wireless Client Bridge/AP/Router/Repeater Version 1.0
56
Client Bridge Router
WLAN Interface
DHCP Connection (Dynamic IP address) Choose this connection type if your ISP
provides you the IP address. Most cable modems use this type of connection.
PPPoE (Point-to-Point Protocol over Ethernet) Choose this option if your
internet connection requires a user name and password. Most DSL modems use this
type of connection.
Static IP address Choose this option if you have a dedicated IP address.
DHCP Client
WAN interface can be configured as a DHCP Client in which the ISP provides the IP address
to the device. This is also known as Dynamic IP.
Select the DHCP and click on the Apply Changes button.
You have the option of cloning your PCs MAC address onto the device. Click on the
Clone Your PCs MAC Address to automatically copy the MAC address. You may
also specify a host name
-
8/4/2019 Ecb1221r Um
57/67
ECB1221R 11b/g Wireless Client Bridge/AP/Router/Repeater Version 1.0
57
Static IP
Static IP is a fixed IP configuration where all parameters including DNS if any should
explicitly configured. VPN pass through is configured here by defining exclusivity.
PPPoE
This type of connection is usually used for a DSL service and requires a username and
password to connect.
-
8/4/2019 Ecb1221r Um
58/67
ECB1221R 11b/g Wireless Client Bridge/AP/Router/Repeater Version 1.0
58
Username / Password & Connection type (PPPoE) should be input then click on theConnect button.
Address Mode: PPPoE can be used with a dynamic or static IP address. If you
select the Dynamic IP radio button, then the IIP address in the next field is not
required.
However, if you select the Static IP radio button, then the IP address in the next field
is required.
User Name: Specify the user name which is provided by your ISP.
Password: Specify the password which is provided by your ISP, and then verify it
once again in the next field.
-
8/4/2019 Ecb1221r Um
59/67
ECB1221R 11b/g Wireless Client Bridge/AP/Router/Repeater Version 1.0
59
Wireless
Click on the Wireless link on the navigation drop-down menu. You will then see five
options: basic settings, advanced settings security, access control and WDS. Each
option is described below.
Basic Settings
Click on the Basic Settings link under the Wireless menu. Using this option youmay configure the 802.11b/g settings as well as the frequency, channel, and SSID.
-
8/4/2019 Ecb1221r Um
60/67
ECB1221R 11b/g Wireless Client Bridge/AP/Router/Repeater Version 1.0
60
Band: Select the IEEE 802.11 mode from the drop-down list. Options available are
2.4GHz (B), 2.4GHz (G), or 2.4GHz (B+G). Select the appropriate mode based on
the type of wireless network. For example, if you are sure that the wireless network
will be using only IEEE 802.11g clients, then it is recommended to select 2.4GHz (G)
instead of 2.4GHz (B+G) which will reduce the performance of the wireless network.
SSID: The SSID is a unique named shared amongst all the points of the wireless
network. The SSID must be identical on all points of the wireless network and cannot
exceed 32 characters.
Channel: Select a channel from the drop-down list. The channels available are
based on the countrys regulation. When selecting Infrastructure mode, a channel is
not required, however, when selecting Adhoc mode, you must select the same
channel on all points.
Show Active Clients: Click on this button to view a list of associated clients.
Click on the Apply Changes button to confirm the changes. This device willautomatically restart once these changes have been applied.
Enable Universal Repeater Mode: Select Enable to activate Universal Repeater
Mode and type below SSID for extended wireless interface.
Advanced Settings
Click on the Advanced Settings link under the Wireless menu. On this page you
can configure the advanced settings to tweak the performance of your wireless
network. Options available are: fragmentation threshold, RTS threshold, beacon
interval, output power, preamble type, broadcast SSID, IAPP, and 802.11g protection.
-
8/4/2019 Ecb1221r Um
61/67
ECB1221R 11b/g Wireless Client Bridge/AP/Router/Repeater Version 1.0
61
Authentication Type: select an authentication method. Options available are Open
System, Shared Key or Auto. An open system allows any client to authenticate as
long as it conforms to any MAC address filter policies that may have been set. All
authentication packets are transmitted without encryption. Shared Key sends an
unencrypted challenge text string to any device attempting to communicate with the
AP. The device requesting authentication encrypts the challenge text and sends it
back to the access point. If the challenge text is encrypted correctly, the access point
allows the requesting device to authenticate. It is recommended to select Auto if you
are not sure which authentication type is used.
Fragment Threshold: Packets over the specified size will be fragmented in order to
improve performance on noisy networks.
RTS Threshold: Packets over the specified size will use the RTS/CTS mechanism to
maintain performance in noisy networks and preventing hidden nodes from
degrading the performance.
Beacon Interval: Beacons will be sent out to devices at the specified intervals. This
value is measured in milliseconds (ms).
-
8/4/2019 Ecb1221r Um
62/67
ECB1221R 11b/g Wireless Client Bridge/AP/Router/Repeater Version 1.0
62
ACK Timeout: You may specify a value for the acknowledge timeout.
Data Rate: Select a data rate from the drop-down list. However, it is recommended toselect auto for the best performance.
Data Rate: If you would like to force a data rate, you may select one from the drop-
down list. However, for best performance it is recommended to use the Auto setting.
Preamble Type: For best performance, all devices on the wireless network should
use the same preamble type. However, the wireless network will still function even
though the wrong preamble type is used.
Transparent Bridge: Can be Enabled/Disabled
Click on the Apply Changes button to confirm the changes. This device will
automatically restart once these changes have been applied.
Security
Click on the Security link under the Wireless menu. On this page you can configure
the authentication and encryption settings such as WEP, WPA, and 802.1x.
Encryption Disabled
Encryption: Select None from the drop-down list if your wireless network does not
use any type of encryption.
-
8/4/2019 Ecb1221r Um
63/67
ECB1221R 11b/g Wireless Client Bridge/AP/Router/Repeater Version 1.0
63
Click on the Apply Changes button to confirm the changes. This device will
automatically restart once these changes have been applied.
WEP 64-bit / 128-bit
Encryption: Select WEP from the drop-down list if your wireless network uses WEP
encryption. WEP is an acronym for Wired Equivalent Privacy, and is a security
protocol that provides the same level of security for wireless networks as for a wired
network.
Set WEP Key: Click on this button to configure the WEP Key.
Key Length: Select a 64-bit or 128-bit from the drop-down list.
-
8/4/2019 Ecb1221r Um
64/67
ECB1221R 11b/g Wireless Client Bridge/AP/Router/Repeater Version 1.0
64
Key Format: Select a key format from the drop-down list. 64bit-hex keys require 10
characters, where as 128-bit keys require 26 characters. A hex key is defined as anumber between 0 through 9 and letter between A through F.
Default Tx Key: You may use up to four different keys for four different networks.
Select the current key that will be used.
Encryption Key 1-4: You may enter four different WEP keys.
Click on the Apply Changes button to confirm the changes and then click on the
Close button to return to the pervious window.
WPA / WPA2 / WPA2 Mixed Passphrase
Encryption: Select WPA, WPA2 or WPA2_Mixed from the drop-down list if your
wireless network uses this encryption. WPA (Wi-Fi Protected Access) was designed
to improve upon the security features of WEP (Wired Equivalent Privacy). The
technology is designed to work with existing Wi-Fi products that have been enabled
with WEP. WPA provides improved data encryption through the Temporal Integrity
Protocol (TKIP), which scrambles the keys using a hashing algorithm and by adding
an integrity checking feature which makes sure that keys havent been tampered with.
WPA Authentication Mode: Select the Personal (Pre-Shared Key) radio button.
WPA/WPA2: Select TKIP, AES or both as the cipher suite.
Pre-Shared Key Format: Select Passphrase from the drop-down list.
Pre-Shared Key: Enter the pass phrase; this should be between 8 and 63 characters.
-
8/4/2019 Ecb1221r Um
65/67
ECB1221R 11b/g Wireless Client Bridge/AP/Router/Repeater Version 1.0
65
Click on the Apply Changes button to confirm the changes. This device will
automatically restart once these changes have been applied.
Wireless Site Survey
Click Refresh to see the WLAN APs that was detected with modest details of each
of them listed.
-
8/4/2019 Ecb1221r Um
66/67
ECB1221R 11b/g Wireless Client Bridge/AP/Router/Repeater Version 1.0
66
Appendix A FCC Interference Statement
Federal Communication Commission Interference Statement
This equipment has been tested and found to comply with the limits for aClass B digital device, pursuant to Part 15 of the FCC Rules. These limitsare designed to provide reasonable protection against harmfulinterference in a residential installation. This equipment generates, usesand can radiate radio frequency energy and, if not installed and used inaccordance with the instructions, may cause harmful interference to radiocommunications. However, there is no guarantee that interference will notoccur in a particular installation. If this equipment does cause harmfulinterference to radio or television reception, which can be determined byturning the equipment off and on, the user is encouraged to try to correctthe interference by one of the following measures:
- Reorient or relocate the receiving antenna.- Increase the separation between the equipment and receiver.- Connect the equipment into an outlet on a circuit different from thatto which the receiver is connected.- Consult the dealer or an experienced radio/TV technician for help.
FCC Caution: Any changes or modifications not expressly approved by theparty responsible for compliance could void the user's authority to operate
this equipment.
This device complies with Part 15 of the FCC Rules. Operation is subjectto the following two conditions: (1) This device may not cause harmfulinterference, and (2) this device must accept any interference received,including interference that may cause undesired operation.
IMPORTANT NOTE:FCC Radiation Exposure Statement:
This equipment complies with FCC radiation exposure limits set forth foran uncontrolled environment. This equipment should be installed and
operated with minimum distance 20cm between the radiator & your body.
This transmitter must not be co-located or operating in conjunction withany other antenna or transmitter.
-
8/4/2019 Ecb1221r Um
67/67
ECB1221R 11b/g Wireless Client Bridge/AP/Router/Repeater Version 1.0
Appendix B IC Statement
Industry Canada statement:
This device complies with RSS-210 of the Industry Canada Rules.Operation is subject to the following two conditions:(1) This device may not cause harmful interference, and (2) this devicemust accept any interference received, including interference that maycause undesired operation.
IMPORTANT NOTE:Radiation Exposure Statement:
This equipment complies with IC radiation exposure limits set forth for anuncontrolled environment. This equipment should be installed andoperated with minimum distance 20.5cm between the radiator & your body.
This device has been designed to operate with an antenna having amaximum gain of 7 dBi. Antenna having a higher gain is strictly prohibitedper regulations of Industry Canada. The required antenna impedance is50 ohms.