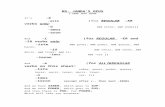PowerPoint Presentation€¦ · Clarksville, TN • 28.5% Population change 2000-2010 vs. 11.5% TN • 28%
Easy Powerpoint in the classroom€¦ · Web viewMS Word Tutorial . PowerPoint (2000) Where to...
Transcript of Easy Powerpoint in the classroom€¦ · Web viewMS Word Tutorial . PowerPoint (2000) Where to...

MS Word Tutorial PowerPoint (2000)
Where to find PowerPoint (2000)
PowerPoint is an application in the Microsoft Office software. To open PowerPoint click on start and then on programs.
Click on Microsoft PowerPoint and you will be presented with the following screen: -
Each page in MS PowerPoint is called a slide and you need to get a slide before you can start. Several slide layouts are available but it is often easier to start with a blank slide so you can put your text and images where you want them.
1. Start3. MS Office – Your computer may not show this section
2. Programs
4. Microsoft PowerPoint
Click OK
Click on Blank Presentation

You are now ready to design your first slide. On the slide you can have plain text, WordArt, Clip Art images, photographs and much more. Your slide should look like this: -
To put text on your slide you need first to draw a text box. The text box icon is on the toolbar at the bottom of the page.
2. Click OK
1. Click here for a blank slide
Click on these icons to change the view of your
Your new blank slide
Text box icon Insert
WordArt icon
Insert Clip Art icon

When you click on the Text box icon the cursor will change to a cross. Drag a box onto slide by moving the mouse whilst holding down the left mouse button.
Type some words and they will appear in the text box. The text box can be moved around the screen so that you can position it where you need it. To do this you need to pass the cursor over
the edge of the text box so the cursor changes to: - Move the mouse whilst holding down
the left mouse button. When the text box is in the right place you should click the mouse anywhere on the screen outside of the text box. Your text will now look like this on the slide: -
To put a clipart picture on your slide you need to click on the ‘Insert Clipart Icon’
The text box will look like this.
T e x t b o x i c o n I n s e r t W o r d A r t
i c o n
I n s e r t C l i p A r t i c o n

You will then see the ‘Insert clipart’ screen.
Click on the category you want and you will see the available clipart pictures.Scroll through the pictures in the same way as you scrolled through the categories and click on the picture you want. You will now see this screen: -
These are the categories of clipart pictures available
Click on the up or down arrows to scroll through the categories.
Click on the insert clip icon
To close the ‘Insert Clipart’ screen click on the small cross in the corner

Once you have chosen your clipart picture you should close the ‘Insert Clipart’ screen. Your picture should now be on your slide.
You can now insert more text and/or pictures onto your screen by following the same method.
To make your slide more interesting for the children you can animate it by having the words or pictures appearing at different times. For example, the slide above could start blank then have the title ‘flying in’ from the side before the picture appears. Each of the separate rhyming words could appear one by one when you click on the screen. This would allow you to discuss the words with the children one at a time as they appear.
Each word is in a separate text box.

To animate your slide you should click on ‘slide show’ on the menu bar at the top of the screen.
You will then see this menu.
You will then get the following window. Click on text 1 and you will see it highlighted in the small preview box. Next click on effects can animate this piece of text.
Click on Slide Show
Click on custom animation

Try clicking on ‘crawl’ in the 1st menu, ‘from the right’ in the 2nd menu and ‘all at once’ in the 3rd menu. Now click on the preview button to see the effect on the text. Try different effects. Now you can animate the rest of the text and the pictures in the same way. Do not forget to preview your animations to see the effects.You now have one animated slide in your PowerPoint slide show. You can make as many slides as you want
1. Click on Text 1
2. Click on Effects
These three drop-down menus allow you to control what happens to the highlighted
To preview your animation click here

To play your slide show you should again click on ‘slide show’ on the menu bar at the top of the screen, then on ‘view show’.
Your slide will be shown on the full screen and to activate each effect you should click on the screen. You will need to click for each effect.
To insert a new blank slide - click on Insert then New Slide (you can now follow the same procedures again to make your new slide).
1.Click on Slide Show.
2.Click on View Show.

After your slides are finished you should click two more times on the screen to end you show.There are many other ways to make you PowerPoint presentation more interesting and now that you know the basics you can experiment with different effects and backgrounds. Do not forget to save your PowerPoint presentation to use later.
(To change the background click on format then background)
Photographs and non-linear presentations
To insert a photograph onto a slide you need to know where the photograph is stored on your computer. For the purpose of these training notes we will assume that the photograph is on a floppy disc. Insert the floppy disc into the floppy disc drive (A: drive) then click ‘Insert’ on the tool bar. Next click on ‘Picture’ then ‘From file’.
You will then see the ‘Insert Picture’ window. Click on the drop down menu then ‘ 3½ Floppy (A:)’
1. Insert
2. Picture3. From file
3½ Floppy (A:)
Drop down menu

You will now see the following window. If you click on a picture file it will show a preview. When you have the correct picture click ‘Insert’.
The picture will now be on your slide. You can resize and move the picture in the same way as you did with Text Boxes and Clip Art. Try putting more than one picture on a slide along with some text. Text can be put on top of the picture in a box or some other shape e.g. a speech bubble.
1. Click on a picture file. 2. Preview
of the picture.
3. When you have the correct picture click
Click on AutoShapes and experiment with putting different shapes on your slide. To put text inside the shape just make a small text box to fit.
To make your text box coloured and put a border around it click on ‘Format’ on the top tool bar, then click on ‘Text Box’.

You should now have a slide with small pictures and some text which should look something like this: -
You can now add a link from part of your slide that will take you to another slide in your presentation. For example a link could take you from the small picture of dandelion seeds to a larger version of the same picture and another link could take you back. These kinds of links are called ‘hyperlinks’ or ‘action buttons’. Before you add some hyperlinks you should make your slides and decide which part of each slide should be linked.
To add a hyperlink click on ‘slide show’ then ‘action buttons’.
Make your slides and decide where the links will be. In the above example the small pictures in slide 1 will link to the big pictures on the other slides. The word ‘back’ (in the small text box) on slides 2 – 4 will link back to slide 1.
Slide Slide Slide Slide
1. Slide
2. Action Buttons
3. Next click on Action Button: Custom

Your pointer icon on the slide will now have changed to a cross and you can click and drag a box over the part of the slide that you what to make the hyperlink (in other words, the part of the slide that you will click on to take you to another slide in your presentation).
You will then see the ‘action settings’ window and should click on ‘Hyperlink to:’ and then ‘slide’ from the drop down menu.
This small window will appear asking which slide you want to hyperlink to. Click on the slide and you will see a preview. When you have the correct slide click OK.
By now you should have more than one slide containing pictures and text, and one hyperlink from the first slide to one of the other slides. However you may notice that the area of the hyperlink is now covered in a block of colour! This needs to be changed so that you can see the picture or text underneath. To do this you should click on ‘Format’ on the top tool bar and then click on ‘Autoshape’. The following small window will appear allowing you to format the shape in the way you want. For the purpose of this exercise we do not want any colour in the shape nor do we want a line.
1. Hyperlink to:
2. Drop down menu
3. Slide…
1. Choose the slide you want.
2. Click OK.

Add more hyperlinks in the same way.
Click on the drop down menus to see the various effects on the Autoshape.
Do not forget to click OK when you are finished
Below shows suggested links for the slides shown on page 13. The blue arrows show the links between the main slide and the rest.
Slide
Slide
Slide Slide
When you view your slide show the pointer changes to a pointing hand as in moves over a hyperlink. If you click whilst it is a pointing hand the slide will change to the one you indicated in the hyperlink. If you click elsewhere on the slide you will simply move to the next slide in the presentation.

To Create Telextext Type Noises
1. Enter text into text box2. Go to Slide Show – Custom Animation3. Set EFFECTS to WIPE DOWN4. Set the sound to TYPEWRITER5. Set the ORDER and TIMING to AUTOMATIC.






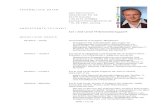


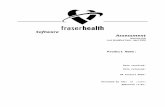
![[MS PowerPoint 97/2000 format]](https://static.fdocuments.in/doc/165x107/559c71ec1a28ab92088b4591/ms-powerpoint-972000-format-559e145e38bd6.jpg)