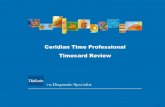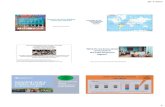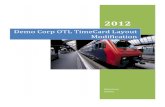E-Time Reporting Guide for Non-Exempt (Salaried …...earned based on the hours entered on your...
Transcript of E-Time Reporting Guide for Non-Exempt (Salaried …...earned based on the hours entered on your...

E-Time Reporting Guide for Non-Exempt (Salaried
and Hourly) Employees

CONTENTS Click on topic below to go directly to that page.
LOG INTO THE ORACLE BUSINESS APPLICATIONS
1.1 How to Access, Log In and Navigate
THE MY TIME MENU
2.1 Features of the My Time Menu
ENTER A TIMECARD
3.1 Enter Stop and End Times
3.2 Enter Leave
SAVE OR SUBMIT A TIMECARD
4.1 How to save your timecard or submit for approval
4.2 Your last timecard submission
CREATE A TEMPLATE
5.1 How to save a timecard as a template
THE MY ACCRUALS MENU
6.1 Accrual Summary and Entitlement Balances
OTHER FEATURES
7.1 Notifications and Email Preferences
COMMON MESSAGES
8.1 Definitions and Corrective Actions for Common Messages
DEFINITIONS AND OTHER INFORMATION
9.1 Absence Reasons
9.2 Holiday Credits and Recording in Quarter Hours
OTHER LINKS IN THIS GUIDE
This Guide contains hyperlinks to help you
navigate within the Guide.
Active links appear in BLUE
E-Time Reporting Guide for Non Exempt Employees

LOG INTO THE ORACLE
BUSINESS SYSTEMHow to Access, Log In and Navigate
You can access Employee Self Service from anywhere you have
Internet access. You will need your user name and password. If you
are a first-time user, you will need to set up an account.
1. Go to www.rfsuny.org
2. Click Login in the upper left corner of the screen.
3. Enter your Research Foundation ID Number as your user
name. This ID was sent to you via email when you were first
hired.
4. Enter your password.
Tip! If you have forgotten your password, click “Forgot
Your Password” on the login screen. Your information will be
emailed to you.
5. Go to the Business Applications portlet and click Self
Service link.
Site Availability
The Self Service website undergoes daily planned system
maintenance, from 6:00 to 6:30 p.m. and 2:00 to 4:00 a.m. EST. If
you attempt to log in during these times, you will encounter a
message that reads, “Employee Self Service Unavailable.”
Log Out to Protect Your Personal Information!
When you’ve completed your session, click Logout in the list of
links in the upper right corner of the screen. This will help prevent
unauthorized access to your information.
If you need help with your Self Service
account, contact Customer Services at
[email protected] or 518-434-
7222.
1.1 | E-TIME REPORTING GUIDE FOR NON EXEMPT EMPLOYEES > RETURN TO CONTENTS

THE MY TIME MENUFeatures of the My Time menu
After signing into the system select the Employee Self Service responsibility
and the My Time menu option. The My Time menu has a few features that will
help you navigate through your tasks.
The Tabs
The tabs at the top of the form are always available and function as follows:
1. Clicking Recent Timecards will bring you to the list of timecards you
have started and give you the status
2. Clicking Create Timecard will bring you to the screen where you
enter your time
3. Clicking Templates will bring you to your saved templates and allow
you to delete them.
At the end of this guide you will find the list of error messages used in My
Time and what they mean. This will help you in determining the correct
action to take if you received one of these errors.
Also at the end of this guide you will find other helpful information in
using the My Time menu, including absence reason definitions, how
holiday credits work, and recording time in quarter hours.
1 2 3
2.1| E-TIME REPORTING GUIDE FOR EXEMPT EMPLOYEES > RETURN TO CONTENTS

THE MY TIME MENUFeatures of the My Time menu
The My Time menu has a few features that will help you navigate through your
tasks.
Recent Timecards List
The Recent Timecard list gives you information about your timecards.
4. The status of your timecards
5. The date you submitted the timecard
6. Update a saved timecard with additional entries
7. View a timecard details
Tip! Once a timecard has been approved by your supervisor, it can no
longer be updated or deleted. You can however, update or delete a
submitted timecard and your supervisor will receive a new notification for
approval.
2.2| E-TIME REPORTING GUIDE FOR EXEMPT EMPLOYEES > RETURN TO CONTENTS
4 5 6 7

ENTER A TIMECARDEnter start and stop times
After signing into the system select the Employee Self Service responsibility
and the My Time menu option.
1. On the main My Time screen, click the Create Timecard button
2. Use the Period drop down box to select the biweekly period for which
you are entering time
Tip! You can enter past or current periods but cannot enter
future periods. Timecards must be submitted chronologically to
avoid receiving message “Error Occurred While Validating Earnings Policy”
3. Use the Hours Type drop down box and select the type Worked Hours
4. Enter the start and stop times on the days you worked
Tip! Time format is HH:MMam/pm (8:00am or 12:00pm) with no
spaces. DO NOT enter worked time in hours. You can use the copy
and paste functions in this form for easy entry.
5. To reflect unpaid breaks like your lunch time, click on Add Another
Row to enter any hours worked after the break using the Hours Type
Worked Hours.
3.1 | E-TIME REPORTING GUIDE FOR NON EXEMPT EMPLOYEES > RETURN TO CONTENTS
1
2
3
5
4

ENTER A TIMECARD WITH MULTIPLE SUPERVISORSEnter start and stop times
After signing into the system select the Employee Self Service responsibility
and the My Time menu option.
1. On the main My Time screen, click the Create Timecard button
2. Use the Period drop down box to select the biweekly period for which
you are entering time
Tip! You can enter past or current periods but cannot enter
future periods.
3. Use the Hours Type drop down box and select the type Worked Hours
4. Select the Job Worked/Supervisor for the Worked Hours
5. Enter the start and stop times on the days you worked for that
supervisor.
Tip! Time format is HH:MMam/pm (8:00am or 12:00pm) with no spaces. DO
NOT enter worked time in hours. You can use the copy and paste functions in
this form for easy entry.
6. To reflect unpaid breaks like your lunch time, click on Add Another
Row to enter any hours worked after the break using the Hours Type
Worked Hours.
7. Repeat steps 4&5 for the remainder of the pay period for each Hours
Type and supervisor as it applies.
3.1 | E-TIME REPORTING GUIDE FOR NON EXEMPT EMPLOYEES > RETURN TO CONTENTS
1
2
3
45

ENTER A TIMECARDEnter Leave
To Determine Available Accrual Balances (Eligible Employees Only):
1. Click the Show Accrual Balances link at the top of the timecard
2. Each accrual type you are eligible for is displayed along with the balance
as of the end of the pay period
Tip! Balances will only be reflective of the last timecard submitted. If you
are behind in submitting timecards, these amounts may not be accurate and HR
may have to adjust your timecard after submission.
Entering Leave Time:
3. Select the type of leave you are taking from the Hours Type drop down
box.
4. For leave type of Sick you must complete the Absence Reason field.
DO NOT complete a reason for Personal, Holiday, or Vacation.
5. Enter the amount of leave taken as hours.
6. If you enter an hours type in error, it is best to save the timecard and
then use the trash can icon at the end of the row to delete it. Do not
change the hours type in that row.
Tip! Partial hours are represented with a decimal, where each 15
minute increment is represented by .25. Do not enter time worked or leave
taken in anything less than 15 minute increments.
1
2
3.2 | E-TIME REPORTING GUIDE FOR NON EXEMPT EMPLOYEES > RETURN TO CONTENTS
3 4 5

ENTER A TIMECARDEnter Leave
3.3 | E-TIME REPORTING GUIDE FOR NON EXEMPT EMPLOYEES > RETURN TO CONTENTS
Using Non-Worked Hours (Non-exempt Salaried Employees Only):
6. Non-exempt salaried employees must record the number hours for which they are paid. This is
determined by your FTE and standard work week. If you find that you must be absent but do not
have enough accruals (or the appropriate type of accrual) to cover the absence, you still need to log
the absence on your timesheet. Before doing so you should check with your supervisor and/or HR
office to determine the appropriate method to record this absence. You may be asked to record this
time against the Hours Type Non Worked Hours. A reason is required for this Hours Type as well.
Examples of reasons in this category are Jury Duty, Court Appearances, leave of absence for
military service or child care, and finally vacation or sick if there are no accruals in these categories.
(see pg. 8.1 for a complete list of reasons)
Tip!
Each reason in the list has either “(Sick)” or “(Non Work)” at the end of the reason. You must pick
the reason with the label that matches the Hours Type. For example, if you have Non Worked
Hours as the Hours Type you must pick a reason with (Non Work) after it. If you need to
communicate any information about your entries to your supervisor or HR office, use the comments
box.

SAVE OR SUBMIT A TIMECARDHow to save your timecard or submit for approval
To Save:
1. Click the Save button at the top or bottom of the timecard. This will
allow you to go back and update the time at a later time. It will also
produce any applicable messages if there are issues with your
entries.
To Submit:
2. Once you have completed your entries for the period and are ready to
submit the timecard to your supervisor for approval click the Go To
Next to Submit button. This will bring you to the review screen.
3. On the review screen, you have the opportunity to review the time
entered one more time before submission. Also, in the Time Detail
section you can review the potential overtime hours you might have
earned based on the hours entered on your timecard.
4. If the entries are correct, you must check the box next to the
statement certifying your entries. Then click Submit
5. If they are not correct, click the Back Button and make the
necessary changes. If you hit Cancel and had not saved your entries
on the previous page, your entries will not be saved.
21
4.1 | E-TIME REPORTING GUIDE FOR NON EXEMPT EMPLOYEES > RETURN TO CONTENTS
4
Tip!
If you need to go back to the previous screen DO NOT use your browsers back function, instead use the back button on the form.
Once a timecard has been submitted your supervisor will receive a notification. If your supervisor disagrees with your entries, they will reject the timecard
and return to you for correction.
If you realize there are changes to your timecard after you submit but before your supervisor approves you can still update your timecard. After approval, if
you determine there are changes contact your HR office.
Log Out to Protect Your Personal Information!
When you’ve completed your session, click Logout in the list of
links in the upper right corner of the screen. This will help prevent
unauthorized access to your information.

SAVE OR SUBMIT A TIMECARDYour last timecard submission
If you separate from the RF for any reason, you can complete your last timecard on-line even after your last day of work as self service will still
be available to you. Although, the entire biweekly period will appear you will not be able to enter any time out of the office after your
termination date. See pg. 7.3 for the error message you will receive if you try to do this. Your leave balances will no longer appear on your last
timecard, however, you will be able to see your balances by checking the prior period timecard. If you still have questions, contact your
HR office to confirm your balances prior to entering your time.
You may NOT extend your termination date to include non-work days such as holidays or vacation time.
4.2 | E-TIME REPORTING GUIDE FOR EXEMPT EMPLOYEES > RETURN TO CONTENTS

CREATE A TEMPLATE How to save a timecard as a template
Non-exempt salaried employees may find that creating a template is an easy
and efficient way to enter time. A template is useful if you generally work the
same days/time every biweekly period. The template can then be loaded every
time you enter a new timecard and then modified for any deviations from
the normal schedule.
Enter timecard in and out times for your normal working hours
1. In the Template Name field enter a name for your template
2. Click the Save as a Template button
3. Next time you enter a timecard click in the Template drop down
box and select the name of your saved template
4. Click the Apply Template button and the in and out times
will complete according to the template
5. Modify the timecard with current period information (i.e. leave hours or
in and out times)
5.1 | E-TIME REPORTING FOR NON EXEMPT EMPLOYEES > RETURN TO CONTENTS
1 2
3 4

THE MY ACCRUALS MENUFeatures of the My Accruals menu
The My Accruals menu has features that will help you view absence history and
to project accruals.
Absence Summary
The Absence Summary list gives you historical information about your
absences for any timecards that have been submitted and approved by your
supervisor. Additionally, there is a search feature that allows you to filter by
absence type, absence category, or timeframe.
Entitlement Balances
The Entitlement Balances tab is a tool which can be used to project your
balances into the future.
Note: The assumption when projecting accruals is that you will remain in
an accruing position at your current FTE and work the required hours. The
projection is not a guarantee that you will earn the anticipated amount of
accruals due to changes in FTE, unpaid leave, etc.
In the Effective Date block, enter the Pay Period End Date for which you wish
to view Leave Accruals and click Go.
Tip! If you are looking to project balances beyond December of a given
year, the totals will only reflect accruals earned from the start of projected
year through the Effective Date you entered unless the Carry Over process
at year end has been run. To get the full balance you will need to add your
current accrual balances to the results of your projection. This will not be
necessary once the Carry Over process has run.
6.1 E-TIME REPORTING GUIDE FOR NONEXEMPT EMPLOYEES > RETURN TO CONTENTS

OTHER FEATURESNotifications and Email Preferences
Notifications
As you submit timecards and your supervisor approves them you will receive
email notifications letting you know these actions have occurred. These
notifications will also appear in your Worklist (next to your Main Menu) You can
clear these notifications by:
1. Clicking Full List
2. Selecting the notifications you wish to clear
3. Clicking Close
Tip! Any other buttons on this form, for example Reassign, should not be
used.
Email Preferences
You may choose to turn off your email notifications by:
4. Selecting Preferences at the top right of your Main Menu screen
5. Under the Notifications section using the Email Style drop down
box, you can select “Do Not Send Me Mail” instead of the default
“HTML mail”
Tip! If at any point you stop receiving email notifications when you did
not select this option, ensure this value does not say “Disabled”. If so
change it back to the value “HTML mail” . If this does not correct the
problem contact Customer Services.
1
32
5
7.1 | E-TIME REPORTING GUIDE FOR NON EXEMPT EMPLOYEES > RETURN TO CONTENTS
4

COMMON MESSAGESDefinitions and Corrective Actions for Common Messages
8.1 | E-TIME REPORTING GUIDE FOR NON EXEMPT EMPLOYEES > RETURN TO CONTENTS
Error Message Where Appears Meaning Corrective Action
Worked Hours must have start and stop
times. Please adjust your entry.
Left, top of the screen You have entered a number in the hours
row using the Hours Type “Worked Hours”
instead of the time you started and
stopped work.
Delete the hours and enter the time worked
using the time you started and stopped
working. The hours will then calculate.
Hours for paid time off should be entered
in the hours field not as start and stop
times. Please adjust your entry.
Left, top of the screen You have entered start and stop times
using a leave Hours Type (i.e. vacation)
instead of the number of hours.
Delete the start and stop times and enter the
number of hours of the absence.
Time must be entered in quarter days or
hours. Acceptable values after the
decimal are .0, .25, .5, or .75.
Left, top of the screen One or more of your entries is not in
quarter hours. For example, .60 is not an
acceptable entry as non-exempt
employees can only charge their time in
quarter hour increments.
Change your entry to the nearest quarter hour
(see pg. 8.2).
You have worked more than 6 consecutive
hours without a meal break. Please
double check your entry. If it is correct,
use the comment field to explain the
reason.
Left, top of the screen You are required to take a ½ hour break
after working 6 consecutive hours. You
entered a start and stop time that is
greater than 6 hours without representing
a break using a ½ hour gap between the
stop time of the one row and the start time
of the next.
Either correct the entry or indicate in the
comments section why you had a paid break
for this pay period. You should contact your
HR office to determine the best explanation.

COMMON MESSAGESDefinitions and Corrective Actions for Common Messages
8.2 | E-TIME REPORTING GUIDE FOR NON EXEMPT EMPLOYEES > RETURN TO CONTENTS
Error Message Where Appears Meaning Corrective Action
The total hours on this timesheet should be
equal to or greater than (XX). This is the
number of hours you are expected to work
based on your FTE. Please double check
your entry. If it is correct, please enter (XX)
hours in the hours type "Non-worked
Hours".
Left, top of the screen You did not enter enough hours between
worked and absences to equal the
amount of hours for which you are paid.
Check the in and out times and be sure all
worked hours are recorded. Check any
absence hours and ensure those are the
correct number. If all entries are correct and
you still do not have enough hours, enter “Non-
worked Hours” with the number of hours in the
last sentence of the message.
Absence Reason is required when selecting
Sick, NYC Sick or Non-Worked Hours
Left, top of the screen You have added a row with an Hours
Type of “Sick” or “Non-worked Hours” but
did not enter an Absence Reason.
Select a reason using the drop down box (see
the list of reasons on pg. 8.1).
An absence reason is not required for this
hours type, please delete
Left, top of the screen You have selected an absence reason
for the Hours Type “Vacation”,
“Personal”, or “Holiday” which is not
valid.
Delete your selected reason for “Vacation” or
“Holiday”. Use the comment box to add any
explanations necessary.
This is not a valid reason for the hours type
selected, please select a reason that
corresponds to this absence.
Left, top of the screen You selected a “Sick” absence reason for
“Non – Worked Time” or vice versa
Select an absence reason with “(Sick)” at the
end of the reason for “Sick” Hours Type and an
absence reason with “(Non-Work)” at the end
of the reason for “Non-Worked Time” Hours
Type.

COMMON MESSAGESDefinitions and Corrective Actions for Common Messages
8.3 | E-TIME REPORTING GUIDE FOR NON EXEMPT EMPLOYEES > RETURN TO CONTENTS
Error Message Where Appears Meaning Corrective Action
You do not have sufficient balances to
charge PTO XXX time. Please reduce the
time charged to equal your balance and
either use another balance as appropriate.
If you are a salaried employee enter the
time against the hours type “Non-worked
Hours” if there is no other appropriate
balance.
Left, top of the screen The absence amount you are entering is
greater than the balance you have in that
leave category.
You should use another category as appropriate
or put the time to “Non-worked Hours”
XXX is a holiday; you have not entered
any holiday time for this day. If this is
correct, please explain in the comments
section. If this is not correct, please add
holiday time for this day.
Left, top of the screen You have not entered an Hours Type of
“Holiday” with an absence amount on the
day a holiday was designated by your
campus.
Either enter an absence amount on the day
designated as a holiday or enter the in and out
times for that day and use the comments box to
indicate you were working that day and request
to have the holiday credited to your accrual
balance. (see pg. 8.2)
HRS [DATE] - You have entered time
information out of the date range for your
active assignment
Left, top of the screen You entered time on a date after your
separation from the RF
Ensure the time entered is correct and prior to
your separation. If you are getting this error but
are still working for the RF contact your campus
HR office
No values in the Hours Type drop down
box
In the Hours Type
column
Your record is not set up correctly Contact your campus HR office
An error message contains “&PLNNM” Left, top of the screen Your record is not set up correctly Contact your campus HR office

DEFINITIONS AND OTHER INFORMATIONAbsence Reasons
9.1 | E-TIME REPORTING GUIDE FOR NON EXEMPT EMPLOYEES > RETURN TO CONTENTS
* Immediate family member is defined as parent, child, spouse,
sibling, parent-in-law, child-in-law, grandparent, grandchild or
any person with whom the employee makes his/her home. A
maximum of 25 days can be used for family illness/injury.
Absence Reason Used For. . .
Court Appearance (Non Work) When you are requested to appear in court on
behalf of the RF or when mandated to be at court
for personal reasons and you do not have any
vacation or holiday time to cover the absence.
FMLA Approved by HR - Employee
Illness/Injury (Non Work)
An approved FMLA absence for your own illness
or injury when sick leave accruals are exhausted
FMLA Approved by HR - Family Illness/Injury
(Non Work)
An approved FMLA absence for an immediate
family members illness or injury* when sick leave
accruals are exhausted
Jury Duty (Non Work) When you have a jury duty obligation.
Documentation to support time out of the office
should be provided to your supervisor who will
forward it to [email protected] for further review
in conjunction with the relevant timecard.
Leave of Absence Unpaid Approved by HR (Non
Work)
When you have exhausted all accruals and
approved FMLA leave. Please provide
explanation in comments field to explain if it was
a child care, personal or disability.
Military (Non Work) Approved absence to serve in the military
Sick – Non Balance/Not Eligible (Non Work) Any sick reason not in this list for which you have
no sick leave accrual balance.
Vacation – Non Balance/Not Eligible (Non Work) Approved vacation or personal time when you
have insufficient vacation or personal accrual
balance.
Absence Reason Used For. . .
Bereavement (Sick) Death of an immediate
family member*
Employee Illness/Injury
(Sick)
Your own illness or injury. If
out longer than 5 days,
provide your doctor’s return
to work note to your
supervisor who will forward
it to [email protected] for
the file.
Employee Medical
Appointment (Sick)
For scheduled medial
appointments during the
work day
Family Illness/Injury (Sick) To care for an immediate
family members illness or
injury*
FMLA Employee
Illness/Injury (Sick)
An approved FMLA
absence for your own
illness or injury
FMLA Family Illness/Injury
(Sick)
An approved FMLA
absence for an immediate
family members illness or
injury*

DEFINITIONS AND OTHER INFORMATIONHoliday Credits and Recording in Quarter Hours
Holiday Credit
Holidays will be credited based on your campus’ designated holidays (Research Foundation Holidays) and your work schedule (see below). Every holiday requires
entry of holiday leave, OR a notation in the Comments box that addresses your situation.
Holiday credits for campus designated holidays use your work schedule to determine the time you are entitled to as follows:
Full-Time Employees: receive holiday leave credit for all holidays, regardless of whether you are scheduled to work that day or not. The maximum holiday
leave credited will be 7.5 or 8 hours dependent on your standard work week.
Part-Time Employees: receives holiday leave credit for only those holidays that you are scheduled to work to the nearest quarter hour increment. For
example; if you are scheduled to work 6 hours on a day designated as a holiday you will receive 6 hours of holiday credit. You must have a work schedule
on file with your RF HR office in order to be eligible for holiday leave.
Recording Absences in Quarter Hours
Non-exempt employees must record absences in quarter hours as follows:
9.2 | E-TIME REPORTING GUIDE FOR NON EXEMPT EMPLOYEES > RETURN TO CONTENTS
Minutes Value after the decimal
15 .25
30 .50
45 .75
Full hour .00

Where to go with questions
CONTACT INFORMATION
Trouble understanding the forms?
Contact your RFHR Payroll Specialist or call
RFHR at 518-437-4500
Trouble logging on to the system?
Contact RF Customer Services:
518-434-7222