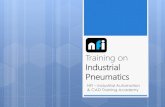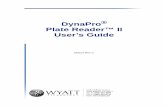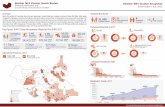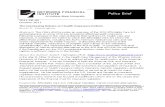Dynapro NFI Software User's Guide (Oct. 1998)
Transcript of Dynapro NFI Software User's Guide (Oct. 1998)


NEAR FIELD IMAGINGTM
TOUCH SCREEN SYSTEM
The future of touch.
Software user’s guide
14115 October 1998

Copyright This manual is ©1998 Dynapro Technologies Inc. All rights reserved.
Reproduction of the contents of this copyrighted manual in whole or in part, by any means, electronic or mechanical, for any purpose, without written permission of Dynapro Technologies Inc. is prohibited.
Disclaimer Material in this manual is for informational purposes only. The contents and the product it describes are subject to change without notice.
Important User Information
Solid-state equipment has operational characteristics that differ from those of electromechanical equipment. Because of this difference, and also because of the wide variety of uses for solid-state equipment, all persons responsible for applying this equipment must satisfy themselves that each intended application of this equipment is acceptable.
Because of the variety of uses for the product described in this publication, those responsible for application and use of this product must satisfy themselves that all necessary steps have been taken to ensure that each application and use meets all performance and safety requirements, including any applicable laws, regulations, codes, and standards.
The examples and diagrams in this manual are included solely for illustrative purposes. Because of the many variables and requirements associated with any particular installation, Dynapro Technologies Inc. cannot assume responsibility or liability, including intellectual property liability, for actual use based on the examples in this publication.
FCC Compliance Any modifications or changes to this product not expressly approved in writing by the manufacturer responsible for compliance to Federal Regulations could void the user’s authority to operate this product within the Laws and Regulations of the Federal Communications Commission.
Edition First Edition: October 1998Document Number: 14115
Trademarks Dynapro is a registered trademark of Dynapro Systems Inc. or Dynapro Technologies Inc. TouchSurround is a trademark of Dynapro Technologies Inc. All other brand and product names are trademarks or registered trademarks of their respective companies and are hereby acknowledged.

TABLE OF CONTENTS
BEFORE YOU START ABOUT THIS MANUAL 1
Using this manual 1
Who should use this manual? 1
Terms 2
Document conventions 2
Safety 2
Technical support 2
Registering products 2
Contacting Dynapro 3
Returning products to Dynapro 3
CHAPTER 1 GETTING STARTED 5
Step 1: Install the software 5
Step 2: Set up the touch screen 5
Step 3: Configure the software 5
CHAPTER 2 INSTALLING THE SOFTWARE 7
Installing the software 7
Installing the touch screen software 7
Windows NT 4.0, Windows 98, and Windows 95 7
Windows 3.1 and MS-DOS 7
Installing the Dynapro NFI Setup and Diagnostic Utility 8
Windows NT 4.0, Windows 98, and Windows 95 8
Windows 3.1 and MS-DOS 8
n i

Uninstalling the touch screen software 9
Windows NT 4.0, Windows 98, and Windows 95 9
Windows 3.1 and MS-DOS 9
Uninstalling the Dynapro NFI Setup and Diagnostic Utility 9
Windows NT 4.0, Windows 98, and Windows 95 9
Windows 3.1 and MS-DOS 9
CHAPTER 3 SETTING UP THE TOUCH SCREEN 11
About the Dynapro NFI Setup and Diagnostic Utility 11
Initializing the touch screen 11
Windows NT 4.0, Windows 98, Windows 95 11
Windows 3.1 and MS-DOS 14
Aligning the touch screen 15
Windows NT 4.0, Windows 98, and Windows 95 15
Windows 3.1 16
MS-DOS 16
CHAPTER 4 CONFIGURING THE SOFTWARE FOR WINDOWS NT, WINDOWS 98, AND WINDOWS 95 17
About the software 17
Starting the software 17
Using the software 18
Customizing touch responses 18
Double Touch Speed and Timed Double Touch 19
Beep on Touch 19
Drag and Drop 19
Changing the controller communications parameters 20
Sensitivity 21
Using right-mouse button support 22
Operating a mouse and touch screen at the same time 23
Windows NT 4.0 23
Windows 98 and Windows 95 23
ii n TABLE OF CONTENTS

CHAPTER 5 CONFIGURING THE SOFTWARE FOR WINDOWS 3.1 25
About the software 25
Starting the software 25
Customizing touch responses 26
Double Touch Sensitivity 26
Autorepeat Rate 26
Autorepeat Delay 26
Enable Surround Alignment 27
Enable Drag and Drop 27
Enable Touch Beeps 27
Button Selector Window 27
Changing the communications parameters 27
Operating a mouse and touch screen at the same time 28
CHAPTER 6 CONFIGURING THE SOFTWARE FOR MS-DOS 29
About the software 29
Aligning the touch screen 29
Configuring the touch screen 29
Example of an autoexec.bat file 30
Changing the communications parameters 33
Operating a mouse and touch screen at the same time 33
CHAPTER 7 CONFIGURING THE TOUCHSURROUNDAND BUTTONS FOR WINDOWS NT, WINDOWS 98, WINDOWS 95 35
What is the TouchSurround? 35
Aligning the TouchSurround 36
Customizing touch responses in the TouchSurround area 37
Autorepeat Rate 38
Autorepeat Delay 38
Beep on Touch 38
Adding TouchSurround Buttons 38
Summary of steps 39
Set up a new button definition 39
Define the new button’s coordinates 40
Define the new button’s press and release actions 41
Select the Autorepeat check box 42
Test the new button definition 42
TABLE OF CONTENTS n iii

Fixing overlapping buttons 42
Reviewing button definitions 43
Editing and deleting button definitions 44
Copying custom button definitions to multiple computers 45
Exporting button definitions 45
Importing button definitions 45
CHAPTER 8 CONFIGURING THE TOUCHSURROUNDAND BUTTONS FOR WINDOWS 3.1 47
What is the TouchSurround? 47
Aligning the TouchSurround 48
Adding TouchSurround buttons 49
Summary of steps 49
Set up a new button definition 50
Define the new button’s coordinates 51
Define the new button’s press and release actions 52
Select the Activate on Release check box 53
Select the Autorepeat Enabled check box 53
Select the Enable Touch Beeps check box 53
Displaying the key state indicator 53
Reviewing button definitions 54
Editing and deleting button definitions 56
CHAPTER 9 CONFIGURING THE TOUCHSURROUND AND BUTTONS FOR MS-DOS 59
What is the TouchSurround? 59
Aligning the TouchSurround 60
Customizing touch responses in the TouchSurround area 60
Adding TouchSurround buttons 60
Using the Surround.exe utility 60
Summary of steps 61
Creating a TouchSurround buttonto disable the touch screen for cleaning 61
Creating the button identifier 62
Defining the button’s coordinates 63
Defining button activation 64
Defining button action 64
Button commands 65
iv n TABLE OF CONTENTS

Strings 65
Normal ASCII characters 66
Special codes 66
Saving the button definition file 69
Loading button definitions from a file 69
Reviewing TouchSurround button definitions 70
Editing a TouchSurround button 70
Deleting a TouchSurround button 70
Changing the maximum number of TouchSurround buttons 71
Exceeding the maximum number of buttons 71
APPENDIX A TROUBLESHOOTING 73
Software error messages 73
General 73
Windows 98, Windows 95, and Windows NT 74
Windows 3.1 74
Questions & answers 75
APPENDIX B BUTTON COMMANDS AND STRINGS FOR THE TOUCHSURROUND 77
Button commands 77
Strings 78
Normal ASCII characters 79
Special codes 79
Modified key combinations 84
Sticky keys 85
INDEX
TABLE OF CONTENTS n v


LIST OF FIGURES
Figure 1: Example of a TouchSurround underlay (Windows NT, Windows 98 and Windows 95) 35
Figure 2: Example of a TouchSurround underlay (Windows 3.1) 47
Figure 3: Example of a TouchSurround underlay (MS-DOS) 59
n vii


LIST OF TABLES
Table A: Recommended sensitivity settings 22
Table B: TouchSurround and display area configuration options 31
Table C: TouchSurround button definitions column key 43
Table D: TouchSurround button definitions column key 55
Table E: Button commands 65
Table F: ASCII characters (MS-DOS) 66
Table G: Special codes (MS-DOS) 67
Table H: Button commands 77
Table I: ASCII characters 79
Table J: Special codes (Windows NT, Windows 98, and Windows 95) 80
Table K: Special codes (Windows 3.1) 81
n ix


BEFORE YOU START ABOUT THIS MANUAL
Using this manual This manual describes how to:
n install the Dynapro NFI Setup and Diagnostic Utility as well as the touch screen drivers and utilities
n initialize and align the touch screen
n configure the touch screen drivers and utilities, including the TouchSurround
n troubleshoot the software
Who should use this manual?This manual is for:
n original equipment manufacturers
n value-added resellers
n system integrators who are responsible for positioning, installing, or maintaining the NFI touch screen system
n 1

Terms The following terms may be unfamiliar.
Document conventions
SafetyThe following safety symbols are used throughout the manual:
Technical support Registering productsMail the registration card or fax it to (604) 521-4629.
This term Refers to
Alignment tool A stylus that is used to align the touch screen and define TouchSurround buttons.
Display area The part of the touch screen that is positioned over the product’s display. Touches in the display emulate the movements and actions of a mouse.
Near Field Imaging(NFI)
A touch screen that uses a proprietary imaging technique to generate a precise profile of a touch from changes in the electrostatic field close to the point of contact.
Touch screen The front surface of the NFI touch screen, comprising the display area and the TouchSurround (if used).
TouchSurround The area on the front of the touch screen, not including the display area. The TouchSurround allows you to use part of the touch screen to define keys, such as the ones on a keyboard.
Underlay A graphic that illustrates the TouchSurround and can be fitted in your product a number of different ways, including behind the touch screen. You must define buttons and controls for your own underlays if you choose to use the TouchSurround feature.
Warning: Indicates a potentially hazardous situation which, if not avoided, could result in death or serious injury.
Caution: Indicates a potentially hazardous situation that could result in minor injury to the operator, or damage to the product or other equipment.
2 n BEFORE YOU START About this manual

Contacting Dynapro
Catalog, series, revision and serial numbers are on labels on the touch screen, controller, and software packaging. Have these numbers ready when calling for technical support.
Returning products to DynaproAll returns must be accompanied by a Return Authorization number. Contact Dynapro Sales for details.
Area Type of service Contact information
Inside USA and Canada
General information Tel (800) 667-0374Call toll-free between 7:30 a.m. and 5 p.m., Pacific Standard Time.
In the 604 area code call Tel (604) 521-3962
Sales Tel (888) 222-9214Call toll-free between 8:00 a.m. and 4:30 p.m., Central Standard Time.
Tel (414) 365-3555Fax (414) 365-1133
Internet [email protected]
Service and technical support
Tel (800) 667-0374
Fax (604) 521-4629Internet e-mail [email protected]
Outside USA and Canada
General information
Service and technical support
Tel (604) 521-3962
Fax (604) 521-4629
Internet e-mail [email protected]
Internet information Web site
www.dynapro.com
BEFORE YOU START About this manual n 3


CHAPTER 1 GETTING STARTED
The following is a summary of the steps you need to perform to use the Near Field Imaging touch screen system.
Step 1: Install the software
Installing the software is a two-step process:
1. Install the touch screen drivers and utilities.
2. Install the Dynapro NFI Setup and Diagnostic Utility.
For more information, see Chapter 2, “Installing the software”.
Step 2: Set up the touch screen
After you install the Dynapro NFI Setup and Diagnostic Utility and the touch screen drivers and utilities on your host computer, you need to set up the NFI touch screen system. For more information, see Chapter 3, “Setting up the touch screen”.
Step 3: Configure the software
This step is required only if you want to further adjust the NFI touch screen system after setting it up. The software allows you to customize the touch screen’s display characteristics, change the communication parameters of the NFI controller, and define TouchSurround buttons. See Chapter 4 to Chapter 9 for more information.
n 5


CHAPTER 2 INSTALLING THE SOFTWARE
Installing the software
Installing the software is a two-step process:
1. Install the touch screen software.
2. Install the Dynapro NFI Setup and Diagnostic Utility.
Follow the instructions below to install the touch screen driver software and utilities for your operating system. After you install the software and utilities, you need to initialize and align the touch screen before using it.
Installing the touch screen software
Windows NT 4.0, Windows 98, and Windows 951. Close all open Windows programs.
2. Place the Dynapro CD-ROM into a CD-ROM drive.
3. Using Windows Explorer, select the CD-ROM drive,and then the Drivers folder.
4. In the Drivers folder, select the folder for the operating system you are using. Your choices are:
\NT for Windows NT software\W9X for Windows 98 and Windows 95 software
5. Select the Install program (INSTALL.EXE).
6. Follow the on-screen instructions.
7. Restart the computer so the software will take effect.
Windows 3.1 and MS-DOSTo install Windows 3.1 and MS-DOS, MS-DOS must be the operating system. Do not run the software from a MS-DOS session within Windows 3.1.
n 7

If you want to install only MS-DOS drivers on your system and any type of Windows operating system is present, you will have to rename win.com to some other file name, run the install procedure as described below, and restore the win.com file name. Otherwise the install utility will find the Windows program, load it, and install all drivers.
1. Place the Dynapro CD-ROM into a CD-ROM drive.
2. If you’re using Windows 3.1, exit to MS-DOS.
3. At the MS-DOS prompt, type E: where E is the drive containing the CD-ROM. Press Enter.
4. Change to the Drivers directory, choose the directory for the operating system you are using. Your choices are:
\WIN for Windows 3.1 software\DOS for MS-DOS software
5. Type INSTALL and press Enter.
6. Follow the on-screen instructions.
7. Restart the computer so the software will take effect.
Installing the Dynapro NFI Setup and Diagnostic Utility
Windows NT 4.0, Windows 98, and Windows 951. Close all open Windows programs.
2. Place the Dynapro CD-ROM into a CD-ROM drive.
3. Using Windows Explorer, select the CD-ROM drive, and then the Utilities folder.
4. In the Utilities folder, select the folder for the operating system you are using. Your choices are:
\NT for Windows NT utilities\W9X for Windows 98 and Windows 95 utilities
5. Select the Setup program (SETUP.EXE).
6. Follow the on-screen instructions.
7. Restart the computer so the software will take effect.
Windows 3.1 and MS-DOS1. Place the Dynapro CD-ROM into a CD-ROM drive.
2. If you’re using Windows 3.1, exit to MS-DOS.
3. At the MS-DOS prompt, type E: where E is the drive containing the CD-ROM. Press Enter.
4. Change to the Utilities directory, select the directory for the operating system you are using. Your choices are:
\WIN for Windows 3.1 utilities\DOS for MS-DOS utilities
5. Type SETUP C: where C is the hard disk you intend to install on. Press Enter.
6. Follow the on-screen instructions.
7. Restart the computer so the software will take effect.
8 n CHAPTER 2 Installing the software

Uninstalling thetouch screen software
Windows NT 4.0, Windows 98, and Windows 951. Select the Windows Start button.
2. In the Start menu, select Run.
3. In the Run dialog box, select Browse to find the following Uninstall programs:
C:\DRIVERS\NT\UNINSTAL.EXEfor Windows NT touch screen software
C:\DRIVERS\W9X\UNINSTAL.EXEfor Windows 98 and Windows 95 touch screen software
4. In the Run dialog box, select OK.
5. Follow the on-screen instructions.
6. Restart the computer.
Windows 3.1 and MS-DOS1. If you’re using Windows 3.1, exit to MS-DOS.
2. Change to the Drivers directory, select the directory for the operating system you are using. Your choices are:
\WIN for Windows 3.1 software\DOS for MS-DOS software
3. Type UNINSTAL and press Enter.
4. Follow the on-screen instructions.
5. Restart the computer.
Uninstalling the Dynapro NFI Setup and Diagnostic Utility
Windows NT 4.0, Windows 98, and Windows 951. Select the Windows Start button.
2. In the Start menu, select Settings, and then Control Panel.
3. In the Control Panel window, select Add/Remove Programs.
4. In the Add/Remove Programs Properties program, select the Dynapro NFI Setup and Diagnostic Utility and then press the Add/Remove button.
5. Select OK to complete the uninstall process.
Windows 3.1 and MS-DOS1. If you’re using Windows 3.1, exit to MS-DOS.
2. Change to the Utilities directory, select the directory for the operating system you are using. Your choices are:
\WIN for Windows 3.1 utilities\DOS for MS-DOS utilities
3. Type REMOVE and press Enter.
4. Follow the on-screen instructions.
CHAPTER 2 Installing the software n 9


CHAPTER 3 SETTING UP THE TOUCH SCREEN
About the Dynapro NFI Setup and Diagnostic Utility
After mounting and connecting the NFI touch screen system, use the Dynapro NFI Setup and Diagnostic Utility to set up the touch screen.
Using the touch screen for the first time is a two-step process:
1. Initializing the touch screen.
2. Aligning the touch screen.
Initializing the touch screen
Windows NT 4.0, Windows 98, Windows 95To use the touch screen, you must initialize it. To initialize the touch screen, you will need the disk (with the linearization file(s)) that comes with the NFI touch screen system.
To initialize the touch screen:
1. Select the Windows Start button, point to Programs and thenNFI Setup and Diagnostic Utility.
n 11

2. In the Dynapro NFI Setup and Diagnostic Utility dialog box, select Initialize.
3. In the Baseline dialog box, select Continue.
Initialize the touch screen.
Align the touch screen.
12 n CHAPTER 3 Setting up the touch screen

4. Ensure that nothing is touching the touch screen or bezel and then select Start to set a baseline. If anything is touching the touch screen or bezel, the baseline measurement will not be accurate.
It takes about 10 seconds for the software to complete the baseline.
5. Select Next to continue. Select Restart to set the baseline again.
6. Insert the disk with the linearization file(s) into the disk drive.
7. In the Correction Data File Name dialog box, select Browse and choose the linearization file on the disk that has the same serial number as the NFI touch screen.
8. With the file selected in the Correction Data File Name dialog box, select OK.
Important To double-check the serial number of the NFI touch screen, look for the bar code sticker that came with the product.
CHAPTER 3 Setting up the touch screen n 13

9. In the Download dialog box, select Start.
It takes about 10 seconds for the software to download the linearization file.
10. Press Finish to complete the linearization.
Windows 3.1 and MS-DOSTo use the touch screen, you must initialize it. To initialize the touch screen, you will need the disk (with the linearization file(s)) that comes with the NFI touch screen system.
To initialize the touch screen:
1. If you’re using Windows 3.1, exit to MS-DOS.
2. At the MS-DOS prompt, type CD \NSD.
3. Type NSD to start the Dynapro NFI Setup and Diagnostic Utility.
4. To choose the Initialize option, press 1 and then press Enter.
5. If you’re using a communications port other than COM 1, follow the on-screen instructions to change the setting.
6. Insert the disk with the linearization file(s) into the disk drive.
7. When the program requests the name of the linearization file, type A:\ <filename> and then press Enterwhere <filename> is the name of the linearization file on the disk.
8. To complete the baseline and load the linearization file, press Y and then press Enter.
14 n CHAPTER 3 Setting up the touch screen

Aligning the touch screen
Windows NT 4.0, Windows 98, and Windows 95Alignment orients and aligns the touch screen with the video display. This step is necessary for all touch screens.
1. In the Dynapro NFI Setup and Diagnostic Utility dialog box, select Configuration.
2. In the Configuration Utilities dialog box, select Alignment.
3. In the Alignment dialog box, select Alignment.
Be sure you are directly in front of the touch screen. Use a finger or alignment tool to align the touch screen. An alignment tool produces a more accurate alignment.
Align the touch screen before using it.
CHAPTER 3 Setting up the touch screen n 15

4. To align, follow the on-screen instructions. To cancel alignment without any changes, press ESC any time.
When finished, the new alignment takes effect immediately and the Alignment dialog box reappears.
5. Test the alignment by moving the pointer around the screen with your finger.
If it is satisfactory, select OK. Otherwise select Alignment and complete the procedure again.
Windows 3.1To align the touch screen, be sure you are directly in front of it.
1. In the Windows Program Manager, open the Main group. Inside the Main group, open the Control Panel. Inside Control Panel, open Touch Screen.
2. In the Touch Screen dialog box, select the Alignment button.
Be sure you are directly in front of the touch screen. Use a finger or alignment tool to align the touch screen. An alignment tool produces a more accurate alignment.
3. To align, follow the on-screen instructions. To cancel alignment without any changes, press ESC any time.
When finished, the new alignment takes effect immediately and the Touch Screen dialog box reappears.
4. Test the alignment by moving the pointer around the screen with your finger.
If it is satisfactory, select OK. Otherwise select Alignment and complete the procedure again.
For information about aligning the TouchSurround buttons in Windows 3.1, see “Aligning the TouchSurround” on page 48.
MS-DOSTo align the touch screen, be sure you are directly in front of it.
The ecal program described below will align only a few video modes by default. To see a list of ecal options type ECAL /?. These options will allow you to align all video modes or selected ones.
1. At the MS-DOS prompt, type ECAL. Press Enter.
2. Follow the on-screen instructions to complete the alignment.
Use a finger or alignment tool to align the touch screen. An alignment tool produces a more accurate alignment.
For information about aligning the TouchSurround buttons in MS-DOS, see “Customizing touch responses in the TouchSurround area” on page 60.
16 n CHAPTER 3 Setting up the touch screen

CHAPTER 4 CONFIGURING THE SOFTWARE FOR WINDOWS NT, WINDOWS 98, AND WINDOWS 95
About the software The Near Field Imaging touch screen system’s performance is optimized after you initialize and align it (see Chapter 3). To further adjust the touch screen system after setting it up, use the Configuration Utilities dialog box described in this chapter. This software customizes the touch screen’s display characteristics, changes the communication parameters of the NFI controller, and configures the TouchSurround.
Starting the software To start the software, do one of the following:
n Select the Windows Start button, point to Programs, Touch Screen Utilities, and then select Configuration.
n In the Dynapro NFI Setup and Diagnostic Utility dialog box, select Configuration.
n 17

Using the software
For Windows NT, all changes to configurable parameters are global. Changing them in one account causes them to be changed in all accounts. However, double touch speed is stored on a per-user basis.
Customizing touch responses
Use the Display Area Configuration dialog box to adjust the touch responses of the touch screen. This step is necessary only if you want to change the default settings for the touch screen.
1. In the Configuration Utilities dialog box, select Display.
2. Configure the options below.
3. After you’ve configured the settings, select OK to save them or touch Cancel to discard the changes and revert to the previous settings.
Customize touch responses.
Configure the TouchSurround. See Chapter 7.
Define Touch-Surround buttons. See Chapter 7.
Change controller communication parameters or sensitivity.
Align the touch screen beforeusing it. See Chapter 3.
Select the Test Box after adjusting the Double Touch Speed or Timed Double Touch sliders. The Test Box changes color when you successfully touch it.
18 n CHAPTER 4 Configuring the software for Windows NT, Windows 98, and Windows 95

Double Touch Speed and Timed Double TouchThe NFI touch screen can detect a double touch, which is the same as double-clicking the mouse. To generate two separate touches, touch the screen twice slowly.
To use the double touch feature do one of the following:
n Touch the touch screen twice quickly as if you were double-clicking the mouse. This is the default option.
Use the Double Touch Speed slider to increase or decrease the time the touch screen allows between touches.
If you increase the speed too much, it may become difficult to generate a double touch; the touches will instead be recognized as two separate touches.
If you decrease the speed too much, what you intend to be two separate touches might instead be recognized as a double touch.
n Touch the touch screen and hold it. To use this option, adjust the Timed Double Touch slider.
Use the Timed Double Touch slider to increase or decrease the time the touch screen waits before acknowledging a double touch.
If you increase the slider to Long, it takes about two seconds to generate a double touch.
If you decrease the slider to just off None, it takes about 0.2 seconds.
A timed double touch is generated on the initial touch only, not after dragging.
Beep on TouchSelect this option to have the computer beep on each first touch.
Drag and Drop Check this box if you want the pointer to follow your finger around the screen until you release it. This allows you to select an object on the screen, drag it across the screen to a new location, and then drop it in its new position by releasing the touch.
Important For optimal performance, do not choose drag and drop unless your application requires it.
CHAPTER 4 Configuring the software for Windows NT, Windows 98, and Windows 95 n 19

Changing the controller communications parameters
Use the Interface Configuration Options dialog box to change the communications parameters needed to communicate with the NFI touch screen controller.
This step is necessary only if you want to change the communication settings you selected during installation.
1. In the Configuration Utilities dialog box, select Interface.
2. Configure the options below.
3. After you’ve configured the settings, select OK to save them or select Cancel to discard the changes and revert to the previous settings.
COM PortSets the serial communication port. Selecting a port automatically fills the Interrupt and Address boxes with the default values for the port. To use custom combinations, select the Interrupt and Address individually.
InterruptSets the interrupt request number used by the NFI touch screen controller to interrupt the operating system. If you are using a standard COM port, you should need to use only the default values in the Interrupt box.
AddressSets the I/O base address used by the touch screen controller. If you are using a standard COM port, you should need to use only the default values in the Address box.
Change the sensitivity of the touch screen.
20 n CHAPTER 4 Configuring the software for Windows NT, Windows 98, and Windows 95

SensitivityUse the Sensitivity Configuration dialog box to change the touch sensitivity of the NFI touch screen.
This step is necessary only if you want to change the default sensitivity settings of the touch screen to allow for the way you’re touching the screen (finger, gloves, alignment tool), the mounting of the touch screen, and the surrounding environment.
Use the Sensitivity slider to increase or decrease the sensitivity of the touch screen.
If you increase the sensitivity to High, the touch screen is very sensitive and touches may be detected before the finger actually touches the screen. This setting is useful when wearing heavy or thick gloves.
If you decrease the sensitivity to Low, the touch screen is not as responsive but it’s also less likely to detect false touches. This setting is useful when using an alignment tool or a finger without gloves.
To adjust the Sensitivity slider:
1. In the Interface Configuration Options dialog box, select Sensitivity.
2. In the Sensitivity Configuration dialog box, adjust the slider to the desired setting. See Table A.
3. Select Test to confirm the settings for the Sensitivity slider.
4. Follow the on-screen instructions.
After you adjust the Sensitivity slider, select the Test button.
CHAPTER 4 Configuring the software for Windows NT, Windows 98, and Windows 95 n 21

5. After you’ve configured the setting, select OK to save it or select Cancel to discard the change and revert to the previous setting.
Using right-mouse button support
You can open the same menu that would appear if you clicked an object with the right-mouse button.
To open an object’s menu:
1. Touch an object to select it. Leave your finger there.
2. Using another finger, touch the screen briefly diagonally opposite the first touch, to open the right-mouse menu.
Table A: Recommended sensitivity settings
Method of touching the screen Recommended setting
Bare finger/latex glove 1 or higher
Alignment tool 2 or higher
Cloth glove 3 or higher
Leather glove 3 or higher
Rubber glove 4 or higher
While holding your index finger on the screen, use your middle finger to touch the screen diagonally opposite the first touch.
The second touch won’t register if it is in the same horizontal or vertical plane as the first touch.
22 n CHAPTER 4 Configuring the software for Windows NT, Windows 98, and Windows 95

Operating a mouse and touch screen at the same time
Windows NT 4.0The Dynapro touch screen driver supports concurrent mouse and touch screen operation. This allows you to use both a mouse and the touch screen.
To use a mouse and touch screen at the same time, install the mouse driver and then the touch screen driver. Windows NT leaves the previous mouse driver active when the new one is installed. The next time you start Windows NT, both touch screen and mouse should operate.
Disabling the mouse driverWhen you install the mouse driver, it will always be active, even if you install a different type of mouse driver later. If you unplug the mouse from your computer and restart Windows NT, the mouse driver will fail to load, resulting in an error message.
To disable the mouse driver:
1. Open the Device dialog box in the Control Panel.
2. Highlight the entry for the mouse driver.
3. Choose Startup to change its startup state to disabled.
Windows 98 and Windows 95The Dynapro touch screen driver supports concurrent mouse and touch screen operation in Windows, windowed MS-DOS sessions, and full-screen MS-DOS sessions.
To install a mouse driver:
1. Connect a mouse to your computer.
2. Select the Windows Start button, then Settings, and then Control Panel.
3. Select Add New Hardware.
4. Select Yes, to have the Wizard detect new hardware for you. Do not select No to install a mouse driver manually.
5. Follow the on-screen instructions to install the mouse.
Once the mouse has been detected and the appropriate mouse driver installed, the mouse will operate at the same time as the touch screen.
If the Wizard does not detect your mouse, you cannot use it at the same time as the touch screen. You must use a mouse that Windows 98 or Windows 95 detects automatically, such as one by Microsoft or Logitech.
CHAPTER 4 Configuring the software for Windows NT, Windows 98, and Windows 95 n 23


CHAPTER 5 CONFIGURING THE SOFTWARE FOR WINDOWS 3.1
About the software The Near Field Imaging touch screen system’s performance is optimized after you initialize and align it (see Chapter 3). To further adjust the touch screen system after setting it up, use the Touch Screen dialog box described in this chapter. This software customizes the touch screen’s display characteristics and configures the TouchSurround.
Starting the software To start the software, do the following:
n In the Windows Program Manager, open the Main group. Inside the Main group, open the Control Panel. Inside Control Panel, open Touch Screen.
Align the touch screen beforeusing it. See Chapter 3.
Define Touch-Surround buttons. See Chapter 8.
n 25

Customizing touch responses
Use the Touch Screen dialog box to change the touch screen characteristics.
1. Complete the options as described below.
2. After you have configured the following options, select OK to save the settings.
To return all parameters to their last configured values, select the Cancel button. The Cancel button does not undo any alignment that was performed from the Alignment button.
Double Touch SensitivityThe NFI touch screen can detect a double touch, which is the same as double-clicking the mouse. To generate two separate touches, touch the screen twice slowly.
Touch the touch screen twice quickly as if you were double-clicking the mouse. This is the default option.
Use the Double Touch Sensitivity slider to increase or decrease the time the touch screen allows between touches.
If you increase the speed too much, it may become difficult to generate a double touch; the touches will instead be recognized as two separate touches.
If you decrease the speed too much, what you intend to be two separate touches might instead be recognized as a double touch.
Autorepeat RateThis setting is only for the TouchSurround.
Use the slider to set the autorepeat rate for buttons on the touch screen. If you set the rate to Fast, holding a touch will produce rapid repeat events. If you set the rate to Slow, the same touch will generate fewer repeat events in the same length of time.
Autorepeat affects only events generated by button presses. It does not affect events generated by button releases.
Autorepeat DelayThis setting is only for the TouchSurround.
Use the slider to set the time required for a touch to be held before autorepeat mode begins. A Short delay means you don’t need to hold a touch very long before autorepeat touches are generated. A Long delay means that you must hold a touch longer to begin generating autorepeat touches.
26 n CHAPTER 5 Configuring the software for Windows 3.1

Enable Surround AlignmentSelect this check box to align the TouchSurround. See “Aligning the TouchSurround” on page 48.
Enable Drag and DropCheck this box if you want the pointer to follow your finger around the screen until you release it. This allows you to select an object on the screen, drag it across the screen to a new location, and then drop it in its new position by releasing the touch.
Enable Touch BeepsSelect this option to have the computer beep on each first touch.
Button Selector WindowUse the Button Selector Window to select either right- or left-mouse button click emulation in response to a touch. When enabled, this window appears displaying the picture of a mouse. The active button, left or right, is highlighted in black.
When you select this window, the pointer does not appear inside the window, but remains in its last position. This reminds you where you were last touching. The Button Selector window appears on top of other windows.
To enable this window, select the Enabled box. The Position (Pos) and Size fields display the current position and size of the Button Selector window.
Changing the communications parameters
To change the installation settings, including sensitivity, see “Changing the communications parameters” on page 33.
Important For optimal performance, do not choose drag and drop unless your application requires it.
CHAPTER 5 Configuring the software for Windows 3.1 n 27

Operating a mouse and touch screen at the same time
The Dynapro touch screen driver supports concurrent mouse and touch screen operation in Windows, windowed MS-DOS sessions, and full-screen MS-DOS sessions.
To use the touch screen and mouse at the same time:
1. From Program Manager, select the Notepad icon.
2. On the file menu, select Open.
3. Open autoexec.bat.
4. Move the line containing the mouse driver before the line containing emouse.com.
5. On the File menu, select Save.
6. Restart your computer.
Be sure to connect the mouse before starting your computer, so the driver can detect the mouse when it loads.
28 n CHAPTER 5 Configuring the software for Windows 3.1

CHAPTER 6 CONFIGURING THE SOFTWARE FOR MS-DOS
About the software The Near Field Imaging touch screen system’s performance is optimized after you initialize and align it (see Chapter 3). To further adjust the touch screen system after setting it up, use the software utilities described in this chapter. This software customizes the touch screen’s display characteristics, changes the communication parameters of the NFI controller, and configures the TouchSurround.
Aligning the touch screen
Before you can use the touch screen, you must use the Dynapro NFI Setup and Diagnostic Utility dialog box to initialize and align the screen. Alignment orients and aligns the touch screen with the video display. For information about alignment, see the MS-DOS section under “Aligning the touch screen” on page 15.
Configuring the touch screen
For most applications the default touch screen configuration is appropriate. To change the configuration, use the options in the emouse utility.
The emouse utility (emouse.com) allows the touch screen’s display area to react to finger touches as if they were the movements of a pointer driven by a single-button mouse. This means you can use off-the-shelf programs that require a Microsoft-compatible mouse.
To view the options, at the MS-DOS prompt, type EMOUSE /?, and then press Enter. For details about the TouchSurround, seeChapter 9, “Configuring the TouchSurround and buttons for MS-DOS”.
n 29

During installation of the touch screen drivers and utilities, the autoexec.bat file is modified to include the following line:
C:\TOUCH\DOS\EMOUSE.COM
This line loads the emouse.com program into memory, where it stays resident.
If you start applications from the autoexec.bat file, ensure that the emouse.com appears before you start any applications.
To configure the TouchSurround or display area for all sessions:
1. Use a text editor (such as edit.exe) to open the autoexec.bat file.
2. Add one or more of the parameters shown in Table B to the emouse.com command.
3. Save the changes.
4. Restart your computer so the changes will take effect.
Example of an autoexec.bat fileEMOUSE /BEEP=OFF /INT=3 /SENS=4 /DEFINE=C:\TOUCH\DOS\MYFILE.DEF
Include spaces as shown in this example.
In this example, emouse.com:
n turns off touch event beeps ( /BEEP=OFF)
n sets the touch event interval to 3 ( /INT=3)
n sets the sensitivity of the touch screen to 4 ( /SENS=4)
n uses button definitions from C:\TOUCH\DOS\MYFILE.DEF( /DEFINE=C:\TOUCH\DOS\MYFILE.DEF)
You can configure the To support this feature
Display area Drag
TouchSurround Autorepeat
Autorepeat Holdoff (Delay)
Autorepeat Interval
Display area and the TouchSurround Beep
Touch event processing
Important Do not remove this line from the autoexec.bat file, or you will not be able to use the touch screen with your MS-DOS applications.
30 n CHAPTER 6 Configuring the software for MS-DOS

To change the TouchSurround or display area settings for the current MS-DOS session only:
1. At the MS-DOS prompt, type
EMOUSE <options>
where <options> is one or more of the configuration options shown in Table B.
2. Press Enter
In Table B, characters in bold italics are the minimum entry for each option. You can use the whole word or any abbreviation that includes the minimum entry.
Table B: TouchSurround and display area configuration options
Option Description
/AUTOREPEAT={OFF|ON} Enables or disables TouchSurround button autorepeat.
When autorepeat is enabled, the button will activate the first time you touch it and its press action will repeat for as long as you hold your finger on the button.
When autorepeat is disabled, the button’s press action activates once only, every time you touch the button.
The default is /AUTOREPEAT=ON.
/BASE=<I/O base address> Sets the I/O base address for the touch controller’s communications port.
/BEEP={OFF|ON} Enables or disables touch event beeps in the display area and TouchSurround.The default is /BEEP=OFF.
/COM1 /COM2 /COM3 /COM4
Sets the touch controller’s communications port.
If you change the COM port from the default of 1, ensure you change the COM port setting in the Dynapro NFI Setup and Diagnostic Utility. See the Windows 3.1 and MS-DOS section under “Initializing the touch screen” on page 11.
/DEFINE={filename} Reads TouchSurround button definitions from the specified file.
/DRAG={OFF|ON} Enables or disables drag movement (drag-and-drop) in the display area of the touch screen.
When drag is enabled, the cursor follows your finger as you move it around the touch screen.When drag is disabled, the cursor remains where you first touched the screen.
The default is /DRAG=ON.
CHAPTER 6 Configuring the software for MS-DOS n 31

/HOLDOFF=<duration> Sets the period of time required for a touch to be held before it begins autorepeating.A Short duration means that you don’t need to hold a touch very long before autorepeat touches are generated.A Long duration means that you must hold a touch longer to begin generating autorepeat touches.
The range is 0 to 10. A value of 0 results in a continuous stream of touch events from the moment you first touch the screen, while a value of 10 results in a delay of approximately one second between the first and subsequent touch events.
The default is /HOLDOFF=5.
/INTERVAL=<interval> Sets the autorepeat interval—that is, how quickly the autorepeat feature repeats the touch.
If you set the rate to 10, holding a touch will produce rapid repeat events.
If you set the rate to 0, the same touch will generate fewer repeat events in the same length of time.
The range is 0 to 10.
The default is /INTERVAL=5.
/IRQ=<IRQ number> Sets the interrupt request line for the touch controller’s communications port.
/SENSIVITY={1/2/3/4/5/6} Use the Sensitivity setting to increase or decrease the sensitivity of the touch screen.If you increase the sensitivity to High, the touch screen is very sensitive and touches may be detected before the finger actually touches the screen. This setting is useful when wearing heavy gloves.
If you decrease the sensitivity to Low, the touch screen is not as responsive but it’s also less likely to detect false touches. This setting is useful when using an alignment tool or a finger without gloves.
The default is 3.
/TOUCH={OFF|ON} Enables or disables touch event processing for both the display area and the TouchSurround.The default is /TOUCH=ON.
Tip: Type EMOUSE /TOUCH=OFF at the command line to disable the touch screen for cleaning. You can also define a button on the TouchSurround to enable or disable the touch screen. For details, see “Summary of steps” on page 61.
Table B: TouchSurround and display area configuration options (Continued)
Option Description
32 n CHAPTER 6 Configuring the software for MS-DOS

Changing the communications parameters
To change the installation settings, manually enter the IRQ and base settings for the touch screen driver in the autoexec.bat file to match the hardware being used.
During installation, a line is added to the autoexec.bat file. Here’s an example:
\TOUCH\DOS\EMOUSE /COM1
To change the IRQ and base settings, replace /COM1 with:
/IRQ = XX /BASE = YYY
where XX is the interrupt request number for the COM port and YYY is its I/O base address (in hexadecimal).
For reference, the following table lists the default COM settings.
After changing and saving the file, restart the computer.
For details about advanced COM port options, see the Readme file.
Operating a mouse and touch screen at the same time
To use a mouse at the same time as the touch screen, load the mouse driver in autoexec.bat before loading emouse.com:
1. At the command prompt, type EDIT C:\AUTOEXEC.BAT where C is the drive letter of the hard disk.
2. Move the line containing the mouse driver before the line containing emouse.com.
3. On the File menu, select Save. Alternatively, press Alt + S.
4. Restart your computer.
Be sure to connect the mouse before starting your computer, so the driver can detect the mouse when it loads.
COM settings IRQ settings Base settings
COM 1 4 3F8
COM 2 3 2F8
COM 3 4 3E8
COM 4 3 2E8
CHAPTER 6 Configuring the software for MS-DOS n 33


CHAPTER 7 CONFIGURING THE TOUCHSURROUNDAND BUTTONS FOR WINDOWS NT, WINDOWS 98, WINDOWS 95
What is the TouchSurround?
The Near Field Imaging touch screen system can be used with an optional TouchSurround underlay, which allows you to use part of the touch screen to define keys, such as the ones on a keyboard. This underlay would be used in situations where the touch screen is larger than the display.
Figure 1: Example of a TouchSurround underlay
n 35

Aligning the TouchSurround
Most applications do not require the TouchSurround option. Do not align the TouchSurround unless a specific application calls for its use.
To align the TouchSurround:
1. Select the Windows Start button, point to Programs, Touch Screen Utilities, and then select Configuration.
2. In the Configuration Utilities dialog box, select Alignment.
3. In the Alignment dialog box, select the Align TouchSurround check box.
36 n CHAPTER 7 Configuring the TouchSurround and buttons for Windows NT, Windows 98, Windows 95

4. Select Alignment.
Be sure you are directly in front of the touch screen. Use a finger or alignment tool to align the TouchSurround. An alignment tool produces a more accurate alignment.
5. To align, follow the on-screen instructions. To cancel alignment without any changes, press ESC at any time.
When finished, the new alignment takes effect immediately and the Alignment dialog box reappears.
6. Test the alignment by moving the pointer around the screen with your finger.
If it is satisfactory, select OK. Otherwise select Alignment and complete the procedure again.
Customizing touch responses in the TouchSurround area
Use the TouchSurround Configuration dialog box to customize the touch responses of the TouchSurround buttons.
This step is necessary only if you wish to change the default settings for the TouchSurround buttons.
1. In the Configuration Utilities dialog box, select TouchSurround.
2. Configure the options below.
3. After you’ve configured the options, select OK to save them or select Cancel to discard the changes and revert to the previous settings.
CHAPTER 7 Configuring the TouchSurround and buttons for Windows NT, Windows 98, Windows 95 n 37

Autorepeat RateThe autorepeat rate is the rate at which repeat actions are generated when a touch is held.
Use the slider to set the autorepeat rate for buttons on the TouchSurround. If you set the rate to Fast, holding a touch produces rapid repeat actions. If you set the rate to Slow, the same touch generates fewer repeat actions in the same length of time.
Autorepeat affects only actions generated by button presses. It does not affect actions generated by button releases.
Autorepeat DelayThe autorepeat delay is the amount of time the touch screen waits before generating autorepeat actions.
Use the slider to set the time required for a touch to be held before autorepeat mode begins. A Short delay means you don’t need to hold a touch very long before autorepeat touches are generated. A Long delay means that you must hold a touch longer to begin generating autorepeat touches.
Beep on Touch Select this box if you want the computer to beep whenever a TouchSurround button is activated by a touch or release.
The beep occurs only on the first touch of the screen. The beep won’t repeat if you move your finger around the display area before releasing it.
Adding TouchSurround Buttons
You can define the size, position, activation, and function of the buttons on the TouchSurround, and you can define buttons as function keys, command keys, calculator keys, screen change controls, or whatever other format you require.
TouchSurround buttons are inactive while you are defining buttons. They become active when you save the definitions and exit the software.
Important To optimize performance of a new TouchSurround button, ensure you position the button at least 0.25 inches (6.4 mm) from the edge of your product’s bezel. In addition, ensure the size of the button is at least the size of your index finger’s fingerprint (about 0.5 square inches).
38 n CHAPTER 7 Configuring the TouchSurround and buttons for Windows NT, Windows 98, Windows 95

Summary of stepsTo add a TouchSurround button definition do the following:
1. Set up a new button definition in the TouchSurround Button Definitions dialog box.
2. Define the new button’s coordinates.
3. Define the new button’s press and release actions.
4. If desired, select the autorepeat check box.
5. Test the new button definition.
Set up a new button definitionTo set up a new button:
1. In the Configuration Utilities dialog box, select Buttons.
If buttons have not been defined, the list is blank.
2. To display options for defining button location and press/release action, do one of the following:
n Select Append to add the button definition to the end of the list.
The Define a Button dialog box appears.
n Select a button definition in the list: the Append button changes to Insert. Select Insert to add a new button definition above the selected button.
The Define a Button dialog box appears.
To add or append button definitions to the list, use this button.
The location andfunction of the
selected button isshown here.
Each line in the list isa different button
definition.
For information aboutthe entries in this list,
see “Reviewingbutton definitions‚” in
this chapter.
CHAPTER 7 Configuring the TouchSurround and buttons for Windows NT, Windows 98, Windows 95 n 39

Define the new button’s coordinatesTo use a new button, you must define its coordinates. The coordinates of a button’s upper left and lower right corners define the button’s size and its position on the TouchSurround.
To ensure accuracy, use an alignment tool to define the button’s coordinates.
While defining a TouchSurround button, do not rest your hand anywhere on the surface of the touch screen or bezel because the presence of your hand affects the values passed to the screen.
To define the button’s coordinates:
1. Hold the alignment tool at a 90-degree angle to the screen’s surface, and touch the Upper Left box in the Define a Button dialog box.
Define the size andposition of the
button by touchingthe screen, or by
entering its X and Ycoordinates here,
separated by aspace. If you touch
the screen, thecoordinates are
enteredautomatically.
40 n CHAPTER 7 Configuring the TouchSurround and buttons for Windows NT, Windows 98, Windows 95

2. Touch the point on the TouchSurround where you want to position the upper left corner of the new button.
3. Touch where you want to position the button’s lower right corner.
The coordinates of the areas you touched are displayed in the Upper Left box and Lower Right box.
Define the new button’s press and release actionsButton actions are performed either when the button is pressed or released. A button can either perform a command or inject a string, not both.
n Commands control what operations are performed when a button is activated. See “Button commands” on page 77.
n Strings are passed to the active window when the button is pressed or released. See “Strings” on page 78.
Align the alignmenttool with the inside
edges of thebutton’s corner
äCorrect ãIncorrect
CHAPTER 7 Configuring the TouchSurround and buttons for Windows NT, Windows 98, Windows 95 n 41

Select the Autorepeat check boxIf desired, select the Autorepeat check box to enable autorepeat for the button’s press action.
When autorepeat is enabled, the button activates the first time you touch it and its press action repeats for as long as you hold your finger on the button.
When autorepeat is disabled, the button’s press action activates once only, every time you touch the button.
Test the new button definition1. When finished, do one of the following:
n Select OK to start a diagnostic test of the button definition.
If the definition is valid, it is added to the button definition list. If the button definition is incorrect, an error message is displayed. See “Fixing overlapping buttons‚” in this chapter.
n Select Cancel to discard the button definition.
2. Repeat the above steps for each button definition.
3. When finished defining buttons, select OK in the TouchSurround Button Definitions dialog box to save the button definition(s).
Fixing overlapping buttons
Buttons cannot overlap. If you define a button that overlaps an existing button, an error message appears, and the button definition is not saved.
To help find the button with the conflicting coordinates, touch the TouchSurround where you encountered the overlap. This will display the button definition information for any button defined in that area. Then either modify the original button coordinates or define a new button with new coordinates.
To correct the problem, do one of the following:
n Select Cancel from the TouchSurround Button Definitions dialog box to clear the button definition.
n Define new coordinates for the button.
42 n CHAPTER 7 Configuring the TouchSurround and buttons for Windows NT, Windows 98, Windows 95

Reviewing button definitions
You can check the function of a TouchSurround button by reviewing the information in the TouchSurround Button Definitions dialog box.
To check the function of a button:
1. Open the Configuration Utilities dialog box.
2. Select Buttons to open a list of button definitions. The list is blank if no buttons have been defined.
3. Touch a button in the list. The button’s location and function are shown at the bottom of the dialog box. For an example of the dialog box, see the one that follows.
The information in the TouchSurround Button Definitions dialog box is in columns. Table C provides a key to the information in the columns.
See Table C fordefinitions of these
columns.�
ô
í ÷ û
The location andfunction of the
selected button isalso shown here.
Table C: TouchSurround button definitions column key
Column Contents Value
1 Indicates whether a command or string is defined for the button’s press action.
C (for command) or S (for string)
2 Indicates whether autorepeat is enabled. If the button has a press action, you can make that action repeat for as long as the button is pressed.
A (or blank)
3 The command or string for the button’s press action. Command or string
4 Indicates whether a command or string is defined for the button’s release action.
C (for command) or S (for string)
5 The command or string for the button’s release action.
Command or string
CHAPTER 7 Configuring the TouchSurround and buttons for Windows NT, Windows 98, Windows 95 n 43

Editing and deleting button definitions
To edit a button definition:
1. Open the Configuration Utilities dialog box.
2. Select buttons to display the list of button definitions.
3. Select a button definition, then select Edit, or double touch a button definition.
4. Change the button definition as required, and then select OK to return to the list of button definitions.
5. To save the changes, select OK. To quit without saving changes, select Cancel.
To delete a button definition:
1. Open the Configuration Utilities dialog box.
2. Select Buttons to display the list of button definitions.
3. Select a button definition from the list, and then select Delete to delete the button definition.
4. To save your changes, select OK. To restore the button definition, select Cancel.
Choose the button definition you want to edit...
The number ofbuttons in the list is
shown here.
The location andfunction of the
selected button isshown here.
...and then touch Edit.
44 n CHAPTER 7 Configuring the TouchSurround and buttons for Windows NT, Windows 98, Windows 95

Copying custom button definitions to multiple computers
Use the Touch Screen Configuration Import/Export Utility (touchini.exe) to generate a file that can be copied and imported to other computers. Using this utility eliminates the need to configure each computer manually with the same set of button definitions.
The Touch Screen Configuration Import/Export Utility is installed when you install the touch screen drivers and utilities. This utility is copied to:
n the \TOUCH\NT folder on your computer’s hard diskfor Windows NT 4.0
n the \TOUCH\W9X folder on your computer’s hard diskfor Windows 98 and Windows 95
Exporting button definitionsTo export button definitions from the registry to a file:
1. Select the Windows Start button, select Programs, and then select Command Prompt.
2. At the command prompt, type
n CD\TOUCH\NT for Windows NT 4.0
n CD\TOUCH\W9X for Windows 98 and Windows 95
3. Type TOUCHINI /o where o = output.
This creates a file with the default file name TOUCH.INI. This file contains an ASCII representation of the touch screen configuration.
4. To change the file name, specify a new file name after the /o parameter. For example, if you type TOUCHINI /oCONFIG.INI, the file will be named CONFIG.INI. The file is placed in either the Windows NT folder or the Windows 98 and Windows 95 folder.
Importing button definitions
To import button definitions into the registry from a file:
1. Select the Windows Start button, select Programs, and then select Command Prompt.
2. At the command prompt, type
n CD\TOUCH\NT for Windows NT 4.0
n CD\TOUCH\W9X for Windows 98 and Windows 95
Type TOUCHINI /i<filename>where <filename> is the file you created in either step 3 or step 4 of the above procedure for exporting button definitions.
The new configuration takes effect the next time you startWindows NT 4.0, Windows 98, and Windows 95.
Important When you import a TouchSurround definition file, the existing TouchSurround configuration is erased.
CHAPTER 7 Configuring the TouchSurround and buttons for Windows NT, Windows 98, Windows 95 n 45


CHAPTER 8 CONFIGURING THE TOUCHSURROUNDAND BUTTONS FOR WINDOWS 3.1
What is the TouchSurround?
The Near Field Imaging touch screen system can be used with an optional TouchSurround underlay, which allows you to use part of the touch screen to define keys, such as the ones on a keyboard. This underlay would be used in situations where the touch screen is larger than the display.
Figure 2: Example of a TouchSurround underlay
n 47

Aligning the TouchSurround
Most applications do not require the TouchSurround option. Do not align the TouchSurround unless a specific application calls for its use.
To align the TouchSurround:
1. In the Windows Program Manager, open the Main group.
2. Open the Control Panel.
3. Open Touch Screen in the Control Panel.
4. In the Touch Screen dialog box, select the Enable Surround Alignment check box.
5. Select Alignment.
Be sure you are directly in front of the touch screen. Use a finger or alignment tool to align the TouchSurround. An alignment tool produces a more accurate alignment.
6. To align, follow the on-screen instructions. To cancel alignment without any changes, press ESC at any time.
When finished the new alignment takes effect immediately, and the Touch Screen dialog box reappears.
7. Test the alignment by moving the pointer around the screen with your finger.
If it is satisfactory, select OK. Otherwise select Alignment and complete the procedure again.
48 n CHAPTER 8 Configuring the TouchSurround and buttons for Windows 3.1

Adding TouchSurround buttons
You can define the size, position, activation, and function of the buttons on the TouchSurround, and you can define buttons as function keys, command keys, calculator keys, screen change controls, or whatever other format you require.
You must have a keyboard connected to your computer to define buttons.
TouchSurround buttons are inactive while you are defining buttons. They become active when you save the definitions and exit the software.
Summary of stepsTo add a TouchSurround button definition do the following:
1. Set up a new button definition in the Touch Surround Area dialog box.
2. Define the new button’s coordinates.
3. Define the new button’s press and release actions.
4. If desired, select the Activate on Release check box.
5. If desired, select the Autorepeat Enabled check box.
6. If desired, select the Enable Touch Beeps check box.
7. Test the new button definition.
CHAPTER 8 Configuring the TouchSurround and buttons for Windows 3.1 n 49

Set up a new button definitionTo set up a new button:
1. Open the Touch Screen dialog box.
2. Select Buttons to open a list of button definitions. The list is blank if no buttons have been defined.
3. To create a button ID manually, select the ID box and type a value. You can define two buttons with the same button ID.
The Button Definition ID is a number from 0 to 65535 that is used by the system. If you do not type a value, or if the number you type exceeds 65535, the default value of zero is entered automatically.
To create a TouchSurround button, define the settings for the button, and thentouch Set.
To clear all the settings for the button you are defining and start over, select Clear.
To delete a button definition, choose one from the list, and then select Clear.
To create a buttonID manually, enter
a value here.
Important If you’re defining a new button for a standard TouchSurround, make sure that a button definition in the list box is not selected and that the fields are blank. If a button definition is selected, you are modifying the selected button, not creating a new one.Once selected, an item in the list of buttons cannot be de-selected. To create a new button, change the highlighted button’s ID.
50 n CHAPTER 8 Configuring the TouchSurround and buttons for Windows 3.1

Define the new button’s coordinatesTo use a new button, you must define its coordinates. The coordinates of a button’s upper left and lower right corners define the button’s size and its position on the TouchSurround.
To ensure accuracy, use an alignment tool to define the button’s coordinates.
While defining a TouchSurround button, do not rest your hand anywhere on the surface of the touch screen or bezel because the presence of your hand affects the values passed to the screen.
To define the button’s coordinates:
1. Hold the alignment tool at a 90-degree angle to the screen surface, and touch the Upper Left box in the TouchSurround Area dialog box. Touch the point on the TouchSurround where you want the upper left corner of the new button to be.
Important To optimize performance of a new TouchSurround button, ensure you position the button at least 0.25 inches (6.4 mm) from the edge of your product’s bezel. In addition, ensure the size of the button is at least the size of your index finger’s fingerprint (about 0.5 square inches).
Define the size andposition of the
button by touchingthe screen, or by
entering its X and Ycoordinates here.
If you touch thescreen, the
coordinates areentered
automatically.
CHAPTER 8 Configuring the TouchSurround and buttons for Windows 3.1 n 51

2. Touch where you want to position the button’s lower right corner.
The coordinates of the areas you touched are displayed in the X Pos (X-position) and Y Pos (Y-position) boxes.
Define the new button’s press and release actionsButton actions are performed either when the button is pressed or released. A button can either perform a command or inject a string, not both:
n Commands control what operations are performed when a button is activated. See “Button commands” on page 77.
n Strings are passed to the active window when the button is pressed or released. See “Strings” on page 78.
Align the alignmenttool with the inside
edges of thebutton’s corner.
äCorrect ãIncorrect
52 n CHAPTER 8 Configuring the TouchSurround and buttons for Windows 3.1

Select the Activate on Release check boxIf desired, select the Activate on Release check box. If you choose activate on release, the autorepeat option is disabled. If you leave it blank, the button activates on any presses detected.
Select the Autorepeat Enabled check boxIf desired, select the Autorepeat Enabled check box to enable autorepeat for the button’s press action.
When autorepeat is enabled, the button activates the first time you touch it and its press action repeats for as long as you hold your finger on the button.
When autorepeat is disabled, the button’s press action activates once only, every time you touch the button.
Select the Enable Touch Beeps check boxSelect the Enable Touch Beeps check box if you want the touch screen to beep whenever a TouchSurround button is activated by a touch or release.
Displaying the key state indicatorUse the Display Key State Indicator check box to enable or disable the display of the Key State Indicator.
This indicator displays the current states of the Shift, Ctrl, andAlt keys.
When one of these keys is activated, the corresponding box in the indicator is highlighted in black. For example, if you touch a <SHIFTD> button on the TouchSurround, the Shift box in the Key State Indicator is highlighted in black. When the key is de-activated, the box reverts to white.
The Key State Indicator can be positioned anywhere on the screen and retains its last location when you exit and restart Windows.
CHAPTER 8 Configuring the TouchSurround and buttons for Windows 3.1 n 53

Reviewing button definitions
You can check the function of a TouchSurround button by reviewing the information in the TouchSurround Area dialog box.
To check the function of a button:
1. Open the Touch Screen dialog box.
2. Select Buttons to open a list of button definitions. The list is blank if no buttons have been defined.
3. Touch a button in the list. The button’s location and function are shown in the Button Definition area of the dialog box.
The information in the button list is in columns. The locations of the columns in the list are shown below. Table D provides a key to the information in the columns.
Scroll up and down to see all the button definitions.
The number ofbuttons in the list is
shown here.
The location andfunction of the
selected button areshown in this halfof the dialog box.
Each line in the listis a different button
definition.
See Table D fordefinitions of these
columns.� ô
í÷ û
The informationshown in the
columns below isalso shown herefor the selected
button definition.
øùî ü
54 n CHAPTER 8 Configuring the TouchSurround and buttons for Windows 3.1

Table D: TouchSurround button definitions column key
Column Contents Value
1 Button Identifier (ID) 0–65535
2 Upper Left Button X Coordinate 0–255
3 Upper Left Button Y Coordinate 0–255
4 Lower Right Button X Coordinate 0–255
5 Lower Right Button Y Coordinate 0–255
6 Press or Release Indicator
Indicates whether the button activates on a touch Press or touch Release.
P or R
7 Autorepeat Indicator (Optional)
If ‘P’ is indicated in column 6, you can specify autorepeat.
A
8 Command or StringIndicates whether the button inserts a String into the Windows input stream or carries out a specific touch screen command.
S or C
9 Command or String text The text of the string or the command, if applicable
CHAPTER 8 Configuring the TouchSurround and buttons for Windows 3.1 n 55

Editing and deleting button definitions
To edit a button definition:
1. Open the Touch Screen dialog box.
2. Select Buttons to open a list of button definitions.
3. To select a button definition, select the button definition in the list, or select the button on the TouchSurround.
4. Change the button definition as required. For details about defining TouchSurround buttons, see the section “Adding TouchSurround buttons‚” in this chapter.
5. Select Set.
6. To save your changes, touch OK, or touch Cancel to discard all changes to all the buttons.
This list is blank if no buttons have been defined.
56 n CHAPTER 8 Configuring the TouchSurround and buttons for Windows 3.1

To delete a button definition:
1. Open the Touch Screen dialog box.
2. Select Buttons to open a list of button definitions.
3. Select a button definition from the list, and then select Clear.
4. To save your changes, select OK. To restore the button definition, select Cancel.
To delete a button definition, choose one from the list, and touch Clear.
CHAPTER 8 Configuring the TouchSurround and buttons for Windows 3.1 n 57


CHAPTER 9 CONFIGURING THE TOUCHSURROUND AND BUTTONS FOR MS-DOS
What is the TouchSurround?
The Near Field Imaging touch screen system can be used with an optional TouchSurround underlay, which allows you to use part of the touch screen to define keys, such as the ones on a keyboard. This underlay would be used in situations where the touch screen is larger than the display.
Figure 3: Example of a TouchSurround underlay
n 59

Aligning the TouchSurround
Most applications do not require the TouchSurround option. Do not align the TouchSurround unless a specific application calls for its use.
To align the TouchSurround:
1. At the MS-DOS prompt, type ECAL /S. Press Enter.
2. Follow the on-screen instructions to complete the alignment.
To align the TouchSurround, be sure you are directly in front of the unit. Use a finger or an alignment tool to align the TouchSurround. An alignment tool produces a more accurate alignment.
Customizing touch responses in the TouchSurround area
Use the emouse utility (emouse.com) to configure the behavior of the display area and the TouchSurround.
To use the emouse utility, see “Configuring the touch screen” on page 29.
Adding TouchSurroundbuttons
Using the Surround.exe utilityTo define buttons on the TouchSurround, use the Surround.exe utility. You can define the size, position, activation, and function of the buttons on the TouchSurround, and you can define buttons as function keys, command keys, calculator keys, screen change controls, or whatever other format you require.
The button definitions are stored in a button definition file. The button definition file for standard TouchSurrounds is called Surround.def. This file is in the C:\TOUCH\DOS directory on your computer’s hard disk.
Custom TouchSurrounds do not have pre-defined button definition files. You must create your own definitions and store them in a file, typically named C:\TOUCH\DOS\SURROUND.DEF. To use a different file name, see “Saving the button definition file” in this chapter.
To open the Surround.exe utility:
n At the MS-DOS prompt, type SURROUND and then press Enter.
The main menu of the Surround utility indicates:
n which button definition file is currently being processed (if you have a custom TouchSurround underlay, this field will be blank until you create button definitions)
n how many buttons are defined
60 n CHAPTER 9 Configuring the TouchSurround and buttons for MS-DOS

The Surround utility deactivates all currently defined buttons while it is operating. Buttons on your TouchSurround will not work while running this utility.
Summary of stepsTo add a TouchSurround button definition do the following:
1. Create the new button’s identifier in the Surround utility.
2. Define the new button’s coordinates.
3. Define the new button’s activation.
4. Define the new button’s action.
Creating a TouchSurround buttonto disable the touch screen for cleaningFor a quick overview of the process for creating buttons on the TouchSurround, here is an example.
Cleaning the touch screen without disabling it could cause touch events that alter your process.
To prevent this from happening, you could create a button called CLEAN and define its function as TOUCH. You could then press the CLEAN button before cleaning the screen, and press it again after cleaning to enable regular touches.
CHAPTER 9 Configuring the TouchSurround and buttons for MS-DOS n 61

To create a TouchSurround button to disable the touch screen:
1. Open the Surround utility (see “Using the Surround.exe utility” in this chapter).
2. Type 2 at the main menu.
3. Assign a button identifier (see “Creating the button identifier” in this chapter).
4. Define the size and location of the button (see “Defining the button’s coordinates” in this chapter).
5. Define an activation method for the button (see “Defining button activation” in this chapter).
6. To display the available codes, type 1, and then type the number of the TOUCH command.
7. At the main menu, type 5 to save the button definition.
8. When prompted, enter the name of the button definition file.
The default file name is C:\TOUCH\DOS\SURROUND.DEF.
9. Press Enter to use the default file name, or type the full path and file name for your file.
n If the button definition file already exists, its previous contents are overwritten by the new definitions.
n If the file does not exist, it is created, and the button definitions are written to it exactly as displayed by main menu item 1.
Creating the button identifier
The button identifier is a number between 0 and 65534, used by the system to identify each button.
To create the button identifier:
1. Open the Surround utility (see “Using the Surround.exe utility” in this chapter).
2. At the main menu, Type 2.
3. Type the button identifier or leave the field blank, and then press Enter.
If you do not enter a value, the system automatically enters a value.
If you see the message
WARNING: maximum buttons allowed = XX
after pressing Enter at Step 3, you have reached the maximum number of buttons the Surround utility is configured to create. For more information about increasing the maximum number of buttons, see “Changing the maximum number of TouchSurround buttons” in this chapter.
62 n CHAPTER 9 Configuring the TouchSurround and buttons for MS-DOS

Defining the button’s coordinates
To use a new button, you must define its coordinates. The coordinates of a button’s upper left and lower right corners define the button’s size and its position on the TouchSurround.
To ensure accuracy, use an alignment tool to define the button’s coordinates.
While defining a TouchSurround button, do not rest your hand anywhere on the surface of the touch screen or the bezel because the presence of your hand affects the values passed to the screen.
To define the button’s coordinates:
1. When you see the instructions to enter the button’s coordinates, hold the alignment tool at a 90-degree angle to the screen surface, and touch the TouchSurround where you want to position the upper left corner of the button.
Important To optimize performance of a new TouchSurround button, ensure you position the button at least 0.25 inches (6.4 mm) from the edge of your product’s bezel. In addition, ensure the size of the button is at least the size of your index finger’s fingerprint (about 0.5 square inches).
Align the alignmenttool with the inside
edges of thebutton’s corner.
äCorrect ãIncorrect
CHAPTER 9 Configuring the TouchSurround and buttons for MS-DOS n 63

2. When prompted, touch where you want to position the button’s lower right corner.
The rectangular area between these two spots becomes your button.
3. To cancel the procedure, press Esc on your keyboard.
Defining button activation
After positioning a new button on the TouchSurround, you are prompted to select an activation method for the button.
A button can perform (activate) an action either when the button is pressed, or when the button is released.
To define button activation, select one of these options:
n To activate an action once when the button is touched, but not when released, type 1 and then press Enter.
n To activate an action when the button is released, type 2 and then press Enter.
n To activate an action the first time you touch the button and repeat that action for as long as you hold your finger on the button, type 3 and then press Enter.
Defining button action Button actions are performed either when the button is pressed or released. A button can either perform a command or inject an ASCII string:n Commands control what operations are performed when a button
is activated. See “Button commands” in this chapter.
n ASCII strings are injected at the current cursor position when the button is pressed or released. See “Strings” in this chapter.
A button can be defined only as a Command or String button, not both.
To define a button action, select one of these options:
n To display the available codes, type 1, and then type the number of the command you want to select.
n To define an ASCII string, type 2 followed by the ASCII string.
n To indicate NO ACTION, type 3.
64 n CHAPTER 9 Configuring the TouchSurround and buttons for MS-DOS

Button commands Use the Command option to define a command for a button press or release action. The command controls which operations are performed when a button is pressed or released.
The button command code is described in Table E.
Strings Use the String option to inject an ASCII string at the current cursor position when the button is pressed or released. For example, you can define a button to behave like the Tab key on a computer keyboard when pressed, by injecting the string <tab>.
Strings can be any combination of normal ASCII characters, special codes, modified keys, and sticky keys. For example, this string combination:
�6+,)7'!KHOOR�6+,)78!��(17(5!KRZ�DUH�\RX"
passes the text
HELLO! how are you?
to the current cursor position when the button is pressed.
n ASCII characters represent normal computer keyboard keys, including alpha, numeric, and special characters (see Table F).
n Special codes represent non-printable keyboard keys, such as Tab (see Table G).
The maximum length of the string is 40 characters on press, and 40 characters on release. The string consists of the first non-whitespace character you type (leading spaces are ignored) and all remaining characters to the end of the line (including embedded whitespace).
Table E: Button commands
This command Does this on the display area
TOUCH Enables/disables the touch screen. When the touch screen is disabled, only this button responds to touches, allowing you to re-enable the screen.This function is useful for cleaning the touch screen. For details, see “Summary of steps” in this chapter.
CHAPTER 9 Configuring the TouchSurround and buttons for MS-DOS n 65

Normal ASCII charactersTable F lists the normal ASCII characters that are supported.
Special codesSpecial codes represent non-printable keyboard keys. A special code is delimited by angle brackets < >, and is translated into the appropriate keyboard character. To put a normal < or > into a string, use double angle brackets like this: << or >>.
Table G lists all the special codes that can be included in the button definition strings.
n Codes in the Normal Code column represent a single key on the keyboard.
n Codes in the Shift Code column represent the same key pressed in combination with the Shift key.
n Codes in the Control Code and Alt Code columns represent the key pressed in combination with the Ctrl and Alt keys, respectively.
Note: It is not possible to generate key codes for more than one type of combination, such as Ctrl-Alt.
Table F: ASCII characters (MS-DOS)
A N a n 0 ! . _
B O b o 1 “ / `
C P c p 2 # : {
D Q d q 3 $ ; |
E R e r 4 % < }
F S f s 5 & = ~
G T g t 6 ‘ >
H U h u 7 ( ?
I V i v 8 ) @
J W j w 9 * [
K X k x + \
L Y l y , ]
M Z m z - ^
66 n CHAPTER 9 Configuring the TouchSurround and buttons for MS-DOS

Table G: Special codes (MS-DOS)
Description Normal Code
Shift Code
Control Code
Alt Code
Backspace <BKSP> <C-BKSP>
Tab <TAB> <S-TAB>
Carriage Return or Enter
<ENTER>
Space Bar <SPACE>
Escape <ESC>
Function Key F1 <F1> <S-F1> <C-F1> <A-F1>
Function Key F2 <F2> <S-F2> <C-F2> <A-F2>
Function Key F3 <F3> <S-F3> <C-F3> <A-F3>
Function Key F4 <F4> <S-F4> <C-F4> <A-F4>
Function Key F5 <F5> <S-F5> <C-F5> <A-F5>
Function Key F6 <F6> <S-F6> <C-F6> <A-F6>
Function Key F7 <F7> <S-F7> <C-F7> <A-F7>
Function Key F8 <F8> <S-F8> <C-F8> <A-F8>
Function Key F9 <F9> <S-F9> <C-F9> <A-F9>
Function Key F10
<F10> <S-F10> <C-F10> <A-F10>
Function Key F11
<F11> <S-F11> <C-F11> <A-F11>
Function Key F12
<F12> <S-F12> <C-F12> <A-F12>
Insert <INS>
Delete <DEL>
Home <HOME> <C-HOME>
End <END> <C-END>
Page Up <PGUP> <C-PGUP>
Page Down <PGDN> <C-PGDN>
CHAPTER 9 Configuring the TouchSurround and buttons for MS-DOS n 67

Up Arrow <UP>
Down Arrow <DOWN>
Left Arrow <LEFT> <C-LEFT>
Right Arrow <RIGHT> <C-RIGHT>
A Key a A <C-A> <A-A>
B Key b B <C-B> <A-B>
C Key c C <C-C> <A-C>
D Key d D <C-D> <A-D>
E Key e E <C-E> <A-E>
F Key f F <C-F> <A-F>
G Key g G <C-G> <A-G>
H Key h H <A-H>
I Key i I <A-I>
J Key j J <C-J> <A-J>
K Key k K <C-K> <A-K>
L Key l L <C-L> <A-L>
M Key m M <A-M>
N Key n N <C-N> <A-N>
O Key o O <C-O> <A-O>
P Key p P <C-P> <A-P>
Q Key q Q <C-Q> <A-Q>
R Key r R <C-R> <A-R>
S Key s S <C-S> <A-S>
T Key t T <C-T> <A-T>
U Key u U <C-U> <A-U>
Table G: Special codes (MS-DOS) (Continued)
Description Normal Code
Shift Code
Control Code
Alt Code
68 n CHAPTER 9 Configuring the TouchSurround and buttons for MS-DOS

Saving the button definition file
When you have defined all the required buttons, save their definitions in a button definition file.
To save button definitions:
1. At the main menu, type 5.
2. When prompted, enter the name of the button definition file.
The default file name is C:\TOUCH\DOS\SURROUND.DEF.
3. Press Enter to use the default file name, or type the full path and file name for your file.
n If the button definition file already exists, its previous contents are overwritten by the new definitions.
n If the file does not exist, it is created, and the button definitions are written to it exactly as displayed by main menu item 1.
Loading button definitions from a file
By default, button definitions are read from a file called Surround.def. To load button definitions from another file, specify the file name as a parameter to the emouse.com command in the autoexec.bat file. See the /DEFINE option in Table B on page 31 for more information.
V Key v V <C-V> <A-V>
W Key w W <C-W> <A-W>
X Key x X <C-X> <A-X>
Y Key y Y <C-Y> <A-Y>
Z Key z Y <C-Z> <A-Z>
\ Key <C-\>
] Key <C-]>
^ Key <C-^>
_ Key <C-_>
- Key <A-->
= Key <A-=>
Table G: Special codes (MS-DOS) (Continued)
Description Normal Code
Shift Code
Control Code
Alt Code
CHAPTER 9 Configuring the TouchSurround and buttons for MS-DOS n 69

Reviewing TouchSurround button definitions
You can display the settings for all the buttons defined on the TouchSurround.
To review button definitions:
1. Open the Surround utility (see “Using the Surround.exe utility” in this chapter).
2. Type 1 to display the button definitions.
Editing a TouchSurround button
You can change the button’s activation method (press, release, or press and autorepeat) and action (command, string, or none).
To change a button:
1. Open the Surround utility (see “Using the Surround.exe utility” in this chapter).
2. If the button you want to change is in the current button definition file, type 3 at the main menu, then skip to Step 4.
If the button you want to change is in a different button definition file, type 6 at the main menu, and then go to Step 3.
3. Type the name of the button definition file you want to change, and press Enter.
The Surround utility loads the file. For example, if you specify SAMPLE.DEF, and the SAMPLE.DEF file contains 8 buttons, the Surround utility displays this message:
Button definitions successfully read inCurrent button definition file = ‘\sample.def’Number of buttons defined = 8
4. When prompted for the button’s identifier, enter the button’s identifier number.
If there is more than one button with the same identifier, a list of matching buttons is displayed. Select the button you want to change.
5. Make changes as required.
Deleting a TouchSurround button
Use the Surround utility to delete a button.
To delete a button:
1. Open the Surround utility (see “Using the Surround.exe utility” in this chapter).
2. Type 4 at the main menu.
3. When prompted for the button’s identifier, type the button identifier number, and then press Enter to delete the button.
If there is more than one button with the same identifier, a list of matching buttons is displayed. Select the button you want to delete, and then press Enter.
70 n CHAPTER 9 Configuring the TouchSurround and buttons for MS-DOS

Changing the maximum number of TouchSurround buttons
The maximum number of button definitions a file can contain is set in the config.sys file when the touch screen drivers and utilities are installed. By default, a parameter is added to the touch screen driver (ets.exe) to make the maximum number of button definitions 80, as shown in the following line:
DEVICE=C:\TOUCH\DOS\ETS.EXE /BUTTONS=80
Note: If this line does not appear in the config.sys file, the maximum number of buttons you can define is 50.
To change the maximum number of buttons you can define:
1. Use a text editor to open the config.sys file.
2. Find this line to edit:
DEVICE=C:\TOUCH\DOS\ETS.EXE /BUTTONS=80
3. Type a number between 0 and 128.
4. Save the file, exit the text editor, and restart your computer for this change to take effect.
Note: The memory required by the touch screen driver is directly proportional to the maximum number of buttons you specify.
Exceeding the maximum number of buttonsIf you create more button definitions than the maximum number specified in the config.sys file, a message is displayed when you are defining the button:
WARNING: maximum buttons allowed = XX
If your file contains more buttons than the maximum number allowed, excess button definitions will be ignored during system startup.
To prevent this from happening, increase the maximum number of buttons.
CHAPTER 9 Configuring the TouchSurround and buttons for MS-DOS n 71


APPENDIX ATROUBLESHOOTING
Software error messages
General The touch screen drivers can detect error conditions that are independent of the operating system. If you see one of the following error messages, please note the number displayed with it. This will help Dynapro’s technical support staff diagnose the problem.
Error message Solution
9002: Unable to communicate with touch controller. Check COM port settings and cabling.
1. Disconnect power to the controller.
2. Double-check all connections between the controller and the host computer.
3. Re-connect power to the controller.
4. Double-check COM port settings for all peripheral devices and the controller.
5. If the error message persists, call Dynapro for assistance.
91xx: Touch controller image error detected.Please ensure that nothing touches the screen during power-up.
If error persists afterpower-cycling with a clean, untouched screen:
n there may be short circuits to the touch controller or screen
n or the touch screen connector may be loose
n or the touch screen or controller may require servicing
1. When turning on the NFI touch screen system, ensure that nothing is touching the touch screen or bezel.
2. Disconnect power to the controller.
3. Double-check all connections between the controller and the host computer.
4. Re-connect power to the controller.
5. If the error message persists, call Dynapro for assistance.
n 73

Windows 98, Windows 95, and Windows NT The Windows 98, Windows 95, and Windows NT touch screen drivers can detect error conditions at startup and can display messages. You may see the following message.
Windows 3.1 One of the following error messages may occur when loading the touch screen driver or when running it from the MS-DOS command line. If the action in the Solution column does not fix the error, call Dynapro technical support. See “Technical support” on page 2 for phone numbers.
91xx: Unrecoverable EEPROM failure detected in touch controller. Touch screen is inoperable. Servicing is required.
Controller requires servicing. Call Dynapro for assistance.
91xx: Touch controller failed RAM or ROM test. Touch screen is inoperable. Servicing is required.
Controller requires servicing. Call Dynapro for assistance.
Error message Solution
Error message Description Solution
Error found in Display area configuration. Use the Configuration Utility to check settings.
Display area configuration data has been corrupted.
Default values are being used. Open the Configuration Utilities dialog box and save the configuration.
Error message Definition Solution
ERROR: unknown parameter XXor unknown option XX
The command line contains an unknown parameter.
Check syntax.
ERROR: option XX is not valid when ETS is a device driver
You have attempted to specify an invalid option on the DEVICE= line of the configuration file for the ETS driver.
See “Configuring the touch screen” on page 29.
ERROR: invalid data specified with XX option
orError: value(s) for XX option out of range
The option is valid, but the value you have associated with it is not.
Check option syntax.
The ETS device driver has not been installed
You are attempting to run ETS from the MS-DOS command line, but the ETS driver has not also been installed in config.sys, or its installation failed.
See the MS-DOS section under the “Installing the touch screen software” on page 7.
74 n APPENDIX A Troubleshooting

Questions & answers
Question Answer
Is it possible to turn off the pointer/cursor?
Yes. To turn off the pointer in Windows NT, Windows 98, and Windows 95, select a blank cursor. See your operating system manual to perform the procedure.
If needed, Dynapro can provide a blank cursor file for Windows NT, Windows 98, and Windows 95.
In Windows 3.1, see the appropriate Software Development Kit.
In MS-DOS, the cursor is off by default. Applications must explicitly turn it on using Int 33h function 1. To turn it off again, use Int 33h function 2. These are standard Microsoft Mouse API capabilities (as described in the Microsoft MouseProgrammer’s Reference).
When I am using Windows NT and try to change the touch screen configuration I get the error "Can’t write configuration data" after I select "OK." What should I do?
The touch screen configuration changes must be written to the registry. Run the Programs/ Administrative Tools/ User Manager and check your user rights. Ensure that you are logged in as the Administrator or belong to the Administrator group. Only Administrators have rights to access the registry.
I cannot get any response from the touch screen.
Check your connections to the controller and touch screen.
Check that the settings in the touch screen software are the same as the hardware connections (for example, COM 1).
Disconnect and then re-connect the power to the controller.
If you’re still experiencing difficulties, call Dynapro for assistance.
I am having trouble aligning my touch screen. The software will not accept the confirmation point. What should I do?
Ensure that you use an alignment tool.
In addition, note the numbers displayed on the alignment points and then call Dynapro for assistance. Your touch screen or controller may have been damaged during shipping or installation.
APPENDIX A Troubleshooting n 75

During alignment, the message appears "Display Area exceeds Touch Screen boundary, Please re-align." What should I do?
This may mean that you have not touched the touch screen’s alignment points accurately. Using an alignment tool, re-align more accurately.
If this does not work, re-mount your touch screen or adjust your video display area to be the same size as the touch screen area.
After installing the touch screen drivers in Windows 98 or Windows 95, my touch screen works but my mouse does not function. What should I do?
1. Select Control Panel and choose Add New Hardware.
2. Choose "yes" to have Windows 95 or Windows 98 detect new hardware, when prompted.
The software will find the mouse and correctly configure it for concurrent use with your touch screen.
After initializing my touch screen using the Dynapro NFI Setup and Diagnostic Utility, the NFI touch screen system displays an error.
The baseline may be incorrect. When setting the baseline, ensure that nothing touches the touch screen or bezel. Reset power to the controller and try initializing the touch screen again.
I am having trouble aligning the screen to match the display when working in MS-DOS.
Some video displays in MS-DOS are sensitive to the video mode that your application uses.
1. Determine the video mode you’re using.
2. Run ecal using the /VXX optionwhere XX is the standard video mode between 0 and 16, as described in the Microsoft Mouse Programmer’s Reference.
3. If you must, use a non-standard video mode. See information below.
4. If you’re still experiencing difficulties, call Dynapro for assistance.
I want to run MS-DOS using a non-standard video mode.
Run ecal using the /VU option to align the touch screen. This option will not present any alignment targets, but will simply prompt for alignment around the edges of the touch screen.
Do any mouse functions have to be issued after setting the graphics mode in a custom MS-DOS mouse driver application?
Yes. Issue a mouse function 0 after setting the graphic mode.
Question Answer
76 n APPENDIX A Troubleshooting

APPENDIX BBUTTON COMMANDS AND STRINGS FOR THE TOUCHSURROUND
To add TouchSurround buttons, you must define the action when a button is pressed or released. This chapter explains how to add a command or string for Windows NT 4.0, Windows 98, Windows 95, and Windows 3.1
Button commands To define a button command:
1. Select Command.
In Windows NT 4.0, Windows 98, and Windows 95, select Command in the Define a Button dialog box.
In Windows 3.1, select the Command check box in the TouchSurround Area dialog box.
2. Choose a command from the following list.
Table H: Button commands
This command Does this on the display area
NO_COMMAND No command defined for this button.
This function is useful for disabling a button temporarily. For example, when the button doesn’t work as intended.
TOUCH Enables/disables the touch screen. When the touch screen is disabled, only this button responds to touches, allowing you to re-enable the screen.
This function is useful for cleaning the touch screen. Cleaning the touch screen without disabling it could cause touch events that alter your process. To prevent this from happening, you could create a button called CLEAN and define its function as TOUCH. When cleaning the touch screen, you could then press the CLEAN button before cleaning the screen, and press it again after cleaning to enable regular touches.
n 77

Strings Use the String option to insert an ASCII string at the current cursor position when the button is activated. For example, you can define a button to behave like the Tab key on a computer keyboard by inserting the string <tab>.
Strings can be any combination of normal ASCII characters, special codes, modified keys, and sticky keys.
n ASCII characters represent keyboard keys, including alpha, numeric, and special characters (see Table I).
n Special codes represent non-printable keyboard keys, such as Tab (see Table J).
n Modified keys are created by combining any ASCII character or special code with a Shift, Alt, or Ctrl key modifier.
n Sticky keys are keys defined as the Shift, Ctrl, or Alt modifier. This applies the modifier to the next character inserted.
An ASCII string can be up to 40 characters. The string consists of the first non-white-space character you type (leading spaces are ignored) and all remaining characters to the end of the line (including embedded white space).
To define a string:
1. Select String.
In Windows NT 4.0, Windows 98, and Windows 95, select String in the Define a Button dialog box.
In Windows 3.1, select the String check box in the TouchSurround Area dialog box.
2. Choose a string from the following lists.
78 n APPENDIX B Button commands and strings for the TouchSurround

Normal ASCII charactersTable I lists the normal ASCII characters that are supported.
Special codesSpecial codes represent non-printable keyboard keys. A special code is delimited by angle brackets < >, and is translated into the appropriate keyboard character. To put a normal < or > into a string, use double angle brackets like this: << or >>.
Table J lists all the special codes that can be included in the button definition strings.
n Keys preceded by the # character represent number pad keys. Use the number pad keys for arithmetical functions as well—multiply (*), divide (/), subtract (-) and add (+).
n Some codes, such as, SHIFTU, SHIFTD, CTRLU, CTRLD, ALTU and ALTD have no actual keyboard equivalents. They represent Shift key Up, Shift key Down, Control key Up, Control key Down, Alt key Up, and Alt key Down.
Table I: ASCII characters
A N a n 0 ! . _
B O b o 1 “ / `
C P c p 2 # : {
D Q d q 3 $ ; |
E R e r 4 % < }
F S f s 5 & = ~
G T g t 6 ‘ >
H U h u 7 ( ?
I V i v 8 ) @
J W j w 9 * [
K X k x + \
L Y l y , ]
M Z m z - ^
APPENDIX B Button commands and strings for the TouchSurround n 79

n The SHIFTLOCK, ALTLOCK, AND CTRLLOCK codes represent toggle functions on each of the Shift, Alt, and Ctrl keys. For example, one insertion of SHIFTLOCK is equivalent to Shift key Down, while the next insertion is equivalent to Shift key Up.
CAPSLOCK applies to alphabetical keys only. SHIFTLOCK applies to all keys.
Important Use SHIFTLOCK, ALTLOCK, and CTRLLOCK carefully. The operating system may react differently to a mouse click plus these keys than it would to a mouse click alone.
Table J: Special codes (Windows NT, Windows 98, and Windows 95)
Description Key Description Key
Function key F1 <F1> Shift Lock <SHIFTLOCK>
Function key F2 <F2> Shift key down <SHIFTD>
Function key F3 <F3> Shift key up <SHIFTU>
Function key F4 <F4> Ctrl Lock <CTRLLOCK>
Function key F5 <F5> Ctrl key down <CTRLD>
Function key F6 <F6> Ctrl key up <CTRLU>
Function key F7 <F7> Alt Lock <ALTLOCK>
Function key F8 <F8> Alt key down <ALTD>
Function key F9 <F9> Alt key up <ALTU>
Function key F10 <F10> Scroll key <SCROLL>
Function key F11 <F11> Number pad * key <MULT>
Function key F12 <F12> Number pad / key <DIV>
Escape <ESC> Number pad + key <ADD>
Tab <TAB> Number pad - key <SUB>
Backspace <BKSP> Num Lock <NUM>
Enter <ENTER> Print Screen <PRTSCR>
Spacebar <SPACE> Number pad 0 key <#0>
Up arrow <UP> Number pad 1 key <#1>
Down arrow <DOWN> Number pad 2 key <#2>
Left arrow <LEFT> Number pad 3 key <#3>
Right arrow <RIGHT> Number pad 4 key <#4>
Page Up <PGUP> Number pad 5 key <#5>
Page Down <PGDN> Number pad 6 key <#6>
80 n APPENDIX B Button commands and strings for the TouchSurround

Insert <INS> Number pad 7 key <#7>
Delete <DEL> Number pad 8 key <#8>
Pause <PAUSE> Number pad 9 key <#9>
Caps Lock <CAPS> Number pad . key <#.>
Home <HOME> Number pad Enter key <#Enter>
End <END>
Table K: Special codes (Windows 3.1)
Description Normal Code Shift Code Ctrl Code Alt Code
Backspace key <BKSP> <S-BKSP> <C-BKSP> <A-BKSP>
Tab key <TAB> <S-TAB> <C-TAB> <A-TAB>
Carriage Return or Enter
<ENTER> <S-ENTER> <C-ENTER> <A-ENTER>
ESC key <ESC> <S-ESC> <C-ESC> <A-ESC>
Page Up key <PGUP> <S-PGUP> <C-PGUP> <A-PGUP>
Page Down key <PGDN> <S-PGDN> <C-PGDN> <A-PGDN>
End key <END> <S-END> <C-END> <A-END>
Home key <HOME> <S-HOME> <C-HOME> <A-HOME>
Left key <LEFT> <S-LEFT> <C-LEFT> <A-LEFT>
Up key <UP> <S-UP> <C-UP> <A-UP>
Right key <RIGHT> <S-RIGHT> <C-RIGHT> <A-RIGHT>
Down key <DOWN> <S-DOWN> <C-DOWN> <A-DOWN>
Insert key <INS> <S-INS> <C-INS> <A-INS>
Delete key <DEL> <S-DEL> <C-DEL> <A-DEL>
Function key F1 <F1> <S-F1> <C-F1> <A-F1>
Function key F2 <F2> <S-F2> <C-F2> <A-F2>
Function key F3 <F3> <S-F3> <C-F3> <A-F3>
Function key F4 <F4> <S-F4> <C-F4> <A-F4>
Function key F5 <F5> <S-F5> <C-F5> <A-F5>
Function key F6 <F6> <S-F6> <C-F6> <A-F6>
Table J: Special codes (Windows NT, Windows 98, and Windows 95) (Continued)
Description Key Description Key
APPENDIX B Button commands and strings for the TouchSurround n 81

Function key F7 <F7> <S-F7> <C-F7> <A-F7>
Function key F8 <F8> <S-F8> <C-F8> <A-F8>
Function key F9 <F9> <S-F9> <C-F9> <A-F9>
Function key F10 <F10> <S-F10> <C-F10> <A-F10>
Function key F11 <F11> <S-F11> <C-F11> <A-F11>
Function key F12 <F12> <S-F12> <C-F12> <A-F12>
Break key <C-BREAK>
A key a A <C-A> <A-A>
B key b B <C-B> <A-B>
C key c C <C-C> <A-C>
D key d D <C-D> <A-D>
E key e E <C-E> <A-E>
F key f F <C-F> <A-F>
G key g G <C-G> <A-G>
H key h H <C-H> <A-H>
I key i I <C-I> <A-I>
J key j J <C-J> <A-J>
K key k K <C-K> <A-K>
L key l L <C-L> <A-L>
M key m M <C-M> <A-M>
N key n N <C-N> <A-N>
O key o O <C-O> <A-O>
P key p P <C-P> <A-P>
Q key q Q <C-Q> <A-Q>
R key r R <C-R> <A-R>
S key s S <C-S> <A-S>
T key t T <C-T> <A-T>
U key u U <C-U> <A-U>
V key v V <C-V> <A-V>
W key w W <C-W> <A-W>
X key x X <C-X> <A-X>
Table K: Special codes (Windows 3.1) (Continued)
Description Normal Code Shift Code Ctrl Code Alt Code
82 n APPENDIX B Button commands and strings for the TouchSurround

Y key y Y <C-Y> <A-Y>
Z key z Z <C-Z> <A-Z>
Print Screen key <PRTSCR>
Spacebar <SPACE>
Pause key <PAUSE>
Caps Lock key <CAPS>
Scroll Lock key <SCROLL>
Num Lock key <NUM>
Shift key down <SHIFTD>
Shift key up <SHIFTU>
Shift lock <SHIFTLOCK>
Ctrl key down <CTRLD>
Ctrl key up <CTRLU>
Ctrl lock <CTRLLOCK>
Alt key down <ALTD>
Alt key up <ALTU>
Alt lock <ALTLOCK>
Number pad * key
<MULT>
Number pad + key
<ADD>
Number pad - key
<SUB>
Number pad / key
<DIV>
Number pad 0 key
<#0>
Number pad 1 key
<#1>
Number pad 2 key
<#2>
Number pad 3 key
<#3>
Number pad 4 key
<#4>
Table K: Special codes (Windows 3.1) (Continued)
Description Normal Code Shift Code Ctrl Code Alt Code
APPENDIX B Button commands and strings for the TouchSurround n 83

Modified key combinationsCreate Shift, Alt, or Ctrl key combinations by combining any ASCII character or special code with a Shift, Alt, or Ctrl modifier.
The modifier is added by prefacing the selected key with one of the following prefixes, and delimiting the result with < >:
n S- (for Shift)
n C- (for Ctrl)
n A- (for Alt)
n any combination of these (up to a maximum of three)
Example:
The following procedures show a practical use for modified key combinations for Windows 98 or Windows 95. Key combinations can be used to define TouchSurround buttons that can start Windows applications.
First, create a shortcut to your application, then define a button on the TouchSurround to open or start the application.
Number pad 5 key
<#5>
Number pad 6 key
<#6>
Number pad 7 key
<#7>
Number pad 8 key
<#8>
Number pad 9 key
<#9>
Number pad . key
<#.>
Start application
<RUN>
This code Generates this key combination
<C-X> Ctrl+X
<A-Tab> Alt+Tab
<C-A-DEL> Ctrl+Alt+Delete
Table K: Special codes (Windows 3.1) (Continued)
Description Normal Code Shift Code Ctrl Code Alt Code
84 n APPENDIX B Button commands and strings for the TouchSurround

To create a shortcut to your application:
1. Select an application icon and drag it to the desktop.
2. Right mouse click on the icon to display options for defining properties.
3. Select the Shortcut tab.
4. Tab to, or click the Shortcut key text box.
5. Type a shortcut key sequence, for example CTRL-ALT-A.
6. Select OK.
Pressing this key combination on the keyboard opens or starts the application pointed to by the shortcut.
To define a TouchSurround button to launch the application:
1. Open the Configuration Utilities dialog box.
2. Select Buttons.
3. Do one of the following:
n Select Append, then define the button co-ordinates.
n Select a currently defined button, and then press Edit.
4. Choose String as the button press action.
5. Enter the string to match what was previously entered as the shortcut key sequence, example <C-A-A>, meaning CTRL-ALT-A.
6. Select OK.
7. Select Exit.
Sticky keysYou can also define a button to be the Shift, Ctrl, or Alt modifier that applies to the inserted character that follows the modifier. A button defined to insert this special code is called a sticky key. Inserting such a code has no effect in itself, but the next character inserted after this one has the modifier applied to it. For example, touching a button defined as <A-> and then touching one defined as <F4> is equivalent to typing Alt+F4.
Generally, you need sticky key codes only if your TouchSurround has buttons called Shift, Ctrl, and Alt, in which case they should be defined as <S->, <C->, and <A->.
Activating a button defined as <S-> and then activating one defined to insert the ASCII character string h-e-l-l-o results in the key sequence H-e-l-l-o. That is, the sticky key is applied only to the first character in the ASCII character string.
APPENDIX B Button commands and strings for the TouchSurround n 85


INDEX
AActivate on Release check box n 53Adding TouchSurround buttons
MS-DOS n 60–69Windows 3.1 n 49–53Windows 95 n 38–42Windows 98 n 38–42Windows NT n 38–42
AddressWindows 95 n 20Windows 98 n 20Windows NT n 20
Aligning the touch screenMS-DOS n 16Windows 3.1 n 16Windows 95 n 15–16Windows 98 n 15–16Windows NT n 15–16
Aligning the TouchSurroundMS-DOS n 60Windows 3.1 n 48Windows 95 n 36–37Windows 98 n 36–37Windows NT n 36–37
Alignment tool, defined n 2ASCII characters
MS-DOS n 66Windows 3.1 n 66, 79Windows 95 n 66Windows 98 n 66Windows NT n 66
Autorepeat check box, selectingWindows 95 n 42Windows 98 n 42Windows NT n 42
Autorepeat DelayWindows 3.1 n 26Windows 95 n 38Windows 98 n 38Windows NT n 38
Autorepeat Enabled check box n 53Autorepeat option n 31Autorepeat Rate
Windows 3.1 n 26Windows 95 n 38Windows 98 n 38Windows NT n 38
BBase option n 31Baseline, setting
MS-DOS n 14Windows 3.1 n 14Windows 95 n 12Windows 98 n 12Windows NT n 12
Beep on TouchWindows 95 n 19, 38Windows 98 n 19, 38Windows NT n 19, 38
Beep option n 31Button Selector Window n 27Buttons. See TouchSurround buttons.
CChanging communications parameters
MS-DOS n 33Windows 3.1 n 27Windows 95 n 20–22Windows 98 n 20–22Windows NT n 20–22
Changing the number of TouchSurround buttons n 71
n 87

COM PortMS-DOS n 31Windows 3.1 n 31Windows 95 n 20Windows 98 n 20Windows NT n 20
Communications parameters, changing
MS-DOS n 33Windows 3.1 n 27Windows 95 n 20–22Windows 98 n 20–22Windows NT n 20–22
Concurrent mouse and touch screen operation
MS-DOS n 33Windows 3.1 n 28Windows 95 n 23Windows 98 n 23Windows NT n 23
Configuring the touch screenMS-DOS n 29–32
Contacting Dynapro n 3Copying custom button definitions
Windows 95 n 45Windows 98 n 45Windows NT n 45
Creating the button identifier n 62Custom button definitions, copying
Windows 95 n 45Windows 98 n 45Windows NT n 45
Customizing the TouchSurround area
MS-DOS n 60Windows 3.1 n 29Windows 95 n 37–38Windows 98 n 37–38Windows NT n 37–38
Customizing touch responsesMS-DOS n 29Windows 3.1 n 26–27Windows 95 n 18–19Windows 98 n 18–19Windows NT n 18–19
DDefine option n 31Defining a new button’s coordinates
Windows 3.1 n 51–52Windows 95 n 40–41Windows 98 n 40–41Windows NT n 40–41
Defining the new button’s press and release actions
Windows 3.1 n 52Windows 95 n 41Windows 98 n 41Windows NT n 41
Defining TouchSurround buttonsaction n 64activation n 64coordinates n 63–64
Deleting the TouchSurround button definition n 70
Display area, defined n 2Displaying the key state indicator n 53
Double Touch Sensitivity n 26Double Touch Speed
Windows 95 n 19Windows 98 n 19Windows NT n 19
Drag and DropMS-DOS n 31Windows 95 n 19Windows 98 n 19Windows NT n 19
Dynapro NFI Setup and Diagnostic Utility, installing
MS-DOS n 8Windows 3.1 n 8Windows 95 n 8Windows 98 n 8Windows NT n 8
Dynapro NFI Setup and Diagnostic Utility, uninstalling
MS-DOS n 9Windows 3.1 n 9Windows 95 n 9Windows 98 n 9Windows NT n 9
EEditing TouchSurround buttons
MS-DOS n 70Windows 3.1 n 56–57Windows 95 n 44Windows 98 n 44Windows NT n 44
Emouse.com n 29Enable Drag and Drop n 27Enable Surround Alignment n 27Enable Touch Beeps n 27, 53Error messages, software n 73–74
88 n INDEX

FFixing overlapping TouchSurround buttons
Windows 95 n 42Windows 98 n 42Windows NT n 42
HHoldoff option n 32
IInitializing the touch screen
MS-DOS n 14Windows 3.1 n 14Windows 95 n 11–14Windows 98 n 11–14Windows NT n 11–14
Installing the Dynapro NFI Setup and Diagnostic Utility
MS-DOS n 8Windows 3.1 n 8Windows 95 n 8Windows 98 n 8Windows NT n 8
Installing the software n 5MS-DOS n 7–8Windows 3.1 n 7–8Windows 95 n 7Windows 98 n 7Windows NT n 7
InterruptWindows 95 n 20Windows 98 n 20Windows NT n 20
Interval option n 32IRQ option n 32
KKey state indicator, displaying n 53
LLinearization file, downloading
MS-DOS n 14Windows 3.1 n 14Windows 95 n 13Windows 98 n 13Windows NT n 13
Loading the TouchSurround button definition n 69
MModified key combinations
Windows 3.1 n 84–85Windows 95 n 84–85Windows 98 n 84–85Windows NT n 84–85
Mouse, right-mouse button supportWindows 95 n 22Windows 98 n 22Windows NT n 22
Mouse, using with touch screenMS-DOS n 33Windows 3.1 n 28Windows 95 n 23Windows 98 n 23Windows NT n 23
NNear Field Imaging, defined n 2Normal ASCII characters
MS-DOS n 66Windows 3.1 n 79Windows 95 n 79Windows 98 n 79Windows NT n 79
OOperating a mouse and touch screen at the same time
MS-DOS n 33Windows 3.1 n 28Windows 95 n 23Windows 98 n 23
PProducts
registering n 2returning n 3
RRegistering products n 2Returning products n 3Reviewing TouchSurround buttons
MS-DOS n 70Windows 3.1 n 54–55Windows 95 n 43Windows 98 n 43Windows NT n 43
INDEX n 89

Right-mouse button supportWindows 95 n 22Windows 98 n 22Windows NT n 22
SSafety symbols, explained n 2Saving the TouchSurround button definition n 69
Selecting the Activate on Release check box n 53
Selecting the Autorepeat check boxWindows 95 n 42Windows 98 n 42Windows NT n 42
Selecting the Autorepeat Enabled check box n 53
Selecting the Enable Touch Beeps n 53
Sensitivity optionMS-DOS n 32Windows 3.1 n 32Windows 95 n 21–22Windows 98 n 21–22Windows NT n 21–22
Setting a baselineMS-DOS n 14Windows 3.1 n 14Windows 95 n 12Windows 98 n 12Windows NT n 12
Setting up a new TouchSurround button definition
Windows 3.1 n 50Windows 95 n 39Windows 98 n 39Windows NT n 39
Softwareconfiguring n 5installing n 5
Software error messagesgeneral n 73Windows 3.1 n 74Windows 95 n 74Windows 98 n 74Windows NT n 74
Special codesMS-DOS n 66–69Windows 3.1 n 79–84Windows 95 n 79–81Windows 98 n 79–81Windows NT n 79–81
Sticky keysWindows 3.1 n 85Windows 95 n 85Windows 98 n 85Windows NT n 85
StringsMS-DOS n 65–69Windows 3.1 n 78–85Windows 95 n 78–85Windows 98 n 78–85Windows NT n 78–85
Surround.exe utility, using n 60
TTechnical support n 2Testing the new TouchSurround button definition
Windows 95 n 42Windows 98 n 42Windows NT n 42
Timed Double TouchWindows 95 n 19Windows 98 n 19Windows NT n 19
Touch option n 32Touch responses, customizing
Windows 95 n 18–19Windows 98 n 18–19Windows NT n 18–19
Touch screendefined n 2setting up n 5
TouchSurround area, customizingWindows 95 n 37–42Windows 98 n 37–42Windows NT n 37–42
TouchSurround button commandsMS-DOS n 65Windows 3.1 n 77Windows 95 n 77Windows 98 n 77Windows NT n 77
TouchSurround button definitionsediting n 56–57reviewing n 54–55
TouchSurround button identifier, creating
MS-DOS n 62TouchSurround buttons, adding
MS-DOS n 60–69Windows 3.1 n 49–53Windows 95 n 38–42Windows 98 n 38–42Windows NT n 38–42
TouchSurround buttons, defining activation
MS-DOS n 64TouchSurround buttons, editing
Windows 95 n 44Windows 98 n 44Windows NT n 44
90 n INDEX

TouchSurround buttons, fixing overlapping
Windows 95 n 42Windows 98 n 42Windows NT n 42
TouchSurround buttons, MS-DOSchanging the number of n 71defining action n 64defining coordinates n 63–64deleting n 70editing n 70loading n 69reviewing n 70saving n 69strings n 65–69
TouchSurround buttons, reviewingWindows 95 n 43Windows 98 n 43Windows NT n 43
TouchSurround underlay, defined n 2
TouchSurround, aligningMS-DOS n 60Windows 3.1 n 47–48
Windows 95 n 36–37Windows 98 n 36–37Windows NT n 36–37
TouchSurround, defined n 2
UUnderlay, defined n 2Uninstalling the Dynapro NFI Setup and Diagnostic Utility
MS-DOS n 9Windows 3.1 n 9Windows 95 n 9Windows 98 n 9Windows NT n 9
Uninstalling the softwareMS-DOS n 9Windows 3.1 n 9Windows 95 n 9Windows 98 n 9Windows NT n 9
Using the Surround.exe utility n 60
INDEX n 91