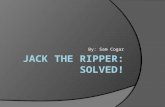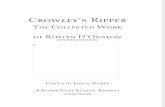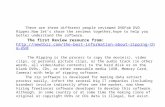DVDFab Blu ray Ripper (3D plus)
Transcript of DVDFab Blu ray Ripper (3D plus)
DVDFab Blu-ray Ripper (3D Plus) offers you possibilities to rip any 3D
Blu-ray to 3D videos besides ripping 2D Blu-rays to 2D videos.
It’s easy and flexible to use, and is superior with fast speed and high quality.
And it keeps being updated to always support the latest Blu-ray releases and
new devices.
Now let’s look at five tips on how DVDFab Blu-ray Ripper works for you.
Convert Blu-ray for Apple TV 3
DVDFab Blu-ray Ripper can convert Blu-rays to specific videos compatible
with various devices. This tip is about how to use it to convert a Blu-ray so
that it can be played by Apple TV 3. This Blu-ray to Apple TV 3 conversion
is easy and interesting. Follow me to the details.
Step 1: Run DVDFab -> Ripper and load the Blu-ray source
Run DVDFab after the download and installation. Go to the Ripper option.
Then insert the BD into the Blu-ray drive connected to your PC and
DVDFab will load it in. If the Blu-ray source is a digital file, just click Add
button on the top of the interface to import it. After the Blu-ray movie is in,
the longest movie title will be selected by default. You can change its
first/last chapter, audio and subtitles if you like.
Step 2: Select Apple TV 3 as the profile
On the left panel of the interface, click the profile icon to open the profile
library where all supported format/device profiles are included. Go to
Device -> Apple to choose Apple TV 3 as the profile.
Step 3: Edit the video
OK. Now click Edit button on the main interface and a Video Edit window
will open. Then you can go to change the volume, trim and crop the video,
add watermark, load external subtitles, etc.
Step 4: Start conversion
Click Start button to start conversion if all settings are OK. During the
process, you can view detailed progress info and preview the progress in real
time if you like. If you don’t want to wait for the ending, just set your PC to
shut down or hibernate when all tasks are done.
Rip and Convert Blu-ray for Sony Tablet
DVDFab Blu-ray Ripper can rip and convert a Blu-ray for playback on Sony
Xperia Z2 Tablet. It’s easy to use nearly with no necessary settings, however,
you can set video effect and change all default parameters if you like. Let’s
have a look at the detail.
Step 1: Run DVDFab -> Ripper, select the profile for Sony Tablet
Run DVDFab and go to Ripper option. Click the profile icon on the left
panel to open the profile library. Then go to Device -> Sony, to choose
“Xperia Z2 Tablet” as the profile.
Step 2: Load the source Blu-ray movie
Insert the BD you want to convert into the Blu-ray drive connected to your
PC then DVDFab will load it in. And it will take only a couple of seconds. If
the source is a Blu-ray digital file, then click Add button on the main
interface to import it, or drag and drop it directly into the DVDFab program.
After the movie is in, the longest movie title will be selected by default, and
its first/last chapter, audio and subtitles can be changed if you want.
Then move to the left panel, and you can specify the File Size there. On the
bottom of the interface, please choose a storage path if you’re not satisfied
with the default one.
Step 3: Customize the video effect
If you want to customize the video effect, please click Edit button on the
main interface. In the pop-up Video Edit window, you can change the
volume, trim and crop the video, add watermark, load external subtitles, etc.
Step 4: Start conversion process
OK. After all settings are completed, click Start button on the main interface
to start conversion. You can view detailed progress info during the process,
and set your PC to shut down or hibernate when all tasks are done.
Rip and Convert Blu-ray to iPod Nano
DVDFab Blu-ray Ripper (3D Plus) can rip and convert Blu-ray to iPod
Nano. If you occasionally have the need to rip your Blu-ray movie and listen
to it using your iPod Navo, just use DVDFab Blu-ray Ripper (3D Plus). And
better take the full advantage of it during the 30-day trial period when it’s
free. Now please follow me to have a look at how to do this conversion. It’s
very easy.
Step 1: Run DVDFab -> Ripper, choose a profile for your iPod Nano
Download and install DVDFab on your computer. Run it and go to Ripper
option. On the left panel, click the profile icon to open the profile library
where all supported profiles for various devices and formats are included.
Go to Device -> Apple to choose the iPod Navo you’re using.
Step 2: Load the Blu-ray source
If you want to convert a BD, just insert it into the Blu-ray drive connected to
your PC and DVDFab will load it in a couple of seconds later. If you want to
convert a Blu-ray digital file, just click Add button on the main interface of
DVDFab to load it, or drag and drop it into the program. After the source
movie is in, you can see the longest movie title is selected by default with
the first/last chapter, audio and subtitles changeable.
Step 3: Specify a storage path then start conversion
OK. Now specify a storage path in the “Save to” box on the bottom of the
main interface, then click Start button to start conversion process. During the
process, you can view detailed progress info and set your PC to shut down
or hibernate or set the program to exit when all tasks are done.
Rip and Convert Blu-ray to iPod Touch
DVDFab Blu-ray Ripper (3D Plus) can also rip and convert Blu-ray to iPod
Touch. It’s easy to do the conversion. Download DVDFab and it can be used
within the 30-day trial period for free. And follow me to have a look at how
to use it to do this Blu-ray to iPod Touch conversion. Then explore other
conversion task yourself.
Step 1: Run DVDFab, go to Ripper option, and select a profile for your
iPod Touch
Run DVDFab and click the Ripper option. Then on the left panel of the
interface, click the profile icon to bring about all supported profile. Choose
Device, go to Apple to select a profile for your iPod Touch. The supported
iPod Touch profiles are for iPod Touch 2 and iPod Touch 5.
Step 2: Load the Blu-ray source and do some optional settings
Insert the BD into the Blu-ray drive your PC is connected to, and a couple of
seconds later, DVDFab will automatically load it in. If the source is a digital
file, just click Add button on the main interface to load it. After it’s in, you
can see the longest movie title being selected by default, with chapter, audio
and subtitles settable.
Step 3: Start conversion
Before start the conversion, make sure the storage path specified in the
“Save to” box is what you want. Then click Start button to start conversion.
During the process, you can view detailed progress info. If you don’t want to
wait for the ending, just set your PC to shut down or hibernate or set the
program to exit in the “When all tasks are done” box.
Rip and Convert Blu-ray to iPod Classic
DVDFab Blu-ray Ripper (3D Plus) is a universal Blu-ray converter which
can convert Blu-rays to various videos and audios for playback on various
devices. If you want to listen to your Blu-rays on your iPod Classic, just use
it to do the conversion task. And it’s free within the 30-day trial period after
the download and installation. Now please follow me to the following
step-by-step tutorial.
Step 1: Run DVDFab -> Ripper, and select iPod Classic as the profile
Run DVDFab after you’ve downloaded and installed it free and easily. Go to
Ripper option and click the profile icon on the left panel to open the profile
library. Go to Device, and to Apple, to select the profile “iPod Classic”.
Step 2: Import the Blu-ray source
Insert the BD for conversion into the Blu-ray drive connected to your PC
and DVDFab will load it in soon after. For a digital source, just click Add
button on the main interface to load it. After the movie is in, you can see the
longest movie title being selected automatically, with first/last chapter, audio
and subtitles free for selection.
Step 3: Start conversion
Specify a storage path in the Save to box on the bottom of the interface, then
click Start button to trigger the conversion process. During the whole
process, you can always view the detailed progress info, and set your PC to
shut down or hibernate when all tasks are done if you like.
OK. That’s all there is to it. More info of DVDFab Blu-ray Ripper (3D Plus)
can be found at: www.dvdfab.cn/blu-ray-ripper.htm