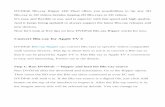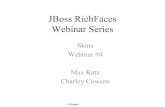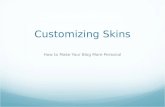DVDFab 11 User Manual 11 User Manual.pdf · At the Skin Settings panel, users can select from a...
Transcript of DVDFab 11 User Manual 11 User Manual.pdf · At the Skin Settings panel, users can select from a...

DVDFab 11 User Manual
DVDFab 11 User Manual

DVDFab 11 User Manual
DVDFab Software Inc. 2019-03-11
Table of Contents
Copyright and Disclaimer ................................................................................................................................ 1
1. Introduction ................................................................................................................................................. 2
2. Update DVDFab ........................................................................................................................................... 2
2.1 Live Update ........................................................................................................................................ 2
2.2 Traditional Update ............................................................................................................................. 5
3. Start up DVDFab 11 ..................................................................................................................................... 5
4. Authorize/Deauthorize DVDFab 11 ............................................................................................................. 6
5. Main Interface ............................................................................................................................................. 9
5.1 Skin Settings .................................................................................................................................... 10
5.2 Help Menu ....................................................................................................................................... 12
5.3 Top Menu......................................................................................................................................... 18
5.4 Mode/Profile Switcher .................................................................................................................... 18
5.5 Profile Library .................................................................................................................................. 19
5.6 Add Button ...................................................................................................................................... 20
5.7 Operation Window .......................................................................................................................... 21
5.8 Task Queue Manager ....................................................................................................................... 22
5.9 Save to ............................................................................................................................................. 28
6. Advanced Settings ..................................................................................................................................... 30
6.1 In Copy tools .................................................................................................................................... 30
6.2 In Ripper and Converter tools ......................................................................................................... 33
7. Video Edit Settings ..................................................................................................................................... 34
7.1 Add Watermark ............................................................................................................................... 35
7.2 Add External Subtitles ..................................................................................................................... 36
7.3 Set Video Properties ........................................................................................................................ 37
7.4 Crop Videos ..................................................................................................................................... 38
7.5 Trim Videos ...................................................................................................................................... 38
7.6 Delete Edits...................................................................................................................................... 40
8. Common Settings ...................................................................................................................................... 41
8.1 General ............................................................................................................................................ 41
8.2 Drives ............................................................................................................................................... 51
8.3 DVD .................................................................................................................................................. 54
8.4 Blu-ray ............................................................................................................................................. 58
8.5 Streams ............................................................................................................................................ 60
8.6 Conversion ....................................................................................................................................... 62
9. DVDFab Mini .............................................................................................................................................. 65
9.1 Set up DVDFab Mini ......................................................................................................................... 66
9.2 Copy a DVD or Blu-ray ..................................................................................................................... 66
9.3 Convert a DVD or Blu-ray ................................................................................................................. 67
9.4 Add Other Conversion Profiles ........................................................................................................ 67
10. Update of This User Guide ...................................................................................................................... 68

DVDFab 11 User Manual
1 DVDFab Software Inc. 2019-03-11
Copyright and Disclaimer
This User Guide is intended for users, customers or Software Review Specialists to get to know the all-new
DVDFab 11 software and, is free from DVDFab Software Inc. All rights reserved. Any attempt to use it for
any commercial purpose is strictly prohibited. This publication shall not be, even partially, reproduced,
redistributed, nor retransmitted in any form or by any means electronic, mechanical, photocopying,
recording, or otherwise without the prior written permission of DVDFab Software Inc.

DVDFab 11 User Manual
2 DVDFab Software Inc. 2019-03-11
1. Introduction
Welcome to DVDFab Software Inc., the leading software vendor dedicated to providing the world
top-notch DVD/Blu-ray/4K UHD Blu-ray copying, burning, ripping, cloning, authoring and video conversion
solutions for over 16 years. As the 11th generation product succeeding DVDFab 10, the all-new DVDFab 11
features All-New Flat Design which is Plain and Simple.
• Totally Redesigned User Interface. Everything at a Single Glance.
• Float-in prompt windows make sure you shall never feel disturbed nor miss anything important.
• Task Queue now is integrated into the main window. Checking real-time task status is much easier.
• Utilities panel is relocated, sorted and made spacious. Every tool is right under your nose.
The disruptive innovations and incremental improvements combined instill one simple belief into users’
minds – the all-new DVDFab 11 is the best DVDFab since the original DVDFab back in 2003, and it will
present users a much better user experience they could have never dreamed of.
2. Update DVDFab
Depending on the different versions users may have installed, the ways to update to DVDFab 11 also vary:
2.1 Live Update
Live update can be only realized from inside the program itself, which means only users already installed
DVDFab 11 can use this method to keep their installed versions up-to-date. To do that, follow the steps
below:
2.1.1 Click the triangle button near the top right corner of Main Interface, and then from the drop-down
menu click Check for Update;

DVDFab 11 User Manual
3 DVDFab Software Inc. 2019-03-11
2.1.2 Once a newer version is detected, click the button to download the update package;
2.1.3 When the download finishes, the program will ask you to exit DVDFab that is running currently to
install the update file, click the button;

DVDFab 11 User Manual
4 DVDFab Software Inc. 2019-03-11
Downloading the Update Package
Update Package Downloaded
2.1.4 The installation shall be finished in just a few seconds. When it’s done, click the desktop shortcut
icon to start up the new version.
Note that, due to network reasons, the Live Update might occasionally fail to detect the new version.

DVDFab 11 User Manual
5 DVDFab Software Inc. 2019-03-11
When this occurs, users can also use the traditional way to make the update.
2.2 Traditional Update
For users who are still with DVDFab 10 or even the outdated DVDFab 9, to upgrade to the latest DVDFab
11, they have to go the traditional way. For that purpose, simply visit DVDFab official website at
http://www.dvdfab.cn/download.htm to download the installer of the newest DVDFab 11, and then
follow the setup wizards to perform the installation on your computer.
3. Start up DVDFab 11
Before launching DVDFab 11, make sure your internet connection works fine, because DVDFab 11 shall
depend on your internet network to access the server so that it can work normally. After the installation
process finishes, click the DVDFab 11 desktop shortcut icon. When the Startup Screen pops up, users can
see on the screen that the software is accessing the server information. This might take a couple of
seconds, depending on your internet speed. Just wait until it finishes.
Other Info on the Startup Screen: DVDFab logo, trademark, software version, release date, vendor, and
vendor’s website.
Note: If your computer is not internet connected, DVDFab 11 cannot access the server information. In
that case, you will see a popup window like below. When this happens, you can only use the free version
HD Decrypter.

DVDFab 11 User Manual
6 DVDFab Software Inc. 2019-03-11
4. Authorize/Deauthorize DVDFab 11
Similar to DVDFab 10, DVDFab 11 still uses the online verification method for authorization. To remind
you: authorizing DVDFab 11 requires a live internet connection, so check your Firewall or anti-virus
software settings to make sure they do not block DVDFab 11 from accessing the internet. Besides, before
authorization, make sure you are already a member at DVDFab Member Center; otherwise, go Create an
Account first.
4.1.1 Upon DVDFab 11 startup, click the "Authorize" button on the popup window which asks you to "Buy
Now", "Authorize" and "Try"; if you’ve already skipped that window, don’t worry. At the main interface,
click the icon near the top right corner, and then from the drop-down menu, click the “Authorize”
tab to pop up the Authorization Window;
4.1.2 Enter your registered e-mail and password at DVDFab Member Center, and then click the
"Authorize" button to proceed;

DVDFab 11 User Manual
7 DVDFab Software Inc. 2019-03-11
4.1.3 If the information you entered is correct, you shall see all the license information of the product(s)
you've purchased, and then just click "Start DVDFab" to use the product(s);

DVDFab 11 User Manual
8 DVDFab Software Inc. 2019-03-11
4.1.4 To deauthorize DVDFab 11 on your current PC, click the "Deauthorize" tab from the dropdown Help
menu;
4.1.5 Enter your password and then click the "Authorize" button to proceed. As suggested, you can also

DVDFab 11 User Manual
9 DVDFab Software Inc. 2019-03-11
deauthorize all your current PCs at the Member Center.
5. Main Interface
Compared with the previous generation, the main interface of the reinvented DVDFab 11 is very concise:
On the top sits the Top Menu, where users can switch among the 4 major modules (the Copy module, the
Ripper module, the Converter module and the Creator module), 8 Utility Tools (4 paywares including iOS
Screen Recorder, DRM Removal for Apple, YouTube to MP3 and UHD Drive Tool plus 4 freewares
including BDInfo, BDFix, YouTube Video Downloader and File Transfer) and the Task Queue Manager.
To the left under the DVDFab logo sits the Mode/Profile Switcher button, Add button, Merge button and
Add from Mobile button, depending on which module you currently stay with, buttons appear here shall
vary;
At the bottom left corner, you can see the Save to selection box, where you can choose your optical drive
or a location from computer hard disk drive to save the final output files;
Sitting in the center of the Main Interface is the primary Source Adding button;
At the top right corner, users can see a triangle button which opens the Help Menu;
To the left of the triangle button is a T-Shirt icon which opens the Skin Settings panel.

DVDFab 11 User Manual
10 DVDFab Software Inc. 2019-03-11
5.1 Skin Settings
At the Skin Settings panel, users can select from a dozen of predesigned skins to make their DVDFab 11
look special. Those skins are full of modern, fashionable and stylish elements. New skins will be constantly
added through the course of upcoming new releases. The Skin Settings panel can pop up by clicking the
T-shirt icon near the top right corner of the main interface.

DVDFab 11 User Manual
11 DVDFab Software Inc. 2019-03-11
Skin Settings Panel
Moreover, users also are given the option to use the movie poster of the inserted DVD/Blu-ray/4K UHD
Blu-ray title as the background. To do that, just check the box before the “Set the movie poster of the
DVD/Blu-ray as the background” at the Skin Settings panel. Note that there is one exception, the White
skin does not apply this option.

DVDFab 11 User Manual
12 DVDFab Software Inc. 2019-03-11
5.2 Help Menu
Clicking on the Triangle Button near the top right corner of the Main Interface, users can see a drop-down
menu, which we officially call it the Help Menu.
5.2.1 Common Settings: this tab leads to the Common Settings panel, which we shall talk about in the
following chapters.

DVDFab 11 User Manual
13 DVDFab Software Inc. 2019-03-11
5.2.2 Switch to Mini: this tab shall close the full version of DVDFab 11, and restart the DVDFab Mini, a
simplified version of DVDFab 11 we introduced since Ver. 10, which we will have a separate chapter to
cover its detailed information.
5.2.3 Open Recent: this tab allows users to quickly add a source from their recently added list;

DVDFab 11 User Manual
14 DVDFab Software Inc. 2019-03-11
5.2.4 Authorize: this tab leads to the Authorization Window.
5.2.5 Deauthorize: this tab leads to the Deauthorization Window.
5.2.6 License Info: this tab opens the License Info window where users can check the current status of all
their paid DVDFab products.

DVDFab 11 User Manual
15 DVDFab Software Inc. 2019-03-11
5.2.7 Online Help: this tab takes users to the DVDFab online tips page.
5.2.8 Forum: click this tab if you want to seek what are all the other people talking about DVDFab, or if
you want to seek some technical help from other experienced users.
5.2.9 Check for Update: click this to see if there is a new update available. Note that this requires a live
internet.

DVDFab 11 User Manual
16 DVDFab Software Inc. 2019-03-11
5.2.10 Open Log Folder: click this to open the log directory where all the log files are located.

DVDFab 11 User Manual
17 DVDFab Software Inc. 2019-03-11
5.2.11 Feedback: click this tab if are experiencing some difficulties with DVDFab 11. It is suggested that
you describe your problems in great details, so that our developers can troubleshoot efficiently and get
back to you in time. Note that your DVDFab logs will be attached if you use this form.
5.2.12 About: this window shows software version, publisher, publisher’s portal site, and etc.
5.2.13 Social Networks: the three logos at the bottom will direct you to DVDFab’s official pages on Twitter,
Facebook and YouTube, respectively.

DVDFab 11 User Manual
18 DVDFab Software Inc. 2019-03-11
5.3 Top Menu
The Top Menu is for users to switch DVDFab modules, utilities tools and task queue manager. In DVDFab
11, with the capacity to run multiple modules at the same time, it is now much easier to switch to
another module even if there are already one or more tasks running in the current module.
5.4 Mode/Profile Switcher
The name of this button varies, in Copy and Creator tools, it is called Mode Switcher, which leads to
Mode Panel; while in Ripper and Converter tools, it is referred as Profile Switcher, directing to the
internal Profile Library.

DVDFab 11 User Manual
19 DVDFab Software Inc. 2019-03-11
5.5 Profile Library
As shown above, when you click the Profile Switcher, the program will direct you to the Profile Library.
This Profile Library stores a ton of predesigned profiles targeting at a great variety of video formats and
devices made by almost all the popular manufacturers worldwide. They are well organized based on the
manufacturers or video formats. You can easily find and select the one you need.
The greatest benefit of these pre-configured conversion profiles is that developers have run tens, if not
hundreds, of times of tests, just to make sure they produce the device-ready videos flawlessly. This is to
say, if you don’t really know what video formats your device support, or you simply are not tech-savvy
enough to figure out what those parameters are all about, then you can just select the profile here to
convert your DVDs, Blu-rays, 4K UHD Blu-rays or videos to watch on your target devices. As our
developers have done all the research, so you don’t have to.
At the bottom right corner of each profile lays a blank five star. You can click to color it, meaning this
colored profile is the one you use at a regular basis, and by coloring it, you have added it into your
Favorite profile lists available at the Personal area. Next time you start a new task, you just need to go to
the Personal area and select it. Of course, you can also unmark a profile to remove it from your Personal
collections.

DVDFab 11 User Manual
20 DVDFab Software Inc. 2019-03-11
5.6 Add Button
There are two buttons, one sitting at the top left corner of the main interface right under the
DVDFab Logo, the other housed at the central of the Operation Window. Besides, if you don’t want to use
the Add buttons to load your sources, you can simply drag and drop them directly into the main interface
for the same purpose.

DVDFab 11 User Manual
21 DVDFab Software Inc. 2019-03-11
5.7 Operation Window
As shown above, Operation Window occupies the most part of the main interface. The contents showed
here may slightly different when you choose different Modules and Modes. Users can perform many

DVDFab 11 User Manual
22 DVDFab Software Inc. 2019-03-11
operations here, such as choosing the title (sometime not necessarily the main movie title), or even the
chapter range you want to copy, rip or convert; the audio track(s) and subtitle stream(s) you want to keep
for the result.
5.8 Task Queue Manager
Compared to ver. 10, the Task Queue Manager in DVDFab 11 is no longer a separate window, but inlayed
into the Top Menu bar. However, most of its functions remain the same as ver. 10. By clicking the Task
Queue tab from the Top Menu, users can open the all-new Task Manager, which shows all the Current
Tasks, Finished Tasks, Archived Tasks and Scheduled Tasks in one place, the detailed stats of each task,
ready to start, processing, wait in queue, success, failed, cancelled, not processed, exit unexpectedly, etc.,
are all available at a quick glance.
Users can freely add new tasks into the Task Queue Manager, meaning, even there is currently one task in
progress or more tasks, you can still load new sources in the same module or other modules and then add
the new tasks; Users now can freely switch between the Task Queue Manager window and the main
operation window;
5.8.1 Current Task
The Current Task list is the place where all the currently being processed and those still waiting to be
processed tasks are displayed. If users want to add new tasks, they can simply click the tabs from the Top
Menu to choose any desired module to add the new task, without intervening the currently being
processed tasks. Note that the newly added tasks shall be waiting in this list, at the bottom.

DVDFab 11 User Manual
23 DVDFab Software Inc. 2019-03-11
Users can select a certain task from the Current Task list to delete it or to put it into the Archive Task list.
Even the deleted tasks can be restored from the Recycle Bin directly.
Explanations of some task stats:
Ready to Start: means that you have done the settings and editing related to that task, however you have
not yet triggered the task; and you can still change relative settings and editing before hit the Start button
from the main operation window; once hitting the Start window, that task status shall be immediately
switched into Processing, and if you’ve started multiple tasks at one time, only the one at the top of the
list shall be labeled as Processing, others will be tagged as Wait in Queue.
Processing: means that task has been started and currently in progress; at this point, changing settings
and editing related to that task are no longer possible.
Wait in Queue: means that task is currently waiting for to be processed, which shall begin immediately
after the previous task gets finished; at this point, changing settings and editing related to that task are no
longer possible.
Success: means that task has already finished successfully.
Failed: means that task has failed.
Cancelled: means that task has been manually cancelled by user.
5.8.2 Finished Task
Finished Task is the place where all the successfully completed tasks are saved.

DVDFab 11 User Manual
24 DVDFab Software Inc. 2019-03-11
5.8.3 Archived Task
Archived Task is the place where failed, crashed and unexpectedly exited tasks are saved, including your
detailed custom settings you set up last time. You can reload these tasks from here directly without doing
from all scratch. Depending how each task was processed, users might be able to see Success, Failed, or
Exited Unexpectedly under the status tab.

DVDFab 11 User Manual
25 DVDFab Software Inc. 2019-03-11
Explanations of some task stats:
Success: means that the task is finished successfully, only those success events that have been completed
when a crash happens on the following tasks from the Current Task will be saved here.
Failed: means that the task was failed.
Exit Unexpectedly: means the program exited unexpectedly in the middle of that task, leaving the task
unfinished; it will be saved by default in the Archived Task list, where users can redo it next time opening
DVDFab.

DVDFab 11 User Manual
26 DVDFab Software Inc. 2019-03-11
Not Processed: means that task was not processed due to the program crashed or unexpected exit when
processing the previous tasks, or users manually saved that task to the Archived Task.
To the latter three circumstances, users can also select the task(s) and click the Reload button near the
bottom left corner of the Task Queue window. Once users redo a certain task from the Archived Task list,
that task will be moved to the Current Task list.

DVDFab 11 User Manual
27 DVDFab Software Inc. 2019-03-11
5.8.4 Scheduled Task
Scheduled Task is the place where the tasks with user-specified processing time are saved.

DVDFab 11 User Manual
28 DVDFab Software Inc. 2019-03-11
This feature is very convenient for users who does not want to process a task immediately but at a later
time. To do that, simply click the little triangle button behind the Start button and select Start Later to
process the task at a specified time point.
5.9 Save to
refers to the destination of the resulting backup. The default target in Copy and Creator options is
your optical drive . You can click or to output DVD/Blu-ray movie
folder or ISO image file respectively to save on your computer HDD, or you can also save the output
backup directly to DVDFab Movie Server by clicking the little triangle button to select DVDFab Movie
Server from the dropdown menu; in Ripper and Converter options, the default destination is a directory
located on your computer C:\ drive, you can click to change a preferred location, click to
upload the converted videos directly to social networks including YouTube, Vimeo and Facebook, or save
them directly to DVDFab Movie Server or your mobile phones by the dropdown menu.

DVDFab 11 User Manual
29 DVDFab Software Inc. 2019-03-11
Besides, with the Copy and Creator modules, when the output destination is set to the optical drive, users
are given an extra option to decide how many copies they want to make for a single task. They just need

DVDFab 11 User Manual
30 DVDFab Software Inc. 2019-03-11
to click the dropdown selector behind and then choose a number there to start the task.
6. Advanced Settings
6.1 In Copy tools
The Advanced Settings, or the wrench button appears when the source is loaded, and lies to the left
of the Delete Source button behind the title name.
In Copy tools, including DVD Copy and Blu-ray Copy, it has the following settings as shown below:

DVDFab 11 User Manual
31 DVDFab Software Inc. 2019-03-11
Advanced Settings panel when the source is DVD

DVDFab 11 User Manual
32 DVDFab Software Inc. 2019-03-11
Advanced Settings panel when the source is Blu-ray
If, during the copy, you want to add your own subtitle, just click the Subtitle section and then click the Add
External Subtitle tab, which shall pop up the subtitle editing window, shown as below. Here, click the
folder icon to load the subtitle file from your PC hard drive, and then decide the relevant properties
such as the Language, Size, Font, Color, Character Sets, and Style, etc. Users can preview the real effect as
they determine each of the properties at the Sample section.

DVDFab 11 User Manual
33 DVDFab Software Inc. 2019-03-11
6.2 In Ripper and Converter tools
The Advanced Settings, or the wrench button appears when the source is loaded, and is next to the
Video Edit button in the Source Info bar. You can click Advanced Settings button to preset the video, audio
and subtitle parameters, if necessary.
6.2.1 Video Settings:In this section, you can change video codec, encoding method, resolution, and frame
rate; set video quality, bit rate, output size, and bits/pixel; choose deinterlacing or not; split by chapter or
not.
6.2.2 Audio Settings:Similar to video settings, at the Audio section, you can preset audio codec, sample
rate, audio channel, bit rate, volume, and determine whether to output both AAC and AC3 audio tracks.

DVDFab 11 User Manual
34 DVDFab Software Inc. 2019-03-11
6.2.3 Subtitle Settings: this section lets you decide how to deal with the subtitles during the ripping or
converting process. Choices vary from one case to another: extract to idx/sub file, direct render to video,
depending on how many subtitle streams you want to keep, what profile you choose and, what device
you are going to view the resulting video on.
6.2.4 3D Settings:3D settings section will be activated only if you choose a 3D profile from the profile
library. In this section, you can choose 3D format from Anaglyph, Split Screen, Two separate files and Two
video streams in one file; set values for Gain and Visual Depth.
7. Video Edit Settings
Right next to the wrench button in the main interface of the Ripper and Converter modules, aka the
Advanced Settings button, is the Video Edit button, the one looks like a pencil. This button leads to the
Video Edit Window, formerly known as the Video Effect Settings panel in version 8 and version 9. However,
in version 11, the Video Edit window is completely redesigned from scratch, introducing some
long-awaited features and delivering a much better user experience.

DVDFab 11 User Manual
35 DVDFab Software Inc. 2019-03-11
7.1 Add Watermark
Depending on your preference, you can plant a watermark into your video, with a string of texts or an
image of your favorite.
To add a string of texts, click the button and then type your wanted texts into the text box shown
below. You can see the texts at both the Source and Output Preview windows above. Besides the font,
size, color, style and transparency that you can freely adjust, you can also decide which part of the screen
your texts will stay, simply by dragging the text box at the Source Preview window to reposition. Clicking
on the can hide/show the texts.

DVDFab 11 User Manual
36 DVDFab Software Inc. 2019-03-11
To add an image, click on the button, and then click the to select your preferred image from
your computer hard drive. Like the text watermark, you can adjust the transparency of the image, and
drag it at the Source Preview window for relocation.
7.2 Add External Subtitles
If it’s necessary to add your own external subtitles, you can click on the button, and then choose the
subtitles file from your HDD. Based on your needs, you can decide the subtitles properties, such as font,
size, style, language, character set, position on the screen, etc. You can also set the delay time so that the
subtitles can match the playback perfectly.

DVDFab 11 User Manual
37 DVDFab Software Inc. 2019-03-11
7.3 Set Video Properties

DVDFab 11 User Manual
38 DVDFab Software Inc. 2019-03-11
Clicking on the button, it allows users at the popup panel to rotate the video 90 degrees clockwise or
counter clockwise, and adjust the brightness, contrast and saturation via the three sliding bars
respectively, or by directly entering the values at the three boxes behind.
7.4 Crop Videos
The Crop function lets users decide which part of the display area should be kept in the converted result,
which is especially helpful when the source video has large portion of black bars around. The options of
Crop Aspect Ratio vary from Auto, Original (means not be cropped at all), 4:3, 16:9, 2.35:1, 2.39:1 to
Customize.
Distance to Edge: Increase or decrease the values of Top, Bottom, Left and Right with the triangle button
and the inverse triangle button or just type in the real value at the given four textboxes to specify how to
deal with the display area. After that, the width and height of the output display area will be changed
correlatively. Besides, you can also crop it at the Source displaying part manually.
7.5 Trim Videos

DVDFab 11 User Manual
39 DVDFab Software Inc. 2019-03-11
The new Trim feature in version 11 makes it easier for users to cut off the unwanted clip duration from
the video that being edited. Simply drag the two red cursors on the timeline to decide the starting point
and finish point of the wanted clip, that’s the clip between the two red cursors. Or, users can also directly
enter the timestamps at the Start Time and End Time selection boxes.
Merge trimmed clips allows users to merge the rest clips into one video file, which is enabled by default.
Trim Invert function lets you choose the opposite parts of the selected clip, which means to cut off the
selected clip from the source. And if the “Merge trimmed clips” is activated, then the rest parts will be
combined and merged into one single video clip.
By multiply applying the Invert function together with the sliding bar, users can cut multiple clips off the
original video and merge the rest clips into one single video, this is especially helpful when parents do not
want their kids to see some adult-only scenes in certain movies.
Click the button play from 5s ahead of the trim start point, similarly, click the button to play
the next 5 seconds from the trim end point.
This section is for users to zoom in, zoom out and scale to fit the timeline.

DVDFab 11 User Manual
40 DVDFab Software Inc. 2019-03-11
7.6 Delete Edits
If you want to delete the edits or changes you’ve just made, including text watermark, image watermark,
subtitles, crop changes and trim settings, you need to first select it — the yellow part for example — and
then click the Trash bin button to delete it.

DVDFab 11 User Manual
41 DVDFab Software Inc. 2019-03-11
8. Common Settings
To open the Common Settings window, you need to click the Help Button with the inverse triangle icon
available at the top right corner of Main Interface.
8.1 General
A lot of basic settings can be preset here.
8.1.1 General
Language: Choose the language you use or are familiar with to be the display language.
Create files in subfolders of output directory: Automatically create a subfolder containing the output file

DVDFab 11 User Manual
42 DVDFab Software Inc. 2019-03-11
in the output directory when the task is done.
Open output directory when done: Automatically open the containing folder where results are located
after the tasks are finished.
Temporary Directory: The place where DVDFab saves the temp files during each task.
Allow upgrading to Beta version: this feature will make Beta versions available to you.
Join our user experience improvement program: You determine whether to enable this option or not. But
DVDFab is always open to suggestions, feedbacks and advices to make our software better.
Shut down the main interface: Upon this action, you can let the program minimize to system tray or exit
itself.
Way to display Task Queue Manager: Separated Window and Integrated Tab options are available, the
former allows the Task Queue Manager to be displayed as a standalone window, the latter integrates it
into the main interface.
Way to display dialog/message boxes: Directly pop up and Float in from bottom options are available.
CPU cores running for DVDFab: You can configure your CPU cores to run for DVDFab, which can be set up
to 4 cores.
Move program icon to systray when minimizing main interface: When main interface is minimized,
program icon shall be moved to system notification area.
Add Auto-play handler: Enable this feature, DVDFab will auto start itself and access the disc whenever you
insert a disc in your disc tray.
Add context menu to open video source by DVDFab: This option will make DVDFab appear in the context
menu when you right click on the video file on your local disk.
Allow running multiple instances of DVDFab: Literally, this means, by enabling this option, more than one
threads of DVDFab can be run simultaneously.
Prevent standby/hibernation/screen saver when processing: This means when you are during a task,
system will prevent itself from switching into power saving and sleep mode, at the same time, screen
saver ceases to work, too.
Check for on-the-fly decrypter automatically: DVDFab will auto-detect the other decrypting software’s
possibly running on background and will alert users to close them for more reliable performances of
DVDFab.
Check for DMA automatically: When this option is active, DVDFab will auto-check if your system is in DMA
mode, if not, which means PIO transfer mode is enabled, there will be a pop-up window with a button
allowing you to assert DMA mode for optical drives and hard discs.
'Reset DMA' button right behind allows users to check DMA status at other times instead of upon startup,
e.g. system will probably switch to PIO mode especially after dealing with a dirty or scratched disc, which
can be noticed by the obvious slowdown in reading/writing speed. At this point, you can click this button
and then reboot your PC to make sure DMA mode is enabled.
8.1.2 A/V Codec

DVDFab 11 User Manual
43 DVDFab Software Inc. 2019-03-11
Settings on this page refer to the applied video decoder and encoder per different sources
(H.264/VC1/MPEG2).
Disable all GPU codes for decoding and encoding: If your computer is powerful enough, you can disable all
the GPU codec’s to pursue a most dependable processing.
Video Decoder: Currently, there are Software, CUDA, DXVA, AMD APP, Intel Quick Sync and Core AVC
available for H.264 source; Software, CUDA, DXVA, AMD APP, and Intel Quick Sync available for VC1 and
MPEG2 source; only Software, CUDA and Intel Quick Sync are available now for the H.265 video sources.
Video Encoder: A program which uses pre-defined algorithms to encode, or compress audio or video data
for storage or transmission use. Currently, Software, CUDA and Intel Quick Sync are available both on
H.264 and H.265 video sources.
Hardware Info: DVDFab can analyze your computer hardware information and give you a very clear idea
about what your computer is capable of as far as hardware acceleration is concerned.
Enable Lightning-Recoding when applicable (accelerate H.264 software decoding and encoding):
Lightning-Recoding is a homebrew technology by DVDFab applied in Blu-ray Copy Full Disc and Main
Movie modes to considerably enhance the converting speed when it comes to compress H264 video.
Note: GPU acceleration and Lightning-Recoding are not expected to be applied simultaneously.
Enable Lightning-Shrink when applicable: DVDFab Lightning-Shrink takes the advantages of NVIDIA's
CUDA hardware acceleration or Intel Quick Sync, to significantly cut down the time you spend on ripping
or converting Blu-ray movies, shockingly to be within an hour.
Codec Information: Here shows the capability of your Graphic Chipset and supported video codec’s of
your system.
8.1.3 Meta

DVDFab 11 User Manual
44 DVDFab Software Inc. 2019-03-11
Meta Info is a brand-new feature introduced in two of the DVDFab Blu-ray related products, Blu-ray Copy
and Blu-ray Ripper, to be more specific. The primary goal of this feature is to gather all the Meta
information of Blu-ray discs, including title, chapter, runtime, audio, subtitle, etc., which can be achieved
by DVDFab customers manually editing and uploading via the DVDFab client.
If users want to become a Meta Info contributor, they will need to check the two options here.
8.1.4 Cinavia

DVDFab 11 User Manual
45 DVDFab Software Inc. 2019-03-11
Cinavia is a protection for movies in theaters and on DVD & Blu-ray discs. It consists of a multi-level
watermark that is embedded in the audio track and, while being theoretically transparent (not-audible)
for the listener, it is supposed to resist various transformations of the audio stream like re-compression,
analog playback & record, re-sampling, limited pitch shift, etc. The base levels are analog, but on the top
level there’s the watermark payload that contains some restrictions regarding the playback environment.
DVDFab has a permanent and complete Cinavia removal solution to both DVDs and Blu-rays, which is
currently the best solution available on the marketplace. The solution consists of two products, DVD
Cinavia Removal and Blu-ray Cinavia Removal. The former is integrated in DVD Copy the Main Movie
mode for the time being, while the Blu-ray counterpart is integrated in three products, including the
Blu-ray Copy, Blu-ray Ripper, and Blu-ray to DVD Converter, of which, the Blu-ray Copy only supports the
Main Movie mode.
As the newly released DVD and Blu-ray titles are more likely to come with the Cinavia watermarks, the
supported titles are also being constantly updated. DVDFab will take the shortest time to support a new
title as soon as it is released.
Enable Cinavia Removal: to remove the Cinavia encryptions on a DVD or Blu-ray, users must first enable
this feature at the Common Settings panel, otherwise, DVDFab might not be able to detect whether or
not a disc is infected with Cinavia. By enabling this option, when a Cinavia infected disc is detected,
DVDFab will pop up an alert, the one shown as below:
Delete temporary Cinavia repair data when done: during the Cinavia removal process, DVDFab will
download the repair data from DVDFab server and save it on user’s hard drive. When this option is
enabled, DVDFab will automatically delete that repair data. If not, the repair data will stay on user’s hard
drive, which could eat up the free space on that hard drive quickly.

DVDFab 11 User Manual
46 DVDFab Software Inc. 2019-03-11
Temporary Directory: the place where DVDFab stores the Cinavia repair data on user’s hard drive. The
path can be relocated, and users also can manually empty the folder to delete the repair data.
For more information: http://blog.dvdfab.cn/cinavia-protection.html
Check out the supported titles here (being constantly updated):
http://forum.dvdfab.cn/forumdisplay.php?f=66
Guide of removing Cinavia on DVDs: http://www.dvdfab.cn/dvd-cinavia-removal.htm
Guide of removing Cinavia on Blu-rays: http://www.dvdfab.cn/blu-ray-cinavia-removal.htm
8.1.5 Remote
DVDFab Remote is a mobile application that works on both iOS and Android platforms. The idea behind
this handy mobile app is to keep users timely updated with the task status information from DVDFab
client if they have something else to do, while DVDFab client is doing its own job, so that they don’t have
to sit near the computer screen all the time and watch the task to be completed. We will talk about this
mobile app further in Chapter 10.
8.1.6 Movie Server
DVDFab 11 supports to directly output the copied or converted DVDs, Blu-rays and 4K Ultra HD Blu-rays to
the external HDDs attached in the Movie Server.
Delete the temporary files when done: when this option is enabled, the temporary files will be deleted
once the copy or conversion process is complete.
Temporary Directory: the path where temporary files are stored, you can feel free to relocate the
directory path to anywhere on your HDD, as long as there is enough free space.

DVDFab 11 User Manual
47 DVDFab Software Inc. 2019-03-11
8.1.7 Preview
Built-in DVDFab video player to preview the title(s) before copying/converting process starts to avoid
setup error(s).
8.1.8 Sound

DVDFab 11 User Manual
48 DVDFab Software Inc. 2019-03-11
Choose your ideal sound for alerting when event, success or failure of a task happens.
8.1.9 Network
Confirm how DVDFab is connected to a live internet: Directly connect to internet or use your own proxy
settings.

DVDFab 11 User Manual
49 DVDFab Software Inc. 2019-03-11
8.1.10 Diagnosis
Log: These files store all the critical information that DVDFab Service Team or developers might need for
troubleshooting, please keep them stored and submitted upon request whenever there is a problem
confronted.

DVDFab 11 User Manual
50 DVDFab Software Inc. 2019-03-11
dvdfab_internal.log: Apply to all problems. Time stamped, most recent at the bottom. Please edit to
include only the most recent or relevant log session.
dvdfab_burn_vso.log: Apply to all problems. The entries are time stamped with the most recent at the
top.
dvdfab_process.log: Apply to cases when DVDFab crashes but the crash report window does not come up
correctly or if internal error codes appear in the DVDFab window (“Task Failed…”). Time stamped, most
recent at the bottom.
Other Information log files may include: If a certain issue happens with all discs or just one; Your
operating system/CPU/memory configuration; If you are using external hard drives or optical drives; If you
have made any recent changes to your OS or system hardware; If you have other DVD or BD software
installed, particularly if recently added.
Directory: The directory/path on your local HDD where the above-mentioned log files is stored. Click the
button behind to move to other location on your HDD where you like to store them.
Default location for DVDFab Log files:
Win 7--C:\Users\User Name\My Documents\DVDFab\Log
Vista -- C:\Users\User Name\Documents\DVDFab\Log
XP -- C:\Documents and Settings\User Name\My Documents\DVDFab\Log
Report: If activated, DVDFab is supposed to pop up a report window when it crashes as below.

DVDFab 11 User Manual
51 DVDFab Software Inc. 2019-03-11
8.2 Drives
8.2.1 Drives
Specify the drives which should be processed.
8.2.2 Read
I/O Mode: Choose the mode for reading drives among AUTO, ASPI, SPTI and Passkey. To the great extent,
the AUTO mode is recommended. However, when reading error occurs, you can try to switch it to the
mode you need.
Reading Error Control
Ask retry/ignore/abort when reading error: Enable this option, system will pop up a window asking you
how to deal with the reading error encountered.

DVDFab 11 User Manual
52 DVDFab Software Inc. 2019-03-11
Ignore reading errors automatically: Choose this option, system will ignore the encountered reading
errors without the pop-up window mentioned above.
Retry times: Select the times to retry to read the optical drive when reading error occurs, which can be up
to 10 times.
Skip sectors after a reading error: There may be some reading errors resulted from your seriously
damaged source DVD/Blu-ray disc, which couldn't be handled with. This time, you can skip the scratched
sectors of the source disc, and the skipped sectors can be up to 64.
Cache Control: An optimized source reading mechanism developed by DVDFab Software Inc, which can
greatly develop the efficiency of reading drive and writing data.
Blu-ray-File Reading Mode: To avoid the inconvenience of inserting a third-party driver, an internal UDF
2.50 parser is introduced by DVDFab Blu-ray Copy to read Blu-ray discs.
Do not eject source disc when finished copying: By default, system will eject the original disc when
copying phase completes, disable it if you want to keep the source in the drive.
8.2.3 DVD/Blu-ray Write

DVDFab 11 User Manual
53 DVDFab Software Inc. 2019-03-11
Burning Engine: Currently, there are DVDFab Burning Engine, VSO Burning Engine, Nero Burn ROM and
Imgburn available. However, Nero Burn ROM is not available as the option for Blu-ray burning engine.
Write Speed: Choose reasonable burning speed according to your write drive and blank media’s capability.
Keep in mind: the slower in speed, the better in quality.
DVD/Blu-ray Writable Media Size: 4300 MB for DVD-5 and 8100 MB for DVD-9 are recommended. The
recommended size for BD-25 is 23000 MB, and for BD-50 size is 43000 MB. Users also can customize the
size. Bear in mind: Burning too close to the disc edge might increase the potential of playback issue.
Write type of DVD-R Media: Three options are available: Auto, SAO writing and Packet writing. Choose
Auto, the engine determines how to write the data to the output media; Choose SAO(Session-at-once)
writing, the burning engine will copy only one sector of a source once and take possession of 13MB of
memory for the coupling information; Choose Packet writing, the engine will burn the entire source disc
once for all, which is faster, more effective, and also of high space utilization compared to SAO writing.
Overwrite rewritable media automatically: Check this option to allow system overwrites the rewritable
media automatically.
Verify disc when burning finishes: This additional feature serves as a checksum whether or not the disc is
burnt properly.
Do not eject source disc when finished copying: By default, system will eject the original disc when
copying phase completes, disable it if you want to keep the source in the drive.
Set booktype to DVD-ROM (only for DVD+R/RW media): Some standalone players are friendlier with
DVD-ROM booktype, click this option to make the resulting disc more compatible. Note that not all drives
support this feature.
8.2.4 Hybrid Disc

DVDFab 11 User Manual
54 DVDFab Software Inc. 2019-03-11
Theoretically, a Hybrid disc could refer to:
1). A disc that contains both DVD-Video and DVD-Audio content or SACD content. (More accurately called
a universal or AV DVD. The DVD-Audio standard allows this. The SACD standard does not officially allow
video, so it's unclear what a given SACD player will do with a hybrid SACD+DVD-Video disc.) Other
variations of this hybrid would be a disc with both DVD-Audio and SACD content, or a disc with all three
formats.
2). A disc with two layers, one that can be read in DVD players and one that can be read in CD players.
(More accurately called a legacy or CD-compatible disc.)
3). A disc containing one BD layer as well as two DVD layers, with a total capacity of 33.5 GB (25 GB + 8.5
GB). The disc follows the “Blu-ray Disc, Hybrid Format” specifications provided by the Blu-ray Disc
Association. The disc has a blue laser along with two layers like ordinary DVD laser. The Blu-ray and DVD
layers are separated by a semi-reflective film that reflects blue light while it allows the red light to pass
through the DVD layer underneath.
Note: Only certain kind of drive can read both layers of a hybrid disc, and to play the hybrid disc requires a
certain player.
DVDFab offers a solution by enabling the preset as far as hybrid disc is involved: which layer is meant to
be automatically recognized by DVDFab upon inserting the disc, CD, DVD, HD-DVD or Blu-ray?
8.3 DVD
8.3.1 DVD Protection

DVDFab 11 User Manual
55 DVDFab Software Inc. 2019-03-11
Remove CSS, RC, RCE, APS, UOPs, structure protection:
In order to copy the DVD disc, all these different copy protection systems are to be removed.
Sidenote on UOPs (User Operation Prohibitions): A form of use restriction used on video DVD discs and
Blu-ray discs. Most DVD players and Blu-ray players prohibit the viewer from performing a large majority
of actions during sections of a DVD that are protected or restricted by this feature, and will display the no
symbol or a message to that effect if any of these actions are attempted. It is used mainly for copyright
notices or warnings, such as an FBI warning in the United States, and "protected" (i.e., "unskippable")
commercials.
Remove RCE, specify the disc's region code: To remove the 'RCE - Region Code Enhancement', you will be
required to choose the correct region code at a pop-up window. The region code usually can be found on
the original DVD package.
Remove layer break: When compressing a DVD-9 size content to fit on a DVD-5 blank disc in Main Movie,
Full Disc, Customize, Customize Split or Merge mode, this option is supposed to be enabled, while DVDFab
will ignore this setting and preserve the original layer break when it comes to Clone mode.
Enable Cloud Decryption Service: DVDFab will read the decryption data stored in Cloud Decryption
Service for any new protections on DVD/Blu-ray, which will greatly improve the source reading and
decryption process and save users’ time.
8.3.2 DVD Copy
The settings here apply to all the copy modes of DVD Copy.

DVDFab 11 User Manual
56 DVDFab Software Inc. 2019-03-11
Create dvdid.xml that can be used by Windows Media Center: This checkbox allows the user to specify
whether a small disc ID file will be written along with the output folders. The file allows other applications
to automatically find cover art and other information about the title on the internet, e.g. Windows Media
Center.
Title Assignment Setting: if possible, put more titles on disc 1 or disc 2 as you prefer.
Default CGP: You can choose Black Screen or FabCom to replace the titles that are not be copied.
8.3.3 PathPlayer
What's PathPlayer?
PathPlayer can identify all the playable contents on a DVD disc to pave the way for a blazing fast
decryption. It gives DVDFab the ability to copy DVD content only allowed to be played on a real DVD
player. In this way, DVDFab will ignore unplayable content which may contain copy protections.
How PathPlayer works?
PathPlayer works like a real DVD player, it follows every play path of a DVD, checking everything that you
can access on a DVD player with a remote controller. When PathPlayer finishes, DVDFab can know all the
content that a real DVD player will read. The copy protection exists in the unplayable DVD content,
DVDFab will not read it when copying.
Disable PathPlayer:
Since PathPlayer may need several minutes to open a DVD, if you know the disc is not copy protected, you
can disable it to save time.
Enable PathPlayer when necessary:
DVDFab will not enable PathPlayer in normal cases when opening a DVD. Once DVDFab detects a reading
error when copying DVD, it will ask user to restart DVDFab to reopen the DVD using PathPlayer. In this way,

DVDFab 11 User Manual
57 DVDFab Software Inc. 2019-03-11
DVDFab has the ability of opening DVD as fast as before, and uses PathPlayer when really necessary. If the
reading error is encountered more than a minute or two into the copy process it will save time to use the
default ("Always Enable") option below.
Always Enable PathPlayer (Default): Improvements in PathPlayer and reductions in the scanning time have
allowed this to become the default option. This option gives DVDFab the most information about your
DVD and will usually result in a better, more reliable backup copy. You can still set the other two options
(above) if desired. PathPlayer must be in “Full Disc” mode for the "Jump To..." navigation features to be
active.
Navigation (DVD menu needs to be preserved): This feature gives user the ability to determine where to
start playing DVD, whether from the first menu or the main title. And it also enables users to remove the
unwanted PGC parts.
Scan BOVs (Button Over Video):
Button Over Video (BOV) is a feature seen more and more on recent DVDs. The purpose of BOV is
basically to make a transition from your main movie to some extra that is in another VTS. One good
example is the white rabbit feature in The Matrix. Other examples are Bambi II, Stuart Little 2, Spiderman
and Men in Black II.
Scan cells lasting less than 300 seconds:
DVDFab scans the title VOBs for BOVs. To speed things up and not waste time scanning parts of the VOB
that are unlikely to contain buttons, DVDFab only scans cells that are of small to average duration. The
preferences allow you to adjust the maximum duration of cells which will be scanned for BOVs. Default
value is '300', which is a cell time of 5 minutes.
Scan one VOBU every 30 VOBUs:
Set it to 1 to scan every VOBU in the selected cells (slowest but safest). Set it to a higher number to
by-pass some VOBUs within a cell. In any event, for safety, the first and last VOBU of every cell in the VTS
is scanned. Our tests show the default setting of 30 is reasonable. At this setting, the first VOBU is

DVDFab 11 User Manual
58 DVDFab Software Inc. 2019-03-11
scanned, then 30 are missed, then another is scanned, then another 30 are by-passed, until the cell ends,
at which time the last VOBU is scanned. Default value is '30', which is about 15 seconds of video.
Check for multiple sets of BOVs in the same cell (like Easter Eggs):
This checkbox option tells PathPlayer to check for additional BOVs when it finds one set in a cell. This is
found only rarely on certain discs for unusual features (like Easter eggs). This deeper analysis takes
additional time, so the default is unchecked for faster PathPlayer analysis. You can enable the feature by
checking the box if you think there are features like this on your disc.
8.4 Blu-ray
8.4.1 Blu-ray Protection
Make sure that "Remove AACS, BD+, RC, BD-Live, UOPs" options are enabled, or the source will not be
accessible due to these different protections.
Remove AACS (Advanced Access Content System):
The Advanced Access Content System (AACS) is a standard for content distribution and digital rights
management, intended to restrict access to and copying of the next generation of optical discs and DVDs.
The specification was publicly released in April 2005 and the standard has been adopted as the access
restriction scheme for HD DVD and Blu-ray Disc (BD).
Remove BD+/Remove BD+ Firmware Warning:
BD+ is a component of the Blu-ray Disc Digital Rights Management system. It was developed by
Cryptography Research Inc. and is based on their Self-Protecting Digital Content concept.
Remove RC (Region Code):

DVDFab 11 User Manual
59 DVDFab Software Inc. 2019-03-11
Blu-ray Discs are digitally encoded with a "region code" (A, B, or C, sometimes referred to as 1, 2, or 3),
which allows the disc to play only in a Blu-ray player with the same region code.
Remove BD-Live:
Some of BD-Live content are AACS encrypted, and the backup disc you are watching it without decryption.
Remove UOPs (User Operation Prohibitions): Please see above DVD part.
Remove CCI (Copy Control Information): A two-byte flag included in digital television streams that allows
content owner and cable operators to specify how content can be copied. CCI is define as part of the 5C
copy protection specification devised by DTCP working group back in 1998, and later defined as part of
the FCCs Plug and Play agreement in 2003.
Hide PS3 update files: As the protections embedded in the source Blu-ray have been removed after the
source reading, there is no need to update the firmware of your PS3 for playing the output file. So, we
suggest you enable this option.
8.4.2 Blu-ray Copy
Enable full scan: Since the logic of scanning just search 10% of full disc, which is not very accurate. If you
want to get the perfect and accurate result, please enable this full scan function.
AVCHD (BD5/BD9) Compatibility Settings:
Create restrict compatible AVCHD folder structure (without certificate folder): If you play the disc that you
ripped in stand-alone player, please enable this radio button.
Create software player friendly AVCHD folder structure (with certificate folder): If you play the disc that
you ripped in software player, please enable this radio button.
Encoding Settings: Determine whether you want to perform the task with your computer capability is fully
utilized but receive a comparatively normal video quality, or you prefer a comparatively lower speed with
excellent video quality, it’s all your call.

DVDFab 11 User Manual
60 DVDFab Software Inc. 2019-03-11
8.4.3 BDInfo
Blu-ray Information refers to the video and audio technical specification from a Blu-ray movie disc,
including disc size, playlist content, as well as stream codec and bit rate details.
Why do we need BDInfo report?
Upon finishing a Blu-ray backup process, some users may want to know the detailed information on the
Blu-ray title they have just backed up, which may include the bit rate and codec information on both
audios and videos. This can be done by some third-party tools which may require an extra amount of time,
long or short, to process some additional analysis, which means inconvenience to most of users. This is
when and where DVDFab BDInfo feature kicks in, to make this BD info collection process drastically short.
8.5 Streams
This part defines how DVDFab 11 preselects Audio track(s) and Subtitle stream(s) after analyzing sources.
8.5.1 Audio

DVDFab 11 User Manual
61 DVDFab Software Inc. 2019-03-11
You can let DVDFab preselect audio tracks based on language or audio format. Every DVD is different so
verify that the pre-selected tracks contain the audio tracks you want on your backup.
8.5.2 Subtitle
You can let DVDFab preselect subtitles based on the specific language. Make sure the subtitles selected
are for the main movie and not a commentary or other bonus feature. You can override these
pre-selections at the Operation Window where the subtitle selection box appears. You can also choose to
not pre-select any subtitle track by ticking the top radio button.

DVDFab 11 User Manual
62 DVDFab Software Inc. 2019-03-11
8.6 Conversion
8.6.1 Convert
This page contains some settings that apply to DVD/Blu-ray Ripper.
Always display the forced subtitle: Forced subtitle usually refers to a foreign or alien language, or a sign,
flag, or other text in a scene is not translated in the localization and dubbing process.
Enable “Turbo CPU” for maximum CPU usage: The “Turbo CPU” is a speedup tool which can rearrange the
task priority and set the task that are more important to be proceed early.
Memory amount used for converting: There are five options for users to select the ideal way DVDFab 11
uses your PC's memory: Auto, Fast Speed, Standard, High Quality and Max. Usually, Auto is the
recommended and also the most appropriate choice, which can adjust the usage of your PC's memory
according to the source and the current settings. If you choose Fast Speed, the conversion speed will be
much faster than the normal speed, but you may pay for it by making a compromise at the output quality;
if you choose High Quality, you can get a much better quality video, but the conversion will slow down
and the output size will be bigger than the source to possess bigger memory amount; if you choose
Standard, then the video conversion will be performed with the standard speed and there won't be much
obvious quality degradation working with DVDFab 11; Note that "MAX" may not produce the fastest
speed; each PC system will be different so try each setting to see the result.

DVDFab 11 User Manual
63 DVDFab Software Inc. 2019-03-11
CD Size: Customize the size of a CD when converting so that the files produced will fit in the desired space.
Scale Method: Provides three choices to zoom in/out the video, namely, zoon in a low-definition video to
a high-definition video or zoom out a high-definition video to a low-definition video. Choose Fast, the
process will be speeded up with speed several times faster than normal, but you may get a video inferior
to the source; choose Good, both the processing speed and quality are ensured; choose Best, you will get
a better-quality video compared with the source, but the processing slows down.
Crop automatically: This checkbox allows you to turn the cropping function on or off by default. You can
also set this manually using the buttons on the Crop Settings page as you set up a conversion.
Audio Downmix from multichannel to stereo: Switch the multichannel to one stereo among Stereo, Dolby
ProLogicⅡ and Dolby ProLogic.
Default Frame rate/Audio Channel: Set the default Frame rate and Audio Channel to be the same as
source or specified in profile.
8.6.2 Output
Define how to name the output file, based on DVD Source, Blu-ray Source or File Source and how to
manipulate keywords.

DVDFab 11 User Manual
64 DVDFab Software Inc. 2019-03-11
8.6.3 PSP

DVDFab 11 User Manual
65 DVDFab Software Inc. 2019-03-11
This page controls the way of creating PSP file name, orderly or randomly. If you click the “Default” button
at the bottom Common Settings window, all the settings will reverse back to factory settings.
9. DVDFab Mini
DVDFab Mini, a simplified version of DVDFab Copy and Ripper modules combined, is introduced in

DVDFab 11 User Manual
66 DVDFab Software Inc. 2019-03-11
DVDFab 11 and is targeted for those non-heavy users who just want to easily and quickly copy or convert
their DVDs and Blu-rays without wading through any sophisticated settings. In other words, with DVDFab
Mini, users are able to get things done with the minimal steps possible, meaning that even fresh users
don’t have to go through any learning materials to get the task done. Therefore, it is safe to say that
despite there is a Mini in the name, its power is not mini at all.
DVDFab Mini does not have its own installer program, instead, it will be automatically installed on user’s
computer accompanying the installation of DVDFab 11. However, it does have its own desktop shortcut.
What’s more, DVDFab Mini cannot run side by side with DVDFab 11. Here below are the detailed
walkthroughs on how to install and use DVDFab Mini.
9.1 Set up DVDFab Mini
To download and install DVDFab Mini, users just need to download and install the latest DVDFab 11,
which is always available at our official website www.dvdfab.cn. After installation, users will see a DVDFab
Mini desktop shortcut sitting side by side with DVDFab 11.
9.2 Copy a DVD or Blu-ray
To copy a DVD or Blu-ray, just click the Copy tab, then insert a DVD or Blu-ray to the optical drive (or load
an ISO or folder from hard drive); after analysis, choose a copy mode, the output size, output destination,
and possibly an audio track and subtitle stream if you’ve selected the Main Movie mode, and the only
thing left is to press the Start button to get the task going.

DVDFab 11 User Manual
67 DVDFab Software Inc. 2019-03-11
9.3 Convert a DVD or Blu-ray
Similarly, to convert a DVD or Blu-ray, users need to click the MP4 tab, because the only default
conversion profile in DVDFab Mini is the MP4, and then load the source DVD or Blu-ray, choose a wanted
audio track and subtitle stream, select a location from hard drive to save the output MP4 file, and then
press the Start button the initiate the conversion process.
9.4 Add Other Conversion Profiles
If users want to use other conversion profiles from DVDFab 11, they will have to manually save the
wanted profile at the Advanced Settings panel, and the next time opening DVDFab Mini, the user-saved
custom profile will be imported automatically to DVDFab Mini.

DVDFab 11 User Manual
68 DVDFab Software Inc. 2019-03-11
Save Personal Profiles in DVDFab 11
The Saved Profiles Show up in DVDFab Mini
10. Update of This User Guide
DVDFab Software Inc. reserves all the rights to update, and change this User Guide per special needs
without notice to users, and customers.