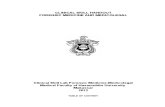DualCom Pro Range - CSL
Transcript of DualCom Pro Range - CSL

DualCom Pro RangeQUICK GUIDE &
INSTRUCTION MANUAL

Always Connected. Always Secure.
Always Live.
Take control of your connected devices, wherever you are.
For more information:
t: +44 (0) 1895 474 474 e: [email protected] visit: www.csl-group.com

3
Figure 1 - Diagram
Figure 2 - LAN Adaptor
Display
Additional radio module for GradeShift Pro variant
LAN Connector
LEDs
To enable the device to use LAN, you will need to connect the LAN adaptor (above) to the LAN Connector (on the DualCom Pro).
ENSURE AERIAL/AERIALS ARE INSERTED INTO THE MMCX CONNECTOR WITH THE RED DOT.
Aerial Connectors
Connection terminal block
LED
Ethernet LED
PWR +ve & -veAerial Connectors
Outputs 1A, 1B & 2
TTL/RS485/RS232 panel connections
Pins 1-8 Remote module BUS
Reset Button

4
Refer to step 3 in the main quick guide for information on pins
and serial connections
Whilst your DualCom Pro downloads its configuration
For customisation use the CSL My Base App/Web Portal. For panel configuration instructions
see our online guides
Wire and connect power Wait 5 Minutes
You’re good to go!
It’s as Easy as 1, 2, 3!Most DualCom Pro units are ready to go after these few simple steps
Need Access to My Base?
Need My Base Access without details?
Need Panel Configuration Instructions?
Have your login details? Scan here to download the App now.
Awaiting your login details but still need to complete an installation? Scan here for one time access to My Base via a web browser.
1. 2.
3.
Scan here to view the guides for all compatible panels.

5
INTRODUCTION The DualCom Pro range offers Installers easier, faster installation of a professional signalling system with even greater resilience, plus access to CSL Live, our brand new ordering and management portal.
Using the onboard serial connections or pin triggering, DualCom Pro is compatible with a wide range of control equipment including systems installed to EN50136 & PD6662. The range consists of DigiAir Pro - our single path solution that utilises a Radio path to signal an alarm; and GradeShift Pro - our dual path solution that utilises a combination of two Radio paths or one Radio and one LAN path to signal an alarm.
STEP 1. SITE SURVEY
VARIANTS WITH RADIO
Use a Signal Analyser (available from the CSL Installer Shop) to determine if enough base stations (2 or more) are available at the site and that they can supply sufficient signal strength (30% and above). This will determine the optimum location for the DualCom’s aerial to be mounted.
If you do not have a Signal Analyser we recommend powering up the DualCom Pro, connecting the aerial/s, going through the commissioning process and checking the signal strength before permanently fitting the aerial. We recommend signal strength on the DualCom Pro should be 3 (30%) or above.
VARIANTS WITH LAN
Ensure there is a LAN port adjacent to the alarm panel. DualCom Pro uses DHCP as default, fixed IP settings can be added/amended in My Base through the CSL Live App/Web Portal or via the A & B buttons. Fit the Ethernet Cable to the device (as per Figure 2) and connect to the customer’s router. Ensure the customer’s LAN socket is live and has the correct network setting, as per below:
• Port 50561 open for outbound traffic• NAT enabled• UDP data
The LED on the LAN connector adaptor will flash green to indicate connection.
STEP 2. INSTALLATION
DualCom Pro must be installed within an enclosure suitable for the installation certification. The unit should be fixed securely using the adhesive pads supplied or via the screw fixings accessible by removing the lid.
Once fitted, ensure:
a. As required the aerial/aerials are connected and/or the LAN connector is installed
b. The alarm panel or PSU is powered down, then connect the DualCom Pro PWR +ve and –ve terminals to the 12/24V DC output of the control equipment
c. If required, connect the serial cable - RS485, RS232 or TTL (panel dependent) – see Figure 1 for more information
d. Connect any hardwired alarms into the device – see Figure 3
e. Connect the fault output
f. Restore power to the alarm panel or PSU
QUICK GUIDE
SITING THE AERIALDO... INSTALL VERTICALLY IN AN OPEN SPACE. COMPLETE A SIGNAL TEST BEFORE INSTALLING IN THE FINAL POSITION.DON’T ... INSTALL CLOSE TO METAL OR SOURCES OF INTERFERENCE, I.E. WIRING, LIGHTING, ELECTRICAL INSTALLATIONS, COMPUTERS, MONITORS, ROUTERS & OTHER EQUIPMENT.

6
STEP 3. COMISSIONING
On power-up, the DualCom Pro will automatically contact the Gemini Global Platform to perform its commissioning process, which will take up to 5-8 minutes. During this time the display will show ‘N’ to indicate it is a new device, followed by ‘C’ as commissioning is in progress and ‘R’ to indicate it is fully commissioned and ready for use.
During this process you may see ‘SIM NOT READY’ displayed. This is normal and will clear once completed.
LED 1– POWERLED 2 –
COMMUNICATION PATHLED 3 – COMMISSIONING
No light = The DualCom Pro does
not have power
No Light = No paths working yet or the DualCom Pro does not have power
No Light = No communication path found
Green Solid Light = The DualCom Pro is
powered and is running valid firmware
Amber Solid Light = One communication path is working
Amber Flashing Light = Communication path found
Green Solid Light = Two communication paths are working
Green Flashing Light = Commissioning Server found, contacting the Alarm Server
Green Solid Light = Fully commissioned
Figure 3 - LEDs ON INITIAL POWER UP
Signal strengths can be easily checked via the My Base App for each path. To view the signal strength on DualCom Pro, wait for the device to commission. The display will read out the RAT (Radio Access Technology) and the signal strength of the primary Radio Path (i.e. GSM1 4G 8). If you have a secondary radio module, toggle DIP switch 4 to show the RAT and signal strength of GSM 2 (ie GSM2 4G 6).
LEDs
CHECKING SIGNAL STRENGTH
SIGNAL STRENGTH IS SHOWN AS A READING OUT OF 10

7
Figure 4 - Example of pin triggering wiring
Control Panel DualCom Pro
PIN TRIGGERING
For this operation the device is triggered by removing or applying zero volts to input terminals 1-8. No external pull-up resistors will be required. This is generally achieved via the digital communicator outputs of a control panel. The unit will signal alarm conditions and will generate the relevant messages and forward them via the Gemini Global Platform to the ARC. Installers are advised that the intended use should avoid situations where the rate of trigger exceeds the rate at which messages are received at the ARC receiver.
PIN INPUT CONFIGURATION
If you need to change the input from negative removed to negative applied, this can be done on CSL Live via My Base. If you need to use positive applied/removed you will need to change the pin profile on My Base and manually change the bias on the device using the Self Learn feature:
• Ensure all required pins are in a restore/quiescent state and you are out of the device menu • Press and hold the C button until L appears on the display • Release the C button • The display will confirm successful operation by displaying ‘LEARN OK’

8
OUTPUTSOutput default is normally open. Output 1A + 1B are volt free contacts, that are normally open and configured to indicate path fail conditions to the control panel.
Output 2 is a single wire switch negative output with a 100mA max current. As default, this output is unused but is configurable by calling CSL Technical Support.
IF THE DEVICE IS POWERED BY 24V (FIRE PANEL), + TERMINAL SHOWN WILL STILL DELIVER 12V.
SERIAL / RS232 / 485 / TTL PANEL CONNECTIONS
As standard, the DualCom Pro range is supplied with a serial cable compatible with Honeywell (RS485), Orisec (TTL), Pyronix (RS232) and Texecom (TTL) panels. Other types may require an additional cable/plug in purchased on our Installer Shop - see Figure 5 for more information.
Figure 5 - Example of Fault Output Wiring
DIAL CAPTURE
DualCom Pro can be fitted with an optional Modem Capture Module (purchased separately - part number CS.1.402). When using this module, it must be plugged into the main board via the connector shown on Figure 1.
If you are using a dual radio variant of the DualCom Pro, the plug-on radio module must be removed and refitted into the Tamper Proof Case and connected via the RS422 BUS connections on both boards. With the radio module removed the Modem Capture Module can be fitted onto the DualCom Pro. Both the Modem Capture Module and Tamper Proof Case (part number CS.1.500) can be purchased via the CSL Installer Shop. Please follow the instructions provided within the product.
PANEL CONNECTION
Your device will come pre-configured without a panel connection (pins only). To enable serial connection to a control panel, go to My Base and select the panel type.
Alternatively contact CSL Technical Support via [email protected] or call +44 (0)1895 474444.

MANUFACTURER PANEL CONNECTION CABLE/PLUG ONSUPPLIED CABLES
Honeywell Galaxy RS4854 Pin
(cable provided)
Green BlueRed
---
RTNRS485-BRS485-A
Orisec All TTL4 Pin
(cable provided)
GreenBlueRed
---
RTNTTL-TTTL-R
Pyronix Euro/Enforcer RS2326 Pin
(cable provided)
Green BlueRed
---
RTNRS232-RRS232-T
Texecom Premier/Elite TTL5 Pin
(cable provided)
Green BlueRed
---
RTNTTL-RTTL-T
For Risco, Eaton and UTC, please purchase the relevant cable from the CSL Installer shop. For other connections or further instructions on Control Panel programming please review the Panel Guides on the Installer Zone of our website: www.csl-group.com/uk/installer-zone-panel-guides
Figure 7 - Serial Cable (RS232/485/TTL)
6 Pin - Pyronix
5 Pin - Texecom
4 Pin - Honeywell / Orisec
Figure 6 - Panel Connection Information
STEP 4. TESTING
Please also ensure that you put your device on test with the ARC and perform a full range of test signals from your control equipment. DualCom Pro paths can be tested using the following method:
• Tap button A until S is shown • Tap button C to indiciate Path Test• The display will read out PATH TEST and return to Menu S for 30 seconds before returning to
signal strength
Once you have successfully tested your device, make sure that you check with your ARC to see that they are receiving signals. This can be achieved by calling your ARC or using their web based secure platform.
IF YOU HAVE PURCHASED A DUAL PATH DEVICE, YOU MUST ENSURE BOTH PATHS ARE CONNECTED BEFORE LEAVING SITE.
9

MY BASE APP
My Base provides Installers with the ability to manage and configure DualCom Pro devices using a handy App or Web portal.
Simply download CSL My Base from your appropriate App store and obtain log-in information from CSL (or the CSL web administrator within your company) to access the great new features:
• View path status• Check signal strength• View panel connection status • Configure static IP information• Amend panel connection• Change pin configuration • Check ATS path availability• Remotely upgrade device firmware• View alarms (you must still check with your ARC that alarms are being received by them)• Test alarm
10
MENU MESSAGE DESCRIPTION CONFIGURABLE ADDITIONAL
1 IP-Addr = Device’s local (LAN) IP address Yes Can also be set in My Base
5 Router = Default gateway Yes
6 NetMask = Local network subnet mask Yes
B Pins = Status of each pin NoR = Restore A = Alarm
L Pin-Bias = Reads and sets the inputs bias YesH - High StateL - Low State
M Alt-Disp =Change display to show alternative
transmission path statusesYes
N Pri-Fail = Fails the primary transmission path N/A Y = Force path fail
O Sec-Fail = Fails the secondary transmission path N/A Y = Force path fail
P Pri-Status = Reads out status of primary interface N/A
Q Sec-Status = Reads out status of secondary interface N/A
R Panel-Status = Reads out status of panel interface N/A
S Paths-Test = Sends signals over all paths for testing N/A
Figure 8 - Selected Button Configuration Descriptions
APPENDIX

Figure 9 – Button Configuration
TAP HOLD
Scrolls up through menu options
N/A
Scrolls down through menu options
N/A
Read menu option
Edit selected menu programming settings. When the button is held an ‘_’ (underscore) will
appear. You can then scroll through the available options
11

RADIO TROUBLESHOOTING
How can I fail my signalling paths without having to disconnect them?
To fail each path select menu options N or O
• Menu N – Fails primary path
• Menu O – Fails secondary path
Using the A or B button scroll until you see menu N or O on the display, then press and hold the C button until you see (_). Press the A or B buttons to toggle between Y & N, then press C to select the option.
Y = Yes, fail the path.N = Normal, restore the failed path.
“Y” will only fail the path for a total of 15 minutes.
What does the flashing dot in the right-hand side of the display indicate?
The flashing dot in the right-hand corner of the display indicates that DualCom Pro is actively transmitting data.
How can I check the signal strength of each radio module?
You can check the signal strength of each radio module on a commisioned device via the My Base App. Alternatively you can toggle between the signal strength of each radio module, move DIP Switch 4 of the secondary radio module to ON or OFF (opposite position). The display of the DualCom Pro will read GSM 1 or GSM 2 followed by the Radio Access Technology (RAT) and signal strength between 1-10 (10-100%) dependant on the radio module.
Does my unit have a roaming SIM?
Yes, all variants of DualCom Pro devices come with at least 2 Roaming 4G SIMs
If the signal strength of my DualCom Pro is under 3 (30%) what can I do to improve my signal strength?
For all radio variants:
• Avoid coiling the aerial cable• Move the aerial away from electrical equipment/wiring• Move the aerial to a higher point in the property or closer to a window/door
Where you are using a dual radio variant, it is possible to purchase an additional Radio/Wi-Fi Module Enclosure with in-built aerials. This will enable you to locate the secondary radio module in a different location. Please visit the CSL Installer Shop for more information.
12
LED 1 PRIMARY INTERFACE
LED 2 SECONDARY INTERFACE
LED 3 ERRORS
LED 4 SERIAL CABLE
LED 5 RS422 BUS
Red Solid Light = No Signal
Red Solid Light = No Signal
Red Flashing Light = Fatal Configuration
Errors
No Light = No connection
No Light = No connection
Green Flashing Light = Poor But Usable Signal
Green Flashing Light = Poor But Usable Signal
Amber Flashing Light = Not commissioned
Red Solid Light = Receiving data from
panel
Red Solid Light = Receiving data
from panel
Green Solid Light = Good Signal
Green Solid Light = Good Signal
Green Flashing Light = Communicating with
non-fatal errors
Green Solid Light = Transmitting data
Green Solid Light = Transmitting data
Green Light Solid = Commissioned with
no errors
Figure 10 - LEDs DURING NORMAL OPERATION

DIGIAIR PRO
PATH AVAILABLE GRADES WHAT’S IN THE BOX PART NUMBER
Radio 4G SP2DigiAir Pro, serial cable & small
aerial CS.51.R2
LAN SP2DigiAir Pro, serial cable, Ethernet Cable & LAN connector adaptor
CS.51.L2
Wi-Fi (coming soon) SP2DigiAir Pro, serial cable, Ethernet
Cable, Wi-Fi board & Wi-Fi module enclosure
CS.51.W2
GRADESHIFT PRO
PATH AVAILABLE GRADES WHAT’S IN THE BOX PART NUMBER
LAN/Radio 4G
DP2DP2+DP3DP4
GradeShift Pro, serial cable, single T-bar aerial, Ethernet Cable, & LAN
connector adaptor
CS.53.LR2CS.53.LR2PCS.53.LR3
Radio 4G/ Radio 4GDP2
DP2+DP3
GradeShift Pro, secondary radio module, serial cable, Dual T-bar
aerial
CS.53.RR2CS.53.RR2PCS.53.RR3 CS.53.RR4
13
Figure 11 - DUALCOM PRO RANGE
Dimensions75 mm (h) x 119mm (w) x 15mm (d) or 75mm (h) x 119mm (w) x 32mm (d) with secondary radio module
Weight 113g excluding aerial
Temperature -10 C° to + 55 C°
Humidity Humidity – 90% non-condensing
Mounting Via fixing points under main cover
Warranty 5 years
Power Requirement 10 - 36 Volts DC
Current ConsumptionDigiAir Pro = 35mA (Avg. Value)GradeShift Pro - LAN/Radio = 40mA (Avg. Value)GradeShift Pro - Radio/Radio = 175mA (Avg. Value)
Radio Path 2G, 3G, 4G
Aerial 50 ohm (nominal) on MMCX socket
Operation Method Store and forward
CIE Interconnections Input triggering (standardised parallel), RS232, RS485, TTL
RCT Protocols SIA
Input Terminals Max +30v, Min 0 volts DC (reference supply 0v supply) 100k
Low Battery 7.6V DC +/- 0.5 VDC
User Serviceable Parts There are no serviceable parts within the DualCom Pro Range
Environmental Class II
Applicable Standards
Suitable for use in alarm systems complying to:
EN50131-1:2006+A2:2017EN50131-10:2014 Type YEN50136-1:2012+A1:2018 SP1,SP2,SP3,SP4,DP1,DP2,DP3,DP4EN50130-5 Emissions Standard – 2014/53/EU (RED) PD6662:2017 / PD6669:2017ATS Classification: EN50136 ATS5/DP4 MaxATS 5 parameters: D3/M3/T4/S2/I3/A3
SPECIFICATIONS

© Copyright CSL GroupCSL1101V12 04062021 PD001101-012
SUPPORT
For more information on DualCom Pro and other products please contact CSL Technical Support:
UK Tel: +44 (0)1895 474 444 Ireland Tel: 1800 855 695 Email: [email protected] Hours: 08.30 to 18.00 weekdays, 10.00 to 16.00 Saturday
Visit www.csl-group.com for the latest copies of all manuals.
18
DualCom Pro
CSL DualCom ltd.Building 4, Croxley Park, Hatters Lane,
Watford, WD18 8YF
DoP No. 2544-CPR-P21114-F01-17
Fire detection and fire alarm systems / Alarm transmission and fault warning
routing equipment
EN 50131-10:2014EN 50136-1:2012EN 50136-2:2013
PD6662:2017 / PD6669:2017
SP5 / DP4Security Grade: 1- 4 depending on the I&HAS housing in which it is installed.
Environmental Class: II
www.csl-group.com