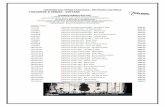DualCom Pro 2 Range
Transcript of DualCom Pro 2 Range

DualCom Pro 2 RangeQUICK GUIDE &
INSTRUCTION MANUAL

Always Connected. Always Secure.
Always Live.
Take control of your connected devices, wherever you are.
For more information:
t: +44 (0) 1895 474 474 e: [email protected] visit: www.csl-group.com

3
Figure 1 - Diagram
LAN Connector
Remote Module Bus
Dial Capture
Power +ve & -ve
Aerial Connectors (2nd connector only available for dual radio systems)
LEDs
Outputs 1 - 3
TTL / RS485 / RS232 panel connections
Pins 1-12
Reset Button
2nd Radio Module(under lid)
RTN R T B A R T NO3 NO2 NO1C3 C2 C1NC3 NC2 NC1 12111095 73 84 621

4
Refer to step 3 in the main quick guide for information on pins
and serial connections
Whilst your DualCom Pro 2 downloads its
configuration
For customisation use the CSL My Base App/Web Portal. For panel configuration instructions see our online guides
Wire and connect power
Wai t 5 Minutes forLEDs 1-3 to go Green
You’re good to go!
It’s as Easy as 1, 2, 3!Most DualCom Pro 2 units are ready to go after these few simple steps
Need Access to My Base?
Need My Base Access without details?
Need Panel Configuration Instructions?
Have your login details? Scan here to download the App now.
Awaiting your login details but still need to complete an installation? Scan here for one time access to My Base via a web browser.
1. 2.
3.
Scan here to view the guides for all compatible panels.

5
INTRODUCTION The DualCom Pro 2 range offers Installers easier, faster installation of a professional signalling system with even greater resilience, plus access to CSL Live, our ordering and management portal.
Using the onboard serial connections, pins triggering or dial capture, DualCom Pro 2 is compatible with a wide range of control equipment including systems installed to EN50136 & PD6662. The range consists of DigiAir Pro 2 - our single-path solution that utilises a Radio path or LAN to signal an alarm; and GradeShift Pro 2 - our dual-path solution that utilises a combination of two Radio paths or one Radio and one LAN path to signal an alarm.
STEP 1. SITE SURVEY
VARIANTS WITH RADIO
Use a Signal Analyser (available from the CSL Installer Shop) to determine if enough base stations (2 or more) are available at the site and that they can supply sufficient signal strength (30% and above). This will determine the optimum location for the DualCom’s aerial to be mounted.
If you do not have a Signal Analyser we recommend powering up the DualCom Pro 2, connecting the aerial/s, going through the commissioning process and checking the signal strength before permanently fitting the aerial. Whilst in the connectivity menu, LED 1 (for single Radio systems) or 1 & 2 (for dual Radio systems) should be green to show an acceptable level of Radio signal/quality. See Connectivity LED section for more information - Figure 11.
VARIANTS WITH LAN
DualCom Pro 2 uses DHCP as default, fixed IP settings can be added/amended in the My Base App. Fit the Ethernet Cable to the device and connect to the customer’s router. Ensure the customer’s LAN socket is live and has the correct network setting, as per below:
• Port 50561 open for outbound traffic• NAT enabled• UDP data• IP ranges 185.201.164.0/22 & 139.28.100.0/22
The ETH LED will flash green to indicate connection.
STEP 2. INSTALLATION
DualCom Pro 2 must be installed within an enclosure suitable for the installation certification. The unit should be fixed securely using the adhesive pads supplied or via the screw fixings accessible by removing the lid.
Once fitted, ensure:
a. As required, the aerial/s are connected and/or the ethernet cable is installed
b. The alarm panel or PSU is powered down, then wire the DualCom Pro 2 in this order.1. Neg (-) power, 2. Pos (+) power, 3. serial cable or inputs
c. If required, connect the serial cable - RS485, RS232 or TTL (panel dependent) – see Figure 8 for more information
d. Connect any hardwired alarms into the device – see Figure 1 for more information
e. Connect the fault output
f. Restore power to the alarm panel or PSU
QUICK GUIDE
SITING THE AERIALDO... INSTALL VERTICALLY IN AN OPEN SPACE. COMPLETE A SIGNAL TEST BEFORE INSTALLING IN THE FINAL POSITION. MAKE SURE AERIAL CABLE IS UNCOILED.DON’T ... INSTALL CLOSE TO METAL OR SOURCES OF INTERFERENCE, I.E. WIRING, LIGHTING, ELECTRICAL INSTALLATIONS, COMPUTERS, MONITORS, ROUTERS & OTHER EQUIPMENT.

LEDS BELOW SHOW FOR RADIO PATHS. ONCE PLUGGED IN, LAN CONNECTED DEVICES WILL SHOWGREEN = GOOD CONNECTION / AMBER = POWERED BUT NO DATA CONNECTION
6
STEP 3. COMISSIONINGOn power-up, the DualCom Pro 2 will automatically contact the Gemini Global Platform to perform its commissioning process, which will take up to 5-8 minutes. Once commissioning is complete, LED 3 will go green to indicate that the device is fully commissioned - see figure 2.
Figure 4 - Connectivity
Press button A once in quiescent/normal state to enter this menu. LEDs 1 & 2 will show the signal/connectivity status of your paths.
• Solid green = good signal
• Flashing green = acceptable signal
• Flashing amber = emergency, only/low signal available (move aerial)
• Flashing red = SIM not ready/no signal available (move aerial).
• Red = errorLED 2
N/ASecondary Path(if applicable)
Primary Path
LED 3
Figure 2 - Commissioning
First time use. Once commissioned, all 3 LEDs will light green for 5 seconds. The device will then reboot once completed.
Comms Path
LED 2
Commissioned
LED 3
Power
LED 1
Figure 3 - Quiescent/Normal state
LED 3 will show the device status.
• Green = paths and system are OK • Amber = 1 path is not working • Red = error
LED 2
Device StatusN/AN/A
LED 3LED 1
LED 1
MENUS & BUTTON CONFIGURATIONAll device programming can be performed using the My Base App. We strongly recommend you use this App instead of the buttons and LED menu as it provides access to various hardware and site information. You can also use the one-time access page to install a device using your mobile phone or web browser even without login details. If you cannot get online during the install you can use the LED menu system and buttons.
LED MENU SYSTEMOnce commissioned, DualCom Pro 2’s menu system is divided in to 2 sections: Quiescent/Normal State and Connectivity.
BASIC BUTTON CONFIGURATIONTo move between sections during installation press the A button. Whilst in quiescent/normal state, tap the C button to send a Test Call or Press and hold for 5 seconds to allow the device to perform a self-learn of the current input state.

7
Figure 5 - Example of pin triggering wiring
Control Panel DualCom Pro 2
PIN TRIGGERING
For this operation the device is triggered by removing or applying zero volts to input terminals 1-12. No external pull-up resistors will be required. This is generally achieved via the digital communicator outputs of a control panel. On receiving an input to the pins terminals the unit will signal alarm conditions and will generate the relevant messages and forward them via the Gemini Global Platform to the ARC. Installers are advised that the intended use should avoid situations where the rate of trigger exceeds the rate at which messages are received at the ARC receiver.
PIN INPUT CONFIGURATION
• To self-learn the current panel input status, press button C whilst in quiescent/normal state for 5 seconds. LED 3 will flash red twice once completed.
• To change the input from negative removed or applied to positive removed or applied,, change the pin bias via My Base under the Hardware menu button and use the A+ terminal instead of RTN.
DualCom Pro device general inputs are defined as SIA untyped alarms for pins 1-12 (excluding pin 4)
UA/UR8001 to 8012 on standard product configuration.Example: [#123456|NUA8001|AChannel 1 Alarm]
[#123456|NUR8001|AChannel 1 Restore]
DualCom Pro device pin 4 Open / Close inputs defined as SIA alarm OP and CL
OP/CL8004 on standard product configuration. Example: [#123456|NOP8004|ASystem Set]
[#123456|NCLR8004|ASystem Unset]
IF YOU CANNOT CHANGE THE PANEL’S POLARITY AND YOU DO NOT HAVE ACCESS TO MY BASE OR THE WEBSITE, PLEASE SPEAK TO OUR TECHNICAL SUPPORT TEAM

8
OUTPUTSAll 3 outputs can be configured as either N.O or N.C as required. Output 1 is defaulted to indicate a total path fail condition to the control panel. Output 1 can be reconfigured to indicate another path failure type, Output 2 can be configured to indicate a path fail condition or be used as a manual trigger and Output 3 can be used as a manual trigger. To make any amendments please use the My Base App.
IF THE DEVICE IS POWERED BY A 24V (FIRE PANEL), THE + TERMINAL SHOWN WILL STILL DELIVER 12V
SERIAL / RS232 / 485 / TTL PANEL CONNECTIONS
As standard, DualCom Pro 2 is supplied with a serial cable compatible with Honeywell (RS485), Orisec (TTL), Pyronix (RS232), Texecom (TTL) and HKC (TTL) panels. Other types may require an additional cable/plug-in that can be purchased on our Installer Shop. It is possible to use pins and serial cable together, if required.
Figure 6 - Example of Fault Output Wiring
DIAL CAPTURE
DualCom Pro 2 simulates and replaces the phone line connection to the control panel’s Digi-Modem. The control panel’s Digi-Modem must use one of the following alarm formats: Fast Format*, Contact ID or SIA. In the event the control panel needs to send a signal to the ARC, DualCom Pro 2 will capture the message and forward it, via Gemini, to the ARC. The Digi-Modem must have an ARC telephone number (ie 01) and account number (ie 1234) programmed for Dial Capture to work. If you want to monitor the Dial Capture connection, you will need to connect an output configured as PSTN line fault on your control panel, to one of the DualCom’s inputs. That input then needs to be designated as Dial Capture Fail at your ARC.
*Please confirm compatibility of Fast Format with DualCom Pro 2 via your ARC.
PANEL CONNECTION
Your device will come pre-configured without a panel connection (pins only). To enable serial connection to a control panel, go to the My Base App and select the panel type.
Panel guides can be found by clicking the panel type (after selection) via the My Base App; scanning the QR code below or by visiting the Installer Zone on our website.

MANUFACTURER PANEL CONNECTION CABLE/PLUG ONSUPPLIED CABLES
Honeywell Galaxy RS4854 Pin
(cable provided)
Green BlueRed
---
RTNRS485-BRS485-A
Orisec All TTL4 Pin
(cable provided)
GreenBlueRed
---
RTNTTL-TTTL-R
Pyronix Euro/Enforcer RS2326 Pin
(cable provided)
Green BlueRed
---
RTNRS232-RRS232-T
Texecom Premier/Elite TTL5 Pin
(cable provided)
Green BlueRed
---
RTNTTL-RTTL-T
HKC 1070/10270 TTL4 Pin
(cable provided)
Green BlueRed
---
R-TTLRTNTTL-T
For RISCO, Eaton, UTC and other panels, please purchase the relevant cable from CSL Live. For other connections or further instructions on Control Panel programming, panel guides can be found by clicking the panel type (after selection) via the My Base App, by scanning the QR code below or visiting the Installer Zone of our website.
Figure 8 - Serial Cable (RS232/485/TTL)
6 Pin - Pyronix
5 Pin - Texecom
4 Pin - Honeywell / Orisec / HKC
Figure 7 - Panel Connection Information
9
YOU MUST POWER DOWN THE CONTROL PANEL AND DUALCOM PRO 2 BEFORE CONNECTING THE SERIAL LEAD TO AVOID DAMAGE

MY BASE APP
My Base provides Installers with the ability to manage and configure DualCom Pro 2 devices on a handy App/Web portal.
Simply download CSL My Base from your appropriate App store and obtain log-in information from CSL (or the CSL web administrator within your company) to access these great features:
10
STEP 4. TESTING
Before leaving site you must test the DualCom Pro 2 device as per these steps.
You should also simulate path failures at part of the testing process.
IF YOU HAVE PURCHASED A DUAL-PATH DEVICE, YOU MUST ENSURE BOTH PATHS ARE CONNECTED BEFORE LEAVING SITE.
IF YOU DISCONNECT BOTH PATHS AT THE SAME TIME, MY BASE WILL ONLY SHOW THE FIRST PATH IN FAILURE. THIS IS EXPECTED BEHAVIOUR.
View path status
Amend panel connection
View Alarms(you must still check with your
ARC that alarms are being received by them)
Check signal strength
Change pin configuration
TestAlarm
Amend Smart Reporting
View panel connection status
Check ATS path availability
Invert faultrelay
Add estate name
Configure static IP information
Remotely upgrade device firmware
Configure outputs
IP
Place device on test at the ARC
and send a range of signals from the
panel
Perform a path test by tapping button C whilst
in quiescent/normal state
LED 3 will flash to show signals are being sent
Check signals are received at the ARC
Place device
on test at the ARC
Whilst in the quiescent/normal
state section, press button A to get to the connectivity menu. The LEDs
(LED 1 = single-path, LED 1 & 2 = dual-path)
will be lit
Hold button B for 5 seconds.
Once let go, LED 1 will go red to
show path 1 is in simulated fail
For dual-path devices, hold button C for 5 seconds. Once let
go, LED 2 will go red to show path 2 is in
simulated fail. Check signals are received
at the ARC
Tap button B & C to restore each path.
LEDs 1 and/or 2 will go green. Check
path failure signals are received at the
ARC

11
LED 1 LED 2
Red flashing = No signal / SIM not ready or LAN not connected
Red flashing = No signal / SIM not ready or LAN not connected
Amber flashing = Emergency only / low signal or LAN connected but cannot transmit
data
Amber flashing = Emergency only / low signal or LAN connected but cannot transmit
data
Green flashing = Signal 3/10 Green flashing = Signal 3/10
Green solid = Signal 4/10 or LAN connected Green solid = Signal 4/10 or LAN connected
Figure 11 – Connectivity SectionTo toggle between the connectivity section and quiescent/normal state press button A. Single-path systems will only show LED 1. Dual-path systems will show both LEDs 1 & 2. LAN data transmission is covered by the ETH LED.
LEDS & TROUBLESHOOTING
Figure 9 - Commissioning LEDs
LED 1 LED 2 LED 3
No light = No power Red flashing = No comms Red flashing = No comms
Red flashing = Power Start Up
Amber solid = 1 path comms (dual-path systems)
Amber flashing = Comms path found
Green solid = Power On
Green solid = All paths comms (dual-path systems)
Amber solid = Commissioning server found. Contacting alarm server
Green solid = Fully Commissioned
As the DualCom Pro 2 powers up for the very first time it will run through a commissioning process. You will need to wait for LEDs 1, 2 & 3 to go green before the unit reboots.
Figure 10 - Quiescent/Normal State LEDs
LED 3
Green solid = No major errors found
Green flashing = No errors found and tx/rx data on a single-path on either interface (pdp context active)
Amber solid = One path is working on a dual-path system. It is able to transmit & receive data
Amber solid = One path is working on a dual-path system. It is not able to transmit & receive data
Red solid = Error found on the device (no commissioning performed)
Once commissioned, the unit will return to its quiescent/normal state. Only LED 3 should be visible and will show you whether the unit has any errors or is transmitting data.

RADIO TROUBLESHOOTING
How can I fail my signalling paths without having to disconnect them?
To fail each path enter the connectivity menu (see simulate path fail section - Figure 12 above). Press and hold B to fail the primary path or C to fail the secondary path. The path will stay in fail for 15 mins unless you tap B or C again to restore the applicable path.
How can I check the signal strength of each radio module?
You can check the signal strength of each radio module on a commissioned device via the My Base App. Alternatively, when in the quiescent/normal state, you can press button A to toggle to the connectivity menu. Once there, LED 1 (first path) & LED 2 (second path) will show you the signal strength. We recommend a solid green LED (40% or 4/10).
Does my unit have a roaming SIM?
Yes, all DualCom Pro 2 devices come with at least 2 Roaming 4G SIMs
My signal strength is less than 30% (3/10) or my LED is orange/red. What can I do to improve it?
For all radio variants:
• Avoid coiling the aerial cable• Move the aerial away from electrical equipment/wiring• Move the aerial to a higher point in the property or closer to a window/door
12
LED DESCRIPTION LED DESCRIPTION
BUSRS422 connection to additional
accessories (i.e remote radio module)
Green/Amber flashing = Data is being transfered
PNL Serial connection to panel Green flashing = Data is being transfered
ETHLAN connection to customer’s
routerGreen flashing = Data is being transfered
Figure 13 – Additional LEDsThere are 3 additional LEDs shown as BUS, PNL and ETH.
LED 1 LED 2
Red flashing = Interface in fail mode Red flashing = Interface in fail mode
Green flashing = Interface tx/rx data Green flashing = Interface tx/rx data
Green solid = Interface out of fail mode Green solid = Interface out of fail mode
Figure 12 – Simulate Path Fails (testing the system)It is possible to simulate a path fail for the primary and secondary path. Once in the connectivity section, press and hold B to fail the primary path and/or C to fail the secondary path. The path will stay in fail for 15 mins unless you tap B or C again.

DigiAir Pro 2
PATH AVAILABLE GRADES WHAT’S IN THE BOX PART NUMBER
Radio SP2DigiAir Pro 2, serial cable & small
aerial CS.51.R2
LAN SP2DigiAir Pro 2, serial cable, ethernet
cableCS.51.L2
Wi-Fi(coming soon)
SP2DigiAir Pro 2, serial cable, ethernet
cable, Wi-Fi board & Wi-Fi module enclosure
CS.51.W2
GradeShift Pro 2
PATH AVAILABLE GRADES WHAT’S IN THE BOX PART NUMBER
LAN + Radio
DP2 DP2+
DP3DP4
GradeShift Pro 2, serial cable, single T-bar aerial, ethernet cable
CS.53.LR2CS.53.LR2PCS.53.LR3
Radio + RadioDP2
DP2+DP3
GradeShift Pro 2, secondary radio module, serial cable, dual T-bar
aerial
CS.53.RR2CS.53.RR2PCS.53.RR3 CS.53.RR4
13
Figure 14 - DUALCOM PRO 2 RANGE
Dimensions 90mm (h) x 142mm (w) x 22mm (d)
Weight 113g excluding aerial
Temperature -10 C° to + 55 C°
Humidity Humidity – 90% non-condensing
Mounting Via fixing points under main cover
Warranty 5 years
Power Requirement 10 - 36 Volts DC
Current ConsumptionDigiAir Pro 2 = 35mA (Avg. Value)GradeShift Pro 2 - LAN +Radio = 40mA (Avg. Value)GradeShift Pro 2 - Radio + Radio = 175mA (Avg. Value)
Radio Path 2G, 3G, 4G
Aerial 50 ohm (nominal) on MMCX socket
Operation Method Store and forward
CIE Interconnections Input triggering (standardised parallel), RS232, RS485, TTL
RCT Protocols SIA
Input Terminals Max +30v, Min 0 volts DC (reference supply 0v supply) 100k
Low Battery 7.6V DC +/- 0.5 VDC
User Serviceable Parts There are no serviceable parts within the DualCom Pro 2 Range
Environmental Class II
Applicable Standards
Suitable for use in alarm systems complying to:
EN50131-1:2006+A2:2017EN50131-10:2014 Type YEN50136-1:2012+A1:2018 SP1,SP2,SP3,SP4,DP1,DP2,DP3,DP4EN50130-5 Emissions Standard – 2014/53/EU (RED) PD6662:2017 / PD6669:2017ATS Classification: EN50136 ATS5/DP4 MaxATS 5 parameters: D3/M3/T4/S2/I3/A3
SPECIFICATIONS

© Copyright CSL GroupCSL2111V1 03062021 PD002111-001
SUPPORT
For more information on DualCom Pro 2 and other products please contact CSL Technical Support:
UK Tel: +44 (0)1895 474 444 Ireland Tel: 1800 855 695 Email: [email protected] Hours: 08.30 to 18.00 weekdays, 10.00 to 16.00 Saturday
Visit www.csl-group.com for the latest copies of all manuals.
18
DualCom Pro 2
CSL DualCom ltd.Building 4, Croxley Park, Hatters Lane,
Watford, WD18 8YF
DoP No. 2544-CPR-P21114-F01-17
Fire detection and fire alarm systems / Alarm transmission and fault warning
routing equipment
EN 50131-10:2014EN 50136-1:2012EN 50136-2:2013
PD6662:2017 / PD6669:2017
SP5 / DP4Security Grade: 1- 4 depending on the I&HAS housing in which it is installed.
Environmental Class: II
www.csl-group.com