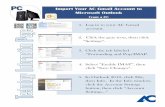Double Click - Gmail Presentation
-
Upload
scarborough-carp -
Category
Social Media
-
view
732 -
download
1
description
Transcript of Double Click - Gmail Presentation
Gmail (Google Mail)
It is a free web-based e-mail service provided by Google.
Integrated search engine in which it is possible to make queries on the content of
messages, the sender, recipient and etc
Offers virus filtering (antivirus protection of mails sent and received)
Protection against spam (unsolicited emails)
Compatible with all existing web browsers.
How to create a Gmail Account: (Step-by-step)
1. Type the website “www.gmail.com” in the address toolbar.
2. In the homepage, click on the blue or red button saying “Create an Account” or “Sign
Up” at the top right corner.
3. On the next page, it will show the “Create your Google Account” form with several
dialogue boxes. In these dialogue boxes, enter the required information such your first
and last name, username (log-in name), password, birthday, gender, mobile phone, and
current email address.
Note: Choose your log-in name (username) wisely as the log-in name will decide the e-mail
address you will get, and in case of a Gmail account, would be
[email protected] is why, be sure to pick a log-in name with
care. The availability of a log-in or username can be verified by entering it first in the
text field and hitting the “check availability button”.
When choosing a password, it is great if you can throw a combination of uppercase and
lowercase letters with some digits to obtain a stronger password. On the right of the text
fields in which you enter your password, a sort of meter would indicate the strength of
the password. After choosing a password, type in your same password on the dialogue
box where it says “Re-enter password”.
After the password, select a security question from the drop-down list or enter one and
provide the answer to this question. The purpose of the additional security is to help in
getting your email account password if you forget it.
4. After filling up the following information, underneath is a captcha section (word
verification and confirmation. You may or may not fill this up with the characters that
are shown above the field in your form. The purpose of this is to let Gmail know the
inputs are from a human being and not some automated program.
5. Now that everything is filled up (be sure that nothing is left blank), you can go through the
Terms of Service and click on the “I accept. Create my Account” checkbox button which will create
your very own Gmail Account.
How to Send an Email using Gmail
1. Once you are logged-in into your gmail account, you can begin sending a message to
your friends, relatives or employer.
2. To begin, click “Compose” button on the left side of your Gmail page.
3. Type your recipient's email address in the “To” field.
▪ As you type a recipient's address, Gmail will suggest addresses from your
Contact list using auto-complete.
▪ Once you have entered a contact in the “To” field, hover over the contact's name
to see the email address and other information associated with it. Double-click a
contact's name to edit the email address or name.
▪ We sugget using the carbon copy feature when you'd like to include additional
recipients whose responses are welcome but not required. Display this field by
clicking Cc. The blind carbon copy field (click Bcc to display) lets you hide
recipient's addresses and names from one another.
4. Enter a subject for your message in the “Subject” field.
5. Then, click in the large field below the subject line and you can start typing your
message.
6. When you're done composing, click the Send button at the bottom of your compose
window.
Reply to messages:
To reply to a message, just click in the box below the message and type away! Or, you can click
the arrow icon in the top right corner of the message you received.
If there are multiple recipients of the message and you want to respond to all of them, click
Reply to all in the box below the message and begin typing.
You can also click the down arrow next to the Reply button and select Reply to all.
If you'd like "Reply to all" to be your default option, click the gear icon and choose Settings.
Locate the Default reply behavior setting to change the option. Click Save Changes at the
bottom of the page. You can still choose to reply to just one person in each message, but Reply
to all will be the first option.
When you reply, the previous text from the rest of the conversation can be seen by clicking the
Show trimmed content icon .
Forward messages:
Forwarding lets you easily resend a message to other people, whether it’s a special recipe from
your mom or an important work email. You can forward an individual message or an entire
conversation.
Forward an individual message
1. Open the message you want to forward.
2. Click the Forward link in the box below the message.
If you don’t see the Forward link, click the down arrow next to Reply in the top-right
corner of the message and select Forward.
3. Add the new recipient(s) and any additional text to your message.
If the message has attachments, you can choose not to forward them by scrolling to the
bottom of the message text and clicking the x where the attachment is listed.
Older messages in the conversation may also be included in the text. You can simply
delete the text if you don’t want to forward it.
4. Click Send.
Forward an entire conversation
1. Open the conversation.
2. Click the More button in the toolbar above your messages and select Forward all.
When you forward an entire conversation, all messages from the conversation are put into a
single message. Each message is clearly marked and listed in chronological order, from oldest
to most recent, so that the conversation is easy to read.
Adding attachments:
To attach a file to a message you're composing, follow the steps below:
1. In Gmail, click the Compose button.
2. Click the paperclip icon at the bottom of the compose window.
3. Browse through your files and click the name of the file you'd like to attach.
4. Click Open.
To attach multiple files, hold the Ctrl (PC) or ⌘ (Mac) key while selecting your files. Selecting
multiple files at once is not possible using Internet Explorer 9.
Tip: Drag and drop attachments directly into the compose window.
When you drag and drop images, you can add the images inline in the message or as
attachments.
Remove attachments:
If you'd like to remove a file you've attached to a message, click the x to the right of the file
name at the bottom of the message.
Attachment size limit
You can send messages up to 25 megabytes (MB) in size. If you’d like to send attachments that are
larger than this, you can insert from Google Drive instead.
You may not be able to send larger attachments to contacts who use other email services with smaller
attachment limits. If your attachment is too large to be sent to your contacts, you can also insert using
Google Drive to get larger files to them. (You can also invite them to Gmail).
Receive messages:
As you received a message, it will highlight the new messages from the read messages.
Therefore, you can click the message.
Delete messages:
The Delete button moves messages to Trash. After a message has been in Trash for about 30 days, it
will be automatically and permanently deleted.* Messages deleted from Trash can’t be recovered.
Tip: Archive instead of delete
If there’s a chance you might need a message later, archive it instead.
How to delete:
Delete individual messages
1. Open Gmail.
2. Open the message (or select the checkbox next to it).
3. Click the Delete button.
To delete a specific message from a conversation thread, click the down arrow next to Reply and
choose Delete this message.
Delete many or all messages at once
1. Open Gmail.
2. Find a group of messages you want to delete, such as all messages that match your search
criteria or all messages in a label.
3. Select messages using the checkbox in the toolbar above your messages. This will select all
messages that are currently visible on the page.
Use the “Select all conversations” link to select the rest of the messages if you’d like to delete
all the messages at once rather than one page at a time.
4. If you’re confident you won’t need these messages in the future, click the Delete button.
Messages in Trash
Messages stay in Trash for about 30 days before they are permanently deleted. You can move messages
out of Trash so they aren’t deleted from your account automatically, or you can permanently
delete messages yourself.
Find messages in Trash
1. Open Gmail.
2. Hover over your label list on the left side of Gmail (under the compose button).
3. Click More at the bottom of your label list (you may need to scroll down).
4. Select Trash.
If you don’t see Trash under More , look for Trash towards the top of your label list.
Recover deleted messages
1. Find the message in Trash (see above).
2. Open the message (or select the checkbox next to it).
3. Click the Move to button.
4. Choose where you want to move the message to, such as Inbox or another label.
After a message has been in Trash for about 30 days, it will be automatically and permanently deleted.*
Messages deleted from Trash can’t be recovered.
Permanently delete messages manually
If you want don’t want to wait for messages to be permanently deleted automatically, you can make
sure messages are out of your account immediately.
1. Go to Trash (see directions above).
2. To delete messages individually, open or select the message and click the Delete forever button.
3. To delete all messages in Trash at once, click the Empty Trash now link directly above the
messages.
Archive messages:
Archive messages
Archiving removes messages from your inbox, but keeps them in your account so that you can always
find them later. Archiving is like moving messages into a filing cabinet for safekeeping, rather than
putting them in the trash can.
Why archive?
Clean up your inbox by getting messages out of your way.
Archived messages stay in your account in case you need to find a phone number in someone’s
signature or you become famous and write a memoir.
When you delete a message (instead of archiving), it will be automatically and permanently
deleted after about 30 days.
How to archive
Archive individual messages
1. Open Gmail.
2. Open the message (or select the checkbox next to it).
3. Click the Archive button.
Archive many or all messages at once
1. Open Gmail.
2. Find a group of messages you want to archive, such as all messages that match your search
criteria or all messages in a label.
3. Select messages using the checkbox in the toolbar above your messages. This will select all
messages that are currently visible on the page.
4. Use the “Select all conversations” link to select the rest of the messages if you’d like to archive
all the messages at once rather than one page at a time.
5. Click the Archive button.
Find archived messages
All your archived messages can be found with search or by looking in the All Mail view. When
someone responds to a message you've archived, the conversation containing that message will
reappear in your inbox.
Search
The easiest way to find archived messages is to search. If you're having trouble finding the result you
want, you can refine your search by clicking the small arrow in the search box, and entering your
criteria in the appropriate fields.
Look in labels or All Mail
If you applied a custom label to a message, click your label on the left side of Gmail and look for your
message there. Any message you've archived can be found in All Mail, so if you can’t find your
message in search or a custom label, follow these directions:
1. Open Gmail.
2. Hover over your label list on the left side of Gmail (under the compose button).
3. Click More at the bottom of your label list (you may need to scroll down).
4. Select All Mail.
If you don’t see All Mail under More , look for All Mail towards the top of your label list.
5. Look through the pages of messages.
Move archived messages back to your inbox
1. Find the message (see above).
2. Open the message (or select the checkbox next to it).
3. Click the Move to Inbox button in the toolbar.
Removing Spam Messages: To remove spam from your inbox:
1. Select the message you'd like to report.
2. Click the spam button in the toolbar above your message list.
(If you have the message open, you can also report it as spam by using the same button.)
To remove spam forever:
1. Click the Spam link along the left side of any Gmail page. (If you don't see Spam along the left
side of your Gmail page, click the More drop-down menu at the bottom of your labels list.)
2. Select the messages you'd like to delete and click Delete forever.
3. Or delete everything by clicking Delete all spam messages now.
The more spam you mark, the better our system will get at weeding out those annoying messages. If
you or we mark a good message as spam, select the message and click Not Spam at the top of the
message. If you marked it as spam, you can also immediately click Undo afterwards to recover the
message.
Work Cited : https://support.google.com/mail/?hl=en#topic=3394144









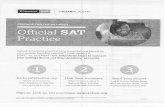



![[Double-click to import picture] Rheboksfontein Wind ...](https://static.fdocuments.in/doc/165x107/61a146230434e3649858dcc6/double-click-to-import-picture-rheboksfontein-wind-.jpg)