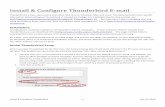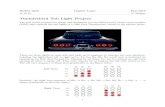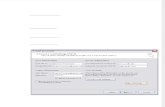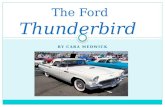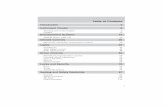Configure Thunderbird for Brandeis Gmail Thunderbird for Brandeis Gmail ... • Click Settings at...
-
Upload
phungthuan -
Category
Documents
-
view
276 -
download
4
Transcript of Configure Thunderbird for Brandeis Gmail Thunderbird for Brandeis Gmail ... • Click Settings at...
Configure Thunderbird for Brandeis Gmail
These instructions detail how to configure Mozilla Thunderbird to access Brandeis Gmail.
Note: You may need to change your UNet password before configuring your email client for Gmail.
If you're using an older version of Thunderbird, we recommend upgrading to version 2.0 or higher.
Enable IMAP in your Brandeis Gmail Account
• Log in to your Brandeis Gmail account. go.brandeis.edu/gmail Use your UNet username & password.
• Click Settings at the top of the page.
• Click Forwarding & POP/IMAP.
• Select Enable IMAP.
• Click Save Changes at the bottom of the page.
Adjust Your Thunderbird Settings• Open Thunderbird,
click on the Toolsmenu & select Account Settings.
• Click on Server Settings.
1. Change the Server Name to imap.gmail.com.
2. Set the Port to 993. 3. Add @brandeis.edu
to your User Name. 4. Set the Security
Settings to SSL.
Adjust Your Thunderbird Settings• Click on Outgoing
Server (SMTP).1. Click the Edit button.2. Change the Server
Name to smtp.gmail.com.
3. Set the Port to 4654. Check the Use name
& password box. 5. Add @brandeis.edu
to your User Name. 6. Set the Security
Settings to SSL.7. Click the OK button.
It’s time to get your Brandeis Gmail!
• Click the Get Mail icon.• Enter your UNet password when prompted & click OK.
– Thunderbird will ask for your Unet password twice: once when you send e-mail, and again when you receive e-mail.
• Your mail folders should populate with your Brandeis Gmail.
Fine-tune Your Thunderbird Settings - Copies• Open Thunderbird, click
on the Tools menu & select Account Settings.
• Click on Copies & Folders. Keep this window open for the next few steps.
• Uncheck the box labeled Place a copy in:.
• Your sent message are automatically saved in the [Gmail/Sent Mail] folder, so it is no longer necessary to save a copy of your sent messages on the server.
Fine-tune Your Thunderbird Settings - Copies• Set Keep message drafts
in: to Other• Navigate to the folder
Brandeis Gmail > [Gmail] > Drafts
• Click the OK button.
Fine-tune Your Thunderbird Settings - Filters• If you filter messages, New
Message notification for your folders has to be set.
• To do so: highlight the folder.– Right-click on the folder &
select Properties.– Check the box Check this
folder for new messages.– Click Ok.– Repeat the process for
additional folders.
Fine-tune Your Thunderbird Settings –Deleting Messages
• Folders in Bmail are labels in Gmail.– If you delete a message in Thunderbird it simply removes that folder's
label from the message, archiving it in the All Mail folder.
• To permanently delete a message from Gmail using Thunderbird, you need to move it to the [Gmail]/Trash folder.– It is recommended that you do not do this as Gmail only keeps a single
copy of a message with multiple labels. If you delete a message this way, you're telling to delete the same message from any other folder (label) that has that message.
• If you want to permanently delete messages from Gmail using Thunderbird, you can manually move them to the [Gmail]/Trash folder, or enable the Advanced IMAP Controls lab (see next page for instructions).
Fine-tune Your Thunderbird Settings –Deleting Messages
• Log in to your Brandeis Gmail account (go.brandeis.edu/gmail)• Click Settings at the top of the page.• Click Labs. • Under Advanced IMAP Controls, select Enable.
• Click Save Changes at the bottom of the page.• Go back to Settings at the top of the page.• Click Forwarding & POP/IMAP.• Under IMAP Access, select:
• Auto-expunge: Do not automatically expunge messages
• When a message is expunged…: Move the message to Trash
Fine-tune Your Thunderbird Settings –The “All Mail” Folder
• The All Mail folder contains a copy of all messages for the Gmail account. Viewing it in Thunderbird can cause performance issues.
• To hide a gmail folder (label):• Log in to your Brandeis Gmail account (go.brandeis.edu/gmail)• Click Settings at the top of the page.• Click Labels.• Uncheck the “Show in IMAP” box next to All Mail.