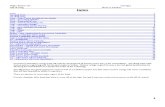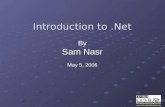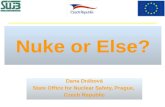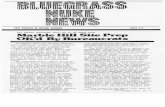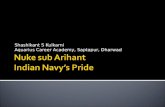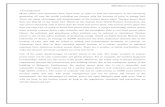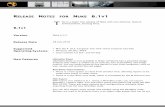DotNet Nuke Document To Create Child Portal
-
Upload
sanjeev02 -
Category
Technology
-
view
3.902 -
download
1
description
Transcript of DotNet Nuke Document To Create Child Portal

P a g e | 1
DotNetNuke Document To Create Child Portal
Filename: X6 Document to create child portal.docRevision: V0.0.2Last Save Date: Saturday, April 08, 2023Author(s): Sanjeev ChaudharyFile Location:Read Only (public) Link:

P a g e | 2
Steps needs to follow to create child portal –
Below are some steps to create a Child Portal / Portal Admin1. Login as Super User.2. Go to host tab select portals.3. Click on add new portal.

P a g e | 3
4. Check child radio button.5. Fill in rest of the details like portal alias, title description etc. (Portal
Alias would be “localhost/DotNetNuke_2/myportal”)6. You can customize home directory for a more readable name. Click
on customize, write Portals/Portal name in the textbox. This name will get reflected in folder structure of your original dot net nuke website (System Center in our case) under portals folder.
7. You can specify user name as your partner Admin’s name. This entry will go in user portals table in SQL (portal Id, user Id). And user table as new user is added in application. This partner admin login can be used by partner himself to enter the portal directly.
8. Click on create portal.

P a g e | 4
9. Your created child portal will be visible under Portals directory in main Websites

P a g e | 5
10. You can also find your child portal under Host menu -> portals tab.11. Click on edit button for customization.12. You can edit portal HTTP alias. Give the name of virtual directory,
location where you want your partner admin to get redirected.13. You can click on portal alias on portal list page under host ->
portals to navigate through the portal. (Remember you are logged in as super user, you can change your login if you want)
14. Once you are on portal, you can go to admin -> user accounts to create users for your portal.
15. Once you create the child portal then you would be able find that folder under main Website (i.e. localhost/DotNetNuke_2/)
16. You can find your portal(s) under Host -> portals tab -> click on portal alias then this would redirect to selected child portals.
Edit Portal Alias
Click on this link to access child portal

P a g e | 6
Data-Base Changes
17. Once you install required modules then we need to add some values manually to some tables in database described below:
1) RoleGroups – all RoleGroups assigned for portal 0 should also be inserted for newly created portal.
2) Roles table - all the Roles assigned to the portal 0 should also be inserted for portal 1 and the RoleGroupId should map the rolegroupIDs for portal 1 which are inserted in RoleGroups table for newly created portalID.
RoleGroups Table
Roles Table

P a g e | 7
Assigning Partner Role to the child portal Admin
Through DB:
UserRoles - To assign newly created child portal User as a “Partner Admin” we can set RoleId for “PartnerAdmin” from Roles table and these role ids should be of newly created child portal only.
Or From UI :
1) Select User Accounts from Admin Menu
2) Click on edit user
3) Click on Manage Roles for this User link button then below window will display, select Partner Admin from “Security Role” drop down list, for now delete all roles accept “Partner Admin” for this user.

P a g e | 8
18. Once you come to child portal there you would find only home page but on top of the page “module(s) drop down box” you will find all the module(s) of the System center (parent module)
19. From there you can install the required module(s) lets say you just create a page Add User and there you just install module user management and same for the site Access list module.
20. Firstly you have to Install Edit Profile Module in a Edit Profile Page and then other(s) modules should be installed, Make sure that the Name of the page should be same as mentioned in parent portal menu.
2
3
1
1 Add New Page(s) for each required Module(s)
2 Select module from module list which needs to install on the specific page
3 Add Selected Module(s) to the newly Created Page(s)

P a g e | 9
Assigning Permission(s) to the Page(s)/Module(s):
You can assign permission in two ways i.e.1) Page Level2) Module Level
1) Page Level Permission: You can set page level permission and make the module permissions option “Inherit View permissions from Page” as selected then all the permission assigned to the page would apply on module.
Setting Page Level Permission: While creating a page you can assign the permission(s) to page:
Setting Module Level Permission: After installation of module you can set module level permission(s)

P a g e | 10
21. We can change skin for partner admin and normal user by Admin->Site Settings

P a g e | 11
Once done with page creation, module installation and permissions then we need to bind this partner Admin to the Partner of Main Portal:
1) Come to main “Parent Portal” from there select Partners Link from top menu bar.
Then click on “Search New User“:- the new child portal admin would be visible there as a partner admin from there you can assign.
Now you can login as a Partner Admin.