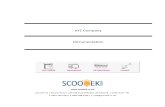Technical Documentation - GitHub Pages · DSPACE-CRIS Technical Documentation Version 4.1. 0
Documentation CloudCompare Version 2 4
-
Upload
piotr-pawlowski -
Category
Documents
-
view
32 -
download
0
description
Transcript of Documentation CloudCompare Version 2 4

CloudCompareManuel utilisateur de la version 2.4
Authors : DGM, AB, RM
www.danielgm.net/cc

2

i
Table des matières
Introduction 10.1 Présentation . . . . . . . . . . . . . . . . . . . . . . . . . . . . . . . . . . . . . . . . . . . . . . . . . . 10.2 Licence . . . . . . . . . . . . . . . . . . . . . . . . . . . . . . . . . . . . . . . . . . . . . . . . . . . . . 20.3 Installation du binaire (Windows) . . . . . . . . . . . . . . . . . . . . . . . . . . . . . . . . . . . . . . . 30.4 Compilation du projet . . . . . . . . . . . . . . . . . . . . . . . . . . . . . . . . . . . . . . . . . . . . . 3
1 Interface 51.1 Fenêtre principale . . . . . . . . . . . . . . . . . . . . . . . . . . . . . . . . . . . . . . . . . . . . . . . 51.2 Base de données . . . . . . . . . . . . . . . . . . . . . . . . . . . . . . . . . . . . . . . . . . . . . . . . 6
1.2.1 Arbre de navigation . . . . . . . . . . . . . . . . . . . . . . . . . . . . . . . . . . . . . . . . . . 61.2.2 Sélectionner des entités . . . . . . . . . . . . . . . . . . . . . . . . . . . . . . . . . . . . . . . . 71.2.3 Intéractions avancées avec l’arbre de navigation . . . . . . . . . . . . . . . . . . . . . . . . . . 81.2.4 Entités particulières . . . . . . . . . . . . . . . . . . . . . . . . . . . . . . . . . . . . . . . . . . 8
1.2.4.1 L’octree . . . . . . . . . . . . . . . . . . . . . . . . . . . . . . . . . . . . . . . . . . . . 81.2.4.2 Etiquettes 2D et annotation graphique . . . . . . . . . . . . . . . . . . . . . . . . . . . 10
1.3 Affichage des entités . . . . . . . . . . . . . . . . . . . . . . . . . . . . . . . . . . . . . . . . . . . . . . 111.3.1 Vues 3D . . . . . . . . . . . . . . . . . . . . . . . . . . . . . . . . . . . . . . . . . . . . . . . . . 11
1.3.1.1 Présentation . . . . . . . . . . . . . . . . . . . . . . . . . . . . . . . . . . . . . . . . . 111.3.1.2 Interagir avec une vue 3D . . . . . . . . . . . . . . . . . . . . . . . . . . . . . . . . . . 121.3.1.3 Utiliser plusieurs vues 3D . . . . . . . . . . . . . . . . . . . . . . . . . . . . . . . . . . 131.3.1.4 Camera link . . . . . . . . . . . . . . . . . . . . . . . . . . . . . . . . . . . . . . . . . 14
1.3.2 Options d’affichage . . . . . . . . . . . . . . . . . . . . . . . . . . . . . . . . . . . . . . . . . . 141.3.2.1 Barre d’outils Viewing Tools . . . . . . . . . . . . . . . . . . . . . . . . . . . . . . . . . 141.3.2.2 Menu Display . . . . . . . . . . . . . . . . . . . . . . . . . . . . . . . . . . . . . . . . 151.3.2.3 Taille des points 3D . . . . . . . . . . . . . . . . . . . . . . . . . . . . . . . . . . . . . 15
1.4 Fenêtre de propriétés . . . . . . . . . . . . . . . . . . . . . . . . . . . . . . . . . . . . . . . . . . . . . 151.4.1 Propriétés communes des entités affichables . . . . . . . . . . . . . . . . . . . . . . . . . . . . 151.4.2 Propriétés propres aux nuages de points . . . . . . . . . . . . . . . . . . . . . . . . . . . . . . 161.4.3 Propriétés propres aux maillages ou groupes de maillages . . . . . . . . . . . . . . . . . . . . 171.4.4 Propriétés communes aux nuages et maillages . . . . . . . . . . . . . . . . . . . . . . . . . . . 17
1.4.4.1 Champs scalaires (Scalar fields) . . . . . . . . . . . . . . . . . . . . . . . . . . . . . . 171.4.4.2 Rampe de couleurs (SF Scale) . . . . . . . . . . . . . . . . . . . . . . . . . . . . . . . 18
1.4.5 Propriété de l’octree . . . . . . . . . . . . . . . . . . . . . . . . . . . . . . . . . . . . . . . . . . 201.4.6 Popriétés des étiquettes standards . . . . . . . . . . . . . . . . . . . . . . . . . . . . . . . . . . 201.4.7 Popriétés des étiquettes zone 2D . . . . . . . . . . . . . . . . . . . . . . . . . . . . . . . . . . . 211.4.8 Popriétés des points de vues . . . . . . . . . . . . . . . . . . . . . . . . . . . . . . . . . . . . . 211.4.9 Popriétés des images . . . . . . . . . . . . . . . . . . . . . . . . . . . . . . . . . . . . . . . . . 211.4.10 Popriétés des capteurs laser (terrestres) . . . . . . . . . . . . . . . . . . . . . . . . . . . . . . . 22
1.5 Modification interactive des entités . . . . . . . . . . . . . . . . . . . . . . . . . . . . . . . . . . . . . . 231.5.1 Segmentation manuelle . . . . . . . . . . . . . . . . . . . . . . . . . . . . . . . . . . . . . . . . 231.5.2 Rotation/translation manuelle . . . . . . . . . . . . . . . . . . . . . . . . . . . . . . . . . . . . . 24
1.6 Barres de progression . . . . . . . . . . . . . . . . . . . . . . . . . . . . . . . . . . . . . . . . . . . . . 241.7 Barres d’outils . . . . . . . . . . . . . . . . . . . . . . . . . . . . . . . . . . . . . . . . . . . . . . . . . 251.8 Raccourcis clavier . . . . . . . . . . . . . . . . . . . . . . . . . . . . . . . . . . . . . . . . . . . . . . . 26

ii TABLE DES MATIÈRES
2 Fonctions 292.1 Menu ’File’ . . . . . . . . . . . . . . . . . . . . . . . . . . . . . . . . . . . . . . . . . . . . . . . . . . . 29
2.1.1 Open (file) . . . . . . . . . . . . . . . . . . . . . . . . . . . . . . . . . . . . . . . . . . . . . . . . 292.1.1.1 Formats supportés . . . . . . . . . . . . . . . . . . . . . . . . . . . . . . . . . . . . . 292.1.1.2 Moyen alternatifs de chargement de fichiers . . . . . . . . . . . . . . . . . . . . . . . 302.1.1.3 Cas des entités ayant des coordonnées très grandes . . . . . . . . . . . . . . . . . . 30
2.1.2 Save (file) . . . . . . . . . . . . . . . . . . . . . . . . . . . . . . . . . . . . . . . . . . . . . . . . 302.2 Menu ’Edit’ . . . . . . . . . . . . . . . . . . . . . . . . . . . . . . . . . . . . . . . . . . . . . . . . . . . 31
2.2.1 Colors > Set Unique . . . . . . . . . . . . . . . . . . . . . . . . . . . . . . . . . . . . . . . . . . 312.2.2 Colors > Colorize . . . . . . . . . . . . . . . . . . . . . . . . . . . . . . . . . . . . . . . . . . . . 312.2.3 Colors > Height Ramp . . . . . . . . . . . . . . . . . . . . . . . . . . . . . . . . . . . . . . . . . 312.2.4 Normals > Compute . . . . . . . . . . . . . . . . . . . . . . . . . . . . . . . . . . . . . . . . . . 322.2.5 Normals > Convert to HSV . . . . . . . . . . . . . . . . . . . . . . . . . . . . . . . . . . . . . . 332.2.6 Normals > Invert . . . . . . . . . . . . . . . . . . . . . . . . . . . . . . . . . . . . . . . . . . . . 332.2.7 Normals > Resolve direction . . . . . . . . . . . . . . . . . . . . . . . . . . . . . . . . . . . . . 332.2.8 Octree > Compute . . . . . . . . . . . . . . . . . . . . . . . . . . . . . . . . . . . . . . . . . . . 342.2.9 Octree > Resample . . . . . . . . . . . . . . . . . . . . . . . . . . . . . . . . . . . . . . . . . . 342.2.10 Mesh > Delaunay 2D . . . . . . . . . . . . . . . . . . . . . . . . . . . . . . . . . . . . . . . . . . 342.2.11 Mesh > Best fitting quadric . . . . . . . . . . . . . . . . . . . . . . . . . . . . . . . . . . . . . . 352.2.12 Mesh > Sample Points . . . . . . . . . . . . . . . . . . . . . . . . . . . . . . . . . . . . . . . . . 352.2.13 Mesh > Smooth (Laplacian) . . . . . . . . . . . . . . . . . . . . . . . . . . . . . . . . . . . . . . 352.2.14 Mesh > Measure Surface . . . . . . . . . . . . . . . . . . . . . . . . . . . . . . . . . . . . . . . 362.2.15 Mesh > Scalar Field > Smooth . . . . . . . . . . . . . . . . . . . . . . . . . . . . . . . . . . . . 362.2.16 Mesh > Scalar Field > Enhance . . . . . . . . . . . . . . . . . . . . . . . . . . . . . . . . . . . . 362.2.17 Sensor > Ground-Based Lidar > Show depth buffer . . . . . . . . . . . . . . . . . . . . . . . . . 372.2.18 Sensor > Ground-Based Lidar > Export depth buffer . . . . . . . . . . . . . . . . . . . . . . . . 372.2.19 Sensor > Create . . . . . . . . . . . . . . . . . . . . . . . . . . . . . . . . . . . . . . . . . . . . 372.2.20 Sensor > Modify . . . . . . . . . . . . . . . . . . . . . . . . . . . . . . . . . . . . . . . . . . . . 382.2.21 Scalar Fields > Gradient . . . . . . . . . . . . . . . . . . . . . . . . . . . . . . . . . . . . . . . . 382.2.22 Scalar Fields > Gaussian Filter . . . . . . . . . . . . . . . . . . . . . . . . . . . . . . . . . . . . 392.2.23 Scalar Fields > Filter by Value . . . . . . . . . . . . . . . . . . . . . . . . . . . . . . . . . . . . . 392.2.24 Scalar Fields > Arithmetic . . . . . . . . . . . . . . . . . . . . . . . . . . . . . . . . . . . . . . . 402.2.25 Scalar Fields > Multiply . . . . . . . . . . . . . . . . . . . . . . . . . . . . . . . . . . . . . . . . 402.2.26 Scalar Fields > Convert to RGB . . . . . . . . . . . . . . . . . . . . . . . . . . . . . . . . . . . . 402.2.27 Scalar Field > Rename . . . . . . . . . . . . . . . . . . . . . . . . . . . . . . . . . . . . . . . . 402.2.28 Bounding-box > Fit principal components . . . . . . . . . . . . . . . . . . . . . . . . . . . . . . 402.2.29 Point picking . . . . . . . . . . . . . . . . . . . . . . . . . . . . . . . . . . . . . . . . . . . . . . 402.2.30 Point list picking . . . . . . . . . . . . . . . . . . . . . . . . . . . . . . . . . . . . . . . . . . . . 412.2.31 Clone . . . . . . . . . . . . . . . . . . . . . . . . . . . . . . . . . . . . . . . . . . . . . . . . . . 422.2.32 Fuse . . . . . . . . . . . . . . . . . . . . . . . . . . . . . . . . . . . . . . . . . . . . . . . . . . . 422.2.33 Apply transformation . . . . . . . . . . . . . . . . . . . . . . . . . . . . . . . . . . . . . . . . . . 432.2.34 Multiply . . . . . . . . . . . . . . . . . . . . . . . . . . . . . . . . . . . . . . . . . . . . . . . . . 432.2.35 Subsample . . . . . . . . . . . . . . . . . . . . . . . . . . . . . . . . . . . . . . . . . . . . . . . 442.2.36 Synchronize . . . . . . . . . . . . . . . . . . . . . . . . . . . . . . . . . . . . . . . . . . . . . . 44
2.3 Menu ’Tools’ . . . . . . . . . . . . . . . . . . . . . . . . . . . . . . . . . . . . . . . . . . . . . . . . . . 442.3.1 Tools > Projection > Unroll . . . . . . . . . . . . . . . . . . . . . . . . . . . . . . . . . . . . . . . 442.3.2 Tools > Projection > Height Grid Generation . . . . . . . . . . . . . . . . . . . . . . . . . . . . . 452.3.3 Tools > Registration > Register . . . . . . . . . . . . . . . . . . . . . . . . . . . . . . . . . . . . 462.3.4 Tools > Registration > Align . . . . . . . . . . . . . . . . . . . . . . . . . . . . . . . . . . . . . . 472.3.5 Tools > Distances > Cloud/Cloud dist. . . . . . . . . . . . . . . . . . . . . . . . . . . . . . . . . 502.3.6 Tools > Distances > Cloud/Mesh dist. . . . . . . . . . . . . . . . . . . . . . . . . . . . . . . . . 522.3.7 Tools > Distances > Closest Point Set . . . . . . . . . . . . . . . . . . . . . . . . . . . . . . . . 522.3.8 Tools > Statistics > Compute stat. params . . . . . . . . . . . . . . . . . . . . . . . . . . . . . . 532.3.9 Tools > Statistics > Statistical test . . . . . . . . . . . . . . . . . . . . . . . . . . . . . . . . . . . 532.3.10 Tools > Segmentation > Label Connected Components . . . . . . . . . . . . . . . . . . . . . . 552.3.11 Tools > Segmentation > K-Means . . . . . . . . . . . . . . . . . . . . . . . . . . . . . . . . . . . 55

TABLE DES MATIÈRES iii
2.3.12 Tools > Segmentation > Front propagation . . . . . . . . . . . . . . . . . . . . . . . . . . . . . . 552.4 Menu ’Display’ . . . . . . . . . . . . . . . . . . . . . . . . . . . . . . . . . . . . . . . . . . . . . . . . . 56
2.4.1 Display > Full Screen . . . . . . . . . . . . . . . . . . . . . . . . . . . . . . . . . . . . . . . . . 562.4.2 Display > Refresh . . . . . . . . . . . . . . . . . . . . . . . . . . . . . . . . . . . . . . . . . . . 562.4.3 Display > Test Frame Rate . . . . . . . . . . . . . . . . . . . . . . . . . . . . . . . . . . . . . . 562.4.4 Display > Toggle Centered Perspective . . . . . . . . . . . . . . . . . . . . . . . . . . . . . . . 562.4.5 Display > Toggle Viewer Based Perspective . . . . . . . . . . . . . . . . . . . . . . . . . . . . . 572.4.6 Display > Render to File . . . . . . . . . . . . . . . . . . . . . . . . . . . . . . . . . . . . . . . . 572.4.7 Display > Display Settings . . . . . . . . . . . . . . . . . . . . . . . . . . . . . . . . . . . . . . . 572.4.8 Display > Camera settings . . . . . . . . . . . . . . . . . . . . . . . . . . . . . . . . . . . . . . . 582.4.9 Display > Light and Materials > Toggle sun light . . . . . . . . . . . . . . . . . . . . . . . . . . . 592.4.10 Display > Light and Materials > Toggle custom light . . . . . . . . . . . . . . . . . . . . . . . . . 592.4.11 Display > Console . . . . . . . . . . . . . . . . . . . . . . . . . . . . . . . . . . . . . . . . . . . 59
2.5 Menu ’Plugins’ . . . . . . . . . . . . . . . . . . . . . . . . . . . . . . . . . . . . . . . . . . . . . . . . . 602.6 Menu ’3D Views’ . . . . . . . . . . . . . . . . . . . . . . . . . . . . . . . . . . . . . . . . . . . . . . . . 60
2.6.1 3D Views > New . . . . . . . . . . . . . . . . . . . . . . . . . . . . . . . . . . . . . . . . . . . . 602.6.2 3D Views > Close . . . . . . . . . . . . . . . . . . . . . . . . . . . . . . . . . . . . . . . . . . . 602.6.3 3D Views > Close all . . . . . . . . . . . . . . . . . . . . . . . . . . . . . . . . . . . . . . . . . . 602.6.4 3D Views > Tile . . . . . . . . . . . . . . . . . . . . . . . . . . . . . . . . . . . . . . . . . . . . . 612.6.5 3D Views > Cascade . . . . . . . . . . . . . . . . . . . . . . . . . . . . . . . . . . . . . . . . . . 612.6.6 3D Views > Next . . . . . . . . . . . . . . . . . . . . . . . . . . . . . . . . . . . . . . . . . . . . 612.6.7 3D Views > Previous . . . . . . . . . . . . . . . . . . . . . . . . . . . . . . . . . . . . . . . . . . 61
2.7 Menu ’Help’ . . . . . . . . . . . . . . . . . . . . . . . . . . . . . . . . . . . . . . . . . . . . . . . . . . . 612.7.1 Help > Help . . . . . . . . . . . . . . . . . . . . . . . . . . . . . . . . . . . . . . . . . . . . . . . 612.7.2 Help > About . . . . . . . . . . . . . . . . . . . . . . . . . . . . . . . . . . . . . . . . . . . . . . 612.7.3 Help > About plugins . . . . . . . . . . . . . . . . . . . . . . . . . . . . . . . . . . . . . . . . . . 61
3 Plugins 633.1 qEDL - Eye Dome Lighting . . . . . . . . . . . . . . . . . . . . . . . . . . . . . . . . . . . . . . . . . . 633.2 qSSAO - Screen Space Ambient Occlusion . . . . . . . . . . . . . . . . . . . . . . . . . . . . . . . . . 633.3 qPCV - ShadeVis Ambient Occlusion . . . . . . . . . . . . . . . . . . . . . . . . . . . . . . . . . . . . . 633.4 qHPR - Hidden Point Removal . . . . . . . . . . . . . . . . . . . . . . . . . . . . . . . . . . . . . . . . 653.5 qPCL - Point Cloud Library bridge . . . . . . . . . . . . . . . . . . . . . . . . . . . . . . . . . . . . . . 653.6 qPoissonRecon - Poisson Surface Reconstruction . . . . . . . . . . . . . . . . . . . . . . . . . . . . . 653.7 qKinect - Kinect Cloud Capture . . . . . . . . . . . . . . . . . . . . . . . . . . . . . . . . . . . . . . . . 663.8 qRansacSD - Ransac Shape Detection . . . . . . . . . . . . . . . . . . . . . . . . . . . . . . . . . . . 66
A Annexes 67A.1 Formats de fichiers . . . . . . . . . . . . . . . . . . . . . . . . . . . . . . . . . . . . . . . . . . . . . . . 67
A.1.1 Fichiers de primitives 2D/3D reconnus . . . . . . . . . . . . . . . . . . . . . . . . . . . . . . . . 67A.1.2 Chargement et sauvegarde . . . . . . . . . . . . . . . . . . . . . . . . . . . . . . . . . . . . . . 68A.1.3 Formats ASCII . . . . . . . . . . . . . . . . . . . . . . . . . . . . . . . . . . . . . . . . . . . . . 68A.1.4 Formats spéciaux . . . . . . . . . . . . . . . . . . . . . . . . . . . . . . . . . . . . . . . . . . . 70
A.1.4.1 Fichier ICM . . . . . . . . . . . . . . . . . . . . . . . . . . . . . . . . . . . . . . . . . . 70A.1.4.2 Fichier d’export de carte de profondeur . . . . . . . . . . . . . . . . . . . . . . . . . . 70
A.2 Ligne de commande . . . . . . . . . . . . . . . . . . . . . . . . . . . . . . . . . . . . . . . . . . . . . . 71

iv TABLE DES MATIÈRES

1
Introduction
0.1 Présentation
CloudCompare est un logiciel de traitement et de comparaison de nuages de points 3D denses (ainsi que demaillages triangulaires dans une certaine mesure). Son développement a été initié à partir de 2004 dans le cadred’une thèse CIFRE financée par EDF R&D et encadrée par l’Ecole Nationale Supérieure des Télécommunications(ENST – désormais Telecom ParisTech – laboratoire TSI, équipe TII). Il se poursuit depuis et est désormais un projetopen-source indépendant. CloudCompare n’est pas voué à un usage commercial.
Historiquement, ce logiciel a été conçu pour traiter des nuages de points denses (tels que ceux issus d’un scannerlaser 3D) dans le but de les comparer pour en extraire les différences. Il permet donc typiquement :
– de calculer les distances locales entre deux nuages de points denses ou entre un nuage et un maillage trian-gulaire (figure de gauche ci-dessous) ;
– de filtrer le bruit de mesure du scanner laser pour mettre en évidence les "vraies" différences (figure du milieu) ;– de segmenter les points restants en sous-ensembles correspondant à des objets distincts (figure de droite).
Depuis, CloudCompare a beaucoup évolué et il offre désormais de nombreuses fonctions d’édition (transfor-mation rigide interactive, segmentation interactive), de recalage automatique (type ICP), de modélisation (calcul demaillages surfaciques type Delaunay ou Poisson), de reprojection (selon le point de vue du scanner, selon une di-rection principale, sur un cylindre ou un cône, etc.), de calcul morphologiques (rugosité, courbure, etc.) et autres. Atravers un système de plugins, l’utilisateur a aussi accès à des fonctionalités et librairies externes (des algorithmesissus du monde de la recherche - reconstruction de maillage par approche de type Poisson, filtrage des points nonvisibles, etc. - des périphériques d’acquisition comme la Kinect de Microsoft, ou encore des shaders évolués pourfaciliter la visualisation des entités 3D - Eye Dome Lighting ou SSAO, etc.).
L’originalité de CloudCompare tient à plusieurs aspects :– les structures de données utilisées : notamment un "octree" particulier permettant de traiter très rapidement

2 INTRODUCTION
des nuages de points volumineux (plusieurs millions de points 3D).– un grand nombre de choix et de méthodes pour le calcul de distance entre nuages de points ou entre un nuage
et un maillage triangulaire (tous basés sur la notion de distance au plus proche voisin) ; et un calcul très rapidemais moins précis basé sur une distance de Chanfrein ;
– la possibilité de prendre en compte les différences d’échantillonnage entre les jeux de données comparés ;– la possibilité de filtrer le bruit de mesure a posteriori ;– la possibilité de prendre en compte la visibilité du scanner pour chaque jeu de données ;– la gestion de champs scalaires mutliples associés à un même nuage de points (comme des distances typique-
ment). Ces champs scalaires peuvent être affichés par coloration dynamique des points. Ils peuvent permettreaussi de moduler l’affichage de l’entité (par filtrage des points associés à certaines valeurs) ou encore de seg-menter le nuage associé. Plus généralement, ils servent d’entrée à de nombreux alogrithmes, ils peuvent êtrecomposés ensembles, etc.
– enfin, plusieurs types de rendus évolués (soit temps réel via des shaders ou offline via un calcul de Portion deCiel Visible par exemple) permettent une forte amélioration de la lisibilité des données 3D à l’écran.
Il est enfin important de noter que bien que CloudCompare soit capable de gérer des maillages triangulaires,ce type d’entité reste avant tout pour CloudCompare un nuage de points (les sommets du maillage) muni d’unestructure particulière (des triangles), à côté de nombreuses autres structures (octree, kd-tree, couleurs, normales,champs scalaires, photos calibrées, etc.). L’utilisateur est donc invité à toujours garder cette particularité à l’espritlorsqu’il utilise CloudCompare, et il devra en particulier toujours faire attention au rôle de chaque entité 3D dans lestraitements proposés par ce logiciel.
0.2 Licence
Le logiciel CloudCompare est constitué de plusieurs composants logiciels :– La librairie CClib (algorithmes)– La librairie qCC_db (base de données)– Le programme qCC qui utilise ces librairies
Installer et utiliser ces composants signifie que vous acceptez les termes et les conditions de leurs licences respec-tives. La version 2.4 et les versions antérieures de ces deux composants logiciels sont la propriété d’EDF R&D et deTELECOM ParisTech.
Licence de la librairie CClib :La librairie CClib est diffusée sous la licence GNU LGPL (GNU Lesser General Public Licence) telle qu’elle a étépubliée par la FSF (Free Software Foundation) ici : http ://www.gnu.org/licenses/lgpl.html
Licence de la librairie qCC_db :La librairie qCC_db est diffusée sous la licence GNU GPL (GNU General Public Licence) telle qu’elle a été publiéepar la FSF (Free Software Foundation) ici : http ://www.gnu.org/licenses/gpl.html
Licence du programme exécutable qCC :Le programme qCC est diffusé sous la licence GNU GPL (GNU General Public Licence) tel qu’elle a été publiée parla FSF (Free Software Foundation) ici : http ://www.gnu.org/licenses/gpl.html
EDF R&D et TELECOM ParisTech accordent à l’utilisateur les droits d’installer et d’utiliser le logiciel CloudCom-pare après l’avoir téléchargé depuis le site http ://www.danielgm.net/cc. Le logiciel CloudCompare est fourni en l’état,sans aucune garantie explicite ou implicite. Les auteurs déclinent toute responsabilité pour tout dommage direct ouindirect. L’utilisateur assume tous les risques et responsabilités quant à la qualité du logiciel CloudCompare et deson utilisation.

0.3. INSTALLATION DU BINAIRE (WINDOWS) 3
0.3 Installation du binaire (Windows)
CloudCompare fonctionne sous les systèmes d’exploitation Windows (XP, Vista & Seven) et Linux (Debian,Ubuntu, etc.) et pour des architectures 32 ou 64 bits.
Les versions binaires de CloudCompare pour Windows téléchargeables sur le site officiel ne comportent pas deprogramme d’installation. Il suffit de décompresser l’archive .zip contenant l’exécutable et les DLLs.Voici la liste minimale des fichiers que vous devez trouver après décompression de l’archive :
– qCC.exe (exécutable principal)– history.txt (l’historique des modifications)– license.txt (la license d’utilisation)– CC_DLL.dll (librairie CClib)– QCC_DB_DLL.dll (librairie qCC_db)– QtCore4.dll (DLL Qt - qt.nokia.com)– QtGui4.dll (DLL Qt - qt.nokia.com)– QtOpenGL4.dll (DLL Qt - qt.nokia.com)
Et de manière optionnelle :– un certain nombre de DLLs supplémentaires nécessaires à certains plugins (freenect.dll, etc.) ou à la prise en
charge de formats de fichiers (liblas.dll, etc.)– un sous-répertoire plugins contenant les DLLs de chaque plugin– un sous-répertoire shaders contenant les fichiers requis par certains plugins– un sous-répertoire imageformats contenant les librairies nécessaires à la lecture et l’écriture de fichiers images
Sous Linux, il faut impérativement compiler le projet pour l’utiliser (voir ci-dessous).
0.4 Compilation du projet
L’intégralité du code de CloudCompare est écrite en C++. Le projet utilise désormais le générateur de projets decompilation CMake (http ://www.cmake.org).
Pour compiler le projet, référez vous au wiki : http ://www.danielgm.net/cc/doc/wiki

4 INTRODUCTION

5
Chapitre 1
Interface
1.1 Fenêtre principale
La fenêtre principale de CloudCompare est constituée des éléments suivants :
1 : Barre de menus de l’applicationCette barre permet d’accéder à la majorité des fonctions de CloudCompare ainsi qu’aux paramètres de l’applicationet à divers outils de gestion de l’interfaçe graphique. En fonction des objets sélectionnés, certains des menus ousous-menus ne sont pas accessibles (par exemple, les menus « Edit » et « Tools » restent inactifs tant qu’aucun ob-jet n’est sélectionné et le sous-menu « Scalar fields » du menu « Edit » ne sera accessible que si l’entité sélectionnéepossède au moins un champ scalaire).
2-5 : Barres d’outilsLes différentes icônes de ces barres permettent d’accéder rapidement aux fonctions principales de CloudCompare.Ces fonctions sont généralement aussi accessibles via les menus situés au dessus (voir 1) mis à part les deux

6 CHAPITRE 1. INTERFACE
outils de modifiation interfactive des entités 3D (segmentation et transformation) et certains outils de modification del’affichage 3D (zoom, centre de rotation, points de vue prédéfinis, etc.).
– la barre 2 (Main tools) contient des icônes des fonctions de traitement des entités 3D.– la barre 3 (Scalar field tools) contient des icônes de fonctions de traitement des champs scalaires.– la barre 4 (Plugins) contient les icônes des plugins. La première partie est consacrée aux plugins de type
OpenGL filters (shaders) et la seconde aux plugins standards (algorithmes). Cette barre est remplie dynami-quement en fonction des plugins chargés par le programme au lancement.
– la barre 5 (Viewing tools) permet de modifier les paramètres de visualisation 3D.
Toutes ces barres sont déplaçables (par glisser-déplacer ou drag & drop en anglais). Leur visibilité peut être modifiéevia le sous-menu « Display > Toolbars ».
6 : Arbre de navigationDans cette zone apparaît une représentation graphique de la base de données actuellement en mémoire. Elle per-met de visualiser sous forme d’arborescence l’ensemble des entités chargées ou créées par l’application (voir section1.2.1). Il est notamment possible de sélectionner une ou plusieurs entités en cliquant sur leur nom dans cet arbre(l’autre manière de sélectionner des entités est de cliquer sur leur représentation dans la vue 3D associée - voir 8).Lorsque une entité est sélectionnée, des informations et options sont affichées dans la vue 7 (voir ci-dessous).
7 : Fenêtre de propriétésSi une seule entité est sélectionnée, cette vue contient des informations et certaines options d’affichage notamment(voir section 1.4).
8 : Vues 3DCes vues permettent de visualiser en trois dimensions les entités géométriques (nuages, maillages, etc.). Cloud-Compare offre la possibilité de créer plusieures vues 3D à la fois. Ces vues peuvent être gérées via le menu dédié« 3D Views ». Chaque entité peut-être affectée à une vue 3D particulière via ses propriétés (voir la liste déroulanteCurrent Display des propriétés communes en section 1.4.1).
9 : consoleCette zone contient l’historique des informations liées à l’exécution de CloudCompare (typiquement des informationssupplémentaires non estentielles délivrées par les algorithmes). Elle peut être affichée ou masqué via la commandeConsole du menu « Display » (raccourci clavier : F8).
Dans la suite de cette section, nous allons détailler les fonctionnalités relatives à la manipulation et à la visualisa-tion des différentes entités de la base de données de CloudCompare. L’utilisateur pourra se référer directement auchapitre suivant (Chapitre 2) pour obtenir des informations détaillées sur les fonctions et algorithmes applicables àces entités.
1.2 Base de données
1.2.1 Arbre de navigation
Comme nous l’avons vu précédemment, CloudCompare affiche l’ensemble des entités disponibles (chargées oucréees par l’application) dans l’arbre de navigation qui se trouve par défaut dans la partie supérieure gauche de la

1.2. BASE DE DONNÉES 7
fenêtre principale.
On peut y trouver les éléments suivants :Un groupe d’entités. Cet élément peut correspondre par exemple à un fichier ouvert (auquel cas il contienttoutes les entités chargées à partir de ce fichier). Il peut aussi être créé et peuplé manuellement (voir plusbas).Un nuage de points.
Un maillage triangulaire simple.Un ensemble de maillages triangulaires partageant les mêmes sommets (qui sont alors contenus dans unseul nuage de points, qu’on retrouve toujours plus bas dans l’arborescence sous le nom « vertices »).Une structure de type octree.
Un objet de type capteur laser terrestre.
Une photo non calibrée.
Une photo calibrée.
Une étiquette 2D standard (associée à un ou plusieurs point).
Une étiquette zone 2D (associée à un point de vue).
Un tableau de données partagé par plusieurs entités (des normales par exemple).
Un ensemble de matériaux (généralement associé à un ou plusieurs maillages).
Un point de vue 3D (avec les paramètres de visualisation associés).
De manière classique, l’arborescence peut être développée ou repliée en cliquant respectivement sur les boutonset situés à gauche des jonctions de l’arbre.
La case à cocher située à gauche du nom d’un élément permet elle d’activer ou de désactiver la branche del’arbre qui en part. La notion de désactivation est plus forte qu’un simple affichage/masquage de l’entité (toute entitéaffichable dans une vue 3D possède une propriété générique Visible qui permet de gérer ceci - voir plus loin). Ladésactivation d’une entité s’applique à l’entité elle-même et à toutes les entités qui lui sont ratachées dans l’arbore-sence). Ces entités ne sont pas affichées et ne sont pas non plus concernées par certaines opérations (comme lasegmentation graphique interactive, voir section1.5.1).
Remarque : les groupes d’entités sont juste des conteneurs. Ils n’aggrégent pas les caractéristiques des élémentsqu’ils contiennent (un groupe de nuage n’est pas considéré comme un nuage). Typiquement, un groupe ne peut pasêtre utilisé comme entrée pour les fonctions de CloudCompare : il ne sert que de classeur.
1.2.2 Sélectionner des entités
Pour sélectionner une entité, deux possibilités s’offrent à l’utilisateur : cliquer avec le bouton gauche de la sourissoit sur l’entrée correspodante dans l’arbre de navigation, soit sur sa représentation dans la vue 3D (ceci est vraiepour certaines entités seulement : nuages, maillages et étiquettes 2D). Dans les deux cas, l’entrée correspondantedans l’arbre de navigation apparaît surlignée et l’entité est entourée d’une boîte englobante dans la vue 3D où ap-paraît l’entité. Lorsqu’un élément est sélectionné, les informations qui s’y rapportent apparaissent dans la fenêtre depropriétés (voir section 1.4).
Il est possible de sélectionner plusieurs entités en ayant recours aux méthodes classiques de sélection multiple :– sélection des entités une par une en cliquant dessus (dans l’arbre de navigation ou dans une vue 3D) tout en
maintenant la touche CTRL enfoncée. Pour dé-sélectionner un objet tout en conservant ceux qui ont déjà étésélectionnés, il faut cliquer une nouvelle fois dessus tout en maintenant la touche CTRL enfoncée.
– sélection d’une série continue d’entités avec la touche MAJ (dans l’arbre de navigation uniquement) : sélection-ner la première entité, presser et maintenir la touche MAJ enfoncée tout en sélectionnant la dernière entité.

8 CHAPITRE 1. INTERFACE
– toujours dans l’arbre de navigation, on peut enfin survoler les objets à sélectionner en maintenant le boutongauche de la souris enfoncé.
La plupart des fonctions de CloudCompare ne s’appliquent qu’aux entités sélectionnées. Les entrées des menuscorrespondantes ne sont d’ailleurs actives que lorsque l’utilisateur a sélectionné le type et le nombre d’entités appro-priés (par exemple, deux nuages ou un nuage et un maillage pour le calcul de distances).
1.2.3 Intéractions avancées avec l’arbre de navigation
Il est possible de déplacer les entités dans l’arbre de navigation par drag & drop (pour les regrouper dans unmême « groupe » par exemple). Les « groupes » sont crées automatiquement lors du chargement depuis un fichier(auquel cas le groupe prend le nom du fichier) mais ils peuvent aussi être créés par clic sur un élément de l’arbre denavigation (ou dans une partie vide pour créer le groupe à la racine).
Attention : déplacer ainsi les entités change leurs relations hiérarchiques (ce qui peut avoir des conséquencesimportantes lors de certaines actions, comme la sauvegarde ou la suppression de l’entité parente). De plus les enti-tés ne peuvent pas être déplacées n’importe où pour maintenir la cohérence interne de la base de données.
Un clic droit sur un élément de l’arbre de navigation fait apparaitre un menu contextuel (dont le contenu dépendde l’entité). On retrouve toujours les entrées suivantes :
– Toggle - inverse l’état d’activation de l’entité– Delete - supprime l’entité– Add empty group - rajoute un « groupe » (sous l’entité)
Si l’entité est affichable en 3D (nuage, maillage, étiquette 2D, etc.), des options supplémentaires permettentd’inverser l’état de visibilité de l’entité elle-même et de ses composantes éventuelles (couleurs, normales, champscalaire, etc.).
Enfin, si l’entité possède plusieurs sous-entités dans l’arbre, des options permettant la réorganisation de cessous-entités peuvent apparaitre (tri automatique par nom, ou tri par type).
1.2.4 Entités particulières
1.2.4.1 L’octree
L’octree est une structure destinée à accélérer les traitements sur des données spatiales. Il s’agit d’un découpagerécursif et hiérarchique de l’espace (en cubes). CloudCompare associe les nuages de points avec une telle structuredans de très nombreux cas pour accélerer ses traitements. C’est un type d’octree particulier qui est particulièrementrapide à construire, et optimisé pour la recherche de plus proches voisins (ce n’est par contre pas un octree efficace

1.2. BASE DE DONNÉES 9
pour l’affichage de type L.O.D. - level of detail - typiquement).
D’un point de vue général, l’octree est défini par niveaux de subdivison :– Le premier niveau (niveau 0) est le plus petit cube englobant entièrement le nuage de points (une version
cubifiée de la boite englobante).– Au niveau N+1, l’octree est construit en subdivisant chacun des cubes du niveau N en 8 sous-cubes de même
taille (en pratique on ne se souvient que des sous-cubes contenant au moins un point).
Il n’est pas inintéressant pour l’utilisateur de comprendre le principe de cette structure, puisqu’elle occupe uneplace centrale dans CloudCompare.
Plus le niveau d’octree est élevé :– plus le nombre de cubes à traiter est élevé : potentiellement 8N = 23N cubes au niveau N . Pour un ordre
d’idées, et bien que cela soit très peu probable, on peut donc avoir jusqu’à 221 = 2 097 152 de cubes au niveau7 de l’octree. Au niveau 10, on a 230 cubes, soit un peu plus d’un milliard ! (là encore, cela est extrêmement peuprobable ... d’autant plus qu’il faudrait au moins autant de points). En pratique, beaucoup de cubes sont videset ne sont donc pas conservés en mémoire, d’où une structure généralement beaucoup plus compacte. Enfin,CloudCompare utilise un codage spécial de l’octree qui fait que sa taille est toujours égale au nombre de pointsdu nuage, et ne dépend donc pas de la répartition spatiale de celui-ci. C’est aussi pour cette raison que leniveau maximal d’un octree est fixé à 10 dans la version actuelle de CloudCompare (ce qui permet decoder la position de chaque point et pour tous les niveaux de l’octree sur 3*10 = 30 bits, ce qui tient dans unevaleur entière de 4 octets = 32 bits, soit un codage par point pas trop gourmand en mémoire).
– plus les cubes sont petits : si aN est la taille d’une arête du cube au niveau N (donc a0 est la taille du cubeinitial), aN = a0
2N. En effet, par construction, on divise par deux la taille des cubes selon chaque dimension
lorsque l’on descend d’un niveau. Par exemple, les cellules de l’octree au niveau 5 d’un octree sont 32 fois pluspetites que la cellule initiale englobant tout le nuage (au niveau 0).
– plus le nombre de points par cube est faible : intuitivement, les cubes étant plus petits, ils contiennent (statisti-quement) moins de points.
– plus l’enveloppe de l’octree (la surface globale qui serait formée par l’ensemble des surfaces externes descubes) est proche du nuage de points originale.
FIGURE 1.1 – Cellules à différents niveaux d’octree : niveau 1 (gauche), 3 (milieu) et 6 (droite).
Les 3 captures d’écran de la figure 1.1 donnent un aperçu de la répartition et de la taille des cellules d’octree àdifferents niveaux de subdivision.
Beaucoup de traitements sur les nuages de points ont recours à un octree. Lorsque cela est possible, le niveaud’octree optimal pour les calculs à effectuer est déterminé de manière automatique par CloudCompare. Toutefois,certains algorithmes peuvent demander à l’utilisateur de spécifier un niveau spcifique à utiliser. Dans ces situations,il s’agit généralement pour l’utilisateur de trouver un niveau qui aboutisse au meilleur compromis entre le nombre de

10 CHAPITRE 1. INTERFACE
cubes à traiter (qu’on ne veut généralement pas trop grand, donc une valeur de niveau pas trop élevée) et le nombremoyen de points par cube (qu’on ne veut généralement le plus petit possible, donc une valeur de niveau ... pas tropfaible). Trouver le bon niveau peut parfois nécessiter une certaine expérience.
1.2.4.2 Etiquettes 2D et annotation graphique
CloudCompare permet d’annoter un ensemble d’entités 3D via des étiquettes (2D labels) de différents types.
Remarque : ces étiquettes peuvent être sauvées via le format binaire propre à CloudCompare (BIN).
Etiquette standard
FIGURE 1.2 – Etiquettes standards
Le premier type, 2D label, correspond aux étiquettes (mobiles) rattachées à un ou plusieurs points :– un point : l’étiquette continent les coordonnées du point, son indice dans le nuage et les valeurs de ses différents
champs (couleur, normale, champ scalaire affiché)– deux points (segment) : l’étiquette contient les coordonnées de chaque point et leur indice respectif dans le(s)
nuage(s) ainsi que la distance entre les deux points– trois points (triangle) : l’étiquette contient les coordonnées de chaque point et leur indice respectif dans le(s)
nuage(s), l’aire du triangle ainsi défini, la normale au triangle, et enfin l’angle au niveau du premier point (l’ordrede sélection des points est donc important)
La représentation graphique des étiquettes standards peut être modulée en fonction des besoins : leur titre peutêtre affiché en 3D à côté du ou des points auxquelles elles sont associées, tandis que leur représentation 2D peutêtre soit affichée totalement, soit affichée de manière condensée soit encore cachée. La représentation 2D a de plusune transparence réglable (via les paramètres d’affichage généraux de CloudCompare - voir section2.4.7). A l’instardes nuages de points ou les maillages, les étiquettes standards peuvent être sélectionnées à l’écran (sélection mul-tiple ou individuelle).
Les étiquettes rattachées à un unique point peuvent être créées très facilement (à la volée) par un simple clic surle point en maintenant la touche SHIFT enfoncée. Autrement, tous les autres type d’étiquettes peuvent être crées

1.3. AFFICHAGE DES ENTITÉS 11
avec l’outil ’Point Picking’ (Cf. section 2.2.29).
Etiquette zone 2D
FIGURE 1.3 – Etiquettes zone 2D
Le second type d’étiquette, 2D area label, correspond aux étiquettes fixes rattachées à un point de vue. Ce sontdes zones rectangulaires (définies par l’utilisateur à l’écran) associées à un commentaire textuel.
Etant donné que ce qui apparaît dans la zone délimitée par l’étiquette dépend du point de vue (orientation de lacaméra, etc.), l’étiquette n’apparait que lorsque la caméra est dans la même position (et avec les mêmes paramètres)que lorsqu’elle a été créée (seuls certains paramètres peuvent être compensés automatiquement, comme le zoomou le panning en mode orthographique). Pour simplifier la tâche de l’utilisateur, les étiquettes zone 2D sont donccapables de rétablir ces paramètres dans la vue 3D associée (un bouton Apply se trouve dans les propriétés del’étiquette - voir section 1.4.7).
1.3 Affichage des entités
1.3.1 Vues 3D
1.3.1.1 Présentation
Les vues 3D (voir figure 1.4) sont les sous-fenêtres dans lesquelles sont affichées les entités. Elles possèdentun fond (qui peut-être un dégradé de couleur ou une couleur unique - voir les paramètres d’affichage généraux ensection 2.4.7), par dessus lequel sont affichées les entités 3D (nuages, maillages, etc.) et encore par dessus, deséléments d’interface ou des entités 2D (étiquettes, échelle de couleur, etc.).
Voici les éléments standards qui composent une vue 3D :– 1 : les entités 3D, éventuellement encadrées par leur boite englobante 1 si elles sont sélectionnées).– 2 : l’échelle fournit une référence pour l’estimation des dimensions. Sa longueur est exprimée dans l’unité
impliticte courante (i.e. l’unité implicite des coordonnées de la ou des entités affichées, telles qu’elles ont étéchargées depuis leur fichier d’origine - CloudCompare n’utilise pas d’unité explicite).
1. Aussi appellée bounding-box. Il s’agit du plus petit parallélépipède rectangle aligné avec les axes principaux (X,Y,Z) et qui contienne l’inté-gralité des entités sélectionnées

12 CHAPITRE 1. INTERFACE
– 3 : le trièdre d’orientation représente l’orientation courante des trois axes principaux : X (rouge), Y (vert) et Z(bleu).
– 4 : nom du champ scalaire actif et sa rampe de couleurs associée.– 5 : informations temporaires concernant l’affichage ou l’action en cours. Il peut s’agir de la dimension courante
de la vue 3D (en pixels - après un redimensionnement de la fenêtre), du type de projection utilisé, etc.– 6 : étiquette 2D standard (ici associée à un point 3D d’un nuage). Ces étiquettes s’affichent toujours par dessus
les objets 3D (leur transparence est réglable). Pour plus d’information, Cf. section1.2.4.2.– 7 : étiquette zone 2D. Ces étiquettes particulières permettent d’annoter une zone précise de l’écran et sont
donc liées à un point de vue (qu’elles sont capable de rétablir sur demande) et non à une entité.
FIGURE 1.4 – Eléments standards d’une vue 3D
Seuls l’échelle et le trièdre d’orientation sont visibles en permanence. Les autres informations dépendent de l’étatcourant de l’application.
1.3.1.2 Interagir avec une vue 3D
Vous pouvez intéragir avec une vue 3D en utilisant la souris (figure 1.5) :
– L - clic gauche court : [SELECTION] cliquez sur un objet dans la vue 3D pour le sélectionner.– L - clic gauche maintenu : [ROTATION] maintenez le bouton gauche de la souris enfoncé et déplacez la souris
pour effectuer une rotation du point de vue autour du pivot courant (cf. sections 2.4.4 et 2.4.5 ou encore lesparamètres caméras en section 2.4.8 ou enfin l’outil de picking du centre de rotation en section 1.3.2).
– M - roulement : [ZOOM] faites rouler la molette vers l’avant (ou vers « le haut ») pour effectuer un zoom positifdans la vue 3D et inversement, faites rouler la molette vers l’arrière (ou « le bas ») pour effectuer un zoomnégatif.
– R - clic droit court : sur les étiquettes 2D, un clic droit court permet de la condenser ou inversement de rétablirson extension maximale.

1.3. AFFICHAGE DES ENTITÉS 13
FIGURE 1.5 – Commandes via la souris (L : [SELECTION/ROTATION], M : [ZOOM], R : [PAN])
– R - clic droit maintenu : [PANNING] maintenez le bouton droit de la souris enfoncé et déplacez la souris poureffectuer une translation du point de vue dans le plan écran.
Par défaut, la visualisation se fait selon une projection orthographique (sans perspective) et le centre de rotationest positionné sur le centre de la boite englobant toutes les entités affichées dans la vue 3D. Lors du changementde point de vue (rotation, translation), les gros nuages de points ou les gros maillages sont temporairement souséchantillonnés de manière à permettre le rendu interactif des mouvements (ce comportement est paramètrable - voirsection2.4.7).
1.3.1.3 Utiliser plusieurs vues 3D
Dans CloudCompare, un nombre quelconque de vues 3D peut être créé, et chaque entité peut être assignéeséparémment à une vue 3D particulière.
Pour créer une nouvelle vue 3D, cliquez sur la commande New dans le menu « 3D views », ou utilisez le raccourciclavier CTRL+F3. Une nouvelle fenêtre apparaît alors (par défaut elle sera maximisée).
Pour partager l’espace d’affichage entre les différentes vues 3D, différents choix s’offrent à l’utilisateur :– Tile (partitionnement) : chaque fenêtre occupe une portion "équivalente de l’espace disponible, les fenêtres ne
se chevauchent pas.– Cascade : chaque fenêtre occupe la même portion d’espace prédéfinie, elles sont décalées de manière régu-
lière en se chevauchant.– redimensionnement manuel : de manière classique chaque vue 3D peut-être déplacée et redimensionnée, en
s’aidant notamment des boutons (minimiser la vue) et (réduire la vue) disponibles en haut à droite dechaque fenêtre.
Il est aussi possible de naviguer entre les différentes vues via les commandes Next et Previous du menu « 3Dviews », ou en accédant directement à la vue désirée en cliquant sur son nom dans ce même menu.
Pour fermer une vue 3D, utilisez l’entrée Close du menu « 3D views » (après avoir activé cette fenêtre en cliquant
dessus) ou plus simplement utilisez le bouton de la fenêtre.
Enfin, pour changer la vue 3D dans laquelle une entité apparaît, sélectionnez cette entité puis modifiez la valeurcourante de la liste déroulante Current Display dans la fenêtre de propriétés.

14 CHAPITRE 1. INTERFACE
Remarque : il est possible de n’afficher une entité dans aucune vue 3D en choisissant None comme contexte dedestination.
1.3.1.4 Camera link
Les vues 3D sont indépendantes les unes des autres, et les changements de point de vue dans une vue 3Dparticulière n’ont a priori aucune répercussion sur les autres vues 3D. Toutefois, il est possible de synchroniser lesmouvements de caméra pour qu’ils soient appliqués à toutes les vues 3D en même temps. Pour ce faire il suffit decocher l’option Camera link située juste sous l’arbre de navigation.
1.3.2 Options d’affichage
1.3.2.1 Barre d’outils Viewing Tools
Un certain nombre d’icônes et d’outils permettent à l’utilisateur de contrôler l’affichage courant. La majeure partied’entre eux sont accessibles via la barre d’outils Viewing tools :
Changer les paramètres d’affichage généraux (couleurs, matériaux, taille de la police, précision numériquedes valeurs affichées, etc. - voir section2.4.7).Changer les paramètres de caméra de la fenêtre 3D courante (orientation et centre de rotation, etc. - voirsection2.4.8).Zoomer et recentrer la caméra pour rendre visibles toutes les entités affichées dans la vue 3D courante.
Sélection du centre de rotation par picking d’un point à l’écran.
Zoomer et recentrer la caméra sur la ou les entités sélectionnées. Aucun effet si aucun objet n’est sélectionné.Les 6 derniers boutons permettent de basculer entre différents points de vue prédéfinis (dans l’ordre où lesboutons apparaissent : haut, avant, gauche, arrière, droit, bas). Ces points de vue sont définis par rapport autrièdre d’orientation.

1.4. FENÊTRE DE PROPRIÉTÉS 15
1.3.2.2 Menu Display
D’autres fonctionnalités relatives à l’affichage sont accessibles via le menu Display :– Full screen : basculer la fenêtre principale entre l’affichage standard et l’affichage plein écran (raccourci clavier :
F11).– Refresh : forcer l’actualisation de l’affichage (raccourci clavier : F5).– Test frame rate : lancer un test d’estimation du taux de rafraîchissement (exprimé en ’f.p.s’ = frame per second
ou images par seconde en français) pour la vue 3D courante. En théorie, plus il y a de triangles ou de points àafficher, plus le taux de rafraîchissement devrait être faible. Il est admis qu’en deçà d’une vingtaine d’images parseconde, l’humain perçoit l’affichage comme étant saccadé (au delà de 24 f.p.s, l’affichage est perçu commeétant fluide).
– Toggle centered perspective : basculer entre la projection par défaut (parallèle orthographique) et la projectionperspective avec le centre de rotation de la caméra placé par défaut sur le centre de la boite englobant toutesles entités affichées (raccourci clavier : F3).
– Toggle viewer based perspective : basculer entre la projection par défaut (parallèle orthographique) et la pro-jection perspective avec le centre de rotation de la caméra placé par défaut en son centre optique (l’oeil virtuelde l’utilisateur) (raccourci clavier : F4).
– Light > Toggle sun light : activer ou désactiver la lumière globale (raccourci clavier : F6).– Light > Toggle custom light : activer ou désactiver la lumière personnalisée (raccourci clavier : F7). Cette source
de lumière peut être déplaçée en maintenant la touche CTRL enfoncée tout en faisant un pan avec la souris àl’écran - voir section1.3.1.2).
Remarque : les effets d’ombrage permis par les normales d’un nuage ou d’un maillage ne sont visibles que si aumoins une source lumineuse est active.
1.3.2.3 Taille des points 3D
La taille des points affichés dans une vue 3D est modifiable via des interacteurs qui apparaissent directement ensurimpression de la vue lorsque la souris survole son coin haut-gauche.
Pour modifier la taille d’affichage des points, il suffit de cliquer sur ’-’ ou ’+’. Un point de référence à la taille cou-rante apparaît entre les deux interacteurs.
1.4 Fenêtre de propriétés
La fenêtre de propriétés contient toutes les informations sur l’entité sélectionnée, ainsi que des options modifiablespar l’utilisateur (visiblité de certains composants, etc.).
1.4.1 Propriétés communes des entités affichables
Certains champs sont communs à (presque) toutes les entités affichables. On les retrouve dans la section CCObject :

16 CHAPITRE 1. INTERFACE
– Name : nom de l’entité. Il peut être modifié en cliquant sur l’entrée correspondant à l’entité dans l’arbre denavigation (voir 1.2.1) ou encore en utilisant le raccourci clavier F2.
– Unique ID : toutes les entités CloudCompare sont représentées en interne par un identifiant unique.– Children : le nombre de sous-éléments (ou enfants) rattachés à cette entité. Dans la capture ci-dessus par
exemple, l’objet sélectionné est un groupe de maillages regroupant 758 sous-maillages, un nuage de points etun tableau de normales compressées, soit 760 sous-entités au total).
– Visible : spécifie si l’entité doit être affichée dans la vue 3D associée ou non. La propriété ’Visible’ n’est pashéréditaire (contrairement à l’état d’activation de l’entité, qui correspond à la case à cocher présente au niveaude l’arbre de navigation et qui concerne toutes les entités présentes dans le reste de la branche). Si l’entité estsélectionnée, la boite englobante reste visible même si la propriété Visible est désactivée.
– Colors (optionnelle) : si l’entité sélectionnée possède des couleurs, une case à cocher Colors apparait ici. Ellepermet de spécifier si ces couleurs doivent être utilisées lors de l’affichage de l’entité ou non. Remarque : lapropriété Scalar field (voir ci-dessous) est toujours prioritaire par rapport à Colors.
– Normals (optionnelle) : si l’entité sélectionnée possède des normales, une case à cocher Normals apparait ici.Elle permet de spécifier si ces normales doivent être utilisées lors de l’affichage de l’entité ou non. Les normalespermettent d’obtenir un rendu visuel semi-réaliste des objets en faisant varier la teinte des points ou facettesassociéess en fonction de la position de l’éclairage. Si les normales sont désactivées, la surface de l’objet estaffichée dans une couleur uniforme (effet « silhouette », avec une perte de la perception des profondeurs). Leplugin qEDL (voir section??) est une excellente alternative aux normales. Il simule en temps réel un éclairageencore plus réaliste, sans information autre que la position des points ou des objets.
– Scalar field (optionnelle) : si l’entité sélectionnée possède un ou plusieurs champs scalaires, une case à cocherScalar field apparait ici. Elle permet de spécifier si le champ scalaire couramment affiché (voir la liste déroulanteCurrent dans la section Scalar field des proprités) doit être utilisé lors de l’affichage de l’entité ou non. Si unchamp scalaire courant est défini dans la liste déroulante Current, alors ce champ scalaire sera toujours affichéen priorité par rapport aux éventuelles couleurs de l’entité.
– Current display : cette liste déroulante permet de choisir la vue 3D dans laquelle l’objet sera affiché (cf. section1.3.1.3).
– Box dimensions : les dimensions de la boite englobante de l’entité.– Box center : le centre de la boite englobante de l’entité.
1.4.2 Propriétés propres aux nuages de points
La section Cloud est réservée aux nuages de points. Elle contient les champs suivants :– Points : le nombre de points du nuage.– Global shift : la translation qui a été éventuellement appliquée au chargement du nuage par CloudCompare
(généralement pour rammener ses coordonnées à des valeurs compatibles avec un stockage en flottant sur32 bits). C’est typiquement le cas des nuages exprimés dans des systèmes de coordonnées à l’échelle d’unpays (UTM, etc.), avec des valeurs dépassant les millions. Dans ce cas, CloudCompare propose à l’utilisateurde recentrer automatiquement l’entité. Cette translation est conservée tout au long de la vie de l’entité puis ellesera éventuellement ré-appliquée aux points lors la sauvegarde de l’entité (si le format le permet).

1.4. FENÊTRE DE PROPRIÉTÉS 17
1.4.3 Propriétés propres aux maillages ou groupes de maillages
Les entités maillages ou groups de maillages deux types d’entités partagent les mêmes propriétés :– Faces : le nombre de facettes composant le maillage. Dans le cas d’un groupe de maillages, ce nombre cor-
respond au nombre total de facettes de tous les sous-maillages rattachés à ce groupe.– Wireframe : permet d’activer le rendu en « fil de fer » du maillage (seules les arrêtes des triangles sont affichées
et non l’intérieur - voir figure 1.6).
FIGURE 1.6 – Exemple de rendu en fil de fer d’un maillage
1.4.4 Propriétés communes aux nuages et maillages
1.4.4.1 Champs scalaires (Scalar fields)
Certains traitements effectués sur les nuages de points permettent d’associer à chaque point une valeur numé-rique (un scalaire). L’ensemble de ces valeurs scalaires constitue une structure appelée Champ Scalaire (ou Scalarfield). Les champs scalaires sont toujours rattachés à un nuage de points. Néanmoins, pour une meilleure ergonomie,les maillages dont les sommets portent des champs scalaires se comportent comme s’ils portaient eux-même ceschamps scalaires (ils sont d’ailleurs aussi capables de les utiliser lors de leur affichage 3D). Les propriétés propresà ces champs scalaires apparaissent donc de la même manière au niveau d’un nuage de point qu’au niveau d’unmaillage dont les sommets portent un champ scalaire.

18 CHAPITRE 1. INTERFACE
Il est possible de rattacher plusieurs champs scalaires à un même nuage, mais un seul peut être actif (i.e. affiché)à un instant donné. Le nombre de champs scalaires associés à une entité correspond d’ailleurs à la première entrée(Number ) de la section Scalar Field.
En dessous se trouve une liste déroulante (Current) permettant de spécifier le champ scalaire actif. Chaquechamp scalaire à un nom unique. Celui-ci peut-être modifié par l’utilisateur via la commande « Edit > Scalar fields >Rename » (Cf. section2.2.27).
Ensuite vient l’entrée Color ramp permettant de choisir la rampe de couleur utilisée pour l’affichage du champscalaire sous forme de fausses couleurs (voir la section suivante pour plus de détails). Elle est suivie de l’entréeColor ramp steps qui permet de spécifier le nombre de couleurs différentes utilisées pour l’affichage en faussescouleurs. Par exemple, utiliser un nombre très faible de couleurs sur une entité dense permet d’obtenir un effet lignesde niveau.
Enfin, la dernière entrée de la section Scalar Field est la case à cocher Postive qui permet de spécifier si le champscalaire doit être considéré comme strictement positif (auquel cas toutes les valeurs négatives sont considéréescomme étant des valeurs invalides, de type NaN = not a number ). Sinon, CloudCompare considère toutes les valeurscomme étant valides. Cette propriété influe directement sur la manière dont la correspondance valeur scalaire -couleur est calculée (voir ci-dessous).
1.4.4.2 Rampe de couleurs (SF Scale)
La section SF Scale est consacrée à l’affichage du champ scalaire actif en fausses couleurs. Elle est en pratiquetoujours présente si un champ scalaire est activé (i.e. sélectionné dans la liste déroulante Current - voir ci-dessus).
Différentes rampes de couleurs (ou encore échelles de couleurs) sont disponibles. Chacune correspond à undégradé de couleurs, la première couleur étant associée à la valeur minimale de saturation du champ scalaire et ladernière couleur à la valeur maximale de saturation. Les couleurs intermédiaires sont associées aux valeur scalaireséquivalentes de manière linéaire.
Remarque : dans le cas d’un champ scalaire non strictement positif, il est possible de spécifier une échelle decouleur avec saturation absolue, auquel cas l’échelle de couleur courante est coupée en deux et est utilisée demanière symétrique pour les valeurs négatives ou positives (voir plus bas).

1.4. FENÊTRE DE PROPRIÉTÉS 19
valeur minimale valeur maximaleBleu à rouge :
Niveaux de gris :
Rouge à jaune :
Rouge à blanc :
CloudCompare permet à l’utilisateur de paramétrer finement la manière dont les valeurs du champ scalairecourant sont affichées en fausses couleurs (et ce de manière dynamique). Quatre valeurs clés sont modifiablesinteractivement :
– 1 : Valeur minimale affichée (min displayed value). Toutes les valeurs scalaires inférieures sont ignorées (etsont alors considérées comme étant de type NaN - voir plus bas).
– 2 : Valeur minimale de saturation (min saturation value). Tous les valeurs inférieures (et donc comprises entremin displayed et min saturation) sont affichées avec la (même) couleur, « la plus faible » de la rampe (ici enbleu).
– 3 : Valeur maximale de saturation (max saturation value). Tous les valeurs supérieures (et donc comprisesentre max saturation et max displayed) sont affichées avec la (même) couleur, « la plus forte » de la rampe (icien rouge).
– 4 : Valeur maximale affichée (max displayed value). Toutes les valeurs scalaires supérieures sont ignorées (etsont alors considérées comme étant de type NaN - voir plus bas).
La manière dont sont traitées les valeurs de type NaN (valeurs invalides ou volontairement ignorées par l’utilisa-teur via le réglagle des valeurs min displayed (1) et max displayed) (4) se règle via la case à cocher Nan in grey.Si celle-ci est cochée, les points associés à ces valeurs scalaires sont affichés avec une couleur grise par défault.Sinon ces points ne sont pas affichés.
Les quatre valeurs clés présentées précédemment permettent donc de définir plusieurs plages :– les valeurs affichables, pour lesquelles les points sont effectivement affichés en fausses couleurs. Le compor-
tement en dehors de cette plage dépend de la propriété Nan in grey.– la plage de saturation, en dehors de laquelle la variation des couleurs est désactivée. La borne inférieure de
cet intervalle est associée à la première couleur de l’échelle, la borne supérieure à la dernière couleur, et lereste des couleurs est réparti linéairement entre ces bornes.
CloudCompare vérifie en permanence la cohérence des valeurs saisies : on ne peut pas avoir (1)> (4) ni (2)> (3).Toute modification valide d’une de ces valeurs est immédiatement répercutée sur l’affichage, de manière interac-tive.Par défaut les valeurs de saturation ne peuvent donc pas sortir des bornes ’min displayed value’ (1) et ’maxdisplayed value’ (4), et ces bornes sont imposées par les données elles-même (CloudCompare calcule automatique-ment ces bornes à partir des valeurs effectives du champ scalaire). Or, il arrive que pour des raisons esthétiquesou pratiques l’utilisateur veuille voir apparaitre des bornes différentes (en particulier au niveau de la représentationgraphique de l’échelle de couleur dans la vue 3D), ou une saturation qui commence par exemple à partir de 0 danstous les cas de figure. Il existe donc la propriété release boundaries qui permet une fois activée de modifier manuelle-ment les bornes ’min displayed’ et ’max displayed’ (il suffit pour cela de modifier manuellement les valeurs textuellescorrespondantes en les remplaçants par les nouvelles bornes désirées).

20 CHAPITRE 1. INTERFACE
D’autres options sont disponibles :– l’option log scale permet d’afficher les fausses couleurs (et les valeurs textuelles correspondantes à l’écran)
selon une échelle logarithmique.– comme évoqué plus haut, dans le cas d’un champ scalaire non strictement positif, une option absolute satu-
ration apparait. Si l’utlisateur la coche, alors les valeurs ’min staturation’ (2) et ’max saturation’ (3) changentde sens : elles deviennent forcément positives et concernent à la fois les valeurs négatives et les valeurs po-sitives (par symétrie). La variation automatique des couleurs ne se passera donc qu’entre -’max saturation’ et-’min stauration’ et entre +’min stauration’ et +’max stauration’. Les couleurs stagneront en dessous de -’maxsaturation’ (couleur minimale de la rampe - bleu typiquement), entre -’min stauration’ et +’min stauration’ (cou-leur centrale de la rampe - vert typiquement) et enfin au dessus de +’max saturation’ (couleur maximale de larampe - rouge typiquement).
Enfin, la rampe de couleurs avec les valeurs numériques remarquables associées (min, max, valeurs de satura-tion, etc.) peut être affichée à côté des entités dans la même vue 3D (cf. figure de la section 1.3.1). Il faut cocher lacase display scale en fin de section SF scale. Une seule rampe de couleur peut-être affichée à la fois. De plus, sil’entité associée est cachée ou désactivée, la rampe de couleur ne sera pas affichée.
1.4.5 Propriété de l’octree
L’octree est indissociable du nuage de points auquel il est rattaché. Il s’agit d’une structure abstraite, disponibledans l’interface de CloudCompare et affichable uniquement à titre informatif (elle peut aussi être supprimée pourlibérer de la mémoire si besoin). L’affichage de la structure proposé par CloudCompare ne permet de visualiserqu’un niveau à la fois. Vous pouvez changer le niveau d’affichage de l’octree en incrémentant/décrémentant le champDisplay level de la section Octree.
Les niveaux qui peuvent être affichés vont de 1 à 10. Le niveau 0 ne peut être sélectionné (il n’est dailleurs enpratique jamais utilisé, pas même pour les calculs, puisque l’octree au niveau 0 correspond ni plus ni moins au nuagedans son intégralité, contenu dans une unique cellule).
Il se peut que l’affichage ralentisse considérablement au delà d’un certain niveau de subdivision (en fonction descapacités de l’ordinateur sur lequel le programme s’exécute), à cause du nombre conséquent d’éléments à afficher.
L’octree peut être visualisé sous différentes formes :– Fil de fer (Wire) : seules les arrêtes des cubes sont représentées (attention : lourd).– Points : chaque cube est représenté par le centre de gravité des points qui y sont inclus.– Surfacique (Plain cubes) : la surface des cubes est affichée intégralement (attention : très lourd).
Le mode d’affichage courant de l’octree est controllé par la liste déroulante Display type.
1.4.6 Popriétés des étiquettes standards
Les étiquettes 2D standards sont des étiquettes graphiques qui s’affichent en surimpression de la vue 3D et quipeuvent être associées à un ou plusieurs points (voir section 1.2.4.2).

1.4. FENÊTRE DE PROPRIÉTÉS 21
Outre les options standards des objets affichables dans les vues 3D (voir section 1.4.1), ces étiquettes possèdentplusieurs champs regroupés dans la section Label :
– Body - le corps de l’étiquette (généré automatiquement). Pour information (et pour export, via copier-coller, sinécessaire).
– Show 2D label - permet de cacher la partie 2D de l’étiquette– Show 3D legend(s) - permet de cacher la rappel du nom de l’étiquette à côté du ou des points associés en 3D
1.4.7 Popriétés des étiquettes zone 2D
Les étiquettes zone 2D sont des étiquettes graphiques qui s’affichent en surimpression de la vue 3D et qui sontassociée à un point de vue (voir section 1.2.4.2).
Les étiquettes zones 2D, outre leur nom (qui apparaît en dessous du rectangle correspondant à l’étiquette -ce nom est d’ailleurs modifiable comme pour toute entité) n’ont qu’un bouton Apply dans leurs propriétés. Celui-ciprovoque l’application des paramètres de caméra associés à l’étiquette dans la vue 3D (et donc cela force l’apparitionde l’étiquette, qui ne se dessine à l’écran que si les paramètres de caméra courants coïncident avec ceux de lacaméra lors de la création de l’étiquette).
1.4.8 Popriétés des points de vues
Il est possible à tout moment de sauver le point de vue courant (avec tous les paramètres de visualisation asso-ciés, comme la taille des points, etc.) via la commande « Display > Save viewport as object » ou le raccourci clavierCtrl+V. L’objet correspondant Viewport se comporte exactement comme une étiquette zone (mis à part qu’il n’a pasde représentation associée).
1.4.9 Popriétés des images
Des images (calibrées ou non) peuvent être associées aux entités 3D. Dans le cas des images calibrées (i.e. pourlesquelles on dispose de toutes les informations de calibrage intrinsèques et extrinsèques par rapport aux données)il est possible de les afficher en surimpression de la vue 3D.
Ces images peuvent être importées via les formats E57, ICM ou encore via l’import de fichiers Bundler (OUT).
Les images ont toutes en commun la section Image :– Width - largeur de l’image (en pixels)– Height - hauteur de l’image (en pixels)– Alpha - curseur permettant de régler la transparence (entre 0 et 100%)La section Calibrated Image est par contre reservée aux images calibrées :– Apply viewport - change les paramètres de la vue 3D associée à l’image pour coïncider avec ceux de l’appareil– f.o.v. - field of view ou ouverture angulaire (en degrés)

22 CHAPITRE 1. INTERFACE
FIGURE 1.7 – Vue d’une image calibrée en surimpression d’un nuage
– Optical center - centre optique– Orientation - direction de visée– Angle - Angle de rotation autour de l’axe de visée (en degrés)
1.4.10 Popriétés des capteurs laser (terrestres)
Les objets capteurs terrestres (Ground Based Lidar sensor ) ont une représentation in situ symbolique (un cubesur un trépied). Ils ont aussi une section propre dans la fenêtre de propriétés (section GBL sensor ) :
– dPhi - le pas angulaire selon l’axe de rotation principal (en radians)– dTheta - le pas angulaire selon l’axe de rotation secondaire (en radians)– Uncertainty - l’incertitude en profondeur (utilisée lors de la comparaison de nuages de points)– Display scale - échelle relative de la représentation symbolique
FIGURE 1.8 – Représentation symbolique d’un capteur laser terrestre

1.5. MODIFICATION INTERACTIVE DES ENTITÉS 23
1.5 Modification interactive des entités
1.5.1 Segmentation manuelle
L’outil segmentation manuelle (ou segmentation graphique interactive) est accesible via l’icône de la barred’outils supérieure (Main toolbar ). Il permet de "découper" manuellement à l’écran la ou les entités sélectionnées.
Cet outil permet en effet de définir un contour à l’écran (voir figure 1.9), puis de choisir si l’ont veut "garder" lespoints ou les triangles présents à l’intérieur ou à l’extérieur de ce contour. Le processus est répétable à volonté, etles points/triangles rejetés sont cachés au fur et à mesure. Si l’utilisateur valide sa segmentation, les entités sélec-tionnées sont chacune divisées en deux : une partie correspondant aux points/triangles sélectionnés et l’autre avecles points/triangles restants.
Note : dans le cas des maillages, les triangles présents sur la frontière du contour ne sont pas découpés à propre-ment parler (on ne garde que les triangles dont les 3 sommets sont totalement inclus dans la frontière, et les autrestriangles sont considérés comme étant à l’extérieur ).
Deux types de contours sont disponibles :– contour de type ’polyligne’ : l’utilisateur peut définir les sommets successifs d’une polyligne par clics gauches
successifs à l’écran. Une fois le premier clic effectué, CloudCompare fait apparaitre en temps réel la forme dela polyligne en suivant le pointeur de la souris comme si celui-ci correspondait à un nouveau sommet. Un clicdroit permet de figer le contour (nécessaire pour effectuer une segmentation - voir ci-dessous). Enfin, tout clicgauche intervenant après que le contour ait été figé réinitialise celui-ci.
– contour de type ’rectangle’ : ce mode permet de définir des contours rectangulaires à l’écran. Un simple clicdroit permet de définir le premier coin du contour puis un second le coin opposé. Il n’est pas nécessaire demaintenir le bouton enfonçé entre les deux clics.
FIGURE 1.9 – Outil de segmentation manuelle
En pratique, l’outil s’active dans la vue 3D courante (d’ailleurs seules les entités affichées dans cette vue sont prisen compte par CloudCompare). L’interface principale de CloudCompare est gelée (la plupart des icônes et menus nesont plus accessibles, mis à part les options d’affichage). Celle-ci est rétablie quand l’utilisateur quitte l’outil (dernièreicône à droite en forme de croix rouge).Une barre d’icônes apparaît dans le coin haut-droit de la vue 3D :

24 CHAPITRE 1. INTERFACE
– la première icône permet de mettre en pause la segmentation (ce qui permet de récupérer le comportementnormal de la souris et de faire tourner les entités 3D entre deux phases de contourage/découpe par exemple).Attention, si la segmentation est mise en pause, le contour actuellement dessiné disparaît. Et si une segmen-tation est validée (voir plus bas), le processus est automatiquement mis en pause.
– l’icône suivante permet de choisir le mode de sélection (polyligne - par défaut - ou rectangulaire). En mode’polyligne’ il est toujours possible de définir un contour rectangulaire en maintenant la touche CTRL et le boutongauche de la souris enfoncés.
– l’icône suivante permet d’appliquer la segmentation selon le contour courant et en gardant affichés les pointsà l’intérieur du contour. Les autres points sont alors cachés et la segmentation est mise en pause. Le contourdoit être fermé.
– l’icône suivante permet d’appliquer la segmentation inverse (en gardant affichés les points à l’extérieur ducontour).
– l’icône suivante correspond à une réinitialisation complète de la sélection (tous les points redeviennent visibles).– l’avant dernière icône permet de valider la segmentation globale et de quitter (les entités sélectionnées seront
chacune scindées en deux).– enfin la dernière icône permet d’annuler la segmentation et de quitter (aucune opération ne sera effectuée).
1.5.2 Rotation/translation manuelle
L’outil transformation manuelle (ou transformation graphique interactive) est accessible via l’icône . Il permetd’appliquer une rotation et/ou une translation manuelle aux entités sélectionnées.
A l’instar de l’outil de segmentation interactive (voir ci-dessus), l’outil s’active dans la vue 3D courante (et seulesles entités affichées dans cette vue sont pris en compte par CloudCompare). L’interface principale de CloudCompareest aussi gelée. Trois icônes apparaissent en haut à droite de la vue 3D :
– la première permet de réinitialiser la transformation appliquées aux entités sélectionnées.– la seconde permet de valider la transformation et de quitter.– la dernière permet d’annuler la transformation et de quitter.
La transformation se fait interactivement avec la souris, en utilisant les mêmes conventions que pour la trans-formation du point de vue (Cf. section 1.3.1.2) : le bouton gauche permet de tourner les entités (par rapport aucentre de gravité des boites englobantes de toutes les unités sélectionnées) et le bouton droit permet de translaterles entités dans le plan de l’écran. Dans ce mode, seules les entités sélectionnées bougeront, les autres restant fixes.
Note : si le processus est validé par l’utilisateur, la transformation effectivement appliquée est affichée dans laconsole (sous forme textuelle). Cette information peut-être récupérée par copier-coller.
1.6 Barres de progression
Certains traitements ou opérations de CloudCompare nécessitent un temps de traitement relativement long, pou-vant aller de quelques secondes à quelques minutes selon les capacités de l’ordinateur sur lequel l’application s’exé-cute, ainsi que le paramétrage de la fonction et la complexité inhérente au traitement effectué. La barre de progressionest une fenêtre apparaissant durant les calculs non immédiats, donnant un aperçu de l’état d’avancement du traite-ment.

1.7. BARRES D’OUTILS 25
Parmi les commandes affichant une barre de progression, certaines laissent la possibilité d’arrêter le calcul encours d’exécution, via un bouton Cancel (l’arrêt du processus n’est pas forcément immédiat, le système ne prenanten compte l’appui sur le bouton que lorsqu’il est suffisamment "disponible"). Lorsque ce bouton n’est pas visible, letraitement ne peut être interrompu avant la fin.
1.7 Barres d’outils
Vous trouverez ci dessous la liste des boutons disponibles dans les diverses barres d’outils de CloudCompare.
Bouton Commande DescriptionBarre d’outils Main tools
Open cf. section 2.1.1
Save cf. section 2.1.2
Point picking cf. section 2.2.29
Point list picking cf. section 2.2.30
Clone cf. section 2.2.31
Fuse cf. section 2.2.32
Delete Supprimer les objets sélectionnés
Register cf. section 2.3.3
Align cf. section2.3.4
Subsample cf. section 2.2.35
Sample points cf. section 2.2.13
Cloud/Cloud distance cf. section 2.3.5
Cloud/Mesh distance cf. section 2.3.6
Statistical test cf. section 2.3.9
Label connected components cf. section 2.3.10
Segment cf. section 1.5.1
Translate/Rotate cf. section 1.5.2
Barre d’outils Scalar Field Tools
Show histogram Afficher l’histogramme du champ scalaire courant
Compute statistical parameters cf. section 2.3.8
Filter by value cf. section 2.2.23

26 CHAPITRE 1. INTERFACE
Bouton Commande Description
Gradient cf. section 2.2.21
Gaussian filter cf. section 2.2.22
Delete current scalar field Supprimer le champ scalaire actif du nuage sélectionné
Difference cf. section 2.2.24
Barre d’outils Plugins
peut contenir des éléments différents que ceux listés ici (en fonction des plugins disponibles)
Eye Dome Lighting (shader) cf. section 3.4
Screen Space Ambient Occlusion (shader) cf. section 3.2
Hidden Points Removal cf. section 3.4
Kinect Cloud Capture cf. section 3.7
PCL bridge cf. section 3.5
ShadeVis Ambient Occlusion cf. section 3.3
Poisson Surface Reconstruction cf. section 3.6
Ransac Shape Detection cf. section 3.8
Barre d’outils Viewing Tools
cette barre d’outils est présentée en détail en section 1.3.2
Les barres d’outils peuvent être affichées ou cachées via le sous-menu « Display > Toolbars ».
1.8 Raccourcis clavier
Voici les raccourcis clavier disponibles dans CloudCompare :
Touche(s) Commande Action RemarqueF1 Help affiche l’aide de CloudCompareF2 Rename renomme l’entité sélectionnée l’entité doit être
sélectionnéedans l’arbre denavigation
F3 Toggle centeredperspective
active / désactive la projection prespective aveccentre de rotation au niveau des entités
cf. section 1.3.2
CTRL + F3 New 3D View ouvrir une nouvelle vue 3DF4 Toggle viewer
basedperspective
active / désactive la projection prespective aveccentre de rotation confondu avec l’oeil de l’utilisateur
cf. section 1.3.2
CTRL + F4 Close 3D View fermer la vue 3D couranteF5 Refresh rafraîchir l’affichageF6 Toogle sun light active / désactive la source lumineuse globale cf. section 1.3.2F7 Toggle custom
lightactive / désactive la source lumineuse secondaire cf. section 1.3.2

1.8. RACCOURCIS CLAVIER 27
Touche(s) Commande Action RemarqueF8 Toggle console affiche / cache la consoleF11 Full screen active / désactive l’affichage en plein écranCTRL + O Open pour ouvrir un fichier cf. section 2.1.1CTRL + S Open pour sauver les entités sélectionnées cf. section 2.1.2ALT + C Set Unique Color pour appliquer une couleur unique aux entités
sélectionnéescf. section 2.2.1
CTRL + V Save Viewport créé un objet Point de vue correspondant au pointde vue actuel (vue 3D active)
cf. section 1.4.8
V Toggle entityvisibility
inverse l’état d’affichage des entités sélectionnées cf. section 1.4.1
N Toggle normalsvisibility
inverse l’état d’affichage des normales des entitéssélectionnées
cf. section 1.4.1
C Toggle normalsvisibility
inverse l’état d’affichage des couleurs des entitéssélectionnées
cf. section 1.4.1
S Toggle normalsvisibility
inverse l’état d’affichage du champ scalaire(courant) des entités sélectionnées
cf. section 1.4.1
Del/Suppr Delete supprime les entités sélectionnéesSHIFT + leftclic
Create 2D Label créé une étiquette 2D standard associée au pointdésigné par le clic gauche (dans la vue 3D)
cf. section1.2.4.2

28 CHAPITRE 1. INTERFACE

29
Chapitre 2
Fonctions
Dans ce chapitre sont détaillées les fonctions accessibles via le menu principal. Elles sont classées par ordred’apparition.
2.1 Menu ’File’
2.1.1 Open (file)
FIGURE 2.1 – Interface de sélection d’un fichier
Permet de charger un fichier via une interface standard (figure 2.1).
Remarques :– Raccourci clavier : CTRL+O– Si le chargement du fichier est réussi, les entités correspondantes seront automatiquement affichées dans la
vue 3D active.– Le menu déroulant Look in / Regarder dans permet d’accéder à divers chemins usuels, ainsi qu’aux chemins
récemment utilisés– Le menu déroulant Files of type / Fichiers du type permet de choisir un filtre pour l’affichage des fichiers
tout en donnant à CloudCompare une information sur le type de fichier à ouvrir (si le filtre est « All (*.*) »,CloudCompare tentera de détecter automatiquement le bon type en fonction de son extension)
2.1.1.1 Formats supportés
Pour une liste des formats supportés, se référer à la section A.1 des annexes.

30 CHAPITRE 2. FONCTIONS
2.1.1.2 Moyen alternatifs de chargement de fichiers
Il existe d’autres moyen de charger des fichiers dans CloudCompare :– via la ligne de commande (voir annexes A.2)– ou par drag & drop des fichiers (sélectionnés dans l’explorateur de Windows typiquement) directement dans
une vue 3D de CloudCompare.
Note : dans ces deux cas CloudCompare tentera de deviner le format de fichier via leur extension.
2.1.1.3 Cas des entités ayant des coordonnées très grandes
Si l’entité chargée a des coordonnées très grandes (au moins une des composante supérieure à 106), CloudCom-pare le signifiera à l’utilisateur et lui proposera de recentrer automatiquement l’entité (voir figure 2.2). Par défaut lerecentrage se fait sur le premier point lu dans le fichier. Ce mécanisme permet d’éviter de perdre de l’information carCloudCompare stocke les coordonnées des points sur 32 bits.
L’information de recentrage est conservée avec le nuage de points (voir les propriétés du nuage en section 1.4.2).Elle sera conservée telle quelle si le fichier est sauvegardé dans le format binaire BIN. Et CloudCompare pourramême rétablir les coordonnées originales si l’entité est sauvée dans les formats supportants les coordonnées sur 64bits (LAS et E57) ou les formats ASCII (ASCII, OBJ, MA, VTK). Attention néanmoins, certaines opérations peuventfaire perdre cette information à CloudCompare (fusion avec un nuage non recentré, etc.)
FIGURE 2.2 – Interface de recentrage d’un nuage au chargement
Remarque : si l’utilisateur charge plusieurs fichiers à la fois (via une sélection mutliple dans la boite de dialoguede chargement par exemple) et que CloudCompare détecte un dépassement de coordonnées pour l’un des nuages,l’utilisateur a alors le choix d’appliquer un recentrage à chaque nuage individuellement ou à tous les nuages quisuivent (et qui nécessitent un recentrage).
2.1.2 Save (file)
Permet de sauvegarder dans un fichier l’entité sélectionnée (voire plusieurs entités à la fois si le format de fichierchoisi le permet). Le fichier est désigné via une interface standard (figure 2.1).
Remarques :– Le menu déroulant Look in / Regarder dans permet d’accéder à divers chemins usuels, ainsi qu’aux chemins
récemment utilisés– Dérouler le menu Files of type permet de filtrer les fichiers du répertoire courant affichés et de désigner le
format de sauvegarde (en fonction du type et du nombre d’entités sélectionnées, différents formats seront

2.2. MENU ’EDIT’ 31
disponibles). Si le nom de fichier rentré par l’utilisateur n’a pas d’extension, l’extension par défaut pour ceformat sera automatiquement rajoutée.
2.2 Menu ’Edit’
2.2.1 Colors > Set Unique
FIGURE 2.3 – Interface de sélection d’une couleur unique
Permet de définir une couleur qui sera appliquée à tous les points/sommets des entités 3D sélectionnées. Lechoix est manuel, et se fait via une interface classique proposant divers modes de sélection (figure 2.3) :
– soit en choisissant une couleur basique (en haut à gauche), ou une couleur précédemment sauvegardée (cus-tom - en bas à gauche)
– soit en cliquant sur la zone colorée (en haut à droite) et en faisant varier l’intensité avec l’ascenseur en dégradé(à droite)
– soit en rentrant manuellement les paramètres dans les trois champs HSV ou RGB (en bas à droite)Raccourci clavier : ALT+C
2.2.2 Colors > Colorize
Même interface que la fonction "Set Unique" (2.2.1 - voir ci-dessus).
Cette fonction permet de modifier les couleurs actuelles des points par multiplication des composantes de la cou-leur actuelle par celles de la couleur sélectionnée.
Soit (r, g, b) les composantes rouge, vert et bleu d’un point, et (rm, gm, bm) la couleur à multiplier :
(r′, g′, b′) = (r ∗ rm255
, g ∗ gm255
, b ∗ bm255
)
Remarque : si l’entité n’a pas de couleur, alors la fonction se comportera comme "Set Unique".
2.2.3 Colors > Height Ramp
L’utilisateur à le choix entre appliquer une rampe par défaut (figure 2.5) ou alors une rampe dont il définit les deuxcouleurs extrêmes (figure 2.4). Il faut pour cela désactiver la case à cocher Use default ramp. Les deux couleurs ex-trêmes du dégradé peuvent alors être définies en cliquant sur les boutons colorés First color et Second color (qui font

32 CHAPITRE 2. FONCTIONS
FIGURE 2.4 – Interface de sélection d’une rampe de couleur
FIGURE 2.5 – Exemple d’un dégradé selon Z (couleurs par défaut)
apparaître des interfaces de sélection de couleur équivalentes à celle de la méthode Set Unique - Cf. section 2.2.1).
Via la liste déroulante direction, l’utilisateur doit aussi définir selon quelle direction le dégradé sera appliqué (parmiles 3 directions principales : X, Y ou Z).
2.2.4 Normals > Compute
FIGURE 2.6 – Interface pour le calcul des normales

2.2. MENU ’EDIT’ 33
Cette fonction ne permet pas de calculer des normales signées. Pour ceci utilisez la méthode Estimate Normalsand Curvature de la librairie PCL via le plugin qPCL (voir 3.5).
Cette fonction permet de calculer les normales (non signées) d’un nuage de points.
L’utilisateur peut spécifier le modèle d’approximation locale de la surface parmi :– Plane : plan aux moindres carrés (le plus rapide)– Height function : quadrique (le plus précis)– Triangulation : triangulation 2D 1
2 de type Delaunay (intérmédiaire)
L’utilisateur doit aussi spécifier la taille du voisinage pour la modélisation locale (local radius : plus celui-ci estgrand et plus le résultat sera lisse ... et le calcul lent).
Enfin, si une direction privilégiée pour les normales est disponible, l’utilisateur peut la spécifier pour aider Cloud-Compare à signer les normales. Il faut activer la case à cocher Prefered orientation et spécifier une des 6 orientationspar défaut (-X,+X,-Y,+Y,-Z,+Z). Autrement, l’utilisateur peut tenter sa chance auprès de la méthode Resolve direction(Cf. section 2.2.7).
2.2.5 Normals > Convert to HSV
Cette fonction permet de convertir les normales d’un nuage en couleur (voir figure 2.7) via deux transformationssuccessives :
– une première transformation des normales en indication de pendage (Strike and dip en anglais - Cf. wikipedia)– puis une seconde transformation des informations de pendage vers l’espace HSV (Hue Saturation Value ou
Teinte, Saturation, Valeur en français) : strike→ H ; dip→ S ; V = constante.
FIGURE 2.7 – Exemple de conversion de normales vers l’espace de couleur HSV
La méthode créé le champ Couleur si besoin (et sinon écrase la champ existant). Elle cache aussi automatique-ment les normales.
2.2.6 Normals > Invert
Inverse les normales des entités sélectionnées (nuages ou maillages).
Note : cela permet notamment de corriger le problème du sens des triangles (direct ou indirect) de certainsmaillages.
2.2.7 Normals > Resolve direction
Cette fonction est une ébauche. Pour obtenir des normales signées, utilisez la méthode Estimate Normals andCurvature de la librairie PCL via le plugin qPCL (voir 3.5).

34 CHAPITRE 2. FONCTIONS
Cette fonction tente de résoudre le sens des normales d’un nuage de proche en proche, par propagation d’un ouplusieurs fronts sur le nuage (algorithme de type Fast Marching).
La propagation se fait sur une grille 3D (ici l’octree) et il faut donc choisir un niveau d’octree auquel appliquerl’algorithme. Le choix du bon paramètre n’est malheureusement pas évident, car un niveau faible va entraîner descellules de taille importante, d’où une propagation aisée et rapide mais une mauvaise prise en compte des circon-volutions locales, alors qu’un niveau élevé va entraîner l’inverse. De plus, plus la propagation est difficile - i.e. parmorceaux - plus le risque de voir des zones proches ayant des sens opposés est forte. Il faut donc essayer l’algo-rithme à différents niveaux d’octree, en commençant typiquement à 5 ou 6, puis augmenter le niveau jusqu’à trouverune valeur satisfaisante.
Note : la résolution du sens des normales est au sens global près, il peut donc être nécessaire d’utiliser la fonctionInvert (Cf. section 2.2.6) pour obtenir le résultat final recherché.
2.2.8 Octree > Compute
Cette fonction calcule une structure octree (subdivision récursive de l’espace) pour le ou les nuages de pointssélectionnés. Une fois l’octree calculé avec succès, il est affiché automatiquement (Cf. section 1.4.5).Remarque : l’utilisateur n’a jamais besoin de déclencher le calcul de l’octree lui même, CloudCompare le fera auto-matiquement si besoin. Cette fonction permet juste d’afficher l’octree si celui-ci n’a pas déjà été calculé.
2.2.9 Octree > Resample
FIGURE 2.8 – Interface pour ré-échantillonnage par Octree
Fonction de ré-échantillonnage (grossier) d’un nuage. L’utilisateur spécifie un nombre approximatif de points (vial’interface 2.8), et CloudCompare détermine alors le niveau d’octree ayant un nombre de cellules le plus proche decette valeur. Le nuage ré-échantillonné est alors formé en remplaçant chaque cellule par un point représentatif (ac-tuellement, le centre de gravité des points présents à l’intérieur de la cellule).
Remarque : cette méthode est différente de la méthode Subsample (Cf. section 2.2.35) car elle crée de nouveauxpoints 3D à des positions différentes de celles des points d’origine, contrairement à la méthode Subsample qui nefait que sélectionner des points existants dans le nuage d’origine.
2.2.10 Mesh > Delaunay 2D
Cette fonction permet de calculer un maillage 2D 12 de type Delaunay à partir d’un nuage de points.
Puisque la méthode produit un maillage 2D 12 à partir d’un nuage de points 3D, CloudCompare doit projeter
préalablement celui-ci sur un plan avant de calculer sa triangulation associée. Ainsi cette méthode est-elle déclinéeen deux versions :
– axis aligned plane : CloudCompare estime que les altitudes sont portées par l’axe principal Z et les points sontdonc projetés sur le plan (XY)
– best LS plane : approche plus générique, où les points sont projetés sur le plan interpolant le mieux le nuageau sens des moindres carrés (cette méthode est particulièrement adaptée aux nuages assez plats dont lesaltitudes ne sont pas forcément portées par Z).

2.2. MENU ’EDIT’ 35
2.2.11 Mesh > Best fitting quadric
Cette méthode est une méthode recherche (c.à.d. utilisée pour des tests) non détaillée.
2.2.12 Mesh > Sample Points
Cette fonction échantillonne de manière aléatoire des points sur une surface décrite par un maillage triangulaire(voir figure 2.9).
FIGURE 2.9 – Illustration du principe de l’échantillonnage de points sur un maillage
Cette fonction génère un nouveau nuage de points. L’utilisateur à le choix via l’interface 2.10 de spécifier :– soit le nombre total de points désiré (approximatif).– soit la densité par unité de surface. Attention, la surface est exprimée dans l’unité implicite (au carré) des som-
mets du maillage. Pour connaître la surface totale du maillage , vous pouvez appeler préalablement la fonction« Mesh > Measure surface » (section 2.2.14).
FIGURE 2.10 – Interface pour l’échantillonnage de points sur un maillage
2.2.13 Mesh > Smooth (Laplacian)
Cette fonction lisse un maillage par approche de type Laplacien (voir figure 2.11). Attention, ce type d’approchene conserve pas la volume du maillage. De plus, les sommets du maillage sont déplacés.
Avant d’appliquer cette fonction, CloudCompare demande à l’utilisateur de définir deux paramètres :– le nombre d’itérations : plus les itérations sont nombreuses, plus le lissage est fort... et plus la méthode est
longue.– la force du lissage à chaque itération : plus celle-ci est élevée, et plus le lissage est fort (ce qui peut permettre
de diminuer le nombre d’itérations - voir ci-dessus) mais plus les risques de problèmes topologiques sont éle-vés.

36 CHAPITRE 2. FONCTIONS
FIGURE 2.11 – Maillage avant (à gauche) et après (à droite) lissage de type Laplacien
2.2.14 Mesh > Measure Surface
Calcule la surface du maillage.
Cette surface est exprimée dans l’unité implicite (au carré) des sommets du maillage.
2.2.15 Mesh > Scalar Field > Smooth
FIGURE 2.12 – Exemple de résultats obtenus avec les options smooth et enhance d’un champ scalaire porté par lessommets d’un maillage
Cette méthode lisse spatialement les valeurs d’un champ scalaire porté par les sommets d’un maillage, en utili-sant la topologie du maillage. La valeur scalaire au niveau d’un sommet est remplacée par une moyenne (pondéréepar la distance) des valeurs scalaires portées par les sommets voisins.
Remarque : cette fonction est beaucoup plus rapide que la fonction Gaussian filter (section 2.2.22) appliquée àun nuage de points non structuré. Elle ne permet par contre pas de régler la taille du noyau de lissage.
2.2.16 Mesh > Scalar Field > Enhance
Cette méthode réhausse le contraste d’un champ scalaire porté par les sommets d’un maillage, en utilisant la to-pologie du maillage. La valeur scalaire au niveau d’un sommet est modifiée pour augmenter le contraste en prenanten compte les valeurs scalaires portées par les sommets voisins (et leur distance respective).
Cette fonction est l’inverse de Mesh > Scalar Field > Smooth (voir section 2.2.15).

2.2. MENU ’EDIT’ 37
2.2.17 Sensor > Ground-Based Lidar > Show depth buffer
FIGURE 2.13 – Carte de profondeur associée à une entité scanner (GBL sensor )
Affiche la carte de profondeur associée à un capteur (GBL sensor - voir figure ??). Elle correspond aux points 3Daffichés en fausses couleurs (en fonction de la distance par rapport au capteur) et projetés dans le repaire polaire duscanner (lié à la rotation des mirroirs).
2.2.18 Sensor > Ground-Based Lidar > Export depth buffer
Cette fonction permet d’exporter la carte de profondeur associée à un capteur sous la forme d’un fichier texte.
L’utilisateur est invité à spécifier un nom de fichier dans lequel seront sauvegardées toutes les informations rela-tives à la carte de profondeur (voir section A.1.4.2).
2.2.19 Sensor > Create
Cette fonction permet ce créer une entité capteur (de type scanner laser terrestre par défaut) associé à un nuage.Le nuage doit être sélectionné avant d’appeler cette fonction.
Cela permet de modéliser a posteriori le scanner qui a permis l’acquisition du nuage de points sélectionné. L’objetscanner peut-être utilisé notamment pour filter les points non comparables lors du calcul de distance entre deuxnuages de points (Cf. section 2.3.5).
Lors de la création d’un capteur, de nombreux paramètres sont réglables (via les différents onglets de l’inter-face 2.14) :
– rotation order : ordre des rotations du scanner (moteur, miroir). Nous utilisons ici les angles θ et φ suivantles conventions habituelles des coordonnées sphériques : θ représente l’angle (le débattement) horizontal ducapteur, φ représente l’angle vertical du capteur. Il existe deux choix actuellement : θ puis φ (type GS deTrimble) ou φ puis θ (type Soisic de Trimble).
– Position (center)/(X,Y,Z) : position X,Y,Z du centre optique du scanner (exprimée dans le référentiel du nuagede point)
– Position (center)/Sensor base : écart entre l’émetteur laser et le récepteur (utile pour un capteur à triangulationcomme le Soisic typiquement).

38 CHAPITRE 2. FONCTIONS
FIGURE 2.14 – Interface de paramètrage pour la création d’un capteur
– Orientation : repère du capteur exprimé par rapport au repère du nuage (trois vecteurs). Par défaut, la matriceformée par ces trois vecteurs est laisée à l’identité, ce qui revient à avoir une orientation droite selon les 3 axesdu repère courant.
– Angular steps/dPhi : pas angulaires (en degrés) du capteur selon φ.– Angular steps/dTheta : pas angulaires (en degrés) du capteur selon θ.– Other/Uncertainty : l’incertitude sur la mesure laser, en pourcentage (déduite automatiquement lors de la pro-
jection).– Other/Max. range : la portée maximale (déduite automatiquement lors de la projection).
Une fois les paramètres renseignés, CloudCompare créé un objet GBL sensor associé au nuage. Celui-ci contiententre autre une carte de profondeur du nuage (voir section 2.2.17). Enfin l’objet capteur est affichable en situationsous la forme d’un petit capteur 3D schématique (voir figure 2.13 et section 1.4.10).
2.2.20 Sensor > Modify
Permet de modifier les paramètres d’une entité capteur (GBL sensor ).
L’utilisateur peut mettre à jour les paramèters de l’entité capteur via la même boîte de dialogue que dans le casde la création d’une entité capteur (voir 2.2.19).
2.2.21 Scalar Fields > Gradient
FIGURE 2.15 – Interface de paramètre pour le calcul des normales

2.2. MENU ’EDIT’ 39
Cette fonction permet de calculer les normes du gradient du champ scalaire actif.
CloudCompare demande à l’utilisateur de préciser si le champ scalaire correspond à une distance euclidienne(telles que les distances calculées entre deux nuages ou entre un nuage et un maillage - voir 2.3.5 ou 2.3.6). Si oui,l’algorithme filtrera les valeurs aberrantes (qui sont alors facilement détectables car dans ce cas la valeur absolue dugradient ne peut être supérieure à 1).
Remarques :– L’algorithme crée un nouveau type de champ scalaire (Gradient norms).– Comme pour du traitement d’image 2D classique, le gradient permet notamment de mettre en valeur les zones
de fortes variations du champ scalaire (on met ainsi en évidence les bords des zones de changement parexemple - voir figure 2.15).
– Comme pour du traitement d’image 2D classique, il est souvent nécessaire d’appliquer un filtre gaussien auxdonnées avant et/ou après un calcul du gradient (Cf. section 2.2.22).
– Le fait que la valeur de la norme du gradient ne soit jamais supérieure à 1 est vrai en réalité pour tout champscalaire dont les valeurs varient proportionnellement à la distance entre les points (c’est donc le cas d’un champde distances).
2.2.22 Scalar Fields > Gaussian Filter
Application d’un filtre gaussien au champ scalaire actif.
L’utilisateur doit définir le noyau sigma du filtre gaussien. Pour régler ce paramètre simplement, on peut se servirde l’octree, en prenant typiquement comme valeur la taille d’une cellule au niveau 8 pour un filtrage doux, 7 pour unfiltrage relativement fort, etc. (la taille d’une cellule est affichée au niveau de la console lorsqu’on affiche un rendu dunuage via l’octree - Cf. section 1.4.5).
Remarques :– A partir de sigma, on peut déduire très simplement le rayon de la sphère en 3D délimitant le voisinage qui sera
considéré autour de chaque point. On calcule en effet pour chaque point la moyenne des valeurs scalairesde ses voisins, pondérée par la distance selon une loi gaussienne. Etant donné que 3σ correspond à unécrasement du poids de 99,9%, CloudCompare ne considére pas les points plus éloignés.
– Plus le noyau est grand, plus le calcul est lent.– Cette fonction est très utile pour lisser le résultat d’un calcul du gradient (section 2.2.21) mais aussi d’un calcul
de Portion de Ciel Visible (section ??) sur un nuage de points par exemple.
2.2.23 Scalar Fields > Filter by Value
FIGURE 2.16 – Interface de paramètrage pour le filtrage des points selon la valeur du champ scalaire actif
Cette fonction permet de segmenter un nuage en définissant un intervalle de valeurs scalaires (figure 2.16). Unnouveau nuage sera créé avec tous les points dont les valeurs scalaires (tirées du champ scalaire actif) sont incluesdans cet intervalle. Lors de l’appel de la fonction, les valeurs par défaut de la boite de dialogue correspondent auxvaleurs min displayed et max displayed des paramètres d’affichage du champ scalaire actif (voir section 1.4.4.1).

40 CHAPITRE 2. FONCTIONS
FIGURE 2.17 – Interface de la méthode « Scalar Fields > Arithmetic »
2.2.24 Scalar Fields > Arithmetic
Cet outil permet d’effectuer des opérations élémentaires (addition, soustraction, multiplication et division) entredes champs scalaires d’un même nuage.
Pour appeler cette méthode, un seul nuage doit être sélectionné. L’utilisateur doit alors choisir un champ scalaireAet un champ scalaire B ainsi qu’un type opération (voir figure 2.17). Un champ scalaire champC = champAopchampBsera alors créé.
Remarque : le champ scalaire créé (C) est par défaut signé, même si les champs A et B sont non signés. Si celaest nécessaire, l’utilisateur peut manuellement spécifier que ce champ scalaire est non signé (voir section 1.4.4.1 -case à cocher Postive).
2.2.25 Scalar Fields > Multiply
Cette fonction n’est pas encore intégrée à la version 2.4 de CloudCompare.
2.2.26 Scalar Fields > Convert to RGB
Cette méthode sauve le champ scalaire actif tel qu’affiché sous formes de couleurs (RGB).
Si l’entité possède déjà des couleurs, CloudCompare donne deux options à l’utilisateur : il est possible d’écraserles couleurs existantes ou de les multiplier (voir l’outil « Colorize » en section 2.2.2).
2.2.27 Scalar Field > Rename
Cet outil permet de renommer le champ scalaire actif.
2.2.28 Bounding-box > Fit principal components
Cette méthode est une méthode recherche (c.à.d. utilisée pour des tests).Cet outil permet de calculer une boite englobante optimale par analyse en composantes principales.
2.2.29 Point picking
L’outil de picking de points permet de sélectionner un ou plusieurs points 3D (parmi les nuages affichés) pourafficher des étiquettes avec des informations diverses (notamment des mesures entre points : distance, angle, etc.).
L’outil de picking de points s’active dans la vue 3D courante. Une barre d’icônes apparaît alors dans son coin haut-droit et l’interface principale de CloudCompare est gelée (la plupart des icônes et menus ne sont plus accessibles,mis à part les options d’affichage). Celle-ci est rétablie quand l’utilisateur quitte l’outil (dernière icône à droite en

2.2. MENU ’EDIT’ 41
FIGURE 2.18 – Interface de picking de points 3D
forme de croix rouge).En pratique, cet outil permet de créer des étiquettes (voir section 1.2.4.2 associée à un ou plusieurs points ou à unezone de l’écran. Les 3 premières icônes de la barre d’outil permettent de créer une étiquette liée à un, deux ou troispoints respectivement :
– 1 point : l’utilisateur sélectionne un point et une étiquette 2D standard apparaît avec les informations relativesà ce point (coordonnées, indice dans le nuage, couleur, valeur scalaire active, etc.).
– 2 points : l’utilisateur sélectionne deux points successivement (lors de la sélection du premier point, l’étiquetteprécédente apparaît) et des informations sur le segment ainsi défini sont alors affichées (dont particulièrementla distance entre les deux points).
– 3 points : l’utilisateur sélectionne trois points successivement (lors de la sélection du premier point et du secondpoint, les deux étiquettes précédentes apparaîssent) et des informations sur le triplet de points ainsi défini sontalors affichées (dont particulièrement la normale et la surface du triangle correspondant ainsi que l’angle auniveau du premier point).
– La quatrième icône permet de créer une étiquette de type zone 2D.– La cinquième icône (disquette) permet de sauver l’étiquette courante sous la forme d’une vraie entité (autre-
ment la création d’une nouvelle étiquette ou quitter l’outil entraine la supression de l’étiquette courante).– L’icône suivante permet de réinitialiser l’outil (suppression de l’étiquette courante).– Et enfin la dernière icône permet de quitter l’outil (suppression de l’étiquette courante).
2.2.30 Point list picking
L’outil de picking d’une liste de points permet de sélectionner interactivement une liste de points 3D d’un nuage(et de la sauver dans un fichier ou un nouveau nuage).
L’outil de picking d’une liste de points s’active dans la vue 3D courante et pour un nuage de point qui doit êtrepréalablement sélectionné. Une interface apparaît alors dans son coin haut-droit et l’interface principale de Cloud-Compare est gelée (la plupart des icônes et menus ne sont plus accessibles, mis à part les options d’affichage).Celle-ci est rétablie quand l’utilisateur quitte l’outil (dernière icône à droite en forme de croix rouge).Cet outil permet de sélectionner une liste de points (par clicks successifs sur les points dans la vue 3D). Chaque pointest ajouté à un tableau qui affiche les points dans leur ordre de sélection avec 5 colonnes : l’indice du point dans laliste (cet indice apparaît aussi à côté du point dans la vue 3D) ; l’indice du point dans le nuage ; et les coordonnéesdu point dans les 3 dernières colonnes (X, Y et Z).Une fois la liste formée, il est possible de l’exporter avec l’icône “disquette” (celle-ci fait apparaître une liste dérou-lante) :

42 CHAPITRE 2. FONCTIONS
FIGURE 2.19 – Interface de picking d’une liste de points 3D
– (x,y,z) : exporte la liste sous la forme d’un fichier de points (ASCII - un point par ligne) avec uniquement lescoordonnées des points (x,y,z)
– (local index,x,y,z) : exporte la liste sous la forme d’un fichier de points (ASCII - un point par ligne) avec lescoordonnées des points précédées de l’indice du point dans la liste (i,x,y,z)
– (new cloud) : exporte la liste sous la forme d’un nouveau nuage de points
Les autres icônes permettent de :– supprimer le dernier point dans la liste (première icône - “flêche” qui se mord la queue)– valider la sélection et fermer l’outil (icône avec symbole vert). Dans ce cas les points de la liste sont conservés
dans un sous groupe Picked points list sous forme d’étiquettes (cachées en 2D par défaut). Si une liste depoints est associée à un nuage, ouvrir à nouveau l’outil avec ce nuage rétablira automatiquement la liste dansle tableau (qui pourra donc être modifiée à nouveau).
– annuler la sélection et fermer l’outil (icône avec une croix rouge). Dans ce cas toutes les modifications appor-tées sont annulées (si une liste prééxistait elle sera rétablie).
Il est aussi possible de changer la taille des marqueurs de points (via le champ marker size en bas à gauche) etaussi de changer l’indice de départ de la liste (champ local start index).
2.2.31 Clone
Créé une nouvelle entité identique en tout point à celle sélectionnée (et indépendante de cette dernière). Toutemodification de l’entité clonée n’aura aucun impact sur l’entitée d’origine (et inversement).
Remarques :– actuellement seuls les nuages et les maillages peuvent être clonés.– attention à la consommation mémoire !
2.2.32 Fuse
Fusionne deux (ou plus) entités sélectionnées. Attention : les listes fusionnées sont supprimées à l’issue de cetteopération.
Remarques :– actuellement seuls les nuages ou les maillages peuvent être fusionés.

2.2. MENU ’EDIT’ 43
– toutes les caractéristiques des entités sont conservées. Les entités ne possédant pas initialement telle ou tellecaractéristique (couleur, normale, champs scalaires, etc.) la gagneront, avec des éléments par défaut (couleurblanche, normale nulle, valeur scalaire de type NaN, etc.).
2.2.33 Apply transformation
FIGURE 2.20 – Interface de définition d’une transformation 3D (avec aide affichée)
Cet outil permet à l’utilisateur de spécifier une transformation 3D (matrice 4× 4 composée d’une matrice de rota-tion dans la partie supérieure à gauche et d’un vecteur translation dans la partie supérieure de la dernière colonne).Cette transformation (ou son inverse si la case à cocher Apply inverse transformation est activée) peut alors êtreappliquée aux entitées sélectionnées.
Remarques :– une aide peut-être affichée en appuyant sur le bouton en haut à gauche (voir figure 2.20).– après une transformation manuelle (voir section 1.5.2) ou un recalage de type ICP (voir section 2.3.3) Cloud-
Compare affiche dans la console la transformation appliquée aux entités. Cette transformation peut-être sélec-tionnée dans la console et récupérée - en copiant le texte avec CTRL+C - puis collée - CRTL+V - dans l’outil(attention, il faut faire attention aux premiers caractères du texte collé qui correspondent à l’heure du messageet qui doivent donc être supprimmés avant d’appliquer la transformation !). Ceci permet notamment soit d’an-nuler une transformation (en appliquant la transformation inverse) ou alors d’appliquer la même transformationà une autre entitée après un recalage (on peut en effet vouloir segmenter/nettoyer un nuage avant d’appliquerl’algorithme ICP - pour obtenir un meilleur recalage - puis appliquer la transformation obtenue au nuage d’ori-gine).
2.2.34 Multiply
Multiplie les coordonnées des points des entités sélectionnées par des constantes.
L’utilisateur saisit les 3 coefficients multiplicateurs suivant chaque axe (fX , fY , fZ) via une boîte de dialogue(voir 2.21).

44 CHAPITRE 2. FONCTIONS
FIGURE 2.21 – Boîte de dialogue pour la multiplication des coordonnées
FIGURE 2.22 – Interface de paramètrage pour le sous-échantillonnage de nuages
2.2.35 Subsample
Fonction de sous-échantillonnage des points d’un nuage.
Différentes méthodes sont disponibles. Le choix (ainsi que le paramétrage) se fait via une boîte de dialogue (voirfigure 2.22) :
– Random : sous-échantillonnage aléatoire (les points sont tirés au hasard). L’utilisateur choisit le nombre depoints restants.
– Space : sous-échantillonnage spatial. L’utilisateur choisit la densité du nuage résultant via l’espace moyeninter-points maximal (valeur approximative).
– Octree : sous-échantillonnage rapide via l’octree. On garde un point par cellule de l’octree à un niveau donnéde subdivision. L’utilisateur choisit le niveau de subdivision (plus le niveau est faible et moins le nombre depoints est important).
Remarques :– Le sous-échantillonnage diffère du ré-échantillonnage (cf. section 2.2.9) dans le sens où il ne crée pas de
nouveaux points mais se contente de sélectionner un sous-ensemble de points à partir du nuage source.– La méthode de sous-échantillonnage rapide via l’octree choisit le point le plus proche du centre dans chaque
cellule. Ainsi l’écart entre les points est à peu près constant (si le nuage initial est suffisamment dense).
2.2.36 Synchronize
Fonction permettant d’aligner deux entités : elle applique simplement une translation à la deuxième entitée pourfaire coïncider son centre de gravité avec celui de la première entité.
Remarque : pour appeler cette fonction, il faut sélectionner deux entités et uniquement deux.
2.3 Menu ’Tools’
2.3.1 Tools > Projection > Unroll
Cette fonction permet de développer sur un plan un nuage de point considéré comme étant porté par une formede révolution (cylindre ou un cone). Voir figure 2.24.

2.3. MENU ’TOOLS’ 45
FIGURE 2.23 – Interface de paramètrage pour l’outil de développement d’un nuage
Il faut pour cela renseigner différents paramètres définissant la forme de révolution :– le type (cylindre ou cone)– la dimension selon laquelle est positionnée l’axe de développement (X, Y ou Z pour l’instant)– un point par lequel passe cet axe (dans le cas où la checkbox auto axis est sélectionnée, ce point est automa-
tiquement remplacé par le centre de gravité du nuage)– le rayon du cylindre ou la base du cone– et l’angle d’ouverture du cone le cas échéant
Attention, pour optimiser la mémoire, cette fonction applique la transformée directement sur l’entité sélectionnée !Il peut être nécessaire d’utiliser avant l’outil de clonage - voir section 2.2.31.
FIGURE 2.24 – Exemple de résultat : nuage de points cylindrique (à gauche), et sa développée (à droite)
2.3.2 Tools > Projection > Height Grid Generation
Cette fonction permet de projeter un nuage de point sur une grille régulière suivant l’axe Z.
Une interface (figure 2.25) permet de régler différents paramètres :– grid step : le pas de la grille exprimé dans l’unité des coordonnées du nuage de points– type of projection : ce paramètre peut prendre l’une des 2 valeurs suivantes :
– maximum height : soit Eij le sous-ensemble de points du nuage qui est projeté dans la case (i,j) de la grille.Pour chaque case (i,j) de la grille, on retient comme altitude Z celle du point le plus haut dans Eij .

46 CHAPITRE 2. FONCTIONS
FIGURE 2.25 – Interface de paramètrage pour l’outil de projection d’un nuage sur une grille
– average height : pour chaque case (i,j) de la grille, on retient comme altitude Z l’altitude moyenne des pointsde Eij .
– fill empty cells with : certaines cases de la grille régulière restent vides après projection (aucun point du nuagene s’y projette). Ce paramètre indique avec quelle valeur l’on doit renseigner ces cases et peut prendre l’unedes 3 valeurs suivantes :– minimum height : les cases vides sont renseignées avec l’altitude Z minimale parmi tous les points du nuage.– average height : les cases vides sont renseignées avec l’altitude Z moyenne de tous les points du nuage.– maximum height : les cases vides sont renseignées avec l’altitude Z maximale parmi tous les points du
nuage.
Cette fonction génère deux fichiers (dans le répertoire du binaire de CloudCompare par défaut) :– height_grid_image.tiff : l’image raster 2D codée sur 256 niveaux de gris correspondant aux altitudes Z des
points projetés dans les cases de la grille ;– height_grid_text_file.txt : les données de la grille sous un format ASCII (fichier exploitable simplement par un
programme).
Voir figure 2.26 pour exemple de résultat produit par cette fonction.
FIGURE 2.26 – Exemple de résultat : vue 3D à gauche, image 2D des hauteurs à droite
2.3.3 Tools > Registration > Register
Cette fonction permet de recaler deux nuages de points (algorithme "Iterative Closest Point" de Besl et McKay,IEEE Trans. PAMI 1992).

2.3. MENU ’TOOLS’ 47
FIGURE 2.27 – Interface de paramètrage pour l’outil de recalage de deux entités
Attention : pour que ce recalage fonctionne, il est nécessaire que les deux nuages soit à peu près alignés.
Cette fonction ne permet en aucun cas d’aligner des nuages positionnés et orientés de manière quelconque. Sonrôle est essentiellement d’affiner le recalage des nuages de points dont on estime qu’ils sont grossièrement alignés.La fonction Align décrite en section 2.3.4 permet de faire en sorte que les nuages soient approximativement alignéset la fonction Register peut être utilisée sur les deux nuages résultant de cette fonction Align.
La zone supérieure (Model and Data) de la fenêtre de paramètrage permet à l’utilisateur d’attribuer interactive-ment le rôle de chaque entité. Le Model est le nuage de référence (qui ne bouge pas) et Data désigne le nuage àrecaler (il pourra bouger si nécessaire). Pour aider l’utilisateur, CloudCompare force la coloration des entités et leuraffichage (model en rouge et data en jaune) selon le même principe que l’interface de choix des rôles avant un calculde distances (voir paragraphe ci-dessous). Un bouton permet d’intervertir ces roles si besoin (swap).
La partie inférieure (Registration parameters) correspond aux paramètres de l’algorithme de recalage en tant quetel. Voici leur détail :
– Stop criterion : l’utilisateur choisit soit un nombre d’itérations fixe (ceci permet d’éviter un temps de calcul troplong, mais ne garantit pas la qualité du recalage) ou au contraire une diminution de l’erreur minimale entre deuxitérations pour justifier d’autres itérations : autrement, l’algorithme s’arrête, estimant que le gain en précisionest insuffisant (ce qui garantit une meilleure qualité mais peut prendre potentiellement beaucoup de temps).
– Enable furthest point removal : heuristique adaptée au recalage d’entités légèrement différentes (puisqueCloudCompare est justement fait pour comparer des nuages potentiellement différents, alors que l’algorithmeest pensé pour recaler des nuages représentant les mêmes objets !). Cet heuristique consiste à écarter lespoints trop éloignés à chaque itération du recalage (et ce de plus en plus), pour éviter que les différences entreles nuages ne fassent trop glisser la position finale du nuage recalé).Donc cette option ne doit pas être cochée si les deux nuages représentent les mêmes objets.
2.3.4 Tools > Registration > Align
Cette fonction permet de recaler grossièrement deux nuages de points (algorithme "4 points Congruent Sets ForRobust Registration" de Aiger, Mitra et Cohen-Or, Siggraph 2008).
Une première zone de saisie (en haut à gauche) permet d’indiquer les 2 nuages à recaler et leurs rôles respectifs(Model and Data : le Model est le nuage de référence (qui ne bouge pas) sur lequel viendra s’aligner (si possible) le

48 CHAPITRE 2. FONCTIONS
FIGURE 2.28 – Interface de paramétrage pour l’outil de recalage grossier de deux entités
nuage Data. Comme le recalage calculé est un recalage rigide, seules des translations et des rotations peuvent êtreappliquées à l’ensemble du nuage Data. Plusieurs autres paramètres doivent être renseignés par l’utilisateur pourune utilisation optimale de cette méthode.
Sampling : cette zone concerne l’étape préalable de sous-échantillonnage des nuages de points. Cela permetd’améliorer sensiblement l’efficacité de l’algorithme. En effet, quelques dizaines de milliers de points suffisent gé-néralement à obtenir un bon recalage, alors que la complexité de l’algorithme augmente rapidement en fonction dunombre de points. L’utilisateur devrait toujours chercher à minimiser le nombre de points pris en compte, quitte àrelancer l’algorithme avec plus de points si besoin. Voici les paramètres du sous-échantillonnage :
– Method : méthode de sous-échantillonnage (voir section 2.2.35). Sélectionnez None pour ne pas sous-échantillonner– Model : un slider et/ou un champ avec variateur permet de choisir le nombre de points conservé pour le nuage
de référence– Data : idem, un slider et/ou un champ avec variateur permet de choisir le nombre de points conservé pour le
nuage recalé
Registration parameters : cette zone correspond aux paramètres de l’algorithme de recalage en tant que tel. Nousexpliquons en détail ces paramètres :
– Number of trials : l’algorithme procède par essais successifs et ne retient que celui ayant fourni le meilleurrésultat. Ce champ permet de choisir le nombre d’essais à effectuer. Plus la valeur saisie est grande, plus lecalcul sera long, mais plus la probabilité d’obtenir de bons résultats sera élevée. Il peut donc être nécessaired’adapter ce paramètre en fonction du nombre de points composant les nuages pour obtenir un bon alignementdans un temps raisonnable. Pour donner un ordre d’idée, une cinquantaine d’essais pour recaler deux nuagesde 5000 points chacun permet d’obtenir un résultat convenable en quelques minutes (de l’ordre de 2 à 5minutes, tout dépend de l’ordinateur sur lequel le programme s’exécute).
– Overlap : ce paramètre, compris entre 0.0 et 1.0, correspond à une estimation du taux de recouvrement entreles deux nuages lorsqu’ils sont correctement alignés. Un taux de recouvrement de 1 signifie que les deuxnuages se recouvrent quasiment entièrement, 0 signifiant que les nuages sont disjoints (dans ce cas, le reca-lage n’a pas beaucoup de sens). Une estimation très approximative du recouvrement est en général suffisante,il ne s’agit en aucun cas de renseigner avec précision la valeur effective.
– Delta : ce paramètre correspond à une estimation a priori de la distance moyenne qui existera entre les pointsdes deux nuages après qu’ils aient été recalés. Il sert de critère d’arrêt et agit comme une tolérance à l’erreur :plus il est proche de 0, plus on contraint les nuages à être proches, mais plus la probabilité de trouver une bonnesolution est faible. En principe, si Delta vaut zéro, le programme ne pourra pas trouver d’alignement entre lesdeux nuages. En règle générale, pour obtenir de bons résultats, Delta doit correspondre à la résolution (inversede la densité) du nuage de référence. L’interface propose un bouton Estimate qui permet d’estimer de manièreautomatique ce paramètre en se basant sur un calcul de la densité moyenne du nuage de référence.
– Limit max. number of candidates : lorsque ce champ est activé (pour celà, cocher la case qui y est associé),

2.3. MENU ’TOOLS’ 49
il est possible de fixer le nombre maximal de candidats que le programme est autorisé à traiter pour chaqueessai. En effet, lors d’un essai, le processus recherche dans le nuage servant de données des ensemblesde points pouvant mener à un bon recalage. Ces ensembles sont calculés en fonction des paramètres citésprécédemment, et le programmme peut être amené à trouver un nombre énorme de candidats (quelquescentaines de milliers d’ensembles). Ce paramètre permet de ne sélectionner parmi ces candidats que ceuxqui sont considérés comme étant les meilleurs, et donc de raccourcir considérablement le temps de traitementde chaque essai. En contrepartie, on se prive potentiellement de trouver le meilleur recalage à cause del’heuristique utilisée pour retenir les meilleurs candidats. Lorsque ce champ est désactivé, le nombre maximalde candidats est illimité, ce qui peut conduire à de très grands temps de calcul.
FIGURE 2.29 – Alignement de deux nuages se recouvrant partiellement. A gauche la configuration initiale, à droitele résultat du recalage avec un recouvrement estimé à 90% (Overlap = 0, 9) et une vingtaine d’essais (Number oftrials).
Les paramètres Delta et Overlap nécessitent donc que l’utilisateur ait une idée a priori de ce que seront lesnuages après avoir été alignés.
La figure 2.29 présente le résultat obtenu en alignant deux scans d’une peluche relevés sous deux angles sen-siblement différents. En théorie, la fonction Align est capable de traiter des nuages avec des taux de recouvrementbeaucoup plus faibles que ceux présentés en exemple.
Les alignement calculés via cette fonctionnalité dépendent grandement de la configuration des nuages à traiter.En effet, leur géométrie ainsi que le degré de ressemblance les rendent plus ou moins facilement comparables. Dece fait, il se peut que les résultats fournis dans certains cas semblent relativement mauvais. Dans ces situations, vouspouvez alors utiliser la fonction de recalage fin décrite en section 2.3.3. Il est même conseillé, de manière générale,d’avoir recours au recalage fin après utilisation de cette fonctionnalité.
Cette fonction crée une copie du nuage Data aligné sur le nuage Model. Il n’est donc pas nécessaire de clonerles nuages avant, puisqu’ils ne sont pas modifiés directement.
Choix des rôles (interface générique)
Cette interface générique (figure 2.30) est utilisée par toutes les méthodes de calcul de distance, ainsi qu’un cer-tain nombre d’autres méthodes (qui l’utilisent comme telle ou sous une forme équivalente). Elle permet à l’utilisateurd’attribuer interactivement un rôle spécifique à deux entités qui ont été sélectionnées en même temps. CloudCom-pare force la coloration des entités en fonction du rôle qui leur a été affecté. Dans le cas des distances par exemple,le nuage de référence est représenté en jaune et le nuage à comparer (celui qui portera le champ scalaire aprèscalcul), en rouge. Un bouton swap permet d’intervertir le rôle (et donc la coloration) des deux entités.

50 CHAPITRE 2. FONCTIONS
FIGURE 2.30 – Interface standard de choix des rôles des entités
2.3.5 Tools > Distances > Cloud/Cloud dist.
Cette fonction permet de calculer les distances (approximatives ou exactes) entre deux nuages de points.
Lors de l’appel de cette fonction, et après avoir choisi le rôle de chaque nuage (Cf. section 2.3.4), un premiercalcul de distances approximatives entre les deux nuages (distances de Chanfrein, calculées via l’octree) est effec-tué de manière automatique. Cela permet d’afficher dans la partie supérieure de l’interface 2.31 (Approx. results)diverses informations sur les distances qui peuvent alors être calculées précisément.
Ces informations sont :– Min. dist. : distance (approximative) minimale– Max. dist. : distance (approximative) maximale– Mean. dist. : distance (approximative) moyenne– Sigma : écart type– Max relative error : erreur relative maximale de l’approximation (exprimée sous forme d’une fonction de d - la
distance, car cette erreur est dépendante de la distance réelle des points, et généralement décroît rapidementquand d croît, ce qui veut dire que l’approximation de la distance minimale est généralement très mauvaise,mais celle de la distance maximale peut-être assez fiable).
L’utilisateur peut enfin afficher l’histogramme des distances approximatives calculées (en appuyant sur l’icone
), mais celui-ci est généralement assez peu détaillé étant donné le principe du calcul des distances de Chan-frein via l’octree.
La partie inférieure (Precise results) permet le paramétrage du calcul précis des distances. L’utilisateur peut saisir

2.3. MENU ’TOOLS’ 51
FIGURE 2.31 – Interface de paramètrage pour le calcul de distances entre deux nuages de points
les valeurs suivantes :
– Local model : indique quelle une modélisation locale sera appliquée au nuage de référence pour améliorerla précision du calcul de distance nuage à nuage (dans une certaine mesure). Cette technique permet uneamélioration de la précision globale (et non forcément locale). Cette amélioration dépend du modèle choisi, etse fait au prix d’un certain ralentissement de la fonction (qui dépend lui aussi du modèle choisi) :– NONE : pas de modélisation locale (comportement par défaut), on calcule la distance au point le plus proche.– Least Square Plane : approximation locale du nuage par un plan (ajusté aux moindres carrés) - peu précis
mais rapide.– 2D 1
2 triangulation : approximation locale du nuage par une triangulation de Delaunay 2D 12 (après projection
des points sur un plan ajusté aux moindres carrés) - vitesse et précision intermédiaires.– Height Function : approximation locale du nuage par une fonction de hauteur du type z = ax + by + cx2 +dy2+exy (là encore, après projection des points sur un plan ajusté aux moindres carrés) - meilleure précisionmais vitesse réduite.
– Max. dist : permet à l’utilisateur de définir une distance au delà de laquelle il n’est pas nécessaire de calculerune distance précise. Cela permet d’améliorer fortement les performances du calcul, en particulier sur desnuages ayant peu de zones communes (en évitant ainsi de calculer des distances éloignées - les plus coû-teuses - alors que leur connaissance précise est généralement inutile). Les points concernés conservent alorsleur distance approximative. Les informations affichées dans la partie supérieure peuvent grandement aider àfixer cette valeur limite.
– Octree level : ce paramètre de l’algorithme est normalement adapté au mieux par CloudCompare, mais il estpossible de le forcer au cas où l’heuristique de détermination est défaillante.
Remarques :
– Cette fonction rajoute un champ scalaire C2C Distances au nuage de référence.– Pour calculer les distance précises il est nécessaire d’appuyer sur le bouton rouge Compute. Autrement, seules
les distances approximatives sont conservées.– Toutes les distances calculées par cette fonction ou rentrées en paramètre sont exprimées dans la même unité
que les coordonnées du nuage de points (il n’y a plus d’unité explicite dans CloudCompare 2.1).

52 CHAPITRE 2. FONCTIONS
2.3.6 Tools > Distances > Cloud/Mesh dist.
FIGURE 2.32 – Exemple de résultat de calcul de distances entre un nuage et un maillage
Cette fonction permet de calculer les distances (approximatives ou exactes) entre un nuage de points et unmaillage.
Cette fonction est largement équivalente au calcul de distances entre nuages (section 2.3.5) mis à part quelquesdétails :
– si un seule des deux entités sélectionnées est un maillage, le choix des rôles (section 2.3.4) n’est pas néces-saire (le maillage est forcément l’entité de référence).
– si les deux entités sélectionnées sont des maillages, les sommets de l’entité comparée seront utilisés en guisede nuage. Il peut être intéressant d’utiliser la fonction d’échantillonnage de points sur un maillage (Cf. sec-tion 2.2.13) préalablement, pour avoir une meilleure vision des différences entre maillages (si cela est le résultatescompté).
– cette fonction rajoute un champ scalaire C2M Distances au nuage de référence (nuage comparé).– le choix d’une modélisation locale (Local model) n’est pas possible puisque l’entité de référence est ici un
maillage.
2.3.7 Tools > Distances > Closest Point Set
Cette fonction calcule pour chaque point du nuage de référence, le point le plus proche dans le nuage compared.L’ensemble de ces "points les plus proches" forme un nouveau nuage (Closest Point Set ou CPS).
Remarques– Pour appeler cette fonction, il faut sélectionner exactement deux nuages de points.– On retrouve l’interface générique de choix du rôle de chaque liste (Cf. section 2.3.4, qui permet à l’utilisateur
de préciser quel est le nuage d’où sont extraits les points du CPS (nuage compared)et quel est le nuage deréférence.
– Le résultat est un nuage qui a exactement le même nombre de points que le nuage de référence, et dontchaque point appartient au nuage compared (par définition). Par construction, il peut y avoir des doublons.C’est un résultat qui est utilisé, par exemple, par l’algorithme de recalage entre deux nuages de points (Cf.section 2.3.3).

2.3. MENU ’TOOLS’ 53
FIGURE 2.33 – Exemple d’estimation automatique des paramètres d’une loi normale pour un champ scalaire
2.3.8 Tools > Statistics > Compute stat. params
Cette fonction calcule les paramètres de la loi statistique choisie (Gauss ou Weibull) à partir des valeurs du champscalaire actif du nuage sélectionné. La fonction renvoie typiquement la moyenne et l’écart-type du champ scalairecourant si la loi est Normale, ou les paramètres (a, b) si c’est une loi de Weibull (auquel cas CloudCompare afficheaussi des estimations de la moyenne et de l’écart-type dans la console - voir section 1.1).
La méthode représente graphiquement l’adéquation entre la loi calculée (trait blanc) et l’histogramme du champscalaire dans une fenêtre qui apparaît à la fin du calcul (voir figure2.33). Les valeurs des paramètres de la loi sontaffichées en haut de la fenêtre. CloudCompare renvoie enfin, via la console, la distance du χ2 entre la distributionestimée et les valeurs du champ scalaire.
Remarque : les paramètres de la loi ainsi estimés pourront typiquement être utilisés dans la fonction de teststatistique local (voir section 2.3.9), qui permet de filtrer un nuage de point dont on a calculé les distances parrapport à un nuage (ou un maillage) de référence.
2.3.9 Tools > Statistics > Statistical test
FIGURE 2.34 – Exemple d’estimation automatique des paramètres d’une loi normale pour un champ scalaire
Cette fonction, centrale dans CloudCompare, permet d’appliquer un test du χ2 local sur un nuage de point munid’un champ scalaire. Le test du χ2 est appliqué à chaque point à partir de l’histogramme des valeurs scalaires deses n voisins (n étant un des paramètres de l’algorithme). Le test confronte cet histogramme avec une distributionthéorique à deux paramètres (µ et σ dans le cas d’une loi normale par exemple).

54 CHAPITRE 2. FONCTIONS
Avant de spécifier les paramètres, l’utilisateur doit choisir le type de distribution théorique (il a le choix actuellemententre Gauss et Weibull). Le résultat est un nouveau champ scalaire (une valeur pour chaque point - la métrique duχ2 - qui donne une information sur la concordance locale entre la valeur scalaire et la distribution testée). La théoriedu test du χ2 nous fournit un seuil (calculé à partir de la marge d’erreur p(χ2), dernier paramètre de l’algorithme) quipermet de classer les points en fonction de leur non-appartenance à la loi testée. Cette loi représentera typiquementle bruit de mesure, et on obtiendra ainsi l’ensemble des points dont la distance (à l’autre nuage/maillage) ne faitpas partie du bruit de mesure (par exemple). Ainsi, on aura les points qui ont effectivement subi une modification, unchangement, et on évitera de prendre en compte des points en réalité immobiles mais dont la distance n’est pas nullecar elle est bruitée. Une fois le nuage séparé en deux classes, on peut garder le groupe des points hors distribution(voir figure 2.35, en rouge) et les segmenter par exemple en fonction de la proximité relative des points (par uneextraction des composantes connexes - Cf. section 2.3.10).
FIGURE 2.35 – Champ des écarts initial (en haut à gauche), filtrage statistique (en haut à droite), puis extraction despoints hors distribution théorique (en bas à gauche) et enfin extraction des composantes connexes (en bas à droite).
Remarques :– Pour appeler cette fonction, il faut sélectionner une seule entité 3D, munie d’un champ scalaire actif.– Pour régler le paramètre p(χ2), il est important de comprendre que le test du χ2 permet uniquement de rejeter
l’hypothèse selon laquelle les valeurs du champ scalaire prises sur le voisinage de chaque point suivent la loitestée, mais pas l’inverse. Ainsi, plus la marge d’erreur est faible, et plus le seuil du χ2 sera grand (on rejettemoins souvent l’hypothèse citée précédemment, et on classe donc moins de points comme ne suivant pas laloi testée).
– Inversement, plus p(χ2) est grand, plus on aura de points "hors la loi", colorés en rouge. Notez que ce para-mètre sert uniquement à pré-positionner les potentiomètres de réglage des couleurs (seuils de coupure et desaturation des valeurs du champ scalaire) pour l’affichage du résultat à l’écran (Cf. section 1.4.4.1). Ces poten-tiomètres peuvent être ensuite déplacés par l’utilisateur avant extraction effective des points (par appel de lafonction Scalar Fields > Filter by Value, qui va créer un nouveau nuage de points ne comportant que les pointsprésentement affichés à l’écran, c.à.d. les points ne suivant pas la distribution théorique). De plus, la distancedu χ2 est extrêmement divergente et ceci donne une grande marge de manoeuvre à l’algorithme. Ainsi, unemodification relativement grande du seuil de coupure n’aura que peut d’effet sur la classification. Au pire, onrisque de rater un tout petit nombre de points (au niveau des bordures des zones limites).
– Pour obtenir des résultats précis, il faut par contre connaître ou mesurer la distribution du bruit de mesure (unesorte de bruit moyen, en première approximation, comprenant l’erreur de mesure dûe au capteur, à la surfacescannée, à la lumière, à la température ambiante lors de la mesure, à la création du maillage dans le cas d’une

2.3. MENU ’TOOLS’ 55
comparaison nuage/maillage, etc.). Les paramètres de la distribution statistique correspondante peuvent doncêtre définis à partir de connaissances a priori mais peuvent aussi être déterminés à partir d’un champ scalaire(une portion du nuage typiquement) avec la fonction de calcul de paramètres statistiques à partir d’un champscalaire (Cf. section 2.3.8).
– L’algorithme crée un nouveau champ scalaire nomme (Chi2 Distances). Ce champ est ajouté au nuage depoints courant.
2.3.10 Tools > Segmentation > Label Connected Components
FIGURE 2.36 – Interface de paramétrage de la méthode d’extraction des composantes connexes
Cette fonction permet de décomposer un nuage de points en sous-nuages compacts. Si le nuage sélectionné estcomposé de plusieurs groupes de points suffisamment dissociés (distants) les uns des autres, il est possible de lesubdiviser assez simplement via l’octree. Ceci est fait dans CloudCompare grâce à une approche d’extraction descomposantes connexes. C’est un algorithme courant, généralement appliqué aux images 2D binaires et qui a étéétendu ici à une grille 3D binaire. Cette fonction produit en sortie une entité par sous-nuage de points (regroupéesdans un nouveau groupe d’entité au niveau de l’arbre de navigation de CloudCompare). La figure 2.35 en bas àdroite est une bonne illustration de son utilité.
L’utilisateur choisit principalement le niveau d’octree auquel l’algorithme sera appliqué (Octree Level). Celui-ci vaen fait définir grossièrement le seuil de distance au-delà duquel les groupes de points (les composantes connexes)seront considérés comme non connexes. Plus le niveau d’octree est grand, plus le seuil de distance est faible, pluson extraira de sous-groupes (ce qui n’est pas forcément souhaitable).
Un deuxième paramètre important est le nombre minimal de points par composante connexe (Min. points). Si ungroupe est composé d’un nombre de points inférieur à ce nombre, alors il ne sera pas extrait sous la forme d’unenouvelle entité. Ceci permet de limiter le nombre de nuages créés par l’algorithme.
Enfin, l’option random colors permet de dire à CloudCompare de générer des couleurs au hasard pour chaquenouveau nuage.
Remarques :– Plus le niveau d’octree est grand et plus la mémoire nécessaire (la RAM) est importante. Le niveau d’octree
est donc un paramètre sensible qu’il est difficile de régler a priori, sans expérience. Une approche par niveauxsuccessifs peut donc être nécessaire (en commençant typiquement au niveau 7). On peut aussi afficher l’octree(représentation Wire ou Cubes, Cf. section ??) pour estimer visuellement les tailles des cellules aux différentsniveaux.
– Pour appeler cette fonction, il faut sélectionner une seule entité 3D.
2.3.11 Tools > Segmentation > K-Means
Cette fonction n’est pas encore intégrée à la version 2.1 de CloudCompare.
2.3.12 Tools > Segmentation > Front propagation
Cette fonction n’est pas encore intégrée à la version 2.1 de CloudCompare.

56 CHAPITRE 2. FONCTIONS
2.4 Menu ’Display’
2.4.1 Display > Full Screen
Cette fonction permet d’afficher la fenêtre principale de CloudCompare en plein écran. Dans ce mode, la totalitéde l’écran est occupé par l’application. La barre de titre de CloudCompare ainsi que la barre de tache de Windows nesont plus accessibles, ce qui améliore le confort visuel mais empêche les manipulations habituelles sur les fenêtres(déplacement, réduction, changement de fenêtre active, ...).
Pour repasser en affichage normal, il suffit de cliquer une nouvelle fois sur la commande Full screen, ou d’utiliserla touche de raccourci associée (F11).
Note : il est tout de même possible de changer de fenêtre active, même en affichage plein écran, en maintenantla touche ALT enfoncée, puis en pressant la touche TAB de manière à faire défiler le sélecteur (cf. figure 2.37) jusqu’àl’application souhaitée. Lorsque la touche ALT est relachée, Windows active la fenêtre de l’application ainsi sélec-tionnée. Cette commande est utilisable pour toute application.
FIGURE 2.37 – Sélecteur d’application sous Windows
Raccourci clavier : F11
2.4.2 Display > Refresh
La commande Refresh permet d’actualiser l’affichage dans les contextes graphiques.
Raccourci clavier : F5
2.4.3 Display > Test Frame Rate
Cette fonction permet d’estimer le taux de rafraîchissement de l’affichage dans CloudCompare. Cette valeur,exprimée en images par secondes (FPS : Frame Per Second), correspond à la fréquence à laquelle l’applicationactualise l’affichage.
Le test doit durer une dizaine de secondes, et se caractérise par une rotation autour des objets visibles dansle contexte graphique actif. Une fois le test terminé, le résultat est affiché dans la zone d’information du contextegraphique.
Note : ce taux dépend directement du nombre de triangles et de points à afficher. Pour des raisons de confortvisuel (cf. section ??), il est préférable de faire en sorte que le taux de rafraîchissement soit de l’ordre de 25 FPS ouplus.
Raccourci clavier : F12
2.4.4 Display > Toggle Centered Perspective
Dans le processus d’affichage, la projection définit la manière dont les objets 3D sont dessinés à l’écran devisualisation 2D. L’affichage de CloudCompare propose deux types de projections :

2.4. MENU ’DISPLAY’ 57
– parallèle orthographique : les points sont projetés orthogonalement sur le plan image. Le champ de visioncorrespond à un cylindre.
– perspective : les points sont projetés vers un unique point n’appartenant pas au plan image. Le champ de visioncorrespond à un cône.
Le plan image peut être assimilé à l’écran de visualisation.
Dans CloudCompare, la commande Toggle Centered Perspective permet de basculer entre l’affichage par pro-jection orthographique, qui est le mode d’affichage par défaut, et l’affichage par projection perspective. Lorsque cettecommande est activée, le centre de rotation du point de vue est automatiquement placé sur le centre de la scèneobservée. Lors des phases interactives (mouvement de souris dans un contexte graphique - cf. section 1.3.1.2), lacaméra tournera donc autour des objets de la scène.
Si elle est sollicitée une seconde fois, cette commande rétablit l’affichage suivant une projection orthographique.
Raccourci clavier : F3
2.4.5 Display > Toggle Viewer Based Perspective
Cette commande intervient sur l’affichage interactif dans les contextes graphiques en permettant de basculerentre le point de vue centré sur la caméra et le point de vue centré sur la scène.
Un premier appel à cette commande permet de positionner le centre de rotation du point de vue sur la caméraelle même. Ce mode est associé à une projection perspective (cf. section 2.4.4). Lors des phases interactives (mou-vement de souris dans un contexte graphique - cf. section 1.3.1.2), la caméra tournera donc sur elle même, enconservant sa position.
Si elle est sollicitée une seconde fois, cette commande rétablit l’affichage par défaut centré sur la scène et basésur la projection orthographique.
Raccourci clavier : F4
2.4.6 Display > Render to File
Effectue une capture d’écran du contexte actif dans un fichier BMP. Cette fonction offre la possibilité d’appliquerun facteur de zoom au moment de la capture, via la fenêtre présentée en figure 2.38.
FIGURE 2.38 – Fenêtre de zoom pour la capture du contexte graphique courant
2.4.7 Display > Display Settings
Cette fonction permet de régler les paramètres d’éclairage dans CloudCompare, via l’interface visible en figure2.39. On y distingue 3 parties :
La premier cadre (Light) est dédié au paramétrage de la source lumineuse. L’utilisateur a la possibilité de définirune couleur pour chacune des trois composantes de la lumière (ambiante, diffuse et spéculaire) :
– La composante ambiante (Ambient) est la lumière constante, dans laquelle la scène baigne : de nuit parexemple, la composante ambiante est noire (aucune lumière ambiante).

58 CHAPITRE 2. FONCTIONS
FIGURE 2.39 – Interface de paramètrage de l’éclairage
– La composante diffuse (Diffuse) définit la couleur réfléchie par les objets indépendamment de la position de lacaméra.
– Pour finir, la composante spéculaire (Specular ) définit la couleur ré-émise par les objets en direction de lacaméra : plus cette composante est lumineuse, plus les objets semblent brillants (au contraire plus elle estsombre, plus les objets semblent mats).
Le second cadre (Default materials) permet de paramétrer les couleurs appliquées par défaut aux maillages ounuages de points. Dans le cas des maillages, l’utilisateur a la possibilité de définir une couleur indépendante pourchaque côté de la surface (Mesh front / Mesh back ). Le bouton Points permet de définir la couleur des points dansles nuages, au même titre que la commande présentée en section 2.2.1.
Le dernier cadre (Others) propose de modifier quelques dernières options d’affichage plus générales. Bakcgroundpermet de régler la couleur de fond des contextes graphiques. Le fond apparaîtra toujours sous forme d’un dégradéallant de la couleur paramétrée vers le noir. Bounding-box permet de changer la couleur de la boîte englobanteapparaissant autour des objets sélectionnés. Pour finir, Text permet de paramétrer la couleur du texte affiché dansles contexte graphiques.
Chacun des boutons décrits précédemment permet de saisir une couleur pour le paramètre qui lui est associé,via l’interface de sélection des couleurs présentée en section 2.2.1.
Les boutons en bas de la fenêtre permettent d’appliquer les paramètres (Ok et Apply ), de réaffecter les valeurspar défaut à tous les paramètres (Reset), ou de quitter l’interface sans prendre en compte les modifications (Cancel).
2.4.8 Display > Camera settings
Ce dialogue, associé à la vue 3D active, permet de modifier l’orientation et la caméra (via 3 angles : Θ, Φ et Ψ)ainsi que son centre de rotation (pivot) et son ouverture angulaire (f.o.v. pour "<field of view"> - applicable uniquementen vision perspective).
Il est aussi possible de :– stocker l’orientation courante (icône "<caddie">)– rétablir l’orientation précédemment stockée (icône suivante)– et enfin appliquer une des 6 orientations pré-définies (haut, bas, gauche, droite, devant, derrière) relativement
à la position stockée (6 dernières icônes)

2.4. MENU ’DISPLAY’ 59
2.4.9 Display > Light and Materials > Toggle sun light
Permet d’activer ou désactiver la source lumineuse principale. Il est nécessaire qu’au moins une source lumi-neuse soit active pour que les effets d’éclairage soient visibles (ombrage, couleur, ...).
Raccourci clavier : F6
2.4.10 Display > Light and Materials > Toggle custom light
Permet d’activer ou désactiver la source lumineuse personnalisée.
Cette source lumineuse est, contrairement à la source principale ("sun light" - Cf. section 2.4.9), une source ponc-tuelle. Elle apparaît d’ailleurs sous forme d’une petite étoile jaune autour de l’objet (voir remarques ci-dessous). Ellea par contre les mêmes caractéristiques que la source principale.
Il est possible de la déplacer en maintenant enfoncé la touche CTRL tout en faisant un "PAN" avec la souris(bouton droit enfoncé).
Remarques :– Raccourci clavier : F7– L’étoile n’apparait qu’avec la projection orthographique (voir section 2.4.4 ou 2.4.5).– L’étoile peut être parfois positionnée initialement à l’intérieur de l’objet !
2.4.11 Display > Console
Cette commande permet d’afficher ou de masquer la console visible par défaut dans la partie inférieure de lafenêtre principale de CloudCompare (cf. section 1.1).

60 CHAPITRE 2. FONCTIONS
FIGURE 2.40 – Source lumineuse secondaire (custom light)
2.5 Menu ’Plugins’
Dans ce menu sont rangés automatiquement les entrées correspondant à chaque plugin chargé au démarragede CloudCompare. Pour plus d’information sur ces plugins, voir le chapitre suivant (3).
2.6 Menu ’3D Views’
2.6.1 3D Views > New
Permet d’ouvrir un nouveau contexte (fenêtre) graphique.
Remarques :– Raccourci clavier : CTRL + F3– Le nouveau contexte graphique est nommé en fonction du nombre de contextes ouverts depuis le lancement
de CloudCompare. Si n contextes graphiques ont été ouverts durant la session, quelque soit le nombre decontextes restant, l’élement créé sera automatiquement nommé "3D View n+ 1".
– Les contextes ainsi créés sont vierges : ils ne contiennent aucun objet, et il appartient à l’utilisateur de répartirl’affichage des entités disponibles comme il le souhaite (cf. section 1.3.1.3)
2.6.2 3D Views > Close
Ferme le contexte (fenêtre) graphique actif.
Remarques :– Raccourci clavier : CTRL + F4– Les objets rattachés au contexte graphique ainsi supprimés ne sont réaffecté à aucun autre contexte, et ne
sont donc plus visualisables. L’utilisateur pourra s’il le souhaite répartir l’affichage des objets dans les contextesgraphiques restants (cf. section 1.3.1.3).
2.6.3 3D Views > Close all
Ferme tous les contextes (fenêtres) graphiques.

2.7. MENU ’HELP’ 61
2.6.4 3D Views > Tile
Cette commande permet de partionner l’espace d’affichage entre les différents contextes graphiques ouverts.Les contextes sont disposés de manière à ce que l’espace d’affichage soit entièrement rempli, et qu’il n’y ait aucunchevauchement entre contextes (ils forment une mosaïque).
Note : Cette organisation est utile pour visualiser tous les contextes simultanément.
2.6.5 3D Views > Cascade
Permet d’organiser les contextes graphiques en cascade : les contextes sont superposés dans l’ordre suivantlequel ils ont été créés.
Note : l’organisation en cascade est utile lorsqu’il s’agit de naviguer rapidement entre les contextes existants.
2.6.6 3D Views > Next
Cette commande permet de passer au contexte graphique précédent (activation du contexte précédent à la placedu contexte actuel).
Note : L’ordre des contextes graphiques repose sur leur nom, et donc sur leur ordre de création. Le contexte"précédent" correspond donc au dernier contexte encore ouvert crée avant le contexte actuel.
2.6.7 3D Views > Previous
Cette commande permet de passer au contexte graphique suivant (activation du contexte suivant à la place ducontexte actuel).
Note : Le contexte "suivant" correspond au premier contexte encore ouvert créé après le contexte actuel.
2.7 Menu ’Help’
2.7.1 Help > Help
Affiche la documentation utilisateur de CloudCompare.Raccourci clavier : F1.
2.7.2 Help > About
Affiche la fenêtre d’information de la version courante de CloudCompare (cf. figure 2.41).
2.7.3 Help > About plugins
Affiche la fenêtre d’information des plugins (figure 2.42). Cette fenêtre affiche sous forme d’arborescence déve-loppable les plugins disponibles. Les répertoires dans lesquels CloudCompare cherche les plugins sont affichés enhaut de la fenêtre.

62 CHAPITRE 2. FONCTIONS
FIGURE 2.41 – Fenêtre d’informations
FIGURE 2.42 – Fenêtre d’information des plugins

63
Chapitre 3
Plugins
Les plugins sont des extensions proposant des fonctionnalités avancées, mais qui ne sont pas intégrées direc-tement dans CloudCompare pour différentes raisons. L’application peut parfaitement fonctionner sans ces fonctions,dont le domaine d’application est généralement un peu eloigné du coeur de métier de CloudCompare.
Ils correspondent à des fichiers de type librairie dynamique (extensions ".dll" sous Windows et ".so" sous Linux)qui sont chargés automatiquement au démarrage de l’application et rangés dans le menu « Plugin » et la barre d’ou-tils éponyme.
Sont présentés ici tous les plugins officiels de CloudCompare. Il est toutefois possible que vous ne retrouviezpas tous ces plugins dans votre installation, ce qui encore une fois n’entrave en rien le bon fonctionnement deCloudCompare.
3.1 qEDL - Eye Dome Lighting
Plugin qEDL - Eye Dome Lighting
3.2 qSSAO - Screen Space Ambient Occlusion
Plugin qSSAO - Screen Space Ambient Occlusion
3.3 qPCV - ShadeVis Ambient Occlusion
Cet outil permet de calculer rapidement l’illumination des points d’un nuage ou des sommets d’un maillage pardétermination de la "Portion de Ciel Visible" (P.C.V. - voir figure 3.3).
Cet éclairage consiste à calculer pour chaque point la quantité de ciel qu’il voit, ou autrement dit la quantité d’éner-gie lumineuse qu’il recevrait si le nuage était éclairé uniformément. Ceci permet de colorier les points en fonction deleur profondeur relative et fait très bien ressortir le relief et la micro-géométrie. En pratique le calcul est effectué avecun algorithme équivalent à ShadeVis (proposé initialement par Cignoni et al. du VCG).
Les deux principaux paramètres de l’algorithme, modifiables via la boîte de dialogue associée à la fonction (figure3.2), sont :
– le nombre de « rayons » lumineux. Pour chaque direction d’éclairement (rayon), l’algorithme projette, via la cartegraphique, les entités selon cette direction et calcule la visibilité des points (ou des sommets d’un maillage).Cette information est accumulée pour chaque direction et permet de calculer l’éclairement global. Plus lenombre de rayons est grand, et plus la dynamique est importante et les différences d’éclairement entre deuxpoints fines. Par contre, le temps de calcul est proportionnel au nombre de rayon.
– la résolution du buffer de rendu. La projection des entités selon une direction se fait dans un buffer vidéo dontla résolution va jouer sur le pouvoir de séparation entre points. Plus la résolution est forte, et mieux les points

64 CHAPITRE 3. PLUGINS
FIGURE 3.1 – Rendu classique avec normales (gauche) et rendu "PCV" (droite)
seront dissociés (d’où un meilleur calcul de leur éclairement propre et une meilleure finesse du résultat). Parcontre, si la résolution est trop grande, outre un temps de calcul et une consommation mémoire plus importants(cela dépend des performances de la carte graphique), il faut aussi se méfier du fait que le nuage peut devenir"poreu" et laisser passer la lumière (voir remarque ci-dessous). Dans le cas d’un maillage ceci ne pose pasproblème. Les cartes graphiques actuelles assurent des performances très intéressantes dans l’absolu, il nefaut donc pas hésiter à utiliser des valeurs importantes pour ces paramètres (telles que les valeurs par défaut).
FIGURE 3.2 – Interface de paramétrage de PCV
Remarques :– L’algorithme crée un nouveau type de champ scalaire (« PCV ») et la rampe de couleur « Gray » (niveaux de
gris) est automatiquement activée.– La lumière simulée par l’algorithme PCV est considérée comme provenant de l’hémisphère des Z positifs. Z

3.4. QHPR - HIDDEN POINT REMOVAL 65
correspondant à la direction verticale, le nuage de points doit donc être orienté en conséquence avant toutcalcul.. Si la checkbox "360˚ mode" est cochée, la lumière vient du globe complet et la direction ne joue plus.
– Puisque l’illumination calculée par cet algorithme est un champ scalaire, il est possible de jouer avec les poten-tiomètres de saturation pour régler le contraste. Dans le cas d’un maillage, on peut aussi utiliser les fonctionsde moyenne et de rehaussement du contraste (voir sections 2.2.15 et 2.2.16). Une fois les paramètres correc-tement réglés, on peut transformer le champ scalaire en couleurs avec la fonction « Scalar Fields > Convert toRGB » (section 2.2.26).
– L’éclairage provenant du ciel est représenté de manière discrète par un nombre limité de « rayons » lumi-neux, qui sont échantillonnés de manière uniforme sur l’hémisphère (ou la sphère complète si le mode 360˚est activé). Il n’y a pas pour autant de lancer de rayons dans ShadeVis (on devrait plutôt parler de directiond’observation - Cf. l’article de Cignoni et al. pour plus d’informations).
– Dans le cas des maillages, il est possible d’accélérer l’algorithme si le maillage est fermé (option « closedmesh », activée par défaut).
– Dans le cas des nuages de points, il faut faire attention à ce que la résolution ne soit pas trop grande, sinondes « trous » peuvent apparaître entre les points lors du rendu interne : cceci est simplement dû au fait que ladensité d’un nuage est limitée, et que pour un niveau de zoom suffisant, on observera toujours des zones sansinformation entre les points.
3.4 qHPR - Hidden Point Removal
La fonction Hidden Points Removal tente, comme son nom l’indique, de filtrer le nuage de points sélectionné desorte à ne conserver que les points visibles (correspondant à la surface implicite effectivement visible depuis le pointde vue courant). Les points considérés comme étant masqués sont alors cachés. Le résultat dépend donc fortementdu point de vue.
La notion de visibilité pour les points d’un nuage est relativement complexe à estimer. En effet il est très peuprobable qu’un point soit réellement masqué par d’autres points dans un nuage, puisque celà nécessiterait un ali-gnement parfait entre paires de points ou une densité du nuage telle que les points soient quasiment en contact.Cette fonction approxime donc la notion de visibilité via un calcul d’enveloppe convexe. Elle se base sur l’articleDirect Visibility of Point Sets de Katz, Tal et Basri, SIGGRAPH 2007.
Pour calculer les occlusions par HPR, il est nécessaire que le contexte graphique du nuage soit en projectionperspective (cf. section 2.4.4). Si ce n’est pas le cas, un message d’erreur prévient l’utilisateur lui demandant d’acti-ver la projection perspective. L’utilisateur doit ensuite choisir le niveau d’octree utilisé par la fonction (figure 3.4). Leniveau d’octree permet d’accélerer le calcul de l’enveloppe convexe (structure assez lourde) en réduisant le nombrede points utilisés (par sous-échantillonnage). Plus le niveau est élevé, et plus le calcul d’occlusion sera fin, mais plusle traitement sera long.
Une fois le filtrage effectué, celui-ci n’est valide que pour la position de caméra courante (et des positions trèsproches dans une certaine mensure). Il faut relancer l’outil pour mettre à jour le filtrage selon tout nouveau point devue.
Attention, les points cachés par cette méthodes ne peuvent pas être ré-affichés via une méthode ad-hoc (pourl’instant). Il faut en attendant utiliser un artifice : activer l’outil de segmentation manuelle sur le nuage (l’icône des"ciseaux" - section 1.5.1) qui réinitialise l’information de visibilité par point) puis quitter ce mode.
3.5 qPCL - Point Cloud Library bridge
Plugin qPCL - Point Cloud Library bridge
3.6 qPoissonRecon - Poisson Surface Reconstruction
Plugin qPoissonRecon - surface mesh Poisson Reconstruction

66 CHAPITRE 3. PLUGINS
FIGURE 3.3 – Nuage de point complet (en haut) et nuage de point filtré avec la technique "HPR" (en bas)
FIGURE 3.4 – Interface de choix de niveau d’octree
3.7 qKinect - Kinect Cloud Capture
Plugin qKinect - Point cloud acquisition with a Kinect device
3.8 qRansacSD - Ransac Shape Detection
Plugin qRansacSD - Ransac Shape Detection

67
Annexe A
Annexes
A.1 Formats de fichiers
A.1.1 Fichiers de primitives 2D/3D reconnus
Extension Type P M RGB NG N S Autre Descriptionasc, txt,neu, xyz,etc.
ascii " " " " "nuage de pointsASCII
bin binaire " " " "
nuage(s) depoints, formatbinairespécifique àCloudCompare
ply ascii /binaire " " " " " " "
maillage(Stanford)
obj ascii " " "maillage(Wavefront)
soi ascii " "nuage(s) (Soisic,Mensi)
(c)bin binaire " "nuage (C.Hernandez)
pn binaire " "nuage (point +normale)
pv, pcv binaire " "nuage (point +valeur)
icm ascii "associationnuages/images
P : PointsM : MaillagesRGB : Couleurs (Red, Green, Blue)NG : Niveaux de GrisN : NormalesS : Scalaires

68 ANNEXE A. ANNEXES
A.1.2 Chargement et sauvegarde
Chargement Sauvegardeasc, txt, neu, xyz,etc. " "
bin " "
ply " "
obj " "
soi "
(c)bin "
pn " "
pv, pcv "
icm "
A.1.3 Formats ASCII
FIGURE A.1 – Interface de paramètrage de la lecture de fichiers ASCII.
Les nuages de points stockés sous format ASCII ne suivent pas tous le même schéma selon l’application à partirde laquelle ils ont été créés, notamment concernant :

A.1. FORMATS DE FICHIERS 69
– la quantité d’information renseignée pour chaque point. La seule certitude est que l’on dispose systématique-ment des coordonnées cartésiennes (X, Y, Z) des points. Peuvent s’ajouter à cela les normales, couleurs etintensités.
– l’ordre d’apparition des informations présentes.– les caractères de séparation des informations.– d’éventuels en-têtes de fichiers permettant d’apporter diverses informations, généralement liées à l’application
ayant permis la sauvegarde du fichier.Pour palier à ce problème, CloudCompare propose, à l’ouverture de tels fichiers, une boîte de dialogue (figure
A.1) permettant à l’utilisateur de paramètrer la lecture des données. Ainsi, il est possible d’ouvrir n’importe quelfichier ASCII, quelque soit l’application ayant permis de le créer, sous réserve que les données qui s’y trouvent soientsuffisamment structurées :
– chaque ligne correspond à un point– chaque donnée est séparée de la suivante par un caractère unique commun à l’ensemble du fichier (typique-
ment une tabulation ou un espace)– la quantité d’information ainsi que l’ordre d’appartion des ces informations sont les mêmes pour chaque ligne
(donc pour chaque point)La partie centrale de la boîte de dialogue d’ouverture de fichiers ASCII est un tableau dans lequel chaque ligne
correspond à une ligne du fichier lu (donc à un point), et chaque colonne correspond à une information. L’utilisateura la possibilité de modifier l’information portée par une colonne, en sélectionnant l’élément pertinent dans la listedéroulante en tête de colonne (figure A.2).
FIGURE A.2 – Sélection de l’information portée par une colonne.
Remarques :– il est possible d’ignorer le contenu d’une colonne lors de la lecture, en sélectionnant l’élément "Ignore" en tête
de colonne (par exemple lorsqu’on ne sait pas à quoi correspond une colonne, il est judicieux de l’ignorer plutôtque de faire une manipulation pouvant induire des erreurs dans la construction du nuage de points).
– lorsque le premier élément d’un vecteur est sélectionné pour une colonne, les colonnes suivantes sont au-tomatiquement modifiées si elles ne sont pas déja renseignées, de sorte à recréer le vecteur (si l’utilisateursélectionne Nx pour une colonne par exemple, et que les deux colonnes suivantes sont non encore paramé-trées, alors elles seront automatiquement basculées à Ny et Nz respectivement).
Cette boîte de dialogue permet aussi d’indiquer à partir de quelle ligne la lecture de données peut commencer,de manière à pouvoir ignorer d’éventuels en-têtes de fichiers ne portant aucune information liée au nuage de points.Pour celà, il suffit de renseigner le champ "Skip lines". Par exemple, dans la figure A.1, les deux premières lignescomposent l’en-tête du fichier, et la lecture doit donc commencer à partir de la troisième ligne (il faut donc renseignerla valeur 2 pour le champ "Skip lines").
Pour finir, il est possible de renseigner le caractère servant de séparateur dans le fichier (caractère séparant deuxinformations successives sur une même ligne), via le champ "Separator". Les boutons "ESP" (espace), "TAB" (tabu-

70 ANNEXE A. ANNEXES
lation), "," (virgule) et " ;" (point virgule) permettent de sélectionner rapidement les caractères les plus communémentutilisés à cet effet.
Une fois l’interface paramétrée, cliquez sur OK pour lancer le chargement du fichier.
A.1.4 Formats spéciaux
A.1.4.1 Fichier ICM
Fichier d’association entre un nuage de points et un fichier VRML de définition des photos calibrées (caméra +fichier image).
Exemple :
fichier «toto.icm »#CC_ICM_FILE //headerFILENAME=pa4.asc //Fichier de pointsFILETYPE=ASC //Type du fichier de pointsIMAGES_DESCRIPTOR=photo_match.wrl //Fichier VRML de description des photos
calibrées
fichier «photos_match.wrl »#VRML v2.0 utf8
DEF photo1.jpg Viewpoint{ //Header photo #1fieldOfView 0.621379 //F.O.V.position -10.5418 -15.6091 5.95961 //Centre optiquedescription «VANNE + PETIT TUYEAU » //Descriptionorientation 0.70724 -0.37292 -0.6006183.74252
//Vecteur «visée »
} //Fin de photo #1
DEF photo2.jpg Viewpoint{ //Header photo #2fieldOfView 0.621379 //etc.position -3.9782 -21.276 5.95616description «PORTE »orientation 0.572629 0.696275 -0.4327782.02135}
Un tel fichier VRML peut être généré quasi-automatiquement par un logiciel comme RealWorks (Mensi).
A.1.4.2 Fichier d’export de carte de profondeur
Fichier ASCII d’export de carte de profondeur associée à un capteur. Peut être généré via la fonction Sensor >Ground-Based Lidar > Export depth buffer (section 2.2.18).
Exemple :

A.2. LIGNE DE COMMANDE 71
fichier «Ground Based Laser Scanner.txt »// CLOUDCOMPARE DEPTH MAP// Associated cloud : Cloud #0 associated cloud name (as disp. in CC)// dPhi = 0.005000 [ -0.383052 : 0.319331 ] horizontal angular step// dTheta = 0.005000 [ -1.626588 : 0.137948 ] vertical angular step// pMax = 78823.398438 max depth// L = 353 number of horiz. pixels// H = 141 number of vert. pixels/////////////////////////0.000000 0.000000 18132.496094 1st pixel coordinates (i,j) and depth (z)1.000000 0.000000 15145.963154 2nd pixel coordinates (i,j) and depth (z)...352.000000 140.000000 132135.321542 L*H pixel coordinates (i,j) and depth (z)
A.2 Ligne de commande

72 ANNEXE A. ANNEXES