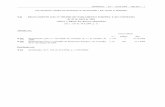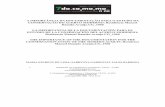SIG na estruturação de sistemas de documentação integrados ...
Documentação Final
-
Upload
arthurpink -
Category
Documents
-
view
37 -
download
0
description
Transcript of Documentação Final

1 | P á g i n a
INSTITUTO SUMARÉ DE EDUCAÇÃO SUPERIOR –
FACULDADE SUMARÉ
DOCUMENTAÇÃO DE MAQUINAS VIRTUAIS.
SÃO PAULO
2015

2 | P á g i n a
Curso Tecnológico Redes de Computadores
INTEGRANTES
Cecilia Anjos
Ramon Morais
Alisson Rafael
Ayrton Guimarães
Sergio Bruno

3 | P á g i n a
RELATÓRIO DE VM´S
SUMÁRIO
1.0 RESUMO ............................................................................................................. 04
2.0 INTRODUÇÃO .................................................................................................... 05
3.0 VIRTUALBOX ................................... ................................................................. 06
4.0 ESPECIFICAÇÕES WINDOWS SEVER 2008 .................................................... 06
4.1 INSTALAÇÃO ...................................................................................................... 07
4.2 CARACTERISTICAS DE HARDWARE DA VM ................................................... 08
4.3 CARACTERISTICAS DA MAQUINA FÍSICA ...................................................... 09
5.0 INSTALAÇÃO CENTOS 6.5 ......................... ..................................................... 10
5.1 CONFIGURAÇÕES ADICIONAIS ...................................................................... 11
6.0 APACHE ....................................... ..................................................................... 12
6.1 INSTALAÇÃO DO APACHE ................................................................................12
7.0 MYSQL.................................................................................................................13
7.1 INSTALAÇÃO E CONFIGURAÇÃO
.....................................................................14
8.0 PHP MYADMIN
....................................................................................................15
8.1 INSTALAÇÃO E
CONFIGURAÇÃO......................................................................15
9.1 NTOP ...................................................................................................................17
9.2 INSTALAÇÃO E CONFIGURAÇÃO.....................................................................18
10.0 SERVIDOR DEBIAN .............................. ...........................................................20
11.0 ARQUITETURA INSTALADA......................... .................................................. 20
9.2 INSTALAÇÃO E CONFIGURAÇÃO.....................................................................18
10.0 SERVIDOR DEBIAN .............................. ...........................................................20
11.1 ARQUITETURA INSTALADA.............................................................................20

4 | P á g i n a
10.2 MODO DE INSTALAÇÃO E
PREFÊRENCIAS...................................................21 11.0 INSTALANDO PACOTES
DA PILHA LAMP e NTOP............................... ....................21
12.0 INSTALANDO APACHE 2 .......................... ..................................................................
22
13.0 INSTALANDO MYSQL ............................. .....................................................................
23
14.0 INSTALANDO PHP................................ ....................................................................... 25
15.0 INSTALANDO NTOP .............................. ......................................................................
26 16.0 INSTALANDO WINDOWS XP
.......................................................................................27
16.1 ESPECIFICAÇÕES DA VM ...........................................................................................28
16.2 ESPECIFICAÇÕES DA MAQUINA FISICA
....................................................................29
17.0 SQUID................................................................................................................30
17.1 INSTALAÇÕES E
CONFIGURAÇÕES...............................................................30
18.0
ZABIXX............................................. ..................................................................31
18.1 INSTALAÇÃO E
CONFIGURAÇÃO....................................................................31
18.2 FINLIZANDO A
CONFIGURAÇÃO.....................................................................38
19.0
NAGIOS..............................................................................................................40
19.1 INSTALAÇÃO E
CONFIGURAÇÃO....................................................................40
20.0 CACTS...............................................................................................................43
20.1 INSTALAÇÃO E
CONFIGURAÇÃO....................................................................43
3.0 SNORT.................................................................................................................44
3.1 INSTALAÇÃO E
CONFIGURAÇÃO......................................................................44
31.0 PFSENSE...........................................................................................................47

5 | P á g i n a
31.1 CONFIGURAÇAÕ DO AMBIENTE VIRTUAL....................................................44
31.2 INSTALAÇÃO DO PFSENSE.............................................................................49
40.0 USUARIOS E SENHAS DOS SERVIÇÕS..........................................................51
1.0 RESUMO.
Este documento visa apresentar as instalações, configurações e detalhamento de
Hardware das maquinas virtuais, a partir do Software Virtual Box, foram feitas as
seguintes instalações;
Windows Server 2008 R2,
Windows XP
Server Debian
Server Fedora .
2.0 INTRODUÇÃO.

6 | P á g i n a
Documentaremos a seguir as especificações maquinas virtuais, tais como; memoria,
processamento, aplicações, HD ,comandos de instalações técnicas.
3.0 VIRTUALBOX
Todas as maquinas virtuais foram feitas através do programa VirtualBox.
O VirtualBox é um programa de virtualização da Oracle que permite instalar e
executar diferente sistemas operacionais utilizando uma única máquina.
(http://www.techtudo.com.br/tudo-sobre/virtualbox.html)

7 | P á g i n a
4.0 Especificações da VM Windows Server 2008 R2 no Virtualbox
Nome da Máquina – Windows Server 2008 R2
Tipo de Sistema Operacional - 64 bits
Memória Principal – 2048 MB
Aceleração – VT-x/AMD-V, Paginação Aninhada, Para Virtualização Hyper-V
Memória de Vídeo – 128 MB
Disco Rígido – 25 GB
Tipo de Armazenamento - Controladora Sata
Áudio – Controladora Intel HD Áudio
Quantidade de processadores – 1
Adaptador de Rede – Intel PRO/1000 MT Desktop (NAT)
4.1 INSTALAÇÃO.
Foi utilizado a ISO do Sistema Operacional Windows Server 2008 R2 a partir do
software VirtualBox.
As configurações escolhidas estão detalhadas no tópico (Especificações da VM
Windows Server 2008 R2 no Virtualbox ).
A partir da ISO foi selecionada a versão do Windows Server 2008 Datacenter (Full
Installation x64).

8 | P á g i n a
Após concluir a instalação, o Windows Server 2008 foi executado sem nenhum tipo
de serviço adicional, conforme mostra figura abaixo.

9 | P á g i n a
4.2 CARACTERISTICAS DE HARDWARES DA VM.
4.3 CARACTERISTICAS DA MAQUINA FÍSICA.
Todo o procedimento de configuração e instalação da VM Windows Server 2008 R2
foi realizada a partir de um notebook Lenovo Modelo T430 que possui as seguintes
configurações.

10 | P á g i n a
5.0 INSTALAÇÃO CENTOS 6.5.

11 | P á g i n a
Sistema Operacional CentOS
O CentOS, abreviação de Community Enterprise Operating System, é uma
distribuição Linux de classe Enterprise derivada de códigos fonte gratuitamente
distribuídos pela Red Hat Enterprise Linux e mantida pelo CentOS Project. O
CentOS, foi apontado como uma das melhores distros para o uso em servidores.
(Wikipedia – acessado em 19/08/15).
A instalação do S.O se deu de modo básica escolhendo o modo padrão de
instalação. A versão escolhida para está instalação foi a versão 6.5 final do S.O com
o kernel 2.6.
O disco rígido não foi particionado ocupando a partição root todo o espaço destinado
à instalação.
Para esta instalação o idioma escolhido foi o Português(BR). Configurações de
teclado com o padrão (ABNT2).
A senha root definida para utilização do grupo é “centos” para facilitar a configuração
eventuais manutenção a serem feitas no sistema.
A instalação foi realizada com sucesso e o S.O já se encontra ativo e preparado
para configuração.
Quantidade de processadores – 1
Memória RAM – 512 MB
Disco rígido – 15GB disponíveis para instalação do S.O. Disco flexível.
Placa de rede – configurada em modo bridge
5.1 Configurações adicionais

12 | P á g i n a
Configurar placa de rede para receber IP dinâmico via serviço DCHP. Salvar as
alterações e fazer um teste ping atavés do terminal do BASH.
6.0 APACHE.
O servidor Apache (ou Servidor HTTP Apache, em inglês: Apache HTTP Server, ou
simplesmente: Apache) é o mais bem sucedido servidor web livre. Foi criado em
1995 por Rob McCool, então funcionário do NCSA (National Center for
Supercomputing Applications). O servidor é compatível com o protocolo HTTP
versão 1.1[3] . Suas funcionalidades são mantidas através de uma estrutura de

13 | P á g i n a
módulos, permitindo inclusive que o usuário escreva seus próprios módulos —
utilizando a API do software.
(Wikipedia – acessado em 19/08/15).
6.1 CONFIGURAÇÃO DO APACHE.
A versão escolhida para instalação do Apache foi a versão 2.2 por apresentar
segurança e estabilidade.
Para ser feita a instalação basta abrir o terminal do bash e digitar os seguintes
comandos:
# yum –y install httpd
Após a finalização do processo de instalação foi realizada ainda a seguinte
configuração para iniciar o serviço no modo de execução 2,3 e 5.
# chkconfig --levels 235 httpd on
Configurar servidor para responder pela porta 80. Abra o arquivo
/etc/httpd/conf/httpd.conf com qualquer editor e descomente o texto.
NameVirtuaHost*:80
O arquivo foi salvo e restartado o serviço com o comando abaixo.
# service httpd restart
O teste de funcionamento do servidores foi feito abrindo uma página do navegador
Firefox e digitando-se em seguida “localhost” na barra de endereços.
Conforme visto na tela abaixo, o servidor web já está no ar.

14 | P á g i n a
7.0 MYSQL
O MySQL é um sistema de gerenciamento de banco de dados (SGBD), que utiliza a
linguagem SQL (Linguagem de Consulta Estruturada, do inglês Structured Query
Language) como interface. É atualmente um dos bancos de dados mais populares[1]
, com mais de 10 milhões de instalações pelo mundo.
7.1 INSTALAÇÃO E CONFIGURAÇÃO.
A versão do MySQL escolhida para instalação é versão 5.1 do banco de dados que
em diversos testes já realizados, se mostrou bastante eficiente e segura.
Esta versão também possui correções importantes quanto à brechas de segurança e
desempenho corrigidas da última versão

15 | P á g i n a
Para realizar a instalação, basta abrir o terminal de comando do bash e digitar.
# yum install mysql mysql –server.
Após o processo de insatalação ser realizado, digitamos o comando abaixo para o
daemon do servidor ser sempre executado neste nível de execução e também em
outros níveis dedicados à manutenção do sistema.
# chkconfig –levels 235 mysqld on
Antes de subirmos o serviço, o MySql precisa ativar algumas bases de dados para
um bom funcionamento interno. Entre com os comandos abaixo.
# mysql_install_db
Iniciar o serviço
# service mysqld start
Como passo final deste processo de instalação do MySql, criamos o usuário root
com a senha “centos” para manutenção das bases de dados. Basta entrar com os
comandos abaixo para criação do usuário.
# mysqladmin –u root password ‘centos’
Com usuário criado basta agora fazer login no MySql. Se tudo estiver de acordo com
a tela abaixo, o servidor já está preparado para receber a base de dados.
# mysql –u root –pcentos

16 | P á g i n a
8.0 PHP MYADMIN
phpMyAdmin é um aplicativo web desenvolvido em PHP para administração do
MySQL pela Internet. A partir deste sistema é possível criar e remover bases de
dados, criar, remover e alterar tabelas, inserir, remover e editar campos, executar
códigos SQL e manipular campos chaves.
(Wikipedia - acessado em 19/08/15).
8.1 INSTALAÇÃO E CONFIGURAÇÃO.
A versão do PhpMyAdmin utilizada neste laboratório é a versão 5.2 que durante os
testes se demonstrou mais robusta e preparada para suportar as configurações do
ambiente proposto.
Antes de realizar a instalação (especialmente para esta versão do S.O utilizada), se
faz necessário adicionar aos repositórios do sistema, o repositóri epel de acordo
com o comando abaixo.
# rpm -iUvh http://dl.fedoraproject.org/pub/epel/6/x86_64/epel-release-6-
8.noarch.rpm
Como adicionamos um novo repositório, se faz necessário a atualização de todas as
outras bases de repositórios, inclusive esta recém adicionada.
# yum –y update
Após a atualização ser bem sucedida, basta com o comando abaixo fazer a
instalação do software.
# yum –y install phpmyadmin

17 | P á g i n a
Com a instalação realizada com sucesso, foi acessado o arquivo de configuração do
software para tornar possível o acesso através do web browser.
Aquivo de configuração /etc/httpd/conf.d/phpmyadmin.conf
Deixar o arquivo exatamente como no exemplo abaixo.
Após salvar o arquivo, foi reiniciado o servidor web conforme comando abaixo
# service httpd restart
Foi feito um teste acessando através do web browse o endereço
http://locahost/phpmyadmin. Basta inserir o usuário e senha anteriormente criados
para acesso da base de dados MySQL. Usuário = root. Senha= centos.
Conforme tela abaixo o PhpMyAdmin já está funcional.

18 | P á g i n a
Obs.: Num primeiro teste não conseguimos ter acesso ao phpmyadmim em razão da
ausência do módulo php no sistema. Caso exista esta situação, basta instalar o
módulo php através dos comando abaixo.
# yum install php
Após a instalação reinicie o servidor web e tente realizar o acesso via web browser.
Possivelmente a situação foi normalizada. Para mais informações, acesso o manual
do software.
9.0 NTOP
O NTOP é uma ferramenta de software livre para monitorar e gerenciar redes de
computadores, além de ter muitos recursos que demonstram tudo através de
gráficos e informações detalhadas que permitem com que haja interação entre
usuários tem suporte para rodar em vários Sistemas Operacionais e monitora e gera
relatórios sobre o tráfego e suporte dos hosts por vários protocolos.
9.1 INSTALAÇÃO E CONFIGURAÇÃO.
A versão utilizada para esta instalação é a versão 3.3.9 do software. Nos testes com
outras versões tivemos diversos problemas de incompatibilidade quanto aos
requerimentos da instalação bem como também as dependências.

19 | P á g i n a
Para iniciar a instalação do ntop é primordial a instalação das dependência como
mostradas no exemplo abaixo.
# yum install gcc gcc-c++ make libpcap libpcap-devel gdbm-devel libgd-devel
libpng-devel libtool libtool-libs rrdtool rrdtool-devel
Após as dependências serem devidamente instaladas, baixamos os arquivos de
instalação.
# wget http://superb-west.dl.sourceforge.net/sourceforge/ntop/ntop-3.3.9.tar.gz
Após o download da suíte de ferramentas fazemos a extração do arquivo
# tar -xvf ntop-3.3.9.tar.gz
Abrimos então a pasta
# cd ntop-3.3.9
Já dentro da pasta com os arquivos de instalação, rodamos o scritp de instalação do
ntop.
# ./autogen.sh
Como término deste processo, precisamos compilar o pacote e fazer a instalação do
mesmo. Para tal utilizamos os comandos abaixo.
# make
# make install
Agora que o ntop já está instalado no sistema, criamos o usuário ntop.
# useradd -M -s /sbin/nologin -r ntop
Com o usuário criado, configuramos as permissões para o mesmo nos diretórios de
configuração do software.
# chown ntop:root /usr/local/var/ntop/
# chown ntop:ntop /usr/local/share/ntop/

20 | P á g i n a
Agora que temos os devidos acesso e permissões, definimos a senha “centos” para
o usuário recém criado através do comando abaixo.
# ntop -A
Basta após o comando inserir a senha e repeti-la novamente que a mesma já estará
disponível e acessível.
Como última etapa antes de colocarmos o ntop para rodar, criamos para ele um
daemon no sistema, para o mesmo ser carregado assim que o S.O for iniciado.
# /usr/local/bin/ntop -d -L -u ntop -P /usr/local/var/ntop --skip-version-check --use-
syslog=daemon
Agora que tudo está devidamente configurado, acessamos a ferramenta via web
browse utilizando o endereço http://localhost:3000. Como no exemplo abaixo, a
ferramenta já se contra apta a fazer o monitoramento da nossa rede.

21 | P á g i n a
10.0 SERVIDOR DEBIAN
O Debian é um sistema operacional (SO) livre para seu computador. Um sistema
operacional é um conjunto de programas básicos e utilitários que fazem seu
computador funcionar.
O Debian é mais que um simples SO: ele vem com mais de 43000 pacotes contendo
softwares pré-compilados e distribuídos em um bom formato, que torna fácil a
instalação deles na sua máquina
(https://www.debian.org/index.pt.html)
10.1 ARQUITETURA INSTALADA
Debian 7 weezy v8 32bits
Processador Intel x86/i386
Memória principal 1024 MB
Tela de Vídeo 12MB
Hd 20GB
Rede Intel PRO/1000 MT desktop (NAT)
10. 2 MODO DE INSTALAÇÃO E PREFÊRENCIAS.
Instalação em modo gráfico com janela GNOME
Idioma português
Padrão teclado ABNT2
Usuário: turmasredes
Password:123
Particionamento único com 1 giga para troca de swap
Seleção de Software Debian desktop environment e Standard System Utilities
GRUB na MBR

22 | P á g i n a
Instalação Finalizada sem espelho de rede
11.0 INSTALANDO PACOTES DA PILHA LAMP e NTOP
Editando Source.list
Uma das partes mais importantes da configuração inicial do sistema Debian é a boa
administração da lista de repositórios que será usada pelos programas apt-
get e aptitude na instalação, via Internet, de aplicativos/softwares solicitados em
aula. A Edição segue como evidenciado abaixo pelo comando:
# Vim /etc/apt/source.list
Debian Wheezy
deb http://ftp.us.debian.org/debian wheezy main non-free contrib
#deb-src http://ftp.us.debian.org/debian wheezy main non-free contrib
deb http://security.debian.org/ wheezy/updates main non-free contrib
#deb-src http://security.debian.org/ wheezy/updates main non-free contrib
deb http://www.deb-multimedia.org wheezy main non-free
#deb-src http://www.deb-multimedia.org wheezy main non-free
deb http://ftp.us.debian.org/debian/ wheezy-updates main contrib non-free
#deb-src http://ftp.us.debian.org/debian/ wheezy-updates main contrib non-free
Posterior a edição do repositório faz-se necessário a atualização do mesmo.
# apt-get update

23 | P á g i n a
12.0 INSTALANDO APACHE 2
Podemos instalar o Apache facilmente utilizando o gerenciador de pacotes do
Debian, APT. Este gerenciador nos permite instalar a maioria dos softwares a partir
do seu repositório, sem traumas. Para nossos propósitos, digitamos o seguinte
comando:
# apt-get install apache2
Como a instalação via APT-GET resolve todos os problemas de dependências,
seguimos após a instalação para o teste via url:
HTTP://localhost
Onde a página padrão do APACHE é indexada.
A página inicial dele é configurada em /var/www/apache2-default. Para visualizá-la,
abra o navegador e digite localhost.

24 | P á g i n a
Feito o teste, damos continuidade a instalação partindo para o MYSQL
13.0 INSTALANDO MYSQL
O MySQL é um sistema de gerenciamento de bancos de dados. Basicamente, ele
organiza e proporciona acesso a bases de dados onde nosso site pode armazenar
informação.
Novamente, utilizamos o apt para obter e instalar nosso software. Vamos também
instalar alguns pacotes "auxiliares" que irão nos ajudar a obter nossos componentes
para comunicarem uns com os outros:
# apt-get install mysql-server php5-mysql
Durante a instalação, é pedidor para selecionar e confirmar uma senha para o
usuário "root" do MySQL. Esta é uma conta administrativa no MySQL que possui
privilégios avançados.
Após a instalação ter sido concluída, foi necessário a execução de alguns comandos
adicionais para ter nosso ambiente MySQL configurado de forma segura.
Primeiro, precisamos dizer ao MySQL para criar sua estrutura de diretório de banco
de dados, onde ele irá armazenar suas informações. Digitando:
mysql_install_db
Depois, queremos executar um script simples de segurança que vai remover alguns
padrões perigosos e bloquear um pouco o acesso ao nosso sistema de banco de
dados. Inicie o script interativo executando:
mysql_secure_installation

25 | P á g i n a
É solicitado a digitar a senha que você definiu para a conta root do MySQL. Em
seguida, ele irá perguntar se você deseja alterar esta senha. Se você estiver
satisfeito com sua senha atual, digite "n" para "não" no prompt.
Para as demais perguntas, simplesmente aperte a tecla "ENTER" em cada prompt
para aceitar os valores padrão. Isto irá remover alguns usuários e bases de
exemplo, desabilitar logins remotos de root, e carregar estas novas regras para que
o MySQL aplique imediatamente as alterações que fizemos.
Neste ponto, o sistema de banco de dados está agora configurado e podemos
avançar.
14.0 Instalando PHP MYADMIN 4.4.13.1
Depois dessa configuração inicial, instalamos um gerenciador gráfico para facilitar a
manutenção do servidor MySQL. Neste caso o phpMyAdmin.
Para instalá-lo, basta instalar o pacote "phpmyadmin", como em:
# apt-get install phpmyadmin
Na tela inicial, você pode se logar usando qualquer uma das contas registradas no
MySQL. Use o root para tarefas administrativas, quando for necessário ter acesso a
todas as bases ou fazer backup de tudo, e uma das contas restritas para acessar
uma base específica:

26 | P á g i n a
Porem antes de fazer este acesso é necessário copiar os arquivos de configuração
do phpadmin para dentro do diretório do servidor apache na raiz (WWW), para
podermos criar, editar e excluir arquivos nesta pasta:
# chmod 777 -R /var/www/
# cp -R /usr/share/phpmyadmin /var/www
15.0 INSTALANDO NTOP
# apt-get install ntop
Após instalação concluída é só executar o comando:
# ntop
Quando ele iniciar irá pedir para escolher a interface de rede a qual se deseja
conectar para monitorar. E então ele ira pedir para inserir uma senha para a conta
de admin.

27 | P á g i n a
Please enter the password for the admin user:
Please enter the password again:
Após inserir uma senha para a conta admin acesse um navegador web e digite o
seguinte endereço:
http://localhost:3000/
NTOP CONFIGURADO!
16.0 INSTALANDO WINDOWS XP.
16.1 Especificações da VM Windows XP no Virtualbox
Memória RAM – 512 MB
Quantidade de processadores – 1
Disco rígido – 10 GB.
Placa de rede – configurada em modo NAT.

Sistema Operacional Windows XP
O Windows XP é um sistema operacional danotebooks, tablets e media centers. Lançado em 2001, o sistema foi muito bem recebido pelos usuários e continua sendo muito utilizado, mesmo após o encerramento do suporte em abril de 2014.
(http://www.techtudo.com.br/tudo
Instalação
Para a instalação do sistema operacional, fora utilizado a ISO do Windows XP no VirtualBox.
Após feito o processo inicial de instalação do sistema operacional, o mesmo irá solicitar uma chave de licença. O nosso caso fora utilizado a seguinte chave:
Operacional Windows XP
é um sistema operacional da Microsoft para computadores, desktop, notebooks, tablets e media centers. Lançado em 2001, o sistema foi muito bem
o pelos usuários e continua sendo muito utilizado, mesmo após o encerramento do suporte em abril de 2014.
(http://www.techtudo.com.br/tudo-sobre/windows-xp.html)
Para a instalação do sistema operacional, fora utilizado a ISO do Windows XP no
Após feito o processo inicial de instalação do sistema operacional, o mesmo irá solicitar uma chave de licença. O nosso caso fora utilizado a seguinte chave:
28 | P á g i n a
para computadores, desktop, notebooks, tablets e media centers. Lançado em 2001, o sistema foi muito bem
o pelos usuários e continua sendo muito utilizado, mesmo após o
Para a instalação do sistema operacional, fora utilizado a ISO do Windows XP no
Após feito o processo inicial de instalação do sistema operacional, o mesmo irá solicitar uma chave de licença. O nosso caso fora utilizado a seguinte chave:

“CPHH3-7G4K8-WCXJB
Informações da Máquina Física
Modelo: S46CA-WX025H
Processador: Intel® Core™ i7 3517U (Dual Core) 3ª Geração
Memória RAM: 6 GB
Expansão de memória até: 8 GB
Disco Rígido: 500 GB
Drive Óptico: DVD-RW
Placa de Rede: Sim
WCXJB-J76R7-68W3D”
Informações da Máquina Física
WX025H
Processador: Intel® Core™ i7 3517U (Dual Core) 3ª Geração
Expansão de memória até: 8 GB
29 | P á g i n a

30 | P á g i n a
Sistema Operacional: Windows 10
Squid
O Squid é um servidor proxy que suporta HTTP, HTTPS, FTP e outros. Ele reduz a
utilização da conexão e melhora os tempos de resposta fazendo cache de
requisições freqüentes de páginas web numa rede de computadores. Ele pode
também ser usado como um proxy reverso.
O Squid foi escrito originalmente para rodar em sistema operacional tipo Unix, mas
ele também funciona em sistemas Windows desde sua versão 2.6.STABLE4.
(Wikipedia – acessado em 05/09/15)
Instalação e configuração

31 | P á g i n a
A primeira ação a ser tomada para um bom funcionando do Squid é realizar a sua
instalação no sistema. Abaixo está o comando a ser executado afim de ser feita a
instalação.
# yum install squid
Após a instalação, é necessário devido às várias opções existentes no arquivo
original, criar um arquivo mais enxuto e ao mesmo tempo preservar o original
através de um backup. Abaixo está o comando para executar esta ação.
# cat /etc/squid/squid.ori | egrep -vi '^#|^$' > /etc/squid/squid.conf
Com o arquivo /etc/squid/squid.conf limpo, já é possível criar regras de acordo com a
necessidade da rede.
Abaixo está uma imagem com o arquivo /etc/squid/squid.conf já limpo e pronto para
ser modificado.
Zabbix
Zabbix é um software que monitora diversos parâmetros de uma rede como a
integridade e desempenho dos servidores. Oferece excelentes relatórios e
visualização de dados de recursos com base nos dados armazenados, e usa um
mecanismo de notificação flexível que permite aos usuários configurar e-mail com
alertas para qualquer evento, o que permite uma reação rápida para os problemas
do servidor.
Corretamente configurado, o Zabbix pode desempenhar um papel importante no
controle da infra-estrutura de TI. Isto é igualmente verdade para as pequenas

32 | P á g i n a
organizações com alguns servidores e para grandes empresas com um grande
número de servidores.
Instalação e configuração
Como já possuímos instalados o Apache, PHP e o MySQL, será preciso apenas
instalar o Zabbix e realizar no sistema e na base de dados do MySQL alguns ajustes
para possibilitar um bom funcionando da ferramenta.
Primeiramente devemos instalar algumas dependências importantes bem como
alguns outros pacotes necessários. Segue comandos abaixo.
Dependências

33 | P á g i n a
# yum install php php-cli php-common php-dba php-devel php-gd php-mysql phppear
php-process php-snmp php-xmlrpc php-xml rrdtool-php php-gd php-bcmath php-
mbstring php-mcrypt php-mhash php-ncurses –y
Pacotes importantes
# yum install libssh2 libssh2-devel openssh -y
# yum install libcurl curl libcurl-devel traceroute -y
# yum install make MAKEDEV -y
# yum install gcc mlocate -y
Instalação do snmp e net-snmp
# yum install net-snmp net-snmp-devel net-snmp-libs net-snmp-perl net-snmp-utils
php-snmp –y
Depois deste etapa é necessário criar o diretório do zabbix que receberá os fontes
do programa.
# mkdir /usr/src/zabbix
# cd /usr/src/zabbix
wgettp://ufpr.dl.sourceforge.net/project/zabbix/ZABBIX%20Latest%20Stable/2.2.3/za
bbix-2.2.3.tar.gz
Após o download da ferramenta, partimos para a criação do usuário zabbix e do
grupo zabbix que serão utilizados pela aplicação
# groupadd zabbix
# useradd -g zabbix zabbix
Crie a base dados do zabbix no MySql

34 | P á g i n a
# mysql -uroot -p
mysql> create database zabbix;
mysql> quit;
Configurar permissão para o usuário recém criado ter acesso à base de dados
através do seu nome de usuário e senha.
# mysql -uroot -p -e "grant all privileges on zabbix.* to zabbix@localhost identified by
'centos’;”
Com a base de dados quase pronta, basta agora importar os arquivos .sql para a
base de dados no MySql
# cd /usr/src/zabbix/zabbix-2.2.3/database/mysql/
# mysql -u zabbix -p zabbix < schema.sql
# mysql -u zabbix -p zabbix < images.sql
# mysql -u zabbix -p zabbix < data.sql
Com a base de dados preparada é iniciada a compilação e instalação propriamente
dita do Zabbix
# cd /usr/src/zabbix/zabbix-2.2.3/
# ./configure --enable-server --enable-agent --with-mysql --enable-ipv6 --with-snmp --
with-libcurl3 --with-ssh2 --with-snmpwalk --with-net-snmp --with-snmptranslate --with-
snmget --with-ssh2
# make install
Após a instalação se faz necessário a validação dos arquivos *.confs do Zabbix.

35 | P á g i n a
# nano /usr/local/etc/zabbix_agentd.conf
E:
# nano /usr/local/etc/zabbix_agent.conf
PidFile=/tmp/zabbix_agentd.pid
LogFile=/tmp/zabbix_agentd.log
LogFileSize=1
DebugLevel=3
EnableRemoteCommands=1
LogRemoteCommands=1
Server=127.0.0.1
ListenPort=10050
Hostname=Zabbix Server
# nano /usr/local/etc/zabbix_server.conf
ListenPort=10051
LogFile=/tmp/zabbix_server.log
LogFileSize=2
PidFile=/tmp/zabbix_server.pid
DBHost=localhost
DBName=zabbix
DBUser=zabbix
DBPassword=1234
StartIPMIPollers=1
StartDiscoverers=5
Timeout=3
FpingLocation=/usr/bin/fping
Configuração do front do zabbix no arquivo php.ino dentro do diretório /etc
# vi /etc/php.ini

36 | P á g i n a
date.timezone = America/Sao_Paulo
memory_limit = 512M
post_max_size = 60M
upload_max_filesize = 32M
max_execution_time = 600
max_input_time = 600
Após alterar o arquivo php.ini, restarte o Apache para carregar as novas
configurações:
# service httpd start
Criar o diretório zabbix em /var/www/html/zabbix, para armazenar os fronts do
Zabbix. Copie-os para o local criado e dê as permissões para o usuário apache ter
acesso para alteração e gravação no diretório:
# mkdir /var/www/html/zabbix
# cp -R /usr/src/zabbix//zabbix-2.2.3/frontends/php/* /var/www/html/zabbix/
# chown -R apache:apache /var/www/html/zabbix/
Copie os iniciáveis do zabbix_agentd e zabbix_server para o /etc/init.d/, com as
permissões de execução do script:
# cd /usr/src/zabbix//zabbix-2.2.3/misc/init.d/fedora/core/
# cp zabbix_agentd /etc/init.d
# cp zabbix_server /etc/init.d
# chmod +x /etc/init.d/zabbix_server /etc/init.d/zabbix_agentd
Copie o Fping e traceroute do diretório /usr/sbin/ para /usr/bin/, para que possamos
monitorar ativos com Fping e usar o traceroute via WEB do Zabbix, para traçar rotas:
Para os ativos:
# cp /usr/sbin/ fping* /usr/bin/

37 | P á g i n a
# cp /usr/sbin/ traceroute /usr/bin/
Inicie os serviços:
# /etc/init.d/zabbix_server start
# /etc/init.d/zabbix_agentd start
Valide se os processo do Zabbix estão rodando:
# ps -eux | grep zabbix
Adicione o Apache e zabbix_*, para iniciar automaticamente com o S.O.:
# chkconfig --add httpd
# chkconfig --add zabbix_agentd
# chkconfig --add zabbix_server
# chkconfig --level 35 httpd on
# chkconfig --level 35 zabbix_agentd on
# chkconfig --level 35 zabbix_server on
Listando os serviços para inicialização automática:
# chkconfig --list|grep zabbix
Libere as portas 10050, 10051, 80 e 443 no IPtables, para o Zabbix poder fechar
conexão com ele mesmo e você acessar via browser o Zabbix, pelas portas 80 e
443:
# nano /etc/sysconfig/iptables
-A INPUT -m state --state NEW -m tcp -p tcp --dport 80 -j ACCEPT
-A INPUT -m state --state NEW -m tcp -p tcp --dport 443 -j ACCEPT

38 | P á g i n a
-A INPUT -m state --state NEW -m tcp -p tcp --dport 10050 -j ACCEPT
-A INPUT -m state --state NEW -m tcp -p tcp --dport 10051 -j ACCEPT
Obs.: linhas ACCEPT antes das REJECT.
Atualize as regras e faça o restore do iptables:
# iptables-restore /etc/sysconfig/iptables
É necessário configurar o SELinux para o modo permissive:
# nano /etc/sysconfig/selinux
SELINUX=permissive
Reinicie o servidor para carregar as novas configurações do sistema.
Finalize a instalação via WEB pelo endereço: http://ipdozabbix/zabbix
Informe e verifique as dependências, insira o usuário e senha da database, prossiga
com as configurações solicitadas e finalize a instalação.
Usuário zabbix – admin
Senha zabbix – zabbix
Finalizando a configuração
Acesse o endereço do seu servidor através do navegador de sua preferência e
finalize as configurações.

39 | P á g i n a

Após o processo de finalização de configuração, basta acessar a pelo navegador o
web a interface do zabbix. Abaixo segue uma imagem da
ferramenta
OBS.: Todos os serviços que tinham sido instalado n o Centos, nesta etapa
foram migrados para o Debian 6. Os serviços a segui r já estão devidamente
instalados e configurados também neste novo S.O, ex ceto o
ficará numa outra VM.
Nagios
Após o processo de finalização de configuração, basta acessar a pelo navegador o
web a interface do zabbix. Abaixo segue uma imagem da dashboard principal da
OBS.: Todos os serviços que tinham sido instalado n o Centos, nesta etapa
foram migrados para o Debian 6. Os serviços a segui r já estão devidamente
instalados e configurados também neste novo S.O, ex ceto o
40 | P á g i n a
Após o processo de finalização de configuração, basta acessar a pelo navegador o
dashboard principal da
OBS.: Todos os serviços que tinham sido instalado n o Centos, nesta etapa
foram migrados para o Debian 6. Os serviços a segui r já estão devidamente
instalados e configurados também neste novo S.O, ex ceto o PfSense que

41 | P á g i n a
O Nagios é uma popular aplicação de monitoramento de rede de código
aberto distribuída sob a licença GPL. Ele pode monitorar tanto hosts quanto
serviços, alertando quando ocorrerem problemas e também quando os problemas
são resolvidos.
O Nagios foi originalmente criado sob o nome de Netsaint, foi escrito e é atualmente
mantido por Ethan Galstad, junto com uma equipe de desenvolvedores que
ativamente mantém plugins oficiais e não-oficiais.
Nagios primeiramente foi escrito para o sistema operacional Linux, mas pode rodar
em outros Unix-like também.
Instalação e configuração
Antes da instalação propriamente dita do Nagios é necessários baixar as suas
dependências através do comando abaixo
# apt-get install apache2 php5 build-essential libgd2-xpm-dev snmp snmpd libnet-
snmp-perl libgd-tools xinetd rcconf –y
Após ter as dependências satisfeitas, é necessário criar um usuário nagios e um
grupo nagcmd. Para esta tarefa digite os seguintes comandos:
# useradd -m -s /bin/bash nagios
# passwd nagios
# groupadd nagcmd
# usermod -a -G nagcmd nagios

42 | P á g i n a
# usermod -a -G nagcmd www-data
Crie as pastas para baixar os fontes:
# mkdir /usr/src/nagios
# cd /usr/src/nagios
Agora descompacte o arquivo compactado, abra a pasta e rode a instalação através
dos comandos citados abaixo.
# tar -zxvf nagios-4.0.6.tar.gz
# cd nagios
# ./configure --prefix=/usr/local/nagios --with-command-group=nagcmd --enable-
nanosleep --enable-event-broker --with-snmp --with-net-snmp --with-snmpwalk --with-
snmptranslete --with-snmpget
# make all
# make install
# make install-init
# make install-commandmode
# make install-config
# make install-webconf
# cp -R contrib/eventhandlers/ /usr/local/nagios/libexec/
# chown -R nagios:nagios /usr/local/nagios/libexec/eventhandlers
Crie agora o usuário para acesso WEB do Nagios
# htpasswd -c /usr/local/nagios/etc/htpasswd.users nagiosadmin

43 | P á g i n a
Verificando se o Nagios está configurado corretamente
# /usr/local/nagios/bin/nagios –v/usr/local/nagios/etc/nagios.cfg
Adicione o Nagios na inicialização do S.O
# ln -s /etc/init.d/nagios /etc/rc2.d/S99nagios
Reinicie agora o Apache e o Nagios através do comandos:
# /etc/init.d/apache2 reload
# /etc/init.d/nagios start
Basta agora acessar o Nagios através do endereço http://localhost/nagios
Cacti
Cacti é uma ferramenta software livre administrativa de rede, que recolhe e exibe
informações sobre o estado de uma rede de computadores através de gráficos,
permitindo o monitoramento e gerenciamento de redes simples até redes
complexas, com centenas de dispositivos. Foi desenvolvido para ser flexível de
modo a se adaptar facilmente a diversas necessidades, bem como ser robusto e
adicionando a isto uma interface Web intuitiva e fácil de usar. Monitora o estado de
elementos de rede e programas bem comolargura de banda utilizada e uso de CPU.

44 | P á g i n a
Instalação e configuração
Inicialmente instale o pacote apt-build através do comando abaixo.
# aptitude install apt-build
Em seguida instale o SSH para acessar o servidor de forma segura
# aptitude install openssh-server
Agora efetuamos a instalação do Cacti e suas dependências através dos comandos
abaixo.
# apt-get install cacti cacti-spine
Este comando acima para não só a instalação do serviço mas também resolverá
qualquer dependência que seja necessária.
Após isso, basta acessar o Cacti através do endereço: http://localhost/cacti
Snort
Snort é um software livre de detecção de intrusão para rede (NIDS) desenvolvido
inicialmente por Martin Roesch, capaz de desenvolver análise de tráfego em tempo
real e registro de pacote em redes IP. Executa análise de protocolo, busca/associa
padrões de conteúdo e pode ser usado para detectar uma variedade de ataques,
tais como buffer overflows, stealth port scans, ataques CGI, SMB probes, OS
fingerprinting, entre outras. Esta ferramenta é suportada em arquiteturas RISC e

45 | P á g i n a
CISC e em plataformas das mais diversas, como várias distros Linux (Red Hat,
Debian, Slackware, Mandrake, etc.), OpenBSD, FreeBSD, NetBSD, Solaris, SunOS,
HP-UX, AIX, IRIX, Tru64 e MacOS X.
Configuração da base de dados
Entre no MySql através dos comandos
# mysql -u root –p
Em seguida configure a base de dados como no exemplo abaixo.
mysql> create database snort;
mysql> grant all privileges on snort.* to snort@localhost identified by
‘senha_adm_mysql’;
mysql> flush privileges;
mysql> quit
Para finalizar a configuração da base de dados, siga os comandos abaixo.
# zcat /usr/share/doc/snort-mysql/create_mysql.gz | mysql -u root -h localhost -
p snort
# apt-get install snort-mysql snort-rules-default
Editar algumas configurações do snort
# vi /etc/snort/snort.debian.conf
DEBIAN_SNORT_HOME_NET=”127.0.0.0/8,10.1.1.0/24″
Debian_SNORT_INTERFACE=”eth0″
Vamos configurar o snort para usar o mysql

46 | P á g i n a
# vi /etc/snort/database.conf
database: log, mysql, user=snort password=senha_snort_mysql dbname=snort
host=localhost
Temos de remover o arquivo db-pending-config sem o qual não seria possível iniciar
o snort.
# rm /etc/snort/db-pending-config
Reiniciar o snort
# /etc/init.d/snort restart
Vamos a instalar o BASE (Basic Analysis and Security Engine) para a análise de
alertas gerado pelo snort.
Instalar alguns pacotes necessários
# apt-get install php5 php5-mysql php5-gd php-pear libapache2-mod-php5 zip
unzip
Vamos reiniciar o apache2 para ter suporte ao php
# /etc/init.d/apache2 restart
Download do BASE
# wget http://sourceforge.net/projects/secureideas/ files/BASE/base-1.4.5/base-
1.4.5.tar.gz
vamos descompactar o arquivo baixado
# tar xzvf base-1.4.5.tar.gz -C /var/www
# cd /var/www
# mv base-1.4.5/ base

47 | P á g i n a
Trocar o dono/grupo
# chown www-data:www-data base -R
Vamos baixar também o adodb para acesso a base de dados
# wget http://sourceforge.net/projects/adodb/files/ adodb-php5-only/adodb-513-
for-php/adodb513.zip
Descompactar
# unzip -d /var/www adodb513.zip
# chown www-data:www-data adodb5 -R
Vamos configurar o BASE
# cd /var/www/base
# cp -a base_conf.php.dist base_conf.php
# vi base_conf.php
$BASE_urlpath = ‘/base’;
$DBlib_path = ‘/var/www/adodb5′;
$alert_dbname = ‘snort’;
$alert_host = ‘localhost’;
$alert_port = ”;
$alert_user = ‘snort’;
Instalar dependências pear Image_Canvas e Image_Graph
# pear install -a pear/Image_Graph-0.8.0
# pear install -a pear/Image_Canvas-0.3.0
# pear install -a pear/Image_Graph-0.8.0

48 | P á g i n a
Abra o navegador através do comando abaixo para ter acesso a interface web do
Snort.
http://10.1.1.11/base
PfSense
O PfSense é um dos mais conceituados Firewalls do mercado. Além de ser Free, é
uma poderosa ferramenta que pode ser usada para configuração de servidores
DHCP, NTP, controlador de VPN, Proxy, Filtros de Pacotes e vários outros serviços
referentes a segurança de ambientes corporativos.
Ele é baseado no sistema operacional FreeBSD, portanto seu kernel é leve e
contém somente o necessário para o funcionamento do firewall.
Configuração do Ambiente Virtual
Primeiramente se faz necessário fazer a criação de uma máquina virtualizada
através do VirtualBox com as seguintes configurações: em nome do sistema
operacional defina como pfsense e no tipo escolha BSD. Logo abaixo escolha

49 | P á g i n a
FreeBSD de acordo com a versão do PfSense baixada (32 bits ou 64 bits). Em
seguida crie duas placas de rede, onde primeira será utilizada com se fosse a nossa
interface conectada diretamente a internet. Neste primeiro adaptador escolha modo
NAT. A segunda placa de rede deverá ser criada como Rede Interna já que a
mesma será a nossa interface LAN, ou seja, para a rede interna.
Defina a memória com 256MB e 10GB para o HD. Basta seguir as opções padrões e
finalizar a configuração do ambiente virtual. Segue abaixo um sumário deste
ambiente.
Instalação do PfSense
Inicie o VirtualBox selecionando a ISO do pfSense para dar o boot inicial. Na tela de
Boot, você vai se deparar com a opção do PfSense para a utilização em modo
LiveCD, ou seja, utilizá-lo sem a necessidade de instalação. Aperte 1 para iniciar o
Boot default do sistema em modo Multi User.
Logo depois de selecionar a opção 1, ele vai descompactar o Kernel e te pedir o
modo que quer que o sistema inicie. Logo, espere o tempo de boot acabar para ele
iniciar o installer. Nele digite a opção 99 para iniciar a instalação do sistema.

50 | P á g i n a
Selecione a Opção Accept These Settings e dê Enter para prosseguir. Logo
selecione Quick/Easy Install e Enter e Enter para começar a instalação do
Software.
Após a instalação é hora de customizar o Kernel. Mas calma, o Kernel Standard do
FreeBSD já vem o mais genérico e funcional possível para o bom funcionamento do
Firewall. Selecione a opção Standard e prossiga.
Selecione a opção 2 para atribuir um endereço para as placas. Vamos fazer assim:
em0 -> Vai receber uma configuração DHCP para conexão com a internet
em1 -> Vai receber uma configuração com um IP Estático da rede interna
Selecione 2) Set interface(s) IP address > Selecione a Opção 1 para editar a placa
em0 e em seguida selecione Yes(y) para atribuir o endereço DHCP para IPv4,
Novamente para o IPv6 e mais uma vez para o Web configurator.

51 | P á g i n a
Selecione 2) Set interface(s) IP address > Selecione a opção 2 para editar a placa
em1 e em seguida atribua um IP Fixo pra ela, logo atribua a subrede. Eu atribui
como 24 para setar o padrão.
Basta agora acessar o a interface web do PfSense através do endereço
http://192.168.1.1 de qualquer máquina que esteja neste mesmo range de IP.
Agora avance e altere as configurações de host e DNS, rede conforme o a sua
necessidade e troque a senha do admin no final da configuração e dê um reload no
firewall.
Depois da configuração é só acessar a URL novamente e acessar o painel de
controle do firewall.
Nele é possível realizar configurações de VPN, Proxy, Firewall, DNS, NTP,
redirecionamento de portas e etc.
Anexo
Usuário e senha dos serviços
S.O – sumaré@123
Root – sumaré@123
Ntop
Usuário – admin

52 | P á g i n a
Senha – debian
Nagios
Usuários – nagiosadmin
Senha – nagios
Glpi
Usuário – glpi
Senha – glpi
Ocomon
Usuário – admin
Senha – admin
PhpMyAdmin
Usuário – root
Senha – debian
MySql
Usuário – root
Senha – debian
Zabbix
Usuário – admin

53 | P á g i n a
Senha – zabbix
PfSense
Usuário – admin
Senha – pfsense
Cacti
Usuário – admin
Senha – cacti