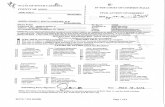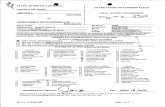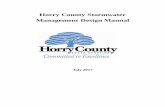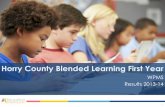Doc e Fill User Manual - Horry County Schools
Transcript of Doc e Fill User Manual - Horry County Schools

Doc e Fill User Manual
Software Version: 2.09.00 Release Date: 05/14/08
© 2008 AIG Technology, Inc. 05/14/08 Release: Public Dep: EU Prod: Doc e Fill Rev. 1 Type : User
Sec : Manual Vers: 2.09.00

AIG Technology, Inc. 920 Hemlock Drive Columbia, SC 29201 Telephone: (803) 695-6044 Toll Free: (888) 457-8879 Fax: (803) 695-6911 E-mail: [email protected] www.aigtechnology.com Document Name: Doc e Fill User Manual Revision Date: May 14, 2008
Information contained in this document, and the software to which it refers, is subject to change without notice. This includes URL’s and any other websites that may be mentioned. AIG Technology, Inc. is not liable for any technical or typographical errors in this document. AIG Technology, Inc. reserves the right to edit, amend, remove, or modify portions of this document without notice. Without limiting the rights under copyright, no part of this document may be reproduced, modified, transcribed, stored or introduced in a retrieval system, distributed, or transmitted in any form or by any means (electronic, mechanical, photocopying, recording, or otherwise) or for any purpose, without express written permission of AIG Technology, Inc. AIG Technology, Inc. may have patents, patent applications, trademarks, trademarks applied for, copyrights, or other intellectual property rights covering subject matter in this document. Except as expressly provided in any written license agreement from AIG Technology, Inc., the furnishing of this document does not grant a license to these patents, trademarks, copyrights or other intellectual property. All products of AIG Technology, Inc. are subject to the appertaining EULA of those products and are protected by their respective trademarks and licenses. The names of other actual companies and products mentioned herein are trademarks of their respective owners.
© 2008 AIG Technology, Inc. Page 2 of 53 05/14/08 Release: Public Dep: EU Prod: Doc e Fill Rev. 1 Type : User
Sec : Manual Vers: 2.09.00

© 2008 AIG Technology, Inc. Page 3 of 53 05/14/08 Release: Public Dep: EU Prod: Doc e Fill Rev. 1 Type : User
Sec : Manual Vers: 2.09.00
Table of Contents Introduction .................................................................................................................................. 5
System Requirements ....................................................................................................................... 5 Logging in to Doc e Fill ................................................................................................................ 6
Alternate Login Types........................................................................................................................ 7 Standard Login .............................................................................................................................. 7 Simple Login .................................................................................................................................. 8
Register New User Link ..................................................................................................................... 8 To Register a New User ................................................................................................................. 9
Login Retrieval Link ......................................................................................................................... 10 Password Retrieval ...................................................................................................................... 10 Username Retrieval ..................................................................................................................... 11
Admin Message Box......................................................................................................................... 11 Using Doc e Fill............................................................................................................................ 12
User Interface .................................................................................................................................. 13 Navigation Panel .......................................................................................................................... 13 Document Panel........................................................................................................................... 13 History Panel................................................................................................................................ 14 Document Control Panel.............................................................................................................. 14
Navigation in Doc e Fill.................................................................................................................... 15 Icon Glossary ............................................................................................................................... 15
Document Library ....................................................................................................................... 16 Opening a Document ....................................................................................................................... 17 Options on the Document Control Panel......................................................................................... 18
Send ............................................................................................................................................. 18 Attachments................................................................................................................................. 18 Save Draft.................................................................................................................................... 20 Cancel .......................................................................................................................................... 20 Comments .................................................................................................................................... 20
Saved Drafts ................................................................................................................................ 21 Additional Document Control Panel Options................................................................................... 21
Delete Draft ................................................................................................................................. 21 Print Preview................................................................................................................................ 21
Received Documents .................................................................................................................. 22 New Document Control Panel Functions ......................................................................................... 22
Send/Authorize ............................................................................................................................ 22 Deny ............................................................................................................................................. 23 Update.......................................................................................................................................... 23 Destination Options ..................................................................................................................... 23
Submitted Documents ................................................................................................................ 25 Form Tracking .................................................................................................................................. 25
Completed Documents ............................................................................................................... 27 My Archived Images ................................................................................................................... 28 Change Settings .......................................................................................................................... 30
Password Settings ....................................................................................................................... 31 Email Address .............................................................................................................................. 31 Archive Settings .......................................................................................................................... 32 Location Settings ......................................................................................................................... 33
Print .............................................................................................................................................. 34 Help............................................................................................................................................... 35 Search........................................................................................................................................... 36

Doc e Fill User Manual
© 2008 AIG Technology, Inc. Page 4 of 53 05/14/08 Release: Public Dep: EU Prod: Doc e Fill Rev. 1 Type : User
Sec : Manual Vers: 2.09.00
Inactivated User ......................................................................................................................... 37 Workflow with Doc e Scan ......................................................................................................... 38
Setting up a Workflow Document ................................................................................................... 38 Attach from SCAN........................................................................................................................ 39 Routing Workflow Documents ..................................................................................................... 40
Archiving Workflow Documents ...................................................................................................... 40 Appendix A: Pop-up Blockers .................................................................................................... 41
Toolbars ........................................................................................................................................... 41 Taskbar ............................................................................................................................................ 43 IE 6................................................................................................................................................... 43
Disable Pop-up Blocker ............................................................................................................... 44 Add Doc e Fill to Safe Site List ................................................................................................... 44
Appendix B: E-mail Notifications .............................................................................................. 45 Inactivated User E-mails ................................................................................................................. 46 Administrative E-mails .................................................................................................................... 47 Archival Notification......................................................................................................................... 48
Appendix C: Routing Process .................................................................................................... 49 Appendix D: Terminology .......................................................................................................... 51

© 2008 AIG Technology, Inc. Page 5 of 53 05/14/08 Release: Public Dep: EU Prod: Doc e Fill Rev. 1 Type : User
Sec : Manual Vers: 2.09.00
- 1 -
Introduction Doc e Fill is a Web-based document management system designed and created by AIG Technology. The system speeds the review process for forms and other documents, reducing the need for interoffice mail and other methods of paper-based recording. Security is provided through electronic form tracking, administrative controls, and other embedded features, protecting the confidentiality of every document. As a user in the system, you will be granted access to a unique set of documents, defined by your role in your organization and set by your Doc e Fill Administrator. These are made available in your electronic “library”, allowing for immediate access to the forms you need. After filling out a form in Doc e Fill, the document can be quickly sent to other people in your organization, who will review the information or request. Tracking allows you to see when other users have approved, denied, or made changes to your document. This user manual will walk you through Doc e Fill, giving step-by-step instruction on the workflow process and functions in the application. If this is your first time working with Doc e Fill, AIG Technology would like to encourage you to follow along in your own system. Keep in mind that each setup of Doc e Fill is different depending on the forms required and how the Doc e Fill Administrator sets up the system. Screenshots are provided to give visual reference points and may be slightly different than your own screen. Where applicable, alternate screenshots have been provided. The outlines and reference numbers on the screens are referencing more detailed images or descriptions found in this document. These references are not actually found on the screen itself.
System Requirements
o Doc e Fill requires Internet Explorer 6 or higher for optimal performance. Contact your Doc e Fill Administrator for the URL required to navigate to the application.
o Adobe Reader 6.0 or higher is required to view this user manual within Doc e Fill. If you have the My Archived Images module (Chapter 9, “My Archived Images”), you must have Reader in order to see the images.
NOTE: In order for Doc e Fill to run properly, you must either add Doc e Fill to
the list of Allowed Pop-up Sites or turn off all pop-up blockers. See Appendix A for instructions on these procedures.

- 2 -
Logging in to Doc e Fill The login screen for Doc e Fill can be accessed through Internet Explorer 6 or higher by navigating to the URL provided by your Doc e Fill Administrator. It will transform the regular Internet browser window into a full screen-size login window (Fig. 2.1).
NOTE: Internet Explorer’s Web-browsing features and usual toolbars are unavailable in the Doc e Fill window.
Depending on your Doc e Fill configuration, your login window may appear differently. There are two common variations; matching a login window below with the login window shown on your version of Doc e Fill will determine which features are available and serve as a guide through this manual.
Fig. 2.1
Ref. 1.1
© 2008 AIG Technology, Inc. Page 6 of 53 05/14/08 Release: Public Dep: EU Prod: Doc e Fill Rev. 1 Type : User
Sec : Manual Vers: 2.09.00

Doc e Fill User Manual – Logging in to Doc e Fill
Alternate Login Types Standard Login The first variation includes three boxes, or fields, for identification. To log in, you must type in your username, password, and ID number (i.e.: Employee ID, Social Security Number, etc.). This information will initially be furnished by the Doc e Fill Administrator. After filling in all three fields, you should press “Enter” on the keyboard or left-click on the “Submit” button underneath the ID field.
Ref 1.1A
NOTE: If you are logging in and your default password is your username followed
by the last four digits of your ID number (see Fig. B.1 from Appendix B), the login window will redirect you to an “Update Password” screen after clicking on the “Submit” button (Fig. B.2). This allows you to customize your password. After confirming the new password, the browser will close to update the system. Open Doc e Fill again and use the new password to enter the application.
Users with the Standard Login can change their passwords at any time with the “Change Settings” tool. See Chapter 10, “Change Settings”, for more details. This login window also features a Login Retrieval link; the text is displayed as “Forgotten your username/password?” underneath the “Submit” button. To learn more about this function of Doc e Fill, see page 10 under “Login Retrieval Link”.
© 2008 AIG Technology, Inc. Page 7 of 53 05/14/08 Release: Public Dep: EU Prod: Doc e Fill Rev. 1 Type : User
Sec : Manual Vers: 2.09.00

Doc e Fill User Manual – Logging in to Doc e Fill
Simple Login The other frequently used login setup has only two fields for identification. You must fill in your username and password. After typing in the correct information, pressing “Enter” on the keyboard or left-clicking on the “Submit” button will allow you to enter Doc e Fill.
Ref. 1.1B
If you have forgotten or need to change your password or username, please contact your Doc e Fill Administrator.
Register New User Link
Fig. 2.2
User Self Setup is another optional module for Doc e Fill, and may or may not be present on your screen. If this module is active, the “Register New User” link will be located underneath the “Submit” button. Users without this module should continue to the next relative section of this manual.
Users without prior access to Doc e Fill can enter their information and submit it for administrative approval.
© 2008 AIG Technology, Inc. Page 8 of 53 05/14/08 Release: Public Dep: EU Prod: Doc e Fill Rev. 1 Type : User
Sec : Manual Vers: 2.09.00

Doc e Fill User Manual – Logging in to Doc e Fill
Fig. 2.3
Ref. 3.2
Ref. 3.1
To Register a New User
1. Click on the “Register New User” link on the login window. 2. The registration screen will appear. 3. Fill out the form as needed. Items marked with a red * are required in order for the
information to be submitted. 4. Boxes on the form with arrows underneath them (Ref. 3.1) are lists of available
items (i.e.: department, location). Selected items appear in the boxes on the right of the form (Ref. 3.2).
Click the double right arrows to move all available items to the selected list on the right.
Click on an item in the available items box then click the single right arrow to select it.
Click on an item in the selected items box then click the single left arrow to remove it from the list.
Click on the double left arrows to remove all selected items from the box on the right.
5. The Groups section of the screen will update based on your selections. These determine which documents you have access to.
6. Once the form has been filled out, click “Submit” on the bottom of the screen. 7. The information will be sent to the Doc e Fill Administrator, who must approve it in
order for you to gain access to Doc e Fill.
NOTE: Contact your Doc e Fill Administrator if you need assistance with this module.
© 2008 AIG Technology, Inc. Page 9 of 53 05/14/08 Release: Public Dep: EU Prod: Doc e Fill Rev. 1 Type : User
Sec : Manual Vers: 2.09.00

Doc e Fill User Manual – Logging in to Doc e Fill
Login Retrieval Link
Fig. 2.4
Available for users with the Standard Login (Ref. 1.1A), the Login Retrieval link is located underneath the “Submit” button. You must know your ID number in order to use this feature. The Doc e Fill Administrator should be consulted if your login information is not recovered.
Clicking on the “Forgotten your username/password?” link will take you to the screen below.
Fig. 2.5
Password Retrieval To begin retrieval, the ID number must be typed into the field provided in the center of the screen. You should then type your username into the field in the box on the left side of the screen. Left-clicking on the “Submit” button underneath the username field will send the request. The “Main Page” link underneath the confirmation message (Fig. 2.6) will take you back to the login window.
Fig. 2.6
Doc e Fill will generate a temporary password and send it via e-mail for the username and ID provided. When you receive the e-mail, you can log in using the new temporary password. See Chapter 10, “Change Settings”, to learn how to change this password.
© 2008 AIG Technology, Inc. Page 10 of 53 05/14/08 Release: Public Dep: EU Prod: Doc e Fill Rev. 1 Type : User
Sec : Manual Vers: 2.09.00

Doc e Fill User Manual – Logging in to Doc e Fill
Username Retrieval Once your ID number has been typed into the field, you should left-click on the “Submit” button in the box on the right side of the screen. This will send an e-mail to the user registered for that ID number. The “Main Page” link underneath the confirmation message (Fig. 2.7) will take you back to the login window.
Fig. 2.7
Admin Message Box The last feature present on the login window is the Admin Message Box. It is located underneath the login fields and links on your screen, and will vary in appearance. In Fig. 2.1, the message box contains the AIG Technology logo, but it can be changed by your Doc e Fill Administrator as needed. Administrators can add messages and upload information for users to see before logging into the application.
© 2008 AIG Technology, Inc. Page 11 of 53 05/14/08 Release: Public Dep: EU Prod: Doc e Fill Rev. 1 Type : User
Sec : Manual Vers: 2.09.00

- 3 -
Using Doc e Fill
Logging in will load the application in the Doc e Fill window. Your name can be seen on the top left corner of the screen, followed by a “logout” link. The opening screen also shows a row of small images, or icons, under your name, a label that reads “Received Documents” in the space underneath the icons, and an open area to the right. This chapter will walk you through the basic elements of the Doc e Fill interface.
Fig. 3.1
© 2008 AIG Technology, Inc. Page 12 of 53 05/14/08 Release: Public Dep: EU Prod: Doc e Fill Rev. 1 Type : User
Sec : Manual Vers: 2.09.00

Doc e Fill User Manual – Using Doc e Fill
User Interface There are four sections on the screen that need to be identified. These are referred to in this manual as “panels”.
Fig. 3.2
Ref. 2.4
Ref. 2.3
Ref. 2.2
Ref. 2.1
Navigation Panel The Navigation Panel (Ref. 2.1) contains your name, “logout” link, navigation icons, and document lists on the left side of the screen. Click on the “logout” link to return to the initial login window and end the Doc e Fill session. The icons will cycle through available documents and open other functions for Doc e Fill. Descriptions for each icon can be found on page 15 in the “Navigation in Doc e Fill” section. Some icons provide lists of documents that you can interact with. They may be grouped in categories and can be sorted by your preference (i.e.: by document name, date, etc.). Functions for the document lists available in this panel are outlined on page 15 under the “Navigation in Doc e Fill” section and are covered in detail beginning in Chapter 4, “Document Library”. A scrollbar on the right side of the panel will appear if additional documents are available beyond those visible on the screen. Clicking on the arrows on the scrollbar will allow you to browse through the rest of the list. Document Panel This panel (Ref. 2.2) displays the document selected from the document list on the left. This is the “active document”. Fields make up the editable sections of the documents; clicking on a field in a new form or saved draft of a document in this panel allows you to type information onto the document. Clicking on the scrollbar on the right side of the panel will allow you to browse through a longer form for viewing or editing purposes.
NOTE: Some document types may be read-only.
© 2008 AIG Technology, Inc. Page 13 of 53 05/14/08 Release: Public Dep: EU Prod: Doc e Fill Rev. 1 Type : User
Sec : Manual Vers: 2.09.00

Doc e Fill User Manual – Using Doc e Fill
© 2008 AIG Technology, Inc. Page 14 of 53 05/14/08 Release: Public Dep: EU Prod: Doc e Fill Rev. 1 Type : User
Sec : Manual Vers: 2.09.00
History Panel Displayed in this area (Ref. 2.3) are the comments, the document status, and the history of workflow for the active document. After routing a document, its status and history will update and change to reflect its workflow process. Each user involved in the workflow process is shown, along with dates and whether or not the document was edited. Users can also see if their documents were approved or denied. The history cannot be edited, providing a valuable and accurate form tracking service. Document Control Panel The active document can be controlled through this panel (Ref. 2.4). The buttons here send a document along the workflow, add attachments, save and delete document drafts, and include comments with routed forms. Functionality is different depending on each stage of the document; this panel is explained in greater detail beginning in Chapter 4, “Document Library”.

Doc e Fill User Manual – Using Doc e Fill
Navigation in Doc e Fill Icon Glossary The icons in the upper left hand corner control almost all of the functions of Doc e Fill. The following list will detail the basic usage of each button; further information can be found on the pages referenced below.
Fig. 3.3
Icon Function Description
Document Library
Pages 16-20 List of all documents available to you for origination
Drafts
Pages 21 Documents you have saved for later editing
Received Page 22-24 Documents sent to you from other users in the system
Submitted Page 25-26 Documents originated by you and sent to others in the system
Completed
Page 27 Documents archived for future referencing
My Archived Images* Page 28-29 Access to personal documents from Doc e Scan*
Change Settings Page 30-33 Allows changing of password**, archive settings, and location
Print Page 34 Allows you to print a document
Help
Page 35 Opens the user manual in a new window
Search Page 36 Opens the Search tooltip
*My Archived Images is a module for Doc e Fill. It utilizes images from Doc e Scan to show documents such as W2 forms and payroll information through Doc e Fill. If this icon is not present on your menu, this function does not pertain to your version of Doc e Fill. **Users with the Simple Login screen will not have access to the “Change Password” function, but archive settings and location changes are still available. See Chapter 10, “Change Settings”, for alternate instructions.
© 2008 AIG Technology, Inc. Page 15 of 53 05/14/08 Release: Public Dep: EU Prod: Doc e Fill Rev. 1 Type : User
Sec : Manual Vers: 2.09.00

- 4 -
Document Library
The Document Library is a document’s starting point in Doc e Fill. From here, you can open new documents and fill out new forms. Workflow begins here when a new document is selected and routed; drafts can be initially saved from the Library to keep for later sessions. A document sent from your Library is “originated” by you; the system will recognize you as the beginning of the document’s workflow. The Document Library icon is the first icon on the left of the Navigation Panel. Click on it to display the list of documents available to you. Category names, known as form groups, and document types (i.e.: Evaluations, Finance, etc.) in the Library will vary depending on how the Doc e Fill Administrator has set up the system. If you believe form groups are missing from your Library, contact the Doc e Fill Administrator to correct this issue.
NOTE: If the Document Library is already open in the Navigation Panel, clicking on the icon will close it. Click on the Library again to re-open the document menu. This works for all icons that open document lists.
Fig. 4.1 Fig. 4.2
The list is shown in the lower half of the Navigation Panel and has two different initial views, depending on how the Doc e Fill Administrator has set it up: expanded (Fig. 4.1) and collapsed (Fig. 4.2). By clicking on the two buttons on the purple Document List Toolbar that reads “Document Library”, you can toggle this view. “Expanding” the Library will allow all available documents to be seen at the same time. “Collapsing” will hide everything under the form groups that head each section of documents. You can open one form group of available documents at a time by clicking on the plus sign next to the closed group’s name. Similarly, by clicking on the minus sign next to an open form group heading, all documents in that section will be hidden from view.
© 2008 AIG Technology, Inc. Page 16 of 53 05/14/08 Release: Public Dep: EU Prod: Doc e Fill Rev. 1 Type : User
Sec : Manual Vers: 2.09.00

Doc e Fill User Manual – Document Library
Opening a Document
Fig. 4.3
Ref. 3.1
Clicking on the name of a document in the Navigation panel will open the document in the Document panel. In addition, the History and Document Control panels will open and become accessible for the document.
NOTE: Documents may take time to load. In these cases, a “Loading Form” message will appear. A purple bar will scroll in the Document panel to let you know that Doc e Fill is opening the document.
Fig. 4.4
When filling out a form, fields relevant to you must be completed. Left-click on a blank field to select it then type in the response(s). Doc e Fill forms may also have interactive elements, such as drop-down menus and checkboxes. These can be clicked on to activate them or to change options in the document. Each form is unique, so options will differ between them. Please contact your Doc e Fill Administrator if you have questions about filling out forms.
© 2008 AIG Technology, Inc. Page 17 of 53 05/14/08 Release: Public Dep: EU Prod: Doc e Fill Rev. 1 Type : User
Sec : Manual Vers: 2.09.00

Doc e Fill User Manual – Document Library
Options on the Document Control Panel
The basic buttons are available in the Document Library; as soon as a new document is opened, these functions can take place.
NOTE: Attachments and comments may not be available for all documents.
Ref. 3.1 Send
Fig. 4.5
Multiple Destinations: 1. The drop-down menu on the Document Control panel
defaults to “Destination”. 2. Left-click on it to open a list of users in the system who
may receive the form. 3. Highlight a name and click once to select it. 4. Click “Send” to route the form.
Single Destination:
1. Left-click on the Destination drop-down menu. 2. The only option available will be your routing option. It
will be listed as “Route – Name”. 3. Highlight “Route – Name” and click once to select it. 4. Click “Send” to route the form. Fig. 4.6
When the document has entered the workflow, Doc e Fill will send an e-mail alert to the name selected to let the user know that a document was sent to them for review (Fig. B.8).
NOTE: In most cases, blank documents can also be sent to other users. Attachments To Add Attachments:
1. Click on the “Attachments” button. 2. An additional window will appear where attachments can be added.
Fig. 4.7
© 2008 AIG Technology, Inc. Page 18 of 53 05/14/08 Release: Public Dep: EU Prod: Doc e Fill Rev. 1 Type : User
Sec : Manual Vers: 2.09.00

Doc e Fill User Manual – Document Library
3. Click the “Browse” button to search for a file from the computer. 4. Select the file and click “Open”. 5. Click “Attach File” to confirm the selection.
NOTE: The attachment will not upload if the “Attach File” button is not pressed.
6. Steps 3-5 can be repeated as needed. Each attachment will be listed in the area on the right of the window (Fig.4.8).
Fig. 4.8
7. Click “Submit Attachments” to load the attachment to the Doc e Fill form. 8. The window will close and return you to the document view. The “Attachments”
button will now show the number of attachments during the workflow process.
Fig. 4.9
To Remove Attachments:
1. If items are attached in the Attachments window (Fig. 4.8), left-click on the name of the file you want to remove from the list.
2. Click on the “Remove” button to take one item off of the list or click on the “Remove All” button to clear the attachments list.
To Cancel Changes:
1. Press the “Cancel” button on the bottom of the window. 2. The window will close and return you to the normal Doc e Fill screen. 3. No changes will be saved from the time the Attachment window was initially opened.
Viewing and Downloading Attachments:
1. Click on the name of the attachment you want to open. 2. Click on the “View/Download Selected File” button. 3. An alert will appear asking if you would like to open or save the file. Opening the
attachment will open an additional window for viewing purposes. Saving the file will allow you to choose where on your computer you would like to store the attachment.
NOTE: If your organization is archiving forms to Doc e Scan at the completion of
routing, attachments must be compatible with Doc e Scan file formats.
© 2008 AIG Technology, Inc. Page 19 of 53 05/14/08 Release: Public Dep: EU Prod: Doc e Fill Rev. 1 Type : User
Sec : Manual Vers: 2.09.00

Doc e Fill User Manual – Document Library
Save Draft The document does not need to be complete in order to save it. This is a method that you should become familiar with, especially if dealing with documents that may take weeks to prepare. Save often. As protection against interruptions or power failures, saving frequently will ensure a backup of the document. To save a document at any time before sending:
1. Click on the “Save Draft” button in the Document Control panel. 2. The Library will refresh and return to its original view. 3. The form saves into the “Drafts” document list. See Chapter 5 for more information
about the Saved Drafts screen.
NOTE: A blank document can be saved. Simply open a new document and click “Save Draft” to store it for later use.
NOTE: Some Doc e Fill configurations have a time limit for login. Saving is
especially important in these cases as you do not want to lose your hard work on a form. Doc e Fill will automatically save your open form or document to the Saved Drafts area of the system in the event that your session ends.
Cancel At any time when you are filling out the document, you can cancel the process. Clicking on the “Cancel” button will clear the document from the screen and return the document list to its initial view. Comments The comment field at the bottom of the Doc e Fill screen can be used when sending documents through the workflow.
1. Type in a comment. 2. Select the user to route the document to. 3. Click “Send” to pass the comment along with
the form.
Fig. 4.10 Comments will appear in the History panel when sent.
Fig. 4.11 They will remain with the document throughout the routing process.
NOTE: Comments cannot be saved with drafts. Workflow history has not begun to record; comments cannot be tracked until the document enters the workflow.
© 2008 AIG Technology, Inc. Page 20 of 53 05/14/08 Release: Public Dep: EU Prod: Doc e Fill Rev. 1 Type : User
Sec : Manual Vers: 2.09.00

- 5 -
Saved Drafts
The Drafts icon is the second from the left in the Navigation panel. Click on it to open the Saved Drafts document list (Fig. 5.1).
Fig. 5.1 Fig. 5.2
The list can be organized by form name or by the date by clicking on the buttons on the document list toolbar (Fig. 5.2). You can choose to sort by ascending or descending methods to make finding a draft easier. Clicking on either the Ascending or Descending selection will open a drop-down menu of the sorting options available for the active document list.
Saved document names will be formatted as “date draft saved, name of document” or “date draft saved, name of document, field information” depending on your Doc e Fill setup. (Example: “12/15/2006 Applicant Tracking”) Click on a saved draft to open it in the Document panel. With the saved draft, the History and Document Control panels open as well. The document can be edited as if it were pulled from the library; all previously saved data will be in the fields so you can pick up where you left off. The document can be saved, deleted, revised, printed, or sent for authorization.
NOTE: When a saved draft is sent, it automatically enters the routing. The draft will be moved from the Saved Drafts list to the Submitted Documents list. See “Chapter 7: Submitted Documents” to learn how to check its progress.
Additional Document Control Panel Options
While most of the buttons will look familiar because of their use in the Library, there are a few additional buttons on the Document Control panel to be introduced.
Fig. 5.3
Delete Draft Pressing this button will close the document and remove it from the saved drafts list. This will delete it from Doc e Fill; a user wanting to fill out the document again must start again from the Library. Print Preview Pressing this button will open an additional window with the view of the document that will be sent to the printer. Click the “Print” button from the new window to obtain a paper version of the form in its present state. The history will be printed at the bottom of the form or document.
NOTE: From the Saved Draft list, the History will be blank.
© 2008 AIG Technology, Inc. Page 21 of 53 05/14/08 Release: Public Dep: EU Prod: Doc e Fill Rev. 1 Type : User
Sec : Manual Vers: 2.09.00

- 6 -
Received Documents The Doc e Fill application begins with the Received Documents list, or Inbox, open in the Navigation panel (Fig. 6.1). You can receive documents from other users in the system; those will appear in this list. If the list is closed because you have browsed to a different area of Doc e Fill, clicking on the third icon from the left on the icon menu will open Received Documents again.
Fig. 6.1 Fig. 6.2 Whenever you receive a new document through the system, an e-mail alert is sent out by Doc e Fill (Fig. B.8). This will notify you that a document has been submitted for your review, including the name of the form and the sender’s name. To view the document, log on to Doc e Fill and locate it in the Received Documents list. The Inbox will be the first list shown in Doc e Fill so that the newest documents are available for your viewing without searching. In addition to sorting by the form name and date, as with saved drafts, you can sort these documents by the sender’s first or last name. These drop-down options are located on the document list toolbar (Fig. 6.2). Clicking on a document’s name on the left will open it in the Document panel.
New Document Control Panel Functions The Document Control panel will have buttons available for your use that differ from those which have been seen in earlier chapters.
Fig. 6.3
Send/Authorize An addition to the usual “Send” button is “Authorize”. Instead of originating the document, you are able to approve a document. It is routed along the workflow and listed as “Approved”. This appears both in the history and in an e-mail that is sent by Doc e Fill to the originator of the document.
Fig. 6.4
© 2008 AIG Technology, Inc. Page 22 of 53 05/14/08 Release: Public Dep: EU Prod: Doc e Fill Rev. 1 Type : User
Sec : Manual Vers: 2.09.00

Doc e Fill User Manual – Received Documents
Deny Selecting a name from the Destination drop-down list and clicking the “Deny” button will pass the form to the chosen user. In the History panel for the document, it will appear next to the date to show that it was not approved. In addition, the originator of the document will receive an e-mail about the action. You can also return the form to the originator or archive it in their Completed Documents. See the “Destination Options” section on this page for step by step instructions.
Fig. 6.5 Update This button replaces the “Save Draft” button. Changes can be made to the received form and the document can be saved for a later date. It will not send the document nor alert the originator of the updates. The History panel will state that the document was modified, updating the originator’s copy of the document to reflect the change; users who receive the document can click on the “View” links next to the actions taken to see previous versions of the document in order to determine what changes were made. Destination Options
Fig. 6.6
To pass it along to the next user needed to approve the document:
Multiple Destinations: 1. Click on the destination drop-down list. 2. Select a name from the list (Fig. 6.6). 3. Click “Send/Authorize” or “Deny”.
Single Destination: 1. Click on the destination drop-down list. 2. Select “Route” (Fig. 6.7). It will list the name of the only
available user available for continuing workflow. 3. Click “Send/Authorize” or “Deny”.
Fig. 6.7
Fig. 6.8
To return it to a user who has already seen the document: 1. Click on the destination drop-down list. 2. Select “History”. 3. Click on the drop-down list again for a list of users who
previously routed the document. 4. Select the name of the user to return the document to. 5. Click “Send/Authorize” or “Deny”.
© 2008 AIG Technology, Inc. Page 23 of 53 05/14/08 Release: Public Dep: EU Prod: Doc e Fill Rev. 1 Type : User
Sec : Manual Vers: 2.09.00

Doc e Fill User Manual – Received Documents
To archive the document: This will end the workflow.
1. Click on the destination drop-down list (Fig. 6.9). 2. Select “Archive”. 3. Click “Send/Authorize” or “Deny”. 4. Click “OK” on the alert that appears (Fig. 6.10).
Fig. 6.10
5. The document will be seen in the originating user’s Completed Documents section of Doc e Fill.
Fig. 6.9
© 2008 AIG Technology, Inc. Page 24 of 53 05/14/08 Release: Public Dep: EU Prod: Doc e Fill Rev. 1 Type : User
Sec : Manual Vers: 2.09.00

- 7 -
Submitted Documents
Once the document has been routed, it can be viewed by the originator in Submitted Documents. Click on the fourth icon from the left to open the list.
Fig. 7.1
The Submitted Documents list only tracks documents that you have originated, and does not allow you to send them again. These documents can be arranged by form name or date as with the Saved Drafts section of Doc e Fill. Clicking on a document from this list will open the routed document in its current state. After a document has been archived, it will be moved from the Submitted Documents list to the Completed Documents list.
Form Tracking
Fig. 7.2
Details within the History panel update with information as the document progresses through the workflow. From here, you can see who has received the document, their comments, and whether or not the document has been approved. Dates and times of routing instances are also recorded. If another user in the system makes an alteration to the form, it will say “Modified” next to their name in the history (Fig. 7.2). Clicking “View” next to a step in the routing chain will open an additional window with a copy of the form. This allows you to see changes that have been made (no edits can be made from the new window) or previous versions of the document. After the document is archived, the history is frozen and no actions or comments can be added.
© 2008 AIG Technology, Inc. Page 25 of 53 05/14/08 Release: Public Dep: EU Prod: Doc e Fill Rev. 1 Type : User
Sec : Manual Vers: 2.09.00

Doc e Fill User Manual – Submitted Documents
Document Control Panel Functions Other than tracking the progress of documents, you can also print copies from the screen by clicking the “Print Preview” button on the bottom of the screen. As with saved drafts, the history can be printed along with the document if needed, through use of the “Print History” checkbox. If there are attachments, the button will appear with the number of documents attached in parentheses.
Fig. 7.3
If there are attachments, you can click on the Attachments button to open the window, as before (Fig. 7.4). The document has been submitted for approval; changes to the attachments are prevented. The window will allow you to access the attachments, but not to upload additional files.
Fig. 7.4
© 2008 AIG Technology, Inc. Page 26 of 53 05/14/08 Release: Public Dep: EU Prod: Doc e Fill Rev. 1 Type : User
Sec : Manual Vers: 2.09.00

- 8 -
Completed Documents
Archived documents will be placed into the originating user’s Completed Documents section of Doc e Fill. Click on the fifth icon from the left to see documents which have been archived and are no longer in the workflow.
Fig. 8.1 This is the end of the workflow process; only the originator of the document will see it in the archive. The basic features of the panels function as they have throughout the workflow process and as discussed in previous chapters:
○ The list can be sorted by date or by the name of the form to make locating the document easier.
○ Clicking on a document name in a document list on the left will load the completed version in the Document panel.
○ The Print Preview and Print History features are available. ○ In the History panel, the “View” button can be clicked to open a previous version of
the document in a new window. The completed document can be compared to prior versions for changes made at any time during the routing of the document.
Fig. 8.2
○ The Document Control panel allows you to print with or without the history; this
allows for a hardcopy of the completed document. ○ Documents cannot be saved, altered, or deleted from the archive.
Attachments which go through the workflow are still attached to the archived document. In addition to the print function, the attachment button will appear, with the number of attachments available for viewing (Fig. 7.3). Clicking on the button will open the attachments window (Fig. 7.4), as earlier in the workflow. Changes to the attachments are prevented because the document has been archived. The window will allow you to access the attachments, but not to upload additional files. You can choose to limit the forms shown in the archive, by only displaying those completed after a specified date. This is done via the “Change Settings” window, detailed in Chapter 10, and can be restored at any time to view all archived forms.
© 2008 AIG Technology, Inc. Page 27 of 53 05/14/08 Release: Public Dep: EU Prod: Doc e Fill Rev. 1 Type : User
Sec : Manual Vers: 2.09.00

- 9 -
My Archived Images
My Archived Images is an optional module for Doc e Fill. If the sixth icon from the left shows a picture of a filing cabinet, you have access to the module. This chapter should be skipped if the sixth icon from the left is a key instead (continue to Chapter 10, “Change Settings”) as the information here will not affect your usage of Doc e Fill.
Fig. 9.1
Ref. 1.1
Ref. 1.2
Clicking on the icon will open a list of images which have been loaded from Doc e Scan. As with the Document Library, the documents listed are dependant on the requirements of your organization and your Doc e Fill configuration.
Ref. 1.1
These images are available for your reference, and can be viewed by clicking on the name of a document type on the left. All of the documents of that type will load. You can cycle through images of the selected type by using the “Next” and “Prev” buttons underneath the Document panel (Ref. 1.2).
NOTE: No changes can be made to these images; they are viewable only.
© 2008 AIG Technology, Inc. Page 28 of 53 05/14/08 Release: Public Dep: EU Prod: Doc e Fill Rev. 1 Type : User
Sec : Manual Vers: 2.09.00

Doc e Fill User Manual – My Archived Images
Ref. 1.2
If you are looking for a specific document or a range of documents, filtering in this section is done at the bottom of the window, where the History and Document Control panels are replaced with a search feature. Select a document type from the left then click on the calendar buttons next to the “From Date” and “To Date” fields to select a range of dates from the calendar that opens (Fig. 9.2). To change calendar months, use the left and right arrows next to the month and year at the top of the calendar. Click “Close” at the bottom of the calendar to remove it from view.
You can also type in the dates manually in the format “mm-dd-yyyy” or “mm/dd/yyyy”. Press the “Go” button to find all of the images for the selected document type loaded into Doc e Scan between the two dates. From here, you can also save the document to the computer by clicking the disk icon on the top left of the Document panel.
NOTE: To search for documents from a
specific day, use the same date in both fields.
Fig. 9.2
© 2008 AIG Technology, Inc. Page 29 of 53 05/14/08 Release: Public Dep: EU Prod: Doc e Fill Rev. 1 Type : User
Sec : Manual Vers: 2.09.00

- 10 -
Change Settings
You can click on the third icon from the right on the Navigation panel to change Doc e Fill settings. An additional window will appear where the following information can be reset: your password*, e-mail address, archive settings, and your location. Left-click on the links to load the corresponding options in the bottom half of the settings window.
NOTE: “Location” may appear differently depending on your Doc e Fill installation. The Doc e Fill Administrator has the ability to change this label. Its function, however, remains the same.
*NOTE: Change Password is not an option for users with the Simple Login. The alternate screenshots are below (Figs. 10.1 and 10.2).
Fig. 10.1 – E-mail Address Settings for Simple Login Users
Fig. 10.2 – Archive Settings for Simple Login Users Fig. 10.3 – Location Settings for Simple Login Users
© 2008 AIG Technology, Inc. Page 30 of 53 05/14/08 Release: Public Dep: EU Prod: Doc e Fill Rev. 1 Type : User
Sec : Manual Vers: 2.09.00

Doc e Fill User Manual – Change Settings
Password Settings
Fig. 10.4
The window will display the “Change Password” fields. To change your password:
1. Type the new password into both fields. 2. Click on the “Submit” button to set the change. 3. Click “OK” on the alert that appears. 4. On the next login of Doc e Fill, you should be using the
new password. Fig. 10.5 Email Address
Fig. 10.6
Doc e Fill displays the e-mail address receiving messages from the Doc e Fill Administrator and initiated by form updates on the Current Email Address line. To change your e-mail address:
1. Enter the new e-mail address into both available fields. 2. Click on the “Submit” button then the “OK” button on the
confirmation alert that appears (Fig. 10.7).
Fig. 10.7
© 2008 AIG Technology, Inc. Page 31 of 53 05/14/08 Release: Public Dep: EU Prod: Doc e Fill Rev. 1 Type : User
Sec : Manual Vers: 2.09.00

Doc e Fill User Manual – Change Settings
Archive Settings
Fig. 10.8
If you want to change how many documents display in your Completed Documents list, the Archive Settings can be reset.
To view all archived documents: 1. Select the option “Yes” by clicking on the circle next to it. 2. Click on the “Submit” button to change the setting. 3. Click “OK” on the alert that appears (Fig. 10.9). 4. All archived documents will appear when you restart
Doc e Fill and navigate to the Completed Documents list. Fig. 10.9
Fig. 10.10
To limit the visible archive documents: 1. Click on the circle next to the option “No”. 2. Type the number of days you would like to see into the
field next to “Show Last”. 3. Doc e Fill will only show documents that are the selected
number of days old or newer. 4. Click the “Submit” button to save the changes. 5. Click “OK” on the alert that appears (Fig. 10.9). 6. On your next login to Doc e Fill, the Completed
Documents list will be updated for the changes made.
© 2008 AIG Technology, Inc. Page 32 of 53 05/14/08 Release: Public Dep: EU Prod: Doc e Fill Rev. 1 Type : User
Sec : Manual Vers: 2.09.00

Doc e Fill User Manual – Change Settings
Location Settings
Fig. 10.11
Users with only one location will never have to change this setting. For users with multiple locations, however, routing may change based on how the Doc e Fill Administrator has set up the system.
To change your location: 1. Click on the Location Settings link to load the drop-down
menu. The menu will show your current location. 2. Click on the location name and scroll through the list to
select the new location. 3. Click “Submit” then click “OK” on the confirmation alert
that appears (Fig. 10.12). 4. Doc e Fill automatically adjusts your routing and the
changes in the workflow process for your account.
Fig. 10.12
© 2008 AIG Technology, Inc. Page 33 of 53 05/14/08 Release: Public Dep: EU Prod: Doc e Fill Rev. 1 Type : User
Sec : Manual Vers: 2.09.00

- 11 -
Print Clicking on the third icon from the right, the Print icon, will bring up the regular printing menu. From here, the user can print as usual by selecting a printer, choosing the pages, print quality, number of copies, etc. Press “Print” for the active document to be sent to the selected printer.
Fig. 11.1
© 2008 AIG Technology, Inc. Page 34 of 53 05/14/08 Release: Public Dep: EU Prod: Doc e Fill Rev. 1 Type : User
Sec : Manual Vers: 2.09.00

- 12 -
Help The Help icon, located second from the right, will open a new browser window with this user manual. Adobe Reader 5.0 or higher is required for viewing. The Table of Contents within the manual is linked so you can find information more quickly. Click on an item to jump to the relevant chapter or use the bookmarks view on the left-hand side of the manual’s window to find what you are looking for.
© 2008 AIG Technology, Inc. Page 35 of 53 05/14/08 Release: Public Dep: EU Prod: Doc e Fill Rev. 1 Type : User
Sec : Manual Vers: 2.09.00

- 13 -
Search
Clicking on the Search icon, the first icon on the right, will remind you of the key combination required to activate “Find”.
Fig. 13.1
You should click on either the active document in the Document panel or the Navigation panel on the left before activating the “Find” function to search in the active panel. This function will search through a list of documents on the left or static information in the Document panel on the right. Press and hold the CTRL button, then press the letter “F” on the keyboard to bring up the “Find” function.
Fig. 13.2
NOTE: Search will not look through fields in a document for their contents.
© 2008 AIG Technology, Inc. Page 36 of 53 05/14/08 Release: Public Dep: EU Prod: Doc e Fill Rev. 1 Type : User
Sec : Manual Vers: 2.09.00

- 14 -
Inactivated User In cases where an employee must take an extended leave or for some other reason be removed from the workflow on a temporary basis, administrators can reroute documents that he or she would normally receive. E-mail alerts and documents are forwarded to a user the Administrator chooses. In order to access documents sent through the workflow, the forwarding user must access the other account in Doc e Fill. To do so, he or she must type in the absent employee’s username then use his or her own password and ID in the remaining fields. (This protects the password and ID of the original user.) The resulting screen will allow the forwarding user to approve or deny documents at that stage of the workflow, but not to send new documents from the Document Library. The icon will be unavailable (Fig. 14.1). If the inactivated user would also have the “My Archived Images” module (page 28), this icon will also be unavailable (Fig. 14.1), however, if the module is not used, the toolbar will only appear to have the Library icon unavailable.
Fig. 14.1
NOTE: If your account is inactive and you attempt to log in to the system, an
alert will appear at the top of the log in screen (Fig. 14.2). If you believe the inactivation is an error, contact your Doc e Fill Administrator about the issue.
Fig. 14.2
Example: User 1 is on extended leave. The Doc e Fill Administrator moves the account “exampleuser1” to an inactive status, and chooses to forward all documents through User 2. E-mail alerting User 1 that he or she has received a new form will now be sent directly to User 2 (Fig. B.15). User 2 must log in to User 1’s account with User 1’s username in order to access these documents. The password and ID would be User 2’s regular information. Approving and denying of documents can be done as usual without interruption to the workflow, but User 2 cannot initiate documents as User 1. E-mail alerts are sent out to both the forwarding user and the inactive user to alert to the change in the account (Figs. B.10-B.13). In addition, e-mail alerts for received documents go directly to the forwarding user instead of alerting the inactive user. Visual examples of these e-mails are provided in Appendix B.
© 2008 AIG Technology, Inc. Page 37 of 53 05/14/08 Release: Public Dep: EU Prod: Doc e Fill Rev. 1 Type : User
Sec : Manual Vers: 2.09.00

- 15 -
Workflow with Doc e Scan For organizations utilizing both Doc e Fill and Doc e Scan from AIG Technology, Doc e Fill has the ability to import documents from Doc e Scan for routing through the workflow process. An authorized user in Doc e Scan can bundle documents together for use by Doc e Fill. An authorized user in Doc e Fill will attach the document package to a cover page form for routing purposes. Upon completion of the routing, the document and routing information will be stored in Doc e Scan for future viewing. Your Doc e Fill administrator is responsible for setting the information required for routing and archival. The ability to use cover pages to pull key field and workflow information from Doc e Scan can only be granted by an administrator.
Setting up a Workflow Document If you have the ability to create a new workflow document, a cover page item will appear in your Document Library. The cover page workflow document may contain Workflow ID, Due Date, Key Field, Key Value, and Comment fields. Key fields and values are used to track filing information from Doc e Scan and maintain the standard identification method for documents which use the Workflow system. Workflow documents must be able to pull the workflow ID and key field information from Doc e Scan in order to operate properly. All relevant fields will populate using the information from the document package.
Fig. 15.1
© 2008 AIG Technology, Inc. Page 38 of 53 05/14/08 Release: Public Dep: EU Prod: Doc e Fill Rev. 1 Type : User
Sec : Manual Vers: 2.09.00

Doc e Fill User Manual – Workflow with Doc e Scan
Attach from SCAN When using a cover page, the regular “Attachments” button appears in the Document Control Panel as “Attach from SCAN”. Clicking on this button will open an attachments window. There are two levels of security for retrieving Doc e Scan workflow document packages: User and Department Manager. Standard User: Standard users can only attach a document package which they have created in Doc e Scan for Doc e Fill routing (Fig. 15.2). Department Manager: Department Managers can attach a document package submitted or created by any of their subordinates in addition to their own document packages. The name of the user who submitted the file will be displayed on the right of the document list (Fig. 15.3).
Fig. 15.2
For either level of permissions, you can only select one document package to attach to a Doc e Fill cover page. Left-click on an item in the list to select a document package. Click on the “Submit Attachment” button to complete the attachment process. You can also “Cancel” the process or “View” the selected document in a new window.
Fig. 15.3 Attaching a document package to a cover page will automatically populate the cover page with information (Fig. 15.4). All fields associated with the document package from Doc e Scan will populate the provided spaces. These are associated with the package in Doc e Scan when the user creates the document package.
© 2008 AIG Technology, Inc. Page 39 of 53 05/14/08 Release: Public Dep: EU Prod: Doc e Fill Rev. 1 Type : User
Sec : Manual Vers: 2.09.00

Doc e Fill User Manual – Workflow with Doc e Scan
Fig. 15.4
Routing Workflow Documents Routing these documents is the same as routing a regular Doc e Fill form or document (see page 18 for more on standard routing). Select your destination from the drop-down menu and click “Send” if you are sending a new Workflow document from the Document Library. Select your destination and click “Send/Authorize” if you are routing it from your Received Documents.
Archiving Workflow Documents Archival settings are set up by your Doc e Fill administrator. Regular documents and forms always archive the entire routed document in the originator’s Completed Documents list. Workflow documents can be set up differently in your system. There are two different results when Doc e Fill archives a Workflow document:
○ Doc e Fill will archive the entire file into the originator’s Completed Documents list. This allows the originator to continue to view the documents in Doc e Fill without having to log in to Doc e Scan.
○ Doc e Fill will archive only the cover page in the originator’s Completed Documents
list. This saves space in the Doc e Fill archive. In order to see the documents again, the originator will have to log in to Doc e Scan and use the Search feature to match key field and value information with the information provided on the cover page.
Workflow documents will automatically archive in Doc e Scan. The archival interaction between Doc e Fill and Doc e Scan for non-Workflow documents and forms is set up by the administrator. The administrator will determine if:
○ No documents are sent to Doc e Scan ○ Only Approved and Archived documents are sent to Doc e Scan ○ Only Denied and Archived documents are sent to Doc e Scan ○ All Archived documents are sent to Doc e Scan
In Doc e Fill, only the originator of a regular document, form, or Workflow document can see it after archival. Users with proper permissions in Doc e Scan, however, can see the archived document there for future reference.
© 2008 AIG Technology, Inc. Page 40 of 53 05/14/08 Release: Public Dep: EU Prod: Doc e Fill Rev. 1 Type : User
Sec : Manual Vers: 2.09.00

Appendix A: Pop-up Blockers
Doc e Fill utilizes the Internet browser for its system, so it is important to ensure its full functionality. Pop-up blockers should be disabled or Doc e Fill should be added to a list of safe sites in order for it to run properly. Outlined in this appendix are instructions on how to disable some of the more common pop-up blocking software. Because there are so many different pop-up blockers available, it is difficult to outline disabling methods for each one individually; if your pop-up blocker is not listed, you should refer to the documentation from the installed pop-up blocker or contact the Doc e Fill Administrator for additional help. Problems running Doc e Fill after performing any of these procedures should also be discussed with the Doc e Fill Administrator.
NOTE: If a pop-up blocker is active, the following warning screen will appear, reminding you to turn the blocker off in order to use the application.
Fig. A.1
Toolbars
A growing method of browsing the Internet is through the use of toolbars that can be downloaded from various sites. Yahoo!, Google, AOL, and MSN toolbars are all examples of these additions to the browser. Each toolbar is different, but pop-up windows can be allowed in similar fashion. Follow these steps if you have a toolbar installed:
Yahoo! Toolbar One of the most popular toolbars is the Yahoo! toolbar. In Internet Explorer, it will appear as a search bar with multiple buttons linking to services provided by Yahoo! (Fig. A.2).
Fig. A.2
If this toolbar is present on the Internet Explorer browser, use one of the methods below to ensure launch of Doc e Fill:
Method 1 1. While on the warning screen provided by Doc e Fill, left-click on the pop-up alert
image on the toolbar (Fig. A.3).
Fig. A.3
Fig. A.4
2. On the menu that appears (Fig. A.4), left-click on “Enable Pop-Up Blocker” to shut off the toolbar pop-up blocker.
Method 2
© 2008 AIG Technology, Inc. Page 41 of 53 05/14/08 Release: Public Dep: EU Prod: Doc e Fill Rev. 1 Type : User
Sec : Manual Vers: 2.09.00

Doc e Fill User Manual – Pop-up Blockers
1. While on the alert screen provided by Doc e Fill, left-click on the pop-up alert image on the toolbar (Fig. A.3).
2. On the menu that appears (Fig. A.4), click on “Always Allow Pop-Ups From...”. 3. The “Yahoo! Pop-Up Blocker” window will open (Fig. A.5). 4. Select the proper site from the “Sources of Recently Blocked Pop-Ups:” list and click on
the “Allow” button on the right.
Fig. A.5
Method 3
1. Completely remove the toolbar. See page 43, “Toolbar Removal”, for instructions on removing these from your computer.
Google Toolbar Another popular toolbar is the Google toolbar, which is shown with the Google logo and search bar, along with their services.
Fig. A.6
If you see this toolbar in your Internet Explorer browser, use one of the following methods to allow Doc e Fill to load:
Fig. A.7
Method 1 1. While on the alert screen for Doc e Fill, left-click on the “# blocked”
image (Fig. A.7). 2. Google toolbar will automatically allow pop-ups for the correct site.
Method 2
1. Completely remove the toolbar. See the following section, “Toolbar Removal”, for instructions on removing these from your computer.
© 2008 AIG Technology, Inc. Page 42 of 53 05/14/08 Release: Public Dep: EU Prod: Doc e Fill Rev. 1 Type : User
Sec : Manual Vers: 2.09.00

Doc e Fill User Manual – Pop-up Blockers
Toolbar Removal 1. Click on “Start” in the lower left corner of your screen. 2. Locate and left-click on “Control Panel”. 3. Locate the “Add/Remove Programs” feature in the panel that appears. 4. In the list that opens, locate any toolbars that need removed (Fig. A.8).
Fig. A.8
5. Click on the name of the toolbar to select it. 6. Click on the “Change/Remove” button. This will remove the toolbar from Internet
Explorer.
Taskbar
Another common place to find pop-up blockers is in the system tray on the Windows Taskbar. These are usually located next to the clock on the bottom right side of the screen.
1. Mouse over the icons in the system tray to identify the pop-up blocker. 2. Right-click on the icon to bring up the corresponding menu. 3. Disable the pop-up blocker from the menu.
IE 6 Allowing Pop-ups from Alert Bar
Fig. A.9
Fig. A.10
1. Internet Explorer will warn you when a pop-up has been blocked by opening a yellow bar in the Web browser (Fig. A.9).
2. A menu will open (Fig. A.10). Select the “Always Allow Pop-ups from This Site...” option.
3. A confirmation message will open. Click “Yes” to verify Doc e Fill as an approved pop-up site. The main window will refresh and automatically open Doc e Fill.
© 2008 AIG Technology, Inc. Page 43 of 53 05/14/08 Release: Public Dep: EU Prod: Doc e Fill Rev. 1 Type : User
Sec : Manual Vers: 2.09.00

Doc e Fill User Manual – Pop-up Blockers
Disable Pop-up Blocker 1. Click on the “Tools” menu at the top of the browser window. 2. Scroll down to “Pop-up Blocker”. Another menu will appear to the side of the first. 3. Click on the option “Turn Off Pop-up Blocker” (Fig. A.11). This will allow all pop-up
windows to open.
Fig. A.11
Add Doc e Fill to Safe Site List 1. Click on the “Tools” menu at the top of
the browser window. 2. Scroll down to “Pop-up Blocker”.
Another menu will appear next to the first menu.
3. Click on the option “Pop-up Blocker Settings...” and a new window will appear.
4. Type in the address provided by the Doc e Fill Administrator to add Doc e Fill to the list of sites that are allowed to use pop-ups.
5. Click “Close” to accept the change.
Fig. A.12
© 2008 AIG Technology, Inc. Page 44 of 53 05/14/08 Release: Public Dep: EU Prod: Doc e Fill Rev. 1 Type : User
Sec : Manual Vers: 2.09.00

Appendix B: E-mail Notifications Doc e Fill will send e-mail alerts to users in the system to inform them of the status of their documents and their account information. These will be sent to the e-mail address registered when the user’s account was created. This appendix shows examples of e-mail a user might receive.
Welcome E-mail Fig. B.1
This e-mail is seen when a password is reset and upon some user’s initial addition to the Doc e Fill system. If the last four digits of the ID number are added to the end of the username to make up the password, you will be taken to an “Update Password” screen upon login (Fig. B.2). In this example, “0000” are the last four digits of the ID.
Fig. B.2
NOTE: If an e-mail address is required by the Administrator and was not provided
when your user profile was added to Doc e Fill (either via self-registration or an administrative addition), you will be asked to provide it as well as your new password as seen in Figure B.3.
Fig. B.3
© 2008 AIG Technology, Inc. Page 45 of 53 05/14/08 Release: Public Dep: EU Prod: Doc e Fill Rev. 1 Type : User
Sec : Manual Vers: 2.09.00

Doc e Fill User Manual – E-mail Notifications
Password Change Fig. B.4
Approved Document Fig. B.5
Denied Document
Fig. B.6
Archived Document
Fig. B.7
Newly Received Document
Fig. B.8
Form Approved or Denied,
Routed Back to Originating User Fig. B.9 (Example shows e-mail for Denied form.)
Inactivated User E-mails In the sample e-mails regarding inactivated users and forwarding users, we have used the following usernames in our examples:
○ Example User 1: Inactivated User. Receives e-mails B.10 and B.11. Action taken on any forms originated by the user before the login was disabled will still be e-mailed to the inactivated user.
○ Example User 2: Forwarding User. Receives e-mails B.12, B.13, B.14, and B.15. Any e-mail normally received by the user is still received as usual.
○ Example User 3: Regular User in the routing list. Default e-mails are received (above), however, any forms received or affected by approve, deny, or archive settings stating that they are from the inactivated user’s name are actually being affected by the forwarding user instead.
© 2008 AIG Technology, Inc. Page 46 of 53 05/14/08 Release: Public Dep: EU Prod: Doc e Fill Rev. 1 Type : User
Sec : Manual Vers: 2.09.00

Doc e Fill User Manual – E-mail Notifications
User Account Inactivated Fig. B.10
User Account Re-Activated Fig. B.11
Appointed Forwarding User Fig. B.12
Cancelled Forwarding User Fig. B.13
Notification for Approved or Denied Form Routed to Inactivated User
Fig. B.14 (Example shows e-mail for Denied form.)
Notification for New Form Awaiting Inactivated User’s Approval
Fig. B.15
Administrative E-mails Two other types of e-mail that you may receive will come directly from the Doc e Fill Administrator. The first e-mail is a notification of a form originated by the Doc e Fill Administrator and sent to your Doc e Fill Received Documents. The second e-mail type is a standard e-mail sent in the Doc e Fill format. Administrators can customize the header in the green highlighted area and the actual content of the e-mail. This e-mail may also include attachments.
Administrator Originated Form
Fig. B.16
General Administrator E-mail
Fig. B.17
Administrator Originated Form with Attached Help Documents
Fig. B.18
© 2008 AIG Technology, Inc. Page 47 of 53 05/14/08 Release: Public Dep: EU Prod: Doc e Fill Rev. 1 Type : User
Sec : Manual Vers: 2.09.00

Doc e Fill User Manual – E-mail Notifications
Archival Notification In addition to the originator’s e-mail alert at archival (Fig. B.7), other users in the routing can receive an e-mail when a document is archived. Whether or not this e-mail is received is set by the Administrator.
Archival Notification
Fig. B.19
© 2008 AIG Technology, Inc. Page 48 of 53 05/14/08 Release: Public Dep: EU Prod: Doc e Fill Rev. 1 Type : User
Sec : Manual Vers: 2.09.00

Appendix C: Routing Process The following screenshots have been provided to briefly show you the lifecycle of a form as an originating user would see it. Originated Document
Fig. C.1 Submitted Document
Fig. C.2
© 2008 AIG Technology, Inc. Page 49 of 53 05/14/08 Release: Public Dep: EU Prod: Doc e Fill Rev. 1 Type : User
Sec : Manual Vers: 2.09.00

Doc e Fill User Manual – Routing Process
Archived to Completed Documents
Fig. C.3
© 2008 AIG Technology, Inc. Page 50 of 53 05/14/08 Release: Public Dep: EU Prod: Doc e Fill Rev. 1 Type : User
Sec : Manual Vers: 2.09.00

© 2008 AIG Technology, Inc. Page 51 of 53 05/14/08 Release: Public Dep: EU Prod: Doc e Fill Rev. 1 Type : User
Sec : Manual Vers: 2.09.00
Appendix D: Terminology Active Document
The document or form that is shown in the Document panel.
Active Panel Left-click on a panel to “activate” it. This tells Doc e Fill which panel is being worked with. Active panels are particularly important for the Search feature.
Cover Page / Workflow Document A form which uses cues from Doc e Scan to route a document package through the review process. Mandatory fields for cover pages include the Workflow ID and one set of Key Fields.
Doc e Fill Configuration How your system is set up by both AIG Technology and your Doc e Fill Administrator. The configuration determines which features are available to you, how your screen will appear, and which documents are available throughout the system. Screenshots in this document cover some of the variations available; others are described in the text.
Doc e Scan An electronic archival and imaging system programmed and designed by AIG Technology.
Document
An electronic file that can be read by Doc e Fill. These contain information that can be passed to other users as an attachment, form, or non-editable file.
Document List
The bottom half of the Navigation panel which displays the names of documents you have access to. The top of the list has a purple bar which contains the Document List Toolbar (see below) and the name of the open list. Clicking on the name of a document in the white space below the purple bar will open it in the Document panel.
Document List Toolbar
The top of the purple bar which controls the appearance and order of the documents shown on the Navigation panel. The Document Library allows for collapsing and expanding; the other Document Lists let you sort by different means (i.e.: form name, sender name, etc.).
Due Date An item on a form or workflow document which indicates the date by which the routing for the document should be completed and archived.
Field An empty box or rectangle (i.e.: shown on a form, on the change password screen, etc.) that can be left-clicked on in order to enter typed information.

Doc e Fill User Manual – Terminology
© 2008 AIG Technology, Inc. Page 52 of 53 05/14/08 Release: Public Dep: EU Prod: Doc e Fill Rev. 1 Type : User
Sec : Manual Vers: 2.09.00
Form A specific kind of document which contains spaces to be filled out.
Form Group
Categories of documents available to you to read or fill out. Forwarding User
A person in the Doc e Fill system who is receiving another user’s documents and e-mail while the former user is away for an extended period of time. This is determined by the Doc e Fill Administrator.
Icon An image that represents a function within the program. The icons shown across the top of the Navigation panel can each be clicked on like a button to progress through Doc e Fill.
Inactivated User
A person away from Doc e Fill for an extended period of time who has had his or her documents and e-mail passed on to another user in his or her absence. The Doc e Fill Administrator is in charge of deactivation and re-activation of user accounts.
Inbox
Another name for the Received Documents list. Doc e Fill opens to this list of documents first so you can quickly see what other users have sent you.
Key Fields Identifiers used to re-file a workflow document package to Doc e Scan. These are also used within Doc e Scan as search terms.
Module An additional package that can be purchased to add on to the functionality of Doc e Fill.
Originated/Originator
The user who created a new document from the Library and began the routing process.
Panels
The four sections referenced in the second chapter: Navigation, Document, History, and Document Control. Each one has a different function for Doc e Fill.
Route/Routing
To send a document through the workflow.
Workflow The path from user to user which documents must follow for purposes of confirmation, evaluation, approval, etc. The workflow setup within Doc e Fill is done by the Doc e Fill Administrator; the design is based on the actual hierarchy of your organization.

Doc e Fill User Manual – Terminology
© 2008 AIG Technology, Inc. Page 53 of 53 05/14/08 Release: Public Dep: EU Prod: Doc e Fill Rev. 1 Type : User
Sec : Manual Vers: 2.09.00
Workflow Document Package A special document or set of documents from Doc e Scan which can be attached to a cover page form. Each one is packaged in Doc e Scan so that it can contain multiple documents from that system but be sent as a single document through routing in Doc e Fill.
Workflow ID A randomly generated number which is attached to a workflow document package. It is used first to keep the association between cover page and document package in Doc e Fill and then to send the document package to Doc e Scan for archival.